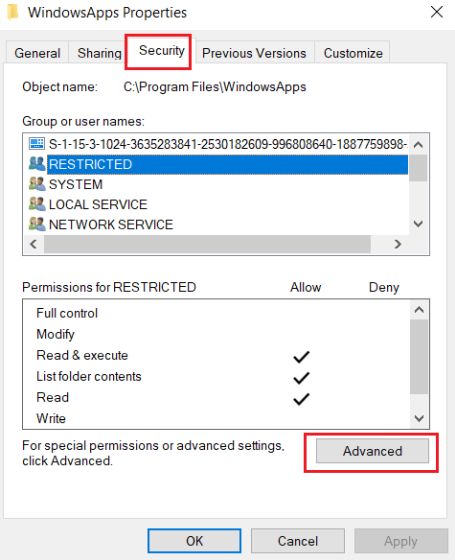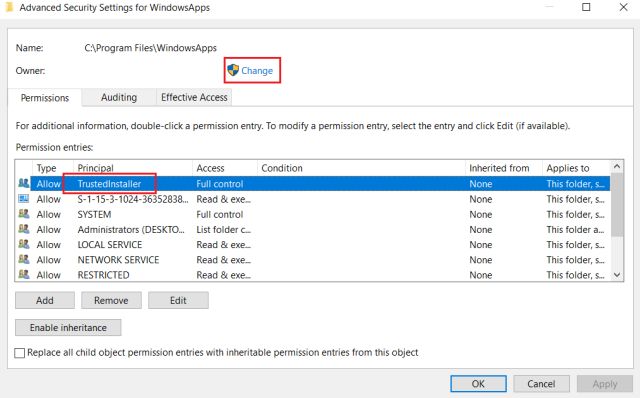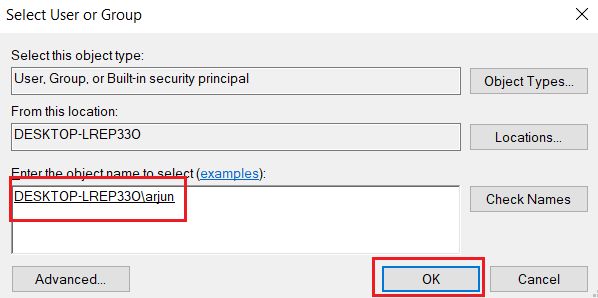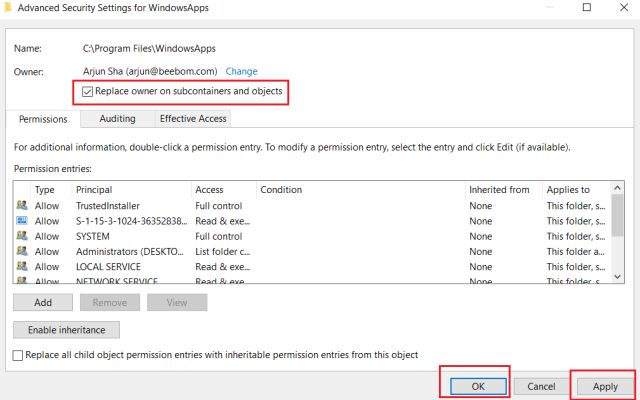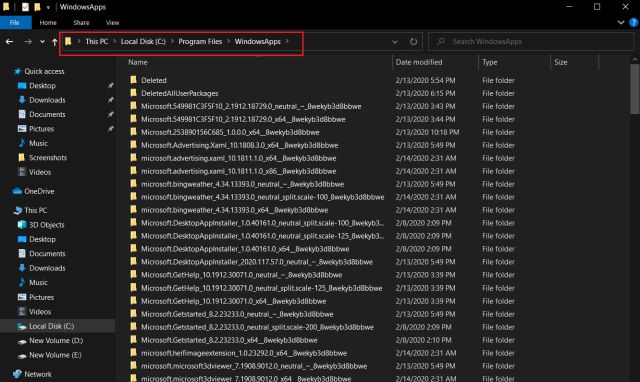На чтение 5 мин. Просмотров 4.2k. Опубликовано 03.09.2019
Windows 8 была первой версией Windows, представившей универсальные приложения. Эти приложения попали в Windows 10, и теперь они являются неотъемлемой частью Windows 10. Иногда могут возникнуть проблемы с этими приложениями, и для их исправления необходимо получить доступ к папке WindowsApps. Однако некоторые пользователи сообщали, что в Windows 10 отсутствует папка WindowsApps. Это может быть проблемой, поэтому сегодня мы покажем вам, как найти и получить доступ к папке WindowsApps в Windows 10.
Папка WindowsApps отсутствует в Windows 10, как ее восстановить?
Как мы уже упоминали, универсальные приложения являются неотъемлемой частью Windows 10. При загрузке определенного приложения из Магазина Windows все его файлы будут храниться в папке WidowsApps. В большинстве случаев вам вообще не требуется доступ к папке WindowsApps, если вы не хотите создавать резервные копии своих универсальных приложений. Иногда могут возникнуть проблемы с универсальными приложениями, поэтому вам придется получить доступ к этой папке и внести определенные изменения.
Папка WindowsApps всегда доступна на вашем ПК, и если вы не можете ее найти, скорее всего, она по умолчанию скрыта. Как мы уже упоминали, универсальные приложения являются основными компонентами Windows 10, и эта папка по умолчанию скрыта, чтобы пользователи не могли случайно внести в нее какие-либо изменения. Однако если вам нужен доступ к папке WindowsApps, вы можете сделать это, используя следующий метод.
Поскольку папка WindowsApps по умолчанию скрыта, необходимо открыть скрытые файлы и папки, чтобы получить к ней доступ. Для этого выполните следующие простые шаги:
- Перейдите в папку C: Program Files .
-
Теперь перейдите в меню Вид и убедитесь, что опция Скрытые элементы отмечена. Включив эту опцию, вы обнаружите все скрытые файлы и папки в каталоге Program Files.
-
После этого появится папка WindowsApps , и вы сможете получить к ней доступ.
Следует отметить, что эта папка защищена Windows, поэтому для внесения в нее любых изменений необходимо иметь соответствующие привилегии. Прежде чем вы начнете вносить какие-либо изменения, мы советуем вам создать точку восстановления системы на случай, если что-то пойдет не так. Изменяя параметры безопасности основных компонентов Windows 10, вы можете вызвать определенные проблемы, поэтому мы настоятельно рекомендуем создать резервную копию. Что касается изменения настроек безопасности, вам необходимо сделать следующее:
-
Нажмите правой кнопкой мыши папку WindowsApps и выберите в меню Свойства .
-
Перейдите на вкладку Безопасность и нажмите кнопку Дополнительно .
-
Когда откроется окно Дополнительные параметры безопасности , нажмите ссылку Изменить в разделе Владелец .
-
Теперь введите свое имя пользователя в поле Введите имя объекта для выбора . Нажмите кнопку Проверить имена . Если вы ввели правильные данные, нажмите кнопку ОК , чтобы сохранить изменения.
-
Установите флажок Заменить владельца на подконтейнерах и объектах и нажмите Применить и ОК , чтобы сохранить изменения.
- Подождите, пока Windows изменит владельца папки.
- ЧИТАЙТЕ ТАКЖЕ: Исправлено: сбой приложений Windows из-за поврежденной учетной записи пользователя
После полного владения папкой WindowsApps вы сможете получить к ней доступ и изменить ее по своему усмотрению. Еще раз отметим, что эти приложения являются основными компонентами Windows 10, и вы можете вызвать определенные проблемы, изменив их, поэтому мы советуем вам соблюдать осторожность.
Мы также должны отметить, что вы можете легко изменить владельца папки WindowsApps с помощью командной строки. Этот метод предназначен для более опытных пользователей, которые хотят быстро изменить владельца, выполнив несколько команд в командной строке. Чтобы изменить владельца с помощью командной строки, выполните следующие действия.
-
Сначала нам нужно запустить Командную строку в качестве администратора. Для этого нажмите Windows Key + X , чтобы открыть меню Win + X, и выберите Командная строка (Admin) .
- Необязательно: Когда запускается Командная строка , мы советуем создать резервную копию разрешений на папки на случай, если что-то пойдет не так. Для этого введите icacls «% ProgramFiles% WindowsApps»/сохраните «% TEMP% WindowsApps.acl»/Q .
- Теперь введите takeown/F «% ProgramFiles% WindowsApps» . Это предоставит право собственности на папку WindowsApps текущему вошедшему в систему пользователю.
- В дополнение к владению вам необходимо иметь полный контроль, чтобы вносить изменения в папку WindowsApps. Для этого введите icacls «% ProgramFiles% WindowsApps»/предоставьте «% username%»: F/Q .
- Необязательно: Вы также можете восстановить право собственности на TrustedInstaller, сохраняя свои права доступа. Для этого введите icacls «% ProgramFiles% WindowsApps»/setowner «NT ServiceTrustedInstaller» .
После выполнения этих шагов у вас должен быть полный доступ к папке WindowsApps. В случае, если что-то пойдет не так, вы всегда можете восстановить разрешения, выполнив команду icacls «% ProgramFiles%»/restore «% TEMP% WindowsApps.acl»/Q в командной строке.
Если на вашем компьютере с Windows 10 отсутствует папка WindowsApps, обязательно воспользуйтесь нашим решением для ее обнаружения. В дополнение к раскрытию папки вам нужно будет владеть ею, чтобы получить к ней доступ. Папка WindowsApps содержит некоторые конфиденциальные файлы и по какой-то причине скрыта от пользователей. Если вам нужно получить доступ к этой папке и внести какие-либо изменения, мы советуем вам быть особенно осторожными, чтобы избежать проблем с вашей установкой Windows 10.
Примечание редактора . Этот пост был первоначально опубликован в феврале 2017 года и с тех пор был полностью переработан и обновлен для обеспечения свежести, точности и полноты.
Щелкните правой кнопкой мыши папку WindowsApps и выберите в меню «Свойства».
…
Папка WindowsApps отсутствует в Windows 10, как ее восстановить?
- Перейдите в папку C: Program Files.
- Теперь перейдите в меню «Просмотр» и убедитесь, что установлен флажок «Скрытые элементы». …
- После этого появится папка WindowsApps, и вы сможете получить к ней доступ.
Что такое папка WindowsApps?
Папка WindowsApps — это скрытая папка в Windows, который содержит файлы, из которых состоят все приложения по умолчанию. Он используется для хранения каждого приложения, которое вы загружаете из Microsoft Store.
Как удалить файлы из WindowsApps?
Щелкните правой кнопкой мыши папку WindowsApps и выберите параметр Удалить.. Совет: если вы получили сообщение о попытке удалить папку, попробуйте еще один или два раза, пока папка не будет удалена.
Как изменить разрешения в WindowsApps?
Шаг 4. Щелкните правой кнопкой мыши папку WindowsApps и выберите «Свойства» в контекстном меню. Шаг 5: В окне «Свойства» выберите вкладку «Безопасность» и щелкните вкладку «Дополнительно». Шаг 6: В окне «Дополнительные параметры безопасности» на вкладке «Разрешения» нажмите «Продолжить».
Как мне предоставить себе доступ к папке WindowsApps?
Чтобы получить доступ к папке WindowsApps, щелкните папку правой кнопкой мыши и выберите опцию «Свойства» в список опций контекстного меню. Вышеупомянутое действие откроет окно свойств. Перейдите на вкладку «Безопасность» и нажмите кнопку «Дополнительно» в нижней части окна.
Могу ли я безопасно удалить папку WindowsApps?
Папка WindowsApps — это защищенная папка в системе. Мы не рекомендуем удалять его, так как это повлияет на приложения, установленные на вашем компьютере.. Если вы хотите освободить место, перейдите по этой ссылке для получения дополнительных инструкций. Вы также можете выполнить очистку диска, чтобы удалить ненужные файлы на вашем компьютере.
Почему WindowsApps ограничена?
С точки зрения безопасности ограничение папки WindowsApps имеет смысл. Путем изолирования приложений Microsoft Store от остальной части Windows и ограничения владения файлами скрытой учетной записью пользователя TrustedInstaller приложения Microsoft Store имеют ограниченный доступ к остальной части Windows по сравнению в стандартные настольные приложения.
Как стать владельцем папки в Windows 10?
Как стать владельцем папки в Windows 10 с помощью файла…
- Щелкните правой кнопкой мыши файл или папку. …
- Выберите пункт Свойства.
- Перейдите на вкладку «Безопасность».
- Нажмите Дополнительно.
- Нажмите «Изменить» рядом с именем владельца.
- Нажмите Дополнительно.
- Нажмите Найти сейчас.
- Выберите ваше имя пользователя и нажмите ОК.
Как переместить папку WindowsApps?
Ответы (5)
- Нажмите меню «Пуск» и выберите «Настройка».
- В настройках нажмите «Система» и перейдите на вкладку «Приложения и функции».
- Щелкните приложение, которое вы хотите переместить на другой диск.
- Вы увидите опции «Переместить» и «Удалить». Нажмите кнопку «Переместить», а затем выберите диск по вашему выбору, чтобы переместить приложение.
Как удалить папку с помощью командной строки?
Чтобы удалить каталог, просто используйте команда rmdir . Примечание. Любые каталоги, удаленные с помощью команды rmdir, восстановить нельзя.
Безопасно ли удалять WpSystem?
Обычно скрытый файл для использования Windows в качестве файла хранилища для записи различных действий, который на самом деле не удаляет никакого вреда, но не является необходимым, может помочь в любом расследовании проблемы. Итак, его (папка «WpSystem») безопасно удалить? Удаление обычно не вызывает проблем, но это ваш выбор !!!!
Как удалить файлы Msixvc?
Могу ли я удалить папку MSIXVC под windowsapps
- Перейдите в папку C: Program Files.
- Щелкните правой кнопкой мыши папку WindowsApps и выберите «Свойства».
- Перейдите на вкладку «Безопасность» и нажмите «Дополнительно».
- Нажмите «Изменить», а затем введите «Пользователи» в поле «Введите имя объекта для выбора области».
- Нажмите ОК, затем нажмите Применить> ОК.
Почему я не могу получить доступ к своей папке WindowsApps?
Если вы не можете получить доступ к своей папке WindowsApps, это потому что папка скрыта. Чтобы сделать папку видимой, вам нужно сделать следующее: 1. Откройте проводник.
Откройте файловый менеджер. Затем нажмите «Меню»> «Настройки». Прокрутите до раздела «Дополнительно» и установите для параметра «Показать скрытые файлы» значение «ВКЛ.»: Теперь вы сможете легко получить доступ к любым файлам, которые ранее были скрыты на вашем устройстве.
Содержание
- Папка установки игр в Windows 10
- Решение проблемы с доступом к WindowsApps
- Вопросы и ответы
В Windows 10 появился магазин приложений, откуда пользователи могут скачивать интересующие официальные игры и программы, получать их автоматические обновления и находить что-то новое. Процесс их загрузки немного отличается от обычного скачивания, поскольку юзер не может выбрать место, куда произвести сохранение и установку. В связи с этим у некоторых возникает вопрос, куда же инсталлируется загруженное ПО в Виндовс 10?
Вручную пользователю нельзя настраивать место, куда скачиваются и устанавливаются игры, приложения — для этого отведена специальная папка. Вдобавок к этому она надежно защищена от внесения каких-либо изменений, поэтому без предварительных настроек безопасности в нее иногда даже не получается попасть.
Все приложения находятся по следующему пути: C:Program FilesWindowsApps.
Однако сама папка WindowsApps скрыта и увидеть ее не удастся, если в системе отключен показ скрытых файлов и папок. Включается он по следующей инструкции.
Подробнее: Отображение скрытых папок в Windows 10
Вы можете попасть в любую из имеющихся папок, однако изменять и удалять какие-либо файлы запрещено. Отсюда же есть возможность запускать установленные приложения и игры, открывая их EXE-файлы.
Решение проблемы с доступом к WindowsApps
В некоторых сборках Виндовс 10 пользователям даже не удается попасть в саму папку, чтобы просмотреть ее содержимое. Когда не удается попасть в папку WindowsApps, это значит, что не настроены соответствующие разрешения безопасности для вашей учетной записи. По умолчанию полные права доступа есть только для аккаунта «TrustedInstaller». В такой ситуации действуйте по следующей инструкции:
- Нажмите по WindowsApps правой кнопкой мыши и перейдите в «Свойства».
- Переключитесь на вкладку «Безопасность».
- Теперь нажмите на кнопку «Дополнительно».
- В открывшемся окне, на вкладке «Разрешения», вы увидите имя текущего владельца папки. Чтобы переназначить его на свое, кликните по ссылке «Изменить» рядом с ним.
- Впишите имя своей учетной записи и нажмите «Проверить имена».
Если не удается ввести имя владельца правильно, воспользуйтесь альтернативным вариантом — нажмите «Дополнительно».
В новом окне кликните на «Поиск».
Чуть ниже отобразится список вариантов, где найдите имя той учетной записи, которую хотите сделать владельцем WindowsApps, нажмите на нее, а затем на «ОК».
В уже знакомое поле будет вписано имя, и вам остается еще раз нажать «ОК».
- В поле с именем владельца впишется тот вариант, который вы выбрали. Кликните «ОК».
- Начнется процесс смены владельца, дождитесь его окончания.
- При успешном завершении появится уведомление с информацией о дальнейшей работе.

Теперь можно заходить в WindowsApps и изменять некоторые объекты. Однако мы еще раз настоятельно не рекомендуем этого делать без должных знаний и уверенности в своих действиях. В частности, удаление всей папки может нарушить работу «Пуск», а ее перенос, к примеру, на другой раздел диска, усложнит или сделает невозможным процесс скачивания игр и приложений.
Еще статьи по данной теме:
Помогла ли Вам статья?
Вам необходимо получить доступ к папке WindowsApps, если вы хотите сделать резервную копию ваших приложений Windows или очистить место на жестком диске компьютера (HDD).
Операционная система Microsoft Windows поставляется с некоторыми ограниченными и скрытыми папками, которые обычно содержат файлы, которые помогают без проблем запускать Windows 11 или 10. Нарушение этих файлов может привести к системным ошибкам или полной неисправности ОС Windows.
Некоторыми из этих папок являются Program Data, System32, AppData, WindowsApps и т. д. Среди этих папок WindowsApps представляет особый интерес, поскольку этот диск занимает много места на диске, если вы не ограничиваете установку приложений из Магазина Windows.
Давайте узнаем больше о папке WindowsApps, ее назначении и о том, как получить доступ к папке WindowsApps, если вам нужно сделать резервную копию или очистить место на диске.
Что такое папка WindowsApps?
Папка WindowsApps доступна в Program Files каталога установки ОС Windows 10 или 11 и содержит файлы приложений для приложений Windows. Начиная с ОС Windows 8 Microsoft представила набор приложений, которые работают иначе, чем обычное программное обеспечение.
В прошлом Microsoft называла эти приложения приложениями в стиле Metro, приложениями Магазина Windows, приложениями универсальной платформы Windows (UWP), а теперь просто приложениями Windows. ОС Windows 10 или 11 хранит приложения Windows и другие приложения UWP, такие как «Ваш телефон», в папке WindowsApps.
Эта папка является очень безопасным местом в каталоге установки ОС Windows и защищена несколькими уровнями безопасности. Прежде всего, вы не увидите папку, пока не отобразите ее.
Во-вторых, обычные учетные записи пользователей и системных администраторов не имеют необходимых прав доступа к файлам для доступа к папке или проверки ее размера, вложенных папок, файлов и т. д. Microsoft зарезервировала необходимые права для учетной записи пользователя TrustedInstaller, которая является системной учетной записью.
TrustedInstaller управляет доступом для записи и чтения к папке WindowsApps, чтобы приложения Windows могли бесперебойно функционировать без какого-либо вмешательства со стороны пользователя.
Какова цель папки WindowsApps?
Папка WindowsApps — это убежище для всех приложений Windows, которые вы устанавливаете или поставляете с заводской версией вашей копии ОС Windows 10 или 11. Вот варианты использования этой папки:
Сохраняет пакеты UWP
Подобно Program Files и Program Files (x86) для обычного программного обеспечения Windows для ПК, WindowsApps является расположением файлов по умолчанию для всех приложений Windows или пакетов UWP. Однако соглашение об именовании подпапок отличается от Program Files.
Например, приложения Netflix для Windows будут иметь несколько папок со следующими именами: имя приложения, номер версии, архитектура ЦП (x64) и идентификатор Microsoft Store. Существует несколько папок, чтобы различать одно и то же приложение с разными архитектурами ЦП.
Работает как песочница Windows Apps
Обычное программное обеспечение Windows, такое как средство восстановления данных или средство устранения неполадок компьютера, может переопределять системные значения и вносить видимые изменения в экосистему ОС Windows. Вот почему такие функции Windows, как контроль учетных записей пользователей (UAC), права учетных записей пользователей и безопасность Windows, существуют для их контроля.
Однако приложения для Windows не могут вносить огромные изменения в операционную систему. Microsoft добилась этого, сохранив эти приложения в изолированной программной среде внутри папки WindowsApps. Эти приложения сами по себе не могут получить доступ к компьютерному оборудованию или данным и требуют разрешений на всех этапах.
Удобство пользователя
Большинство приложений для Windows не поставляются с исполняемыми файлами, как традиционное программное обеспечение. Вместо этого они представляют собой комбинацию автоматических сценариев командной строки и программ Java. Пользователям может быть сложно запускать такие приложения.
Кроме того, пользователи могут неосознанно вносить необратимые изменения в эти системные файлы, если у них есть доступ к файлам приложений Windows. Поэтому Microsoft Windows показывает значки приложений в меню «Пуск» и скрывает все внутренние данные для безопасности и удобства.
Как получить доступ к папке WindowsApps
Есть несколько способов получить доступ к папке WindowsApps. Шаги идентичны для операционных систем Windows 10 и Windows 11.
Использование программы диспетчера задач
Доступ к папке WindowsApps для определенного приложения из программы диспетчера задач — самый простой способ. Это также требует меньше усилий. Однако для доступа к его папке необходимо запустить целевую UWP (универсальную платформу Windows) или приложение Windows в фоновом режиме. Вот быстрые шаги, которые вы можете выполнить на ПК с Windows 11 или 10:
Шаг № 1. Запустите приложение UWP или приложение Windows, для которого вы хотите получить доступ к папке WindowsApps. В этом уроке это приложение WhatsApp. Вы можете попробовать это или попробовать другие, такие как Netflix, Instagram, Skype и т. д.
Шаг № 2: Чтобы запустить программу диспетчера задач, вы можете нажать эту комбинацию клавиш: Ctrl + Shift + Esc. Кроме того, вы можете найти папку диспетчера задач, выполнив поиск в строке поиска.
Шаг № 3: Найдите процесс приложения в диспетчере задач, прокрутив список или отсортировав его по именам.
Шаг № 4: Нажмите на стрелку раскрывающегося списка рядом с названием приложения, чтобы развернуть его процессы. Если стрелки раскрывающегося списка нет, перейдите к следующему шагу.
Шаг № 5: Щелкните правой кнопкой мыши значок приложения и выберите «Открыть расположение файла» в контекстном меню, которое следует.
Шаг № 6. Проводник Windows перенесет вас в изолированную подпапку WindowsApps для целевого приложения. В данном случае приложение WhatsApp.
Доступ к папке WindowsApps через диспетчер задач дает вам разрешение на просмотр. Например, вы можете просмотреть все файлы и папки приложения UWP и проверить их размер. Этот шаг хорош, если вы хотите сделать резервную копию файлов и папок приложения.
Этот процесс не позволяет удалять или перемещать файлы из папки WindowsApps. Чтобы получить доступ для записи и удаления, вам необходимо выполнить любой из следующих шагов.
Самый практичный и удобный способ получить доступ к папке WindowsApps — через программу Windows File Explorer. Этот процесс дает вам полный доступ для чтения и записи к этой папке. Таким образом, вы можете внести любые изменения, какие захотите.
Этот процесс также является обратимым, если вам потребуется ограничить доступ к папке WindowsApps после внесения необходимых изменений. Метод на основе File Explorer состоит из двух этапов. На первом этапе вам нужно отобразить папку WindowsApps.
На втором этапе вам необходимо получить эксклюзивные права на чтение и запись папки, изменив владельца папки. По умолчанию Microsoft назначила разрешение на чтение и запись учетной записи пользователя TrustedInstaller на вашем компьютере с Windows 10/11. Без лишних слов давайте отобразим и возьмем под контроль интересующую папку:
Шаг № 1: Нажмите на проводник на панели задач, чтобы получить доступ к окну «Этот компьютер».
Шаг № 2: На верхней ленте выберите «Просмотр».
Шаг № 3: Вы увидите «Параметры» в меню «Вид». Нажмите на это.
Шаг № 4: Теперь нажмите «Изменить папку и параметры поиска», чтобы открыть окно «Параметры папки».
Шаг № 5: Вы увидите три вкладки в окне «Параметры папки». Выберите ту, что посередине, вкладку «Вид».
Шаг № 6: Вкладка «Вид» состоит из двух разделов: «Просмотр папок» и «Дополнительные параметры».
Шаг № 7: В разделе «Дополнительные параметры» выберите параметр «Показывать скрытые файлы, папки и диски».
Шаг № 8: Теперь нажмите кнопку «Применить», чтобы сохранить изменения.
Шаг № 9: Если вы перейдете в папку Program Files в каталоге установки Windows 11, теперь вы должны найти папку WindowsApps в открытом состоянии.
Папка WindowsApps теперь видна. Но вы пока не можете получить к нему доступ. Вам нужно вручную стать владельцем папки, чтобы получить доступ для чтения и записи.
Для смены владельца вам потребуется учетная запись пользователя с правами администратора. Если вы не являетесь пользователем-администратором своего компьютера, вам необходимо выйти из этой учетной записи. Затем снова войдите в систему, используя учетную запись администратора.
Завершив переключение учетной записи пользователя Windows, вы можете выполнить следующие шаги для передачи права собственности на папку WindowsApps:
№1. Щелкните правой кнопкой мыши папку WindowsApps и выберите «Свойства».
№ 2. Находясь на экране «Свойства», щелкните вкладку «Безопасность», чтобы открыть дополнительные параметры. Нажмите «Дополнительно».
№3. На экране «Дополнительные параметры безопасности для WindowsApps» нажмите «Изменить».
№ 4. Вы увидите экран выбора пользователя или группы.
№ 5. В поле Имя объекта введите имя учетной записи пользователя вашего ПК с правами администратора.
№ 6. Вы можете просто написать имя учетной записи пользователя маленькими буквами. Система автоматически распознает его. Однако вам необходимо ввести правильное имя пользователя.
№ 7. Теперь нажмите «Проверить имена», чтобы заполнить полный адрес учетной записи пользователя.
№8. Нажмите «ОК», чтобы применить изменения.
№ 9. Теперь вы увидите имя своей учетной записи пользователя в окне «Дополнительные параметры безопасности для WindowsApps».
№10. Под именем вашей учетной записи пользователя вы увидите флажок «Заменить владельца» для подконтейнеров и объектов. Отметьте это поле.
№ 11. Теперь нажмите кнопку «Применить» и нажмите «ОК», чтобы начать процесс смены владельца.
№ 12. После завершения процесса нажмите «ОК» в последующем уведомлении.
№ 13. Обновите свой компьютер и попробуйте снова получить доступ к папке WindowsApps из Program Files, дважды щелкнув ее.
№ 14. Вы получите полный доступ к папке с правами на чтение и запись.
Теперь вы можете перемещать или удалять файлы из папки WindowsApps, если вы стали владельцем папки WindowsApps с помощью процесса, упомянутого выше. Однако будьте осторожны при внесении любых изменений во вложенные папки. Потому что, если вы удалите жизненно важные файлы приложения, соответствующее приложение Windows может больше не работать.
Этот шаг особенно полезен, когда вам нужно очистить место на диске. Если вы прекратили использовать определенные приложения Windows или удалили их, вы можете удалить их внутренние файлы из папки WindowsApps, чтобы сэкономить место на диске.
Использование Windows PowerShell
Процесс изменения владельца папки WIndowsApps на основе проводника Windows несколько сложен. Вам нужно правильно следовать инструкциям, иначе вы потеряете драгоценное время.
Существует простой автоматизированный процесс, который вы также можете попробовать с помощью Windows Powershell. Это надежная программа настройки и автоматизации задач для Windows. Все версии операционной системы Windows, начиная с Windows 7, поставляются с этой программой.
Таким образом, вы можете применить этот процесс, чтобы стать владельцем целевой папки как на компьютерах с Windows 10, так и на компьютерах с Windows 11. Вам также не нужно отображать скрытые файлы, папки и диски.
В ситуациях, когда вы не можете рисковать отображением системных файлов Windows, метод на основе Powershell является идеальным выбором. Вот шаги для выполнения команды Powershell, которая назначает вам необходимые разрешения для доступа и изменения папки WindowsApps:
Шаг № 1: Нажмите на увеличительное стекло поиска Windows 11.
Шаг № 2: Введите Powershell и подождите, пока приложение не появится.
Шаг № 3: Вы увидите приложение Windows Powershell в правой части консоли поиска.
Шаг № 4. Приложение покажет такие параметры, как «Открыть», «Запуск от имени администратора», «Открыть местоположение файла» и т. д.
Шаг № 4: Нажмите «Запуск от имени администратора», чтобы открыть программу.
Шаг № 6: После запуска программы выполните следующую команду. Вы можете скопировать приведенную ниже команду и вставить ее как есть в Powershell и нажать Enter.
takeown /f “C:Program FilesWindowsApps” /r
Шаг № 7: Команда Powershell takeown возвращает право собственности на файл или папку системному администратору. Опытные пользователи используют эту команду для облегчения передачи права собственности на пакетные файлы.
Шаг № 8: После синтаксиса takeown вам нужно использовать параметр /f, чтобы указать имя файла, папки или каталога.
Шаг № 9: Закрывающий параметр /r указывает Powershell передать право собственности на все файлы и подкаталоги администратору.
Шаг № 10: Powershell потребуется некоторое время, чтобы передать право собственности на папку WindowsApps и ее содержимое вашей учетной записи администратора.
Шаг № 11: Когда процесс будет завершен, появится мигающий курсор.
Доступ, который вы получаете, выполняя описанный выше процесс, аналогичен доступу к методу на основе проводника Windows. Вы только что автоматизировали процесс и исключили отображение системных файлов. Теперь вы можете создавать резервные копии, освобождать место или вносить изменения во внутренние файлы приложений Windows.
Заключительные слова
Теперь, когда вы хорошо разбираетесь в папке WindowsApps, вы можете ответственно вносить изменения в свою ОС Windows 10 или 11. Прежде чем удалять какие-либо файлы из этой папки, необходимо знать папку наизнанку, чтобы не совершить фатальной ошибки, которая может повредить всю операционную систему.
Если вы столкнулись с какими-либо проблемами с Windows 10 и вам нужны какие-то автоматические инструменты для решения этих проблем, вы можете воспользоваться этими 7 инструментами восстановления для решения проблем с Windows 10.
Долгое время Windows хранила данные приложений и файлы кэша в папке Program Files. Однако в Windows 10 Microsoft переместила хранилище данных приложения в изолированную папку под названием WindowsApps. Указанная папка в первую очередь создана для хранения данных современных приложений, таких как UWP, Electron и PWA. Кроме того, папка заблокирована от доступа пользователя, чтобы обеспечить высокую целостность данных и защиту от вредоносных программ. Сказав это, удивительным моментом является то, что вы не можете получить доступ к папке, даже если у вас есть права администратора. Итак, в этой статье мы расскажем вам пошаговое руководство о том, как получить доступ к папке WindowsApps в Windows 10.
Как я уже сказал, даже если вы являетесь администратором, вы не можете получить доступ к папке WindowsApps. Это потому, что папка «принадлежит» системе. Кроме прав администратора, Есть и другие разрешения на Windows 10, такие как владение, чтение и выполнениеназначать атрибуты и многое другое. Таким образом, вам необходимо предоставить право владения этой папкой вашей учетной записи пользователя, и тогда вы сможете получить доступ к папке WindowsApps в Windows 10.
1. Во-первых, откройте C:Program Files и вы найдете папку «WindowsApps». Теперь щелкните правой кнопкой мыши на нем и откройте «Свойства»,
2. Далее перейти на вкладку «Безопасность» а затем нажмите кнопку «Дополнительно».
3. Здесь выберите «TrustedInstaller» из записей разрешений, а затем нажмите кнопку «Изменить».
4. Теперь введите имя пользователя вашей учетной записи в поле «имя объекта», Не путайте свое имя пользователя с именем учетной записи или учетной записью Microsoft. Чтобы найти правильное имя, откройте C:Users местоположение и проверьте имя папки вашей учетной записи. Это ваше настоящее имя пользователя.
5. Далее нажмите на кнопку «Проверить имена» и он проверит ваши данные, добавив местоположение компьютера. Теперь нажмите на кнопку «ОК». В случае, если он выдает ошибку, значит, вы вводите неправильное имя пользователя. Введите правильный и попробуйте снова.
6. Теперь установите флажок «Заменить владельца на…» и затем нажмите «Применить» и «ОК». Он применит все изменения и поделится с вами правами собственности.
7. Теперь закройте проводник и снова откройте папку WindowsApps и на этот раз вы сможете получить доступ к папке WindowsApps без каких-либо проблем.
Доступ к папке WindowsApps и удаление ненужных файлов
Так что это было наше краткое руководство о том, как получить доступ к папке WindowsApps в Windows 10. Как мы видели выше, шаги довольно просты и понятны. Вы можете продолжить и удалять файлы, которые заняли слишком много места. Хотя в этом руководстве речь шла только о папке WindowsApps, вы можете применить те же действия при доступе к другим папкам, принадлежащим системе. Так что это все от нас. Если вы хотите научиться подобным трюкам с Windows 10, перейдите по нашей связанной статье. И если вы все еще сталкиваетесь с некоторыми проблемами, сообщите нам об этом в разделе комментариев ниже.
Пользователи периодически встречают на своём компьютере неизвестные им каталоги, к которым не удаётся обычным способом получить доступ к содержимому и удалить. Обычно это системные файлы, часто даже скрытые от глаз пользователя. Один из таких каталогов – WindowsApps. Закономерным желанием становится выяснение происхождения папки и её удаление при отсутствии необходимости участия объекта в обеспечении работоспособности Windows. Некоторые из защищённых каталогов могут быть удалены безболезненно для системы, к таким и относится WindowsApps, несмотря на то, что к нему требуется доступ.
Что за папка WindowsApps в Windows 10
По умолчанию каталог является скрытым, увидеть его можно, активировав опцию просмотра скрытых элементов в проводнике, но даже тогда для открытия или удаления потребуются права доступа. Что это за папка WindowsApps в Windows 10, интересуются многие пользователи данной операционной системы. Располагается она на системном разделе компьютера (обычно C:) в каталоге «Program Files» и хранит UWP приложения, скачанные из официального магазина приложений Microsoft Store, внедрённого в ОС.
Целевой путь: Локальный диск (C:) — Program Files
Если вы устанавливаете из магазина или переносите уже скачанный софт на другой диск, каталог с тем же названием создаётся и в корне этого раздела. Как правило, именно от него и желают избавиться пользователи. Объект по-прежнему не будет доступен, но если есть потребность в его удалении, к тому же если располагается он на диске D или другом несистемном разделе, осуществить процедуру можно путём настройки прав доступа.
Поскольку каталог защищён, просматривать или совершать над ним другие операции нельзя даже с правами администратора, для его открытия понадобится выполнить определённые действия.
Как открыть папку WindowsApps:
- Включаем в проводнике отображение скрытых элементов (Во вкладке «Вид» проводника отмечаем галочкой «Скрытые элементы»).
- Идём в папку C:Program FilesWindowsApps. При попытке её открытия система выдаст сообщение о том, что у вас нет разрешений на доступ, жмём кнопку «Продолжить».
- Последует другое сообщение об отказе в доступе и ссылкой на вкладку «Безопасность», нажимаем, благодаря чему переходим в «Свойства».
- Жмём «Дополнительно» на вкладке «Безопасность», что позволит развернуть дополнительные параметры безопасности для WindowsApps.
- В блоке «Разрешения» нажимаем «Продолжить».
- В верхней части окна будут отображаться основные сведения о папке (её имя и владелец). Нажимаем «Изменить», чтобы поменять владельца объекта.
Изменение владельца объекта
- Теперь в открывшемся окне необходимо ввести имя учётной записи пользователя в соответствующее поле, затем нажать «Проверить имена». Если всё ввели верно, к имени пользователя добавится имя компьютера, а текст будет подчёркнут. Для профиля Майкрософт можно также использовать адрес электронной почты. Нажимаем кнопку «ОК» или жмём клавишу Enter.
- Отмечаем галочкой пункт «Заменить владельца подконтейнеров и объектов» ниже установленного имени владельца папки и применяем изменения, после чего дожидаемся, пока система изменит атрибуты содержащихся в каталоге файлов.
- Нажимаем «ОК», и возвращаемся к свойствам папки, где опять на вкладке «Безопасность» жмём «Дополнительно».
- Чтобы открыть полный доступ, нажимаем «Изменить разрешения», затем «Добавить». В поле «Субъект» выбираем своего пользователя, как описано в пункте 6 инструкции, после чего в блоке «Общие разрешения» отмечаем галочкой «Полный доступ» и жмём «ОК».
- Отмечаем галочкой «Заменить все записи разрешений дочернего объекта наследуемыми от этого объекта» и жмём «ОК».
Оформление полного допуска для пользователя путем изменения дополнительных свойств безопасности
Вышеописанные действия позволяют войти в папку WindowsApps в Windows 10. Система опять отобразит ошибку доступа, но после нажатия кнопки «Продолжить» вы увидите содержимое каталога. После того, как получить доступ к WindowsApps удалось, над хранящимися там файлами приложений можно совершать любые манипуляции.
Удалить папку WindowsApps
Данный каталог является стандартным и используется системой для хранения программных продуктов из магазина Майкрософт, в том числе в нём находится и системное ПО, так что удаление WindowsApps может повлиять на работу системы. При удалении папки будет потеряно всё её содержимое и если речь о каталоге, находящемся в «Program Files» на системном разделе, некоторые функции могут отказаться работать, например, компоненты меню «Пуск», «Поиск» и прочие, а при отсутствии резервной копии восстановить папку можно только вместе с переустановкой системы.
Независимо от расположения защищённого каталога все действия, как удалить WindowsApps в ОС Windows 10 будут аналогичными. Открыв полный доступ к папке, как описано выше, вы сможете беспроблемно удалить её вместе с содержимым или только некоторые объекты, располагающиеся внутри. Удаляется объект на правах владельца стандартным способом, путём выбора соответствующего пункта из контекстного меню, вызываемого ПКМ, или клавишей «Del» на клавиатуре. При этом если в процессе удаления одно или больше приложений из папки будет запущено, система выдаст ошибку и часть содержимого не будет удалена, так что придётся чистить папку вручную.
Процесс удаления каталога стандартным способом через контекстное меню
Просто так удалять программы нельзя, в том числе и инсталлированные из магазина Windows, поскольку они оставляют за собой «хвосты» в виде остаточных файлов в различных папках, конфигураций, записей в реестре системы и т. д. Ненужные приложения следует удалять правильно, пользуясь встроенными средствами системы или сторонними инструментами.
В этой короткой инструкции показано, как установить магазин приложений Windows 10 после удаления, если, экспериментируя с руководствами наподобие
Как удалить встроенные приложения Windows 10
, вы удалили и сам магазин этих приложений, а теперь оказалось, что он все-таки требуется вам для тех или иных целей. Если же вам потребовалось переустановить магазин приложений Windows 10 по той причине, что он сразу закрывается при запуске — не торопитесь заниматься непосредственно повторной установкой: это отдельная проблема, решение которой также изложено в этой инструкции и вынесено в отдельный раздел в ее окончании. См. также:
Что делать, если не скачиваются и не обновляются приложения магазина Windows 10
.
Этот способ установки магазина подойдет в том случае, если вы его ранее удалили с помощью команд PowerShell или же сторонних программ, которые используют те же механизмы, что и при ручном удалении, но при этом вы никаким образом не меняли права, состояние и не удаляли папку WindowsApps на компьютере.
Установить магазин Windows 10 в данном случае можно с помощью Windows PowerShell.
Для его запуска, начните вводите PowerShell в поле поиска в панели задач, а когда он найдется, кликните по нему правой кнопкой мыши и выберите «Запуск от имени Администратора».
В открывшемся окне команд выполните следующую команду (если при копировании команды ругается на неправильный синтаксис, введите кавычки вручную, см. на скриншоте):
Get-AppxPackage *windowsstore* -AllUsers | Foreach {Add-AppxPackage -DisableDevelopmentMode -Register "$($_.InstallLocation)AppxManifest.xml"}
То есть введите эту команду и нажмите Enter.
Если команда будет выполнена без ошибок, попробуйте через поиск в панели задач найти Store — если магазин приложений Windows Store находится, значит установка прошла успешно.
Если же по какой-то причине указанная команда не сработала, попробуйте следующий вариант, также с помощью PowerShell.
Введите команду
Get-AppxPackage -AllUsers | Select Name, PackageFullName
В результате выполнения команды вы увидите список доступных приложений магазина Windows, среди которых следует найти пункт
Microsoft.WindowsStore
и скопировать полное имя из правого столбца (далее —
полное_имя
)
Для повторной установки магазина Windows 10 введите команду:
Add-AppxPackage -DisableDevelopmentMode -Register "C:Program FilesWindowsAPPSполное_имяAppxManifest.xml"
После выполнения этой команды, магазин должен переустановиться (однако его кнопка не появится в панели задач, используйте поиск чтобы найти «Магазин» или «Store»).
Однако, если это не удалось, и вы увидели ошибку наподобие «доступ запрещен» или «access denied», возможно вам следует стать владельцем и получить доступ к папке
C:Program Files WindowsApps
(папка скрытая, см.
Как показать скрытые папки в Windows 10
).
Установка магазина Windows 10 с другого компьютера или из виртуальной машины
Если первый способ каким-либо образом «ругается» на отсутствие необходимых файлов, можно попробовать взять их с другого компьютера с Windows 10 или же установив ОС в виртуальную машину, скопировать их оттуда. Если этот вариант кажется для вас сложным — рекомендую перейти к следующему.
Итак, для начала станьте владельцем и предоставьте себе права записи для папки WindowsApps на том компьютере, где с магазином Windows возникают проблемы.
С другого компьютера или из виртуальной машины скопируйте из аналогичной папки следующий набор папок в вашу папку WindowsApps (возможно, имена будут немного отличаться, особенно если выйдут какие-то большие обновления Windows 10 после написания этой инструкции):
- Microsoft.WindowsStore29.13.0_x64_8wekyb3d8bbwe
- WindowsStore_2016.29.13.0_neutral_8wekyb3d8bbwe
- NET.Native.Runtime.1.1_1.1.23406.0_x64_8wekyb3d8bbwe
- NET.Native.Runtime.1.1_11.23406.0_x86_8wekyb3d8bbwe
- VCLibs.140.00_14.0.23816.0_x64_8wekyb3d8bbwe
- VCLibs.140.00_14.0.23816.0_x86_8wekyb3d8bbwe
Последним шагом будет запуск PowerShell от имени администратора и использование команды:
ForEach ($folder in get-childitem) {Add-AppxPackage -DisableDevelopmentMode -Register "C:Program FilesWindowsApps$folderAppxManifest.xml"}
Проверьте с помощью поиска, появился ли магазин Windows 10 на компьютере. Если нет, то после этой команды можно попробовать также использовать второй вариант из первого способа для установки.
Что делать, если магазин Windows 10 сразу закрывается при запуске
Прежде всего, для следующих шагов вы должны быть владельцем папки WindowsApps, если это так, то далее, для того чтобы исправить запуск приложений Windows 10, включая магазин, выполните следующее:
-
Кликните правой кнопкой мыши по папке WindowsApps, выберите свойства и вкладку «Безопасность», нажмите кнопку «Дополнительно».
- В следующем окне нажмите кнопку «Изменить разрешения» (если есть), а затем — «Добавить».
-
Вверху следующего окна нажмите «Выберите субъект», затем (в следующем окне) — «Дополнительно» и нажмите кнопку «Поиск».
-
В результатах поиска внизу найдите пункт «Все пакеты приложений» (или All Application Packages, для англ. Версий) и нажмите Ок, затем снова Ок.
-
Убедитесь, что для этого субъекта установлены разрешения чтения и выполнения, просмотра содержимого и чтения (для папки, подпапок и файлов).
- Примените все сделанные настройки.
Теперь магазин Windows 10 и другие приложения должны открываться без автоматического закрытия.
Еще один способ установить магазин Windows 10 при проблемах с ним
Есть еще один простой способ (если не говорить о чистой установке ОС) переустановить все стандартные приложения магазина Windows 10, включая сам магазин: просто
скачайте образ ISO Windows 10 в вашей редакции и разрядности
, смонтируйте его в системе и запустите файл Setup.exe с него.
После этого в окне установки выберите «Обновить», а в следующих шагах выберите «Сохранить программы и данные». По сути, это переустановка текущей Windows 10 с сохранением ваших данных, которая позволяет исправить проблемы с системными файлами и приложениями.
Еще один способ решения проблемы
Вам необходимо получить доступ к папке WindowsApps, если вы хотите сделать резервную копию ваших приложений Windows или очистить место на жестком диске компьютера (HDD).
Операционная система Microsoft Windows поставляется с некоторыми ограниченными и скрытыми папками, которые обычно содержат файлы, которые помогают без проблем запускать Windows 11 или 10. Нарушение этих файлов может привести к системным ошибкам или полной неисправности ОС Windows.
Некоторыми из этих папок являются Program Data, System32, AppData, WindowsApps и т. д. Среди этих папок WindowsApps представляет особый интерес, поскольку этот диск занимает много места на диске, если вы не ограничиваете установку приложений из Магазина Windows.
Давайте узнаем больше о папке WindowsApps, ее назначении и о том, как получить доступ к папке WindowsApps, если вам нужно сделать резервную копию или очистить место на диске.
Что такое папка WindowsApps?
Папка WindowsApps доступна в Program Files каталога установки ОС Windows 10 или 11 и содержит файлы приложений для приложений Windows. Начиная с ОС Windows 8 Microsoft представила набор приложений, которые работают иначе, чем обычное программное обеспечение.
В прошлом Microsoft называла эти приложения приложениями в стиле Metro, приложениями Магазина Windows, приложениями универсальной платформы Windows (UWP), а теперь просто приложениями Windows. ОС Windows 10 или 11 хранит приложения Windows и другие приложения UWP, такие как «Ваш телефон», в папке WindowsApps.
Эта папка является очень безопасным местом в каталоге установки ОС Windows и защищена несколькими уровнями безопасности. Прежде всего, вы не увидите папку, пока не отобразите ее.
Во-вторых, обычные учетные записи пользователей и системных администраторов не имеют необходимых прав доступа к файлам для доступа к папке или проверки ее размера, вложенных папок, файлов и т. д. Microsoft зарезервировала необходимые права для учетной записи пользователя TrustedInstaller, которая является системной учетной записью.
TrustedInstaller управляет доступом для записи и чтения к папке WindowsApps, чтобы приложения Windows могли бесперебойно функционировать без какого-либо вмешательства со стороны пользователя.
Какова цель папки WindowsApps?
Папка WindowsApps — это убежище для всех приложений Windows, которые вы устанавливаете или поставляете с заводской версией вашей копии ОС Windows 10 или 11. Вот варианты использования этой папки:
Сохраняет пакеты UWP
Подобно Program Files и Program Files (x86) для обычного программного обеспечения Windows для ПК, WindowsApps является расположением файлов по умолчанию для всех приложений Windows или пакетов UWP. Однако соглашение об именовании подпапок отличается от Program Files.
Например, приложения Netflix для Windows будут иметь несколько папок со следующими именами: имя приложения, номер версии, архитектура ЦП (x64) и идентификатор Microsoft Store. Существует несколько папок, чтобы различать одно и то же приложение с разными архитектурами ЦП.
Работает как песочница Windows Apps
Обычное программное обеспечение Windows, такое как средство восстановления данных или средство устранения неполадок компьютера, может переопределять системные значения и вносить видимые изменения в экосистему ОС Windows. Вот почему такие функции Windows, как контроль учетных записей пользователей (UAC), права учетных записей пользователей и безопасность Windows, существуют для их контроля.
Однако приложения для Windows не могут вносить огромные изменения в операционную систему. Microsoft добилась этого, сохранив эти приложения в изолированной программной среде внутри папки WindowsApps. Эти приложения сами по себе не могут получить доступ к компьютерному оборудованию или данным и требуют разрешений на всех этапах.
Удобство пользователя
Большинство приложений для Windows не поставляются с исполняемыми файлами, как традиционное программное обеспечение. Вместо этого они представляют собой комбинацию автоматических сценариев командной строки и программ Java. Пользователям может быть сложно запускать такие приложения.
Кроме того, пользователи могут неосознанно вносить необратимые изменения в эти системные файлы, если у них есть доступ к файлам приложений Windows. Поэтому Microsoft Windows показывает значки приложений в меню «Пуск» и скрывает все внутренние данные для безопасности и удобства.
Как получить доступ к папке WindowsApps
Есть несколько способов получить доступ к папке WindowsApps. Шаги идентичны для операционных систем Windows 10 и Windows 11.
Использование программы диспетчера задач
Доступ к папке WindowsApps для определенного приложения из программы диспетчера задач — самый простой способ. Это также требует меньше усилий. Однако для доступа к его папке необходимо запустить целевую UWP (универсальную платформу Windows) или приложение Windows в фоновом режиме. Вот быстрые шаги, которые вы можете выполнить на ПК с Windows 11 или 10:
Шаг № 1. Запустите приложение UWP или приложение Windows, для которого вы хотите получить доступ к папке WindowsApps. В этом уроке это приложение WhatsApp. Вы можете попробовать это или попробовать другие, такие как Netflix, Instagram, Skype и т. д.
Шаг № 2: Чтобы запустить программу диспетчера задач, вы можете нажать эту комбинацию клавиш: Ctrl + Shift + Esc. Кроме того, вы можете найти папку диспетчера задач, выполнив поиск в строке поиска.
Шаг № 3: Найдите процесс приложения в диспетчере задач, прокрутив список или отсортировав его по именам.
Шаг № 4: Нажмите на стрелку раскрывающегося списка рядом с названием приложения, чтобы развернуть его процессы. Если стрелки раскрывающегося списка нет, перейдите к следующему шагу.
Шаг № 5: Щелкните правой кнопкой мыши значок приложения и выберите «Открыть расположение файла» в контекстном меню, которое следует.
Шаг № 6. Проводник Windows перенесет вас в изолированную подпапку WindowsApps для целевого приложения. В данном случае приложение WhatsApp.
Доступ к папке WindowsApps через диспетчер задач дает вам разрешение на просмотр. Например, вы можете просмотреть все файлы и папки приложения UWP и проверить их размер. Этот шаг хорош, если вы хотите сделать резервную копию файлов и папок приложения.
Этот процесс не позволяет удалять или перемещать файлы из папки WindowsApps. Чтобы получить доступ для записи и удаления, вам необходимо выполнить любой из следующих шагов.
Самый практичный и удобный способ получить доступ к папке WindowsApps — через программу Windows File Explorer. Этот процесс дает вам полный доступ для чтения и записи к этой папке. Таким образом, вы можете внести любые изменения, какие захотите.
Этот процесс также является обратимым, если вам потребуется ограничить доступ к папке WindowsApps после внесения необходимых изменений. Метод на основе File Explorer состоит из двух этапов. На первом этапе вам нужно отобразить папку WindowsApps.
На втором этапе вам необходимо получить эксклюзивные права на чтение и запись папки, изменив владельца папки. По умолчанию Microsoft назначила разрешение на чтение и запись учетной записи пользователя TrustedInstaller на вашем компьютере с Windows 10/11. Без лишних слов давайте отобразим и возьмем под контроль интересующую папку:
Шаг № 1: Нажмите на проводник на панели задач, чтобы получить доступ к окну «Этот компьютер».
Шаг № 2: На верхней ленте выберите «Просмотр».
Шаг № 3: Вы увидите «Параметры» в меню «Вид». Нажмите на это.
Шаг № 4: Теперь нажмите «Изменить папку и параметры поиска», чтобы открыть окно «Параметры папки».
Шаг № 5: Вы увидите три вкладки в окне «Параметры папки». Выберите ту, что посередине, вкладку «Вид».
Шаг № 6: Вкладка «Вид» состоит из двух разделов: «Просмотр папок» и «Дополнительные параметры».
Шаг № 7: В разделе «Дополнительные параметры» выберите параметр «Показывать скрытые файлы, папки и диски».
Шаг № 8: Теперь нажмите кнопку «Применить», чтобы сохранить изменения.
Шаг № 9: Если вы перейдете в папку Program Files в каталоге установки Windows 11, теперь вы должны найти папку WindowsApps в открытом состоянии.
Папка WindowsApps теперь видна. Но вы пока не можете получить к нему доступ. Вам нужно вручную стать владельцем папки, чтобы получить доступ для чтения и записи.
Для смены владельца вам потребуется учетная запись пользователя с правами администратора. Если вы не являетесь пользователем-администратором своего компьютера, вам необходимо выйти из этой учетной записи. Затем снова войдите в систему, используя учетную запись администратора.
Завершив переключение учетной записи пользователя Windows, вы можете выполнить следующие шаги для передачи права собственности на папку WindowsApps:
№1. Щелкните правой кнопкой мыши папку WindowsApps и выберите «Свойства».
№ 2. Находясь на экране «Свойства», щелкните вкладку «Безопасность», чтобы открыть дополнительные параметры. Нажмите «Дополнительно».
№3. На экране «Дополнительные параметры безопасности для WindowsApps» нажмите «Изменить».
№ 4. Вы увидите экран выбора пользователя или группы.
№ 5. В поле Имя объекта введите имя учетной записи пользователя вашего ПК с правами администратора.
№ 6. Вы можете просто написать имя учетной записи пользователя маленькими буквами. Система автоматически распознает его. Однако вам необходимо ввести правильное имя пользователя.
№ 7. Теперь нажмите «Проверить имена», чтобы заполнить полный адрес учетной записи пользователя.
№8. Нажмите «ОК», чтобы применить изменения.
№ 9. Теперь вы увидите имя своей учетной записи пользователя в окне «Дополнительные параметры безопасности для WindowsApps».
№10. Под именем вашей учетной записи пользователя вы увидите флажок «Заменить владельца» для подконтейнеров и объектов. Отметьте это поле.
№ 11. Теперь нажмите кнопку «Применить» и нажмите «ОК», чтобы начать процесс смены владельца.
№ 12. После завершения процесса нажмите «ОК» в последующем уведомлении.
№ 13. Обновите свой компьютер и попробуйте снова получить доступ к папке WindowsApps из Program Files, дважды щелкнув ее.
№ 14. Вы получите полный доступ к папке с правами на чтение и запись.
Теперь вы можете перемещать или удалять файлы из папки WindowsApps, если вы стали владельцем папки WindowsApps с помощью процесса, упомянутого выше. Однако будьте осторожны при внесении любых изменений во вложенные папки. Потому что, если вы удалите жизненно важные файлы приложения, соответствующее приложение Windows может больше не работать.
Этот шаг особенно полезен, когда вам нужно очистить место на диске. Если вы прекратили использовать определенные приложения Windows или удалили их, вы можете удалить их внутренние файлы из папки WindowsApps, чтобы сэкономить место на диске.
Использование Windows PowerShell
Процесс изменения владельца папки WIndowsApps на основе проводника Windows несколько сложен. Вам нужно правильно следовать инструкциям, иначе вы потеряете драгоценное время.
Существует простой автоматизированный процесс, который вы также можете попробовать с помощью Windows Powershell. Это надежная программа настройки и автоматизации задач для Windows. Все версии операционной системы Windows, начиная с Windows 7, поставляются с этой программой.
Таким образом, вы можете применить этот процесс, чтобы стать владельцем целевой папки как на компьютерах с Windows 10, так и на компьютерах с Windows 11. Вам также не нужно отображать скрытые файлы, папки и диски.
В ситуациях, когда вы не можете рисковать отображением системных файлов Windows, метод на основе Powershell является идеальным выбором. Вот шаги для выполнения команды Powershell, которая назначает вам необходимые разрешения для доступа и изменения папки WindowsApps:
Шаг № 1: Нажмите на увеличительное стекло поиска Windows 11.
Шаг № 2: Введите Powershell и подождите, пока приложение не появится.
Шаг № 3: Вы увидите приложение Windows Powershell в правой части консоли поиска.
Шаг № 4. Приложение покажет такие параметры, как «Открыть», «Запуск от имени администратора», «Открыть местоположение файла» и т. д.
Шаг № 4: Нажмите «Запуск от имени администратора», чтобы открыть программу.
Шаг № 6: После запуска программы выполните следующую команду. Вы можете скопировать приведенную ниже команду и вставить ее как есть в Powershell и нажать Enter.
takeown /f “C:Program FilesWindowsApps” /r
Шаг № 7: Команда Powershell takeown возвращает право собственности на файл или папку системному администратору. Опытные пользователи используют эту команду для облегчения передачи права собственности на пакетные файлы.
Шаг № 8: После синтаксиса takeown вам нужно использовать параметр /f, чтобы указать имя файла, папки или каталога.
Шаг № 9: Закрывающий параметр /r указывает Powershell передать право собственности на все файлы и подкаталоги администратору.
Шаг № 10: Powershell потребуется некоторое время, чтобы передать право собственности на папку WindowsApps и ее содержимое вашей учетной записи администратора.
Шаг № 11: Когда процесс будет завершен, появится мигающий курсор.
Доступ, который вы получаете, выполняя описанный выше процесс, аналогичен доступу к методу на основе проводника Windows. Вы только что автоматизировали процесс и исключили отображение системных файлов. Теперь вы можете создавать резервные копии, освобождать место или вносить изменения во внутренние файлы приложений Windows.
Заключительные слова
Теперь, когда вы хорошо разбираетесь в папке WindowsApps, вы можете ответственно вносить изменения в свою ОС Windows 10 или 11. Прежде чем удалять какие-либо файлы из этой папки, необходимо знать папку наизнанку, чтобы не совершить фатальной ошибки, которая может повредить всю операционную систему.
Если вы столкнулись с какими-либо проблемами с Windows 10 и вам нужны какие-то автоматические инструменты для решения этих проблем, вы можете воспользоваться этими 7 инструментами восстановления для решения проблем с Windows 10.
Содержание
- Папка WindowsApps отсутствует в Windows 10
- Папка WindowsApps отсутствует в Windows 10, как ее восстановить?
- Не удается найти или установить приложение из Microsoft Store
- Если проблема с поиском или установкой приложения не решена
- Microsoft Store Apps не удается запустить, если реестр по умолчанию или разрешения на файл изменены
- Проблема 1
- Проблема 2
- Причина проблемы 1
- Причина проблемы 2
- Разрешение реестра и файловой системы должно быть отобрано в состояние, которое позволит microsoft Store App функционировать
- Определите, были ли изменены разрешения файловой системы
- Определите, изменились ли разрешения реестра
- Определите, используется ли группа политика для управления разрешениями
- Действия по устранению проблемы
- Исправление разрешений файловой системы, измененных вручную
- Исправление разрешений файловой системы, измененных групповой политикой
- Исправление разрешений реестра, измененных вручную
- Исправление разрешений реестра, измененных групповой политикой
- Дополнительные сведения
- Изменения списка управления доступом к файловой системе и реестру
Папка WindowsApps отсутствует в Windows 10
Windows 8 была первой версией Windows, представившей универсальные приложения. Эти приложения попали в Windows 10, и теперь они являются неотъемлемой частью Windows 10. Иногда могут возникнуть проблемы с этими приложениями, и для их исправления необходимо получить доступ к папке WindowsApps. Однако некоторые пользователи сообщали, что в Windows 10 отсутствует папка WindowsApps. Это может быть проблемой, поэтому сегодня мы покажем вам, как найти и получить доступ к папке WindowsApps в Windows 10.
Папка WindowsApps отсутствует в Windows 10, как ее восстановить?
Как мы уже упоминали, универсальные приложения являются неотъемлемой частью Windows 10. При загрузке определенного приложения из Магазина Windows все его файлы будут храниться в папке WidowsApps. В большинстве случаев вам вообще не требуется доступ к папке WindowsApps, если вы не хотите создавать резервные копии своих универсальных приложений. Иногда могут возникнуть проблемы с универсальными приложениями, поэтому вам придется получить доступ к этой папке и внести определенные изменения.
Папка WindowsApps всегда доступна на вашем ПК, и если вы не можете ее найти, скорее всего, она по умолчанию скрыта. Как мы уже упоминали, универсальные приложения являются основными компонентами Windows 10, и эта папка по умолчанию скрыта, чтобы пользователи не могли случайно внести в нее какие-либо изменения. Однако если вам нужен доступ к папке WindowsApps, вы можете сделать это, используя следующий метод.
Поскольку папка WindowsApps по умолчанию скрыта, необходимо открыть скрытые файлы и папки, чтобы получить к ней доступ. Для этого выполните следующие простые шаги:
- Перейдите в папку C: Program Files .
- Теперь перейдите в меню Вид и убедитесь, что опция Скрытые элементы отмечена. Включив эту опцию, вы обнаружите все скрытые файлы и папки в каталоге Program Files.
- После этого появится папка WindowsApps , и вы сможете получить к ней доступ.
Следует отметить, что эта папка защищена Windows, поэтому для внесения в нее любых изменений необходимо иметь соответствующие привилегии. Прежде чем вы начнете вносить какие-либо изменения, мы советуем вам создать точку восстановления системы на случай, если что-то пойдет не так. Изменяя параметры безопасности основных компонентов Windows 10, вы можете вызвать определенные проблемы, поэтому мы настоятельно рекомендуем создать резервную копию. Что касается изменения настроек безопасности, вам необходимо сделать следующее:
- Нажмите правой кнопкой мыши папку WindowsApps и выберите в меню Свойства .
- Перейдите на вкладку Безопасность и нажмите кнопку Дополнительно .
- Когда откроется окно Дополнительные параметры безопасности , нажмите ссылку Изменить в разделе Владелец .
- Теперь введите свое имя пользователя в поле Введите имя объекта для выбора . Нажмите кнопку Проверить имена . Если вы ввели правильные данные, нажмите кнопку ОК , чтобы сохранить изменения.
- Установите флажок Заменить владельца на подконтейнерах и объектах и нажмите Применить и ОК , чтобы сохранить изменения.
- Подождите, пока Windows изменит владельца папки.
- ЧИТАЙТЕ ТАКЖЕ: Исправлено: сбой приложений Windows из-за поврежденной учетной записи пользователя
После полного владения папкой WindowsApps вы сможете получить к ней доступ и изменить ее по своему усмотрению. Еще раз отметим, что эти приложения являются основными компонентами Windows 10, и вы можете вызвать определенные проблемы, изменив их, поэтому мы советуем вам соблюдать осторожность.
Мы также должны отметить, что вы можете легко изменить владельца папки WindowsApps с помощью командной строки. Этот метод предназначен для более опытных пользователей, которые хотят быстро изменить владельца, выполнив несколько команд в командной строке. Чтобы изменить владельца с помощью командной строки, выполните следующие действия.
- Сначала нам нужно запустить Командную строку в качестве администратора. Для этого нажмите Windows Key + X , чтобы открыть меню Win + X, и выберите Командная строка (Admin) .
- Необязательно: Когда запускается Командная строка , мы советуем создать резервную копию разрешений на папки на случай, если что-то пойдет не так. Для этого введите icacls «% ProgramFiles% WindowsApps»/сохраните «% TEMP% WindowsApps.acl»/Q .
- Теперь введите takeown/F «% ProgramFiles% WindowsApps» . Это предоставит право собственности на папку WindowsApps текущему вошедшему в систему пользователю.
- В дополнение к владению вам необходимо иметь полный контроль, чтобы вносить изменения в папку WindowsApps. Для этого введите icacls «% ProgramFiles% WindowsApps»/предоставьте «% username%»: F/Q .
- Необязательно: Вы также можете восстановить право собственности на TrustedInstaller, сохраняя свои права доступа. Для этого введите icacls «% ProgramFiles% WindowsApps»/setowner «NT ServiceTrustedInstaller» .
После выполнения этих шагов у вас должен быть полный доступ к папке WindowsApps. В случае, если что-то пойдет не так, вы всегда можете восстановить разрешения, выполнив команду icacls «% ProgramFiles%»/restore «% TEMP% WindowsApps.acl»/Q в командной строке.
Если на вашем компьютере с Windows 10 отсутствует папка WindowsApps, обязательно воспользуйтесь нашим решением для ее обнаружения. В дополнение к раскрытию папки вам нужно будет владеть ею, чтобы получить к ней доступ. Папка WindowsApps содержит некоторые конфиденциальные файлы и по какой-то причине скрыта от пользователей. Если вам нужно получить доступ к этой папке и внести какие-либо изменения, мы советуем вам быть особенно осторожными, чтобы избежать проблем с вашей установкой Windows 10.
Примечание редактора . Этот пост был первоначально опубликован в феврале 2017 года и с тех пор был полностью переработан и обновлен для обеспечения свежести, точности и полноты.
Не удается найти или установить приложение из Microsoft Store
Иногда случается так, что вы не можете найти приложение, о котором рассказывал друг или член семьи, Вы нашли его наWindows 10 ноутбуке, но не на устройствеWindows 10 Mobile. А может быть, его невозможно установить. С чем это связано? Вот некоторые из возможных причин.
Приложение недоступно в вашей стране или регионе. Не все приложения доступны во всем мире. Например, приложение, которое ваш друг использовал во Франции, может быть недоступно в Германии. Если вы купили приложение в одной стране или регионе, а затем переместились в другую, оно может исчезнуть с устройства.
Приложение может скрываться параметрами семьи учетных записей Майкрософт. С помощью параметров семьи учетных записей Майкрософт родители могут запретить ребенку просматривать или устанавливать приложения, не соответствующие его возрасту. Получить дополнительные сведения.
Приложение больше недоступно. Иногда после удаления приложения из Microsoft Store страница с его описанием еще некоторое время отображается. Кроме того, некоторые приложения и игры недоступны в Microsoft Store, но их можно загрузить непосредственно с сайта издателя.
Приложение несовместимо с вашим устройством. Microsoft Store автоматически скрывает или блокирует кнопку «Купить» для приложений, несовместимых с вашим устройством. Приложение из Microsoft Store может быть доступно на одном компьютере, но недоступно на другом или на консоли Xbox.
Вы недавно обновили компьютер, но еще не перезагрузили его. Если вы недавно установили обновления для Windows, необходимо перезагрузить компьютер, прежде чем устанавливать приложения из Microsoft Store.
Если проблема с поиском или установкой приложения не решена
Попробуйте выполнить следующие действия.
Сброс кэша Microsoft Store. Нажмите клавишу с логотипом Windows + R , чтобы открыть диалоговое окно выполнить , введите wsreset.exeи нажмите кнопку ОК.
Примечание: Откроется пустое окно командной строки. По истечении десяти секунд оно закроется, и Microsoft Store откроется автоматически.
Убедитесь, что на компьютере есть разрешение на использование приложений из Microsoft Store. См. Управление устройствами для Microsoft Store.
Microsoft Store не запускается вовсе? См. раздел Microsoft Store не запускается.
Узнайте подробнее о проблемах с приложениями из Microsoft Store. См. раздел Устранение проблем с приложениями из Microsoft Store.
Microsoft Store Apps не удается запустить, если реестр по умолчанию или разрешения на файл изменены
В этой статье помогают устранить проблему, из-за которой нельзя запустить приложение Microsoft Store, если изменен реестр по умолчанию или разрешения на файл.
Оригинальная версия продукта: Windows 10 — все выпуски
Исходный номер КБ: 2798317
Эта статья предназначена для ИТ-специалистов. Для домашних пользователей, которые сталкиваются с проблемами приложений Microsoft Store, перейдите к устранению проблем с приложениями из Microsoft Store.
Проблема 1
При выборе приложения Microsoft Store приложение начинает запускаться, а затем Windows возвращается на стартовый экран. На экране не отображается ошибка.
Событие Microsoft-Windows-Immersive-Shell 5961 входит в журналы приложений и службMicrosoftWindowsAppsMicrosoft-Windows-TWinUI/Operational event log path:
Часть приложения в примере события , будет изменяться в зависимости от приложения, которое не удается запустить.
Префиксы для других встроенных приложений Microsoft Store включают:
Проблема 2
Нельзя запускать приложение Microsoft Store, открывать начните экран и использовать поиск в Windows. Кроме того, вы получаете следующий журнал событий в журналах приложений:
Если вы используете Process Monitor для отслеживания исполняемых или связанных с приложениями файлов, возможно, будет отказано в доступе. В нем указывается отсутствие разрешений для текущего пользователя с логотипом. Он включает следующее:
Ульи реестра и его подкайки:
- HKEY_CLASSES_ROOT
- HKEY_LOCAL_MACHINEDrivers
- HKEY_LOCAL_MACHINEHARDWARE
- HKEY_LOCAL_MACHINESAM
- HKEY_LOCAL_MACHINESOFTWARE
- HKEY_LOCAL_MACHINESYSTEM
- HKEY_USERS
Для подсистемы файлов:
- Файлы программы — содержимое папок «Чтение, чтение и выполнение» и «Содержимое папки списков»
- Windows . Содержимое папки «Чтение, чтение и выполнение» и «Содержимое папки списков»
- Пользователи AppDataLocalMicrosoftWindowsWER — специальные разрешения (папки списков и данные чтения, а также создание папок и данных приложения)
Причина проблемы 1
Разрешения реестра и файловой системы, возможно, были изменены по умолчанию.
Группа All Application Packages — это хорошо известная группа с заранее. Группа должна иметь определенный доступ к определенным расположениям реестра и файловой системы, чтобы приложения Microsoft Store функционировали должным образом.
Причина проблемы 2
Эта проблема возникает из-за того, что разрешения на чтение отсутствуют из всех или всех ключей. В этом случае 0xc000027b регистрируется. Эта ошибка без исключения отсутствует разрешение для ВСЕХ ПАКЕТОВ ПРИЛОЖЕНИЙ в расположении реестра или расположения подсистемы файлов.
Разрешение реестра и файловой системы должно быть отобрано в состояние, которое позволит microsoft Store App функционировать
Только измените разрешение ключей реестра, которые, как известно, вызывают ошибку с отказом в доступе. Неправильное изменение разрешения ключей реестра может вызвать серьезные проблемы или непреднамеренно ослабить параметры безопасности.
Обширные изменения разрешений, распространяемые в реестре и файловой системе, не могут быть отменены. Корпорация Майкрософт предоставит коммерчески обоснованные усилия в соответствии с вашим контрактом на поддержку. Однако в настоящее время откат этих изменений не может быть откатом. Мы можем гарантировать только то, что вы можете вернуться к рекомендуемые параметры вне коробки, переформатируя жесткий диск и переустановив операционную систему.
Если вы используете групповую политику для управления разрешениями или не уверены, используется ли группа политика для управления разрешениями, выполните следующие действия:
- Отсоединять компьютер от домена или поместить компьютер в тестовый OU с включенным наследованием политик блока. Это действие не позволяет групповой политике на основе домена повторно использовать изменения разрешений и снова нарушать современные приложения после их исправлений.
- Добавление разрешений, в которых они требуются, в следующих подробностях.
- Изменить групповую политику, которая управляет разрешениями, чтобы она больше не ломала современное приложение.
Разрешение реестра и файловой системы необходимо вернуть в состояние, которое позволит приложению Microsoft Store функционировать. Следуйте этому методу, чтобы устранить проблему:
- Определите, были ли изменены разрешения файловой системы. Если нет, см. в разделе Дополнительные сведения ниже.
- Если да, то как они изменились? Вручную или с групповой политикой?
- Определите, были ли изменены разрешения реестра, если нет, см. в разделе Дополнительные сведения ниже.
- Если да, то как они изменились? Вручную или с групповой политикой?
- Проверка secpol и GPPs в частности.
Определите, были ли изменены разрешения файловой системы
Проверьте папки, указанные ниже. Определите, есть ли у группы «Все пакеты приложений» указанный доступ. Большинство, но не все каталоги Windows, Program Files и WER также выдают разрешения группе «Все пакеты приложений».
- Файлы программы — содержимое папок «Чтение, чтение и выполнение» и «Содержимое папки списков»
- Windows . Содержимое папки «Чтение, чтение и выполнение» и «Содержимое папки списков»
- Пользователи AppDataLocalMicrosoftWindowsWER — специальные разрешения (папки списков и данные чтения, а также создание папок и данных приложения)
Определите, изменились ли разрешения реестра
Проверьте указанные ниже ключи реестра. Убедитесь, что группа «Все пакеты приложений» имеет разрешения на чтение следующих путей реестра:
- HKEY_CLASSES_ROOT
- HKEY_LOCAL_MACHINEDrivers
- HKEY_LOCAL_MACHINEHARDWARE
- HKEY_LOCAL_MACHINESAM
- HKEY_LOCAL_MACHINESOFTWARE
- HKEY_LOCAL_MACHINESYSTEM
- HKEY_USERS
Большинство, но не все подкайки указанных выше ключей реестра будут предоставлять группе «Все пакеты приложений» доступ к считывке.
Определите, используется ли группа политика для управления разрешениями
Во входе на компьютер в качестве пользователя, столкнулись с проблемой.
Откройте команду администрирования, а затем запустите следующую команду:
Откройте файл gpreport.html и расширь следующий путь:
Параметры компьютера > политикиПараметры WindowsПараметры безопасности. Найди файловую систему и реестр. Если они существуют, GP назначает разрешение. Необходимо изменить GP, чтобы включить необходимые разрешения для группы «Все пакеты приложений».
Действия по устранению проблемы
В зависимости от того, как были изменены разрешения файловой системы, определится, как восстановить проблему. Наиболее распространенные способы изменения разрешений вручную и групповой политики.
Убедитесь, что перед широкой развертываемой проверкой разрешения в лаборатории. Всегда резервное копирование любых важных данных перед изменением разрешений реестра и файловой системы.
Исправление разрешений файловой системы, измененных вручную
- Open File Explorer.
- Просмотрите c:Program Files.
- Щелкните правой кнопкой мыши и выберите свойства.
- Откройте вкладку Безопасность.
- Выберите кнопку Advanced.
- Выберите кнопку Разрешения на изменение.
- Выберите кнопку Добавить.
- Выберите ссылку Выберите главную.
- Выберите кнопку расположения и выберите локальный компьютер.
- Добавьте имя группы «Все пакеты приложений» и выберите ок.
- Убедитесь, что Type = разрешить и применяется к = Эта папка, подмостки и файлы.
- Проверьте содержимое & read &, list folder contents and Read.
- Проверьте, как заменить все разрешения на объекты для детей с помощью записей разрешений, наследуемых из этого почтового ящика объекта.
- Выберите Apply и OK.
- Повторите для c:Windows.
- Повторите для c:Users, но предоставить группе Полный контроль всех пакетов приложений.
- Выберите Apply и OK.
Исправление разрешений файловой системы, измененных групповой политикой
Администратор групповой политики сделает следующие действия:
- Открытая административная консоль групповой политики.
- Найдите GPO, идентифицированную на шаге Определите,используется ли групповой политика для управления разрешениями.
- Щелкните правой кнопкой мыши и выберите изменение.
- Перейдите к компьютеру расположения ConfigurationPolicyWindows SettingsSecurity SettingsFile System .
- Если для уже созданных путей есть запись, ее можно изменить. Если запись не существует, создайте новую запись для каждого пути.
- Чтобы создать новую запись, щелкните правой кнопкой мыши файловую систему и выберите добавить файл.
- Просмотрите путь c:Program Files, выберите ОК.
- Выберите кнопку Добавить.
- Выберите кнопку расположения и выберите имя локального компьютера.
- Добавьте группу Все пакеты приложений и выдайте им разрешения на чтение, чтение и выполнение и содержимое папки List.
- Выберите Apply и OK.
- Выберите параметр Replace existing permissions on all subfolders and files with inheritable permissions option.
- Повторите для C:Windows.
- Повторите для C:Users, однако, предоставить группе Полный контроль всех пакетов приложений.
Необходимо дождаться изменения групповой политики для репликации всем контроллерам домена и обновлению параметров групповой политики для всех клиентов.
Обработка изменений файловой системы может понести некоторую задержку с логотипом при первой обработке этой политики. Последующие логотипы не будут влиять, если в политику не будут внесены изменения. В качестве альтернативы можно использовать сценарий, который пользователем называется почтовый логотип, запускается в качестве запланированной задачи.
Исправление разрешений реестра, измененных вручную
- Откройте regedit.exe.
- Щелкните правой кнопкой мыши HKEY_Users и выберите свойства.
- Убедитесь, что все пакеты приложений прочитать.
- Повторите для HKEY_CLASSES_ROOT.
- Расширение HKEY_LOCAL_MACHINE. Проверьте оборудование subkeys, SAM, SOFTWARE, SYSTEM. Убедитесь, что у всех пакетов приложений есть разрешение на чтение.
Исправление разрешений реестра, измененных групповой политикой
Администратор групповой политики сделает следующие действия:
- Открытая административная консоль групповой политики.
- Найдите GPO, идентифицированную на шаге Определите,используется ли групповой политика для управления разрешениями.
- Щелкните правой кнопкой мыши и выберите изменение.
- Перейдите к компьютеру расположения ConfigurationPolicyWindows SettingsSecurity SettingsRegistry .
- Щелкните правой кнопкой мыши и выберите Добавить ключ.
- Выберите CLASSES_ROOT.
- Выберите кнопку Добавить.
- Выберите кнопку расположения и выберите имя локального компьютера.
- Добавьте группу Все пакеты приложений и придайте им чтение.
- Повторите для пользователей.
- Повторите для MACHINEHARDWARE, MACHINESAM, MACHINESOFTWARE и MACHINESYSTEM.
Дополнительные сведения
Изменения списка управления доступом к файловой системе и реестру
Windows XP и более поздние версии Windows ужесточили разрешения по всей системе. Поэтому не следует вносить существенные изменения в разрешения по умолчанию.
Дополнительные изменения в списке управления доступом на дискреционный доступ (DACL) могут привести к недействительности всех или большинства тестов на совместимость приложений, которые проводит Корпорация Майкрософт. Часто такие изменения не подвергались тщательному тестированию, которое корпорация Майкрософт делала в других параметрах. Случаи поддержки и опыт работы с полями показали, что изменения DACL изменяют фундаментальное поведение операционной системы, часто непреднамеренно. Эти изменения влияют на совместимость и стабильность приложений и уменьшают функциональные возможности как производительности, так и возможностей.
Из-за этих изменений мы не рекомендуем изменять DACLs файловой системы на файлах, включенных в операционную систему в производственных системах. Мы рекомендуем вам оценить любые другие изменения ACL на фоне известной угрозы, чтобы понять все потенциальные преимущества, которые изменения могут предоставить определенной конфигурации. По этим причинам наши руководства внося только минимальные изменения DACL и только в Windows 2000. Для Windows 2000 требуется несколько незначительных изменений. Эти изменения описаны в руководстве по затвердевлению безопасности Windows 2000.
Обширные изменения разрешений, распространяемые в реестре и файловой системе, не могут быть отменены. Новые папки, например папки профилей пользователей, которые не присутствовали при первоначальной установке операционной системы, могут быть затронуты. Поэтому вы не можете откатать исходные DACLs, если вы:
- удаление параметра групповой политики, который выполняет изменения DACL
- применение системных по умолчанию
Изменения daCL в папке %SystemDrive% могут привести к следующим сценариям:
- Корзина больше не функционирует так, как задумано, и файлы не могут быть восстановлены.
- Снижение безопасности, которое позволяет не администратору просматривать содержимое корзины администратора.
- Отказ профилей пользователей работать как ожидалось.
- Снижение уровня безопасности, которое обеспечивает интерактивным пользователям доступ к некоторым или всем профилям пользователей в системе.
- Проблемы с производительностью, когда многие изменения DACL загружаются в объект групповой политики, который включает длительное время логотипа или повторные перезапуски целевой системы.
- Проблемы с производительностью, включая замедление работы системы, каждые 16 часов или около того, когда параметры групповой политики повторно привносят.
- Проблемы с совместимостью приложений или сбои приложения.
Чтобы помочь вам удалить худшие результаты таких разрешений на доступ к файлам и реестрам, Корпорация Майкрософт обеспечит коммерчески обоснованные усилия в соответствии с вашим контрактом на поддержку. Однако в настоящее время откат этих изменений не может быть откатом. Мы можем гарантировать только то, что вы можете вернуться к рекомендуемые параметры вне коробки, переформатируя жесткий диск и переустановив операционную систему.
Например, изменения в реестре DACLs затрагивают большие части ульев реестра и могут привести к тому, что системы перестают функционировать, как ожидалось. Изменение DACLs на ключах единого реестра создает меньше проблем для многих систем. Мы рекомендуем тщательно рассмотреть и проверить эти изменения перед их реализацией. И мы можем гарантировать только то, что вы можете вернуться к рекомендуемые параметры, если переформатировать и переустановить операционную систему.
Содержание
- Папка WindowsApps отсутствует в Windows 10
- Папка WindowsApps отсутствует в Windows 10, как ее восстановить?
- Папка WindowsApps — получаем доступ
- WINDOWSAPPS
- 15 комментариев к “Папка WindowsApps — получаем доступ”
- Что за папка WindowsApps в Windows 10, как получить к ней доступ и удалить её
- Что за папка WindowsApps в Windows 10
- Как получить доступ к папке WindowsApps
- Удалить папку WindowsApps
- Как получить доступ к папке WindowsApps в Windows 10
- Доступ к папке WindowsApps в Windows 10
- Доступ к папке WindowsApps и удаление ненужных файлов
- Не удалось найти папку AppData в Windows 7, 10
- AppData – что это?
- Как найти папку
- Если папка AppData скрыта
Папка WindowsApps отсутствует в Windows 10
Windows 8 была первой версией Windows, представившей универсальные приложения. Эти приложения попали в Windows 10, и теперь они являются неотъемлемой частью Windows 10. Иногда могут возникнуть проблемы с этими приложениями, и для их исправления необходимо получить доступ к папке WindowsApps. Однако некоторые пользователи сообщали, что в Windows 10 отсутствует папка WindowsApps. Это может быть проблемой, поэтому сегодня мы покажем вам, как найти и получить доступ к папке WindowsApps в Windows 10.
Папка WindowsApps отсутствует в Windows 10, как ее восстановить?
Как мы уже упоминали, универсальные приложения являются неотъемлемой частью Windows 10. При загрузке определенного приложения из Магазина Windows все его файлы будут храниться в папке WidowsApps. В большинстве случаев вам вообще не требуется доступ к папке WindowsApps, если вы не хотите создавать резервные копии своих универсальных приложений. Иногда могут возникнуть проблемы с универсальными приложениями, поэтому вам придется получить доступ к этой папке и внести определенные изменения.
Папка WindowsApps всегда доступна на вашем ПК, и если вы не можете ее найти, скорее всего, она по умолчанию скрыта. Как мы уже упоминали, универсальные приложения являются основными компонентами Windows 10, и эта папка по умолчанию скрыта, чтобы пользователи не могли случайно внести в нее какие-либо изменения. Однако если вам нужен доступ к папке WindowsApps, вы можете сделать это, используя следующий метод.
Поскольку папка WindowsApps по умолчанию скрыта, необходимо открыть скрытые файлы и папки, чтобы получить к ней доступ. Для этого выполните следующие простые шаги:
Следует отметить, что эта папка защищена Windows, поэтому для внесения в нее любых изменений необходимо иметь соответствующие привилегии. Прежде чем вы начнете вносить какие-либо изменения, мы советуем вам создать точку восстановления системы на случай, если что-то пойдет не так. Изменяя параметры безопасности основных компонентов Windows 10, вы можете вызвать определенные проблемы, поэтому мы настоятельно рекомендуем создать резервную копию. Что касается изменения настроек безопасности, вам необходимо сделать следующее:
После полного владения папкой WindowsApps вы сможете получить к ней доступ и изменить ее по своему усмотрению. Еще раз отметим, что эти приложения являются основными компонентами Windows 10, и вы можете вызвать определенные проблемы, изменив их, поэтому мы советуем вам соблюдать осторожность.
Мы также должны отметить, что вы можете легко изменить владельца папки WindowsApps с помощью командной строки. Этот метод предназначен для более опытных пользователей, которые хотят быстро изменить владельца, выполнив несколько команд в командной строке. Чтобы изменить владельца с помощью командной строки, выполните следующие действия.
После выполнения этих шагов у вас должен быть полный доступ к папке WindowsApps. В случае, если что-то пойдет не так, вы всегда можете восстановить разрешения, выполнив команду icacls «% ProgramFiles%»/restore «% TEMP% WindowsApps.acl»/Q в командной строке.
Если на вашем компьютере с Windows 10 отсутствует папка WindowsApps, обязательно воспользуйтесь нашим решением для ее обнаружения. В дополнение к раскрытию папки вам нужно будет владеть ею, чтобы получить к ней доступ. Папка WindowsApps содержит некоторые конфиденциальные файлы и по какой-то причине скрыта от пользователей. Если вам нужно получить доступ к этой папке и внести какие-либо изменения, мы советуем вам быть особенно осторожными, чтобы избежать проблем с вашей установкой Windows 10.
Источник
Папка WindowsApps — получаем доступ
Папка WindowsApps хранит файлы установленных вами приложений из магазина Windows Store и была специально создана разработчиками для выполнения своих функций в операционной системе десятой версии.
Когда вам понадобится добраться до её содержимого для устранения некоторых проблем с установленным из магазина программным обеспечением, вы стопроцентно столкнетесь с ограничением к ней доступа.
Она, как и многие другие, выполняющие такие же столь важные функции в стабильной работе операционки, имеет скрытое расположение на системном диске и не видна пользователю без некоторой предварительной настройки отображения в Проводнике. Даже после того, как сделаете папку видимой, то обязательно столкнетесь с отказом в доступе к её содержимому.
Поэтому, если вам не просто ради интереса, а в случае острой необходимости, нужно просмотреть или предпринять какие-либо действия с файлами в каталоге WindowsApps, то сегодня получите от меня пошаговую инструкцию о получении полного к ней доступа. Если готовы приступить, то читайте дальше. Не забывайте резервировать свои важные файлы и данные перед вмешательством в работу операционной системы!
WINDOWSAPPS
включите отображение скрытых элементов.
Найдите нужную папку по названию и откройте её свойства при помощи контекстного меню.
На вкладке «Безопасность» нажмите на кнопку «Дополнительно». Напротив «Владелец» нажмите на ссылку «Изменить».
В следующем окне перейдите по кнопке «Дополнительно…». С правой стороны найдите и перейдите по кнопке «Поиск».
Снизу выберите своё имя и кликните по «ОК». Далее снова «ОК».
Поставьте отметку возле «Заменить владельца подконтейнеров и объектов» и примените изменения.
Подождите окончания процесса смены владельца.
Этого должно быть достаточно для того, чтобы просмотреть содержимое папки.
Помните, что файловые операции в этой папке могут нарушить работу установленных приложений из магазина и сделать их непригодными для использования. Получите другие компьютерные советы с помощью перехода по ссылке в нашу Карту блога. Если вы являетесь продвинутым пользователем компьютера или «чайником», приглашаем стать участником нашей группы в Фейсбук, переход в которую можно осуществить по соответствующей ссылке, размещенной с правой стороны ресурса.
Главная / Система / Папка WindowsApps — получаем доступ
15 комментариев к “Папка WindowsApps — получаем доступ”
Здравствуйте. А вы не знаете, как запускать программы с папки Windows Apps, не с Пуска? Просто я скачал игру Sonic Dash и мне хотелось бы взять папки с этой игры и перекинуть их другу, но я так и не нашел инструкцию об этом 🙁
К сожалению не можем Вам помочь.
А как обратно сделать? А то доступ открыл, а обратно закрыть не получается.
Михаил! К сожалению, мы задались целью открыть доступ к папке и никогда еще не пробовали его запретить. Попробуйте в обратном порядке и, если не получится, сделайте папку скрытой. Это не должно повлиять на работоспособность операционной системы.
Также как давали себе доступ, только заместо себя выберите «СИСТЕМА» с Заменить владельца подконтейнеров и объектов, после нажатия «Применить», выбираете «Да», пока не дойдете до ошибки, если она высветилась — значит все готово, пробуйте в нее зайти, только из «Разрешения» себя удалите до этих действий
И всё же, если мне нужно изменить содержимое, как убрать замочек на файлах?
Никто из нас не пробовал размещать в этой папке личные файлы. Подсказать ничего не можем.
А как сделать так, чтобы можно было изменять содержимое этой папки? мне в неё нужно свои файлы скопироать
Артем! Не советуем заниматься тем, чем не надо.
Вчера переустановил Windows. И теперь у меня вообще нет этой папки, что делать?
Она скрыта. Может из-за этого нет.
Посещайте нас чаще и будете получать новые компьютерные советы!
как скопировать туда файлы скажите PLS
Уже задавали здесь такой вопрос. Не можем дать ответ на него.
Источник
Что за папка WindowsApps в Windows 10, как получить к ней доступ и удалить её
Пользователи периодически встречают на своём компьютере неизвестные им каталоги, к которым не удаётся обычным способом получить доступ к содержимому и удалить. Обычно это системные файлы, часто даже скрытые от глаз пользователя. Один из таких каталогов – WindowsApps. Закономерным желанием становится выяснение происхождения папки и её удаление при отсутствии необходимости участия объекта в обеспечении работоспособности Windows. Некоторые из защищённых каталогов могут быть удалены безболезненно для системы, к таким и относится WindowsApps, несмотря на то, что к нему требуется доступ.
Что за папка WindowsApps в Windows 10
По умолчанию каталог является скрытым, увидеть его можно, активировав опцию просмотра скрытых элементов в проводнике, но даже тогда для открытия или удаления потребуются права доступа. Что это за папка WindowsApps в Windows 10, интересуются многие пользователи данной операционной системы. Располагается она на системном разделе компьютера (обычно C:) в каталоге «Program Files» и хранит UWP приложения, скачанные из официального магазина приложений Microsoft Store, внедрённого в ОС.
Целевой путь: Локальный диск (C:) — Program Files
Если вы устанавливаете из магазина или переносите уже скачанный софт на другой диск, каталог с тем же названием создаётся и в корне этого раздела. Как правило, именно от него и желают избавиться пользователи. Объект по-прежнему не будет доступен, но если есть потребность в его удалении, к тому же если располагается он на диске D или другом несистемном разделе, осуществить процедуру можно путём настройки прав доступа.
Как получить доступ к папке WindowsApps
Поскольку каталог защищён, просматривать или совершать над ним другие операции нельзя даже с правами администратора, для его открытия понадобится выполнить определённые действия.
Как открыть папку WindowsApps:
Изменение владельца объекта
Оформление полного допуска для пользователя путем изменения дополнительных свойств безопасности
Вышеописанные действия позволяют войти в папку WindowsApps в Windows 10. Система опять отобразит ошибку доступа, но после нажатия кнопки «Продолжить» вы увидите содержимое каталога. После того, как получить доступ к WindowsApps удалось, над хранящимися там файлами приложений можно совершать любые манипуляции.
Удалить папку WindowsApps
Данный каталог является стандартным и используется системой для хранения программных продуктов из магазина Майкрософт, в том числе в нём находится и системное ПО, так что удаление WindowsApps может повлиять на работу системы. При удалении папки будет потеряно всё её содержимое и если речь о каталоге, находящемся в «Program Files» на системном разделе, некоторые функции могут отказаться работать, например, компоненты меню «Пуск», «Поиск» и прочие, а при отсутствии резервной копии восстановить папку можно только вместе с переустановкой системы.
Независимо от расположения защищённого каталога все действия, как удалить WindowsApps в ОС Windows 10 будут аналогичными. Открыв полный доступ к папке, как описано выше, вы сможете беспроблемно удалить её вместе с содержимым или только некоторые объекты, располагающиеся внутри. Удаляется объект на правах владельца стандартным способом, путём выбора соответствующего пункта из контекстного меню, вызываемого ПКМ, или клавишей «Del» на клавиатуре. При этом если в процессе удаления одно или больше приложений из папки будет запущено, система выдаст ошибку и часть содержимого не будет удалена, так что придётся чистить папку вручную.
Процесс удаления каталога стандартным способом через контекстное меню
Просто так удалять программы нельзя, в том числе и инсталлированные из магазина Windows, поскольку они оставляют за собой «хвосты» в виде остаточных файлов в различных папках, конфигураций, записей в реестре системы и т. д. Ненужные приложения следует удалять правильно, пользуясь встроенными средствами системы или сторонними инструментами.
Источник
Как получить доступ к папке WindowsApps в Windows 10
Долгое время Windows хранила данные приложений и файлы кэша в папке Program Files. Однако в Windows 10 Microsoft переместила хранилище данных приложения в изолированную папку под названием WindowsApps. Указанная папка в первую очередь создана для хранения данных современных приложений, таких как UWP, Electron и PWA. Кроме того, папка заблокирована от доступа пользователя, чтобы обеспечить высокую целостность данных и защиту от вредоносных программ. Сказав это, удивительным моментом является то, что вы не можете получить доступ к папке, даже если у вас есть права администратора. Итак, в этой статье мы расскажем вам пошаговое руководство о том, как получить доступ к папке WindowsApps в Windows 10.
Доступ к папке WindowsApps в Windows 10
Как я уже сказал, даже если вы являетесь администратором, вы не можете получить доступ к папке WindowsApps. Это потому, что папка «принадлежит» системе. Кроме прав администратора, Есть и другие разрешения на Windows 10, такие как владение, чтение и выполнениеназначать атрибуты и многое другое. Таким образом, вам необходимо предоставить право владения этой папкой вашей учетной записи пользователя, и тогда вы сможете получить доступ к папке WindowsApps в Windows 10.
1. Во-первых, откройте C:Program Files и вы найдете папку «WindowsApps». Теперь щелкните правой кнопкой мыши на нем и откройте «Свойства»,
2. Далее перейти на вкладку «Безопасность» а затем нажмите кнопку «Дополнительно».
3. Здесь выберите «TrustedInstaller» из записей разрешений, а затем нажмите кнопку «Изменить».
4. Теперь введите имя пользователя вашей учетной записи в поле «имя объекта», Не путайте свое имя пользователя с именем учетной записи или учетной записью Microsoft. Чтобы найти правильное имя, откройте C:Users местоположение и проверьте имя папки вашей учетной записи. Это ваше настоящее имя пользователя.
5. Далее нажмите на кнопку «Проверить имена» и он проверит ваши данные, добавив местоположение компьютера. Теперь нажмите на кнопку «ОК». В случае, если он выдает ошибку, значит, вы вводите неправильное имя пользователя. Введите правильный и попробуйте снова.
6. Теперь установите флажок «Заменить владельца на…» и затем нажмите «Применить» и «ОК». Он применит все изменения и поделится с вами правами собственности.
7. Теперь закройте проводник и снова откройте папку WindowsApps и на этот раз вы сможете получить доступ к папке WindowsApps без каких-либо проблем.
Доступ к папке WindowsApps и удаление ненужных файлов
Так что это было наше краткое руководство о том, как получить доступ к папке WindowsApps в Windows 10. Как мы видели выше, шаги довольно просты и понятны. Вы можете продолжить и удалять файлы, которые заняли слишком много места. Хотя в этом руководстве речь шла только о папке WindowsApps, вы можете применить те же действия при доступе к другим папкам, принадлежащим системе. Так что это все от нас. Если вы хотите научиться подобным трюкам с Windows 10, перейдите по нашей связанной статье. И если вы все еще сталкиваетесь с некоторыми проблемами, сообщите нам об этом в разделе комментариев ниже.
Источник
Не удалось найти папку AppData в Windows 7, 10
Сегодня расскажем как поступить если вам не удалось найти папку AppData на жестком диске системы Windows 7 или 10.
Windows – пожалуй, самая популярная операционная система. Чаще всего, у пользователей установлена седьмая, восьмая или самая последняя – десятая версия. Но большинство владельцев ПК не особо вникают в тонкости операционки. Кто-то боится нажать что-то не то, а для кого-то это слишком сложно.
Но мой опыт мне говорит о том, что любознательность часто бывает полезной. Главное, палку не перегибать.
AppData – что это?
Многие папки в вашей операционки скрыты. Ну, по крайней мере, начинающему пользователю очень сложно их найти. Большинство настроек, конечно, доступны для вас, но есть секретные файлы, найти которые является сложным делом. Для чего это сделано? Все просто – чтобы вы не нанесли вред своему ПК.
Ведь, удалив или изменив системный файл, вы можете повредить установленное ПО. Вот к таким файлам и относится наша папка Appdata. Она есть в любой версии, вот только найти ее непросто. В ранних версиях папка носила свое полное название – Application Data. В ней вы найдете всю информацию по установленным на ПК программам.
Поэтому, если вы случайно или по незнанию измените ее, то последствия могут быть серьезные. Но, если вы понимаете ее принцип, то ничего страшного не случится. Как результат, вы получаете значительную экономию пространства на жестком диске. Как правило, большого интереса для вас в обычной ситуации эта папка не представляет.
Но, если вдруг вы загоритесь желанием почистить систему от мусора, то, как раз, на эту папку с ненужным мусором и стоит обратить внимание. Неудивительно, ведь со временем она растет все больше, ведь там информация обо всех приложениях. Ведь мало кто, удалив программу, чистит все до основания.
Если вы долгое время не переустанавливали систему, то эта папка постепенно заполняется хламом. В итоге, вы получаете десятки гигов занятого ею пространства, если не больше. Почему это имеет большое значение? Там располагается весь фундамент операционной системы, а захламленность может привести к медленной работе системы.
Как найти папку
С данной проблемой вы можете столкнуться, когда возникнет необходимость установить моды. И вот тогда нужна папка C:Users»имя пользователя»AppDataLocal. И не стоит забывать, что эта системная папка скрыта, вот и начинает пользователь биться головой о стену в тщетных попытках найти ее.
Это способ сработает без проблем, если у вас «семерка». В Windows 10 все чуть сложнее. Там трудно найти ярлык на проводника или папку «Мой компьютер». Но сделать это можно через поиск или кликнув по значку на рабочем столе. В итоге, это команда сработает и в десятой версии операционки как на скриншоте выше. В открывшемся окне находим нужные папки с играми и бросаем в них plugins со списком загрузки.
Если папка AppData скрыта
Поскольку AppData системная папка, она часто бывает скрытой. Т.е даже делая всё по инструкции вы все равно её не видите. Таким способом операционная система защищает системные файлы конфигураций от вмешательств пользователя. Что бы увидеть скрытые папки вам нужно:
Источник