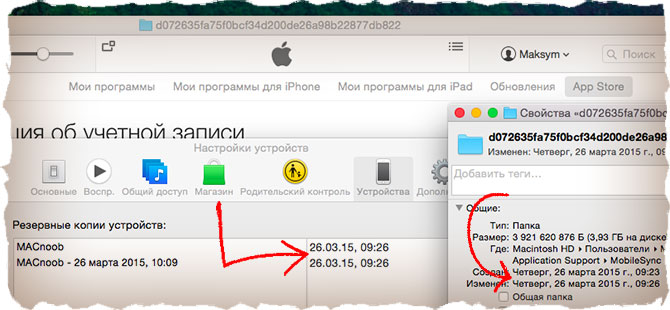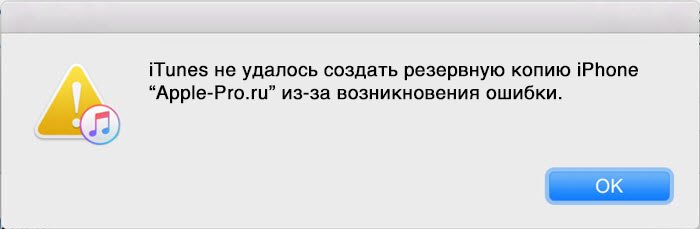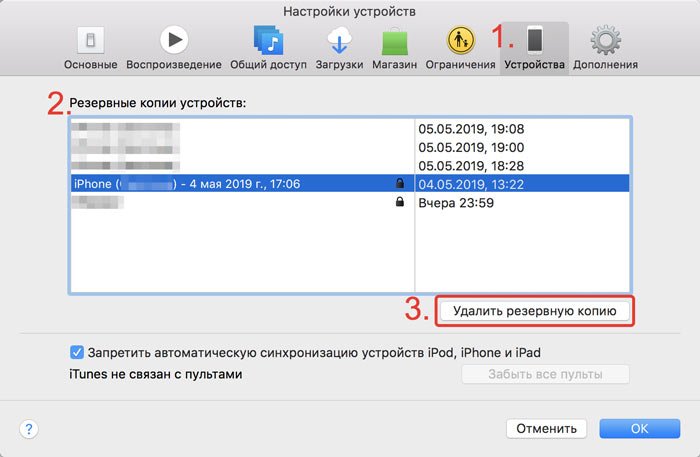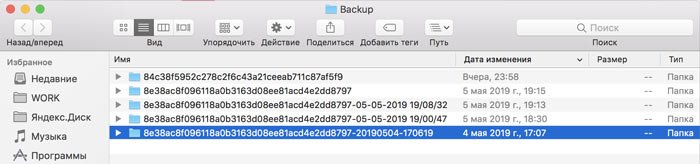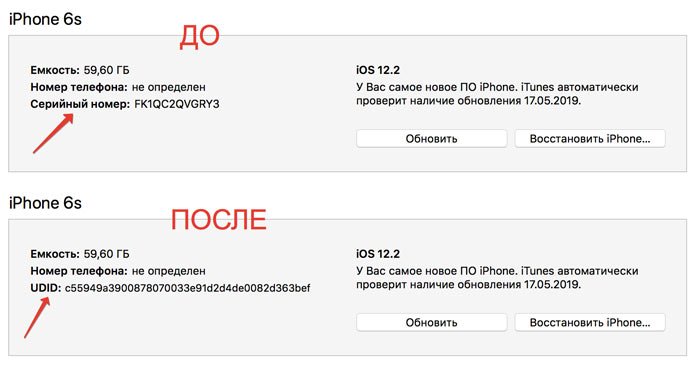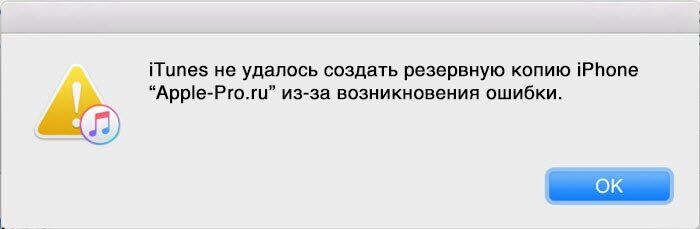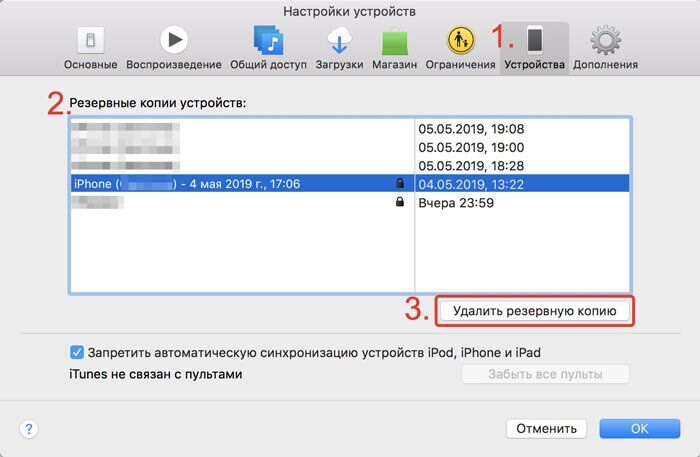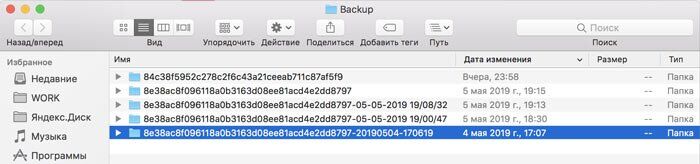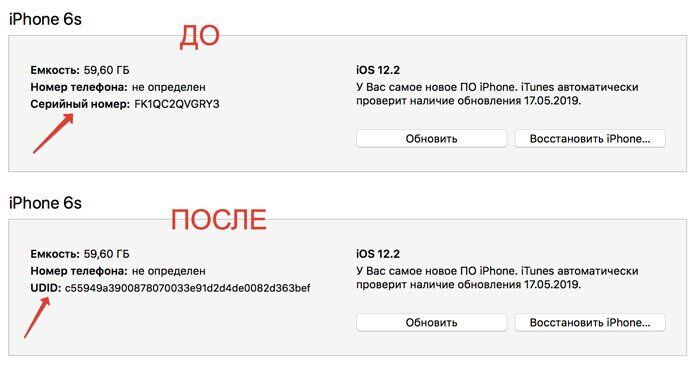Не так давно ко мне обратился молодой человек с просьбой помочь в таком вопросе. Дело в том что он столкнулся с проблемой когда единственная резервная копия iPhone не отображается в iTunes, хотя на компьютере присутствует.
Представьте что вам надо восстановить данные на своем iPhone после обновления прошивки, а резервная копия, которую вы сделали час назад, по каким-то причинам уже не доступна. Грусть — печаль… Но решение все же есть… И опять я его подсмотрел у братьев наших меньших из-за океана.
Итак, приступим. На первом этапе возможен один нюанс. То что iTunes не отображает в Настройках в окошке «Резервные копии устройств» необходимую вам копию мы уже усвоили.
Другой вопрос отображается ли там любая другая резервная копия вашего iPhone? Если нет, то начинайте с первого пункта инструкции. Если же в списке резервных копий есть хотя бы одна, тогда сразу переходите к шагу 2.
ШАГ 1 — Если список «Резервные копии устройств» пуст, нам это надо исправить. Для этого прям сейчас берите и создавайте резевную копию iPhone (iPad). Да, я знаю что ваш телефон не содержит в данный момент никакую важную информацию, но нас это сейчас не волнует.
Для нас главное, чтобы в упомянутом списке появилась хотябы одна резервная копия… Давайте для дальнейшего удобства назовем ее «пустая копия».
ШАГ 2 — На компьютере заходим в папку где хранятся резевные копии (в зависимости он ОС вашего компьютера):
Mac: ~/Библиотеки/Application Support/MobileSync/Backup/
Символ тильды (~) соответствует папке пользователя. По умолчанию папка «Библиотека» скрыта от посторонних глаз. Для ее отображения кликаем в верхнем меню Переход и зажимаем кнопку Option — в открывшемся меню появится строка Библиотека
Windows XP: Documents and Settings(имя пользователя)Application DataApple ComputerMobileSyncBackup
Windows Vista, Windows 7 и Windows 8: Пользователи(имя_пользователя)AppDataRoamingApple ComputerMobileSyncBackup
ШАГ 3 — В этой папке должно быть как минимум две папки с резервными копиями: нужная и пустая. Имена папок состоят из хаотического набора символов, поэтому определить какая из них какая можно только по дате создания (в Свойствах папки).
ШАГ 4 — Откройте папку «пустой копии» (которую вы только что создали или та что отображается в iTunes). Вы увидите длинный список каких-то непонятных файлов. Прокрутите его в самый низ где найдете файл с именем: info.plist.
ШАГ 5 — Откройте файл info.plist при помощи любого html редактора (я пользуюсь Taco HTML Edit) и выделите весь текст с самого начала и до строки <kеy>IC-Info.sidv</kеy> (где-то в середине файла), включая эту строку тоже.
Скопируйте в буфер обмена выделенный текст (Command + C).
ШАГ 6 — Теперь переходите в папку «нужной копии» и находите такой же файл info.plist. Открывайте его и также выделяйте весь текст с самого начала и до строки <kеу>IC-Info.sidv</kеy>.
Удаляйте этот текст и вставляйте из буфера обмена, скопированный ранее из «пустой папки».
ШАГ 7 — Сохраните и закройте файл.
ШАГ 8 — Запускайте iTunes. Теперь в Настройках > Устройства должна появится та самая копия, которую вы хотите накатить на свое устройство. Аллилуйя!
А теперь тот кто попробовал данный метод, быстренько спустились в комментарии и написали о своих результатах.
Подписывайтесь на наш Telegram, VK.
Содержание
- Резервная копия iPhone не отображается в iTunes [Решение]
- Резервная копия несовместима с iPhone? Исправляем!
- Почему резервная копия iTunes может быть несовместима с iPhone?
- Способ 1. Официальный (и самый правильный!)
- Способ 2. Неофициальный (на свой страх и риск!).
- Проблемы при восстановлении из резервной копии iPhone
- Резервная копия повреждена и не закачивается в iPhone
- Если невозможно создать копию в iTunes
- Как найти и удалить резервную копию в iTunes?
- Если невозможно восстановить копию на iPhone в iTunes
- Проблемы с синхронизацией Айфона
- Ошибки при восстановлении резервной копии из iCloud
- Заказать восстановление резервной копии iPhone в Москве
- Поиск резервных копий iPhone, iPad и iPod touch
- Поиск резервных копий, сохраненных на компьютере Mac или компьютере с Windows
- Поиск папки с резервными копиями на компьютере Mac
- Поиск папки с резервными копиями на компьютере с Windows 7, 8 или 10
- Удаление и копирование резервных копий на компьютере Mac или компьютере с Windows
- Копирование резервных копий в другое место
- Удаление резервных копий
- Поиск резервных копий и управление ими в iCloud
- Itunes не видит резервную копию
- Поиск резервных копий, сохраненных на Mac или компьютере с Windows
- Резервные копии на Mac
- Резервные копии в Windows 7, 8 или 10
- Удаление и копирование резервных копий на Mac или компьютере с Windows
- Копирование резервных копий в другое место
- Удаление резервных копий
- Поиск резервных копий и управление ими в iCloud
- Часть 1: Исправить iTunes не смог восстановить iPhone
- Резервное копирование iTunes повреждено или несовместимо
- Ошибка при восстановлении резервной копии
- iPhone отключен или не распознан iTunes
- Часть 2: Новый iPhone 8 / 8 Plus не может восстановить данные из резервной копии iCloud
- Не хватает места на iPhone 8
- Восстановление iCloud слишком долго заканчивается
- Некоторые элементы не могут восстанавливаться или восстановление iCloud является неполным
Резервная копия iPhone не отображается в iTunes [Решение]
Не так давно ко мне обратился молодой человек с просьбой помочь в таком вопросе. Дело в том что он столкнулся с проблемой когда единственная резервная копия iPhone не отображается в iTunes, хотя на компьютере присутствует.
Представьте что вам надо восстановить данные на своем iPhone после обновления прошивки, а резервная копия, которую вы сделали час назад, по каким-то причинам уже не доступна. Грусть — печаль… Но решение все же есть… И опять я его подсмотрел у братьев наших меньших из-за океана.
Итак, приступим. На первом этапе возможен один нюанс. То что iTunes не отображает в Настройках в окошке «Резервные копии устройств» необходимую вам копию мы уже усвоили.
Другой вопрос отображается ли там любая другая резервная копия вашего iPhone? Если нет, то начинайте с первого пункта инструкции. Если же в списке резервных копий есть хотя бы одна, тогда сразу переходите к шагу 2.
ШАГ 1 — Если список «Резервные копии устройств» пуст, нам это надо исправить. Для этого прям сейчас берите и создавайте резевную копию iPhone (iPad). Да, я знаю что ваш телефон не содержит в данный момент никакую важную информацию, но нас это сейчас не волнует.
ШАГ 2 — На компьютере заходим в папку где хранятся резевные копии (в зависимости он ОС вашего компьютера):
/Библиотеки/Application Support/MobileSync/Backup/
Символ тильды (
) соответствует папке пользователя. По умолчанию папка «Библиотека» скрыта от посторонних глаз. Для ее отображения кликаем в верхнем меню Переход и зажимаем кнопку Option — в открывшемся меню появится строка Библиотека
Windows XP: Documents and Settings(имя пользователя)Application DataApple ComputerMobileSyncBackup
Windows Vista, Windows 7 и Windows 8: Пользователи(имя_пользователя)AppDataRoamingApple ComputerMobileSyncBackup
ШАГ 3 — В этой папке должно быть как минимум две папки с резервными копиями: нужная и пустая. Имена папок состоят из хаотического набора символов, поэтому определить какая из них какая можно только по дате создания (в Свойствах папки).
ШАГ 4 — Откройте папку «пустой копии» (которую вы только что создали или та что отображается в iTunes). Вы увидите длинный список каких-то непонятных файлов. Прокрутите его в самый низ где найдете файл с именем: info.plist.
ШАГ 5 — Откройте файл info.plist при помощи любого html редактора (я пользуюсь Taco HTML Edit) и выделите весь текст с самого начала и до строки IC-Info.sidv (где-то в середине файла), включая эту строку тоже.
Скопируйте в буфер обмена выделенный текст (Command + C).
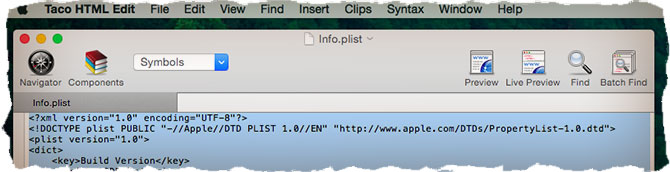
Удаляйте этот текст и вставляйте из буфера обмена, скопированный ранее из «пустой папки».
ШАГ 7 — Сохраните и закройте файл.
ШАГ 8 — Запускайте iTunes. Теперь в Настройках > Устройства должна появится та самая копия, которую вы хотите накатить на свое устройство. Аллилуйя!
А теперь тот кто попробовал данный метод, быстренько спустились в комментарии и написали о своих результатах.
Источник
Резервная копия несовместима с iPhone? Исправляем!
Всем здравствовать! Честно говоря, я думал, что сегодня будет максимально коротенькая заметка (потому что… а что здесь расписывать-то?), в которой я быстренько расскажу о том, почему резервная копия iTunes может быть несовместима с iPhone, подскажу решение этой проблемы и… всё будет «ОК».
Ну как изменились… Самую малость дополнились. Дело в том, что в процессе подготовки я «откапал» достаточно неочевидное (помимо стандартного варианта) решение данной проблемы и предполагаемая «коротенькая заметка» в итоге превратилась в полноценную инструкцию. Во как!
Заинтриговал? То ли ещё будет! Раз, два, три. Поехали же!
Итак, у нас есть «замечательная» ошибка:
iTunes не удалось восстановить iPhone, так как резервная копия несовместима с восстанавливаемым iPhone.
Скриншот, к сожалению, не сделал — поэтому немного «народного творчества»:
И давайте не будем тянуть кота за хвост, а перейдём сразу к делу и попробуем разобраться — почему, зачем, как быть и что делать? Начнём!
Почему резервная копия iTunes может быть несовместима с iPhone?
iTunes сравнивает версии iOS — видит различия (копия от новой версии iOS не подходит к старой) — начинает ругаться и выдаёт ошибку «iTunes не удалось восстановить iPhone, так как резервная копия несовместима с восстанавливаемым iPhone».
Автор данных строк — расстроен.
Непорядок? Непорядок! Будем исправлять…
Способ 1. Официальный (и самый правильный!)
Здесь всё плюс-минус просто. Тем более, что подобное решение ошибки «несовместимости резервных копий» нам предлагает сам iTunes, который сразу же после сообщения «iTunes не удалось восстановить iPhone, так как резервная копия несовместима с восстанавливаемым iPhone» пишет:
Прежде чем восстанавливать iPhone из этой резервной копии, необходимо обновить его до последней версии iOS.
Однако, могу быть нюансы.
В частности, при использовании бета-версии ПО.
В данном случае есть два решения:
Эти варианты не подходят? Тогда можно попытаться сделать так…
Способ 2. Неофициальный (на свой страх и риск!).
Это решение я честно подсмотрел в интернете и даже провёл эксперимент (об этом ниже) — вроде бы сработало. Однако, нужно помнить:
Все действия производятся исключительно на свой страх и риск. Есть вероятность «сломать» резервную копию и потерять все данные!
В общем, я предупредил.
Для восстановления резервной копии от более новой версии iOS на более старую, нам потребуется:
Всё. Можно восстанавливать резервную копию — это должно сработать!
Я попробовал восстановить резервную копию с последней бета-версии iOS 14 на предыдущую «стабильную» iOS 14 и… получилось! Не знаю, как уж это будет работать в дальнейшем (может быть появятся какие-то сбои и ошибки), но факт остаётся фактом — на данный момент всё «ОК».
Напоследок, хочется попросить тех людей, кто рискнёт воспользоваться вторым способом — напишите о результатах в комментариях. Ваш личный опыт может помочь другим людям!
Ну а мне разрешите откланяться — пойду писать очередную инструкцию. Потому что… почему бы и нет?:)
Источник
Проблемы при восстановлении из резервной копии iPhone
В последнее время участились случаи возникновения трудностей при восстановлении резервной копии Айфона. Особенно такая ошибка присуща моделям 8-X, хотя встречается и на других.
Хотя и шифрование резервных копий появилось относительно недавно, ошибки при их создании до сих пор присущи. Столкнуться с такой проблемой может практический каждый пользователь файловой системы iOS. Данная статья в блоге на Apple Pro призвана ответить на некоторые вопросы о причинах подобной неполадки и способах решения.
Резервная копия повреждена и не закачивается в iPhone
Вчера я сделал резервную копию своего iPhone на с iOS 11, сегодня у меня в руках новый iPhone с последней версией iOS 12, но при попытке выполнить восстановление из резервной копии говорит, что восстановить невозможно, поскольку копия повреждена или несовместима. Пожалуйста, помогите как можно скорее!
Алексей, вопрос с нашего сайта
Для большинства пользователей iOS iTunes – лучший способ сделать резервную копию или восстановить iPhone, iPad или iPod, потому что это приложение достаточно быстрое и безопасное, и в большинстве случаев iTunes работает хорошо. Однако многие пользователи сообщали, что, как и Алексей, упомянутый выше, они заходили в тупик на поврежденной или несовместимой резервной копии iTunes при создании или восстановлении iPhone, iPad или iPod touch.
Обычно, когда iTunes уведомляет вас о том, что резервная копия iTunes была повреждена или несовместима, возникает две ситуации:
iTunes не удалось создать резервную копию iPhone, iPad или iPod из-за возникновения ошибки
iTunes не удалось восстановить iPhone, iPad или iPod, так как резервная копия была повреждена
Если вы столкнулись с подобным сообщением — данный материал для вас. В целом не столь важно где хранилась копия данных: на компьютере, внешнем диске, в iCloud — ошибки могут возникнуть при любом варианте. И связаны они с повреждением или несовместимостью резервных копий iPhone. Встречаются очень часто, это происходит в каждой версии iOS (например, iOS 9/10/11), на iPhone, iPad и iPod touch и почти во всех моделях iPhone, таких как iPhone 5s, 6, 6s, 7, 8, X, и даже на самых последних iPhone XR / XS (Макс). Давайте рассмотрим эти ситуации.
Если невозможно создать копию в iTunes
При создании резервной копии iPhone iPad или iPod с помощью iTunes появляется следующее сообщение об ошибке: «iTunes не удалось создать резервную копию этого iPhone (iPad или iPod), поскольку резервная копия была повреждена или несовместима с iPhone (iPad или iPod)». Почему такое происходит и по каким причинам?
Обычно это происходит из-за того, что существует проблема с предыдущей резервной копией вашего устройства, и iTunes обычно просто обновляет резервные копии, создавая совершенно новую резервную копию. Чтобы исправить это, необходимо удалить существующую резервную копию в iTunes. Как это сделать описано ниже.
Как найти и удалить резервную копию в iTunes?
Перед повторным резервным копированием вашего iPhone iPad iPod с помощью iTunes необходимо сначала удалить поврежденную или несовместимую резервную копию. Вот 2 способа, которые вы можете применить для удаления поврежденной или несовместимой резервной копии iTunes:
Способ 1
Удалите поврежденную или несовместимую резервную копию через iTunes
Шаг 1: Запустите iTunes на вашем компьютере (ПК или Mac).
Шаг 2: Нажмите iTunes в верхнем левом углу вашего Mac (на ПК: вам нужно нажать «Изменить» в верхнем левом углу интерфейса iTunes)> нажмите «Настройки».
Шаг 3. Выберите «Устройства» –> найдите свое устройство в списке резервных копий –> Найдите и выберите несовместимую или поврежденную резервную копию –> Нажмите кнопку «Удалить резервную копию» –> Подтвердите и нажмите кнопку «Удалить».
Решение: Удаление поврежденной или несовместимой резервной копию через iTunes
Способ 2
Удаление поврежденной или несовместимой резервной копии iTunes, найдя ее на ПК
Кроме удаления несовместимой или поврежденной резервной копии через интерфейс iTunes, вы также можете удалить ее, найдя ее. Чтобы найти его, вы должны знать, где вначале хранятся резервные копии iTunes на компьютере. Согласно этому посту iMobie, файлы резервных копий iTunes хранятся:
Теперь мы знаем, где хранятся резервные копии iTunes на вашем компьютере, и мы расскажем вам по шагам про удаление несовместимой или поврежденной резервной копии iTunes. И этот способ поможет вам удалить все резервные копии этого устройства (вместо единственной поврежденной или несовместимой резервной копии).
Шаг 1. В соответствии с указанным выше путем хранения откройте папку резервного копирования.
Для пользователей Windows, вам нужно открыть папку по одному.
Для пользователей Mac нужно щелкнуть правой кнопкой мыши Finder в Dock, затем выбрать «Перейти к папке» и ввести:
/Library/Application Support/MobileSync/Backup/. Наконец, нажмите OK, чтобы открыть нужную нам папку.
Шаг 2: Вы войдете в папку Backup с одной или несколькими папками, названными уникальными идентификаторами UDID ваших устройств.
Шаг 3: Как правило, большинство из нас не знают, какие именно идентификаторы нашего устройства. Чтобы помочь вам удалить нужную резервную копию, вы можете щелкнуть на Серийный номер вашего девайса в iTunes, который подключен к iTunes, а затем серийный номер переключится на идентификатор вашего устройства UDID.
Как узнать UDID iPhone, iPad или iPod
Шаг 4: Затем удалите все папки, соответствующие идентификатору в папке резервных копий iTunes с вашего компьютера.
Если невозможно восстановить копию на iPhone в iTunes
Если при восстановлении устройства у вас возникла проблема с повреждением или несовместимостью резервной копии iTunes, в этой части мы покажем, как это происходит и как это исправить. Начнем!
iTunes не удалось восстановить ваш iPhone / iPad / iPod и сообщает вам: «Эта резервная копия iTunes была повреждена или несовместима». Это происходит по двум причинам.
Когда вы создаете резервную копию с помощью iTunes, могут возникнуть непредвиденные ошибки, но вы не получите никакого сообщения. Таким образом, вы думаете, что успешно создали резервную копию с помощью iTunes, однако, пытаясь восстановить устройство с его помощью, обнаружите, что у вас – поврежденная резервная копия.
Это может происходить, когда вы пытаетесь восстановить ваш iPhone / iPad / iPod с несовместимой резервной копией. Это из-за разных версий iOS. Например, если вы обновили свой iPhone 6s до iOS 11 или даже до последней версии iOS 12 или iOS 12.2 и сделали резервную копию с помощью iTunes, а затем понизили ее до iOS 10.3.2, без сомнения, вы не сможете восстановить iPhone с резервной копией iOS 11/12, потому что она не совместима с вашим iPhone со старой прошивкой.
Резервная копия снятая с новейшей iOS не совместима с предыдущими версиями!
Теперь вы знаете, что использовать iTunes для восстановления гаджета с поврежденной или несовместимой резервной копией iTunes невозможно. Поэтому в первую очередь убедитесь что Айтюнс и Айфон обновлен до последней версии. Иногда система не может найти резервные данные, поэтому может помочь физическое перемещение файлов копий. По умолчанию на ПК они хранятся по пути Apple Computer> MobileSync> Backup. На Mac: Library/Application Support/MobileSync/Backup. Вы можете переместить файлы в другое место и указать его вручную.
Проблемы с синхронизацией Айфона
Ошибки с синхронизацией могут быть связаны также с неисправным кабелем или разъемом на телефоне и компьютере. Замените шнур, если это не помогло — обратитесь в наш сервисный центр Apple Pro в Москве для бесплатной диагностики и профессиональной помощи.
Ошибки при восстановлении резервной копии из iCloud
Самостоятельно найти причину подобного поведения может оказаться сложно. Но в первую очередь проверьте хватает ли свободного места на вашем Айфоне для восстановления данных. А если закачивание файлов слишком медленное — скорость интернета и стабильность соединения. Если вышеперечисленные средства не помогли — понадобится помощь квалифицированного специалиста.
Заказать восстановление резервной копии iPhone в Москве
При возникновению проблем с восстановлением данных — вовсе не обязательно пытаться долго и мучительно решить их самостоятельно. Обратитесь в наш сервис Apple Pro для профессиональной помощи. Наш специалист тщательно продиагностирует устройство, найдет причину и исправит неполадку. Важно! При обращении в сервисный центр предоставьте свой Айфон, а также устройство на котором хранится резервная копия (компьютер, диск, Time Capsule). Если данные в iCloud — понадобится пароль доступа для восстановления. Ждем вас для быстрого и недорого решения данный проблемы!
Источник
Поиск резервных копий iPhone, iPad и iPod touch
Выполняйте поиск резервных копий iOS или iPadOS на компьютере Mac, компьютере с Windows и устройстве iOS или iPadOS. Узнайте, как удалять резервные копии, копировать их и выполнять другие действия.
Поиск резервных копий, сохраненных на компьютере Mac или компьютере с Windows
Удаление и копирование резервных копий на компьютере Mac или компьютере с Windows
Поиск резервных копий, сохраненных в iCloud, и управление ими
Поиск резервных копий, сохраненных на компьютере Mac или компьютере с Windows
Чтобы предотвратить повреждение файлов резервных копий, необходимо соблюдать следующие рекомендации.
Поиск папки с резервными копиями на компьютере Mac
Чтобы найти резервные копии, выполните указанные ниже действия.
Чтобы найти определенную резервную копию, выполните указанные ниже действия.
Поиск папки с резервными копиями на компьютере с Windows 7, 8 или 10
Удаление и копирование резервных копий на компьютере Mac или компьютере с Windows
Запрещается редактировать, переносить, переименовывать и извлекать содержимое файлов резервного копирования, так как указанные действия могут привести к повреждению файлов. Чтобы дублировать резервные копии или удалить те из них, которые больше не требуются, см. следующие разделы.
Копирование резервных копий в другое место
Если необходимы дубликаты резервных копий, можно найти папку резервного копирования и скопировать ее целиком (а не отдельную ее часть) в другое место, например на внешний диск или в каталог сетевого хранилища.
При использовании приложения Time Machine папка резервного копирования автоматически копируется во время резервного копирования папки пользователя на компьютере Mac.
Удаление резервных копий
Поиск резервных копий и управление ими в iCloud
Если используется резервное копирование в iCloud, список резервных копий не будет доступен по адресу iCloud.com. Найти резервные копии iCloud на устройстве iOS или iPadOS, компьютере Mac либо компьютере с Windows можно следующим образом.
На iPhone, iPad или iPod touch:
Нажмите резервную копию, чтобы просмотреть подробную информацию о ней, выбрать, какую информацию нужно включить в резервную копию, или удалить ее.
Выбрать содержимое для резервного копирования можно только в меню «Настройки» устройства, на котором хранится соответствующее содержимое. Например, несмотря на то что можно просмотреть резервную копию данных iPad на iPhone, выбрать содержимое iPad для резервного копирования можно только в меню «Настройки» iPad.
На компьютере Mac с macOS Catalina 10.15 или более поздней версии выполните указанные ниже действия.
На компьютере Mac с macOS Mojave 10.14 или более ранней версии выполните указанные ниже действия.
На компьютере с Windows:
Источник
Itunes не видит резервную копию
Найдите список резервных копий iOS или iPadOS на Mac, компьютере с Windows и устройстве iOS или iPadOS. Узнайте, как удалять резервные копии, копировать их и выполнять другие действия.
Поиск резервных копий, сохраненных на Mac или компьютере с Windows
Чтобы предотвратить повреждение файлов резервных копий, необходимо соблюдать следующие рекомендации.
Резервные копии на Mac
Чтобы найти список резервных копий, выполните следующие действия.
Чтобы найти определенную резервную копию, выполните следующие действия.
Резервные копии в Windows 7, 8 или 10
Чтобы найти список резервных копий, последовательно выберите Пользователи(имя_пользователя)AppDataRoamingApple ComputerMobileSyncBackup
Можно также выполнить следующие действия.
Удаление и копирование резервных копий на Mac или компьютере с Windows
Запрещается редактировать, переносить, переименовывать или извлекать содержимое файлов резервного копирования, так как указанные действия могут привести к повреждению файлов. Чтобы дублировать резервные копии или удалить те из них, которые больше не требуются, см. следующие разделы.
Копирование резервных копий в другое место
Если необходимы дубликаты резервных копий, можно найти папку резервного копирования и скопировать ее целиком (а не отдельную ее часть) в другое место, например на внешний диск или в каталог сетевого хранилища.
При использовании программы Time Machine папка резервного копирования автоматически копируется во время резервного копирования папки пользователя на компьютере Mac.
Удаление резервных копий
Поиск резервных копий и управление ими в iCloud
Если используется резервное копирование в iCloud, список резервных копий не будет доступен по адресу iCloud.com. Найти резервные копии iCloud на устройстве iOS или iPadOS, Mac либо компьютере с Windows можно следующим образом.
На iPhone, iPad или iPod touch
Нажмите резервную копию, чтобы просмотреть подробную информацию о ней, выбрать, какую информацию нужно включить в резервную копию, или удалить ее.
Выбрать содержимое для резервного копирования можно только в меню «Настройки» того устройства, на котором хранится соответствующее содержимое. Например, несмотря на то что можно просмотреть резервную копию данных iPad на iPhone, выбрать содержимое iPad для резервного копирования можно только в меню «Настройки» на iPad.
Не так давно ко мне обратился молодой человек с просьбой помочь в таком вопросе. Дело в том что он столкнулся с проблемой когда единственная резервная копия iPhone не отображается в iTunes, хотя на компьютере присутствует.
Представьте что вам надо восстановить данные на своем iPhone после обновления прошивки, а резервная копия, которую вы сделали час назад, по каким-то причинам уже не доступна. Грусть – печаль… Но решение все же есть… И опять я его подсмотрел у братьев наших меньших из-за океана.
Итак, приступим. На первом этапе возможен один нюанс. То что iTunes не отображает в Настройках в окошке “Резервные копии устройств” необходимую вам копию мы уже усвоили.
Другой вопрос отображается ли там любая другая резервная копия вашего iPhone? Если нет, то начинайте с первого пункта инструкции. Если же в списке резервных копий есть хотя бы одна, тогда сразу переходите к шагу 2.
ШАГ 1 — Если список “Резервные копии устройств” пуст, нам это надо исправить. Для этого прям сейчас берите и создавайте резевную копию iPhone (iPad). Да, я знаю что ваш телефон не содержит в данный момент никакую важную информацию, но нас это сейчас не волнует.
ШАГ 2 — На компьютере заходим в папку где хранятся резевные копии (в зависимости он ОС вашего компьютера):
/Библиотеки/Application Support/MobileSync/Backup/
Символ тильды (
) соответствует папке пользователя. По умолчанию папка «Библиотека» скрыта от посторонних глаз. Для ее отображения кликаем в верхнем меню Переход и зажимаем кнопку Option — в открывшемся меню появится строка Библиотека
Windows XP: Documents and Settings(имя пользователя)Application DataApple ComputerMobileSyncBackup
Windows Vista, Windows 7 и Windows 8: Пользователи(имя_пользователя)AppDataRoamingApple ComputerMobileSyncBackup
ШАГ 3 — В этой папке должно быть как минимум две папки с резервными копиями: нужная и пустая. Имена папок состоят из хаотического набора символов, поэтому определить какая из них какая можно только по дате создания (в Свойствах папки).
ШАГ 4 — Откройте папку «пустой копии» (которую вы только что создали или та что отображается в iTunes). Вы увидите длинный список каких-то непонятных файлов. Прокрутите его в самый низ где найдете файл с именем: info.plist.
ШАГ 5 — Откройте файл info.plist при помощи любого html редактора (я пользуюсь Taco HTML Edit) и выделите весь текст с самого начала и до строки IC-Info.sidv (где-то в середине файла), включая эту строку тоже.
Скопируйте в буфер обмена выделенный текст (Command + C).
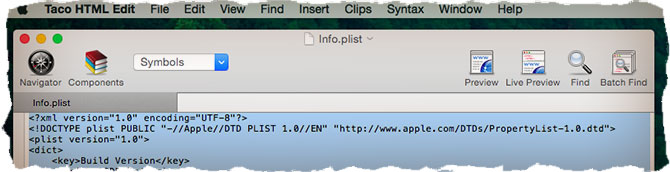
Удаляйте этот текст и вставляйте из буфера обмена, скопированный ранее из «пустой папки».
ШАГ 7 — Сохраните и закройте файл.
ШАГ 8 — Запускайте iTunes. Теперь в Настройках > Устройства должна появится та самая копия, которую вы хотите накатить на свое устройство. Аллилуйя!
А теперь тот кто попробовал данный метод, быстренько спустились в комментарии и написали о своих результатах.
Пользователи сообщают, что их iPhone8/X не могут восстановить резевную копию из последней резервной копии по разным причинам. В этой статье мы перечислили причины и соответствующие решения, когда вы не смогли восстановить резервную копию из iTunes или iCloud.
Часть 1: Исправить iTunes не смог восстановить iPhone
Резервное копирование iTunes повреждено или несовместимо
1. Во-первых, вы должны найти резервные копии своего iPhone8.
На ПК с Windows 7,8 и 10:
Чтобы найти список резервных копий, последовательно выберите Пользователи (имя_пользователя) AppData Roaming Apple Computer MobileSync Backup
Можно также выполнить следующие действия.
Найдите строку поиска:
В ОС Windows 7 нажмите кнопку «Пуск».
В ОС Windows 8 щелкните значок лупы в правом верхнем углу экрана.
В ОС Windows 10 перейдите в строку поиска рядом с кнопкой «Пуск».
Введите % appdata% в строке поиска и нажмите клавишу «Ввод», затем щелкните эти папки: Apple Computer> MobileSync> Backup.
На Mac:
Шаг 1. Нажмите на поиск в строке меню.
Шаг 2. Введите или скопируйте и вставьте следующий текст:
/Library/Application Support/MobileSync/Backup/
Шаг 3. Нажмите клавишу «Ввод».
Чтобы найти конкретную резервную копию, выполните следующие действия:
Откройте программу iTunes. В строке меню щелкните iTunes и выберите «Настройки».
Выберите «Устройства».
Удерживая нажатой клавишу Control, щелкните требуемую резервную копию и выберите «Показать в Finder».
2. Скопируйте резервные копии iOS в другое место, например, на ваш рабочий стол или на внешний диск.
3. Откройте iTunes на своем компьютере и выберите «Устройства».
4. Выберите все файлы резервных копий и нажмите «Удалить резервную копию».
5. Скопируйте все предыдущие файлы резервных копий обратно в папку «Резервное копирование».
6. Попробуйте снова восстановить iTunes.
Если это не поможет, вы можете рассмотреть возможность удаления всех резервных копий и создания новой резервной копии, если новый iPhone не видит резервную копию iTunes.
Ошибка при восстановлении резервной копии
Если сообщение говорит о неизвестной ошибке, вы не можете восстановить iPhone 8 из резервной копии iTunes, вы можете обратиться к бесплатному Tenorshare TunesCare. Вместо того, чтобы каждый раз пытаться использовать возможные решения, Tenorshare TunesCare предлагает окончательное решение для исправления различных ошибок синхронизации/резервного копирования /восстановления iTunes.
iPhone отключен или не распознан iTunes
Убедитесь, что новая версия iTunes обновлена.
Проверьте кабель USB и соединения.
Перезагрузите компьютер и iPhone 8.
Поместите iPhone в режим восстановления с бесплатным Tenorshare ReiBoot, который будет обнаружен.
Пароль резервного копирования неверен
Если вы включили зашифрованную резервную копию и случайно забыли резервный пароль, нет способа восстановить резервную копию iTunes на ваш iPhone 8, если вы не удалите пароль с помощью стороннего программного обеспечения, такого как Tenorshare iBackupUnlocker. Подробнее о том, как удалить пароль резервной копии iPhone, читайте здесь.
Часть 2: Новый iPhone 8 / 8 Plus не может восстановить данные из резервной копии iCloud
В другой ситуации, если вы используете резервное копирование iCloud и не можете восстановить iPhone из iCloud iOS 11, все по-другому. Большинство ошибок резервного копирования с iCloud вызваны:
Не хватает места на iPhone 8
Если предыдущий файл резервной копии достаточно большой по размеру, вам может быть предложено указать, что для восстановления из резервной копии iCloud недостаточно места. В этом случае предлагается очистить некоторое пространство на устройстве iOS. Tenorshare iCareFone — хороший инструмент для восстановления ограниченного пространства для хранения.
Восстановление iCloud слишком долго заканчивается
Проблема, по которой iPhone не завершит восстановление из резервной копии iCloud, в основном вызвана медленным сетевым подключением, а также большой размер файла. Убедитесь, что ваше устройство подключено к надежной и устойчивой сети Wi-Fi, а затем подождите терпеливо.
Или вы можете попробовать альтернативу резервного копирования iTunes — UltData. Поддерживая как резервные копии iTunes, так и iCloud, процессы UltData восстанавливаются с невероятной скоростью. Вам просто нужно войти в свою учетную запись Apple ID и выбрать файл для резервного копирования.
Некоторые элементы не могут восстанавливаться или восстановление iCloud является неполным
Когда ваши резервные копии содержат покупки, сделанные из более чем одного идентификатора Apple, вам будет предложено отправить сообщение, требующее подписать ваш Apple ID, иначе iPhone не может быть восстановлен из резервной копии. Нажмите «Пропустить этот шаг» и войдите позже.
Надеюсьсь, что эти предложения будут работать для вас. Поделитесь им, если эта статья поможет при разрешении вашего iPhone 8 / 8 Plus / X не будет восстанавливаться из резервной копии iTunes/iCloud.
Источник
В последнее время участились случаи возникновения трудностей при восстановлении резервной копии Айфона. Особенно такая ошибка присуща моделям 8-X, хотя встречается и на других.
от от 3500 рублей Запишитесь на ремонт
Хотя и шифрование резервных копий появилось относительно недавно, ошибки при их создании до сих пор присущи. Столкнуться с такой проблемой может практический каждый пользователь файловой системы iOS. Данная статья в блоге на Apple Pro призвана ответить на некоторые вопросы о причинах подобной неполадки и способах решения.
Резервная копия повреждена и не закачивается в iPhone
Вчера я сделал резервную копию своего iPhone на с iOS 11, сегодня у меня в руках новый iPhone с последней версией iOS 12, но при попытке выполнить восстановление из резервной копии говорит, что восстановить невозможно, поскольку копия повреждена или несовместима. Пожалуйста, помогите как можно скорее!
Алексей, вопрос с нашего сайта
Для большинства пользователей iOS iTunes – лучший способ сделать резервную копию или восстановить iPhone, iPad или iPod, потому что это приложение достаточно быстрое и безопасное, и в большинстве случаев iTunes работает хорошо. Однако многие пользователи сообщали, что, как и Алексей, упомянутый выше, они заходили в тупик на поврежденной или несовместимой резервной копии iTunes при создании или восстановлении iPhone, iPad или iPod touch.
Обычно, когда iTunes уведомляет вас о том, что резервная копия iTunes была повреждена или несовместима, возникает две ситуации:
- 1. При резервном копировании iPhone, iPad или iPod touch появляется сообщение об ошибке: «iTunes не удалось создать резервную копию iPhone, iPad или iPod из-за возникновения ошибки». Как показано на следующем скриншоте:
iTunes не удалось создать резервную копию iPhone, iPad или iPod из-за возникновения ошибки
- 2. При восстановлении девайса с помощью iTunes появляется сообщение об ошибке: «iTunes не удалось восстановить iPhone, iPad или iPod, так как резервная копия была повреждена». Так же, как показано на следующем рисунке:
iTunes не удалось восстановить iPhone, iPad или iPod, так как резервная копия была повреждена
Если вы столкнулись с подобным сообщением — данный материал для вас. В целом не столь важно где хранилась копия данных: на компьютере, внешнем диске, в iCloud — ошибки могут возникнуть при любом варианте. И связаны они с повреждением или несовместимостью резервных копий iPhone. Встречаются очень часто, это происходит в каждой версии iOS (например, iOS 9/10/11), на iPhone, iPad и iPod touch и почти во всех моделях iPhone, таких как iPhone 5s, 6, 6s, 7, 8, X, и даже на самых последних iPhone XR / XS (Макс). Давайте рассмотрим эти ситуации.
Если невозможно создать копию в iTunes
При создании резервной копии iPhone iPad или iPod с помощью iTunes появляется следующее сообщение об ошибке: «iTunes не удалось создать резервную копию этого iPhone (iPad или iPod), поскольку резервная копия была повреждена или несовместима с iPhone (iPad или iPod)». Почему такое происходит и по каким причинам?
Обычно это происходит из-за того, что существует проблема с предыдущей резервной копией вашего устройства, и iTunes обычно просто обновляет резервные копии, создавая совершенно новую резервную копию. Чтобы исправить это, необходимо удалить существующую резервную копию в iTunes. Как это сделать описано ниже.
Как найти и удалить резервную копию в iTunes?
- Способ 1. Удалите поврежденную или несовместимую резервную копию через iTunes
- Способ 2. Удаление поврежденной или несовместимой резервной копии iTunes, найдя ее на ПК
Перед повторным резервным копированием вашего iPhone iPad iPod с помощью iTunes необходимо сначала удалить поврежденную или несовместимую резервную копию. Вот 2 способа, которые вы можете применить для удаления поврежденной или несовместимой резервной копии iTunes:
Способ 1
Удалите поврежденную или несовместимую резервную копию через iTunes
Шаг 1: Запустите iTunes на вашем компьютере (ПК или Mac).
Шаг 2: Нажмите iTunes в верхнем левом углу вашего Mac (на ПК: вам нужно нажать «Изменить» в верхнем левом углу интерфейса iTunes)> нажмите «Настройки».
Шаг 3. Выберите «Устройства» –> найдите свое устройство в списке резервных копий –> Найдите и выберите несовместимую или поврежденную резервную копию –> Нажмите кнопку «Удалить резервную копию» –> Подтвердите и нажмите кнопку «Удалить».
Решение: Удаление поврежденной или несовместимой резервной копию через iTunes
Способ 2
Удаление поврежденной или несовместимой резервной копии iTunes, найдя ее на ПК
Кроме удаления несовместимой или поврежденной резервной копии через интерфейс iTunes, вы также можете удалить ее, найдя ее. Чтобы найти его, вы должны знать, где вначале хранятся резервные копии iTunes на компьютере. Согласно этому посту iMobie, файлы резервных копий iTunes хранятся:
- В Windows XP: Documents and Settings(имя пользователя)Application DataApple ComputerMobileSyncBackup
- В Windows Vista, 7 или 8: Users(имя пользователя)AppDataRoamingApple ComputerMobileSyncBackup
- На Mac: ~/Library/Application Support/MobileSync/Backup/
Теперь мы знаем, где хранятся резервные копии iTunes на вашем компьютере, и мы расскажем вам по шагам про удаление несовместимой или поврежденной резервной копии iTunes. И этот способ поможет вам удалить все резервные копии этого устройства (вместо единственной поврежденной или несовместимой резервной копии).
Шаг 1. В соответствии с указанным выше путем хранения откройте папку резервного копирования.
Для пользователей Windows, вам нужно открыть папку по одному.
Для пользователей Mac нужно щелкнуть правой кнопкой мыши Finder в Dock, затем выбрать «Перейти к папке» и ввести: ~/Library/Application Support/MobileSync/Backup/. Наконец, нажмите OK, чтобы открыть нужную нам папку.
Шаг 2: Вы войдете в папку Backup с одной или несколькими папками, названными уникальными идентификаторами UDID ваших устройств.
Шаг 3: Как правило, большинство из нас не знают, какие именно идентификаторы нашего устройства. Чтобы помочь вам удалить нужную резервную копию, вы можете щелкнуть на Серийный номер вашего девайса в iTunes, который подключен к iTunes, а затем серийный номер переключится на идентификатор вашего устройства UDID.
Как узнать UDID iPhone, iPad или iPod
Шаг 4: Затем удалите все папки, соответствующие идентификатору в папке резервных копий iTunes с вашего компьютера.
Если невозможно восстановить копию на iPhone в iTunes
Если при восстановлении устройства у вас возникла проблема с повреждением или несовместимостью резервной копии iTunes, в этой части мы покажем, как это происходит и как это исправить. Начнем!
iTunes не удалось восстановить ваш iPhone / iPad / iPod и сообщает вам: «Эта резервная копия iTunes была повреждена или несовместима». Это происходит по двум причинам.
Когда вы создаете резервную копию с помощью iTunes, могут возникнуть непредвиденные ошибки, но вы не получите никакого сообщения. Таким образом, вы думаете, что успешно создали резервную копию с помощью iTunes, однако, пытаясь восстановить устройство с его помощью, обнаружите, что у вас – поврежденная резервная копия.
Это может происходить, когда вы пытаетесь восстановить ваш iPhone / iPad / iPod с несовместимой резервной копией. Это из-за разных версий iOS. Например, если вы обновили свой iPhone 6s до iOS 11 или даже до последней версии iOS 12 или iOS 12.2 и сделали резервную копию с помощью iTunes, а затем понизили ее до iOS 10.3.2, без сомнения, вы не сможете восстановить iPhone с резервной копией iOS 11/12, потому что она не совместима с вашим iPhone со старой прошивкой.
Резервная копия снятая с новейшей iOS не совместима с предыдущими версиями!
Теперь вы знаете, что использовать iTunes для восстановления гаджета с поврежденной или несовместимой резервной копией iTunes невозможно. Поэтому в первую очередь убедитесь что Айтюнс и Айфон обновлен до последней версии. Иногда система не может найти резервные данные, поэтому может помочь физическое перемещение файлов копий. По умолчанию на ПК они хранятся по пути Apple Computer> MobileSync> Backup. На Mac: Library/Application Support/MobileSync/Backup. Вы можете переместить файлы в другое место и указать его вручную.
Проблемы с синхронизацией Айфона
Ошибки с синхронизацией могут быть связаны также с неисправным кабелем или разъемом на телефоне и компьютере. Замените шнур, если это не помогло — обратитесь в наш сервисный центр Apple Pro в Москве для бесплатной диагностики и профессиональной помощи.
Ошибки при восстановлении резервной копии из iCloud
Самостоятельно найти причину подобного поведения может оказаться сложно. Но в первую очередь проверьте хватает ли свободного места на вашем Айфоне для восстановления данных. А если закачивание файлов слишком медленное — скорость интернета и стабильность соединения. Если вышеперечисленные средства не помогли — понадобится помощь квалифицированного специалиста.
Заказать восстановление резервной копии iPhone в Москве
При возникновению проблем с восстановлением данных — вовсе не обязательно пытаться долго и мучительно решить их самостоятельно. Обратитесь в наш сервис Apple Pro для профессиональной помощи. Наш специалист тщательно продиагностирует устройство, найдет причину и исправит неполадку. Важно! При обращении в сервисный центр предоставьте свой Айфон, а также устройство на котором хранится резервная копия (компьютер, диск, Time Capsule). Если данные в iCloud — понадобится пароль доступа для восстановления. Ждем вас для быстрого и недорого решения данный проблемы!
Очень часто бывает необходимо найти файл резервной копии iPhone на компьютере или в облаке для быстрого восстановления или переноса в другое место. Иногда на поиск данных приходится потратить множество времени.
? Спасибо re:Store за полезную информацию. ?
Сейчас напомним, как добраться до бэкапов iPhone и iPad из разных операционных систем.
Как найти резервную копию на компьютере Mac
В старых версиях macOS (Mojave и более ранние) за создание и восстановление резервных копий iOS-устройств отвечало приложение iTunes.
Так для доступа к бекапу можно открыть настройки iTunes и в разделе Устройства увидеть все имеющиеся копии мобильных девайсов на компьютере. Для быстрого перехода к конкретной копии нужно вызывать контекстное меню и выбрать пункт Показать в Finder.
С выходом macOS Catalina разработчики отказались от iTunes и часть приложения, которое отвечало за взаимодействие с подключенными смартфонами и планшетами, перенесли в Finder.
Блока с настройками и перечнем бэкапов здесь нет. Искать данные придется прямо в файловом менеджере.
Для этого нужно нажать сочетание клавиш Command + Shift + G или выбрать меню Переход – Переход к папке… и перейти по адресу:
~/Library/Application Support/MobileSync/Backup/
Именно здесь и будут находиться сохраненные копии устройств.
Как найти резервную копию на Windows-ПК
В операционной системе Window за создание бекапов по-прежнему отвечает приложение iTunes. Резервные копии по умолчанию хранятся по пути:
Пользователи(имя_пользователя)AppDataRoamingApple ComputerMobileSyncBackup
Для перехода можно использовать программу Проводник или в глобальном поиске по системе ввести %appdata% или %USERPROFILE%.
Это перенаправит вас к папке Apple Computer, останется перейти по пути Apple Computer – MobileSync – Backup.
Как найти резервную копию в iCloud
Если для создания бэкапов вы используете облако Apple, то доступ к резервным копиям iPhone и iPad можно получить прямо с мобильного устройства.
Для поиска нужной копии делайте следующее:
1. Перейдите по пути Настройки – Имя пользователя – iCloud – Управлять хранилищем.
2. Откройте раздел Резервное копирование.
3. Выберите нужный бекап для управления.
Если выбрана копия текущего устройства, то можно изменить набор данных, который будет помещен в бекап. Так включая или удаляя из копии данные определенных приложений получится скорректировать ее размер.
Если выбрать копию другого устройства, то можно только удалить ее из iCloud.
Для просмотра бэкапов в облаке на Mac нужно сделать следующее:
1. Перейдите в Системные настройки – iCloud и выберите iCloud в боковом меню.
2. Нажмите кнопку Управлять.
3. Выберите раздел Резервные копии.
Здесь можно увидеть название устройства, копия которого сохранена, дату и удалить бекап при помощи кнопки “-“.
На компьютере под управлением операционной системы Windows тоже можно управлять резервными копиями в облаке Apple. Для этого потребуется программа iCloud.
Нужно запустить приложение и в разделе Хранилище выбрать пункт Резервная копия.
Здесь, как и в случае с macOS, получится только просмотреть перечень сохраненных в iCloud бэкапов удалить ненужный.

🤓 Хочешь больше? Подпишись на наш Telegram.

iPhones.ru
Вдруг понадобится.
- Apple,
- iOS,
- macOS,
- restore,
- инструкции,
- фишки
Артём Суровцев
@artyomsurovtsev
Люблю технологии и все, что с ними связано. Верю, что величайшие открытия человечества еще впереди!
До появления iCloud резервные копии устройств Apple можно было создавать только с компьютера с помощью iTunes. Но в iOS 5 добавился вариант с использованием облачного хранилища, что сделало этот процесс значительно удобнее. Настроили один раз автоматическое копирование, подключили телефон к зарядке, и не надо никаких дополнительных действий. Причем эти настройки реально как появились еще в 2011 году, так с тех пор и не претерпели принципиальных изменений. Все удобно и максимально прозрачно.
Иногда даже в iCloud случаются сбои.
❗️ЕЩЕ БОЛЬШЕ СТАТЕЙ ОБ APPLE ИЩИТЕ В НАШЕМ ДЗЕНЕ СОВЕРШЕННО БЕСПЛАТНО
Но в какой-то момент даже такой надежный инструмент, как iCloud, может дать сбой, и резервные копии перестанут создаваться. Причем иногда это происходит не по вине пользователя, а из-за установки новой версии iOS. Рассказываем, что делать, если не создается резервная копия в iCloud.
Содержание
- 1 Двухфакторная аутентификация Apple
- 1.1 Резервная копия Айфона на компьютере
- 2 Купить место в iCloud
- 3 Почему не работает Айклауд
- 4 Как сбросить Айфон до заводских настроек
Двухфакторная аутентификация Apple
Чуть больше двух недель назад Apple выпустила новую версию iOS 16.3. Спустя какое-то время некоторые пользователи Айфонов на этой версии операционной системы столкнулись с проблемами при создании резервных копий в iCloud. Они либо не создавались совсем, либо отключались отдельные параметры, и их нельзя было включить обратно. Причем проблема возникает абсолютно рандомно, и какой-то закономерности нет. Кому-то помогает включение двухфакторной аутентификации, а кто-то так ее и не решил и ждут исправления в следующей версии iOS.
Поэтому, если сбой в копировании у вас появился после обновления до iOS 16.3, в первую очередь включите двухфакторную аутентификацию. В каких-то моментах она может мешаться, но безопасности аккаунту добавит однозначно:
Включение двухфакторной аутентификации помогает не всем.
- Откройте настройки на Айфоне и нажмите на ваш аккаунт в самом верху страницы.
- Выберите “Пароль и безопасность”.
- Нажмите “Включить двухфакторную аутентификацию” и следуйте инструкциям на экране Айфона.
❗️ПОДПИШИСЬ НА НАШ ЧАТИК В ТЕЛЕГРАМЕ. ТАМ ТЕБЕ ОТВЕТЯТ НА ЛЮБЫЕ ВОПРОСЫ
Если же в пункте “Двухфакторная аутентификация” уже отображается “Вкл.”, то она у вас активна, и вам необходимо подождать условную iOS 16.3.1, которая принесет исправление этого бага.
Резервная копия Айфона на компьютере
Если вы переживаете о сохранности данных с вашего смартфона, то можно создать копию Айфона на компьютере. Делается это следующим образом:
Переключите на копирование на компьютер и синхронизируйте данные.
- Установите на компьютер с Windows приложение Apple Devices или iTunes. На Маке воспользуйте Finder.
- Подключите Айфон с помощью провода и переключитесь на создание копии на компьютер.
- Нажмите кнопку «Синхронизировать»
Пока копия в iCloud нормально не создается можете спокойно использовать для этого компьютер и гарантированно не потеряете никакие данные.
Купить место в iCloud
Но у сбоя в резервном копировании могут быть не только такие проблемы. Из-за того, что в бесплатной версии iCloud Apple предоставляет всего 5 ГБ памяти, у многих память очень быстро заканчивается. А как только свободного пространства в облаке не остается, сделать копию Айфон уже не может. Проверить количество занятой памяти и заодно освободить место в iCloud можно следующим образом:
- Откройте настройки на Айфоне и перейдите в ваш аккаунт.
- Выберите iCloud.
- В самом верху страницы будет указано, какие данные сколько места занимают в облаке. Для их удаления нажмите на “Управлять хранилищем учетной записи” и настройте все, что может храниться в iCloud.
- Для настройки содержимого резервной копии перейдите в раздел “Резервная копия в iCloud”.
- Выберите ваш Айфон.
- Отключите переключатели напротив тех данных, которые в резервную копию можно не включать.
В хранилище можно четко увидеть, сколько памяти что занимает.
Данные каждого приложений можно удалить в пару касаний.
Все части резервной копии можно гибко настроить.
Но возможно, что даже гибкая настройка не позволит вам уложиться в бесплатную квоту 5 ГБ. Тогда вам надо увеличить объем хранилища, но уже за деньги. Так как российские банковские карты для оплаты не поддерживаются, то вам придется воспользоваться счетом Apple ID и номером телефона. В iCloud доступны три типа хранилища:
- 50 ГБ за 59 рублей в месяц.
- 200 ГБ за 149 рублей в месяц.
- 2 ТБ за 599 рублей в месяц.
❗️ПОДПИСЫВАЙСЯ НА ТЕЛЕГРАМ-КАНАЛ СУНДУК АЛИБАБЫ, ЧТОБЫ ПОКУПАТЬ ТОЛЬКО ЛУЧШИЕ ТОВАРЫ С АЛИЭКСПРЕСС
Выбирайте тот объем, который вам необходим. Абоненты МТС могут на три месяца бесплатно подключить план на 50 ГБ. Главное условие, чтобы не было действующей подписки. Для переключения на платный iCloud необходимо:
Когда я пользовался Айфоном постоянно, мне хватало хранилища на 50 ГБ.
- Откройте настройки на Айфоне и перейдите в ваш аккаунт.
- Выберите iCloud.
- В разделе “Получите больше с iCloud+” нажмите “Обновить до iCloud+”.
- Выберите интересующий тариф и еще раз нажмите “Обновить до iCloud+”.
Теперь можно подождать, пока пройдет автоматическое копирование при подключении к Wi-Fi и зарядному устройству или создайте резервную копию в iCloud вручную:
Резервную копию можно в любой момент создать вручную.
- Откройте настройки на Айфоне и через ваш аккаунт зайдите в iCloud.
- Выберите “Резервная копия в iCloud”.
- Нажмите “Создать резервную копию”.
Как только процесс будет закончен, вы увидите, что резервная копия создана сегодня и текущее время. Именно закончившееся место в iCloud — одна из самых распространенных причин сбоя в резервном копировании.
Почему не работает Айклауд
Свободное место — это, конечно, здорово, но иногда и сам iCloud может быть недоступным. Все-таки сервис охватывает огромное количество стран и от сбоев, причем даже глобальных, не застрахован. Поэтому если вы увидели, что резервная копия не создалась, или Айфон прислал вам уведомление “Сервис недоступен повторите позже”, то необходимо убедиться, что iCloud работает:
Здесь видны все онлайн-сервисы Apple и их состояние.
- Через любой браузер перейдите по этой ссылке для просмотра состояния системы Apple.
- Нажмите на “+”, чтобы увидеть статус всех сервисов.
❗️ПОДПИШИСЬ НА НАШ ПУЛЬС. БУДЕШЬ УЗНАВАТЬ ВСЕ НОВОЕ САМЫМ ПЕРВЫМ
Если напротив “Резервного копирования в iCloud” светится статус “Недоступен”, то причина на стороне Apple, и необходимо подождать какое-то время, пока в Купертино решат эту проблему. Кстати, помните, что если iPhone не подключен к зарядке и Wi-Fi то автоматическая резервная копия создаваться не будет. Поэтому обязательно проверяйте этот момент. Это тоже может быть причиной сбоя в копировании.
Как сбросить Айфон до заводских настроек
Ну и при возникновении проблемы с резервным копированием не забывайте, что проблема может возникнуть в самом Айфоне. В такой ситуации я всегда советую сделать копию на компьютере, сбросить Айфон до заводских настроек и проверить копирование в iCloud на чистом смартфоне. Делается это следующим образом:
Это самый быстрый и простой способ сбросить Айфон до заводских настроек.
- Создайте резервную копию на компьютере по инструкции выше.
- На Айфоне откройте настройки и перейдите в раздел “Основные”.
- Пролистайте в самый низ и выберите “Перенос или сброс iPhone”.
- Нажмите “Стереть контент и настройки” и следуйте инструкциям на экране.
После того как сброс будет завершен, настройте Айфон как новый и создайте вручную резервную копию по инструкции выше. Если все пройдет успешно, то восстанавливать смартфон из резервной копии не стоит, так как возможно повторение ошибки. Поэтому просто настройте все параметры вручную и спокойно пользуйтесь Айфоном.