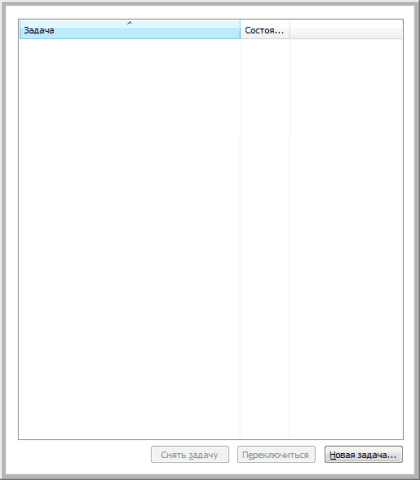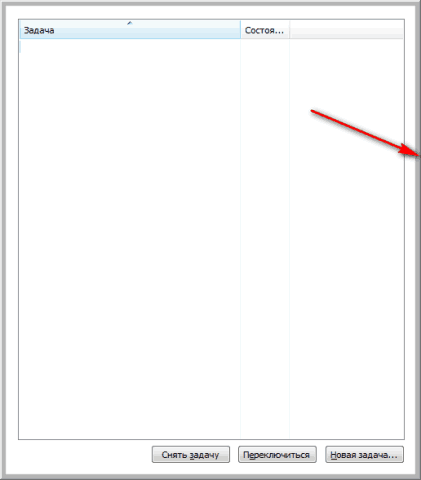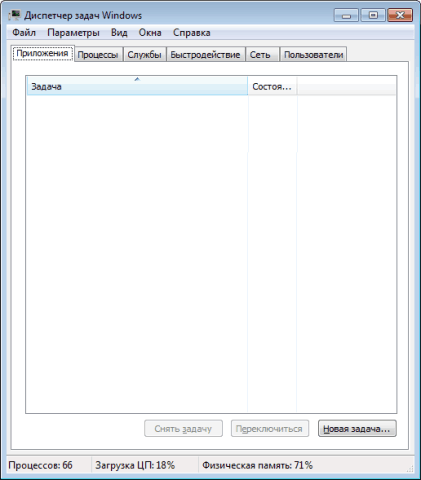Иногда сами того не желая, вы можете в windows 7 или виндовс 8 изменить (поменять) вид диспетчера задач.
Результатом ненарочного клика может стать то, что однажды вы заметите, что пропала шапка диспетчера задач – нет верхнего меню.
Это не беда, все можно очень быстро изменить — верхнее меню появится, и вы сможете просматривать вкладки.
Как сделать восстановление верхнего меню в диспетчере задач
Чтобы в диспетчере задач появилось верхнее меню (шапка) делать настройки не нужно, а только запустите его и дважды кликните в самом верху как показано на картинке ниже.
Как видите, диспетчер задач теперь изменился – появилось верхнее меню, а с ним и вкладки. Чтобы вернуть ему прежний вид – операцию повторите.
В заключение дам совет. Если вы большой любитель этого «менеджера», то настроить его на большее количество функций, чем предусмотрено — не возможно, но вы можете скачать более продвинутый бесплатный аналог — AnVir Task Manager.
Это удобная замена стандартному компьютерному менеджеру Windows (для меня даже более эффектиная).
Программа обладает не только всеми возможностями оригинала, но и выполняет просмотр свойств файла, их физическое расположение и блокирует запуск подозрительных утилит.
AnVir Task Manager имеет в своем распоряжении отличные средствами управления автозапуском Windows.
При его помощи можно легко редактировать, создавать логи программ и следить, чтобы никакие «трояны-черви-роткины» не могли самостоятельно внести себя в список пользователей – они это очень любят. УСПЕХОВ.
Проблемы
Когда вы запускаете Диспетчер задач, строка меню и вкладки могут быть не видны.
Причина
Эта проблема может возникать, если диспетчер задач работает в маленьком режиме. Когда вы дважды щелкните пустое место в рамке вокруг вкладок, диспетчер задач переключается в этот режим.
Решение
Чтобы переключить Диспетчер задач в нормальный режим отображения, дважды щелкните верхнюю границу окна.
Обходное решение
Чтобы обойти эту проблему, выполните указанные ниже действия.
-
В меню Пуск выберите пункт Выполнить.
-
Введите taskmgr. exe.
-
Удерживайте нажатыми клавиши CTRL + ALT + SHIFT и удерживайте их, удерживая нажатой клавишу ВВОД.
Дополнительная информация
Если диспетчер задач работает в маленьком режиме, вы можете изменить размер окна.
Нужна дополнительная помощь?
|
|
ОСНОВНОЙ ТЕКСТ СТАТЬИ |
У окна «Диспетчер задач» пропало верхнее меню и все вкладки.
Требования.
Статья применима для Windows 2000/XP/Vista.
Информация
В стандартном виде окно
«Диспетчер задач» имеет заголовок, главное меню, вкладки. Но
все это можно легко убрать, включив способ отображения окна «Tiny Footprint Mode».
Но чаше всего пользователи пугаются увидев «лысое» (неполное) окно диспетчера
задач и начинают судорожно соображать из-за чего это могло случится. Здесь нет
ничего страшного, это проблема решается «в два клика мышкой», в прямом смысле
этих слов.
Стандартный вид окна
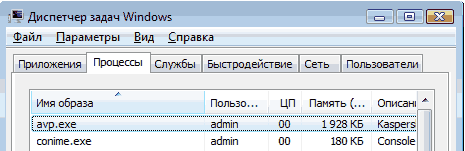
Вид окна «Tiny Footprint Mode»

Включение и отключение «Tiny Footprint Mode».
1. Откройте окно «Диспетчер задач»;
2. Щелкните два раза левой кнопкой мыши по свободной области окна «Диспетчер
задач», например, вот тут:
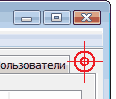
Чтобы вернуть предыдущий вид окна
снова щелкните два раза по свободной области окна.
|
|
Если окно «Менеджер задач» имеет вид «Tiny Footprint Mode», то по вкладкам можно |
|
||
Спасибо! Не понимаю какие идиоты придумали эту функцию…» |
||
|
||
|
||
|
||
|
||
|
||
|
||
|
||
|
||
Диспетчер задач — это вспомогательная программа ОС Windows, которая отображает список запущенных процессов и расходуемых ими ресурсов, а также позволяет ими управлять. Как и везде, в ней могут быть ошибки и сбои в работе. В этой статье мы рассмотрим случай, когда интерфейс утилиты не отображается полностью. Как исправить эту ошибку? Давайте разберёмся!
Как вернуть привычный вид Диспетчера задач — в нашей новой статье
Краткая справка
Интерфейс этой утилиты выглядит как окно с названием, верхним меню и шестью вкладками. Чтобы запустить утилиту, можно воспользоваться несколькими способами.
- Кликнуть правой кнопкой по панели задач и выбрать нужный пункт.
- Воспользоваться кнопкой «Пуск».
- Нажать одновременно три кнопки на клавиатуре:
- Ctrl+Shift+Esc
- или Ctrl+Alt+Delete
После одного из этих действий мы видим открывшееся окошко и можем проводить с ним некоторые манипуляции. Но бывает так, что оно не отображается полностью. Мало того что выглядит это странно и непривычно, так ещё и ограничивает функциональность утилиты.
В Диспетчере задач пропала верхняя панель: что делать?
Верхняя панель представляет собой 4 пункта меню:
- Файл
- Параметры
- Вид
- Справка
Как правило, наибольший интерес представляет пункт «Параметры», в котором можно выбрать функцию «Поверх всех окон». Вы планируете контролировать процессы вашего компьютера, уже смирились с тем, что одно окошко будет занимать часть экрана — а сделать это не получается. На самом деле всё просто: нужно дважды кликнуть по рамке окна, после чего спокойно зайти во вновь отобразившиеся «Параметры» и выбрать нужную функцию.
В Параметрах задаются особенности показа окна Диспетчера задач
В Диспетчере задач пропали вкладки: что делать?
Эта утилита имеет шесть вкладок:
- Приложения (переход к нужному приложению или завершение его работы)
- Процессы (отображаются всевозможные данные об идущих на компьютере процессах; можно проводить различные манипуляции с процессами: менять их приоритет, завершать работу и т. д.)
- Службы (отображение служб операционной системы)
- Быстродействие (отображение загрузки процессора и использования оперативной памяти в виде графиков)
- Сеть (сетевые подключения при их наличии)
- Пользователи (действия с активными пользователями; актуально для режима администратора)
С их помощью можно отслеживать, какие приложения запущены на компьютере, сколько ресурсов они потребляют, насколько загружен процессор и так далее. Но если вкладки не отображаются, переключать их с одной на другую не получится, и вы будете вынуждены смотреть только на ту, которая открылась при запуске. Исправить эту ситуацию можно буквально за одну секунду и два клика: нужно дважды щёлкнуть мышью по свободной области окна, после чего утилита примет свой полный вид.
В Диспетчере задач пропала шапка: как исправить?
Под шапкой подразумевается та информация, которая расположена непосредственно над рабочей областью программы. В нашем случае речь о трёх верхних строках: с названием, с пунктами меню и шестью вкладками. Если в Диспетчере задач пропало и верхнее меню, и вкладки, работать с ним становится затруднительно. Чтобы вернуть пропавшие строки, дважды щёлкнем левой кнопкой мыши по пустой рамке окошка, и строки отобразятся. Если же наоборот нужно уменьшить функциональность и размеры интерфейса программы, то в её полной версии точно так же щёлкаем по рамке. Урезанной версией интерфейса обычно пользуются, когда она располагается поверх всех других окон для наблюдения за работой процессора, потреблением памяти и т. п.
Теперь вы знаете, как вернуть Диспетчер задач в нормальный вид и насколько легко это сделать, а также для чего используется урезанный вид этой служебной программы. Надеемся, что статья вам помогла, и будем рады вашим отзывам!
Диспетчер задач — это вспомогательная программа ОС Windows, которая отображает список запущенных процессов и расходуемых ими ресурсов, а также позволяет ими управлять. Как и везде, в ней могут быть ошибки и сбои в работе. В этой статье мы рассмотрим случай, когда интерфейс утилиты не отображается полностью. Как исправить эту ошибку? Давайте разберёмся!
Как вернуть привычный вид Диспетчера задач — в нашей новой статье
«>
Краткая справка
Интерфейс этой утилиты выглядит как окно с названием, верхним меню и шестью вкладками. Чтобы запустить утилиту, можно воспользоваться несколькими способами.
- Кликнуть правой кнопкой по панели задач и выбрать нужный пункт.
- Воспользоваться кнопкой «Пуск».
- Нажать одновременно три кнопки на клавиатуре:
- Ctrl+Shift+Esc
- или Ctrl+Alt+Delete
После одного из этих действий мы видим открывшееся окошко и можем проводить с ним некоторые манипуляции. Но бывает так, что оно не отображается полностью. Мало того что выглядит это странно и непривычно, так ещё и ограничивает функциональность утилиты.
В Диспетчере задач пропала верхняя панель: что делать?
Верхняя панель представляет собой 4 пункта меню:
- Файл
- Параметры
- Вид
- Справка
Как правило, наибольший интерес представляет пункт «Параметры», в котором можно выбрать функцию «Поверх всех окон». Вы планируете контролировать процессы вашего компьютера, уже смирились с тем, что одно окошко будет занимать часть экрана — а сделать это не получается. На самом деле всё просто: нужно дважды кликнуть по рамке окна, после чего спокойно зайти во вновь отобразившиеся «Параметры» и выбрать нужную функцию.
В Параметрах задаются особенности показа окна Диспетчера задач
В Диспетчере задач пропали вкладки: что делать?
Эта утилита имеет шесть вкладок:
- Приложения (переход к нужному приложению или завершение его работы)
- Процессы (отображаются всевозможные данные об идущих на компьютере процессах; можно проводить различные манипуляции с процессами: менять их приоритет, завершать работу и т. д.)
- Службы (отображение служб операционной системы)
- Быстродействие (отображение загрузки процессора и использования оперативной памяти в виде графиков)
- Сеть (сетевые подключения при их наличии)
- Пользователи (действия с активными пользователями; актуально для режима администратора)
С их помощью можно отслеживать, какие приложения запущены на компьютере, сколько ресурсов они потребляют, насколько загружен процессор и так далее. Но если вкладки не отображаются, переключать их с одной на другую не получится, и вы будете вынуждены смотреть только на ту, которая открылась при запуске. Исправить эту ситуацию можно буквально за одну секунду и два клика: нужно дважды щёлкнуть мышью по свободной области окна, после чего утилита примет свой полный вид.
В Диспетчере задач пропала шапка: как исправить?
Под шапкой подразумевается та информация, которая расположена непосредственно над рабочей областью программы. В нашем случае речь о трёх верхних строках: с названием, с пунктами меню и шестью вкладками. Если в Диспетчере задач пропало и верхнее меню, и вкладки, работать с ним становится затруднительно. Чтобы вернуть пропавшие строки, дважды щёлкнем левой кнопкой мыши по пустой рамке окошка, и строки отобразятся. Если же наоборот нужно уменьшить функциональность и размеры интерфейса программы, то в её полной версии точно так же щёлкаем по рамке. Урезанной версией интерфейса обычно пользуются, когда она располагается поверх всех других окон для наблюдения за работой процессора, потреблением памяти и т. п.
Теперь вы знаете, как вернуть Диспетчер задач в нормальный вид и насколько легко это сделать, а также для чего используется урезанный вид этой служебной программы. Надеемся, что статья вам помогла!
В операционной системе Windows диспетчер задач имеет два вида режима просмотра это диспетчер задач без верхней панели и с верхней панелью. Эти два вида просмотра диспетчера задач называются полный режим просмотра и упрощённый режим просмотра. В старых операционных системах и в новых операционных системах эти два вида просмотра диспетчера задач выглядят по разному и переключение в них происходит по разному.
Как поменять вид диспетчера задач
В новых операционных системах диспетчер задач станет без меню и вкладок если нажать на кнопку » Меньше».
Диспетчер задач перейдёт в упрощённый режим просмотра и будет выглядеть как окно в котором будут отображаться все запущенные вами приложения и в таком виде диспетчер задач не отображает вкладки.
Для того чтобы перейти в полный режим просмотра нужно будет нажать на кнопку «Подробнее».
В старых операционных системах диспетчер задач переключается из одного режима просмотра в другой с помощью мышки.
Нужно навести курсор в любое место которое выделено зеленоватым цветом и быстро нажать два раза левую кнопку мыши. Диспетчер задач станет без меню и вкладок, а если ещё раз быстро нажать два раза левую кнопку мыши то панель с меню и вкладками появиться.
В диспетчере задач в новых операционных системах на вкладке «Производительность», а на старых операционных системах на вкладках «Сеть» и «Быстродействие» можно перевести графики в упрощённый режим просмотра.
Чтобы графики переводить в упрощённый или полный режим просмотра нужно на специальной вкладке диспетчера задач навести курсор на нужный график и нажать два раза левую кнопку мыши.
Упрощённый вид графика можно поместить на край экрана и использовать его как гаджет.
Похожие заметки:
Вчера у одной из сотрудниц на компьютере увидел интересную картину, у неё пропала верхняя панель в диспетчере задач. Я сначала подумал что это вирусы беснуются, хотя не должны, ведь на каждой машине включен брандмауэр и установлен антивирус. Урезанные права пользователя не допустят установки стороннего софта.
В чем еще может быть проблема? Я не выдержал, скачал свежую версию Cureit и проверил с помощью него компьютер. Все чисто! Начал уже грешить на какое то кривое обновление винды. Но чисто случайно, проблема была решена сама по себе.
Вот так вот выглядел диспетчер задач когда я его запустил