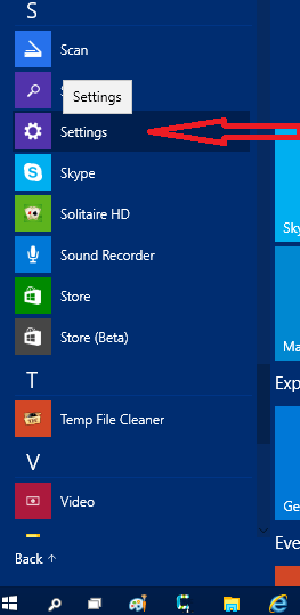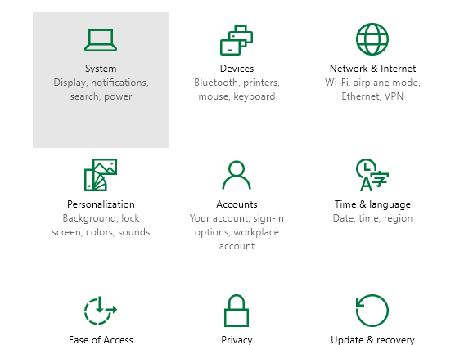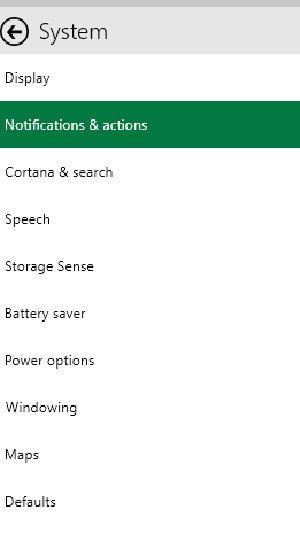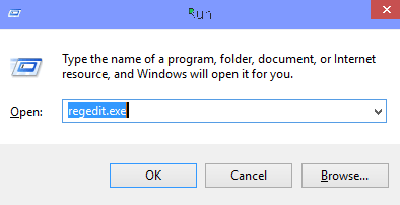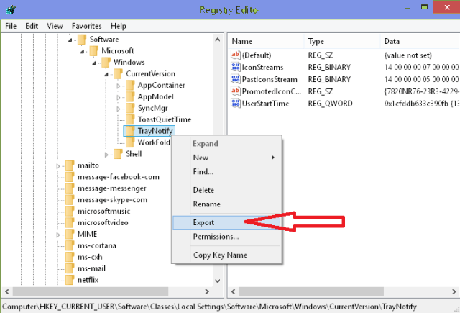Ниже описаны способы, которые должны помочь, если у вас пропала панель задач в Windows 10 и некоторая дополнительная информация, которая также может оказаться полезной в данной ситуации. На схожую тему: Пропал значок громкости в Windows 10.
Примечание: если у вас пропали значки на панели задач Windows 10, то вероятнее всего у вас включен режим планшета и отключено отображение значков в этом режиме. Исправить можно через меню правого клика по панели задач или через «Параметры» (клавиши Win+I) — «Система» — «Режим планшета» — «Скрывать значки приложений на панели задач в режиме планшета» (выкл). Или просто выключить режим планшета (об этом в самом конце этой инструкции).
Параметры панели задач Windows 10
Несмотря на то, что этот вариант редко оказывается действительной причиной происходящего, начну с него. Откройте параметры панели задач Windows 10, сделать это (при пропавшей панели) можно следующим образом.
- Нажмите клавиши Win+R на клавиатуре и введите control после чего нажмите Enter. Откроется панель управления.
- В панели управления откройте пункт меню «Панель задач и навигация».
Изучите параметры панели задач. В частности, включено ли «Автоматически скрывать панель задач» и где на экране она располагается.
Если все параметры установлены «правильно» можно попробовать такой вариант: изменить их (например, установить другое расположение и автоматическое скрытие), применить и, если после этого панель задач появилась, вернуть в исходное состояние и снова применить.
Перезапуск проводника
Чаще всего описываемая проблема с пропавшей панелью задач Windows 10 — просто «баг» и решается очень просто — перезапуском проводника.
Чтобы перезапустить проводник Windows 10, выполните следующие действия:
- Откройте диспетчер задач (можно попробовать через меню Win+X, а если не сработает — через Ctrl+Alt+Del). Если в диспетчере задач мало что отображается, нажмите «Подробнее» внизу окна.
- Найдите в списке процессов «Проводник». Выберите его и нажмите «Перезапустить».
Обычно, эти простые два шага решают проблему. Но также случается, что после каждого последующего включения компьютера она повторяется вновь. В этом случае иногда помогает отключение быстрого запуска Windows 10.
Конфигурации с несколькими мониторами
При использовании двух мониторов в Windows 10 или же, к примеру, при подключении ноутбука к телевизору в режиме «Расширенного рабочего стола», панель задач отображается только на первом из мониторов.
Проверить, в этом ли заключается ваша проблема, легко — нажмите клавиши Win+P (английская) и выберите любой из режимов (например, «Повторяющийся»), кроме «Расширить».
Другие причины, по которым может пропасть панель задач
И еще несколько возможных вариантов причин проблем с панелью задач Windows 10, которые встречаются совсем редко, но их тоже стоит учитывать.
- Сторонние программы, влияющие на отображение панели. Это могут быть программы для оформления системы или даже не связанное с этим ПО. Проверить, в этом ли дело, можно, выполнив чистую загрузку Windows 10. Если при чистой загрузке все работает исправно, стоит отыскать программу, которая вызывает проблему (вспомнив, что устанавливали в последнее время и заглянув в автозагрузку).
- Проблемы с системными файлами или установкой ОС. Проверьте целостность системных файлов Windows 10. Если вы получали систему путем обновления, возможно, имеет смысл выполнить чистую установку.
- Проблемы с драйверами видеокарты или самой видеокартой (во втором случае вы также должны были замечать какие-то артефакты, странности с отображением чего-либо на экране и ранее). Маловероятно, но все-таки стоит учесть. Для проверки можно попробовать удалить драйвера видеокарты и посмотреть: а появилась ли панель задач на «стандартных» драйверах? После этого установить последние официальные драйверы видеокарты. Также в этой ситуации можно зайти в Параметры (клавиши Win+I) — «Персонализация» — «Цвета» и отключить параметр «Сделать меню Пуск, панель задач и центр уведомлений прозрачными».
Ну и последнее: по отдельным комментариям к другим статьям на сайте сложилось впечатление, что некоторые пользователи случайно переходят в режим планшета и после этого недоумевают, почему панель задач выглядит странно, а ее меню нет пункта «Свойства» (где находится изменение поведения панели задач).
Тут следует просто выключить режим планшета (через клик по значку уведомлений), либо зайти в параметры — «Система» — «Режим планшета» и отключить параметр «Включать дополнительные возможности сенсорного управления Windows при использовании устройства в качестве планшета». Также можно установить в пункте «При входе в систему» значение «Переход к рабочему столу».
Разработчики ОС Windows делают все возможное, чтобы сделать интерфейс как можно более простым и понятным для рядовых пользователей. В результате системных сбоев или установки сторонних приложений, некоторые его элементы могут пропадать с экрана компьютера, например, панель задач. Итак, что же делать, если пропала панель задач в Windows 10?
Конфигурация Windows 10
Ситуация с исчезновением панели задач в Windows 10 достаточно распространенная, и связано это в первую очередь с действиями пользователя. Первой и наиболее популярной причиной является включение автоматического скрытия данного элемента интерфейса. Чтобы вернуть все на свои места необходимо:
- Нажать WIN + R и ввести в диалоговом окне control;
- Перед нами появится панель управления, где переходим в пункт «Панель задач и навигация»;
- Далее, снимаем отметку «Закрепить панель задач» и убираем птичку с пункта, отвечающего за автоматическое скрытие.
После проведения указанных операций жмем «Применить» и «Ок». Если панель так и не появилась, можно попробовать увеличить ее размеры при помощи мыши — просто наведите курсор в нижнюю часть рабочего стола, зажмите левую кнопку мыши и потяните вверх. Отрегулируйте размер элемента до нужного, потом нажмите правой кнопкой и выберите пункт «Закрепить панель задач», чтобы вновь ее случайно не скрыть.
Проблемы с проводником
Панель задач также может исчезнуть по причине системного бага «Проводника». В такой ситуации устранить проблему можно двумя способами — рестартом компьютера или же перезапуском процесса explorer.exe. В последнем случае нам понадобится:
- Открыть «Диспетчер задач» при помощи комбинации CTRL + ALT + DEL (CTRL + SHIFT + ESC).
- Перейти на вкладку «Процессы» и найти здесь «Проводник». В некоторых версиях Windows он называется Explorer.
- Открыть меню правой кнопкой и нажать «Перезапустить».
Если такая последовательность не помогает, тогда в диспетчере задач полностью завершите процесс (можно все дерево), а потом нажмите «Файл — запустить новую задачу» и введите здесь explorer.exe.
Дополнительные причины исчезновения
Количество причин неисправности панели задач на самом деле гораздо больше, но наиболее популярными являются:
- Наличие на компьютере сторонних программ, которые способны производить различные махинации с интерфейсом без уведомления пользователя. Чаще всего это твикеры, альтернативные оболочки, паки трансформации, а в некоторых случаях даже ПО, которое вообще не связано с внешним видом. Чтобы убедиться, что панель задач пропала именно из-за сторонних утилит, необходимо выполнить чистую загрузку Windows.
- Нарушена целостность системных файлов. Данная ситуация в большинстве случаев проявляет себя сразу после установки. Для решения проблемы необходимо выполнить диагностику ОС, а по необходимости установить другую версию Windows.
- Неисправность видеокарты или связанного программного обеспечения. Некоторые владельцы компьютеров пользуются морально устаревшим комплектующим, которое не поддерживает новые технологии отображения. Если ваша видеокарта не поддерживает тот или иной режим, самое время задуматься о покупке новой. Также стоит проверить актуальность и присутствие необходимых драйверов в системе.
Не стоит забывать и о режиме планшета, который появился еще в Windows 8. После перехода в особый режим отображения оболочка Windows меняет свой внешний вид, а некоторые элементы становятся недоступны. Для исправления проблемы необходимо просто вернуть классический режим отображения. Делается это посредством отключения планшетного режима в меню уведомлений.
в Windows10 7,060 Просмотров
В этой статье, я написал советы, как исправить системные значки которые пропали из панели задач Windows 10 — с помощью настройки первый совет, и второй совет — через редактор реестра. Если вы установили операционную систему Windows 10 на ваш компьютер и вы видите Уведомления , что значки исчезли из панели задач, то вы получите на мгновение шок. Вы знаете, что уведомления информируют вас о системных сегментах, объёме, мощности, и еще довольно удобно и помогают вам управлять настройками, которые непосредственно касаются панели задач. Эти советы помогут вам решить энергетические проблемы сети или без доступа к панели управления и непосредственно открыть соответствующие параметры и поэтому следует избегать вещей более сложных. По сути, эта область уведомлений позволяет исправить что-то довольно быстро.
p, blockquote 1,0,0,0,0 —>
Не беда, если вы столкнулись с тем же типом проблемы на вашем ПК и получили неуспех их исправить, вы можете следить это, прочитав эту статью. Есть несколько советов, чтобы исправить пропавшие из панели задач системные значки в Windows 10.
p, blockquote 2,0,0,0,0 —>
Здесь я представляю две подсказки, чтобы исправить эту проблему. Сначала через настройки, а вторая через редактор реестра. Вы можете следовать любой из этих.
p, blockquote 3,0,0,0,0 —>
Совет 1 — через параметры
p, blockquote 4,0,0,0,0 —>
Нажмите Значки системы.
p, blockquote 5,0,1,0,0 —>
p, blockquote 6,0,0,0,0 —>
Выберите Уведомления и действия.
p, blockquote 7,0,0,0,0 —>
p, blockquote 8,0,0,0,0 —>
Далее, нажмите на ссылку включить или выключить системные значки.
p, blockquote 9,0,0,0,0 —>
p, blockquote 10,1,0,0,0 —>
В свою очередь системные значки или окно выключить, переключат значок слайдера, которые вы хотите показывать на панели задач.
p, blockquote 11,0,0,0,0 —>
p, blockquote 12,0,0,0,0 —>
Вы можете столкнуться с проблемой пропажи иконок в дальнейшем. Поэтому нужно это исправить, постоянно используя редактор реестра.
p, blockquote 13,0,0,0,0 —>
Совет 2 — через хак реестра
Этот пункт стоит особого внимания, потому что когда вы запускаете редактор реестра на вашем ПК, вы должны быть осторожны, чтобы следовать всему должным образом так, чтобы вы могли избежать ошибок.
p, blockquote 14,0,0,0,0 —>
- Открыть диалоговое окно Выполнить, нажав Win + Р кнопки одновременно. Напишите Regedit.exe в этом окне и нажмите кнопку Enter, чтобы получить окно редактора реестра на рабочем столе.
p, blockquote 15,0,0,1,0 —>
- Перейдите по следующему пути в левой области окна редактора реестра:
HKEY_CURRENT_USERSoftwareClassesLocal SettingsSoftwareMicrosoftWindowsCurrentVersionTrayNotify
p, blockquote 17,0,0,0,0 —>
Под тот же ключом, Удалить в IconStreams и PastIconStreams названный реестр поля формата DWORD.
p, blockquote 18,0,0,0,0 —>
p, blockquote 19,0,0,0,0 —> p, blockquote 20,0,0,0,1 —>
Вот и всё. Теперь можно закрыть редактор реестра и сделать перезагрузку вашего компьютер ещё раз, что приведет ваш компьютер, чтобы сохранить изменения. При достижении рабочего стола на вашем компьютере, вы получите все недостающие иконки в панели задач.


Содержание
- Способ 1: Настройка значков панели задач
- Способ 2: Перезапуск «Проводника»
- Способ 3: Встроенное средство устранения неполадок
- Способ 4: Решение проблем с сетевым драйвером
- Способ 5: Активация службы DHCP-клиента
- Способ 6: Редактирование системного реестра
- Способ 7: Использование «Редактора локальной групповой политики»
- Способ 8: Включение сетевого адаптера в BIOS
- Вопросы и ответы
Способ 1: Настройка значков панели задач
Если на панели задач нет иконки интернета, то в первую очередь проверьте, включено ли его отображение в настройках системы, и по необходимости активируйте его вручную:
- Кликните по нижней рабочей панели правой кнопкой мыши и из меню выберите пункт «Параметры панели задач».
- В открывшемся окне «Параметров» щелкните по строке «Включение и выключение системных значков».
- В списке отыщите иконку «Сеть» и переведите тумблер рядом с ней в активное состояние, чтобы включить отображение состояния сети в трее.

После этого проблема должна быть исправлена. Если этого не случилось, придется искать решение, исправляя возможные системные ошибки, которые вызвали данный сбой.
Способ 2: Перезапуск «Проводника»
Попробуйте перезапустить системный «Проводник», вместе с которым обновится и панель задач. Один из наиболее простых методов сделать это – использовать возможности штатного «Диспетчера задач»:
- Кликните по нижней панели ПКМ и выберите запуск «Диспетчера задач». Также можно использовать клавиши «Ctrl + Shift + Esc».
- На вкладке «Процессы» отыщите «Проводник». Выделите его нажатием левой кнопкой мыши, затем кликните по кнопке «Перезапустить» внизу.


В следующий миг экран моргнет, затем появится панель задач — это говорит о том, что она была перезапущена. Проверьте, не появился ли значок интернета.
Способ 3: Встроенное средство устранения неполадок
Вероятно, причина неполадки глубже и связана с самим сетевым адаптером. В Windows 10 предусмотрено встроенное средство, которое позволяет проверить программные и аппаратные компоненты на наличие неполадок и попытаться исправить их при наличии такой возможности. Попробуйте использовать его, чтобы решить проблему:
- Нажмите на кнопку «Пуск» и вызовите «Параметры».
- Откроется окно, где нужно перейти в раздел «Обновление и безопасность».
- На левой панели выберите пункт «Устранение неполадок», а в центральной части окна – строку «Дополнительные средства устранения неполадок».
- Отыщите такой компонент, как «Сетевой адаптер». Нажмите на него ЛКМ, затем выберите кнопку, запускающую средство устранения неполадок.


Встроенная возможность позволяет исправить программные ошибки, поэтому есть вероятность, что после проверки и устранения неполадки значок интернета вернется на свое место на панели задач.
Способ 4: Решение проблем с сетевым драйвером
Следующее решение предполагает ручное исправление ошибок, которые могут возникнуть с программным обеспечением сетевого адаптера. Сначала лучше проверьте, все ли в порядке с его драйвером:
- Через строку системного поиска отыщите «Диспетчер устройств» и запустите его.
- Разверните меню «Сетевые адаптеры». Если рядом с названием сетевой картой отображается значок в виде восклицательного знака, это значит, что с ПО возникли проблемы, — вероятно, они устарели. В таком случае потребуется обновление драйвера: кликните по нему правой кнопкой мыши и воспользуйтесь пунктом «Обновить драйвер».
- На следующем этапе укажите автоматический поиск и дождитесь, пока все нужные компоненты будут установлены на ПК.


В некоторых ситуациях может потребоваться полная переустановка программного обеспечения. Тогда посетите официальный сайт производителя сетевой карты, найдите нужный драйвер, скачайте и установите его вручную. Развернутая инструкция есть на нашем сайте.
Подробнее: Инсталляция программного обеспечения для сетевого адаптера в Windows 10
Если вы видите стрелочку, значит, что устройство вовсе отключено. Чтобы включить его, кликните по нему ПКМ и из контекстного меню выберите соответствующий пункт.
Способ 5: Активация службы DHCP-клиента
Еще одна рекомендация заключается в проверке работы DHCP-клиента – службы поддержки протокола TCP/IP, позволяющей сетевому оборудованию получать IP-адрес и другие параметры, которые необходимы для подключения к сети. Если она отключена, то с доступом в интернет и, соответственно, значком на панели задач, могут возникнуть проблемы:
- Отыщите через системную строку поиска встроенную утилиту «Службы», прописав соответствующий запрос.
- В списке служб найдите «DHCP-клиент» и два раза кликните по нему левой кнопкой мыши.
- В окне с настройкой в «Тип запуска» задайте «Автоматически» и примените настройки. При необходимости запустите службу вручную, затем нажмите на кнопку подтверждения.

После активации клиента DHCP перезагрузите компьютер. Следует отметить, что, помимо отсутствия значка на панели задач, при выключенной службе будут и проблемы с интернетом. Проверить доступ в сеть можно, запустив любой браузер и перейдя на страницу любого ресурса.
Способ 6: Редактирование системного реестра
Метод с «Редактором реестра» радикальный, поскольку предполагает полное удаление файлов конфигурации сетевого подключения. После перезагрузки системы они должны сброситься и вернуться к состоянию по умолчанию, что иногда может решить проблему с пропавшим значком интернета.
Чтобы была возможность откатить состояние системы до редактирования реестра, создайте точку восстановления. Это поможет, если что-то пойдет не так.
Читайте также: Инструкция по созданию точки восстановления Windows 10
- Одновременно зажмите клавиши «Win + R», затем пропишите в строке «Открыть» команду
regeditи нажмите на кнопку «ОК». - Разверните ветку
HKEY_LOCAL_MACHINESYSTEMCurrentControlSetControlNetwork, вставив путь в адресную строку вверху или вручную открыв разделы на панели слева. Нажмите на «Network» и отыщите раздел «Config». Нажмите на него правой кнопкой мыши и выберите пункт «Удалить».

При отсутствии в реестре папки «Config» пропустите способ и переходите к другим вариантам.
Способ 7: Использование «Редактора локальной групповой политики»
Вероятно, в результате вирусных атак, системных ошибок или неправильных действий пользователя значок сети был отключен именно в «Редакторе локальной групповой политики». Следует отметить, что метод подойдет для владельцев редакций Pro и Enterprise Windows 10, поскольку инструмент встроен только в эти версии.
- Через диалоговое окно «Выполнить» запустите «Редактор групповой локальной политики», выполнив команду
gpedit.msc. - На панели слева выберите «Конфигурация пользователя», затем «Административные шаблоны» и «Меню «Пуск» и панель задач». В центральной части окна отыщите пункт «Удалить значок сети» и дважды кликните по нему левой кнопкой мыши, чтобы открыть окно с настройками.
- В новом окне поставьте точку около значения «Отключено» или «Не задано» и сохраните настройки.


Таким образом, опция, отключающая значок сети, будет деактивирована, и соответствующая иконка после процедуры должна появиться на панели задач.
Способ 8: Включение сетевого адаптера в BIOS
В BIOS сетевой адаптер может оказаться отключенным, например после сбоя или севшей батарейке на материнской плате (это ведет к сбросу настроек). В операционной системе это приведет к невозможности выхода в сеть и, возможно, отсутствию значка интернета. Параметр можно без труда активировать вручную — об этом мы писали ранее в отдельной статье. В своем БИОС вы можете и не найти рассматриваемый параметр — это будет значить, что через него ваша сетевая карта в принципе не может быть отключена или включена.
Подробнее: Включаем сетевую карту в BIOS

Среди прочих сравнительно часто встречающихся проблем с Windows 10 — исчезновение значков программ с панели задач. Проблема может проявлять себя по-разному: при каких-то определенных событиях, очередном включении компьютера, просто во время работы и в других ситуациях.
В этой инструкции подробно о том, что делать, если пропали значки на панели задач Windows 10, чтобы исправить ситуацию и решить проблему.
- Простые способы вернуть значки на панель задач
- Дополнительные методы решения проблемы
- Видео инструкция
Простые способы вернуть значки на панель задач Windows 10
В первую очередь о простых подходах, которые могут помочь быстро исправить ситуацию с пропавшими с панели задач значками:
- Перезапустите проводник: для этого нажмите правой кнопкой мыши по кнопке «Пуск», выберите пункт «Диспетчер задач» в контекстном меню, на вкладке «Процессы» найдите «Проводник», выделите его и нажмите кнопку «Перезапустить».
- Проверьте, появляются ли значки на панели задач, если перезагрузить компьютер. Важно: выполните именно перезагрузку, а не «Завершение работы» с последующим включением. Если после перезагрузки они отображаются, а после завершения работы и включения компьютера значки панели задач пропадают, попробуйте отключить быстрый запуск Windows 10.
- Вручную скачайте и установите драйверы видеокарты (не только дискретной, но и интегрированной при её наличии) с официального сайта AMD, NVIDIA или Intel. Для интегрированной графики можно использовать драйвер с официального сайта производителя ноутбука или материнской платы компьютера — иногда он оказывается «более» рабочим. После установки драйверов перезагрузите компьютер.
- Если проблема появилась недавно, а у вас есть точки восстановления системы, используйте их, подробнее: Точки восстановления Windows 10.
- Если вместо отдельных иконок стали отображаться значки пустых окон, это может говорить о том, что программа, на которую ссылался ярлык была удалена: вами или, случается, антивирусом. Решение — удалить значок из панели задач: правый клик по нему — открепить от панели задач.
- В случае использования каких-либо программ для модификации внешнего вида панели задач (например: Как разместить значки панели задач по центру), теоретически такие программы могут привести и к исчезновению значков. Если запускали что-то подобное, проверьте, нет ли этих программ в трее, списке запущенных процессов, автозагрузке — закройте программу и посмотрите, решило ли это проблему.
Прежде чем переходить к описанным далее способам, проверьте, а есть ли значки панели задач в папке, где они должны располагаться. Для этого:
- Откройте проводник (для этого можно нажать клавиши Win+E).
- В адресную строку проводника вставьте
%AppData%MicrosoftInternet ExplorerQuick LaunchUser PinnedTaskBar
и нажмите Enter.
- В открывшейся папке должны быть пропавшие значки.
- Если их там нет, можно предположить следующее:
- Значки были кем-то откреплены от панели задач
- У вас возникали проблемы с профилем или папкой пользователя в ходе которой значки были потеряны. В этом случае проверьте содержимое папки C:Пользователи (C:Users), если там есть старая папка пользователя, то в ней в AppDataRoamingMicrosoftInternet ExplorerQuick LaunchUser PinnedTaskBar вы найдёте значки и их можно будет скопировать в папку, которую мы открывали на 2-м шаге.
- Если значков на 4-м шаге не оказалось, вы можете не продолжать выполнять далее описанные действия: просто снова закрепите значки на панели задач: сделать это можно через меню по правому клику на ярлыке или исполняемому файлу программы, выбрав соответствующий пункт, либо, если нужно закрепить из меню Пуск: правый клик — дополнительно — закрепить на панели задач.
Дополнительные методы решения проблемы
Если ранее описанные простые подходы к исправлению не принесли результата, можно попробовать использовать следующие варианты.
Ручная очистка кэша иконок
Иногда отсутствие значков может быть следствием поврежденного кэша иконок, чтобы очистить его, выполните следующие шаги:
- Запустите командную строку от имени администратора.
- По одной введите следующие команды, нажимая Enter после каждой
ie4uinit.exe -show taskkill /IM explorer.exe /F del /A /Q "%localappdata%IconCache.db" del /A /F /Q "%localappdata%MicrosoftWindowsExplorericoncache*"
- После выполнения последней команды закройте командную строку и перезагрузите компьютер.
Исправление в реестре Windows 10
Перед выполнением следующих шагов рекомендую создать точку восстановления системы или резервную копию реестра, так как есть вероятность, что что-то пойдёт не так, как ожидается. Затем:
- Нажмите клавиши Win+R, введите regedit и нажмите Enter, чтобы открыть редактор реестра.
- Перейдите к разделу реестра
HKEY_CLASSES_ROOTLocal SettingsSoftwareMicrosoftWindowsCurrentVersionTrayNotify
- Удалите в этом разделе параметры с именами IconStreams и PastIconsStream
- Повторите то же самое в разделе реестра
HKEY_CURRENT_USERSOFTWAREClassesLocal SettingsSoftwareMicrosoftWindowsCurrentVersionTrayNotify
После выполнения изменений закройте редактор реестра и перезагрузите компьютер.
Перерегистрация приложения Shell Experience Host
Запустите Windows PowerShell от имени администратора (правый клик по кнопке «Пуск» и выбор соответствующего пункта контекстного меню, подробнее: Как запустить PowerShell от имени Администратора).
Введите команду (нажав Enter после неё)
get-appxpackage -all *shellexperience* -packagetype bundle |% {add-appxpackage -register -disabledevelopmentmode ($_.installlocation + "appxmetadataappxbundlemanifest.xml")}
После выполнения команды (каких-либо сообщений появиться не должно, отобразится новое приглашение для ввода следующих команд) закройте PowerShell и перезагрузите компьютер.
Видео
Если же ни один из методов не помогает, можно попробовать выполнить проверку целостности системных файлов Windows 10 или создать нового пользователя, зайти под ним и посмотреть, будут ли показываться значки на панели задач в этом случае.
Одним из ключевых элементов графического интерфейса Windows 10 является панель задач, позволяющая не только получать доступ к меню Пуск и системному трею, но также запускать закреплённые на ней приложения одним кликом. Поэтому любые неполадки в работе панели задач так или иначе отражаются на удобстве взаимодействия пользователя с системой. Типичный пример — исчезновение с панели задач иконок приложений и системных функций. Причиной подобных неполадок чаще всего становятся сбои в работе Проводника, а также использование «сырых» приложений для кастомизации панели задач.
Пропали значки на панели задач Windows 10

Если по закрытии программы-кастомизатора ярлыки на панели задач не появились, перезапустите Проводник или перезагрузите компьютер. Иконки так и не вернулись на свои места? Возможно, они были удалены вследствие какого-то сбоя. Проверить, на месте ли ярлыки или нет достаточно просто, нужно перейти в Проводнике по адресу %AppData%MicrosoftInternet ExplorerQuick LaunchUser PinnedTaskBar и посмотреть содержимое последней папки. Если иконок в ней нет, верно, они «потерялись». Закрепите их повторно, перезагрузитесь и посмотрите, что изменится.

Повторное исчезновение иконок без видимых причин может указывать на повреждение файлов профиля. В этом случае рекомендуем выполнить откат к ранней точке восстановления, но для начала всё же стоит испытать менее радикальные способы, в частности, сброс кэш иконок. Для этого в запущенной от имени администратора командной строке последовательно выполните
пять указанных на скриншоте команд
. При выполнении второй команды у вас исчезнет рабочий стол, а пятая команда тут же отправит компьютер на перезагрузку.
Пропали значки в системном трее
Выше мы показали, как восстановить отображение иконок программ на панели задач, теперь посмотрим, что можно сделать, если иконки перестали отображаться в системном лотке. Первым делом смотрим, что там с настройками самой панели задач. Открываем параметры панели задач.
Сброс значков системного трея
Если с настройками значков всё в порядке, попробуйте их принудительно сбросить. Откройте командой regedit редактор реестра и разверните указанный на скриншоте ключ.


Выполните восстановление системы
Если вернуть иконки панели задач и системного лотка не удалось ни одним из приведённых выше способов, выполните откат к предыдущей точке восстановления, когда проблем в Windows 10 не наблюдалось. Напоминаем, что запустить процедуру отката проще всего командой rstrui, выполненной в окошке быстрого запуска, вызываемом нажатием комбинации клавиш Win + R.
Pinning your favorite apps to the taskbar can come in handy. It spares you the trouble of searching for apps or using the Start menu to open them. But, what happens when your pinned taskbar icons suddenly disappear?
This is a common issue on Windows 10 devices. It leaves a blank space between your other pinned taskbar icons. You struggle to identify the app, but you can still open it. In the worst-case scenario, all your pinned taskbar icons could suddenly disappear.
This issue can be frustrating, but we’ll show you how to resolve it.
1. Unpin and Repin Apps to the Taskbar
The easiest way to resolve this issue is to unpin and repin the faulty app.
- To get started, right-click the pinned taskbar app and select Unpin from taskbar.
- Next, type the app’s name on the Windows search bar.
- Right-click the Best match result and select Pin to taskbar.

2. Reinstall or Update the App
An app could suddenly become invisible from the taskbar if it’s corrupted or has other issues. Reinstalling or updating the app could help resolve this problem. If you decide to reinstall it, make sure you download it from a safe website.
3. Delete the Icon Cache
Deleting the icon cache can also serve as useful. But since this is located in a hidden folder, you’ll have to show hidden files on File Explorer.
- Open File Explorer and select File on the top-left corner of the screen.
- Select Options and navigate to the View tab.
- In the Advanced settings section, check the Show hidden files, folders, and drives option.
- Press Apply and then press OK to apply these changes.

Next, press Windows key + R to open the Run dialog box. Type appdata and press Enter. Open the Local folder, right-click on IconCache, and select Delete.
Close File Explorer and restart your PC.
4. Disable Tablet Mode
If your PC is in tablet mode, all your pinned taskbar icons may disappear. However, this depends on your PC settings. As a result, you could disable tablet mode to resolve this issue.
- To get started, open the Action Center by pressing Windows key + A.
- If the Tablet mode widget is blue, this indicates that it’s enabled. Press it to disable it.

If your PC always boots up in tablet mode, you can change this by configuring your Windows 10 Settings.
- Navigate to the Windows Start Menu > PC Settings > System.
- Select Tablet mode on the left-hand-side pane.
- Select the When I sign in drop-down menu on the right-hand-side pane.
- Select the Use desktop mode option.

If you’re using a touchscreen device and prefer to keep tablet mode on, that’s also okay. You can still show your pinned taskbar icons in this mode. Open Tablet mode settings as per the previous steps. From there, turn off the Hide app icons on the taskbar in tablet mode button.
As indicated, this error could be caused by corrupt system files. To troubleshoot it, run an SFC scan on your PC. This will scan your PC for corrupt or missing system files. But first, you need to run the DISM tool. It’s worth noting that DISM has various functions. In this case, it’ll ensure that SFC works properly.
To run DISM, follow these steps:
- Press the Windows key + R and type CMD.
- Press Ctrl + Shift + Enter to open an elevated Command Prompt.
- Type the following command and press Enter:
DISM /Online /Cleanup-Image /ScanHealth
Wait for the scan to complete. From there, type the following command and press Enter:
DISM /Online /Cleanup-Image /RestoreHealth
Restart your PC when the scan is complete.
To run the SFC tool, open the Command Prompt as per the previous steps. Type the following command and press Enter:
sfc /scannow
Close the Command Prompt when the scan is complete. Restart your PC to save these changes.
Reveal All Your Invisible Taskbar Icons
It’s frustrating when your favorite icons suddenly vanish from the Taskbar. If you’ve previously struggled with this issue, this shouldn’t be the case anymore. The tips we’ve provided here are all you need to resolve this problem.
Pinning your favorite apps to the taskbar can come in handy. It spares you the trouble of searching for apps or using the Start menu to open them. But, what happens when your pinned taskbar icons suddenly disappear?
This is a common issue on Windows 10 devices. It leaves a blank space between your other pinned taskbar icons. You struggle to identify the app, but you can still open it. In the worst-case scenario, all your pinned taskbar icons could suddenly disappear.
This issue can be frustrating, but we’ll show you how to resolve it.
1. Unpin and Repin Apps to the Taskbar
The easiest way to resolve this issue is to unpin and repin the faulty app.
- To get started, right-click the pinned taskbar app and select Unpin from taskbar.
- Next, type the app’s name on the Windows search bar.
- Right-click the Best match result and select Pin to taskbar.

2. Reinstall or Update the App
An app could suddenly become invisible from the taskbar if it’s corrupted or has other issues. Reinstalling or updating the app could help resolve this problem. If you decide to reinstall it, make sure you download it from a safe website.
3. Delete the Icon Cache
Deleting the icon cache can also serve as useful. But since this is located in a hidden folder, you’ll have to show hidden files on File Explorer.
- Open File Explorer and select File on the top-left corner of the screen.
- Select Options and navigate to the View tab.
- In the Advanced settings section, check the Show hidden files, folders, and drives option.
- Press Apply and then press OK to apply these changes.

Next, press Windows key + R to open the Run dialog box. Type appdata and press Enter. Open the Local folder, right-click on IconCache, and select Delete.
Close File Explorer and restart your PC.
4. Disable Tablet Mode
If your PC is in tablet mode, all your pinned taskbar icons may disappear. However, this depends on your PC settings. As a result, you could disable tablet mode to resolve this issue.
- To get started, open the Action Center by pressing Windows key + A.
- If the Tablet mode widget is blue, this indicates that it’s enabled. Press it to disable it.

If your PC always boots up in tablet mode, you can change this by configuring your Windows 10 Settings.
- Navigate to the Windows Start Menu > PC Settings > System.
- Select Tablet mode on the left-hand-side pane.
- Select the When I sign in drop-down menu on the right-hand-side pane.
- Select the Use desktop mode option.

If you’re using a touchscreen device and prefer to keep tablet mode on, that’s also okay. You can still show your pinned taskbar icons in this mode. Open Tablet mode settings as per the previous steps. From there, turn off the Hide app icons on the taskbar in tablet mode button.
As indicated, this error could be caused by corrupt system files. To troubleshoot it, run an SFC scan on your PC. This will scan your PC for corrupt or missing system files. But first, you need to run the DISM tool. It’s worth noting that DISM has various functions. In this case, it’ll ensure that SFC works properly.
To run DISM, follow these steps:
- Press the Windows key + R and type CMD.
- Press Ctrl + Shift + Enter to open an elevated Command Prompt.
- Type the following command and press Enter:
DISM /Online /Cleanup-Image /ScanHealth
Wait for the scan to complete. From there, type the following command and press Enter:
DISM /Online /Cleanup-Image /RestoreHealth
Restart your PC when the scan is complete.
To run the SFC tool, open the Command Prompt as per the previous steps. Type the following command and press Enter:
sfc /scannow
Close the Command Prompt when the scan is complete. Restart your PC to save these changes.
Reveal All Your Invisible Taskbar Icons
It’s frustrating when your favorite icons suddenly vanish from the Taskbar. If you’ve previously struggled with this issue, this shouldn’t be the case anymore. The tips we’ve provided here are all you need to resolve this problem.
Содержание
- Пропал треугольник в панели задач виндовс 10
- Пропали значки из панели задач Windows: рецепт от Microsoft
- Пропали значки панели задач Windows 10. Исправляем
- Самые распространенные проблемы
- Перезагрузка проводника Windows
- Ручная установка драйверов
- Точки восстановления Windows
- Другие способы решения проблемы
- Пропал треугольник в панели задач виндовс 10
- Пропадает значок трея
Пропал треугольник в панели задач виндовс 10
Помогите! Пропал значок треугольник внизу рабочего стола на панели задач.
Там если по нему щёлкнуть были видны мои запущенные программы, наприсер Антивирус.
Как вернуть треугольник снова на место в Windows 7?
Такие советы я уже видела. Это всё не помогает.
Здесь галочку убери.
что за треугольник
Запускаете «Диспетчер задач» Затем в левом верхнем углу жмёте на слово файл
выскакивает «запустить новую задачу»
там вписываете «explorer.exe» жмёте ок.
Треугольник должен появиться
(Наверное у неё нет скрытых значков, поэтому и нет треугольника.)
я так думаю, а может и другой треугольник девушка имела ввиду))
Там если по нему щёлкнуть были видны мои запущенные программы, наприсер Антивирус.
А сейчас где видны эти программы?
И после чего это произошло?
«Запускаете «Диспетчер задач» Затем в левом верхнем углу жмёте на слово файл
выскакивает «запустить новую задачу»
там вписываете «explorer.exe» жмёте ок.
Треугольник должен появиться»
«А сейчас где видны эти программы?
И после чего это произошло?»
Второе сообщение, третья ссылка. Начиная от этих слов (Если пропали значки с правой стороны Панели задач) и до слов
(Если пропали значки с левой стороны Панели задач) пробовали делать? После настройки компьютер перезагрузили?
Если этот самый, то:
Если не помогает, откатывайте или переставляйте винду, она перекосилась.
Источник
Пропали значки из панели задач Windows: рецепт от Microsoft
С проблемой «исчезнувших» значков из панели задач Windows сталкивался если не каждый пользователь, то большинство — точно. Очень часто мне звонят люди с обращениями вроде: «У меня исчезли все значки на панели задач, помогите восстановить…»,
«Сломался компьютер, пропала громкость и язык» или «Пропал значок сети (звука, раскладки клавиатуры, индикатора заряда и т.п.), что мне делать?»… В одной из статей мы с Вами уже рассматривали эту тему с точки зрения банального изменения настроек. Имеются ввиду настройки отображения значков и уведомлений приложений и служб, работающих в фоновом режиме и стартующих вместе с загрузкой Windows. Этот способ хорош в случае «случайного» изменения настроек самим пользователем. Однако бывают случаи, когда проблема пропавших значков имеет причиной системный сбой (вследствие некорректного завершения работы Windows, резкого скачка напряжения, установки приложений, вносящих изменения в работу Windows и т.п). В этом случае простым изменением настроек не обойтись. Настройки могут быть недоступны или доступны, но изменение результата не даст.
Решается проблема двумя способами.
Первый способ — откат операционной системы до точки восстановления. То есть до того момента, когда всё работало и значки отображались. Данный способ действенный, но достаточно затратный по времени и имеет один недостаток. Он состоит в том, что, если Вы с момента создания точки восстановления устанавливали какие-либо приложения или обновления, то скорее всего после «отката» их не станет. Система просто вернётся в исходное состояние на дату и время создания точки восстановления. Выделим этому действу отдельную статью.
Второй способ восстановления значков в панели задач более щадящий и простой. Он под силу каждому пользователю и требует только немного внимания и последовательности в действиях. Способ придуман не мной, он содержится в мануале на сайте технической поддержки Microsoft, в его англоязычной версии. Я же предлагаю адаптированную для русскоязычного пользователя версию в свободном переводе.
Рецепт по восстановлению значков панели задач от Microsoft
Заключение
Данная инструкция подходит для любой версии Windows с некоторыми особенностями в названиях пунктов меню и доступа к ним. Суть проста: зачистить настройки explorer’а в системном реестре и перезапустить этот процесс в диспетчере задач. В этой статье для иллюстрации процесса восстановления значков в панели задач использованы скриншоты для версии Windows7.
Приведённый выше способ восстановления пропавших значков не является единственным. После выполнения всех действий желательно проверить настройки отображения значков, провести чистку жесткого диска, памяти, выполнить проверку реестра на ошибки, перезапустить компьютер и проверить систему на наличие вирусов. Особенно это важно, если Вы не знаете наверняка причину пропадания значков в панели задач. От себя добавлю, способ, описанный в этой статье — это тот редкий случай, когда рекомендации разработчика Windows действительно полезны и они работают. 😉
Источник
Пропали значки панели задач Windows 10. Исправляем
В операционной системе Windows 10 нередко встречается проблема, когда с панели задач пропадают все иконки. Это происходит во время перезагрузки компьютера или ноутбука, обновления рабочего стола или в момент работы. Чтобы исправить ситуацию, нужно разобраться в причине возникновения сбоя. Рассмотрим основные из них и пути их ликвидации.
Самые распространенные проблемы
Если значки на панели задач пропали, попробуйте несколько простых способов решения проблемы. Они помогут вернуть иконки, при этом не потребуется кардинальных мер. Обычно возникают сбои в работе проводника система, устаревших драйверах графического адаптера, использовании сторонних программ для модификации панели задач.
Перезагрузка проводника Windows
Для начала рекомендуется перезагрузить проводник системы:
1. Кликните по нижней панели правой клавишей мыши, чтобы выбрать контекстное меню. Выберите «Диспетчер задач».
2. В списке процессов найдите «Проводник». Вызовите меню нажатием правой клавишей мыши и нажмите на «Перезапустить».
3. Перезагрузите компьютер через специальную опцию. Завершение работы и включение ПК не всегда помогает.
Если иконки на панели задач пропадают именно после завершения работы системы, то отключите быстрый запуск Windows. Для этого следуйте инструкции:
Чтобы изменения вступили в силу, кликните по кнопке «Сохранить изменения». После выполненных действий попробуйте выключить, затем снова включить ПК. Если не помогло, то переходите к решению следующей проблемы.
Ручная установка драйверов
В некоторых случаях, установка драйверов для видеокарты вручную наиболее действенная, чем с помощью стандартных средств системы. При этом обновить программное обеспечение рекомендуется не только для встроенного графического адаптера, но и дискретного компонента.
Скачать драйвера можно на официальном сайте производителя: AMD, Intel или Nvidia. Чтобы узнать модель и название адаптера, необходимо перейти в диспетчер устройств. Вызовите меню нажатием правой кнопкой мыши по значку «Пуск» и выберите соответствующий пункт. Затем раскройте пункт «Видеоадаптеры» и посмотрите название видеокарты.
Если название не отображается, то вызовите контекстное меню нужного компонента и перейдите в свойства. Во вкладке «Драйвер» находится подробная информация об адаптере, включая версию, название поставщика, а также другие сведения.
Точки восстановления Windows
Откатка Windows 10 до точки восстановления – наиболее действенный способ, если проблема появилась недавно. Функция система позволяет отменить последние изменения в ОС, включая в файлах реестра.
Для восстановления системы сделайте следующее:
1. Перейдите в панель управление. Для этого одновременно зажмите клавиши Win+R на клавиатуре. В командной строке введите «control», затем кнопку «ОК».
2. В появившемся окне выберите пункт «Восстановление», затем «Запуск восстановления системы».
3. В появившемся окне нажмите на кнопку «Далее», затем выберите точку для восстановления и продолжите процедуру.
После этого останется только подтвердить действие с помощью кнопки «Готово».Через некоторое время система вернется в исходное состояние до установления программ и изменения настроек или файлов реестра.
Другие способы решения проблемы
Одной из самых распространенных проблем при исчезновении иконок в панели задач Windows 10 является деятельность сторонних программ. Например, это возникает при использовании софта для модификации внешнего вида элемента система. Если такое приложение было инсталлировано, проверьте, работает ли оно:
Заройте программу и проверьте, появились ли значки. Иногда лучше вовсе деинсталлировать такой софт с помощью встроенных средств системы или специальных инструментов.
Если внизу вместо обычных значков отображается белая иконка, то программа, на которую она ссылалась, была удалена. Это могла сделать система, антивирус или сам пользователь. Чтобы ее удалить, щелкните по пустому ярлыку правой кнопкой мыши и выберите пункт «Открепить от панели задач».
Windows 10 все значки, которые располагаются на панели задач, помещает в специальную папку. Она находится по адресу:
%AppData%MicrosoftInternet ExplorerQuick LaunchUser PinnedTaskBar
Зажмите клавиши Win+E, затем в адресную строку вставьте указанную ссылку. В открывшемся окне должны отображаться значки, которые пропали.
Если список пуст, то иконки были удалены по случайности самим пользователем или в результате сбоя папки профиля. Чтобы вернуть значки, придется вручную добавлять их на панель:
Если кэш иконок поврежден, то они не будут отображаться на панели задач Windows 10. В этом случае потребуется его ручная очистка:
1. Найдите программу «Командная строка».
2. Щелкните правой кнопкой мыши, чтобы выбрать пункт запуска от имени администратора.
3. Введите 4 команды, нажимая после каждой клавишу Enter.
После успешного выполнения команды, закройте программу. Также потребуется перезагрузка компьютера или ноутбука.
Описанные способы помогают решить проблему пропажи иконок с панели задач Windows 10. Для начала перезагрузите компьютер: это поможет восстановить систему после непредвиденного сбоя. Если это не помогло, воспользуйтесь другими способами: перезапустить проводник, откатить ОС до точки восстановления, обновить драйвера для видеокарты, вручную очистить кэш иконок.
Если вы нашли ошибку, пожалуйста, выделите фрагмент текста и нажмите Ctrl+Enter.
Источник
Пропал треугольник в панели задач виндовс 10
Помогите! Пропал значок треугольник внизу рабочего стола на панели задач.
Там если по нему щёлкнуть были видны мои запущенные программы, наприсер Антивирус.
Как вернуть треугольник снова на место в Windows 7?
Такие советы я уже видела. Это всё не помогает.
Здесь галочку убери.
что за треугольник
Запускаете «Диспетчер задач» Затем в левом верхнем углу жмёте на слово файл
выскакивает «запустить новую задачу»
там вписываете «explorer.exe» жмёте ок.
Треугольник должен появиться
(Наверное у неё нет скрытых значков, поэтому и нет треугольника.)
я так думаю, а может и другой треугольник девушка имела ввиду))
Там если по нему щёлкнуть были видны мои запущенные программы, наприсер Антивирус.
А сейчас где видны эти программы?
И после чего это произошло?
«Запускаете «Диспетчер задач» Затем в левом верхнем углу жмёте на слово файл
выскакивает «запустить новую задачу»
там вписываете «explorer.exe» жмёте ок.
Треугольник должен появиться»
«А сейчас где видны эти программы?
И после чего это произошло?»
Второе сообщение, третья ссылка. Начиная от этих слов (Если пропали значки с правой стороны Панели задач) и до слов
(Если пропали значки с левой стороны Панели задач) пробовали делать? После настройки компьютер перезагрузили?
Если этот самый, то:
Если не помогает, откатывайте или переставляйте винду, она перекосилась.
Источник
Пропадает значок трея
Помощь в написании контрольных, курсовых и дипломных работ здесь.
При копировании или перемещении папок, у которых был изменен значок на пользовательский, этот значок исчезает
При копировании или перемещении папок у которых был изменен значек на пользывательский, этот значек.
Пропадает значок раскладки клавиатуры
Здравствуйте, всем, после чистки системы от мусора, исчез значок RUS/EN раскладки клавиатуры из.
Пропадает значок раскладки клавиатуры в системном трее
У меня периодически пропадает значок раскладки клавиатуры в трее.Захожу в настройки раскладки.
Почему пропадает значок языка в системном трее?
Ноут не выключал 6 дней подряд. Сегодня пришел вечером и заметил, что этот значок как-то странно.

Здравствуйте! Скомпилировав проект, через какое-то время работы с Form1 мне нужно её скрыть, чтобы.
При скрытии основной формы пропадает значок на панели задач
Всем привет! Делаю программу, в функционал которой входит тестирование и создание пользовательского.

Если скрыть первую форму, а вторую открыть то на панели задач приложение пропадёт. Как сделать так.
Источник