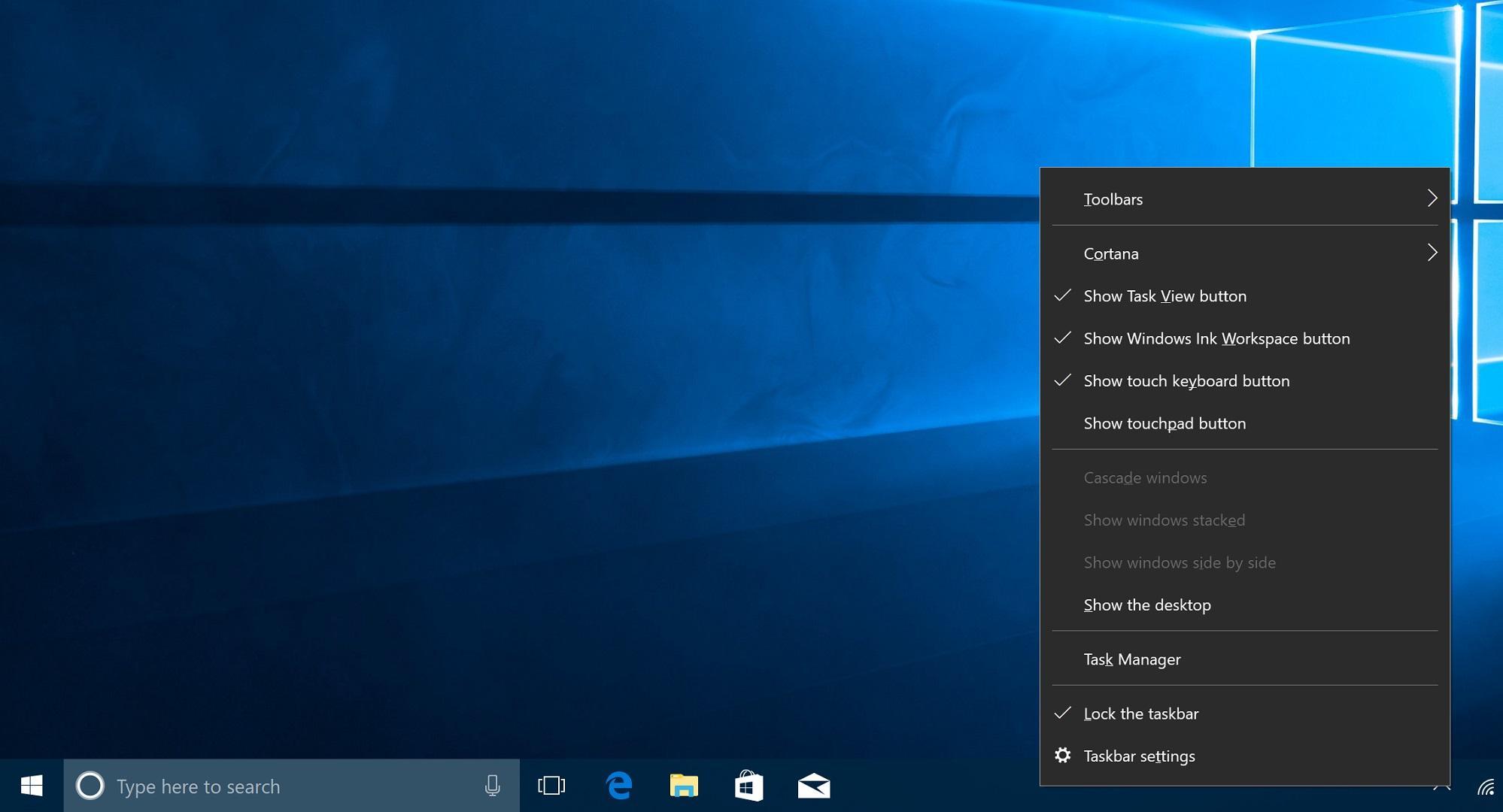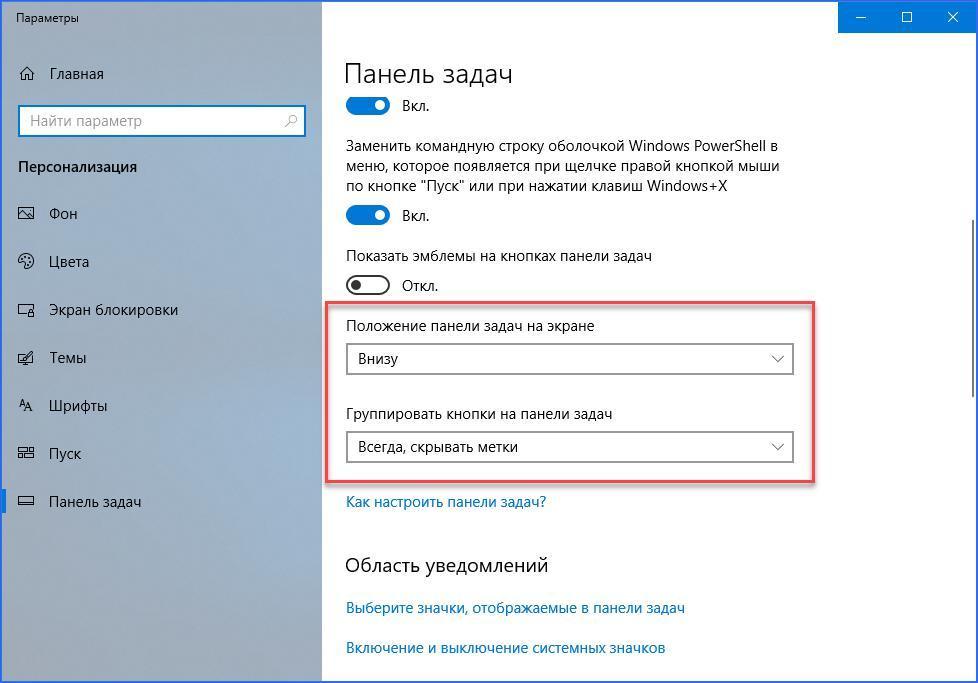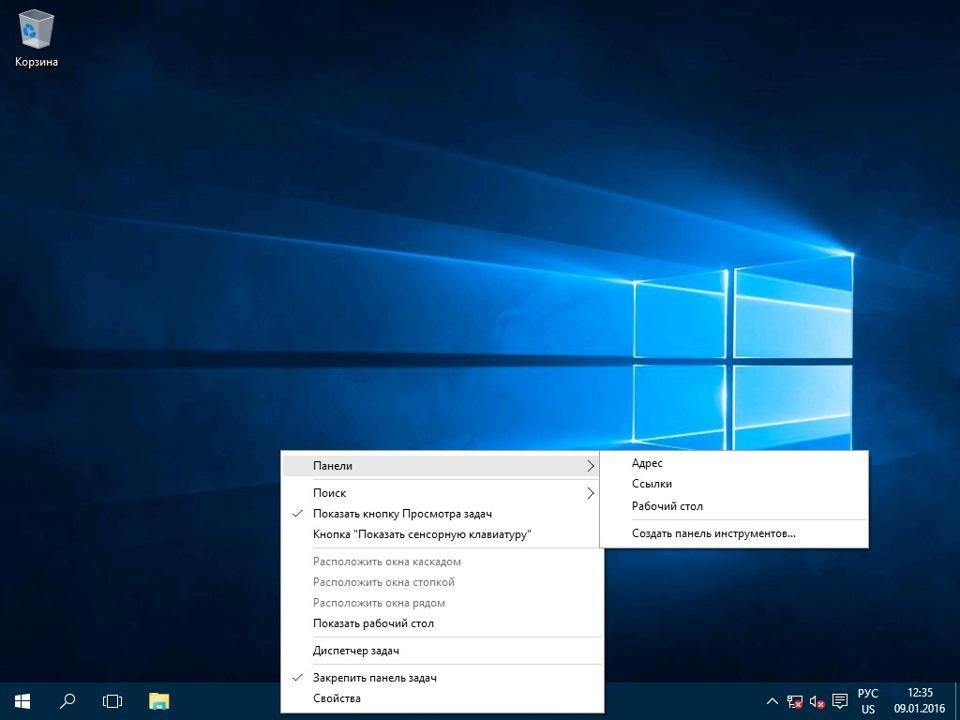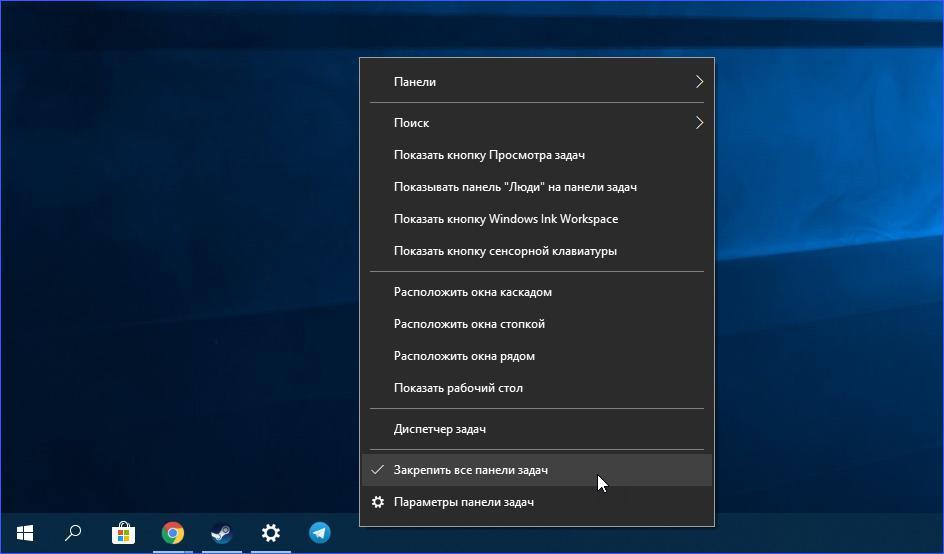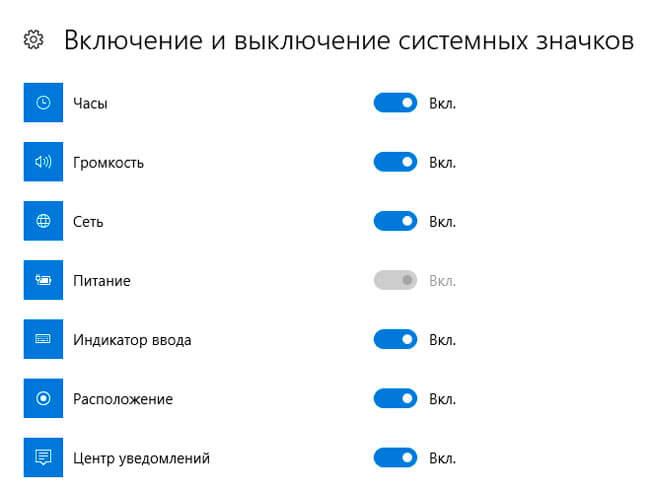Содержание
- Способ 1: Настройка значков панели задач
- Способ 2: Перезапуск «Проводника»
- Способ 3: Встроенное средство устранения неполадок
- Способ 4: Решение проблем с сетевым драйвером
- Способ 5: Активация службы DHCP-клиента
- Способ 6: Редактирование системного реестра
- Способ 7: Использование «Редактора локальной групповой политики»
- Способ 8: Включение сетевого адаптера в BIOS
- Вопросы и ответы
Способ 1: Настройка значков панели задач
Если на панели задач нет иконки интернета, то в первую очередь проверьте, включено ли его отображение в настройках системы, и по необходимости активируйте его вручную:
- Кликните по нижней рабочей панели правой кнопкой мыши и из меню выберите пункт «Параметры панели задач».
- В открывшемся окне «Параметров» щелкните по строке «Включение и выключение системных значков».
- В списке отыщите иконку «Сеть» и переведите тумблер рядом с ней в активное состояние, чтобы включить отображение состояния сети в трее.

После этого проблема должна быть исправлена. Если этого не случилось, придется искать решение, исправляя возможные системные ошибки, которые вызвали данный сбой.
Способ 2: Перезапуск «Проводника»
Попробуйте перезапустить системный «Проводник», вместе с которым обновится и панель задач. Один из наиболее простых методов сделать это – использовать возможности штатного «Диспетчера задач»:
- Кликните по нижней панели ПКМ и выберите запуск «Диспетчера задач». Также можно использовать клавиши «Ctrl + Shift + Esc».
- На вкладке «Процессы» отыщите «Проводник». Выделите его нажатием левой кнопкой мыши, затем кликните по кнопке «Перезапустить» внизу.


В следующий миг экран моргнет, затем появится панель задач — это говорит о том, что она была перезапущена. Проверьте, не появился ли значок интернета.
Способ 3: Встроенное средство устранения неполадок
Вероятно, причина неполадки глубже и связана с самим сетевым адаптером. В Windows 10 предусмотрено встроенное средство, которое позволяет проверить программные и аппаратные компоненты на наличие неполадок и попытаться исправить их при наличии такой возможности. Попробуйте использовать его, чтобы решить проблему:
- Нажмите на кнопку «Пуск» и вызовите «Параметры».
- Откроется окно, где нужно перейти в раздел «Обновление и безопасность».
- На левой панели выберите пункт «Устранение неполадок», а в центральной части окна – строку «Дополнительные средства устранения неполадок».
- Отыщите такой компонент, как «Сетевой адаптер». Нажмите на него ЛКМ, затем выберите кнопку, запускающую средство устранения неполадок.


Встроенная возможность позволяет исправить программные ошибки, поэтому есть вероятность, что после проверки и устранения неполадки значок интернета вернется на свое место на панели задач.
Способ 4: Решение проблем с сетевым драйвером
Следующее решение предполагает ручное исправление ошибок, которые могут возникнуть с программным обеспечением сетевого адаптера. Сначала лучше проверьте, все ли в порядке с его драйвером:
- Через строку системного поиска отыщите «Диспетчер устройств» и запустите его.
- Разверните меню «Сетевые адаптеры». Если рядом с названием сетевой картой отображается значок в виде восклицательного знака, это значит, что с ПО возникли проблемы, — вероятно, они устарели. В таком случае потребуется обновление драйвера: кликните по нему правой кнопкой мыши и воспользуйтесь пунктом «Обновить драйвер».
- На следующем этапе укажите автоматический поиск и дождитесь, пока все нужные компоненты будут установлены на ПК.


В некоторых ситуациях может потребоваться полная переустановка программного обеспечения. Тогда посетите официальный сайт производителя сетевой карты, найдите нужный драйвер, скачайте и установите его вручную. Развернутая инструкция есть на нашем сайте.
Подробнее: Инсталляция программного обеспечения для сетевого адаптера в Windows 10
Если вы видите стрелочку, значит, что устройство вовсе отключено. Чтобы включить его, кликните по нему ПКМ и из контекстного меню выберите соответствующий пункт.
Способ 5: Активация службы DHCP-клиента
Еще одна рекомендация заключается в проверке работы DHCP-клиента – службы поддержки протокола TCP/IP, позволяющей сетевому оборудованию получать IP-адрес и другие параметры, которые необходимы для подключения к сети. Если она отключена, то с доступом в интернет и, соответственно, значком на панели задач, могут возникнуть проблемы:
- Отыщите через системную строку поиска встроенную утилиту «Службы», прописав соответствующий запрос.
- В списке служб найдите «DHCP-клиент» и два раза кликните по нему левой кнопкой мыши.
- В окне с настройкой в «Тип запуска» задайте «Автоматически» и примените настройки. При необходимости запустите службу вручную, затем нажмите на кнопку подтверждения.

После активации клиента DHCP перезагрузите компьютер. Следует отметить, что, помимо отсутствия значка на панели задач, при выключенной службе будут и проблемы с интернетом. Проверить доступ в сеть можно, запустив любой браузер и перейдя на страницу любого ресурса.
Способ 6: Редактирование системного реестра
Метод с «Редактором реестра» радикальный, поскольку предполагает полное удаление файлов конфигурации сетевого подключения. После перезагрузки системы они должны сброситься и вернуться к состоянию по умолчанию, что иногда может решить проблему с пропавшим значком интернета.
Чтобы была возможность откатить состояние системы до редактирования реестра, создайте точку восстановления. Это поможет, если что-то пойдет не так.
Читайте также: Инструкция по созданию точки восстановления Windows 10
- Одновременно зажмите клавиши «Win + R», затем пропишите в строке «Открыть» команду
regeditи нажмите на кнопку «ОК». - Разверните ветку
HKEY_LOCAL_MACHINESYSTEMCurrentControlSetControlNetwork, вставив путь в адресную строку вверху или вручную открыв разделы на панели слева. Нажмите на «Network» и отыщите раздел «Config». Нажмите на него правой кнопкой мыши и выберите пункт «Удалить».

При отсутствии в реестре папки «Config» пропустите способ и переходите к другим вариантам.
Способ 7: Использование «Редактора локальной групповой политики»
Вероятно, в результате вирусных атак, системных ошибок или неправильных действий пользователя значок сети был отключен именно в «Редакторе локальной групповой политики». Следует отметить, что метод подойдет для владельцев редакций Pro и Enterprise Windows 10, поскольку инструмент встроен только в эти версии.
- Через диалоговое окно «Выполнить» запустите «Редактор групповой локальной политики», выполнив команду
gpedit.msc. - На панели слева выберите «Конфигурация пользователя», затем «Административные шаблоны» и «Меню «Пуск» и панель задач». В центральной части окна отыщите пункт «Удалить значок сети» и дважды кликните по нему левой кнопкой мыши, чтобы открыть окно с настройками.
- В новом окне поставьте точку около значения «Отключено» или «Не задано» и сохраните настройки.


Таким образом, опция, отключающая значок сети, будет деактивирована, и соответствующая иконка после процедуры должна появиться на панели задач.
Способ 8: Включение сетевого адаптера в BIOS
В BIOS сетевой адаптер может оказаться отключенным, например после сбоя или севшей батарейке на материнской плате (это ведет к сбросу настроек). В операционной системе это приведет к невозможности выхода в сеть и, возможно, отсутствию значка интернета. Параметр можно без труда активировать вручную — об этом мы писали ранее в отдельной статье. В своем БИОС вы можете и не найти рассматриваемый параметр — это будет значить, что через него ваша сетевая карта в принципе не может быть отключена или включена.
Подробнее: Включаем сетевую карту в BIOS

Содержание
- Панель задач Windows: что это, как открыть и настроить
- Панель задач Windows
- Элементы
- Настройки
- Частые вопросы
- Как открыть панель задач
- Как поменять цвет панели задач в Windows 10
- Как скрыть панель задач в Windows 10
- Как поменять расположение на экране
- Как уменьшить панель задач в Windows 10
- Как группировать папки и значки
- В заключение
- Особенности настройки панель задач Windows 7–10
- Главные составляющие и инструменты
- Скрытие и восстановление
- Изменение расположения
- Дополнительная панель
- Удаление Яндекс строки в Windows 10
- Панель задач в Windows 10 — где находится, как включить, закрепить
- Панель задач в Windows 10 – описание
- Функциональные возможности
- Доступные настройки панели, инструкции
- Как уменьшить Панель задач
- Как поменять Панель задач
- Как закрепить внизу экрана
- Как убрать ненужные значки
- Как сузить Панель задач
- Неисправности и проблемы, пути решения
- Пропал значок звука на панели
- Пропали часы на Панели задач
- Зависла Панель задач
- Пропала стрелочка на Панели задач
- Топ дополнительных программ для кастомизации панели задач
- Что такое панель задач: где она находится, и какие элементы в себя включает
- Что это такое
- Как настроить
- Через персонализацию
- Через контекстное меню
- Из каких элементов состоит
- Кнопка меню «Пуск»
- Поиск
- Кнопка «Представления задач»
- Панель быстрого запуска
- Область ярлыков запущенных программ
- Панель инструментов
- Область уведомлений
- Заключение
Панель задач Windows: что это, как открыть и настроить
Панель задач Виндовс по умолчанию располагается внизу экрана и отображает кнопку меню пуск, ярлыки некоторых установленных программ, время и настройки языка.
Также она включает и другие интересные инструменты, которые могут значительно упростить взаимодействие пользователя с системой.
Из прошлого материала вы узнали про меню пуск, его функции и настройки. Сейчас мы рассмотрим, что такое панель задач Windows 10, 7 и других ее версий. Как она открывается и настройки, которые можно сделать с ней.
Панель задач Windows
Панель задач — это элемент интерфейса операционной системы Виндовс, выполненный в виде функциональной панели, которая отображается на экране. На ней располагается кнопка меню пуск, место для размещения ярлыков для быстрого запуска программ, область уведомлений и управления уже запущенным софтом — трей.
После установки операционной системы или первого запуска компьютера, вы можете увидеть ее в самом низу экрана. По ее внешнему виду можно даже узнать версию Windows, которая стоит сейчас на ПК.
Панель задач впервые появилась в 1 995 году с выходом Windows 95. После чего она стала настолько популярной, что похожий инструмент появился и в других операционных системах.
Элементы
1. Кнопка меню пуск — самый левый значок с логотипом Виндовс. Его можно открыть как левой кнопкой мыши, так и правой, оба меню являются функциональными.
2. Средняя часть. Область с ярлыками программ, здесь же отображаются уже запущенные программы, и они сюда же сворачиваются. Также можно добавить инструменты: поиск, люди, Windows Ink Workspace и значок сенсорной клавиатуры.
Пользователь может добавлять сюда любые ярлыки, добавлять папки и делать из них списки. По умолчанию включена группировка кнопок, ее можно отключить в настройках.
3. Область уведомлений — трей. Здесь отображаются некоторые запущенные программы и инструменты управления определенными функциями. Также здесь показывается время и новые уведомления.
Из трея можно управлять некоторыми функциями системы, к примеру, менять громкость, подключаться к вай фай сети, менять язык раскладку клавиатуры. Также многие программы позволяют сворачивать себя в трей и управлять функциями отсюда.
Настройки
Чтобы открыть параметры панели задач, кликните по ней правой кнопкой мыши. Здесь вы сразу сможете включить или отключить отображение определенных элементов, а, чтобы перейти ко всем параметрам — кликните по соответствующей ссылке.
Чтобы не загромождать на ней место, можно сразу убрать с нее: Поиск, кнопку просмотра задач, и отключить другие ненужные пункты.
В самих же настройках можно включить использование маленьких значков, чтобы они занимали меньше места и отключить группировку кнопок, чтобы было удобней управлять запущенными программами и окнами. Когда они группируются — это не всегда удобно.
Остальные настройки смотрите по своему усмотрению, как будет удобнее пользоваться именно вам. К примеру, можете убрать какие-нибудь утилиты из трея.
Частые вопросы
Как открыть панель задач
В некоторых случаях она может быть скрыта и вообще не показываться, отобразим ее обратно.
1. По свободному месту на рабочем столе, где нет никаких ярлыков, кликните правой кнопкой мыши и откройте «Персонализация».
2. В левом столбце перейдите в раздел панели задач и отключите пункт ее скрытия в режиме рабочего стола в правом окне.
Теперь она будет постоянно открыта, также ее можно дополнительно закрепить, чтобы она прилипла к одному положению экрана.
Как поменять цвет панели задач в Windows 10
1. Кликните правой кнопкой мыши по месту свободному от ярлыков на рабочем столе и откройте «Персонализация».
2. В левом столбце откройте раздел «Цвета» и в правом окне установите галочку у пункта отображения цвета элементов к панели задач и в меню Пуск.
3. После этого можете выбрать любой цвет в блоке «Цвета Windows», который находится выше. Также здесь можно сделать прозрачную панель задач Windows 10.
Как скрыть панель задач в Windows 10
1. Кликните по панели правой кнопкой мыши и откройте настройки.
2. Установите галочку у пункта скрытия в режиме рабочего стола. Теперь она будет показываться только, если нажать на клавишу WIN или навести курсор на место ее нахождения.
Как поменять расположение на экране
Также зайдите в параметры и пролистайте страницу до блока с ее положением. Выберите необходимый вариант.
Как уменьшить панель задач в Windows 10
Для этого включите использование маленьких кнопок в ее настройках. Она сразу заметнее станет меньше и более удобной в использовании.
Как группировать папки и значки
Просто переместите их на соответствующий значок. К примеру, если переместить любую папку на проводник, она добавится в закрепленные и всегда будет показываться при клике по нему правой кнопкой мыши.
Интересно! Если кликнуть правой кнопкой мыши, к примеру, по значку браузера Opera, будут показаны открытые недавно вкладки или прикрепленные сюда закладки — их тоже можно здесь закрепить.
Также некоторые программы позволяют управлять своими функциями прямо из панели. К примеру, при наведении курсора на тот же AIMP, можно легко переключить трек или закончить воспроизведение.
В заключение
Это действительно очень удобный элемент управления программами и некоторыми функциями операционной системы. И при желании его можно легко настроить под себя.
Источник
Особенности настройки панель задач Windows 7–10

Главные составляющие и инструменты
Панель задач состоит из многих компонентов, часть из которых включены изначально, а некоторые нужно активировать вручную. Основные составляющие:
На основной трей могут быть добавлены ещё одни панели, именуемые «Инструментами». Основные «инструменты» всегда включены, но по умолчанию их отображение выключено в Windows.
Скрытие и восстановление
Некоторые пользователи считают, что полоска внизу экрана мешает комфортной работе с системой, и задаются вопросом, как скрыть панель задач в Windows 7 и 10.
Существует только один официальный способ, как убрать панель задач внизу экрана. Для этого необходимо переместить указатель мышки на свободное место в трее, нажать правую кнопку мыши и выбрать пункт «Свойства». Во всплывшем окне свойств, на главной вкладке нужно поставить галочку возле пункта «Автоматически скрывать». Для сохранения изменений следует нажать на «Применить», а затем на «ОК». Нужно отметить, что панель задач будет появляться при наведении курсора мышки вниз экрана и скрываться при отдалении.
У скрытия панели задач есть небольшой недостаток для пользователей слабых компьютеров. При сильной загруженности системы после наведения курсора мыши на место снизу, почему-то могут наблюдаться тормоза системы.
Существует дополнительный способ заставить исчезнуть полоску внизу экрана. Понадобится программа под названием Hide Tray, заставляющая более надёжно скрывать трей. Для её работы нужно лишь настроить автозагрузку при запуске Windows, добавив туда программу. Чтобы вернуть трей, нужно нажать кнопку «Пуск». Он будет находиться на своём изначальном месте.
Если пропала строка внизу экрана, то для того чтобы её восстановить, нужно проделать обратную скрытию операцию. Необходимо зайти в меню «Свойства», в первой вкладке убрать галочку напротив пункта «Автоматически скрывать», нажать на «Применить» и в конце «ОК». Если трей продолжает пропадать, то стоит просканировать систему антивирусом, поскольку некоторые вирусы могут заставлять его исчезать.
Изменение расположения
Для более комфортной работы пользователей, существует несколько простых методов переместить трей.
Первый метод включает такие шаги:
Второй метод выглядит следующим образом:
Дополнительная панель
Можно сделать несколько дополнительных панелей одновременно. Для этого нужно:
Все ярлыки из папки теперь будут закреплены в полоске слева. Список ярлыков также можно закрепить справа, сверху и снизу. Настроить скрытие дополнительной панели задач возможно так же, как и основной — в меню «Свойства». Если список и ярлыки пропали, то, возможно, папка с ними была удалена.
Удаление Яндекс строки в Windows 10

Строка удалена. Теперь нужно лишь очистить оставшиеся от неё файлы и записи в реестре. Сделать это можно, например, с помощью бесплатной утилиты CCleaner.
Originally posted 2018-05-26 19:06:08.
Источник
Панель задач в Windows 10 — где находится, как включить, закрепить
В Windows 10 панель задач представляет собой строку в нижнем поле рабочего стола. Это набор кнопок, через которые можно переходить в папки, настройки, выбирать программы. Дополнительно представлен раздел времени и даты, выбора языка. Функции упрощают использование операционной системы в персональном компьютере или ноутбуке. Каждый пользователь может отформатировать панель по своим предпочтениям.
Панель задач в Windows 10 – описание
Классическая основная строка – это нижнее поле на главной странице, похожее на полосу. Если используется Виндовс 10, функция системы более обширна, чем у ранних разработок.
Интересно! Каждый пользователь может устанавливать в строке дополнительные приложения, которые он часто применяет. Это позволяет не искать их в базе компьютера, а подключаться мгновенно.
Панель задач Windows доступна для изменений. Можно выбрать красивый цвет строки, например, голубой. Выбирают размер, место. Если неудобно расположение в нижней части экрана, можно переместить строку наверх, вбок.
Функциональные возможности
Начальная работа с операционной системой Windows осуществляется благодаря основной строке. С ее помощью у пользователя откроется доступ к следующим программам и функциям:
Если пользователь решил, что задача в строке ему не нужна, ее можно удалить. Важно понимать, что устраняют лишь ярлык. Основная папка раздела остается на диске, в разделе мой компьютер.
Доступные настройки панели, инструкции
Каждый пользователь может менять строку по своему усмотрению. Доступны такие настройки, как уменьшение размеров, закрепление, устранение ненужных значков, сужение. По мере использования компьютера или ноутбука можно периодически менять форму и вид.
Как уменьшить Панель задач
Строка увеличивается при чрезмерно крупных значках. Чтобы уменьшить их, реагируют следующими действиями:
Это набор простых действий, которые сможет выполнить каждый человек, имеющий минимальные навыки работы с ПК.
Как поменять Панель задач
Для пользователей, которые хотят видеть прежнюю основную строку XP в Windows 10, можно ее преобразить. Выполняют следующие действия:
В меню «Свойства» необязательно преобразовывать строку до значений Windows XP. Можно выбрать различные форматы по своим предпочтениям в работе.
Если пользователю понадобится изменить цвет фона, нужно сделать следующие настройки:
Внимание! Если не понравились изменения, их не сохраняют, а нажимают на клавишу «Отмена».
Смена места расположения
Если нужно переместить строку, выполняют следующие действия:
Если требуется добавить новую строку инструментов, выбирают следующие действия:
Важно! Любой раздел, например, языковой, чаще всего добавлен по умолчанию. Основные функции пользователь может добавлять по усмотрению.
Выбор адреса, рабочего стола, панели ввода, языка
Как закрепить внизу экрана
Закрепить строку проще, чем выполнить другие действия. Придерживаются следующих пунктов:
Главное, чтобы на разделе закрепления стояла галочка. Если она уже присутствует, ничего делать не нужно.
Как убрать ненужные значки
На строке по умолчанию расположены значки приложений. Чтобы убрать их, нажимают правой кнопкой мыши, выбирая функцию «Открепить от панели задач». Приложение останется в компьютере, но ярлык будет удален из главной строки.
Как сузить Панель задач
Если у пользователя основная строка в результате каких-либо действий стала слишком широкой, направляют курсор на ее верхнюю границу. Зажимают появившуюся двойную стрелку, сужая панель до прежних значений. Она будет уменьшаться до тех пор, пока позволяют значки.
Неисправности и проблемы, пути решения
Существует ряд проблем с главной строкой. На ней могут исчезнуть значки звука, часов. Реже основное меню зависает, ни один ярлык открыть нельзя. Если не работает нижняя панель на рабочем столе Windows 10, важно своевременно устранить проблему.
Пропал значок звука на панели
Если пропадет раздел звука, отрегулировать его невозможно. Требуется устранить проблему следующими действиями:
Нажимают на клавишу «Ok», после чего проверяют наличие значка звука.
Пропали часы на Панели задач
Каждому пользователю нужны часы в основном меню. Если они исчезли, их возвращают следующими действиями:
Чтобы сохранить изменения, нажимают на кнопку «Ok».
Зависла Панель задач
Если на Windows 10 не работает Панель управления, требуется устранить это. Она может зависать, из-за чего ярлыки открыть невозможно. Для устранения неполадки зажимают клавиши Cntrl + Shift + Esc. Если это не помогает, зажимают Cntrl + Alt + Del, убирая все задачи. Затем нажимают «Ok». Нужно перезапустить компьютер, проверить, работает ли панель.
Пропала стрелочка на Панели задач
Если у пользователя пропала стрелка нижней панели на Windows 10, используют следующую инструкцию:
Можно включить кнопку «Настройка», чтобы выбирать, какие разделы будут находиться при раскрытии этой стрелочки.
Топ дополнительных программ для кастомизации панели задач
Если пользователю требуется кастомизация, пользуются дополнительными программами. Среди них есть наиболее распространенные.
Программы скачиваются отдельно, они недоступны в стартовой системе Windows 10.
Благодаря основной строке, расположенной на главном экране, осуществляется часть действий в Windows 10. В меню открывают любое приложение, настройки, мой компьютер. Здесь находятся основные ярлыки, которые, которые требуются пользователю. Можно добавлять новые значки или устранить ненужные. По своему усмотрению человек сможет изменить месторасположение, цвет, другие настройки.
Источник
Что такое панель задач: где она находится, и какие элементы в себя включает
Здравствуйте, уважаемые читатели. Продолжаем с вами изучение компьютера. И сегодня я отвечу вам на часто задаваемый вопрос новичками, которые только начали свой путь в этом направлении.
И вопрос этот звучит так: Что такое панель задач и где она находится? Но я думаю, что с этим вопросом будет уместно разобрать также основные ее настройки и элементы.
Я уже затрагивал в одной из статей эту тему, но думаю, что информация в ней неполная, так как основной вопрос в той статье звучал так: Рабочий стол Windows: что это такое и как его настроить. А панель задач можно отнести к его элементам.
Давайте не будем отвлекаться от сегодняшней темы и приступим
И прежде чем начать хочу сказать, что для владельцев ноутбуков, у которых установлена виндовс эта статья будет также актуальной. Так как панель задач на стационарных ПК и ноутбуках практически ничем не отличаются.
Что это такое
Начнем с определения.
Панель задач (taskbar) – это элемент интерфейса, который играет важную роль в управлении компьютером. После загрузки операционной системы по умолчанию располагается внизу рабочего стола.
Используется в основном для быстрого запуска нужных программ и дальнейшего слежения за ними.
А также можно осуществлять следующие действия:
Через кнопку меню «Пуск» можно получить доступ не только к запуску программ, но и ко всем настройкам вашего ПК
К сведению. Первая версия этой панели была представлена корпорацией Майкрософт в 1995 году.
Как настроить
К ее настройкам можно попасть двумя способами:
Через персонализацию
Для доступа к персонализации наводим на пустое место рабочего стола курсор мыши и нажимаем правую кнопку.
В появившемся меню выбираем «персонализация»
В открывшемся окне с левой стороны ищем «панель задач» и жмем на нее.
В открывшемся списке настраиваем этот элемент интерфейса под свои нужды.
Давайте всё-таки рассмотрим основные моменты:
1 Закрепить панель задач. Если выключить это параметр то можно наведя на границу панели курсор мыши, расширить ее, тем самым увеличить ее площадь.
2 Скрывать панель задач. При включенном параметре она появляется только при наведении на нее мыши. При выключенном параметре ее видно всегда.
3 Автоматически скрывать … Этот параметр актуален для планшетов.
4 Использовать маленькие кнопки. Здесь все понятно уменьшает размер кнопок находящихся на панели.
5 Показывать рабочий стол. Тут кому как нравится, у меня он выключен.
6 Заменить командную строку оболочкой Windows PowerShell … Если вы не являетесь IT-специалистом то она вам не к чему. Оставьте ее как есть.
7 Показать эмблемы на кнопках панели задач. Здесь я думаю тоже все понятно. Внимание! Данный параметр не работает при включенной настройке «Использовать маленькие кнопки»
8 Положение панели задач на экране. Есть четыре варианта настройки. Внизу (устанавливается по умолчанию), вверху, справа и слева. Ставьте как вам удобнее. У меня установлено снизу.
9 Группировка кнопок на панели задач. Включает или выключает названия рядом с иконками программ. Здесь тоже как вам нравится. У меня включено «Всегда скрывать метки»
10 Дальше идет ссылка на инструкцию по пользованию от производителей.
11 Потом идут настройки области уведомлений. О них мы поговорим чуть ниже. Так что читайте статью до конца.
12 Ниже показаны параметры для тех, у кого установлено несколько дисплеев.
13 При включении параметра «Люди» появится значок, нажав на который откроется область, где можно закрепить ваши контакты из скайпа или электронной почты.
У меня настройка выключена, так как она мне не нужна. Но вы можете попробовать.
В этих параметрах нет ничего сложного. Устанавливаем нужный параметр, смотрим, что получилось если не подходит, то возвращаем предыдущий вариант или выбираем следующий.
Если у вас вдруг возникнут сложности с настройками, пишите о них в комментариях, будем разбираться.
Через контекстное меню
Второй вариант немного проще вызываем контекстное меню, наведя мышью на свободную область самой панели и в самом низу выбираем «Параметры панели задач» и попадаем в тоже окно, что и в первом варианте.
С настройками, думаю все понятно, давайте теперь рассмотрим, из каких элементов она состоит, и как их настраивать.
Из каких элементов состоит
И так давайте рассмотрим основные элементы панели для Windows 10.
Внимание! Большинство из них присутствуют и в Windows 7. Можете сами убедиться, посмотрев скриншот.
Как видно на скриншоте панель задач включает в себя следующие элементы:
Давайте рассмотрим каждый из них подробнее
Кнопка меню «Пуск»
При нажатии на нее открывает меню «Пуск», которое, несомненно, можно назвать главным в Windows.
Так как с помощью него мы получаем не только доступ к программам, но и к настройкам самой операционной системы.
Нажав на кнопку «Пуск» правой кнопкой мыши откроется список ссылок для перехода к различным настройкам, а также здесь можно завершить работу или выйти из системы.
Основные же возможности и функции данного меню мы с вами рассмотрим в отдельной статье, так как они довольно таки обширны.
Если не хотите пропустить подписывайтесь на обновления. Как это сделать, можно узнать из статьи «Как подписаться на обновления блога»
Поиск
Осуществляет поиск на компьютере приложений, файлов, настроек, а также возможен поиск результатов в интернете.
При нажатии на изображение увеличительного стекла откроется небольшое окно, где есть поле для ввода текста.
Пишите, что надо найти и вам высвечиваются результаты поиска.
Вот небольшой пример я ввел слово «панель». На скриншоте показаны результаты.
Кнопка «Представления задач»
Нажав на нее, открывается небольшое окно, в котором показывается запущенные на данный момент приложения.
А в самом верху можно создать несколько рабочих столов для выполнения различных задач.
Это фишка создана для удобства одновременной работы в нескольких приложениях, не позволяя пользователю путаться в открытых окнах.
Панель быстрого запуска
Предназначена для быстрого запуска программ ярлыки, которых закреплены.
Для того чтобы закрепить ярлык нужной программы надо курсором мыши навести на нужную программу и нажать правую кнопку мыши. В появившемся меню выбрать «Закрепить на панели задач»
Также вы можете закрепить любую программу из меню «пуск»
Нажимаем меню «Пуск» наводим на нужную программу курсором мыши и нажимаем правой кнопкой. В открывшемся окошке жмем «дополнительно» и выбираем «Закрепить на панели задач»
Вот так все просто.
Область ярлыков запущенных программ
В данной области отображаются ярлыки запущенных программ и приложений.
Для того чтобы не перепутать с программами закрепленными на панели ярлыки запущенных помечаются снизу полосками.
Панель инструментов
Кроме панели быстрого доступа, которая установлена уже по умолчанию, можно добавить и другие называемые «инструменты»
Добавляются они через контекстное меню, как его вызвать я описывал в этой статье, выше смотрите пункт «Как настроить»
В контекстном меню в самом верху наводим курсор мыши на «панели».
Справа или слева откроется дополнительное окошко, где есть список уже созданных панелей.
А также с помощью нижнего пункта вы можете создать любую другую панель, которая вам нужна.
Добавляются и убираются панели инструментов наведением на них курсором мыши и нажатием левой кнопки.
Лично я считаю, что они бесполезны и поэтому я их полностью выключаю.
Область уведомлений
Данную область еще называют «Системным треем» но это неофициальное название и многие его просто не знают.
В области уведомлений находится:
1 Изображение стрелочки «вверх», при нажатии которой отображаются значки программ запущенных в фоновом режиме.
2 Значок, который показывает, подключен или не подключен компьютер к интернету.
При нажатии на него правой кнопкой мыши можно произвести диагностику неполадок подключения и открыть окно, где можно настроить параметры сети и интернет.
3 Значок небольшого динамика, при нажатии на который, показывается какое устройство подключено к компьютеру для воспроизведения звука, а также ползунковый регулятор звука этого устройства.
Здесь же можно поменять устройство (если только вы точно уверены название указанного устройства не совпадает с подключенным ) и настроить громкость.
А при нажатии на него правой кнопкой мыши откроется меню, через которое можно перейти к различным настройкам, а также провести диагностику неполадок.
4 Языковая панель. Показывает, какой язык в данный момент включен для ввода. Здесь также можно настроить через нажатие на иконку.
5 Системный значок «Часы». Здесь отображается текущие дата и время. При нажатии на значок открывается календарь.
Для выставления нужного значения наводим на значок курсор мыши, и жмем правой кнопкой. В появившемся меню выбрать «Настройка даты и времени»
После этого откроется окно с настройками.
6 Значок уведомлений, при нажатии на который открывается небольшое окно, где вверху отображаются уведомления системы.
А снизу доступны некоторые настройки:
Можно включить или выключить режим планшета
При нажатии на значок сети откроется окно, где показано, к какой сети подключен ПК и какие доступны для подключения.
А также можно перейти по ссылке к основным настройкам сети. Включить режим «В самолёте»
Или перейти к основным параметрам Windows.
А при нажатии правой кнопкой мыши откроется окошко с настройками самих уведомлений.
7 Кнопка «Свернуть все окна»
Нажимая ее, сворачиваются все открытые окна, тем самым открывая нам рабочий стол. Так что некоторые пользователи ее так и называют «Показать рабочий стол».
Осталось нам разобрать две настройки, которые предназначены именно для области уведомлений.
Через контекстное меню переходим в «параметры панели задач» и там и там находим следующие пункты:
Нажимаем на первую и выбираем, какие именно значки программ будут отображаться в области уведомлений
Переходим по второй ссылке и настраиваем отображение системных значков.
Внимание! Значок питание можно активировать только на ноутбуках и планшетах он оповещает о оставшемся заряде батареи.
Настраивайте панель задач под ваши запросы и пользуйтесь с удовольствием.
На сегодня все. Остались вопросы задайте их в комментариях к статье.
Заключение
Надеюсь, уважаемые читатели, что мои статьи помогают вам осваивать компьютер. И с каждой статьей вы становитесь более уверенным пользователем. Тем самым открывая для себя новый мир возможностей.
На этом сегодня все! Понравилась статья? Поделитесь ей своими друзьями в социальных сетях.
А также напоминаю, что на блоге проводится конкурс «Удачливый комментатор» с денежными призами. Принимайте участие и выигрывайте.
Подписывайтесь на обновления и не пропустите статьи с полезной информацией. Всем пока!
Источник
Содержание
- Пропали значки на панели задач (значок языка Ru/En, сети, звука и пр.) и с рабочего стола (после обновления Windows)
- Восстановление иконок и значков
- 👉 ШАГ 1
- 👉 ШАГ 2: по поводу значка языка (Ru/En)
- В тяжелых случаях
- 👉 ШАГ 3: по поводу других значков на панели задач
- 👉 ШАГ 4: по поводу ярлыков на рабочем столе
- 👉 ШАГ 5: пару слов о групповых политиках
- 👉 ШАГ 6: что еще можно посоветовать
- Пропали значки из панели задач Windows: рецепт от Microsoft
- Пропала панель задач. Возвращаем панель задач Windows 10.
- Панель задач есть, но с неё пропали значки
- Пропала панель задач полностью
- Перезапускаем проводник
- Проверяем настройки панели задач
- Панель задач пропала из-за сторонних приложений
- Пропали значки панели задач Windows 10. Исправляем
- Самые распространенные проблемы
- Перезагрузка проводника Windows
- Ручная установка драйверов
- Точки восстановления Windows
- Другие способы решения проблемы
- Пропала панель задач в Windows 10 или значки с нее: как вернуть
- Что делать, если пропали значки с панели задач
- Что делать, если пропала панель задач Windows 10
- Настройка параметров панели задач
- Перезагрузка проводника Windows 10
- Возникновение проблемы из-за сторонней программы
- Другие причины, из-за которых может исчезнуть панель задач
Пропали значки на панели задач (значок языка Ru/En, сети, звука и пр.) и с рабочего стола (после обновления Windows)
Подскажите с одной проблемой. У меня после обновления Windows 10 (я не запускал это, она самостоятельно) пропала часть значков с панели задач. В частности, нет языка (переключение Ru/En), сети и звука. Что можно сделать?
Вероятнее всего, что при обновлении произошел какой-то сбой (самое безобидное — сбросились настройки отображения значков. ). Если так, то, как правило, это легко устраняется.
Часть значков отсутствует.
Восстановление иконок и значков
👉 ШАГ 1
👉 ШАГ 2: по поводу значка языка (Ru/En)
В последних версиях Windows 10 его убрали, заменив на индикатор (большой разницы нет, за исключением, что индикатор не всегда отображается 😒).
В общем, чтобы вернуть привычный «Ru/En» на панель задач (рядом с часами), нужно:
Использовать языковую панель
Сразу после этого вы должны заметить появление соответствующего значка. Задача решена?! 👍
Значок языка появился
В тяжелых случаях
Кстати, если этот способ не поможет вернуть значок «Ru/En» — попробуйте установить программу 👉 Punto Switcher (эта утилита предназначена для авто-смены раскладки). 👇
Дело в том, что после ее установки появляется значок с выбранным языком (такой же, как в Windows), а авто-режим вы можете отключить (если он вам мешает). Таким образом и волки сыты, и овцы целы! 😉
Примечание : а еще в Punto Switcher можно установить свои кнопки для переключения языка (и задать определенные правила). Это очень удобно, если вы много печатаете!
👉 ШАГ 3: по поводу других значков на панели задач
Необходимо снова открыть параметры ОС — сочетание кнопок Win+i.
После перейти в раздел «Персонализация / панель задач» и поочередно открыть две ссылки:
После проверьте, чтобы были включены все те значки, которые вам нужны (та же «Сеть», «Звук», «Питание», и т.д.). 👇
Включение и отключение значков на панели задач
Примечание : попробуйте выключить не отображающийся значок и потом снова включить. Это, как правило, позволяет решить вопрос.
👉 ШАГ 4: по поводу ярлыков на рабочем столе
Для начала нажмите правой кнопкой мыши в любом свободном месте рабочего стола и поставьте галочку в пункте «Вид / Отображать значки рабочего стола» (если она там уже стоит — снимите ее, и снова поставьте!).
Отображать значки рабочего стола
Если ярлыки (значки) на рабочем столе не появились — откройте проводник (Win+E) и перейдите в папку C:UsersalexDesktop (где вместо «alex» будет имя вашей учетной записи).
Просматриваем папку, где хранятся элементы рабочего стола
1) Пропали все ярлыки с Рабочего стола Windows. Как добавить на рабочий стол значки: «Мой компьютер», «Панель управления», «Сеть».
👉 ШАГ 5: пару слов о групповых политиках
Обычно, большинство пользователей не заходят в редактор групповых политик и ничего там не отключают. Но, если вы не собственноручно устанавливали Windows (а, например, купили ПК с предустановленной системой или работаете не за своим устройством) — то, возможно, соответствующие значки отключены как раз через групповые политики.
В любом случае, если предыдущие рекомендации не помогли (и какого-то значка до сих пор нет), посоветую открыть этот редактор — сочетание Win+R, команда gpedit.msc.
👉 ШАГ 6: что еще можно посоветовать
1) Попробовать откатиться к одной из контрольных точек (когда значки были на месте, до обновления ОС). Чтобы проверить, есть ли эти точки — нужно нажать Win+R, в появившемся окне «Выполнить» использоваться команду rstrui.
3 контрольные точки
1) Как создать точку восстановления в Windows 10 (чтобы к ней можно было откатить систему).
3) Ну и как еще одно решение — можно переустановить ОС (разумеется, выбрать официальный ISO-образ). Благо, что это можно сделать без потери данных и форматирования диска.
Источник
Пропали значки из панели задач Windows: рецепт от Microsoft
С проблемой «исчезнувших» значков из панели задач Windows сталкивался если не каждый пользователь, то большинство — точно. Очень часто мне звонят люди с обращениями вроде: «У меня исчезли все значки на панели задач, помогите восстановить…»,
«Сломался компьютер, пропала громкость и язык» или «Пропал значок сети (звука, раскладки клавиатуры, индикатора заряда и т.п.), что мне делать?»… В одной из статей мы с Вами уже рассматривали эту тему с точки зрения банального изменения настроек. Имеются ввиду настройки отображения значков и уведомлений приложений и служб, работающих в фоновом режиме и стартующих вместе с загрузкой Windows. Этот способ хорош в случае «случайного» изменения настроек самим пользователем. Однако бывают случаи, когда проблема пропавших значков имеет причиной системный сбой (вследствие некорректного завершения работы Windows, резкого скачка напряжения, установки приложений, вносящих изменения в работу Windows и т.п). В этом случае простым изменением настроек не обойтись. Настройки могут быть недоступны или доступны, но изменение результата не даст.
Решается проблема двумя способами.
Первый способ — откат операционной системы до точки восстановления. То есть до того момента, когда всё работало и значки отображались. Данный способ действенный, но достаточно затратный по времени и имеет один недостаток. Он состоит в том, что, если Вы с момента создания точки восстановления устанавливали какие-либо приложения или обновления, то скорее всего после «отката» их не станет. Система просто вернётся в исходное состояние на дату и время создания точки восстановления. Выделим этому действу отдельную статью.
Второй способ восстановления значков в панели задач более щадящий и простой. Он под силу каждому пользователю и требует только немного внимания и последовательности в действиях. Способ придуман не мной, он содержится в мануале на сайте технической поддержки Microsoft, в его англоязычной версии. Я же предлагаю адаптированную для русскоязычного пользователя версию в свободном переводе.
Рецепт по восстановлению значков панели задач от Microsoft
Заключение
Данная инструкция подходит для любой версии Windows с некоторыми особенностями в названиях пунктов меню и доступа к ним. Суть проста: зачистить настройки explorer’а в системном реестре и перезапустить этот процесс в диспетчере задач. В этой статье для иллюстрации процесса восстановления значков в панели задач использованы скриншоты для версии Windows7.
Приведённый выше способ восстановления пропавших значков не является единственным. После выполнения всех действий желательно проверить настройки отображения значков, провести чистку жесткого диска, памяти, выполнить проверку реестра на ошибки, перезапустить компьютер и проверить систему на наличие вирусов. Особенно это важно, если Вы не знаете наверняка причину пропадания значков в панели задач. От себя добавлю, способ, описанный в этой статье — это тот редкий случай, когда рекомендации разработчика Windows действительно полезны и они работают. 😉
Источник
Пропала панель задач. Возвращаем панель задач Windows 10.
Здравствуйте, друзья! В сегодняшней статье я расскажу что вам нужно делать, если на вашем компьютере пропала панель задач. Тут может быть несколько причин и ниже мы разберёмся с каждой из них.
Панель задач есть, но с неё пропали значки
Вы случайно перешли в режим планшета. Такое иногда бывает. В этом случае нажмите левой кнопкой мыши на значок центра уведомлений и отключите режим планшета.
Пропала панель задач полностью
Перезапускаем проводник
Для начала попробуйте перезапустить проводник. Для этого нам нужно попасть в диспетчер задач. Диспетчер задач в этом случае проще всего открыть следующим образом. Нажмите одновременно клавиши Ctrl, Alt, Delete. Выберите диспетчер задач и нажмите на него левой кнопкой мыши.
В открывшемся диспетчере задач найдите проводник, нажмите на него левой кнопкой и затем нажмите кнопку «Перезапустить».
После нажатия кнопки будет выполнен перезапуск рабочего стола и панели задач. Она должна будет появиться. Если это не помогло, то читаем дальше.
Проверяем настройки панели задач
Вызываем окно команды «Выполнить». Для этого нажимаем одновременно клавиши Win + R. В открывшемся окне вводим в поле для ввода команду «control». Можете её скопировать прямо здесь. После ввода команды нажимаем кнопку «OK».
Внимание! Команду вводим без кавычек!
У вас на компьютере откроется панель управления со всеми элементами. В панели управления нужно найти пункт «Панель задач и навигация». Жмите на него левой кнопкой.
В открывшемся окне настроек проверьте параметры настроек панели. Если все параметры заданы правильно, попробуйте их отменить и сохранить настройки. После этого вновь задайте нужные параметры и опять сохраните настройки. Всё должно заработать.
Панель задач пропала из-за сторонних приложений
Вы могли установить какое-либо приложение которое влияет на работу операционной системы. Такое приложение не обязательно является вредоносным приложением. Однако, удалить его всё-таки необходимо.
Посмотрите какие программы вы установили недавно и какие из них есть в папке автозагрузки. Попробуйте их по очереди отключать и перезагружать компьютер. Таким образом вы определите программу влияющую на систему. Когда программа будет выявлена, нужно будет её удалить.
О том, как удалить программу из автозагрузки, читайте здесь. Как удалить программу с компьютера написано вот в этой статье. Подробней о панели задач и её настройках написано здесь.
Всё, друзья! Я рассказал вам о том что нужно делать если пропала панель задач и как её вернуть. Повышайте уровень компьютерной грамотности!
А я на этом с вами прощаюсь. Всем удачи и до встречи!
Источник
Пропали значки панели задач Windows 10. Исправляем
В операционной системе Windows 10 нередко встречается проблема, когда с панели задач пропадают все иконки. Это происходит во время перезагрузки компьютера или ноутбука, обновления рабочего стола или в момент работы. Чтобы исправить ситуацию, нужно разобраться в причине возникновения сбоя. Рассмотрим основные из них и пути их ликвидации.
Самые распространенные проблемы
Если значки на панели задач пропали, попробуйте несколько простых способов решения проблемы. Они помогут вернуть иконки, при этом не потребуется кардинальных мер. Обычно возникают сбои в работе проводника система, устаревших драйверах графического адаптера, использовании сторонних программ для модификации панели задач.
Перезагрузка проводника Windows
Для начала рекомендуется перезагрузить проводник системы:
1. Кликните по нижней панели правой клавишей мыши, чтобы выбрать контекстное меню. Выберите «Диспетчер задач».
2. В списке процессов найдите «Проводник». Вызовите меню нажатием правой клавишей мыши и нажмите на «Перезапустить».
3. Перезагрузите компьютер через специальную опцию. Завершение работы и включение ПК не всегда помогает.
Если иконки на панели задач пропадают именно после завершения работы системы, то отключите быстрый запуск Windows. Для этого следуйте инструкции:
Чтобы изменения вступили в силу, кликните по кнопке «Сохранить изменения». После выполненных действий попробуйте выключить, затем снова включить ПК. Если не помогло, то переходите к решению следующей проблемы.
Ручная установка драйверов
В некоторых случаях, установка драйверов для видеокарты вручную наиболее действенная, чем с помощью стандартных средств системы. При этом обновить программное обеспечение рекомендуется не только для встроенного графического адаптера, но и дискретного компонента.
Скачать драйвера можно на официальном сайте производителя: AMD, Intel или Nvidia. Чтобы узнать модель и название адаптера, необходимо перейти в диспетчер устройств. Вызовите меню нажатием правой кнопкой мыши по значку «Пуск» и выберите соответствующий пункт. Затем раскройте пункт «Видеоадаптеры» и посмотрите название видеокарты.
Если название не отображается, то вызовите контекстное меню нужного компонента и перейдите в свойства. Во вкладке «Драйвер» находится подробная информация об адаптере, включая версию, название поставщика, а также другие сведения.
Точки восстановления Windows
Откатка Windows 10 до точки восстановления – наиболее действенный способ, если проблема появилась недавно. Функция система позволяет отменить последние изменения в ОС, включая в файлах реестра.
Для восстановления системы сделайте следующее:
1. Перейдите в панель управление. Для этого одновременно зажмите клавиши Win+R на клавиатуре. В командной строке введите «control», затем кнопку «ОК».
2. В появившемся окне выберите пункт «Восстановление», затем «Запуск восстановления системы».
3. В появившемся окне нажмите на кнопку «Далее», затем выберите точку для восстановления и продолжите процедуру.
После этого останется только подтвердить действие с помощью кнопки «Готово».Через некоторое время система вернется в исходное состояние до установления программ и изменения настроек или файлов реестра.
Другие способы решения проблемы
Одной из самых распространенных проблем при исчезновении иконок в панели задач Windows 10 является деятельность сторонних программ. Например, это возникает при использовании софта для модификации внешнего вида элемента система. Если такое приложение было инсталлировано, проверьте, работает ли оно:
Заройте программу и проверьте, появились ли значки. Иногда лучше вовсе деинсталлировать такой софт с помощью встроенных средств системы или специальных инструментов.
Если внизу вместо обычных значков отображается белая иконка, то программа, на которую она ссылалась, была удалена. Это могла сделать система, антивирус или сам пользователь. Чтобы ее удалить, щелкните по пустому ярлыку правой кнопкой мыши и выберите пункт «Открепить от панели задач».
Windows 10 все значки, которые располагаются на панели задач, помещает в специальную папку. Она находится по адресу:
%AppData%MicrosoftInternet ExplorerQuick LaunchUser PinnedTaskBar
Зажмите клавиши Win+E, затем в адресную строку вставьте указанную ссылку. В открывшемся окне должны отображаться значки, которые пропали.
Если список пуст, то иконки были удалены по случайности самим пользователем или в результате сбоя папки профиля. Чтобы вернуть значки, придется вручную добавлять их на панель:
Если кэш иконок поврежден, то они не будут отображаться на панели задач Windows 10. В этом случае потребуется его ручная очистка:
1. Найдите программу «Командная строка».
2. Щелкните правой кнопкой мыши, чтобы выбрать пункт запуска от имени администратора.
3. Введите 4 команды, нажимая после каждой клавишу Enter.
После успешного выполнения команды, закройте программу. Также потребуется перезагрузка компьютера или ноутбука.
Описанные способы помогают решить проблему пропажи иконок с панели задач Windows 10. Для начала перезагрузите компьютер: это поможет восстановить систему после непредвиденного сбоя. Если это не помогло, воспользуйтесь другими способами: перезапустить проводник, откатить ОС до точки восстановления, обновить драйвера для видеокарты, вручную очистить кэш иконок.
Если вы нашли ошибку, пожалуйста, выделите фрагмент текста и нажмите Ctrl+Enter.
Источник
Пропала панель задач в Windows 10 или значки с нее: как вернуть
Операционная система Windows 10 является единой для компьютеров, планшетов, смартфонов и других устройств компании Microsoft. В связи с этим она содержит в себя массу опций, которые могут быть не нужны на компьютере, но пригодятся на планшете, или наоборот. Случайно нажав не на ту кнопку, пользователь может обнаружить, что у него пропала панель задач Windows 10 или значки с нее. Не исключено, что это может произойти из-за системной ошибки, влияния сторонних программ или по другим причинам. В рамках данной статьи мы рассмотрим, что делать, если пропала панель задач или значки с нее на компьютере под управлением Windows 10.
Что делать, если пропали значки с панели задач
Как отмечалось выше, операционная система Windows 10 используется не только на компьютерах, но и на мобильных устройствах. Вследствие этого в ней существует опция, которая подстраивает систему под управление с сенсорного экрана. Такая опция называется «Режим планшета», и ее можно включить или отключить через «Центр уведомлений», выбрав в нем соответствующий пункт. Если пропали значки с панели задач, первым делом следует посмотреть, не перешла ли система в «Режим планшета».
Если на компьютере пользователю удобно работать, когда Windows 10 подстроен под режим планшета, но ему необходимо видеть значки приложений на панели задач, их можно включить. Для этого необходимо:
После этого значки приложений будут оставаться на нижней панели, даже если операционная система Windows 10 переведена в «Режим планшета».
Что делать, если пропала панель задач Windows 10
Еще одной проблемой, которая может произойти с панелью задач, это ее полное исчезновение. Работать на компьютере без нее практически невозможно, как и сказать однозначно, с чем связана возникшая ситуация. Предлагаем несколько способов, как вернуть нижнюю панель при ее исчезновении.
Настройка параметров панели задач
Вследствие системной ошибки, действия сторонних приложений или по невнимательности пользователя панель задач может быть отключена в самих настройках. Вернуть ее можно следующим образом:
Внимание: Даже если галочка убрана, но панель задач пропала, попробуйте отметить данный пункт, нажать «Применить». После этого уберите галочку и вновь нажмите «Применить». В некоторых ситуациях подобным образом можно решить возникшую системную ошибку.
Перезагрузка проводника Windows 10
Еще один способ вернуть панель задач – это перезапустить проводник системы. Из-за ошибки в Windows 10 с ним могут произойти проблемы, и далеко не всегда решить их удается перезагрузкой компьютера. Чтобы перезапустить проводник потребуется:
После этого рабочий стол компьютера и все принадлежащие ему опции будут перезапущены, в том числе и панель задач.
Возникновение проблемы из-за сторонней программы
Исчезнуть панель задач в Windows 10 может по вине стороннего приложения, которое не совместимо с системой по различным причинам. Не всегда такое приложение является вирусом, но его предстоит удалить, чтобы вернуть панель задач.
Чтобы проверить, действительно ли проблема связана со сторонним приложением, потребуется произвести чистую загрузку Windows. Если при загрузке системы в чистом режиме все работает исправно, необходимо выявить и удалить программу, из-за которой происходит сбой. Для этого проверьте список программ в автозагрузке, можно их последовательно включать и отключать, наблюдая за влиянием на систему. Лучше начать с приложений, которые недавно были установлены или обновлены.
Другие причины, из-за которых может исчезнуть панель задач
Выше описаны наиболее часто возникающие проблемы, из-за которых пропадает панель задач. При этом также исчезнуть нижняя панель может в следующих ситуациях:
В редких ситуациях неисправность может быть связана с проблемами «железного» плана. Например, если выходит из строя видеокарта, на экране могут появляться различные «артефакты», а некоторые его элементы пропадать. В такой ситуации потребуется диагностика компьютера или замена видеокарты.
Источник
Среди прочих сравнительно часто встречающихся проблем с Windows 10 — исчезновение значков программ с панели задач. Проблема может проявлять себя по-разному: при каких-то определенных событиях, очередном включении компьютера, просто во время работы и в других ситуациях.
В этой инструкции подробно о том, что делать, если пропали значки на панели задач Windows 10, чтобы исправить ситуацию и решить проблему.
- Простые способы вернуть значки на панель задач
- Дополнительные методы решения проблемы
- Видео инструкция
Простые способы вернуть значки на панель задач Windows 10
В первую очередь о простых подходах, которые могут помочь быстро исправить ситуацию с пропавшими с панели задач значками:
- Перезапустите проводник: для этого нажмите правой кнопкой мыши по кнопке «Пуск», выберите пункт «Диспетчер задач» в контекстном меню, на вкладке «Процессы» найдите «Проводник», выделите его и нажмите кнопку «Перезапустить».
- Проверьте, появляются ли значки на панели задач, если перезагрузить компьютер. Важно: выполните именно перезагрузку, а не «Завершение работы» с последующим включением. Если после перезагрузки они отображаются, а после завершения работы и включения компьютера значки панели задач пропадают, попробуйте отключить быстрый запуск Windows 10.
- Вручную скачайте и установите драйверы видеокарты (не только дискретной, но и интегрированной при её наличии) с официального сайта AMD, NVIDIA или Intel. Для интегрированной графики можно использовать драйвер с официального сайта производителя ноутбука или материнской платы компьютера — иногда он оказывается «более» рабочим. После установки драйверов перезагрузите компьютер.
- Если проблема появилась недавно, а у вас есть точки восстановления системы, используйте их, подробнее: Точки восстановления Windows 10.
- Если вместо отдельных иконок стали отображаться значки пустых окон, это может говорить о том, что программа, на которую ссылался ярлык была удалена: вами или, случается, антивирусом. Решение — удалить значок из панели задач: правый клик по нему — открепить от панели задач.
- В случае использования каких-либо программ для модификации внешнего вида панели задач (например: Как разместить значки панели задач по центру), теоретически такие программы могут привести и к исчезновению значков. Если запускали что-то подобное, проверьте, нет ли этих программ в трее, списке запущенных процессов, автозагрузке — закройте программу и посмотрите, решило ли это проблему.
Прежде чем переходить к описанным далее способам, проверьте, а есть ли значки панели задач в папке, где они должны располагаться. Для этого:
- Откройте проводник (для этого можно нажать клавиши Win+E).
- В адресную строку проводника вставьте
%AppData%MicrosoftInternet ExplorerQuick LaunchUser PinnedTaskBar
и нажмите Enter.
- В открывшейся папке должны быть пропавшие значки.
- Если их там нет, можно предположить следующее:
- Значки были кем-то откреплены от панели задач
- У вас возникали проблемы с профилем или папкой пользователя в ходе которой значки были потеряны. В этом случае проверьте содержимое папки C:Пользователи (C:Users), если там есть старая папка пользователя, то в ней в AppDataRoamingMicrosoftInternet ExplorerQuick LaunchUser PinnedTaskBar вы найдёте значки и их можно будет скопировать в папку, которую мы открывали на 2-м шаге.
- Если значков на 4-м шаге не оказалось, вы можете не продолжать выполнять далее описанные действия: просто снова закрепите значки на панели задач: сделать это можно через меню по правому клику на ярлыке или исполняемому файлу программы, выбрав соответствующий пункт, либо, если нужно закрепить из меню Пуск: правый клик — дополнительно — закрепить на панели задач.
Дополнительные методы решения проблемы
Если ранее описанные простые подходы к исправлению не принесли результата, можно попробовать использовать следующие варианты.
Ручная очистка кэша иконок
Иногда отсутствие значков может быть следствием поврежденного кэша иконок, чтобы очистить его, выполните следующие шаги:
- Запустите командную строку от имени администратора.
- По одной введите следующие команды, нажимая Enter после каждой
ie4uinit.exe -show taskkill /IM explorer.exe /F del /A /Q "%localappdata%IconCache.db" del /A /F /Q "%localappdata%MicrosoftWindowsExplorericoncache*"
- После выполнения последней команды закройте командную строку и перезагрузите компьютер.
Исправление в реестре Windows 10
Перед выполнением следующих шагов рекомендую создать точку восстановления системы или резервную копию реестра, так как есть вероятность, что что-то пойдёт не так, как ожидается. Затем:
- Нажмите клавиши Win+R, введите regedit и нажмите Enter, чтобы открыть редактор реестра.
- Перейдите к разделу реестра
HKEY_CLASSES_ROOTLocal SettingsSoftwareMicrosoftWindowsCurrentVersionTrayNotify
- Удалите в этом разделе параметры с именами IconStreams и PastIconsStream
- Повторите то же самое в разделе реестра
HKEY_CURRENT_USERSOFTWAREClassesLocal SettingsSoftwareMicrosoftWindowsCurrentVersionTrayNotify
После выполнения изменений закройте редактор реестра и перезагрузите компьютер.
Перерегистрация приложения Shell Experience Host
Запустите Windows PowerShell от имени администратора (правый клик по кнопке «Пуск» и выбор соответствующего пункта контекстного меню, подробнее: Как запустить PowerShell от имени Администратора).
Введите команду (нажав Enter после неё)
get-appxpackage -all *shellexperience* -packagetype bundle |% {add-appxpackage -register -disabledevelopmentmode ($_.installlocation + "appxmetadataappxbundlemanifest.xml")}
После выполнения команды (каких-либо сообщений появиться не должно, отобразится новое приглашение для ввода следующих команд) закройте PowerShell и перезагрузите компьютер.
Видео
Если же ни один из методов не помогает, можно попробовать выполнить проверку целостности системных файлов Windows 10 или создать нового пользователя, зайти под ним и посмотреть, будут ли показываться значки на панели задач в этом случае.
Pinning your favorite apps to the taskbar can come in handy. It spares you the trouble of searching for apps or using the Start menu to open them. But, what happens when your pinned taskbar icons suddenly disappear?
This is a common issue on Windows 10 devices. It leaves a blank space between your other pinned taskbar icons. You struggle to identify the app, but you can still open it. In the worst-case scenario, all your pinned taskbar icons could suddenly disappear.
This issue can be frustrating, but we’ll show you how to resolve it.
1. Unpin and Repin Apps to the Taskbar
The easiest way to resolve this issue is to unpin and repin the faulty app.
- To get started, right-click the pinned taskbar app and select Unpin from taskbar.
- Next, type the app’s name on the Windows search bar.
- Right-click the Best match result and select Pin to taskbar.

2. Reinstall or Update the App
An app could suddenly become invisible from the taskbar if it’s corrupted or has other issues. Reinstalling or updating the app could help resolve this problem. If you decide to reinstall it, make sure you download it from a safe website.
3. Delete the Icon Cache
Deleting the icon cache can also serve as useful. But since this is located in a hidden folder, you’ll have to show hidden files on File Explorer.
- Open File Explorer and select File on the top-left corner of the screen.
- Select Options and navigate to the View tab.
- In the Advanced settings section, check the Show hidden files, folders, and drives option.
- Press Apply and then press OK to apply these changes.

Next, press Windows key + R to open the Run dialog box. Type appdata and press Enter. Open the Local folder, right-click on IconCache, and select Delete.
Close File Explorer and restart your PC.
4. Disable Tablet Mode
If your PC is in tablet mode, all your pinned taskbar icons may disappear. However, this depends on your PC settings. As a result, you could disable tablet mode to resolve this issue.
- To get started, open the Action Center by pressing Windows key + A.
- If the Tablet mode widget is blue, this indicates that it’s enabled. Press it to disable it.

If your PC always boots up in tablet mode, you can change this by configuring your Windows 10 Settings.
- Navigate to the Windows Start Menu > PC Settings > System.
- Select Tablet mode on the left-hand-side pane.
- Select the When I sign in drop-down menu on the right-hand-side pane.
- Select the Use desktop mode option.

If you’re using a touchscreen device and prefer to keep tablet mode on, that’s also okay. You can still show your pinned taskbar icons in this mode. Open Tablet mode settings as per the previous steps. From there, turn off the Hide app icons on the taskbar in tablet mode button.
As indicated, this error could be caused by corrupt system files. To troubleshoot it, run an SFC scan on your PC. This will scan your PC for corrupt or missing system files. But first, you need to run the DISM tool. It’s worth noting that DISM has various functions. In this case, it’ll ensure that SFC works properly.
To run DISM, follow these steps:
- Press the Windows key + R and type CMD.
- Press Ctrl + Shift + Enter to open an elevated Command Prompt.
- Type the following command and press Enter:
DISM /Online /Cleanup-Image /ScanHealth
Wait for the scan to complete. From there, type the following command and press Enter:
DISM /Online /Cleanup-Image /RestoreHealth
Restart your PC when the scan is complete.
To run the SFC tool, open the Command Prompt as per the previous steps. Type the following command and press Enter:
sfc /scannow
Close the Command Prompt when the scan is complete. Restart your PC to save these changes.
Reveal All Your Invisible Taskbar Icons
It’s frustrating when your favorite icons suddenly vanish from the Taskbar. If you’ve previously struggled with this issue, this shouldn’t be the case anymore. The tips we’ve provided here are all you need to resolve this problem.
Pinning your favorite apps to the taskbar can come in handy. It spares you the trouble of searching for apps or using the Start menu to open them. But, what happens when your pinned taskbar icons suddenly disappear?
This is a common issue on Windows 10 devices. It leaves a blank space between your other pinned taskbar icons. You struggle to identify the app, but you can still open it. In the worst-case scenario, all your pinned taskbar icons could suddenly disappear.
This issue can be frustrating, but we’ll show you how to resolve it.
1. Unpin and Repin Apps to the Taskbar
The easiest way to resolve this issue is to unpin and repin the faulty app.
- To get started, right-click the pinned taskbar app and select Unpin from taskbar.
- Next, type the app’s name on the Windows search bar.
- Right-click the Best match result and select Pin to taskbar.

2. Reinstall or Update the App
An app could suddenly become invisible from the taskbar if it’s corrupted or has other issues. Reinstalling or updating the app could help resolve this problem. If you decide to reinstall it, make sure you download it from a safe website.
3. Delete the Icon Cache
Deleting the icon cache can also serve as useful. But since this is located in a hidden folder, you’ll have to show hidden files on File Explorer.
- Open File Explorer and select File on the top-left corner of the screen.
- Select Options and navigate to the View tab.
- In the Advanced settings section, check the Show hidden files, folders, and drives option.
- Press Apply and then press OK to apply these changes.

Next, press Windows key + R to open the Run dialog box. Type appdata and press Enter. Open the Local folder, right-click on IconCache, and select Delete.
Close File Explorer and restart your PC.
4. Disable Tablet Mode
If your PC is in tablet mode, all your pinned taskbar icons may disappear. However, this depends on your PC settings. As a result, you could disable tablet mode to resolve this issue.
- To get started, open the Action Center by pressing Windows key + A.
- If the Tablet mode widget is blue, this indicates that it’s enabled. Press it to disable it.

If your PC always boots up in tablet mode, you can change this by configuring your Windows 10 Settings.
- Navigate to the Windows Start Menu > PC Settings > System.
- Select Tablet mode on the left-hand-side pane.
- Select the When I sign in drop-down menu on the right-hand-side pane.
- Select the Use desktop mode option.

If you’re using a touchscreen device and prefer to keep tablet mode on, that’s also okay. You can still show your pinned taskbar icons in this mode. Open Tablet mode settings as per the previous steps. From there, turn off the Hide app icons on the taskbar in tablet mode button.
As indicated, this error could be caused by corrupt system files. To troubleshoot it, run an SFC scan on your PC. This will scan your PC for corrupt or missing system files. But first, you need to run the DISM tool. It’s worth noting that DISM has various functions. In this case, it’ll ensure that SFC works properly.
To run DISM, follow these steps:
- Press the Windows key + R and type CMD.
- Press Ctrl + Shift + Enter to open an elevated Command Prompt.
- Type the following command and press Enter:
DISM /Online /Cleanup-Image /ScanHealth
Wait for the scan to complete. From there, type the following command and press Enter:
DISM /Online /Cleanup-Image /RestoreHealth
Restart your PC when the scan is complete.
To run the SFC tool, open the Command Prompt as per the previous steps. Type the following command and press Enter:
sfc /scannow
Close the Command Prompt when the scan is complete. Restart your PC to save these changes.
Reveal All Your Invisible Taskbar Icons
It’s frustrating when your favorite icons suddenly vanish from the Taskbar. If you’ve previously struggled with this issue, this shouldn’t be the case anymore. The tips we’ve provided here are all you need to resolve this problem.