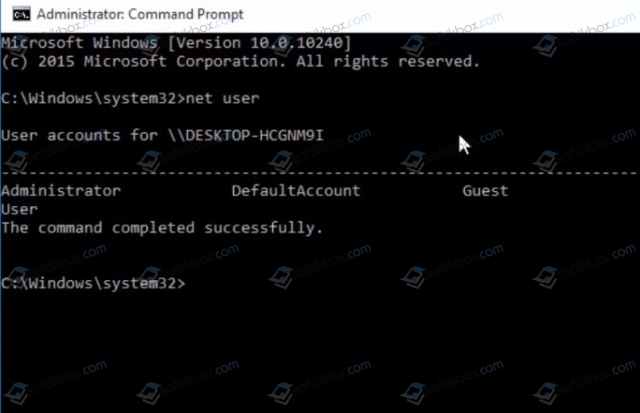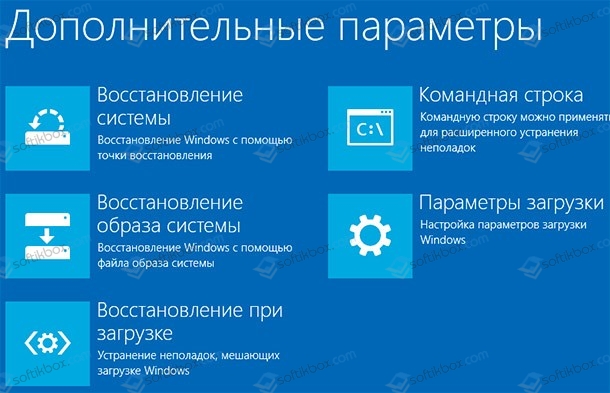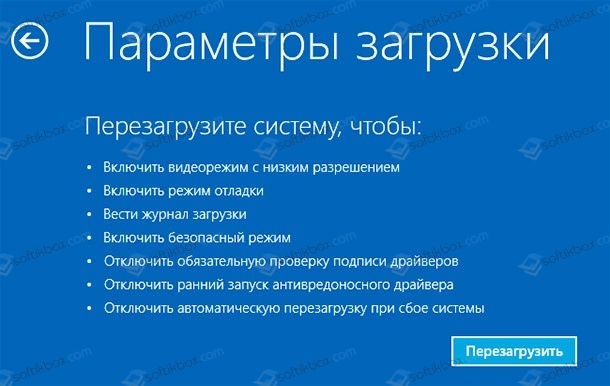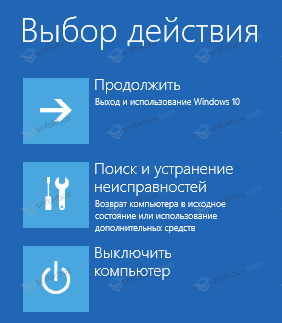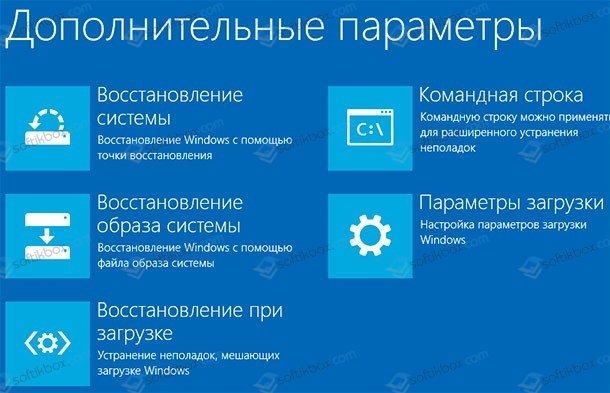В этой инструкции подробно о том, как исправить проблему «Ваша учетная запись отключена» для учетных записей Windows 10 на вашем компьютере или ноутбуке (в случае, если вы работаете в домене сети организации действительно следует обратиться к системному администратору).
- Простое решение при наличии других пользователей с правами администратора на компьютере
- Как исправить «Ваша учетная запись отключена» с помощью безопасного режима Windows 10
- Дополнительные методы решения проблемы
- Видео инструкция
Простое решение при наличии других учетных записей с правами администратора на компьютере
Самый простой метод исправления возможен в том случае, если у вас есть возможность войти в систему под другим пользователем, который имеет права администратора в Windows 10 (если такой возможности нет, можно сразу перейти к следующему способу). В этом случае шаги будут выглядеть следующим образом:
- Зайдите в систему под другой учетной записью администратора (как правило, выбор учетных записей доступен в левом нижнем углу на экране входа в систему).
- Запустите командную строку от имени администратора. Для этого можно использовать поиск в панели задач Windows 10: набираем «Командная строка» и либо выбираем «Запуск от имени администратора» в меню справа, либо нажимаем правой кнопкой мыши по найденному результату и выбираем нужный пункт.
- В командной строке введите команду net user и нажмите Enter. Отобразится список имен пользователей. Вам требуется имя пользователя, для которого сообщается «Ваша учетная запись отключена. Обратитесь к системному администратору», его используем в следующей команде.
- net user имя_пользователя /active:yes
При успешном выполнении команды из пункта 4 вы можете закрыть командную строку, затем выйти из текущей учетной записи и зайти под той, которая ранее была отключена.
К сожалению, у большинства пользователей домашних компьютеров с Windows 10 отсутствуют дополнительные учетные записи, из которых можно было бы выполнить указанные действия, а в некоторых случаях и сама проблема может возникнуть после отключения или удаления единственной учетной записи пользователя. В этой ситуации может помочь следующий метод.
Как исправить «Ваша учетная запись отключена» в безопасном режиме Windows 10
В Windows 10, даже при отсутствии других учетных записей пользователей и при отключенной встроенной системной учетной записи «Администратор», при входе в безопасный режим вход выполняется именно с использованием указанной системной учетной записи, что мы можем использовать:
- На экране входа в систему нажмите по кнопке питания справа внизу и, удерживая Shift, нажмите «Перезагрузка».
- Откроется среда восстановления Windows Перейдите в раздел Поиск и устранение неисправностей — Дополнительные параметры — Параметры загрузки и нажмите кнопку «Перезагрузить».
- На следующем экране нажмите клавишу 4 или F4 для загрузки в безопасном режиме.
- Если рассматриваемая проблема была вызвана отключением всех учетных записей, то при входе в безопасный режим вы увидите единственную учетную запись — «Администратор» (встроенная системная, отключенная по умолчанию, но работающая в описываемой ситуации). Ввод пароля для входа не потребуется.
- Зайдя в учетную запись, нажмите клавиши Win+R и введите cmd для запуска командной строки от имени администратора.
- В командной строке введите команду net user, нажмите Enter и посмотрите список пользователей.
- Если пользователь, для которого сообщается «Ваша учетная запись отключена» присутствует в списке, введите команду
net user имя_пользователя /active:yes
и нажмите Enter.
- Если такой пользователь отсутствует, вы можете создать пользователя в командной строке и дать ему права администратора, подробнее об этом: Как создать пользователя Windows 10.
После этого достаточно закрыть командную строку и перезагрузить компьютер в обычном режиме для входа в систему, сообщение об отключенной учетной записи появиться не должно.
Дополнительные методы исправить проблему
Если предыдущие варианты не помогли решить проблему «Ваша учетная запись отключена», возможны следующие варианты решения.
Использование точек восстановления
При наличии точек восстановления системы, иногда они могут помочь в решении проблем со входом в учетные записи. Попробовать использовать точки восстановления можно следующими методами:
- На экране входа в систему нажмите по кнопке питания справа внизу и, удерживая Shift, нажмите «Перезагрузка».
- В среде восстановления перейдите в «Поиск и устранение неисправностей» — «Дополнительные параметры» — «Восстановление системы». Если на следующем этапе вас попросят выбрать пользователя, а доступен будет только «Администратор», выберите его и не вводите никакой пароль, просто нажмите «Продолжить». При наличии точек восстановления используйте их.
- Если предыдущие шаги не позволили перейти к началу восстановления системы (например, пароль все-таки требуется, но неизвестен), можно использовать загрузочный диск или загрузочную флешку Windows 10 (потребуется создать где-то на другом компьютере) — загрузитесь с неё.
- После загрузки с флешки и выбора языка на втором экране нажмите «Восстановление системы», а затем точно так же перейдите к восстановлению из точек восстановления (имя пользователя и пароль вводить не потребуется).
Если и такой метод не решил проблему или точки восстановления отсутствуют, есть еще один способ, позволяющий включить отключенную учетную запись администратора с помощью загрузочной флешки Windows 10 (внимание: теоретически, описываемые шаги могут привести к нежелательным последствиям):
- Загрузите компьютер или ноутбук с загрузочной флешки Windows 10 и в программе установки нажмите клавиши Shift+F10 (или Shift+Fn+F10 на некоторых ноутбуках). Откроется командная строка. В ней ведите regedit и нажмите Enter.
- В открывшемся редакторе реестра выделите HKEY_LOCAL_MACHINE, затем в меню выберите «Файл» — «Загрузить куст».
- Загрузите файл C:WindowsSystem32configSAM из вашей системы и задайте загруженному кусту какое-либо имя (отличающееся от тех, что уже есть в реестре, например, offline, далее я буду использовать именно его).
- Перейдите к разделу
HKEY_LOCAL_MACHINEofflineSAMDomainsAccountUsers00001F4
- В правой части редактора реестра дважды кликните по параметру с именем F.
- В открывшемся окне в строке 38 удалите первое значение 11 и замените его на 10 (двойной клик по 11 в указанной строке — одно нажатие Delete или Backspace, ввод 10), нажмите Ок.
- Выделите раздел реестра с заданным вами именем (offline в моем случае), затем в меню выберите «Файл» — «Выгрузить куст» и подтвердите выгрузку.
После этих действий останется перезагрузить компьютер: теперь встроенная учетная запись «Администратор» должна быть включена, и вы сможете войти под ней для работы или, лучше, для создания обычной учетной записи Windows 10 вместо имеющейся встроенной системной.
Видео инструкция
Надеюсь, один из предложенных методов сработал в вашем случае и позволил войти в систему. Если же это не так, опишите подробно, после чего возникла проблема, что было опробовано и что при этом происходило: постараемся разобраться что делать с «Ваша учетная запись отключена администратором».
На чтение 2 мин. Просмотров 441 Опубликовано 17.07.2019
Windows 10 Creators Update страдает от многих проблем, одна из которых касается локального пользователя. В частности, некоторые пользователи были удивлены, увидев, что их учетные записи локальных пользователей исчезли после обновления до последней версии Windows 10.
Пользователь Windows 10 разместил на странице сообщества Microsoft следующее:
Прошлой ночью я обновился до Windows 10 Creators Update. После обновления, когда на заставке отображается логин, мой локальный пользователь (Джон) нигде не найден. Представлены только два пользователя – моя учетная запись Microsoft и новый пользователь с именем «limitedadmin».
Я использовал свою учетную запись Microsoft только при обновлении с Windows 7, но фактически никогда не входил в систему на своих компьютерах с Windows 10 с этой учетной записью, однако у меня не было выбора, кроме как сделать это, на этот раз, потому что мой локальный пользователь не был доступен для входа , и я понятия не имею, какой пароль для этого нового пользователя «limitedadmin».
Моя сага становится странной, когда я вошел в систему с моей учетной записью Microsoft. После входа в систему мне представляется то, что выглядит как рабочий стол моей локальной учетной записи пользователя, а не как рабочий стол моей учетной записи Microsoft. Когда я смотрю на свои документы, загружаемые файлы или фотографии, это – материал моего локального аккаунта. Когда я смотрю на свойства этих элементов, все они указывают на каталог моего локального пользователя.
Итак, похоже, что моя учетная запись Microsoft была скрещена с моей локальной учетной записью пользователя.
Как исправить ошибки локального пользователя
Инсайдер Windows быстро предложил решение этой проблемы. Вы можете восстановить локальную учетную запись, выбрав Пуск > Настройки > Аккаунты > Ваши данные. Затем войдите в систему с помощью вместо этого локальная учетная запись.
Что касается перенаправленных папок, вы можете восстановить их, открыв Пуск > Настройки > Система > Хранилище > и прокрутив вниз. затем нажмите Изменить , где будет сохранен новый контент. Затем щелкните каждый список для ваших личных папок.
Сообщите нам, работает ли это исправление, если вы столкнулись с той же проблемой при обновлении Creators.
by Milan Stanojevic
Milan has been enthusiastic about technology ever since his childhood days, and this led him to take interest in all PC-related technologies. He’s a PC enthusiast and he… read more
Updated on August 31, 2022
How to bring back administrator account in Windows 10
- Create another Administrator account
- Change Local Account to Administrator
- Use iCacls command
- Refresh/Reset your PC
- Enable Built-in Administrator account
- Enable the Windows install media
- Perform system restore rollback from Windows Recovery Environment (Windows RE)
- Enable Built-In administrator, and fix your account’s group membership
- Perform a fresh install of Windows 10
Just like losing a password, losing your administrator account privileges is one of the lock out situations where you, the user, cannot run anything.
This can happen due to system conflicts, or malware, or just inadvertent modification of your user account settings in the User Accounts Control Panel or the Local Security Policy snap-in.
What follows is you won’t be able to go back to the User Account settings page and set yourself as an admin. Even worse is you may not have a second admin account in your system, so you wouldn’t have activated the built-in admin account.
Consequently, you may have issues using apps in Windows, making new or modifying any configuration settings, among several other problems in the system.
Therefore, it is imperative to get back your admin privileges if you want to run the system without any impediments.
How do you get back the admin privileges since most of the operations require admin rights? Below are a few solutions to help you get back.
FIX: Windows 10 missing administrator account
1. Create another Administrator account
- Click Start
- Select Settings
- Go to Accounts
- Select Family & other people
- Select Add someone else to this PC
- Type a user name, password, and password hint
- Click Next
- Select Change account type
- Click the drop down arrow and select Administrator to set the account to administrator level
- Disable the previous administrator account
- Restart your computer
- Login to the new account you just created
— RELATED: VPN blocked by administrator? Here’s how to fix it
2. Change Local Account to Administrator
If you’ve lost admin rights to your account, change the local account to an admin account by doing the following:
- In the search bar, type user accounts and click on the result
- Select your User Account
- Click Manage another account
- Click Add user account
- Create a local account user
- Click Add an account
- Click Sign In without a Microsoft account
- Click Local account
- Fill in the details on the add local account screen
- Click Finish
- In the search button, type CMD and click Command Prompt
- Type this command: shutdown /r /o and press enter. This will boot the system in Safe Mode
- In the search bar, type user accounts and click on the result. You’ll now have two accounts in the system: the issued admin account and local account created
- Select Local account
- Click Change the account typelink in following window
- Change account status from Standardto Administrator
- Click Change Account Type. The new local account created is now changed to admin account.
- Restart your computer
- Log into the new account with admin rights
- Back up your documents from the old admin account
- Switch to the Microsoft account and synchronize your settings with the new admin account
- Your system will now have full admin rights and act normally
— RELATED: How to Install Windows 10 Without a Microsoft account
Other things to try at this point:
- Run antivirus scan as malware can block admin privileges
- Try using clean boot to see if you can identify the culprit of the conflict
- Boot into recovery using Windows DVD then run System restore to restore your computer to a previous point
- If you are in domain computers, consult your system admin whether any new restrictions have been applied
- Check if you can activate the hidden super admin account. If you can, it will help you transition forward. It is helpful if you find yourself locked out of your main account by accident and want back door entry.
3. Use iCacls command
This command line can be used to modify security descriptors as well as NTFS file system permissions. To do this:
- Press Shift and Power button together to restart your PC
- Boot Advanced Menu options
- Click Troubleshoot
- Select Command Prompt
- In the command window, type: cd /d c: icacls * /T /Q /C /RESET to rest permissions
If these don’t work, consider a system restore or refresh/reset option as described below.
4. Refresh/Reset your PC
Here’s how to refresh your PC:
- Open Control Panel
- Select General
- Click Setting
- Click Refresh
Note: When you refresh, your files and personalization settings don’t change. Software and programs may be removed and your PC settings may be restored to default values.
Here’s how to reset your PC:
- Open Settings
- Click Update & Security
- In the left pane, select Recovery
- Under Reset this PC, click Get Started
Note: a reset removes all personal files and restores all settings to default values.
Some PC issues are hard to tackle, especially when it comes to corrupted repositories or missing Windows files. If you are having troubles fixing an error, your system may be partially broken.
We recommend installing Restoro, a tool that will scan your machine and identify what the fault is.
Click here to download and start repairing.
— RELATED: How to Enable, Disable Administrator Account in Windows 10
5. Enable Built-in Administrator account
If you face Windows 10 missing administrator account, it may be due to the admin user account having been disabled on your computer. A disabled account can be enabled, but it is different from deleting the account, which cannot be restored. To enable the admin account, do this:
- Right click Start
- Select Run
- Type net user administrator /active:yes
- Close the command prompt
- The built-in administrator will be available to sign into
- Restart your computer
Go to the admin account and change the standard account to an admin account. To do this:
- Click Start, go to the search field box
- Type User account
- Click Change User Account Control Settings
- Click on the User account
- Click Change account type
- Select the account you want to make into an administrator account
To disable the previous administrator account, do the following:
- Right click Start
- Type CMD in the search bar, right click Command prompt and select Run as administrator
- Type user administrator /active:yes
- Close the command prompt
- The built-in Administrator will be available to select and sign into
- Restart your computer
Your standard account is now your admin account, and the previous admin account is disabled.
6. Enable the Windows install media
- Start your computer off the (DiskUSBHDD) that has the installation media
- Press SHIFT+F10 to open a command prompt
- Run this command: diskpart list vol
- Find the right volume and run exit
- Run D: (D is your drive letter)
- Run cd WindowsSystem32
- Run ren Utilman.exe Utilman_old.exe
- Run copy cmd.exe Utilman.exe
- Restart your computer
- On the logon screen, click Accessibility options
- On the command prompt, run the command: net user user_to_change *
- Enter a new password, enter again and log in
- Go back to C:WindowsSystem32 and delete exe
- Rename exe to Utilman.exe
7. Perform system restore rollback
- Boot the system via Windows installation media or Recovery drive if you have one. If you don’t, download the Windows 10 ISO and create bootable media from another computer
- In the set up page, click Next
- Click Repair your computer
- In WinRE options menu, click Troubleshoot
- Click Advanced options
To perform system restore rollback from WinRE, do this:
- Click System restore
- Choose a target operating system
- Click Next in the system restore window
- Click Show more restore points check box (if available)
- Select the appropriate restore point
- Click Next and then click Finish
— RELATED: Fix: ‘Your Administrator Has Blocked This Program’ in Windows 10, 8.1 and 7
8. Enable Built-In administrator, and fix your account’s group membership
To do this:
- Access the WinRE as described above
- In Recovery Options menu, click Troubleshoot
- Click Advanced Options
- Click Command Prompt and type: net user administrator /active:yes and press enter
- Type exit to return to Recovery Options menu
- Exit and continue to Windows 10
- In the sign-in screen, hold down Shift key and press power icon
- Click Restart
- On the Choose an option screen, select Troubleshoot
- Click Advanced options
- Click Startup Settings
- Click Restart
- Select 4 or F4 to start in Safe Mode or 5 or F5 for Safe Mode with Networking
- Log in as admin from safe mode
- Create a new user account with admin rights or fix group membership of the existing account
9. Perform a fresh install of Windows 10
Before you do the fresh install, you need to note a few things about the tool:
- Using it removes all apps that don’t come standard with Windows, including Microsoft apps like Office or those installed by the PC’s manufacturer like support apps, drivers and other apps
- You cannot recover removed apps and will have to manually reinstall later to keep them
- You can lose digital licenses, digital content related to apps, or other digital entitlements for apps. Don’t use the tool on any PC that you want to ensure all apps and related content remain installed and licensed
What you need for a fresh install:
- An internet connection to download the tool and the Windows 10 image.
- Sufficient data storage available on the computer you are clean installing. The download and image is over 3GB.
- Make sure you meet the system requirements.
- Download the tool here
How to fresh install Windows 10 using the tool:
- Back up anything before you start.
- Launch the tool
- Review and accept license terms
- Choose what to keep, if its personal files, select Keep personal files only option or to remove everything, select Nothing. However, whatever you choose here, the tool will still perform a clean/fresh installation.
- Select OK to start installation.
- The tool will install Windows 10 automatically
- All steps are automated with buttons grayed out
- After the fresh installation, if there are missing drivers, go to Settings>Update & Security>Windows Update and download latest device drivers. You can also check from your device manufacturer’s website
- Reinstall Windows apps available using your Microsoft account
Did any of these solutions help you restore the Windows 10 missing administrator account? Let us know in the comments section below.
RELATED STORIES TO CHECK OUT:
- Accidentally deleted Admin account? Here’s how to fix that
- How to Enable, Disable Administrator Account in Windows 10
- How to Make Files, Apps Run Always as Admin in Windows 10
Newsletter
by Milan Stanojevic
Milan has been enthusiastic about technology ever since his childhood days, and this led him to take interest in all PC-related technologies. He’s a PC enthusiast and he… read more
Updated on August 31, 2022
How to bring back administrator account in Windows 10
- Create another Administrator account
- Change Local Account to Administrator
- Use iCacls command
- Refresh/Reset your PC
- Enable Built-in Administrator account
- Enable the Windows install media
- Perform system restore rollback from Windows Recovery Environment (Windows RE)
- Enable Built-In administrator, and fix your account’s group membership
- Perform a fresh install of Windows 10
Just like losing a password, losing your administrator account privileges is one of the lock out situations where you, the user, cannot run anything.
This can happen due to system conflicts, or malware, or just inadvertent modification of your user account settings in the User Accounts Control Panel or the Local Security Policy snap-in.
What follows is you won’t be able to go back to the User Account settings page and set yourself as an admin. Even worse is you may not have a second admin account in your system, so you wouldn’t have activated the built-in admin account.
Consequently, you may have issues using apps in Windows, making new or modifying any configuration settings, among several other problems in the system.
Therefore, it is imperative to get back your admin privileges if you want to run the system without any impediments.
How do you get back the admin privileges since most of the operations require admin rights? Below are a few solutions to help you get back.
FIX: Windows 10 missing administrator account
1. Create another Administrator account
- Click Start
- Select Settings
- Go to Accounts
- Select Family & other people
- Select Add someone else to this PC
- Type a user name, password, and password hint
- Click Next
- Select Change account type
- Click the drop down arrow and select Administrator to set the account to administrator level
- Disable the previous administrator account
- Restart your computer
- Login to the new account you just created
— RELATED: VPN blocked by administrator? Here’s how to fix it
2. Change Local Account to Administrator
If you’ve lost admin rights to your account, change the local account to an admin account by doing the following:
- In the search bar, type user accounts and click on the result
- Select your User Account
- Click Manage another account
- Click Add user account
- Create a local account user
- Click Add an account
- Click Sign In without a Microsoft account
- Click Local account
- Fill in the details on the add local account screen
- Click Finish
- In the search button, type CMD and click Command Prompt
- Type this command: shutdown /r /o and press enter. This will boot the system in Safe Mode
- In the search bar, type user accounts and click on the result. You’ll now have two accounts in the system: the issued admin account and local account created
- Select Local account
- Click Change the account typelink in following window
- Change account status from Standardto Administrator
- Click Change Account Type. The new local account created is now changed to admin account.
- Restart your computer
- Log into the new account with admin rights
- Back up your documents from the old admin account
- Switch to the Microsoft account and synchronize your settings with the new admin account
- Your system will now have full admin rights and act normally
— RELATED: How to Install Windows 10 Without a Microsoft account
Other things to try at this point:
- Run antivirus scan as malware can block admin privileges
- Try using clean boot to see if you can identify the culprit of the conflict
- Boot into recovery using Windows DVD then run System restore to restore your computer to a previous point
- If you are in domain computers, consult your system admin whether any new restrictions have been applied
- Check if you can activate the hidden super admin account. If you can, it will help you transition forward. It is helpful if you find yourself locked out of your main account by accident and want back door entry.
3. Use iCacls command
This command line can be used to modify security descriptors as well as NTFS file system permissions. To do this:
- Press Shift and Power button together to restart your PC
- Boot Advanced Menu options
- Click Troubleshoot
- Select Command Prompt
- In the command window, type: cd /d c: icacls * /T /Q /C /RESET to rest permissions
If these don’t work, consider a system restore or refresh/reset option as described below.
4. Refresh/Reset your PC
Here’s how to refresh your PC:
- Open Control Panel
- Select General
- Click Setting
- Click Refresh
Note: When you refresh, your files and personalization settings don’t change. Software and programs may be removed and your PC settings may be restored to default values.
Here’s how to reset your PC:
- Open Settings
- Click Update & Security
- In the left pane, select Recovery
- Under Reset this PC, click Get Started
Note: a reset removes all personal files and restores all settings to default values.
Some PC issues are hard to tackle, especially when it comes to corrupted repositories or missing Windows files. If you are having troubles fixing an error, your system may be partially broken.
We recommend installing Restoro, a tool that will scan your machine and identify what the fault is.
Click here to download and start repairing.
— RELATED: How to Enable, Disable Administrator Account in Windows 10
5. Enable Built-in Administrator account
If you face Windows 10 missing administrator account, it may be due to the admin user account having been disabled on your computer. A disabled account can be enabled, but it is different from deleting the account, which cannot be restored. To enable the admin account, do this:
- Right click Start
- Select Run
- Type net user administrator /active:yes
- Close the command prompt
- The built-in administrator will be available to sign into
- Restart your computer
Go to the admin account and change the standard account to an admin account. To do this:
- Click Start, go to the search field box
- Type User account
- Click Change User Account Control Settings
- Click on the User account
- Click Change account type
- Select the account you want to make into an administrator account
To disable the previous administrator account, do the following:
- Right click Start
- Type CMD in the search bar, right click Command prompt and select Run as administrator
- Type user administrator /active:yes
- Close the command prompt
- The built-in Administrator will be available to select and sign into
- Restart your computer
Your standard account is now your admin account, and the previous admin account is disabled.
6. Enable the Windows install media
- Start your computer off the (DiskUSBHDD) that has the installation media
- Press SHIFT+F10 to open a command prompt
- Run this command: diskpart list vol
- Find the right volume and run exit
- Run D: (D is your drive letter)
- Run cd WindowsSystem32
- Run ren Utilman.exe Utilman_old.exe
- Run copy cmd.exe Utilman.exe
- Restart your computer
- On the logon screen, click Accessibility options
- On the command prompt, run the command: net user user_to_change *
- Enter a new password, enter again and log in
- Go back to C:WindowsSystem32 and delete exe
- Rename exe to Utilman.exe
7. Perform system restore rollback
- Boot the system via Windows installation media or Recovery drive if you have one. If you don’t, download the Windows 10 ISO and create bootable media from another computer
- In the set up page, click Next
- Click Repair your computer
- In WinRE options menu, click Troubleshoot
- Click Advanced options
To perform system restore rollback from WinRE, do this:
- Click System restore
- Choose a target operating system
- Click Next in the system restore window
- Click Show more restore points check box (if available)
- Select the appropriate restore point
- Click Next and then click Finish
— RELATED: Fix: ‘Your Administrator Has Blocked This Program’ in Windows 10, 8.1 and 7
8. Enable Built-In administrator, and fix your account’s group membership
To do this:
- Access the WinRE as described above
- In Recovery Options menu, click Troubleshoot
- Click Advanced Options
- Click Command Prompt and type: net user administrator /active:yes and press enter
- Type exit to return to Recovery Options menu
- Exit and continue to Windows 10
- In the sign-in screen, hold down Shift key and press power icon
- Click Restart
- On the Choose an option screen, select Troubleshoot
- Click Advanced options
- Click Startup Settings
- Click Restart
- Select 4 or F4 to start in Safe Mode or 5 or F5 for Safe Mode with Networking
- Log in as admin from safe mode
- Create a new user account with admin rights or fix group membership of the existing account
9. Perform a fresh install of Windows 10
Before you do the fresh install, you need to note a few things about the tool:
- Using it removes all apps that don’t come standard with Windows, including Microsoft apps like Office or those installed by the PC’s manufacturer like support apps, drivers and other apps
- You cannot recover removed apps and will have to manually reinstall later to keep them
- You can lose digital licenses, digital content related to apps, or other digital entitlements for apps. Don’t use the tool on any PC that you want to ensure all apps and related content remain installed and licensed
What you need for a fresh install:
- An internet connection to download the tool and the Windows 10 image.
- Sufficient data storage available on the computer you are clean installing. The download and image is over 3GB.
- Make sure you meet the system requirements.
- Download the tool here
How to fresh install Windows 10 using the tool:
- Back up anything before you start.
- Launch the tool
- Review and accept license terms
- Choose what to keep, if its personal files, select Keep personal files only option or to remove everything, select Nothing. However, whatever you choose here, the tool will still perform a clean/fresh installation.
- Select OK to start installation.
- The tool will install Windows 10 automatically
- All steps are automated with buttons grayed out
- After the fresh installation, if there are missing drivers, go to Settings>Update & Security>Windows Update and download latest device drivers. You can also check from your device manufacturer’s website
- Reinstall Windows apps available using your Microsoft account
Did any of these solutions help you restore the Windows 10 missing administrator account? Let us know in the comments section below.
RELATED STORIES TO CHECK OUT:
- Accidentally deleted Admin account? Here’s how to fix that
- How to Enable, Disable Administrator Account in Windows 10
- How to Make Files, Apps Run Always as Admin in Windows 10
Newsletter
|
0 / 0 / 0 Регистрация: 06.01.2019 Сообщений: 17 |
|
|
1 |
|
|
12.10.2019, 14:16. Показов 7020. Ответов 17
Добрый день.
__________________
0 |
|
Programming Эксперт 94731 / 64177 / 26122 Регистрация: 12.04.2006 Сообщений: 116,782 |
12.10.2019, 14:16 |
|
Ответы с готовыми решениями: Учетка Администратора включена, но прав нет В домашней сети появилась новая учётка админа(на стационаре), учётка(на ноуте) потеряла привилегии Пропала учетная запись администратора Пропала учетная запись администратора 17 |
|
Модератор 15148 / 7736 / 726 Регистрация: 03.01.2012 Сообщений: 31,802 |
|
|
12.10.2019, 15:30 |
2 |
|
РешениеВ безопасный режим с поддержкой командной строки войти удаётся?
1 |
|
0 / 0 / 0 Регистрация: 06.01.2019 Сообщений: 17 |
|
|
12.10.2019, 15:43 [ТС] |
3 |
|
Как ввойти в безопасный режим
0 |
|
Модератор 15148 / 7736 / 726 Регистрация: 03.01.2012 Сообщений: 31,802 |
|
|
12.10.2019, 15:48 |
4 |
|
Решение
1 |
|
0 / 0 / 0 Регистрация: 06.01.2019 Сообщений: 17 |
|
|
12.10.2019, 16:14 [ТС] |
5 |
|
вот запустил безопасный режим. с командной строкой. Миниатюры
0 |
|
0 / 0 / 0 Регистрация: 06.01.2019 Сообщений: 17 |
|
|
12.10.2019, 16:41 [ТС] |
6 |
|
И как здесь прописать администратора и задать пароль? Миниатюры
0 |
|
Модератор 15148 / 7736 / 726 Регистрация: 03.01.2012 Сообщений: 31,802 |
|
|
12.10.2019, 17:06 |
7 |
|
Решениеdanunah40, После Администратор у вас в команде нету пробела
1 |
|
0 / 0 / 0 Регистрация: 06.01.2019 Сообщений: 17 |
|
|
12.10.2019, 17:07 [ТС] |
8 |
|
какие команды вводить , что делать?
0 |
|
0 / 0 / 0 Регистрация: 06.01.2019 Сообщений: 17 |
|
|
12.10.2019, 17:13 [ТС] |
9 |
|
исправил , какие дальнейшие действия? Миниатюры
0 |
|
Модератор 15148 / 7736 / 726 Регистрация: 03.01.2012 Сообщений: 31,802 |
|
|
12.10.2019, 17:13 |
10 |
|
danunah40, Последнюю команду, только ввести правильно:
1 |
|
0 / 0 / 0 Регистрация: 06.01.2019 Сообщений: 17 |
|
|
12.10.2019, 17:50 [ТС] |
11 |
|
а это что еще такое? Миниатюры
0 |
|
Модератор 15148 / 7736 / 726 Регистрация: 03.01.2012 Сообщений: 31,802 |
|
|
12.10.2019, 17:58 |
12 |
|
Это вы в какую учётку пытаетесь войт?
1 |
|
0 / 0 / 0 Регистрация: 06.01.2019 Сообщений: 17 |
|
|
12.10.2019, 18:00 [ТС] |
13 |
|
это после того как я выполнил эту команду (net user Администратор /active:yes).
0 |
|
0 / 0 / 0 Регистрация: 06.01.2019 Сообщений: 17 |
|
|
12.10.2019, 18:04 [ТС] |
14 |
|
ХХХХХХ Миниатюры
0 |
|
Модератор 15148 / 7736 / 726 Регистрация: 03.01.2012 Сообщений: 31,802 |
|
|
12.10.2019, 18:12 |
15 |
|
Попробуйте вставить папку Desktop как тут (4. Вставить папку Dekstop)
1 |
|
0 / 0 / 0 Регистрация: 06.01.2019 Сообщений: 17 |
|
|
12.10.2019, 18:29 [ТС] |
16 |
|
1. Создать новую учетную запись пользователя Миниатюры
0 |
|
0 / 0 / 0 Регистрация: 06.01.2019 Сообщений: 17 |
|
|
12.10.2019, 18:31 [ТС] |
17 |
|
ЗЫ: Вместо проводника вызовите в командной строке notepad.exe и воспользуйтесь окном поиска (меню блокнота Файл-Открыть) Нажимаю продолжить и вообще ничего не происходит(((( Миниатюры
0 |
|
Модератор 15148 / 7736 / 726 Регистрация: 03.01.2012 Сообщений: 31,802 |
|
|
13.10.2019, 10:48 |
18 |
|
danunah40, notepad запустите из командной строки Среды восстановления. Если удастся — скопировать папку Desktop из C:UsersDefault в C:WindowsSystem32configsystemprofile , после чего снова пробуйте войти как встроенный Админ и уже оттуда создадим новую учётку с админскими правами
0 |
|
IT_Exp Эксперт 87844 / 49110 / 22898 Регистрация: 17.06.2006 Сообщений: 92,604 |
13.10.2019, 10:48 |
|
18 |
26.03.2020
Просмотров: 5312
При входе в Windows 10 пользователи могут увидеть сообщение о том, что учетная запись отключена и для решения проблемы нужно обратиться к системному администратору. Возникает такая ошибка при добавлении или удалении учетной записи. Если же такая ошибка появилась на рабочем ПК, который подключен к локальной сети, то неполадка может быть связана с манипуляциями системного администратора и за её решением стоит обратиться именно к нему.
Читайте также: Как в операционной системе Windows 10 получить права администратора?
Решение ошибки Учетная запись отключена. Обратитесь к системному администратору
Если на вашем ПК есть другая учетная запись, наделена правами Администратора, то решить неполадку можно следующим образом:
- В левом нижнем углу экрана Windows 10 при входе будет значок для смены учетных записей. Выбираем ту, которая обладает правами Администратора. Загружаемся в систему.
- Запускаем командную строку с правами Администратора (любым удобным или известным для вас способом). Вводим net user.
- Появится список всех учетных записей на компьютере. Теперь нужно заполнить имя той записи, при входе в которую появляется данная ошибка. Вводим net user имя_пользователя /active:yes.
- Перезагружаем ПК и входим в нужную учетную запись. Проблем недолжно возникнуть.
Если восстановить доступ к аккаунту Windows 10 вам не удалось, тогда можно попробовать выполнить данные действия в безопасном режиме. Для этого при загрузке ПК стоит нажать клавишу F8 несколько раз, пока не появиться окно Дополнительных параметров загрузки. Нужно выбрать «Параметры загрузки».
Далее из списка выбираем «Включить безопасный режим».
Если по ошибке на ПК были отключены все учетные записи, то при входе в Безопасном режиме вы зайдете в систему с правами Администратора. Далее нужно набрать комбинацию клавиш «Win+R» и ввести «cmd», чтобы запустить Командную строку. Теперь вновь вводим net user, а затем net user имя_пользователя /active:yes с указанием имени своего пользователя. После выполнения команды стоит перезагрузить ПК, чтобы изменения вступили в силу.
Если в Безопасном режиме исправить ошибку не удалось, то выполняем еще одно действие.
Нажимаем на кнопке питания, что расположена на экране входа Windows 10 и, удерживая кнопку Shift, выбираем «Перезагрузка». В среде восстановления нужно выбрать «Поиск и устранение неисправностей».
Теперь в окне «Диагностика» выбираем «Дополнительные параметры», а далее «Восстановление системы».
ВАЖНО! Если появиться запрос на выбор учетной записи, то выбираем нужную. Если нужной учетной записи не будет, а будет только Администратора, то выбираем её. Не вводим ни логин, ни пароль, а просто жмем «Продолжить». Система будет восстановлена.
В случае, если исправить ошибку вышеуказанными способами не удалось, стоит запустить проверку носителя на ошибки и воспользоваться установочным диском для восстановления системы.
Некоторые пользователи ПК сообщают, что после завершения обновления системы они заметили, что потеряли права администратора или учетная запись администратора отсутствует на их компьютере с Windows 11 или Windows 10. Если вы столкнулись с похожей проблемой, этот пост предназначен для того, чтобы помочь вам с предложениями, которые вы можете попробовать решить на своем устройстве.
Если после обновления ваш ПК с Windows 11/10 до последней версии/сборки и учетная запись администратора отсутствуетвы можете попробовать наши рекомендуемые ниже решения в произвольном порядке и посмотреть, что поможет вам решить эту проблему в вашей системе.
- Перезагрузите компьютер
- Изменить стандартную учетную запись на учетную запись администратора
- Создайте новую учетную запись администратора
- Удалите обновление или выполните восстановление системы
- Сбросить Windows 11/10
Давайте посмотрим на описание процесса применительно к каждому из перечисленных решений.
1]Перезагрузите компьютер
Если учетная запись администратора отсутствует после установки последнего обновления на ПК с Windows 11/10 может возникнуть проблема с входом в систему с временным профилем, особенно если вы заметили, что файлы и папки исчезают с рабочего стола, а обои или фон рабочего стола установлены по умолчанию.
Временный профиль может возникнуть по многим причинам, но суть в том, что Windows не смогла загрузить ваш обычный профиль. Вместо того, чтобы полностью заблокировать вас от ПК, он войдет в систему с временным. Любые изменения, внесенные во временный профиль, теряются при выходе из системы, аналогично окну браузера Incognito/InPrivate. В 9 из 10 раз перезагрузки компьютера достаточно, чтобы решить проблему, поскольку то, что прервало процесс в первый раз, вряд ли повторится снова. Если это произойдет снова, вам нужно будет создать новую учетную запись пользователя на ПК и перенести в нее свои данные.
Читать: не входить в систему пользователей с временными профилями в Windows
2]Измените стандартную учетную запись на учетную запись администратора.
Данная проблема также может возникать из-за того, что учетная запись администратора отключена на вашем компьютере. Однако отключенную учетную запись можно включить, но это отличается от удаления учетной записи, которую невозможно восстановить.
Это решение требует, чтобы вы изменили стандартную учетную запись на учетную запись администратора, но, поскольку для этого вам требуются права администратора, вам сначала необходимо включить встроенную учетную запись администратора, а затем выполнить изменение в этой учетной записи. Не забудьте отключить встроенного администратора после выполнения задачи.
Чтобы включить эту встроенную учетную запись администратора, сделайте следующее:
- Нажмите клавишу Windows + R, чтобы вызвать диалоговое окно «Выполнить».
- В диалоговом окне «Выполнить» введите команда а затем нажмите CTRL + SHIFT + ENTER, чтобы открыть командную строку в режиме администратора / с повышенными правами.
- В окне командной строки скопируйте и вставьте приведенную ниже команду и нажмите Enter:
сетевой пользователь-администратор /активный:да
- Выйдите из командной строки CMD после выполнения команды.
Теперь, чтобы изменить стандартную учетную запись на учетную запись администратора, сделайте следующее:
- Выйдите из текущей стандартной учетной записи пользователя.
- Войдите во встроенную учетную запись администратора.
Windows 11
- Нажмите клавишу Windows + I, чтобы открыть настройки.
- Нажмите «Учетные записи» на левой панели навигации.
- С правой стороны выберите Семья и другие пользователи.
- Теперь найдите учетную запись пользователя и нажмите на нее.
- Нажмите на появившуюся кнопку «Изменить тип учетной записи».
- Во всплывающем окне измените тип учетной записи соответствующим образом.
- Нажмите «ОК».
- Выйдите из приложения «Настройки».
Windows 10
- Нажмите клавишу Windows + I, чтобы открыть настройки.
- Выберите «Учетные записи» в меню.
- Затем выберите Семья и другие пользователи.
- Теперь, под Ваша семья или же другие пользователи меню, найдите учетную запись пользователя, которую вы хотите изменить, и нажмите на нее.
- Нажмите на кнопку Изменить тип учетной записи.
- На следующем экране выберите предпочтительный тип учетной записи пользователя из раскрывающегося списка.
- Нажмите кнопку ОК.
- Выйдите из приложения «Настройки».
Читать: исправлена ошибка, из-за которой учетная запись администратора была отключена в Windows.
3]Создайте новую учетную запись администратора
Это решение требует от вас создания новой учетной записи администратора на вашем устройстве с Windows 11/10. Чтобы выполнить эту задачу, выполните следующие действия:
- Откройте командную строку в повышенном режиме.
- В окне командной строки введите команду ниже и нажмите Enter. Замените заполнитель UserName в команде на фактическое имя вашей новой локальной учетной записи.
имя пользователя сети /добавить
- Затем, все еще в командной строке, выполните приведенную ниже команду, чтобы добавить новую учетную запись в группу администраторов.
net localgroup Администраторы Имя пользователя /добавить
- Выйдите из подсказки CMD, когда закончите.
Читайте: Как создать гостевую учетную запись в Windows
4]Удалите обновление или выполните восстановление системы.
Поскольку проблема, с которой вы столкнулись в настоящее время, началась после установки нового обновления Windows, жизнеспособным решением здесь является либо удаление обновления, либо выполнение восстановления системы.
Чтобы удалить последнее обновление на вашем устройстве, выполните следующие действия:
Windows 11
- Откройте приложение «Настройки».
- Щелкните Центр обновления Windows на левой панели навигации.
- Нажмите «История обновлений».
- На следующем экране прокрутите вниз до раздела «Сопутствующие настройки».
- Нажмите кнопку справа от «Удалить обновления», чтобы открыть апплет «Панель управления установленными обновлениями».
- Теперь щелкните правой кнопкой мыши «Обновить».
- Выберите Удалить из контекстного меню.
Windows 10
- Откройте приложение «Настройки».
- Перейдите в раздел «Обновление и безопасность» > «Центр обновления Windows» > «Просмотреть историю обновлений».
- Щелкните ссылку Удалить обновления, чтобы открыть окно со списком всех установленных обновлений на вашем компьютере.
- Теперь выберите обновление, которое хотите удалить.
- Нажмите на кнопку «Удалить» в правом нижнем углу окна.
Чтение: удаление обновлений Windows, помеченных как постоянные, без возможности удаления
В качестве альтернативы удалению обновления Windows вы можете выполнить восстановление системы, выполнив следующие действия:
- Нажмите клавишу Windows + R., чтобы вызвать диалоговое окно «Выполнить».
- В диалоговом окне «Выполнить» введите рструи и нажмите Enter, чтобы запустить мастер восстановления системы.
- На начальном экране восстановления системы нажмите «Далее».
- На следующем экране установите флажок, связанный с Показать больше точек восстановления.
- Теперь выберите точку восстановления до того, как вы заметили проблему на своем устройстве.
- Щелкните Далее, чтобы перейти к следующему меню.
- Нажмите «Готово» и подтвердите в последнем запросе.
Читайте: Как выполнить восстановление системы, если Windows не загружается на рабочий стол
5]Сбросить Windows 11/10
Это еще одно жизнеспособное решение, если вы, возможно, имеете дело с серьезным повреждением системы, которое может быть вызвано неудачным обновлением Windows, установленным на вашем устройстве. Итак, вы можете сначала попробовать «Сбросить этот компьютер» или «Облачную переустановку», чтобы сбросить каждый компонент Windows. Вы также можете попробовать восстановить обновление на месте, и если ничего не поможет, вам придется выполнить чистую установку Windows 11/10 на вашем устройстве.
Читайте: Сбросьте Windows 11 с помощью дополнительных параметров запуска, если компьютер не загружается
Я надеюсь, что вы найдете этот пост полезным
Похожие сообщения:
Как восстановить учетную запись администратора в Windows 11?
Откройте диалоговое окно «Выполнить», скопируйте и вставьте netplwiz, и нажмите Enter на клавиатуре. Выделите свою учетную запись, затем нажмите «Свойства», затем вкладку «Членство в группе». Нажмите «Администратор», затем «Применить» > «ОК». Перезагрузите ПК.
Что произойдет, если я удалю учетную запись администратора?
При удалении учетной записи администратора все данные, сохраненные в этой учетной записи, будут удалены. Например, вы потеряете свои документы, изображения, музыку и другие элементы на рабочем столе учетной записи. Однако настоятельно рекомендуется НЕ удалять встроенную учетную запись администратора, хотя встроенная учетная запись администратора в Windows 11/10 может представлять угрозу безопасности, особенно если человек имеет физический доступ к вашему компьютеру. Этот аккаунт лучше отключить.
Читайте: Как удалить встроенную учетную запись администратора в Windows
Почему встроенная учетная запись администратора отключена?
Встроенная учетная запись администратора имеет определенный и хорошо известный идентификатор безопасности, и некоторые атаки нацелены на этот конкретный SID. Переименование учетной записи не помогает, потому что SID останется прежним. Поэтому в качестве меры безопасности Windows по умолчанию встроенная учетная запись администратора отключена.



















 Сообщение было отмечено danunah40 как решение
Сообщение было отмечено danunah40 как решение