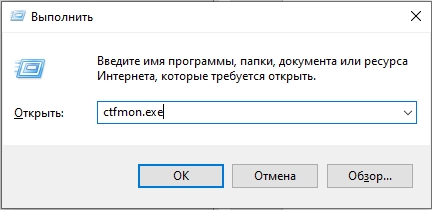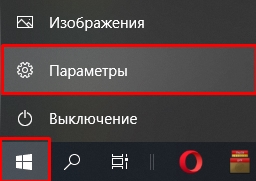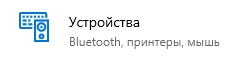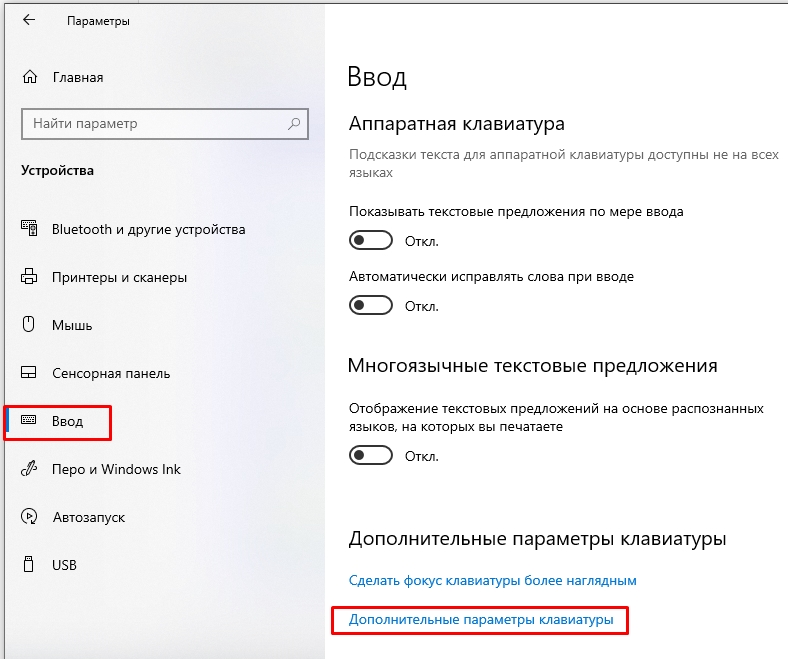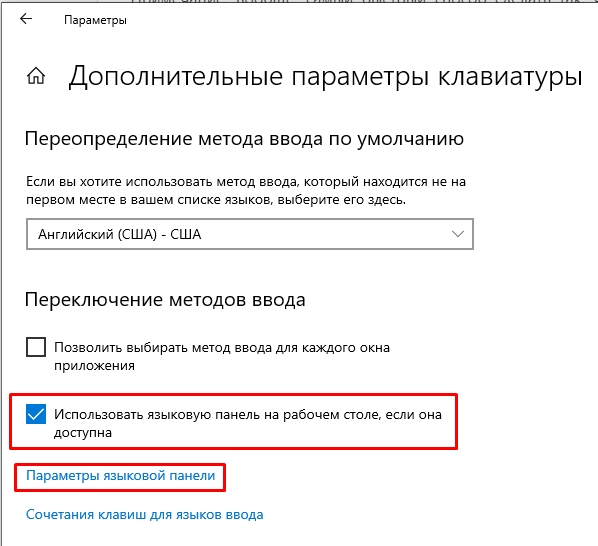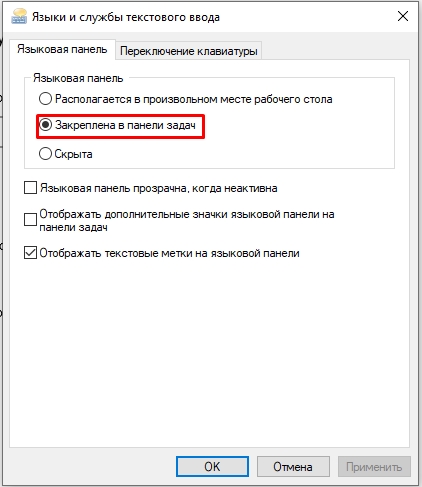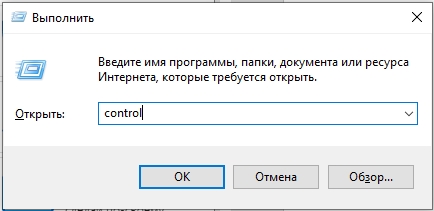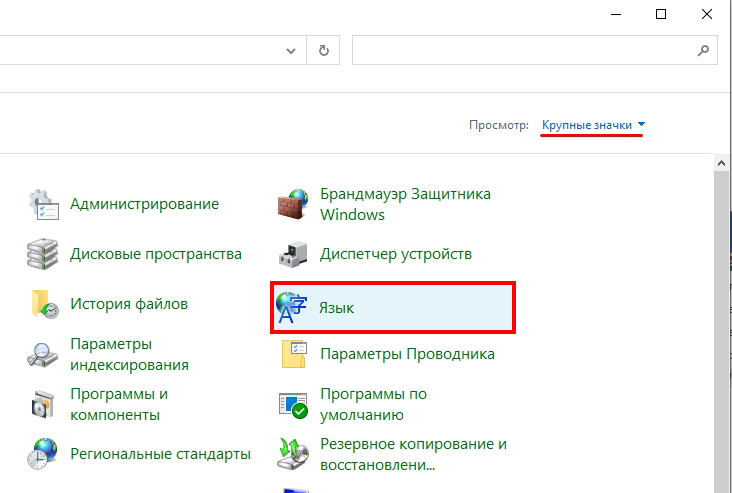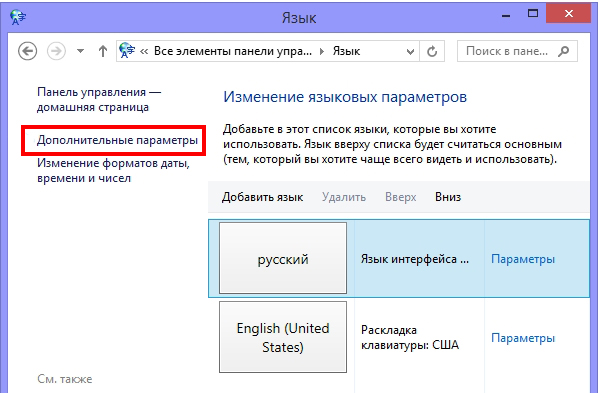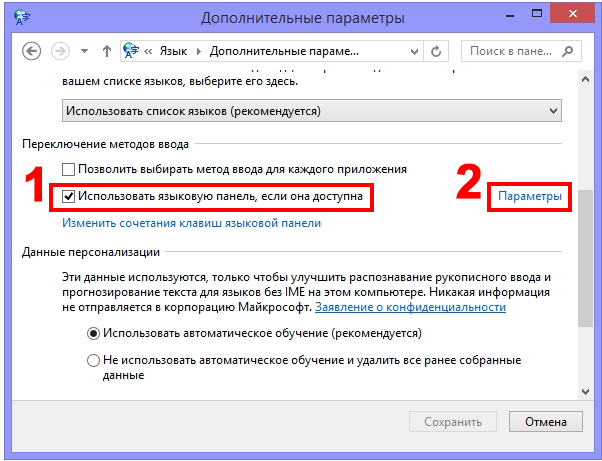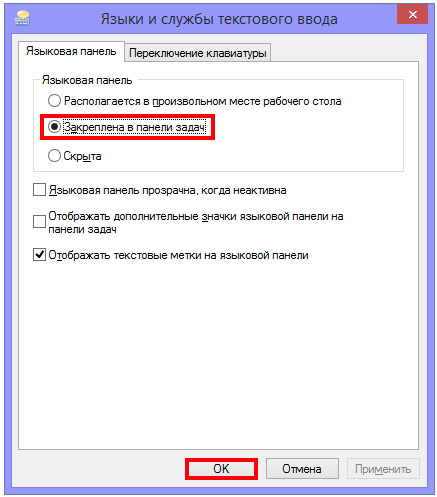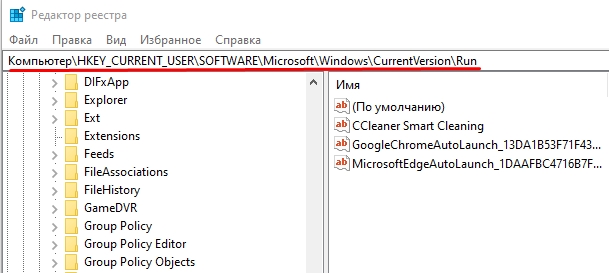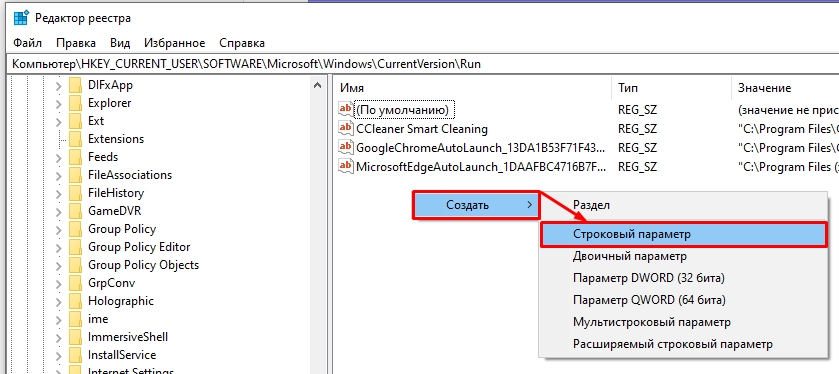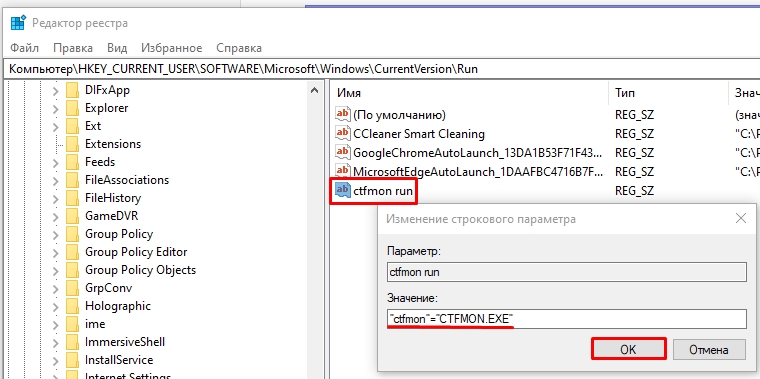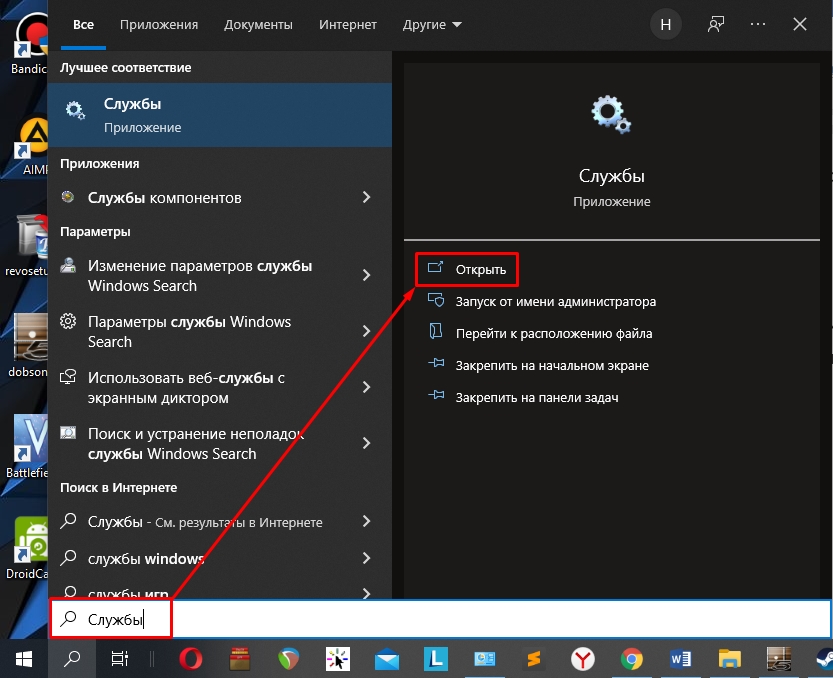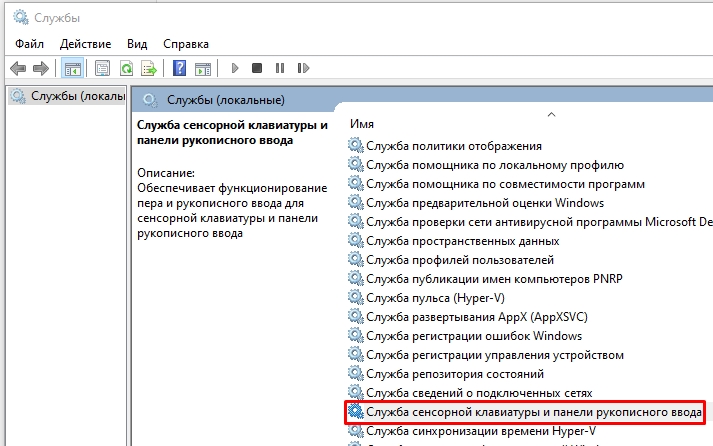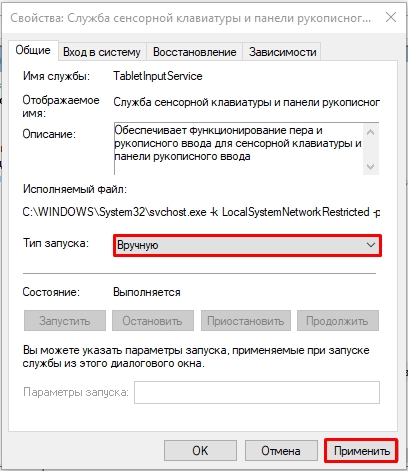На RDS серверах под Windows Server 2012 R2 / Windows Server 2016 есть довольно старый баг. После того, как администратор или сотрудник техподдержки отключается от RDP сессии пользователя в режиме управления через теневое подключение (shadow), в сеансе пользователя пропадает языковая панель. В итоге пользователь не может переключить язык в своей RDS сессии, горячие клавиши на переключение языка также не работают. Если администратор снова подключится к сессии пользователя – языковая панель опять появляется, при отключении – снова исчезает. Аналогичный баг возникает при Shadow подключении к рабочим станциям с Windows 10 и Windows 8.1.
Как оказалось, эта проблема проявляется только в тех случаях, если администратор инициирует теневое подключение с языковой раскладкой, которая не совпадает с языком системы (Display language) на компьютере пользователя. Т.е. если у пользователя установлен русский интерфейс системы, и к нему подключается админ с русской раскладкой – проблемы нет. Если подключается админ с английской раскладкой – языковая панель при отключении сессии пропадает.
На самом деле языковая панель просто скрывается, т.к. у пользователя удаляется неактивный язык, и система считает, что если у пользователя остался только один язык, то отображать панель переключения между языками не нужно.
Чтобы вернуть языковую панель, на клиенте нужно зайти в Панель управленияЧасы, язык и регионЯзык, выбрать любой язык и кнопками Вверх/Вниз переместить его.
Для автоматизации этого действия можно добавить следующий PowerShell скрипт на рабочий стол пользователя:
addlanguage.ps1
$1 = New-WinUserLanguageList en-US
$1.Add("ru-RU")
Set-WinUserLanguageList $1 -force
В общем получается ручной костыль да еще и с ручным приводом.
Совет. Наткнулся еще на интересный параметр реестра IgnoreRemoteKeyboardLayout. Если на RDS сервере в ветке HKLMSystemCurrentControlSetControlKeyboard создать новый параметр типа DWORD со значением 1 (нужна перезагрузка), то сервер начинает игнорировать раскладку клавиатуры клиента.
Windows Registry Editor Version 5.00
[HKEY_LOCAL_MACHINESYSTEMCurrentControlSetControlKeyboard Layout]
"IgnoreRemoteKeyboardLayout"=dword:00000001
Однако проблема с пропадающей языковой панелью все равно возникает, если различаются раскладки клавиатуры у админа и в терминальной сессии пользователя.
Попробуем немного автоматизировать костыль. При отключении от теневой сессии пользователя в журнале Microsoft -> Windows -> TerminalServices -> RemoteConnectionManager -> Operational появляется событие с «Shadow Control Session Ended» с EventId 20507.
Нам нужно привязать задание планировщика к этому событию (пункт Attach task to this event), которое бы запускало скрипт fixlangauge.ps1, который формирует новое задание планировщика и выполняет его у в сеансе пользователя.
fixlangauge.ps1
$User=Get-WinEvent -LogName "Microsoft-Windows-TerminalServices-RemoteConnectionManager/Operational" | Where-Object {$_.ID -eq "20507"} |select-object -first 1 | ForEach-Object{"$($_.Properties[2].Value)"}
schtasks.exe /create /RU $User /IT /TN $User /TR "powershell.exe -File c:psaddlanguage.ps1" /SC DAILY
schtasks.exe /run /TN $User
Start-Sleep -Milliseconds 10000
schtasks.exe /Delete /TN $User /F
В задании запускается указанный выше PS скрипт addlanguage.ps1.
Таким образом, после того, как администратор отключает теневое сессию к пользователю, в системе срабатывает триггер по событию 20507 и из-под пользователя автоматически отрабатывает команда добавления языка.
- Remove From My Forums

Пропадает языковая панель после использования средства «Удаленный помощник»
-
Общие обсуждения
-
Доброго времени суток.
Осуществляется техническая поддержка администраторами с систем «Windows 8.1» (русскоязычная) с помощью средства «Удаленный помощник», пользователей на терминальных системах «Windows
Server 2012 R2» (русскоязычная) и системах «Windows 8.1» (русскоязычная). Системы по умолчанию используют язык ввода «РУС», дополнительный «ENG». После завершения администратором сеанса
средства «Удаленный помощник» у пользователя пропадает языковая панель и дальнейшее переключение раскладки без дополнительных манипуляций, невозможно. Проблема возникает в случае подключения, когда язык ввода системы администратора отличается
от языка ввода системы пользователя. Применение параметра «Позволить выбирать метод ввода для каждого приложения» так же не решает данную проблему.Прошу специалистов технической поддержки Майкрософт оперативно отреагировать на данную проблему.
-
Изменен тип
1 февраля 2016 г. 12:40
-
Изменен тип

Однако иногда пользователи сталкиваются с ситуацией, что языковая панель пропала из привычного места — а это действительно мешает комфортной работе с Windows, несмотря на то, что смена языка продолжает работать нормально, хотелось бы еще видеть, какой язык установлен в данный момент. Способ восстановить языковую панель в Windows очень прост, но не очень очевиден, а потому, думаю, имеет смысл рассказать о том, как это сделать.
Примечание: вообще, самый быстрый способ сделать так, чтобы появилась языковая панель Windows 10, Windows 8.1 и 7 — нажать клавиши Win+R (Win — клавиша с эмблемой на клавиатуре) и ввести ctfmon.exe в окно Выполнить, а затем нажать Ок. Другое дело, что в данном случае, после перезагрузки она может снова исчезнуть. Ниже — о том, что делать, чтобы этого не произошло. В Windows 10 последних версий параметры языковой панели можно найти в Параметры — Устройства — Ввод — Дополнительные параметры клавиатуры — Параметры языковой панели, в панели управления, как описано в разделе ниже, её уже нет.
Простой способ вернуть языковую панель Windows на место
Для того, чтобы восстановить языковую панель, зайдите в панель управления Windows 7 или 8.1 и выберите пункт «Язык» (В панели управления должно быть включено отображение в виде значков, а не категорий).
Нажмите пункт «Дополнительные параметры» в левом меню.
Отметьте галочкой пункт «Использовать языковую панель, если она доступна», после чего нажмите ссылку «Параметры» напротив нее.
Установите необходимые опции языковой панели, как правило, выбирают «Закреплена в панели задач».
Сохраните все сделанные настройки. На этом все, пропавшая языковая панель снова появится на своем месте. А если не появилась, то проделайте операцию, описанную ниже.
Еще один способ восстановить языковую панель
Для того, чтобы при входе в Windows автоматически появлялась языковая панель, необходимо наличие соответствующей службы в автозапуске. Если ее там нет, например, вы пробовали удалить программы из автозагрузки, то ее довольно-таки легко вернуть на место. Вот как это сделать (Работает в Windows 8, 7 и XP):
- Нажмите Windows + R на клавиатуре;
- В окне «Выполнить» введите regedit и нажмите Enter;
- Зайдите в ветку реестра HKEY_CURRENT_USERSoftwareMicrosoftWindowsCurrentVersionRun;
- Кликните правой кнопкой мыши в свободном месте правой области редактора реестра, выберите «Создать» — «Строковый параметр», можете назвать его как удобно, например Language Bar;
- Кликните правой кнопкой мыши по созданному параметру, выберите пункт «Изменить»;
- В поле «Значение» введите ”ctfmon”=”CTFMON.EXE” (включая кавычки), нажмите кнопку Ок.
- Закройте редактор реестра и перезагрузите компьютер (или выйдите из системы и снова зайдите)
После этих действий языковая панель должна оказаться там, где ей положено быть. Все вышеописанное можно сделать еще одним способом: создайте файл с расширением .reg, содержащий следующий текст:
Windows Registry Editor Version 5.00 [HKEY_CURRENT_USERSoftwareMicrosoftWindowsCurrentVersionRun] "CTFMON.EXE"="C:\WINDOWS\system32\ctfmon.exe"
Запустите этот файл, убедитесь, что изменения в реестр были внесены, после чего перезагрузите компьютер. И еще один нюанс: если вы отключали службы Windows 10 или 8.1, а особенно Служба сенсорной клавиатуры и панели рукописного ввода, попробуйте её снова включить. Если вы не знаете, как это сделать, используйте раздел про отключение CTF-загрузчика в этой статье, но сделайте всё наоборот.
Вот и вся инструкция, все, как видите, просто и если пропала языковая панель, то ничего страшного в этом нет — ее легко восстановить.
Содержание
- Способ 1: Проверка настроек ввода
- Способ 2: Запуск процесса
- Способ 3: Включение служб
- Вопросы и ответы
Когда языковая панель пропадает, обычно переключение раскладки продолжает работать. Конечно, многим пользователям этого недостаточно, и проблему требуется исправить. Определенные способы решения есть, но прежде чем переходить к ним, перезагрузите систему, так как этот универсальный метод часто помогает устранить разного рода ошибки.
Способ 1: Проверка настроек ввода
У языковой панели есть свои настройки, с помощью которых она и может быть скрыта, поэтому в первую очередь проверим, все ли у нас там в порядке.
- Открываем меню «Пуск» и вызываем окно с параметрами Windows 11.
- В разделе «Время и язык» переходим в блок «Ввод»,
а затем жмем «Дополнительные параметры клавиатуры».
- Убеждаемся, что в блоке «Переключение методов ввода» отключено использование языковой панели на рабочем столе.
Потому что, если этот параметр включен, то ЯП должна пропасть с панели задач и появиться где-то на экране поверх других окон в виде маленького плавающего элемента, как это показано на скриншоте ниже.
- С другой стороны, если нас устраивает такой вид ЯП, но мы все равно не видим ее на рабочем столе, то кликаем «Параметры языковой панели»
и в открывшемся окне проверяем, чтобы она не была скрыта или не находилась в режиме прозрачности. В общем, соответствующие пункты в ее настройках явно должны быть отключены, как это видно на скриншоте ниже.
Способ 2: Запуск процесса
Все функции операционной системы Виндовс связаны с определенными процессами и службами. В данном случае речь идет о «ctfmon.exe» – системном фоновом процессе, который, помимо прочего, влияет на отображение языковой панели. Обычно он запускается автоматически, но, возможно, сейчас мы ее не видим, потому что с этим возникли проблемы.
- В первую очередь просто попробуем запустить упомянутый выше процесс. Так мы сможем убедиться, что дело именно в нем. Сочетанием клавиш «Windows+R» вызываем окно «Выполнить», вводим команду
ctfmon.exeи нажимаем «OK». - Если ЯП появилась, значит, процесс был отключен, но проблема в том, что после следующей загрузки системы его могут снова не запустить. В этом случае мы добавим его в автозагрузку. Для этого в поиске Виндовс 11 находим редактор реестра и запускаем его.
- Нас интересует ветка «HKEY_CURRENT_USER», поэтому на всякий сделаем ее резервную копию. Выделяем раздел, затем открываем вкладку «Файл», выбираем «Экспорт»,
открываем каталог, в котором будет лежать резервная копия, даем ей имя и сохраняем.
Теперь, если с реестром что-то случится, мы сможем открыть раздел импорта,
найти на компьютере РК и загрузить ее.
- В редакторе переходим по следующему пути:
HKEY_CURRENT_USERSoftwareMicrosoftWindowsCurrentVersionRun - Правой кнопкой мышки кликаем по пустой области справа, создаем строковый параметр
и присваиваем ему любое имя, например «Language panel».
- Открываем контекстное меню параметра, выбираем «Изменить»,
в поле «Значение» вводим ”ctfmon”=”CTFMON.EXE” вместе с кавычками и подтверждаем настройку. После этого закрываем реестр и перезагружаем компьютер.

Способ 3: Включение служб
Вспомните, когда впервые вы заметили проблему с отображением ЯП. Возможно, в этот период вы работали с системными службами и, например случайно отключили ту, что связана с процессом «ctfmon.exe». В общем, проверка ее текущего статуса лишней не будет.
- Снова вызываем окно «Выполнить», как это описано в предыдущем способе, вводим команду
services.mscи подтверждаем ее. - В списке находим службу сенсорной клавиатуры и панели рукописного ввода, дважды щелкаем по ней,
в открывшемся окне, если служба отключена, ставим тип запуска – «Вручную», применяем изменения и закрываем окно.
- Теперь убедимся, что в планировщике активна задача, запускающая текстовые службы. С помощью поиска Windows находим и запускаем «Планировщик заданий».
- В библиотеке слева по очереди открываем разделы – «Microsoft», «Windows», «TextServicesFramework», а затем в списке задач справа находим «MsCtfMonitor» и, если она отключена, кликаем по ней правой кнопкой и активируем.

Не стоит забывать о том, что ЯП располагается на панели задач и известны случаи, когда с нее пропадали ярлыки приложений и значки функций. Поэтому если вам не помогли способы, описанные выше, возможно, решение проблемы вы найдете в другой статье, опубликованной на нашем сайте.
Подробнее: Восстановление работы панели задач в Windows 11
Еще статьи по данной теме:
Помогла ли Вам статья?
Пропала языковая панель


Описание
В правом нижнем углу пропала панель переключения языков.
Причина
- Случайное удаление самой панели или файла ctfmon.exe из автозагрузки.
- Установлен всего один язык.
- Иногда, из-за вируса.
Решение
Прежде чем пробовать описанные ниже методы, проверьте, сколько в системе установлено языков ввода. Это делается в Панели управления — Часы, язык и регион — Язык. Если установлен только один язык, языковая панель не будет появляться. В этом случае нужно его добавить.
Восстановить языковую панель в Windows 7 (Vista) и позднее
- Нажмите «Пуск» — «Панель управления» — «Язык и региональные стандарты».
Перейдите на вкладку «Языки и клавиатуры» и нажмите «Изменить клавиатуру…».
Перейдите на вкладку «Языковая панель» и поставьте переключатель в положение «Закреплена в панели задач».
Нажмите «Применить»;
- Нажмите «Пуск» — кликните правой кнопкой мыши по «Компьютер» — выберите «Управление».
Раскройте «Планировщик заданий» — «Библиотека планировщика заданий» — «Microsoft» — «Windows» — выделите «TextServicesFramework» — в правом окне найдите задание «MsCtfMonitor». При необходимости, включите его — для этого кликните по заданию правой кнопкой мыши и выберите «Включить».
* Если задание MsCtfMonitor отсутствует, его можно экспортировать с другого рабочего компьютера и импортировать на компьютер с проблемой.
Затем нажмите «Пуск» — в форме поиска введите services.msc и нажмите Enter.
Найдите службу «Диспетчер задач» и убедитесь, что она работает и запускается автоматически. Если служба не запускается автоматически, нажмите «Пуск» — в форме поиска введите regedit и нажмите Enter.
Найдите ключ HKEY_LOCAL_MACHINESYSTEMCurrentControlSetservicesSchedule откройте параметр Start и замените его значение на 2. Перезагрузите компьютер;
Если в диспетчере задач нет нужного задания или не получилось включить автозапуск службы, нажмите «Пуск» — в форме поиска введите команду regedit — «OK». Найдите ключ HKEY_USERS.DEFAULTSoftwareMicrosoftWindowsCurrentVersionRun
В правом окне кликните правой кнопкой мыши — «Создать» — «Строковый параметр». Назовите новый параметр CTFMON.EXE и откройте его для редактирования. В поле «Значение:» введите C:WINDOWSsystem32CTFMON.EXE и перезагрузите компьютер. - Открываем Панель управления — Все элементы панели управления — Область уведомлений панели задач — Включение и выключение системных значков. Проверяем, чтобы индикатор ввода был включен.
- Если ни один из вышеперечисленных методов не помог решить проблему, установите программу Punto Switcher. Это более продвинутый переключатель языков для Windows.
Восстановить языковую панель в Windows XP:
- Кликните правой кнопкой мыши по нижней панели меню — раскройте «Панели инструментов» и выберите «Языковая панель»;
- Нажмите «Пуск» — «Панель управление» — «Язык и региональные стандарты». Перейдите на вкладку «Языки» и нажмите «Подробнее…». На вкладке «Дополнительно» убедитесь, что не стоит галочка «Выключить дополнительные текстовые службы».
На вкладке «Параметры» нажмите «Языковая панель» и поставьте галочку «Отображать языковую панель на рабочем столе»;
- Нажмите «Пуск» — «Выполнить» — введите msconfig и нажмите «OK». Перейдите на вкладку «Автозагрузка» — поставьте галочку на ctfmon.
Перезагрузите компьютер.
Если ctfmon отсутствует в msconfig, нажмите «Пуск» — «Выполнить» — введите команду regedit – «OK». Найдите ключ HKEY_USERS.DEFAULTSoftwareMicrosoftWindowsCurrentVersionRun
В правом окне кликните правой кнопкой мыши — «Создать» — «Строковый параметр». Назовите новый параметр CTFMON.EXE и откройте его для редактирования. В поле «Значение:» введите C:WINDOWSsystem32CTFMON.EXE и перезагрузите компьютер.
Универсальный метод
Если ни один из вышеперечисленных методов не помог решить проблему, установите программу Punto Switcher. Это более продвинутый переключатель языков для Windows. Если данная программа мешает своим автопереключением, его можно отключить и пользоваться Punto Switcher, как индикатором активного языка.
Помогла ли вам эта статья?
Да Нет
Виндовс 10 создана для удобного управления интерфейсом операционной системы. Даже новичок без труда может изменить любой параметр, включая раскладку клавиатуры. Для этого не нужно обращаться к помощи горячих клавиш, поскольку достаточно переключить язык через специальную вкладку. В то же время некоторые пользователи жалуются на то, что у них пропала языковая панель на компьютере Windows 10.
Почему это произошло?
Интерфейс изменения раскладки клавиатуры с переключением между языками располагается в системной панели. Она находится в нижней части экрана. Панель показывает текущие настройки. Например, значок «РУС» свидетельствует о том, что в настоящий момент активирована кириллическая раскладка.
Если интерфейс отсутствует, пользователь имеет дело с проблемой, которая могла возникнуть по следующим причинам:
- отключение панели в настройках;
- системный сбой;
- отсутствие языкового файла;
- влияние вредоносных программ.
Выделенные причины свидетельствуют о том, что неполадки можно устранить встроенными средствами системы. Главное – действовать строго по инструкции.
Что делать, если пропала языковая панель в Windows 10
Существует почти целый десяток способов решить проблему. Рядовому пользователю будет сложно разобраться в том случае, если он захочет выбрать метод наугад. Поэтому рекомендуется приступить к исправлению ошибки с наиболее простого варианта. По мере выполнения действий, направленных на возврат панели языков, можно переходить к сложным и даже радикальным способам.
Активация значка через «Параметры»
Когда иконка языка клавиатуры не отображается, нельзя исключать тот факт, что пользователь просто деактивировал интерфейс. Самый простой способ включить параметр – воспользоваться разделом меню «Параметры». Его можно найти через Пуск или поисковую строку ПК. Далее нужно обратиться к инструкции:
- Запустив «Параметры», перейдите в раздел «Персонализация».
- Откройте вкладку «Панель задач».
- Передвинуть в положение «Вкл.» ползунок, расположенный возле заголовка «Индикатор ввода».
На заметку. Еще быстрее настройка панели языков открывается при нажатии ПКМ по свободной области Рабочего стола и выборе пункта «Персонализация».
После выполнения указанных действий у вас получится вывести нижнюю панель на экран. Если этого не произойдет – обратитесь к альтернативным методам активации интерфейса.
«Панель управления»
Еще один способ вернуть значок – настроить опцию через «Панель управления». Этот раздел компьютера с легкостью находится через поисковую строку.
Оказавшись в «Панели управления», понадобится выполнить следующее:
- Отобразить «Крупные значки».
- Перейти в раздел «Региональные стандарты».
- Выбрать «Языковые параметры», а затем – «Дополнительные настройки клавиатуры».
- Поставить галочку там, где предлагается задействовать панель языка.
- Перейти в «Параметры языковой панели».
- Установить значение «Закреплена».
- Сохранить изменения.
После этого у вас должно получиться восстановить переключатель. Он появится в нижней части экрана, возле других значков с настройками электропитания и громкости.
Переустановка языка
Не исключено, что кнопка переключения не отображается просто из-за установки на компьютере неправильного языкового пакета. В подобной ситуации помогает смена языка путем переустановки:
- Запустите «Параметры».
- Перейдите в раздел «Время и язык».
- Откройте вкладку «Регион и язык».
- В разделе с предпочитаемыми языками нажмите «Удалить» возле каждого варианта.
- После удаления нажмите кнопку в виде плюсика, чтобы вернуть нужный язык.
- Выберите русский и, например, английский.
- Нажмите кнопку «Установить» для загрузки пакета.
- Дождитесь окончания загрузки.
Выбирая параметры раскладок, помните, что вариантов должно быть минимум два (английский и любой другой). В противном случае переключатель не отобразится в нижней части экрана, а возможность менять раскладку окажется недоступной.
Добавление файла языковой панели в автозагрузку
Зачастую даже после того, как индикатор ввода включается через настройки, раскладка пропадает после каждого перезапуска компьютера. Это связано с тем, что исполняемый файл «ctfmon.exe» не добавлен в автозагрузку. Но его можно повторно установить без особых проблем:
- Запустите «Проводник», а затем системный диск.
- Перейдите в папку «Windows», после чего откройте каталог «System 32».
- Найдите файл «ctfmon.exe».
- Щелкните по нему правой кнопкой мыши.
- Нажмите «Копировать».
- Добавьте файл по пути «C/Users/User Name/AppData/Roaming/Microsoft/Windows/Главное меню/Программы/Автозагрузка».
Важно. Если системные каталоги не отображаются, нужно включить показ скрытых папок и файлов через вкладку «Вид» в «Проводнике».
Выполнив каждый шаг, у вас получится закрепить переключатель в нижней панели компьютера. В случае неудачи стоит порекомендовать альтернативный вариант через Редактор реестра.
Добавление файла через реестр
Если предыдущий вариант не помог создать файл – воспользуйтесь Редактором реестра. Для его запуска понадобится ввести запрос «regedit» в окне «Выполнить» (открывается комбинацией кнопок клавиатуры «Win» + «R»).
Дальнейший план действий выглядит так:
- Откройте директорию «HKEY_CURRENT_USER/Software/Microsoft/Windows/CurrentVersion/Run».
- Щелкните ПКМ.
- Выберите «Создать», а затем – «Строковый параметр».
- Задайте имя «LanguageBar» и присвойте значение «”ctfmon”=”CTFMON.EXE”».
- Сохраните настройки.
Перед внесением корректив в реестр рекомендуется сохранить резервную копию (на главной странице Редактора нажать «Создать», после чего – «Файл»). Это поможет избежать потери данных в том случае, если изменения будут внесены неправильно. Чтобы новые параметры вступили в силу, нужно перезапустить ПК.
Удаление записи в реестре
Это альтернативный способ возврата языковой панели на Рабочем столе через реестр. Для выполнения операции понадобится:
- Комбинацией клавиш «Win» + «R» запустить окно «Выполнить».
- Ввести запрос «regedit».
- Сохранить резервную копию, нажав «Файл», а затем – «Создать».
- Открыть каталог «TrayNotify», который расположен по пути «HKEY_CURRENT_USER/Classes/Local Settings/Software/Microsoft/Windows/CurrentVersion».
- Удалите параметр «IconStreams».
- Убедитесь, что запись исчезла.
Далее останется перезагрузить ПК, чтобы активировать изменения. После этого переключатель должен вернуться.
Борьба с вирусами
Часто панель переключения языков пропадает под воздействием вредоносных программ. Для их удаления нужно обратиться к помощи встроенного антивируса:
- Откройте «Параметры».
- Перейдите в раздел «Обновление и безопасность».
- Выберите вкладку «Защитник Windows».
- Кликните по надписи «Использовать защитник Windows.
- Нажать кнопку «Проверить сейчас».
Более продуктивную проверку может обеспечить сторонний антивирус, вроде Kaspersky Internet Security. Работает он по схожему принципу. Пользователю нужно запустить программу и начать тест системы на наличие вирусов. В случае обнаружения вредоносные файлы будут удалены, и языковая панель, возможно, заработает. Если интерфейс все равно не показывает переключатель – рассмотрите последний вариант.
Откат системы
Когда раскладка клавиатуры не переключается, пользователь готов прибегнуть к радикальным мерам. Таковой можно назвать откат операционной системы Windows 10 к точке восстановления. В таком случае компьютер вернется к последним параметрам, когда языки переключались при помощи системной панели.
Операция выполняется по следующей инструкции:
- Нажмите правую кнопку мыши, находясь в свободной области Рабочего стола.
- Выберите «Свойства».
- Кликните по надписи «Защита системы», расположенной в левом столбце.
- Нажмите кнопку «Восстановить».
- Укажите одну из последних сохраненных точек.
- Подтвердите свои действия нажатием кнопки «Готово».
После этого компьютер перезагрузится, и вам удастся вернуть переключатель раскладки. Правда, выполнение отката влечет за собой пропажу других важных настроек. Особенно, если была выбрана точка, сохраненная более месяца назад.
ВОПРОС! Здравствуйте. В общем такая проблема. Куда-то пропала языковая панель в Windows 10. Она просто не отображается. Подскажите, как её можно восстановить? Заранее благодарю за ответ.
БЫСТРЫЙ ОТВЕТ! Скорее всего у вас в системе идет проблема с запуском утилиты CTF (ctfmon.exe) – она как раз работает с языковой панелью. Тут может быть уйма причин – или она пропала из автозагрузки, или есть проблема с прямым запуском системы. Может быть есть серьезная поломка системы. Ниже в статье я подробно описал все варианты, которые помогут заново установить и запустить языковую панель.
ПРИМЕЧАНИЕ! Нижеприведенные инструкции подходят для всех версий Windows (7, 8, 8.1, 10).
Содержание
- Способ 1: Горячие клавиши
- Способ 2: Ручная активация языковой панели
- Для Windows 10 последних версий
- Для Windows 7, 8, 8.1 и 10 (старых сборок)
- Способ 3: Добавления языкового модуля в автозагрузку
- Способ 4: Включение службы
- Мне ничего не помогло, что делать?
- Задать вопрос автору статьи
Способ 1: Горячие клавиши
Если языковая панель не отображается в Windows 10, то самый быстрый способ восстановить смену языка — это вызвать окно «Выполнить» и ввести определенную команду. Давайте начнем с самого начала – зажмите две клавиши:
+ R
Как только вылезет окно, нам нужно запустить системное приложение CTF (Collaborative Translation Framework), которое работает с рукописным вводом и распознаванием речи.
ctfmon.exe
Как вы уже могли догадаться, эта системная утилита также работает и с языковой панелью. Жмем «ОК» и проверяем, чтобы панель вернулась обратно в трей. Если все хорошо, то радоваться пока не стоит – попробуйте перезагрузить систему. Если языковая панель осталась на месте, то хорошо. Но бывает баг, что панель пропадает после перезагрузки. В таком случае языковой модуль не подгружается с запуском ОС и нам нужно это исправить. Переходим ко второму способу.
Способ 2: Ручная активация языковой панели
Прежде чем мы начнем, я поясню, что этот способ я разбил еще на две подглавы:
- Для Windows 7, 8, 8.1 и 10 (старых сборок)
- Для Windows 10 последней версии.
Все дело в том, что разработчики с последними обновлениями почему-то убрали из десятки раздел «Языка» в панели управления и переместили весь функционал в «Параметры». Зачем нужно было это делать? – не понятно, поэтому выбираем свой вариант.
Для Windows 10 последних версий
Как я уже и сказал, в панели управления теперь нет языкового раздела – весь функционал перекочевал в параметры.
- Жмем по эмблеме «Windows» в левом нижнем углу и далее по шестерне.
- В параметрах находим раздел «Устройства».
- Слева жмем по подразделу «Ввод» и справа переходим по ссылке «Дополнительные параметры клавиатуры».
- Ставим галочку, которая использует языковую панель. Далее ниже заходим в «Параметры…».
- Устанавливаем вторую настройку и жмем «Применить».
Для Windows 7, 8, 8.1 и 10 (старых сборок)
- Нам нужно попасть в старую добрую «Панель управления». Чтобы не думать и не гадать, воспользуемся нашими любимыми кнопками + R и командой:
- Установите режим просмотра как на скриншоте ниже и найдите раздел «Язык».
ПРИМЕЧАНИЕ! Если вы не можете найти «Язык», то значит у вас последняя версия десятки – смотрим подглаву выше.
- Слева заходим в «доп. параметры».
- Сначала поставьте галочку, так же как у меня (на картинке ниже), потом перейдите в «Параметры».
- На первой вкладке установите настройку, которая закрепляет панель в трее.
- Жмем «Применить» и «ОК».
Проверьте, чтобы панель работала. Еще раз перезагрузите комп, чтобы убедиться, что настройка сохранилась. Если есть какие-то проблемы – смотрим следующий способ.
Способ 3: Добавления языкового модуля в автозагрузку
Если ни один из перечисленных способов не помог, то значит из автозагрузки исчез системный модуль, который работает с переключателем языка. Это модуль «ctfmon», о котором мы разговаривали в самом начале. Возможно он был отключен самим пользователем, или вирусом. В любом случае нам нужно обратно добавить его в автозагрузку, чтобы он запускался вместе с операционной системой. Для этого мы воспользуемся редактором реестра.
- Используем горячие клавиши + R. Далее вводим команду:
regedit
- Теперь нам нужно поочередно открывать папки реестра – в первую очередь раскрываем основной раздел «HKEY_CURRENT_USER» и находим там папку «Software». Теперь раскрываем «Microsoft» – «Windows» – заходим в текущую версию «CurrentVersion». Папка автозагрузки будет называться «Run». Вы можете просто скопировать путь (Ctrl + C) и вставить (Ctrl + V) его в адресную строку:
HKEY_CURRENT_USERSoftwareMicrosoftWindowsCurrentVersionRun
- Теперь нам нужно создать строковый параметр, для этого кликаем правой кнопкой мыши по пустому месту в правом блоке окна. Назвать параметр можно как угодно, но лучше использовать английские буквы. Например:
ctfmon run
- После этого жмем двойным щелчком левой кнопкой мыши и вводим в строку «Значение»:
"ctfmon"="CTFMON.EXE"
- Жмем «ОК». Теперь это окошко можно закрыть и перезагрузить Виндовс.
Если это не помогло, то значит нам нужно запустить саму службу – без неё утилита работать не будет. Переходим к следующей главе.
Способ 4: Включение службы
Если ни один из вышеперечисленных вариантов не помог, то это значит, что у нас просто отключены две службы, которые работают с языковой панелью. Давайте их включаем, чтобы обратно вернуть значок смены раскладки английского и русского языка.
- Открываем поиск и запускаем «Службы».
- Теперь находим «Службу сенсорной клавиатуры и панели рукописного ввода».
- Жмем два раза и устанавливаем «Тип запуска» – «Вручную». Самое главное, чтобы эта служба не была выключена. Жмем «Применить».
Мне ничего не помогло, что делать?
В таком случае скорее всего у вас на компьютере есть куда более серьезная поломка. Скорее всего побиты какие-то системные файлы, но вот какие? – я вам точно сказать не могу. Поэтому мы просто выполним общие рекомендации по восстановлению всей ОС.
- В первую очередь попробуйте выполнить откат Виндовс до точки восстановления. Возможно была установлена какая-то сторонняя программа, которая поломала некоторые файлы.
- На компе могли похозяйничать и вирусы – полностью проверяем ОС антивирусной программой. Можно попробовать и встроенный защитник.
- Так как есть подозрение, что файлы побиты – выполняем проверку и восстановление ОС.
- Можете выполнить общие рекомендации по чистке Виндовс.
Все эти рекомендации должны помочь восстановить системные файлы. На этом все, дорогие читатели портала WiFiGid. Если у вас еще остались какие-то нерешенные вопросы, или что-то не получается – смело пишите в комментариях, и я вам обязательно помогу.
Вы недавно столкнулись с отсутствующей языковой панелью в Windows 11? Похоже, это широко распространенная проблема среди большинства пользователей Windows 11. Языковые пакеты включены в Windows, чтобы облегчить пользователям работу с иностранными языками.
Следовательно, включение более одного пакета активирует языковую панель на панели задач. Однако это не относится к некоторым пользователям, которые сообщают об отсутствии языковых панелей в своей Windows 11.
Что означает отсутствие языковой панели в Windows 11?
Как указывалось ранее, языковая панель запрашивается только тогда, когда в ОС Windows активно несколько языковых пакетов.
Отсутствие языковой панели часто сигнализирует о проблеме с установкой и настройками нескольких языков на вашем устройстве. Кроме того, это помешает вам переключаться между клавиатурами по желанию.
Почему исчезает языковая панель?
Языковая панель может отсутствовать в Windows 11, если в качестве языка ввода добавлен один язык. Другими причинами являются:
- Поврежденные файлы/системные ошибки. Поврежденные файлы на жестком диске могут повлиять на настройки ПК и вызвать проблемы с отсутствием языковой панели Windows 11. Не стесняйтесь узнать, как восстанавливать поврежденные системные файлы.
- Проблемы с обновлениями Windows. Отсутствие языковой панели — одна из многочисленных ошибок, которые могут возникнуть, если Windows устарела.
- Неправильная настройка параметров: эта проблема часто возникает, если вы по ошибке скрыли языковую панель в Windows 11.
В нашей статье об автоматическом исправлении смены языка клавиатуры в Windows 11 также есть другие причины проблем с языковой панелью.
Что делать, если в Windows 11 отсутствует языковая панель?
Рассмотрите возможность выполнения этих проверок, прежде чем пробовать другие основные варианты устранения неполадок:
- Попробуйте использовать сочетания клавиш для смены языка, если ваш компьютер поддерживает это: Alt + влево Shift + Space bar.
- Перезагрузите компьютер, чтобы проверить, сохраняется ли проблема.
Если вы по-прежнему не видите языковую панель или не можете изменить язык, примените наши решения ниже, чтобы устранить проблему.
1. Обновите Windows
- Нажмите кнопку «Пуск» и выберите приложение «Настройки».
- Выберите «Центр обновления Windows» на левой панели и «Проверить наличие обновлений».
Если есть новые обновления, Windows автоматически определит и загрузит их. Затем вы можете обновить и перезагрузить устройство, чтобы решить проблему с отсутствующей языковой панелью.
Однако, если Центр обновления Windows работает неправильно, пришло время применить несколько простых исправлений.
2. Включите языковую панель в настройках.
- Нажмите кнопку «Пуск» и выберите приложение «Настройки».
- Нажмите «Время и язык» и нажмите «Ввод».
- Выберите Дополнительные настройки клавиатуры.
- Разверните параметры языковой панели.
- Установите флажок «Показывать текстовые метки на языковой панели» и «Показывать дополнительные значки языковой панели на панели задач».
- Нажмите OK, чтобы сохранить изменения.
3. Измените настройки редактора реестра.
- Нажмите клавиши Windows + R, чтобы открыть диалоговое окно «Выполнить».
- Введите Regedit и нажмите OK или нажмите Enter .
- Скопируйте и вставьте этот путь для навигации и нажмите Enter :
HKEY_CURRENT_USERSOFTWAREMicrosoftCTFLangBar - Дважды щелкните DWORD ShowStatus и измените данные значения на 4.
- Нажмите OK, чтобы сохранить изменения и перезагрузить компьютер.
Чрезвычайно важно строго следовать этому методу. Неправильная модификация редактора реестра может привести к серьезным проблемам с ПК.
Мы рекомендуем сделать резервную копию реестра, но если у вас возникнут проблемы, вот наше руководство о том, как восстановить реестр даже без резервной копии.
4. Используйте командную строку
- Нажмите кнопку «Пуск», введите cmd и запустите командную строку от имени администратора.
- Введите следующее и нажмите Enter :
sfc/scannow - Затем запустите следующее и нажмите Enter :
CHKDSK/f/r - Нажмите Y и щелкните Enter .
- Наконец, перезагрузите компьютер.
Этот процесс будет сканировать, а также выполнять проверку диска вашего ПК во время процесса перезагрузки.
Как указывалось ранее, поврежденные файлы могут привести к тому, что Windows 11 пропустит языковую панель. Следовательно, этот процесс выявит поврежденные файлы, влияющие на ПК.
5. Запустите Ctfmon.exe
- Нажмите кнопку «Пуск» и введите ctfmon, затем выберите ctfmon.exe и «Запуск от имени администратора».
- Выберите Да, чтобы предоставить разрешение.
- Перезагрузите компьютер.
Это лучшие исправления для решения проблемы отсутствия языковой панели в Windows 11. Надеемся, вам удалось повторно включить языковую панель. Чтобы получить наилучшие результаты, важно следовать описанным шагам.
Если у вас есть другие вопросы или вы знаете метод, не указанный здесь, просто оставьте комментарий в разделе ниже.