Is one of your drive letters missing? What should you do? How to get the missing drive letters back? This post lists several ways to help you solve the drive letter is missing in Windows issue. For instance, try MiniTool Software to unhide partition.
Drive Letter Is Missing In Windows
Driver letter missing? I just upgraded to Windows 10. When I open This PC, my drive letters are missing from Windows Explorer. Now, what should we do when drive letter is missing in Windows?
Let’s drive in.
What Is a Drive Letter?
Here, let’s start with what a drive letter is.
A drive letter is a single alphabetic character A through Z that can be assigned to a physical disk partition, floppy disk drive, removable device, CD-ROM, or even a mapping network drive in the computer.
Generally, drive letter A: is allocated to the first floppy disk drive, B: to the second floppy disk drive, and C: to the first disk partition where the running Windows is installed. The remaining drive letters can be assigned to other disk partitions, removable devices and mapping network drives in accordance with actual demands.
Related: Drive letter assignment.
Once a letter is allocated to a disk partition or mapping network drive (letter for removable devices is changeable), we can say it is fixed unless we change or remove it in Disk Management, Diskpart, or some third-party programs.
However, one day we may find these fixed drive letters are missing in either Windows Explorer or Disk Management, which brings much inconvenience or even makes the partition inaccessible.
Therefore, we wrote this post and introduce 5 different situations where drive letter disappears, and at the same time show ways to get the missing letter back.
Drive Letter Missing from Windows Explorer or My Computer
Generally, after we open the Windows Explorer, we can see the following scenario:
Every local drive and every removable storage device has its own letter, like C: for the first drive, A: for floppy drive, and E for DVD drive. But one day we suddenly found all drive letters have disappeared. This is very strange, though it brings nearly no influence on system running and data access:
What’s wrong? Where are these drive letters going? How can we get these lost drive letters back in several steps? Let’s deal with these questions one by one.
The most probable reason may be that you or someone have hidden the drive letters via settings in Windows Folder Options. To fix this issue, please take the following steps (take Windows 7 for example):
- Go to one of partitions.
- Click «Organize» tab.
- Choose «Folder and search options» from the drop-down menu to get the Folder Options.
Then, select the «View» tab and scroll down the sliding handle to the middle until the «Show drive letters» appears. With checking this option and click «OK,» we can see the missing drive letters in Windows Explorer again.
If you now know the reason for missing drive letter from Windows Explorer or My Computer as well as the solution, it’s time to know why drive letter disappeared from Disk Management.
Drive Letter Disappears in Disk Management
As we know, Disk Management is a Windows snap-in partitioning program designed to help Windows users manage disk and partitions. In Disk Management, every drive should have a drive letter, but sometimes we may find one or some of drives lose their letters like this:
Here we can see the 188.38GB NTFS partition does not have a drive letter. Generally, if a partition is not allocated with a letter in Disk Management, it will be invisible in Windows Explorer:
As a result, we are unable to access files saved in it directly, and all programs relying on the drive letter will be unavailable. Therefore, under this situation, users would be more eager to get the missing drive letter back.
Then, let’s see how.
Steps to Get Missing Drive Letter Back in Disk Management
In Windows Disk Management, the function «Change Drive Letter and Paths,» which appears in the right-click menu of a partition (Windows calls it volume), can help add, change, and remove drive letter:
If «Remove» is selected and applied, the letter of the target drive will be removed and disappear in Disk Management, which is one of the reasons for losing drive letter.
On the contrary, by clicking «Add,» we can assign a letter to the selected drive. Therefore, when a certain drive loses its letter, we can try adding a drive letter in this way. But for successful adding, you may need to pay some attention to the following tip:
Tip: You’d better assign the drive with the original letter. If not, programs relying on the original letter might not work correctly. If the original letter has been taken by new drive, change the letter of the new drive to another available letter and then allocate the released one for the target drive.
In addition, partitions that are hidden via special technologies (set partition type ID to 0x17, for example) are always having no letter.
If a partition is hidden, the function «Change Drive Letter and Paths» for this partition in Disk Management will be unavailable (grayed out). At this time, the best solution is to unhide the partition by using third party program.
If you failed to assign a letter for your drive in Disk Management, now try using MiniTool Partition Wizard Free edition to unhide partition, which is a freeware for Windows home users.
Free Download
Partition Wizard Makes Unhide Partitions Easily
Step 1. Run and launch the freeware to get its main interface.
Step 2. Select the hidden partition and click «Unhide Partition» from the left action panel.
Step 3. Select a letter for the partition and click «OK.»
Step 4. Click «Apply» button to apply the change if the missing drive appears in Partition Wizard.
When MiniTool Partition Wizard shows it succeeded in applying the operation, letter of the partition will be visible in Disk Management, and the missing drive will also appear in Windows Explorer.
Click to Tweet
After getting a basic understanding of the second scenario, next, let’s see the third scenario.
Drive Letter Missing from the List of Available Drive Letters
We have mentioned that it is very easy to add or change drive letter for certain partition in Disk Management. However sometimes you may find a strange situation where a specific letter is not shown in the list of available drive letters and no other device has that letter assigned.
The most probable reason may be that this letter is reserved for a removable device that was removed or is hidden.
Under this situation, if you want to assign the very letter for the specific drive, you may need to make some modifications in Registry. However, as a slight mistake in Registry may cause data loss or system crash, it is very necessary to backup the registry before doing any modification.
Then, launch Regedit, navigate to HKEY_LOCAL_MACHINESYSTEMMountedDevices, and see if a device is shown as being mounted at the specific drive letter.
Next, right-click the drive letter that you want and choose «Rename» from the right-click menu to change the letter to any other unused letter, which will free up the selected one.
After reboot, you can add the released letter for your drive. Next, let’s see the fourth reason for losing drive letters.
Drive Letter Disappears after Reboot
When browsing Windows Forum and Windows Seven Forums (2 well known technical forums about Windows), I found a lot of people talking about the problem that drive letters are disappearing after every reboot. Of course, the same issue can be found in other websites or forums since this is a quite common error.
This is my story.
The following screenshot shows the 465GB NTFS partition on Disk 1 has the letter E:
However, after every reboot, the letter will be missing:
If I want to use the partition normally, I have to assign drive letter every time, which is so troublesome.
After lots of searches on Google, I found this error often occurs on Western Digital hard disk, so it may be a bug of WD hard disk. And someone gives the suggestion: fill the disk with zero. MiniTool Partition Wizard, a freeware for Windows home users, can help complete this task in very simple steps.
However, before zero filling the hard disk, we need to backup all desired files, because this will erase both file system and data. For steps to backup a disk, please see Copy Disk. After the backup has been created, we can wipe the disk without any worry.
How to Erase Disk with MiniTool Partition Wizard
Firstly, run and launch the freeware to get its main window.
Here we can see all recognized hard disks. To wipe a disk, please select the target disk and click «Wipe Disk» feature from the left action pane to get the following interface:
There are 5 wiping methods in total, including Fill Sectors with Zero, Fill Sectors with One, Fill Sectors with Zero & One, DoD 5220.22-M (3 passes), and DoD 5220.28-STD (7 passes). From top to bottom, erasing time increases but the effect is better and better. Then, click «OK» to go back to the main interface:
Finally, click the «Apply» button.
Once the disk is erased, we can recreate partitions in either Disk Management or Partition Wizard. The new drive letters would stay in their original place next time you reboot the computer.
Now if you have known how to deal with the issue that drive letter is missing after Windows reboot, let’s see the last situation.
Drive Letter Missing in Map Network Drive
Drive mapping is how operating systems like Windows associate a local drive letter (A through Z) with a shared storage area to another computer over a network. However, these local drive letters may disappear in Windows Explorer without us knowing exact reasons.
After a series of findings, we find 2 possibilities:
- When mapping the drive, users do not check the option «Reconnect at logon.»
- Use the Work online without synchronizing changes over a virtual private network (VPN) connection.
Now that reasons are found, solutions are available now. For the first situation, users just need to remap the network drive and check «Reconnect at login»:
For the second situation, please obtain the latest service pack for Windows, or apply Hotfix to the system that is experiencing the problem.
Click to Tweet
Bottom Line
Is your drive letter missing or lost under Windows? Have you found the exact reason and corresponding solutions? If you have found, can you please share them with us if they are different from those introduced in this post? If you haven’t found good solutions, this post may be useful.
Is one of your drive letters missing? What should you do? How to get the missing drive letters back? This post lists several ways to help you solve the drive letter is missing in Windows issue. For instance, try MiniTool Software to unhide partition.
Drive Letter Is Missing In Windows
Driver letter missing? I just upgraded to Windows 10. When I open This PC, my drive letters are missing from Windows Explorer. Now, what should we do when drive letter is missing in Windows?
Let’s drive in.
What Is a Drive Letter?
Here, let’s start with what a drive letter is.
A drive letter is a single alphabetic character A through Z that can be assigned to a physical disk partition, floppy disk drive, removable device, CD-ROM, or even a mapping network drive in the computer.
Generally, drive letter A: is allocated to the first floppy disk drive, B: to the second floppy disk drive, and C: to the first disk partition where the running Windows is installed. The remaining drive letters can be assigned to other disk partitions, removable devices and mapping network drives in accordance with actual demands.
Related: Drive letter assignment.
Once a letter is allocated to a disk partition or mapping network drive (letter for removable devices is changeable), we can say it is fixed unless we change or remove it in Disk Management, Diskpart, or some third-party programs.
However, one day we may find these fixed drive letters are missing in either Windows Explorer or Disk Management, which brings much inconvenience or even makes the partition inaccessible.
Therefore, we wrote this post and introduce 5 different situations where drive letter disappears, and at the same time show ways to get the missing letter back.
Drive Letter Missing from Windows Explorer or My Computer
Generally, after we open the Windows Explorer, we can see the following scenario:
Every local drive and every removable storage device has its own letter, like C: for the first drive, A: for floppy drive, and E for DVD drive. But one day we suddenly found all drive letters have disappeared. This is very strange, though it brings nearly no influence on system running and data access:
What’s wrong? Where are these drive letters going? How can we get these lost drive letters back in several steps? Let’s deal with these questions one by one.
The most probable reason may be that you or someone have hidden the drive letters via settings in Windows Folder Options. To fix this issue, please take the following steps (take Windows 7 for example):
- Go to one of partitions.
- Click «Organize» tab.
- Choose «Folder and search options» from the drop-down menu to get the Folder Options.
Then, select the «View» tab and scroll down the sliding handle to the middle until the «Show drive letters» appears. With checking this option and click «OK,» we can see the missing drive letters in Windows Explorer again.
If you now know the reason for missing drive letter from Windows Explorer or My Computer as well as the solution, it’s time to know why drive letter disappeared from Disk Management.
Drive Letter Disappears in Disk Management
As we know, Disk Management is a Windows snap-in partitioning program designed to help Windows users manage disk and partitions. In Disk Management, every drive should have a drive letter, but sometimes we may find one or some of drives lose their letters like this:
Here we can see the 188.38GB NTFS partition does not have a drive letter. Generally, if a partition is not allocated with a letter in Disk Management, it will be invisible in Windows Explorer:
As a result, we are unable to access files saved in it directly, and all programs relying on the drive letter will be unavailable. Therefore, under this situation, users would be more eager to get the missing drive letter back.
Then, let’s see how.
Steps to Get Missing Drive Letter Back in Disk Management
In Windows Disk Management, the function «Change Drive Letter and Paths,» which appears in the right-click menu of a partition (Windows calls it volume), can help add, change, and remove drive letter:
If «Remove» is selected and applied, the letter of the target drive will be removed and disappear in Disk Management, which is one of the reasons for losing drive letter.
On the contrary, by clicking «Add,» we can assign a letter to the selected drive. Therefore, when a certain drive loses its letter, we can try adding a drive letter in this way. But for successful adding, you may need to pay some attention to the following tip:
Tip: You’d better assign the drive with the original letter. If not, programs relying on the original letter might not work correctly. If the original letter has been taken by new drive, change the letter of the new drive to another available letter and then allocate the released one for the target drive.
In addition, partitions that are hidden via special technologies (set partition type ID to 0x17, for example) are always having no letter.
If a partition is hidden, the function «Change Drive Letter and Paths» for this partition in Disk Management will be unavailable (grayed out). At this time, the best solution is to unhide the partition by using third party program.
If you failed to assign a letter for your drive in Disk Management, now try using MiniTool Partition Wizard Free edition to unhide partition, which is a freeware for Windows home users.
Free Download
Partition Wizard Makes Unhide Partitions Easily
Step 1. Run and launch the freeware to get its main interface.
Step 2. Select the hidden partition and click «Unhide Partition» from the left action panel.
Step 3. Select a letter for the partition and click «OK.»
Step 4. Click «Apply» button to apply the change if the missing drive appears in Partition Wizard.
When MiniTool Partition Wizard shows it succeeded in applying the operation, letter of the partition will be visible in Disk Management, and the missing drive will also appear in Windows Explorer.
Click to Tweet
After getting a basic understanding of the second scenario, next, let’s see the third scenario.
Drive Letter Missing from the List of Available Drive Letters
We have mentioned that it is very easy to add or change drive letter for certain partition in Disk Management. However sometimes you may find a strange situation where a specific letter is not shown in the list of available drive letters and no other device has that letter assigned.
The most probable reason may be that this letter is reserved for a removable device that was removed or is hidden.
Under this situation, if you want to assign the very letter for the specific drive, you may need to make some modifications in Registry. However, as a slight mistake in Registry may cause data loss or system crash, it is very necessary to backup the registry before doing any modification.
Then, launch Regedit, navigate to HKEY_LOCAL_MACHINESYSTEMMountedDevices, and see if a device is shown as being mounted at the specific drive letter.
Next, right-click the drive letter that you want and choose «Rename» from the right-click menu to change the letter to any other unused letter, which will free up the selected one.
After reboot, you can add the released letter for your drive. Next, let’s see the fourth reason for losing drive letters.
Drive Letter Disappears after Reboot
When browsing Windows Forum and Windows Seven Forums (2 well known technical forums about Windows), I found a lot of people talking about the problem that drive letters are disappearing after every reboot. Of course, the same issue can be found in other websites or forums since this is a quite common error.
This is my story.
The following screenshot shows the 465GB NTFS partition on Disk 1 has the letter E:
However, after every reboot, the letter will be missing:
If I want to use the partition normally, I have to assign drive letter every time, which is so troublesome.
After lots of searches on Google, I found this error often occurs on Western Digital hard disk, so it may be a bug of WD hard disk. And someone gives the suggestion: fill the disk with zero. MiniTool Partition Wizard, a freeware for Windows home users, can help complete this task in very simple steps.
However, before zero filling the hard disk, we need to backup all desired files, because this will erase both file system and data. For steps to backup a disk, please see Copy Disk. After the backup has been created, we can wipe the disk without any worry.
How to Erase Disk with MiniTool Partition Wizard
Firstly, run and launch the freeware to get its main window.
Here we can see all recognized hard disks. To wipe a disk, please select the target disk and click «Wipe Disk» feature from the left action pane to get the following interface:
There are 5 wiping methods in total, including Fill Sectors with Zero, Fill Sectors with One, Fill Sectors with Zero & One, DoD 5220.22-M (3 passes), and DoD 5220.28-STD (7 passes). From top to bottom, erasing time increases but the effect is better and better. Then, click «OK» to go back to the main interface:
Finally, click the «Apply» button.
Once the disk is erased, we can recreate partitions in either Disk Management or Partition Wizard. The new drive letters would stay in their original place next time you reboot the computer.
Now if you have known how to deal with the issue that drive letter is missing after Windows reboot, let’s see the last situation.
Drive Letter Missing in Map Network Drive
Drive mapping is how operating systems like Windows associate a local drive letter (A through Z) with a shared storage area to another computer over a network. However, these local drive letters may disappear in Windows Explorer without us knowing exact reasons.
After a series of findings, we find 2 possibilities:
- When mapping the drive, users do not check the option «Reconnect at logon.»
- Use the Work online without synchronizing changes over a virtual private network (VPN) connection.
Now that reasons are found, solutions are available now. For the first situation, users just need to remap the network drive and check «Reconnect at login»:
For the second situation, please obtain the latest service pack for Windows, or apply Hotfix to the system that is experiencing the problem.
Click to Tweet
Bottom Line
Is your drive letter missing or lost under Windows? Have you found the exact reason and corresponding solutions? If you have found, can you please share them with us if they are different from those introduced in this post? If you haven’t found good solutions, this post may be useful.
Содержание
- Информация о возникшей проблеме
- Вариант 1: Повторное сканирование дисков
- Вариант 2: Переназначение буквы
- Вариант 3: Откат Windows
- Вариант 4: Восстановление раздела при помощи сторонних программ
- Вопросы и ответы
Информация о возникшей проблеме
В первую очередь хотим уточнить, что существует три основных причины, по которым логический диск D может не отображаться в Windows 10:
- DVD-привод занимает необходимую букву.
- Диск был сброшен после обновления или установки операционной системы.
- Произошло случайное или намеренное форматирование.
И хотя они приводят к одному и тому же итогу, выполнять подряд все дальнейшие рекомендации не нужно: подберите только те, которые отвечают вашей ситуации. Чтобы узнать, какой именно «Вариант» выбрать, читайте описания к каждому из них.
Вариант 1: Повторное сканирование дисков
Метод подходит для тех ситуаций, когда CD или DVD занял ту самую букву диска, после чего требуемый логический раздел попросту перестал отображаться. Еще он окажется полезным тогда, когда логический том пропал после установки или обновления ОС. От вас требуется выполнить всего несколько простых действий:
- Откройте «Пуск» и при помощи поиска найдите приложение «Средства администрирования Windows».
- В новом окне отыщите ярлык «Управление компьютером» и дважды кликните по нему.
- Через панель слева переместитесь к разделу «Управление дисками».
- Нажмите по кнопке «Действие» и в выпадающем меню выберите пункт «Повторить проверку дисков».
- Ожидайте завершения повторной проверки, после чего можно будет ознакомиться с ее результатами.
- Проверьте список отображаемых томов. Если там присутствует потерянный раздел с буквой D, значит, операция выполнена успешно.

Учитывайте, что этот вариант не принесет должного результата, если диск был отформатирован, поскольку используемое средство только сканирует пространство и находит утерянные, а не удаленные разделы.
Вариант 2: Переназначение буквы
Во время установки Windows мог произойти случайный сброс буквы логического тома, что также актуально для случаев, когда ее занял вставленный в дисковод диск. Тогда вы можете просто воспользоваться функцией переназначения буквы, чтобы исправить ситуацию.
- Перейдите к разделу «Управление компьютером» точно так же, как это было показано в предыдущем методе. Сделайте правый клик мыши по разделу, который хотите изменить.
- В появившемся контекстном меню выберите пункт «Изменить букву диска или путь к диску».
- Откроется новое окно настройки, где повторно щелкните по «Изменить».
- Отметьте маркером пункт «Назначать букву диска (A-Z)», а затем разверните список букв и выберите подходящую.

Если литера уже занята, в списке дисков отыщите тот, который занимает ее. Далее потребуется просто изменить его букву точно так же, как это было показано выше, а затем вернуться к необходимому разделу и присвоить ему литеру D.
Вариант 3: Откат Windows
К восстановлению Windows следует обращаться в тех ситуациях, когда диск D пропал после выполнения конкретных операций пользователя или во время действия на компьютере вируса. Прочитайте инструкции по ссылке ниже, чтобы разобраться в вопросе и справиться с восстановлением ОС.
Подробнее: Восстанавливаем ОС Windows 10 к исходному состоянию
Добавим, что из-за вирусной активности накопитель мог форматироваться, что привело к удалению и всей хранящейся на логическом томе информации. В этом случае остается только воспользоваться специальным софтом для восстановления данных.
Читайте также: Восстановление удаленных файлов на компьютере
Вариант 4: Восстановление раздела при помощи сторонних программ
Последний метод, который может оказаться эффективным в случае случайного удаления раздела, — его восстановление при помощи специализированного программного обеспечения. Чаще всего оно возвращает и утерянную информацию, однако нет никаких гарантий, что будут восстановлены абсолютно все файлы. Однако попробовать этот вариант точно стоит, а мы рассмотрим его на примере AOMEI Partition Assistant.
Скачать AOMEI Partition Assistant
- Воспользуйтесь ссылкой выше, чтобы скачать и установить AOMEI Partition Assistant на свой компьютер. После запуска через меню слева найдите пункт «Мастер восстановления раздела».
- Выберите физический диск, на котором будет происходить поиск, а затем нажмите «Далее».
- Определитесь с тем, какой режим поиска хотите использовать, для чего прочитайте описание каждого и отметьте маркером подходящий.
- Сканирование может занять до часа, что зависит от самого логического тома и количества хранящейся на нем информации. По завершении добавьте галочку около раздела для восстановления и переходите далее.
- Остается только подтвердить действие, нажав по кнопке «Применить» в главном окне программы.

Для выполнения поставленной задачи подойдут и другие программы по работе с жесткими дисками, однако при выборе нужно учитывать наличие подходящей опции. С популярными представителями такого софта вы можете ознакомиться в отдельном материале на нашем сайте по ссылке ниже.
Подробнее: Программы для работы с разделами жесткого диска
Еще статьи по данной теме:
Помогла ли Вам статья?
В редких случаях вы можете обнаружить, что буква диска отсутствует в проводнике после установки обновления. Если вы столкнулись с этой проблемой, вот способ обойти эту проблему.
Буква диска представляет собой один буквенный символ (обычно через A-Z), который может быть назначен следующим
- Раздел физического диска
- Дисковод гибких дисков
- Съемное устройство/CD-ROM/подключаемый сетевой диск в компьютере.
Содержание
- В проводнике Windows отсутствует буква диска
- 1] Вручную показать пропущенные буквы диска
- 2] Убедитесь, что на диске назначена буква диска в разделе «Управление дисками».
- 3] Назначить письмо через твик реестра
В проводнике Windows отсутствует буква диска
Обычно буква диска C: назначается первому разделу диска, на котором установлена работающая Windows. Таким образом, если эта буква/буквы с фиксированным диском отсутствует в Проводнике Windows или в Управлении дисками, это может вызвать неудобства или даже сделать раздел недоступным. Чтобы решить эту проблему, вы можете:
- Вручную показать пропущенные буквы диска
- Убедитесь, что вашему диску назначена буква диска в разделе «Управление дисками»
- Назначьте письмо через твик реестра
Вышеуказанные шаги помогут вам вернуть недостающую букву диска.
1] Вручную показать пропущенные буквы диска

В Начальном поиске откройте Параметры папки и перейдите на вкладку Вид .
Прокрутите список параметров до тех пор, пока не появится вариант Показать буквы дисков . Просто установите флажок напротив этой опции.
Нажмите “ Применить “, затем “ ОК “.
Теперь вернитесь в окно «Этот компьютер». Ваши буквы диска должны быть видны.
2] Убедитесь, что на диске назначена буква диска в разделе «Управление дисками».

В управлении дисками каждому диску назначается буква диска, но если она отсутствует, в управлении дисками Windows вы можете получить ее обратно.
Существует функция Изменить букву диска и пути , которая появляется при щелчке правой кнопкой мыши меню раздела (тома). Это поможет вам
- Добавьте букву диска
- Изменить букву диска
- Удалить букву диска
Если выбран и применен последний параметр, т. Е. Remove , буква целевого диска будет удалена и исчезнет в разделе «Управление дисками». Это может быть одной из причин пропуска буквы диска.
Поэтому, чтобы отменить это изменение, выберите « Добавить », чтобы назначить букву выбранному диску. Необходимо назначить диск с оригинальной буквой. потому что, если нет, то программы, основанные на исходном письме, могут работать не так, как хотелось бы. Если исходная буква берется новым диском, измените букву нового диска на другую доступную букву, а затем выделите освобожденную букву для целевого диска.
3] Назначить письмо через твик реестра

Запустите редактор реестра и перейдите к
HKEY_LOCAL_MACHINE SYSTEM MountedDevices
Посмотрите, отображается ли устройство как смонтированное под определенной буквой диска.
Затем щелкните правой кнопкой мыши нужную букву диска и выберите «Переименовать» в контекстном меню, чтобы изменить букву на любую другую неиспользованную букву.
Вот и все – надеюсь, это поможет!
Всем привет! Недавно столкнулся с проблемой – внезапно, по каким-то неведанным для меня причинам, у меня пропал диск D. Понятное дело, я полез искать информацию на форумы и другие сайты, и мне все же удалось решить эту проблему. Как оказалось, вариантов решений, которые я встретил – очень и очень много. Я постарался описать их подробно в статье ниже. Надеюсь статья будет для вас полезна. В случае чего – можете писать свои вопросы в комментариях.
Содержание
- Способ 1: Обновление отображения
- Способ 2: Проверка подключения
- Способ 3: Сканирование
- Способ 4: Нераспределенный диск
- Способ 5: Инициализация
- Способ 6: Переназначение
- Способ 7: AOMEI Partition Assistant
- Задать вопрос автору статьи
Способ 1: Обновление отображения
Дабы сразу не прибегать к жёстким мерам, мы воспользуемся самым простым. Есть вероятность, что произошел общий сбой системы – на самом деле раздел есть, но он просто не отображается. Зайдите в проводник, в место где отображаются другие диски, кликните правой кнопкой мыши (ПКМ) по пустому месту и выберите «Обновить» – после этого система попробует обновить информация о подключенных устройствах.
Дополнительно я бы на вашем месте перезагрузил систему – возможно, проблема отображения связана с режимом гибернации, которая очень часто включена на ноутбуках и на некоторых компах. Напомню, что при обычной перезагрузке, система грузится напрямую, а не через файл Hiberfil.sys.
Если это поможет, но диск будет постоянно выключаться в момент включения или выхода из режима гибернации – значит вам нужно этот режим выключить.
Читаем – как выключить гибернацию.
Если проблема появляется только в момент включения, и диск D пропадает, но при перезагрузке диск отображается – значит вина в режиме «Быстрой загрузки» – лучше его выключить.
Читаем – как выключить быструю загрузку.
Способ 2: Проверка подключения
Если раздел «D:» – это дополнительный физический диск, и он не отображается ни в проводнике, ни в BIOS – есть вероятность, что он неправильно подключен к компьютеру или ноутбуку. Возможно, отошел SATA-шлейф или питание. Если у вас системный блок – полностью выключите комп и обесточьте его, снимите боковую крышку и переподключите жесткий диск. Можете попробовать использовать другие кабели SATA и питание. Или попробуйте подключить в другой SATA порт на материнской плате.
Способ 3: Сканирование
Бывают случаи, когда второй диск D не отображается в системе Windows 10 или Windows 11 из-за того, что данная буква уже занята приводом (CD или DVD) или флешкой. Также проблема может появиться после обновления системы или при установке каких-то дополнительных компонентов. В первую очередь отключите все USB накопители, если таковые имеются.
- На клавиатуре зажимаем кнопки:
+ R
- Вводим команду:
diskmgmt.msc
- В верхнем меню нажмите «Действия» и из дополнительного всплывающего меню выбираем функцию «Повторить проверку дисков». Если вы видите, что функция подсвечена серым и не доступна – проверьте, чтобы не был выделен ни один том или диск. Просто кликните левой кнопкой мыши по пустому месту, чтобы убрать выделение. После этого функция станет доступной.
- Подождите пока процедура закончится. После этого проверьте, чтобы диск отображался.
Способ 4: Нераспределенный диск
Если в «Управлении дисками» вы видите раздел, но он не отображается в системе, просто кликните по нему правой кнопкой мыши и выбираем «Форматировать» – если он новый и на нем нет никаких данных. Если диск уже отформатирован и на нем есть данные – выбираем «Назначить букву диску». Если вы видите надпись «Не распределен» – через ПКМ создаем простой том. После этого пойдет мастер создания тома.
ВНИМАНИЕ! При создании нового тома идет форматирование диска. То есть все данные будут удалены с него. Этот метод подходит только в том случае, если вы подключили новый диск и его не видите в проводнике. Если по каким-то причинам в разделе уже есть данные, но вы видите надпись «Не распределен» – попробуйте сначала другие способы из статьи ниже.
Если в списке томов – диск отображается, но вместо файловой системы (NTFS или FAT32) отображается RAW – значит система не может определить ФС этого раздела. В таком случае нам нужны другие методы:
Читаем – как исправить файловую систему RAW и вернуть NTFS.
Способ 5: Инициализация
Если рядом с диском вы видите надпись:
«Нет данных. Не проинициализирован»
Кликаем ПКМ и выбираем команду «Инициализировать диск».
Далее выбираем MBR, если у вас установлена Виндовс 7. Для остальных более новых ОС (Windows 10, 11, 8, 8.1) – выбираем «GPT».
Способ 6: Переназначение
Итак, первые способы нам не помогли, а диск Д куда-то пропал в Виндовс 10 или 11, и нам нужно его восстановить. Скорее всего произошел сброс буквы логического раздела. Такое бывает при глобальном обновлении системы или после чистой установки.
- Кликните по нужному разделу правой кнопкой мыши и выберите команду изменения буквы.
- Жмем «Изменить».
- Справа меняем на другую букву и жмем «ОК».
Если после этого диск стал отображаться, а буква «D:» используется CD/DVD приводом, вы можете попробовать сделать вот что. Если привод вам больше не нужен, вы можете физически его отключить. Или сделать это программно – например, тут же в «Управлении дисками», жмем ПКМ по левому блоку, где находится информация, и выберите команду «Вне сети». Жмем именно по приводу, а не жесткому диску – ведь нам нужно отключить его. Скриншот ниже я показываю на примере обычного жестака, так как привода у меня нет.
Второй вариант – это зайти в «Диспетчер устройств», нажав ПКМ по меню «Пуск». Далее находим наш привод и через ПКМ отключаем устройство. После этого оно перестанет отображаться в проводнике, а диску «D:» (имя которого мы недавно поменяли) – можно будет вернуть старую букву.
Способ 7: AOMEI Partition Assistant
AOMEI Partition Assistant это специальная программа, у которой есть отдельная функция по восстановлению тома. Приложение поможет, если есть какие-то серьезные проблемы с диском.
- Скачиваем программу.
- После запуска приложения – слева выбираем «Мастер восстановления раздела».
- Далее выбираем физический диск.
- Есть два режима. Для начала лучше воспользоваться «Быстрым поиском». Если этот метод не даст результата – попробуйте «Полный поиск».
- В зависимости от размера диска и скорости – будет проводиться анализ. Нужно будет подождать. Далее откроется окно, где вам нужно выбрать галочкой раздел для восстановления – это тот диск «D:», который пропал.
- В конце применяем настройки, нажав по значку галочки в меню программы.
На этом все, дорогие друзья. Напоминаю, что вы всегда можете получить персональную помощь от специалистов портала WiFiGiD.RU – просто опишите свою проблему подробно в комментариях. Всем добра и берегите себя!
В редких случаях вы можете обнаружить, что буква диска отсутствует в проводнике после установки обновления. Если вы столкнулись с этой проблемой на своем ПК с Windows 10, вот способ решить эту проблему.
Буква диска представляет собой один буквенный символ (обычно через AZ), который может быть назначен следующим:
- Раздел физического диска
- Дисковод для гибких дисков
- Съемное устройство / CD-ROM / подключение сетевого диска к компьютеру.
Как правило, буква диска C: назначается первому разделу диска, на котором установлена работающая Windows. Таким образом, если эта фиксированная буква диска отсутствует в проводнике Windows или в системе управления дисками, это может вызвать неудобства или даже сделать раздел недоступным. Если буква диска C или D отсутствует, чтобы решить эту проблему, вы можете:
- Отображение отсутствующих букв дисков вручную
- Убедитесь, что вашему диску назначена буква диска в управлении дисками.
- Назначьте букву с помощью настройки реестра
- Обновить драйвер дисковода
- Запустите средство устранения неполадок оборудования.
Вышеуказанные шаги могут помочь вам вернуть недостающую букву диска.
1]Отображение отсутствующих букв дисков вручную
В меню «Начать поиск» откройте «Параметры папки» и нажмите кнопку «Видвкладка.
Прокрутите список параметров вниз, пока не увидите параметр «Показать буквы дисков». Просто установите флажок напротив этой опции.
Нажмите ‘Применять‘, потом ‘хорошо‘.
Теперь вернитесь в окно «Этот компьютер». Буквы дисков должны быть видны.
2]Убедитесь, что для диска назначена буква в разделе «Управление дисками».
В Управлении дисками каждому диску назначается буква диска, но если она отсутствует, в Управлении дисками Windows вы можете вернуть ее.
Есть функция «Изменить букву диска и пути», которая появляется, когда вы щелкаете правой кнопкой мыши меню раздела (том). Это помогает вам-
- Добавьте букву диска
- Измените букву диска
- Удалите букву диска
Если последний вариант, т.е.Удалять‘выбран и применен, буква целевого диска будет удалена и исчезнет в управлении дисками. Это может быть одной из причин отсутствия буквы диска.
Итак, чтобы отменить это изменение, выберите ‘Добавлять‘, чтобы присвоить букву выбранному диску. Очень важно присвоить диску исходную букву, потому что в противном случае программы, использующие исходную букву, могут работать не так, как хотелось бы. Если исходная буква используется новым диском, измените букву нового диска на другую доступную букву, а затем выделите освобожденную букву для целевого диска.
3]Назначьте букву с помощью настройки реестра.
Запустите редактор реестра и перейдите к-
HKEY_LOCAL_MACHINE SYSTEM MountedDevices
Посмотрите, отображается ли устройство как подключенное к определенной букве диска.
Затем щелкните правой кнопкой мыши букву диска, которую вы хотите, и выберите «Переименовать» из контекстного меню, чтобы изменить букву на любую другую неиспользуемую букву.
Читайте: Как изменить букву диска в Windows 10.
4]Обновите драйвер дисковода
В меню WinX откройте Диспетчер устройств, разверните Дисковые устройства, щелкните правой кнопкой мыши жесткий диск и выберите «Обновить», чтобы обновить драйвер устройства.
5]Запустите средство устранения неполадок оборудования
Запустите средство устранения неполадок оборудования со страницы средств устранения неполадок и посмотрите, поможет ли оно.
Надеюсь, что-то помогло!
.
Читайте, что делать, если после переустановки Windows один из разделов жесткого диска перестал отображаться в папке «Этот компьютер». Что делать, если после установки на компьютер нового жесткого диска он также не отображается, хотя при этом виден в BIOS.
Не отображается локальный диск в папке «Этот компьютер»
Если вы столкнулись с ситуацией, когда физически жесткий диск виден для компьютера, но пропал и не отображается только один из его логических дисков или разделов. Например, на ПК были диск C и диск D, и в какой-то момент диск D пропал из папки «Этот компьютер».
Чтобы исправить данную ситуацию и вернуть диск D в папку «Этот компьютер»:
-
Кликните правой кнопкой мыши по меню «Пуск» и выберите из появившегося списка меню «Управление дисками».
Не назначена буква диска
Если у вас пропал раздел на жестком диске, то посмотрите, есть ли на нем какие-то нераспределенные области. Или, возможно, область уже распределена, но при этом просто отсутствует буква диска. Иногда бывает так, что диск содержит данные, но для него просто не назначена буква.
Поэтому, не спешите производить какие-то действия во избежание утери этих данных.
Сначала убедитесь наверняка, что область не является «Нераспределенной», а указано что это, например, диск NTFS. В таком случае, необходимо просто назначить букву диска.
Для этого:
-
Кликните правой кнопкой мыши по этой области. В меню должен быть пункт «Изменить букву диска или путь к диску».
Нажмите «Добавить».
Назначьте букву диска. В данном случае это диск D. Нажмите «Ok».
В результате, данному диску добавиться буква и он отобразиться в проводнике.
Нераспределённая область диска («Не распределена»)
Если же открыв инструмент «Управление дисками» вы обнаружили, что неотображаемый в папке «Этот компьютер» диск описан как нераспределённая область – «Не распределена», то для его отображения сделайте следующее:
Кликниет по нераспределённой области правой кнопкой мыши и выберите «Создать простой том».
Запуститься «Мастер создания простого тома». Создайте его следуя предлагаемым пунктам.
Задаем размер тома, по умолчанию задан весь доступный объём нераспределённой области диска.
Назначаем букву диска. В моём случае оставляю указанную по умолчанию букву D. Но, можно выбрать и другую из списка.
Параметры форматирования оставляю как есть. Для современных версий Windows, NTFS является оптимальным вариантом.
После нажатия кнопки «Готово» ожидаю некоторое время. В проводнике появился Диск D.
Компьютер не видит новый жесткий диск
Если вы установили в компьютер новый жесткий диск, как ещё один дополнительный, и он не отображается в папке «Этот компьютер», то это другая ситуация. В таком случае, сначала необходимо проверить инициализирован ли диск.
Для этого, запустите инструмент «Управление дисками» и посмотрите, есть ли в системе не проинициализированный диск.
Если такой диск присутствует, то скорее всего – это именно ваш диск, который не видит компьютер. В таком случае, кликните правой кнопкой мыши по не проинициализированному диску и выберите «Инициализировать диск».
В меню «Инициализация дисков» выберите тип разделов: MBR или GPT. Я бы советовал выбрать GPT, если у вас современный компьютер с UEFI. Если же ваш компьютер не поддерживает UEFI, либо вы не знаете этого наверняка, то выбирайте MBR и нажимайте «Ok».
В результате, данный диск будет проинициализирован, но он по-прежнему не будет отображаться в проводнике, так как на нём будет нераспределенная область.
В таком случае, кликните правой кнопкой мыши по этой области и выберите «Создать простой том».
Дальше проделайте те же действия, что и в предыдущем примере по созданию простого тома в нераспределённой области диска. В результате, у вас в проводнике появится новый диск.
Как восстановить данные с диска, который не отображается
С неинициализированным диском всё понятно, как правило инициализации требуют только-что приобретённые диски, на которых не было никаких данных. А что же делать в случае, если на диске были важные данные и на нём по какой-то причине исчезла буква или образовалась нераспределённая область?
При назначении или изменении буквы диска, данные на нём удаляться не должны. То есть, назначив букву вашему неотображаемому раннее диску, вы обнаружите хранимые на нём раннее данные.
Но, в случае с нераспределённой областью, после создания на нем нового простого тома, все данные из него будут утеряны. Вы получите новый отформатированный диск.
Если в нераспределённой области раннее располагался диск с важными данными, то их можно восстановить с помощью программы для восстановления данных Hetman Partition Recovery.
Для этого, запустите программу и отсканируйте с её помощью образовавшуюся нераспределённую область. Она будет указана как «Неразмеченная область».
Для сканирования используйте «Полный анализ». Это важно.
Программа отобразит файлы, которые хранились на диске, расположенном раннее в этой нераспределённой области. Все обнаруженные файлы смогут быть восстановлены программой.
Если у вас остались вопросы о том, что делать если компьютер не видит жесткий диск и как восстановить данные с такого диска, то пишите нам в комментариях, и мы обязательно предоставим, интересующий вас, ответ.
Полную версию статьи со всеми дополнительными видео уроками смотрите в источнике.
Данный материал является частной записью члена сообщества Club.CNews.
Редакция CNews не несет ответственности за его содержание.

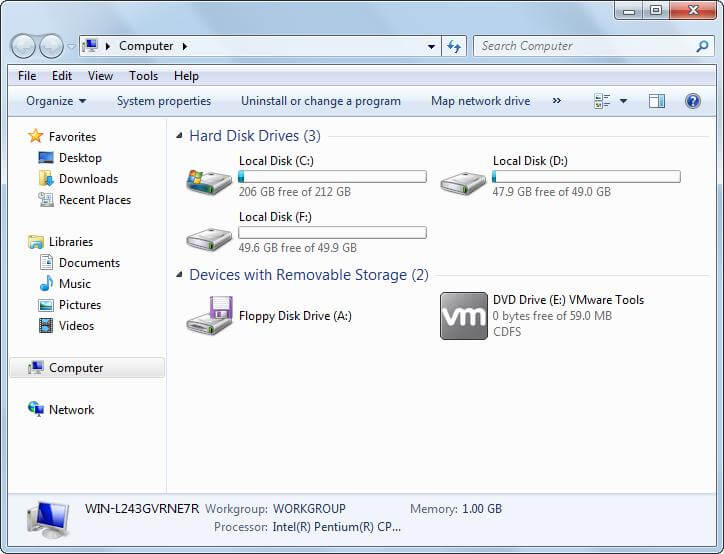
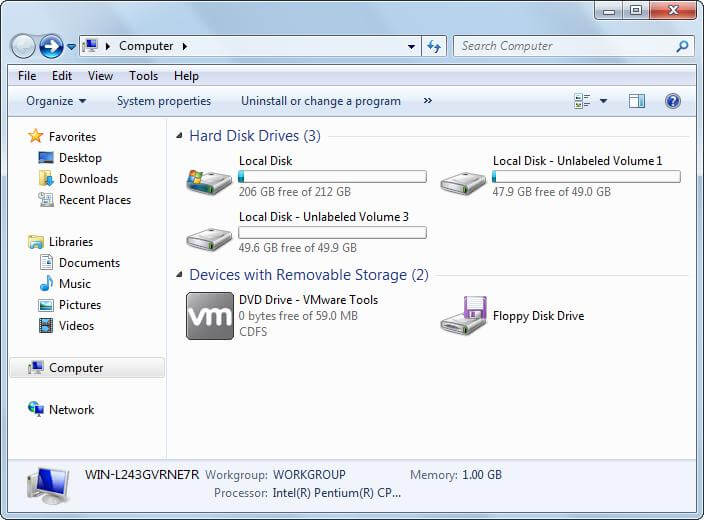
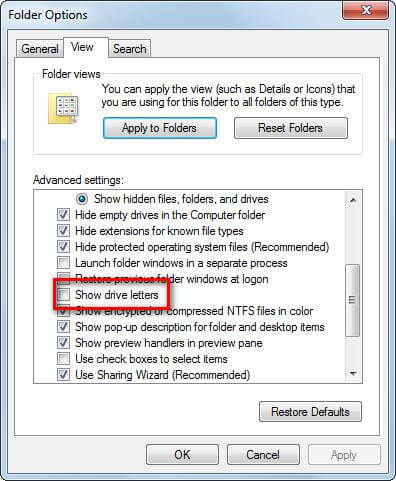

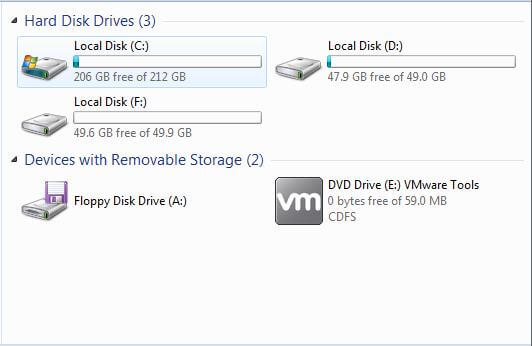
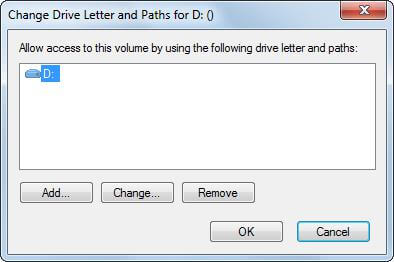
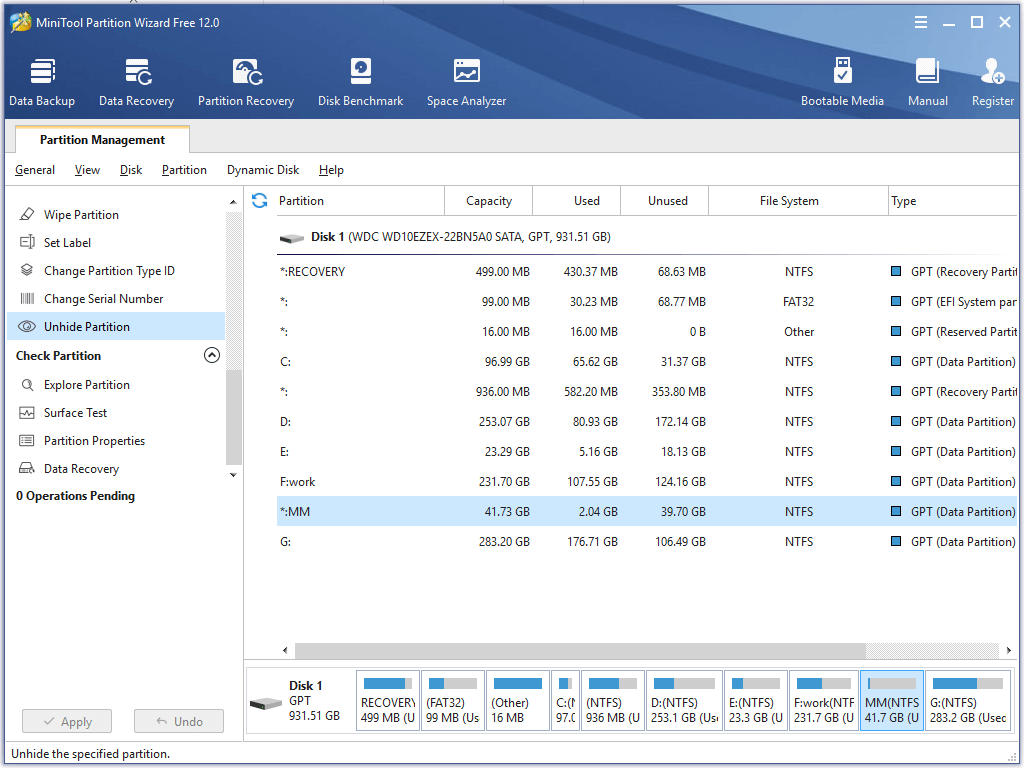
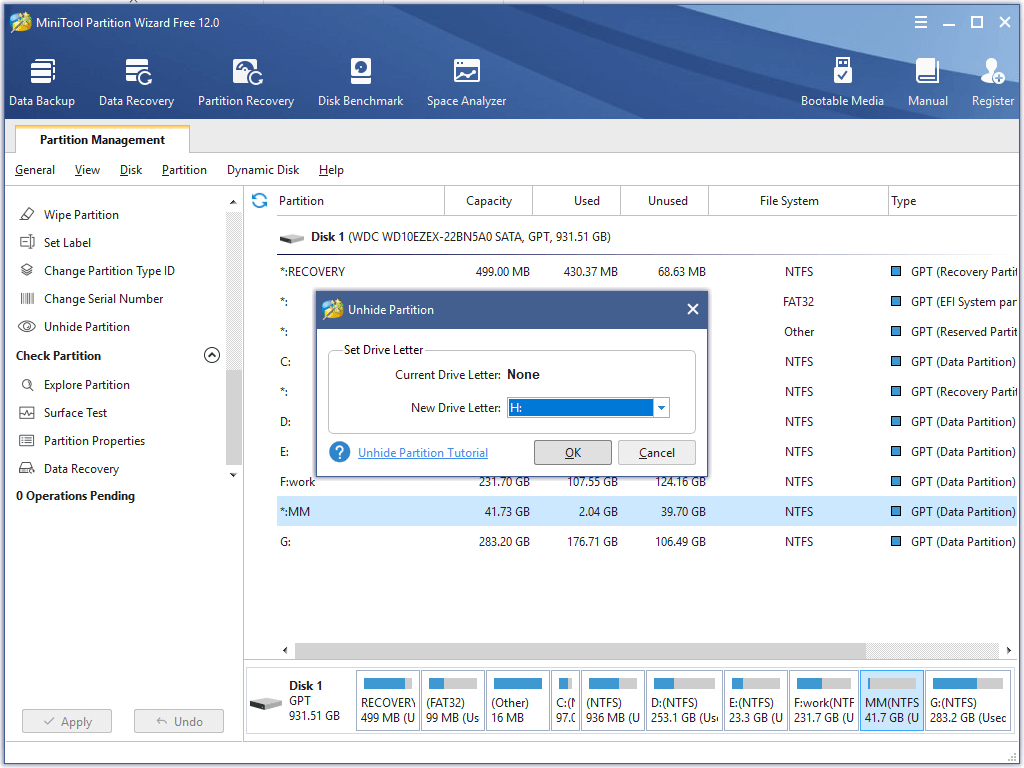
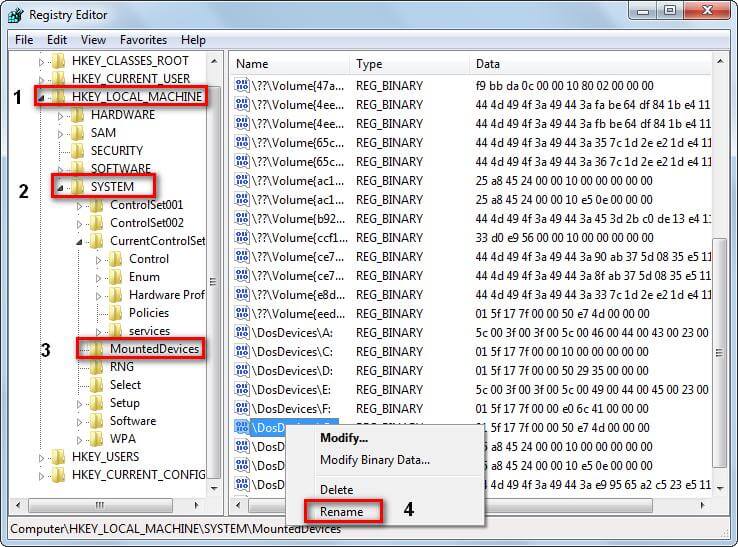
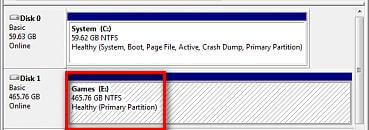
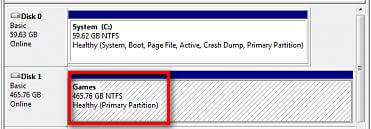
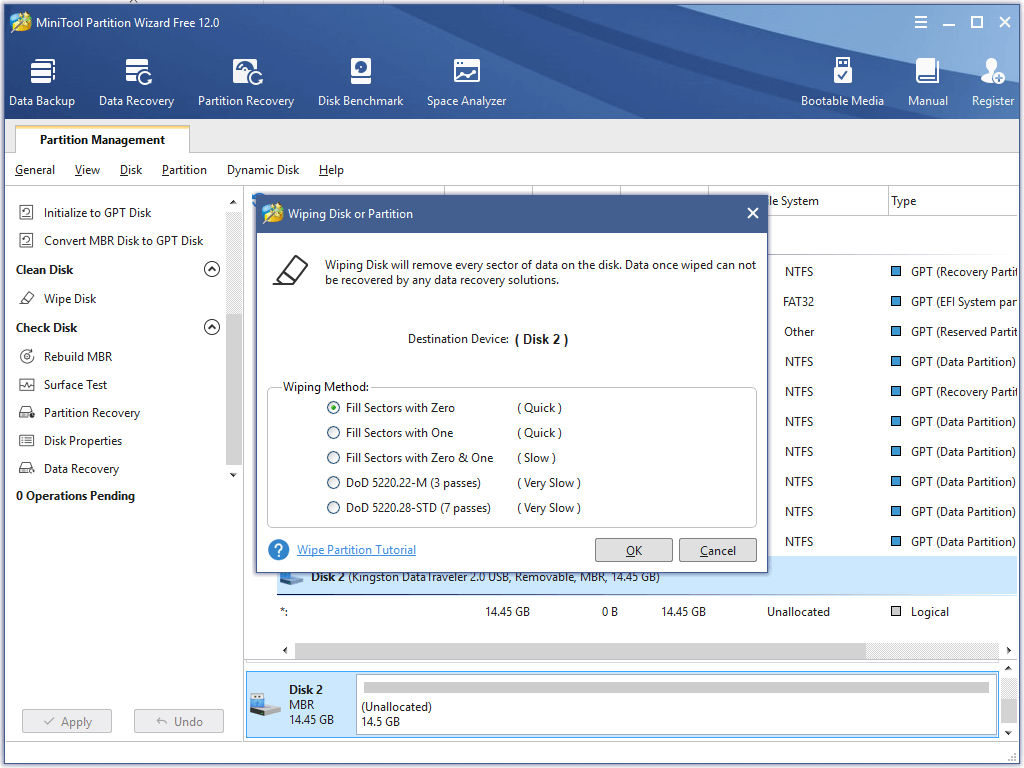
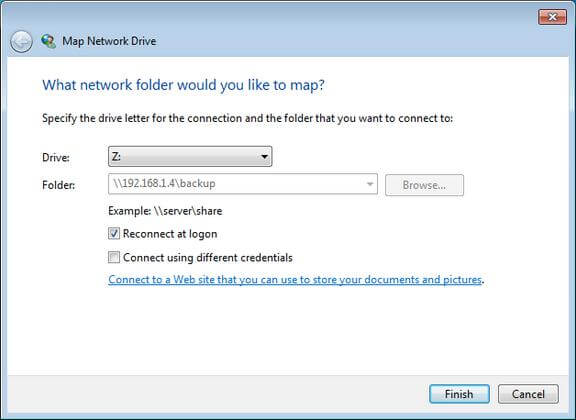
















![Не отображается диск D в Windows 10 и 11 [Решение]](https://wifigid.ru/wp-content/uploads/2022/10/8-20.jpg)
![Не отображается диск D в Windows 10 и 11 [Решение]](https://wifigid.ru/wp-content/uploads/2022/10/14-12.jpg)
![Не отображается диск D в Windows 10 и 11 [Решение]](https://wifigid.ru/wp-content/uploads/2022/10/7-22.jpg)
![Не отображается диск D в Windows 10 и 11 [Решение]](https://wifigid.ru/wp-content/uploads/2022/10/2-35.jpg)
![Не отображается диск D в Windows 10 и 11 [Решение]](https://wifigid.ru/wp-content/uploads/2022/10/18-7.jpg)
![Не отображается диск D в Windows 10 и 11 [Решение]](https://wifigid.ru/wp-content/uploads/2022/10/15-9.jpg)
![Не отображается диск D в Windows 10 и 11 [Решение]](https://wifigid.ru/wp-content/uploads/2022/10/17-7.jpg)
![Не отображается диск D в Windows 10 и 11 [Решение]](https://wifigid.ru/wp-content/uploads/2022/10/16-7.jpg)
![Не отображается диск D в Windows 10 и 11 [Решение]](https://wifigid.ru/wp-content/uploads/2022/10/3-34.jpg)
![Не отображается диск D в Windows 10 и 11 [Решение]](https://wifigid.ru/wp-content/uploads/2022/10/4-32.jpg)
![Не отображается диск D в Windows 10 и 11 [Решение]](https://wifigid.ru/wp-content/uploads/2022/10/5-30.jpg)
![Не отображается диск D в Windows 10 и 11 [Решение]](https://wifigid.ru/wp-content/uploads/2022/10/6-28.jpg)
![Не отображается диск D в Windows 10 и 11 [Решение]](https://wifigid.ru/wp-content/uploads/2022/10/9-17.jpg)
![Не отображается диск D в Windows 10 и 11 [Решение]](https://wifigid.ru/wp-content/uploads/2022/10/10-17.jpg)
![Не отображается диск D в Windows 10 и 11 [Решение]](https://wifigid.ru/wp-content/uploads/2022/10/11-16.jpg)
![Не отображается диск D в Windows 10 и 11 [Решение]](https://wifigid.ru/wp-content/uploads/2022/10/12-15.jpg)
![Не отображается диск D в Windows 10 и 11 [Решение]](https://wifigid.ru/wp-content/uploads/2022/10/13-12.jpg)





















