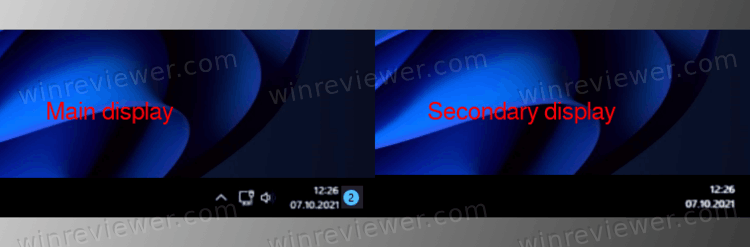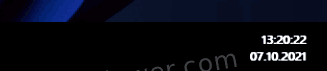If your taskbar is missing, so is the date and time. Let’s get those back
Updated on September 12, 2022
If your Windows 11 clock isn’t showing, it’s usually because of a missing taskbar, date, or some other issue that further compounds the problem. Turning the clock back on, or even fixing more compounded problems with the Windows 11 date and time is relatively quick and easy.
Cause of the Windows 11 Clock Not Appearing
The Windows 11 clock might go missing for a few different reasons, but it’s usually because a setting has been changed by accident. You might have done this manually, or a third-party app or widget might have disabled the clock without your prior knowledge.
It’s also possible something has damaged the clock app itself. Fortunately, Windows has a number of ways to can repair, fix, or re-apply the clock so it starts working properly again.
How to Fix It When the Windows 11 Clock Is Missing
There are a few different ways you can enable or re-add a missing clock in Windows 11. Try these potential fixes. They’re listed in order from easiest and most likely to work, to the more complicated.
-
Make sure your clock is enabled and the settings are all correct for your timezone. Check out how to set your operating system clock for more details.
-
Try updating Windows 11. Something in the OS may have broken or affected a service or application that the clock relies on to display properly. Updating can fix the problem.
-
If the Clock app is broken, you can try to repair it. Navigate to Settings > Apps > Apps and features and look for the Clock app. If necessary, scroll down to find it, or use the search bar to search for Clock. Select the three-dot menu icon next to it and choose Advanced options, and then scroll down and select Repair.
This fix may not solve issues with the taskbar clock, but if you rely on the app, it can help.
-
You can try turning the clock On in the legacy Notifications Area Icons menu. To do so, search for CMD in the Windows search bar and select the corresponding icon. Then copy and paste this into the window:
explorer shell:::{05d7b0f4-2121-4eff-bf6b-ed3f69b894d9}Press Enter. Then, select Turn system icons on or off, and set the Clock to On. Select OK.
-
If you can’t get the clock working again with the above methods, try reverting to a previous System Restore point. It’s a feature enabled by default, so you should have the option. Here’s more information on using System Restore in Windows.
-
Reset your PC. The Reset This PC option lets you do a fresh install of Windows while keeping your files in place. To use it, go to Start > Settings > System > Recovery > Reset this PC. Select Keep my files.
-
Reinstall Windows 11. The final thing to try is a full restoration of your computer, which will also delete your files. Go to Start > Settings > System > Recovery > Reset this PC. Select Erase everything to do a clean install.
FAQ
-
How do I show the clock on a second monitor in Windows 11?
The clock should automatically appear on all displays in your setup. If it isn’t, check for a Windows update: Microsoft added this functionality in Build 22000.527, which released in February 2022.
-
How do I show seconds in the Windows 11 taskbar clock?
Microsoft doesn’t currently include a way to show seconds in the taskbar clock. You can add this functionality with a third-party app, but you should make sure anything you download and add to your PC comes from a trustworthy site.
-
How do I change to a 24-hour clock in Windows 11?
Go to Settings > Time & Language > Language & Region > Regional Format. Then, under Regional Format, select Change Formats. In the pulldown, choose a format that doesn’t include «a.m» or «p.m.» You may also see options like «short time» or «long time.»
Thanks for letting us know!
Get the Latest Tech News Delivered Every Day
Subscribe
If your taskbar is missing, so is the date and time. Let’s get those back
Updated on September 12, 2022
If your Windows 11 clock isn’t showing, it’s usually because of a missing taskbar, date, or some other issue that further compounds the problem. Turning the clock back on, or even fixing more compounded problems with the Windows 11 date and time is relatively quick and easy.
Cause of the Windows 11 Clock Not Appearing
The Windows 11 clock might go missing for a few different reasons, but it’s usually because a setting has been changed by accident. You might have done this manually, or a third-party app or widget might have disabled the clock without your prior knowledge.
It’s also possible something has damaged the clock app itself. Fortunately, Windows has a number of ways to can repair, fix, or re-apply the clock so it starts working properly again.
How to Fix It When the Windows 11 Clock Is Missing
There are a few different ways you can enable or re-add a missing clock in Windows 11. Try these potential fixes. They’re listed in order from easiest and most likely to work, to the more complicated.
-
Make sure your clock is enabled and the settings are all correct for your timezone. Check out how to set your operating system clock for more details.
-
Try updating Windows 11. Something in the OS may have broken or affected a service or application that the clock relies on to display properly. Updating can fix the problem.
-
If the Clock app is broken, you can try to repair it. Navigate to Settings > Apps > Apps and features and look for the Clock app. If necessary, scroll down to find it, or use the search bar to search for Clock. Select the three-dot menu icon next to it and choose Advanced options, and then scroll down and select Repair.
This fix may not solve issues with the taskbar clock, but if you rely on the app, it can help.
-
You can try turning the clock On in the legacy Notifications Area Icons menu. To do so, search for CMD in the Windows search bar and select the corresponding icon. Then copy and paste this into the window:
explorer shell:::{05d7b0f4-2121-4eff-bf6b-ed3f69b894d9}Press Enter. Then, select Turn system icons on or off, and set the Clock to On. Select OK.
-
If you can’t get the clock working again with the above methods, try reverting to a previous System Restore point. It’s a feature enabled by default, so you should have the option. Here’s more information on using System Restore in Windows.
-
Reset your PC. The Reset This PC option lets you do a fresh install of Windows while keeping your files in place. To use it, go to Start > Settings > System > Recovery > Reset this PC. Select Keep my files.
-
Reinstall Windows 11. The final thing to try is a full restoration of your computer, which will also delete your files. Go to Start > Settings > System > Recovery > Reset this PC. Select Erase everything to do a clean install.
FAQ
-
How do I show the clock on a second monitor in Windows 11?
The clock should automatically appear on all displays in your setup. If it isn’t, check for a Windows update: Microsoft added this functionality in Build 22000.527, which released in February 2022.
-
How do I show seconds in the Windows 11 taskbar clock?
Microsoft doesn’t currently include a way to show seconds in the taskbar clock. You can add this functionality with a third-party app, but you should make sure anything you download and add to your PC comes from a trustworthy site.
-
How do I change to a 24-hour clock in Windows 11?
Go to Settings > Time & Language > Language & Region > Regional Format. Then, under Regional Format, select Change Formats. In the pulldown, choose a format that doesn’t include «a.m» or «p.m.» You may also see options like «short time» or «long time.»
Thanks for letting us know!
Get the Latest Tech News Delivered Every Day
Subscribe
Добрый день, друзья. Что делать, если пропало время на панели задач Windows 10, которое находится внизу справа? Бывает, дата с временем, которые находятся на панели внизу справа, просто исчезают, прямо в то время, когда компьютер работает. Вы их не трогали, и в настройки не лазили. Данная ситуация не является редкостью. Кроме этого, решить её просто. Итак, попробуем эту проблему решить несколькими путями.
Из-за чего пропадает время на панели?
Данный ярлык времени пропадает по различным факторам. Наиболее часто по следующим:
- Ярлык времени был отключён в настройках;
- Пользователь так поменял цвет на часах, что их банально теперь не видно;
- У нас включён планшетный режим;
- Вы поменяли размер панели;
- Ошибка в драйверах.
Было ли это случайным изменением, или чей-то злой шутки, по-глупому, совершенно не имеет значение. Ошибку нужно решать. Если нет ярлыка часов в этой части панели, то работать за компьютером становиться неуютно. Давайте рассмотрим методы исправления этого сбоя.
Возвращаем часы отключив режим планшета
Не каждый раз часы исчезают из-за сбоев. Давайте попробуем простой метод. Часто, сбои в Виндовс 10 решаются без сбоев, отсюда, в панику впадать не нужно. Вполне возможно, вы просто включили режим планшета.
Если вы его включили, значит меню станет меньше, также ярлыки и сама панель. Давайте попробуем его отключить:
- Для этого, нажмём на данный режим в Центре уведомлений, который находится в правой нижней части экрана;
- После того, как мы по нему кликнем, часы должны вернуться.
Вполне возможно, данная кнопочка «Режима планшета» будет у вас отсутствовать. В этом случае, её нужно вернуть, попробует сделать это через «Параметры»:
- Итак, через «Пуск» войдём в «Параметры»;
- В открывшемся окошке выбираем «Система»;
- В новом окне выберем команду «Уведомления и действия»;
- В данном окошке нам необходимо отыскать планшетный режим и передвинуть бегунок.
Перезагружаем проводник
Иногда бывает, что во время работы «Проводник» зависает. Поэтому, нужно провести его перезагрузку:
- ПКМ кликнем по «Пуску», и выберем вкладку «Диспетчер задач»;
- Нам нужно войти в меню «Процессы» и выбрать «Проводник»;
- Затем, нажать на него ПКМ и в ниспадающем меню выбрать «Перезапустить».
Перезагружаем компьютер
Кроме этого, также можно просто перезапустить компьютер. Очень часто, именно эта команда возвращает ярлык время назад.
Смотрим, не отключены ли у нас в «Параметрах» часы
Очень может быть, что показ времени вы просто отключили. Причины этого разные. Но, этим методом задача решается довольно легко:
- Кликнем во строке ввода ПКМ и выберем вкладку «Параметры панели задач»;
- В новом окошке ищем команду Область уведомлений и ссылочку «Включение и выключение системных значков». Переходим по ней;
- В правой части окна нам нужно передвинуть бегунок вправо над командой «Часы»;
- Проделав данную настройку, часы должны вернуться на место.
С помощь вкладки над строкой ввод
И число, и дату можно отобразить следующим образом:
- Нажать по строке ввода ПКМ и в открывшемся восходящем меню нужно убедиться, что над командой «Закрепить панель задач» находится галочка. Если она есть, то убираем её;
- Просто нажимаем на это галочку, и убираем её из восходящего меню;
- Время на панели должно вернуться на место.
Отключаем маленькие кнопочки
Если этот способ не сработал или не удобен, отобразить число легко через Параметры панели задач:
Вывод: если у вас пропало время на панели задач Windows 10, то вы найдёте, что сделать. Как видите, это довольно легко. Успехов!
С уважением Андрей Зимин 08.04.2021
Понравилась статья? Поделитесь с друзьями!
Стандартное расположение времени и даты в Windows 10 — справа внизу. Иногда дата и время в нижней части экрана исчезают просто во время работы, даже если настройки не изменяли. Эта ситуация встречается у пользователей Windows 10 и легко решается. Если пропали время и дата на панели задач в Windows 10, проблему можно решить несколькими простыми способами.
Почему пропало время
Значок может перестать отображаться по разным причинам.
Чаще всего расположение меняется из-за следующих факторов:
- часы отключили в настройках;
- из-за изменения цвета часы не видно;
- включенный режим планшета;
- измененный размер строки;
- сбои в работе драйверов, системных файлов.
Случайное изменение, сбой или чья-то шутка — в любом случае, проблему нужно исправить. Без часов работу представить трудно. Ниже описаны способы, как исправить расположение времени.
Как вернуть часы на Панель задач на Windows 10
Не всегда причина сбоя — какие-то неисправности. Лучше всего попробовать простой способ. Решения многих затруднений в Windows 10 просты, поэтому паниковать из-за них не стоит.
Очень частая причина — случайное включение режима планшета.
Отключить режим планшета
Эта опция упрощает меню, уменьшает значки и изменяет панель. Иногда время пропадает, когда режим планшета включен. Вернуть стандартный интерфейс несложно:
- Кликнуть на Центр уведомлений, находящийся внизу справа.
- Развернуть значки, находящиеся в самом низу. Там будет «Режим планшета».
- На него нажимают. Интерфейс изменится на прежний.
Если по каким-то обстоятельствам кнопка отсутствует, ее выключают через настройки:
- Нажать на «Пуск», выбрать «Параметры».
- Выбрать «Система» и перейти к «Уведомления и действия».
- В параметрах быстрых действий найти режим планшета и переключить индикатор.
Перезагрузка Проводника
Часто Проводник может подвисать. Перезагрузка проводится следующим образом:
- Правой кнопкой щелкнуть по кнопке «Пуск», выбрать «Диспетчер задач».
- Зайти на вкладку «Процессы», выбрать «Проводник».
- Нажать на кнопку «Перезапустить».
К простым способам относится и перезагрузка компьютера. Зачастую она помогает или хотя бы облегчает процесс.
Включить часы в настройках
Отображение времени внизу может быть просто отключено. Такое происходит по разным причинам. Но исправление этой проблемы займет не больше двух минут.
- Внизу открыть «Параметры панели задач».
- В списке найти «Область уведомлений» и ссылку ниже «Включение и выключение системных значков».
- Кликнуть на нее левой кнопкой мыши и просмотреть список, где нужно активировать «Часы». Активированный индикатор загорается синим.
После изменения настроек расположение часов должно вернуться в стандартное положение.
Отображение даты под временем
Намного удобнее иметь и время, и число в нижней части экрана. Сделать эту опцию активной можно легко. Для этого нужно:
- Кликнуть правой кнопкой мыши и посмотреть, есть ли галочка напротив «Закрепить панель задач». Ее надо убрать.
- Далее мышь наводят на верхнюю часть строки, пока не появится стрелочка. Левой кнопкой поднимают ее. Число отобразится под временем в правой части.
- Для удобства можно ее снова закрепить.
Если этот способ не сработал или не удобен, отобразить число легко через Параметры панели задач:
- Открыть «Параметры панели задач» правой кнопкой мыши.
- Отключить использование маленьких значков либо включить и выключить снова.
- Размер изменится.
Отображение даты и времени чаще всего изменяется случайным образом. Решается проблема просто и очень быстро. Таким образом можно настраивать отображение текущего числа и времени так, как удобно каждому пользователю.
Вам помогло? Поделитесь с друзьями — помогите и нам!
Из-за этого бага панели задач новый графический интерфейс становится практически бесполезным
Компания Microsoft опубликовала инструкцию для пользователей, которые тестируют операционную систему Windows 11, столкнувшихся с багом в новой панели задач. Последние сборки 22449 и 22000.176 содержат баг, из-за которого меню «Пуск» и панель задач попросту исчезают с экрана.
Из-за этого бага панели задач новый графический интерфейс становится практически бесполезным. При обнаружении проблемы компания Microsoft отключила распространение обновления для инсайдеров и бета-тестеров и занялась решением вопроса.
_large.jpg)
Теперь же Microsoft объявила об обходном пути для решения этой проблемы, опубликовав последовательность действий для пользователей:
- Используйте CTRL-ALT-DEL, чтобы открыть диспетчер задач.
- Выберите «Подробнее» в нижней части диспетчера задач, чтобы развернуть диспетчер задач.
- Перейдите в «Файл» и выберите «Запустить новую задачу».
- Введите «cmd» в поле «Открыть».
- Вставьте следующее: reg delete HKCU SOFTWARE Microsoft Windows CurrentVersion IrisService / f && shutdown -r -t 0.
- Нажмите Enter, после чего ваш компьютер должен перезагрузиться. После перезагрузки всё должно быть в норме.
3 сентября 2021 в 11:28
| Теги: Microsoft, Windows
| Источник: Neowin
Не хотите видеть время на ПК с Windows? Вот как удалить (и восстановить) его.
Часы на панели задач в правой части панели задач Windows показывают дату и время. Хотя большинство пользователей находят эту информацию полезной, другие могут счесть ее источником отвлечения внимания.
Таким образом, если вы хотите скрыть часы и дату с панели задач, то это именно то место, где вам нужно быть. Мы расскажем о трех различных способах настройки панели задач для скрытия или отображения часов и даты.
Системные настройки — это центральный узел ПК с Windows. Вы можете использовать его для обновления Windows, управления настройками конфиденциальности, настройки панели задач и многого другого.
Это также одно из мест, где вы можете настроить панель задач, чтобы скрыть или показать часы и дату. Вы можете сделать это, следуя приведенным ниже инструкциям:
Этот метод работает только для Windows 10. Если вы используете Windows 11, вы можете попробовать любой другой метод, описанный в этой статье.
- Откройте меню «Настройки», нажав горячие клавиши Win + I.
- Выберите вариант «Персонализация».
- Выберите Панель задач на левой панели.
- Прокрутите вниз и щелкните параметр «Включить или выключить значок системы» в области уведомлений.
- В появившемся новом окне отключите переключатель рядом с часами.
Вот и все. Вы отключили часы и дату на панели задач.
Чтобы снова включить их, снова перейдите к вышеуказанным настройкам и включите переключатель.
2. Скройте или отобразите часы и дату на панели задач с помощью редактора локальной групповой политики.
Следующая утилита, которая поможет вам скрыть или показать часы и дату на панели задач, — это Редактор локальной групповой политики. Вы можете использовать эту утилиту для управления функциями Windows, процессами входа и завершения работы и т. д.
Редактор локальной групповой политики по умолчанию отключен в домашней версии Windows. Чтобы включить его, ознакомьтесь с нашим руководством о том, как получить доступ к редактору групповой политики в Windows Home.
Тем не менее, вот как с помощью редактора локальной групповой политики настроить панель задач, чтобы скрыть часы и дату.
- Откройте диалоговое окно «Выполнить», введите gpedit.msc и нажмите Enter.
- В редакторе локальной групповой политики выберите папку «Административные шаблоны» в разделе «Конфигурация пользователя».
- Щелкните папку «Пуск» и «Панель задач».
- Щелкните параметр «Настройка» на правой панели.
- Найдите и щелкните правой кнопкой мыши политику «Удалить часы из области системных уведомлений». Затем выберите «Изменить» в контекстном меню.
- В окне редактирования политики выберите вариант Enabled.
- Нажмите Применить > ОК, чтобы сохранить изменения.
Далее перезагрузите компьютер, чтобы изменения вступили в силу.
Если вы хотите снова добавить часы и дату на панель задач, откройте окно редактирования политики «Удалить часы из области системных уведомлений», выберите параметр «Отключено» и сохраните настройки.
3. Скрыть или показать часы и дату на панели задач с помощью редактора реестра.
Редактор реестра — это обширная база данных параметров конфигурации вашей операционной системы Windows. Вы можете использовать его для навигации по реестру и редактирования его ключей.
Вот как использовать редактор реестра, чтобы скрыть часы и дату с панели задач:
- В диалоговом окне «Выполнить» введите regedit и нажмите «ОК». Откроется редактор реестра.
- Перейдите в следующую папку: КомпьютерHKEY_CURRENT_USERSoftwareMicrosoftWindowsCurrentVersionPolicies
- Щелкните правой кнопкой мыши клавишу «Политики» на левой панели, выберите «Создать», а затем выберите «Ключ».
- Назовите ключ Explorer и нажмите Enter.
- В проводнике щелкните правой кнопкой мыши пустое место и выберите «Создать» > «DWORD (32-битное значение)».
- Назовите значение HideClock и нажмите Enter.
- Щелкните правой кнопкой мыши значение HideClock, введите 1 в разделе «Значение» и нажмите «ОК».
Закройте окно редактора реестра, и вы увидите, что часы и дата исчезли с панели задач.
Чтобы отменить изменения, введите 0 в разделе «Значение данных» значения HideClock и нажмите «ОК».
Удалите все отвлекающие факторы с панели задач
Часы на панели задач помогают отслеживать дату и время. Но если это стало отвлекать или вы хотите сохранить панель задач в чистоте, вы можете использовать любой из вышеперечисленных методов, чтобы настроить панель задач, чтобы скрыть часы и дату.

В Windows 11 кажется убрали все привычные возможности из Панели задач. Некоторые из них можно заметить сразу, а некоторые только при использовании двух мониторов.
Одной из такой фишек будут часы на втором мониторе в Панели задач. На Windows 11 их больше нет.
Как вернуть часы
Для того чтобы вернуть то, что у нас забрали достаточно установить утилиту ElevenClock и в трее на втором мониторе тут же появятся долгожданные часы.
Круто, что в настройках приложения можно настроить поведение часов на свой вкус. Вы можете:
- скрыть или показывать часы в полноэкранном режиме;
- скрыть или показывать часы при работе с RDP;
- скрыть или показывать часы, когда для Панели активировано автоскрытие;
- установить часы в нижней или левой части экрана;
- отображать дефис или тире при отображении месяца;
- включить белый цвет часов;
- отображать часы на основном мониторе;
- скрыть или показывать секунды, дату и время;
- изменить формат даты и времени.
Что ещё умеет приложение
Кроме возможностей, связанных с настройками, ElevenClock имеет несколько других полезных фишек:
- поддержка всех локалей и форматов времени;
- отображение часов на всех дисплеях, кроме основного;
- поддержка тёмной и светлой темы;
- имитирует анимации Windows 11 при наведении;
- поддерживает расположение Панели задач в верхней части монитора;
- поддерживает уменьшенную Панель задач;
- есть поддержка утилит для кастомизации Панели задач (к примеру, Star11);
- при клике по часам отображаются оповещения или календарь.
Скачать ElevenClock
Теги:
Windows
ElevenClock
Вы можете добавить часы на панель задач на втором мониторе в в Windows 11, которые почему-то больше не отображаются по умолчанию, что довольно неудобно. В Windows 11 Microsoft полностью переделала панель задач, внедрив весьма радикальные новшества. К примеру, все иконки, включая кнопку Пуск, теперь выравнены по центру, а не по левому краю.
Это делает использование компьютера с ультра-широкими мониторами удобнее, но вместе с тем требует от пользователя заново тренировать мышечную память. Особый дискомфорт многим доставляет кнопка Пуск, которая теперь «плавает» по панели задач в зависимости от количества открытых приложений.
Если иконки и кнопку Пуск можно вернуть в привычное место в левом углу экрана, то вот другие изменения на панели задач требуют уже более радикального подхода. Например, пользователи компьютеров с двумя и больше мониторами недовольны тем, что Microsoft убрала возможность отображать часы на дополнительных экранах. Изменение, которое пользователи так приветствовали в одном из обновлений Windows 10, почему-то исчезло в Windows 11.
К счастью, сторонние разработчики и энтузиасты уже смогли решить многие недостатки новой операционной системы Microsoft, включая отсутствующие часы на панели задач на дополнительных мониторах.
Решить проблему отсутствующих часов на дополнительных экранах в Windows 11 вам поможет простое и бесплатное приложение ElevenClock. Скачать его можно по ссылке из репозитория на GitHub (приложение open-source).
- Скачайте приложение ElevenClock по ссылке из GitHub.
- Запустите установочный файл ElevenClock.Installer.exe и следуйте инструкциям на экране установщика.
- После завершения установки приложения вы увидите часы в правом нижнем углу на всех мониторах, подключенных к вашему компьютеру.
- Обратите внимание, что ElevenClock умеет считывать параметры реестра, отвечающих за отображение секунд на часах в области уведомлений. Это стало возможным с релизом версии 1.6.
Кроме отображения часов и даты, в ElevenClock есть следующие функции:
- Поддержка всех системных локалей (языков) и форматов. Приложение подтягивает формат даты и времени из системных настроек, благодаря чему изменения применяются сразу ко всем часам на всех экранах.
- Часы отображаются на всех мониторах вне зависимости от их количества.
- Поддерживается темная и светлая тема Windows 11.
- Есть поддержка отображения секунд, чего нет в стандартных часах Windows 11 на основном мониторе.
- Есть поддержка автоматических обновлений.
- Нажатие на часы и дату открывает центр уведомлений.
- Есть поддержка экранов высокого разрешения.
- Есть поддержка панели задач в верхней части экрана.
Пока Microsoft не починила панель задач и не вернула все отсутствующие функции, пользователям придется прибегать к помощи вот таких сторонних приложений. Благо, ElevenClock замечательно справляется со своей задачей, не потребляет много ресурсов и не ощущается как стороннее приложение.
💡Узнавайте о новых статьях быстрее. Подпишитесь на наши каналы в Telegram и Twitter.
Судя по тому, что вы читаете этот текст, вы дочитали эту статью до конца. Если она вам понравилась, поделитесь, пожалуйста, с помощью кнопок ниже. Спасибо за вашу поддержку!