Вопрос пользователя
Здравствуйте.
Помогите пожалуйста… У меня на рабочем столе было несколько папок с файлами (различные документы). Утром села поработать, а папок-то и нет (и почти всех значков). Ужас!
За компьютером кроме меня никто не сидит, программы никакие накануне не устанавливала, настройки системы не меняла. Подскажите, что делать?
Здравствуйте.
Для начала не паниковать… Если не «подцепили» какой-нибудь вирус (который и удалил часть файлов) — то скорее всего удастся быстро найти и восстановить файлы (причем, возможно они никуда и не пропадали — просто ошибка в «отображении» элементов рабочего стола…).
И так, к делу…
Важно!
Если у вас на ПК установлено 2 (и более) Windows — сначала убедитесь, что вы загрузились именно в той версии, в которой работали накануне… (рабочий стол-то у них разный… ✌)
*
Содержание статьи
- 1 Что можно посоветовать
- 1.1 👉 ШАГ 1
- 1.2 👉 ШАГ 2
- 1.3 👉 ШАГ 3
- 1.4 👉 ШАГ 4
- 1.5 👉 ШАГ 5
→ Задать вопрос | дополнить
Что можно посоветовать
👉 ШАГ 1
Обратите внимание, есть ли хоть один значок (папка, файл) на рабочем столе (👇). Если нет вообще ничего — вероятно кто-то отключил отображение значков на рабочем столе (возможно вы сами по ошибке: случайно нажав пару раз мышкой, пока экран был выключен…).
Пример проблемы
Чтобы исправить ситуацию, рекомендую сделать следующее:
- кликнуть правой кнопкой мыши по рабочему столу;
- в меню «вид» включить опцию «отображать значки рабочего стола» (если она у вас была включена — то выключите ее и снова включите!);
- задействуйте опцию «упорядочить значки автоматически» (это полезно в тех случаях, когда ваши папки и значки оказались за границей экрана из-за смены разрешения (например, после запуска ряда игр…)).
Упорядочить значки автоматически
Если значки и папки на столе не появятся — попробуйте также перезапустить проводник. Для этого нажмите Ctrl+Alt+Del и откройте диспетчер задач — в нем нужно найти «проводник», нажать на нем ПКМ, и выбрать функцию «перезапустить»… 👇
Перезапустить проводник
*
👉 ШАГ 2
По умолчанию проводник не показывает скрытые файлы и папки (а таковыми они могут стать, например, даже после некорректной антивирусной проверки…).
Чтобы уточнить этот момент — нажмите Win+R и используйте команду control folders в меню «Выполнить». Далее у вас появятся настройки проводника — в меню «Вид» включите отображение скрытых файлов и папок. 👇
Показывать скрытые файлы и папки
После, необходимо открыть системную папку C:UsersalexDesktop (вместо «alex» — имя вашей учетной записи), в которой хранятся все элементы рабочего стола.
Как видите из моего примера ниже — на самом рабочем столе ничего не отображается, а вот в каталоге «Desktop» — все файлы и папки целы…
Проводник — открыли рабочий стол
Кстати, весьма неплохим решением может стать файловый менеджер, например, Total Commander (ссылка на офиц. сайт).
Total Commander — открыли рабочий стол
*
👉 ШАГ 3
В Windows 10 есть спец. папка, которая «хранит» историю всех документов, с которыми вы работали. Чтобы посмотреть ее — нажмите Win+R, и в окно «Выполнить» введите команду shell:recent.
shell:recent — недавние документы
Далее перед вами появится папка «Недавние документы». Посмотрите, нет ли среди списка файлов и каталогов тех, которые вы искали. Если вы накануне работали с ними — ОС Windows «помнит» о них, и вы сможете их открыть и пересохранить в новом месте…
Документы, с которыми недавно работали
👉 В помощь!
Как посмотреть недавно открытые файлы в ОС Windows 10 (никак не могу найти вчерашний документ…)
*
Также порекомендовал бы проверить 👉 корзину, и воспользоваться 👉 поиском файлов (см. скриншот ниже).
Результаты поиска / проводник Windows 10
*
👉 ШАГ 4
Из-за ошибок файловой системы часть папок и файлов может стать «не читаемой», в т.ч. и те, которые хранились на рабочем столе… (чаще всего, подобное возникает в следствии некорректного выключения ПК, например, когда резко «пропадает» электричество…).
Примечание: в этом случае всё же, обычно, папки и файлы видны, просто часть из них перестает открываться. Однако, проверить диск не помешает (а вдруг…).
Делается это просто: в «моем компьютере» необходимо открыть свойства нужного диска.
Свойства диска — мой компьютер
После, в меню «Сервис» нажать по кнопке «Проверить» (см. скрин ниже 👇).
Меню сервис — проверить диск
Через 1÷10 мин. появится отчет о том, были ли ошибки, устранены ли они, и всё ли в порядке…
Ошибки не обнаружены
*
👉 ШАГ 5
Если всё вышеприведенное не принесло результатов — вероятно искомые файлы и папки были удалены (возможно случайно и по ошибке, возможно вирусами…).
Попробуйте посмотреть свойства папки «Рабочий стол» (👇) — во вкладке «Предыдущие версии», возможно, сохранилась копия каталога…
Предыдущие версии
*
Если копий не оказалось — можно посоветовать воспользоваться 👉 спец. утилитами для восстановления файлов (они могут просканировать диск и «вернуть» к жизни часть информации…).
Тема эта несколько обширна, поэтому порекомендовал бы воспользоваться одной моей предыдущей заметкой, ссылка на нее ниже. 👇
👉 В помощь!
Пример восстановления файлов и фото с MicroSD карты памяти — читать заметку
Несколько вариантов восстановления / утилита для восстановления файлов R.Saver
*
Комментарии по теме — приветствуются!
Успехов!
👋


Полезный софт:
-
- Видео-Монтаж
Отличное ПО для создания своих первых видеороликов (все действия идут по шагам!).
Видео сделает даже новичок!
-
- Ускоритель компьютера
Программа для очистки Windows от «мусора» (удаляет временные файлы, ускоряет систему, оптимизирует реестр).
Issue: Folder Disappeared from Desktop Mac
Users like to place their frequently-used folders or files on the desktop so that they can get quick access to those files whenever they need them. But they don’t know that this habit dramatically increases the danger of data loss caused by accidental deletion, system crash, or sudden power failure. As a result, the demand for recovering folders disappeared from the desktop arise.
In this article, we will show you various ways to restore desktop files or folders that disappeared on Mac. What’s more, useful ways to recover folders that disappeared from the Windows desktop are also demonstrated in this article. Let’s start now.
| Workable Solutions | Step-by-step Troubleshooting |
|---|---|
| Folder Disappeared From Desktop Mac (6 Ways) |
|
| Folder Disappeared from Desktop on Windows (3 Ways) |
|
Why Do Files/Folders Disappear from Desktop
Working on your Mac or Windows PCs and notice that files have disappeared from your desktop? Don’t worry, there are ways to recover and get them back! Before you take an action, learn about the reasons that may do you a great favor.
- Files disappear after changing your password.
- Forget to save a file that you’re working on.
- Power outages or computer crashes cause data loss.
- Files are no longer there after updating the software.
- You have clicked the «Hide extensions for known file types» option.
The list above doesn’t list every instance that you may lose a file if you have experienced a desktop file disappearing. But there are ways to get them back on Mac and Windows.
There are two reasons that may cause the folders on your Mac desktop to disappear, one is that the folders are hidden, and the other is that the files are deleted. No matter if your files/folders are hidden or deleted, you can use the following effective ways to retrieve the missing files.
- Tip 1. Unhide files by using Finder
- Tip 2. Show hidden files with Terminal
- Tip 3. Find folders through Stacks
- Tip 4. Restore files from Trash
- Tip 5. Turn Off iCloud Drive
- Tip 6. Use Mac data recovery software
Among them, the most effective way is to recover missing Mac files with EaseUS Mac data recovery software. If you don’t want to use data recovery software, you can try other ways below.
Tip 1. Use Finder to Find Missing Mac Desktop Folders
macOS Finder helps organize files and folders. If you can’t find a file or folder, you can find hidden files in Finder in the ways below.
Step 1. First, relaunch the Finder by clicking the Apple logo at the left top corner. Then click «Force Quit > Finder > Relaunch». If this doesn’t work, you can try troubleshooting with the Finder.
Step 2. In Finder, open your Macintosh HD folder. Press Command + Shift + . (Dot) to make the hidden files appear. You can also do the same from inside the Documents, Applications, and Desktop folders.
Tip 2. Show Hidden Files with Terminal
The terminal command can unhide any hidden files on Mac.
Step 1. Go to «Finder > Applications > Utilities» and double-click «Terminal».
Step 2. In Terminal, run these commands in order:
Type defaults write com.apple.Finder AppleShowAllFiles true, and press Return
Type killall Finder and press Return
When the commands run, you can see your hidden files in Finder and any temporary files saved on the desktop.
Step 3. Type Quit in the Terminal to exit the Terminal window.
Tip 3. Find Disappeared Mac Folder Through Stacks
If the Stack feature is available on your Mac and enabled, all your files will be organized in the category. When you click a category, it will expand it and show all the content on the desktop.
Step 1. Go to «View» on the top of your desktop and choose «Use Stacks».
Step 2. Select «Group Stacks By» and check the way your files were organized.
Step 3. Find your missing folders and place them at the destination.
If there are no desktop folders, try to disable stacks to find Mac desktop files.
The above three ways help recover missing files or folders on Mac desktop. But the premise is that the file is not deleted, but hidden. If your Mac folders are deleted or removed, take the following solutions to recover lost files or folders on the Mac desktop.
Tip 4. Restore Deleted Desktop Files/Folders from Trash
If you accidentally deleted Mac desktop files, you can retrieve them from Trash easily. Follow these steps to get back deleted desktop files on Mac.
Step 1. Open the Trash Bin icon on your desktop, and you can see all the deleted files there.
Step 2. Find the files you want to recover, drag them to the desktop. Or right-click on them and select the «put back» option to recover deleted files on Mac from the Trash. The files will return to their original location.
Tip 5. Turn Off iCloud Drive to Restore Lost Desktop Folders on Mac
You can sync the local desktop and document folder to iCloud Drive on Mac. The desktop and documents folders will be moved to the iCloud section of your Finder sidebar. If you find the folder disappeared from the Mac desktop, you can turn off iCloud to recover the lost documents folder.
Step 1. Go to «Apple menu» > «System Preferences» > «iCloud».
Step 2. Click «Options».
Step 3. Uncheck «Desktop & Documents Folders» and click «Done».
Tip 6. Recover Disappeared Folders with Mac Data Recovery Software
The most effective way to get back disappeared or deleted desktop files on Mac is by using the professional Mac data recovery software. EaseUS Data Recovery Wizard for Mac can effectively recover lost data due to accidental deletion or other causes.
- Recover deleted Word, Excel, photos, videos, audio files, and other hundreds of file types
- Recover deleted files from desktop, emptied trash, formatted hard drive, inaccessible storage device, etc.
- Support all versions of Mac operating systems (macOS 10.15 ~ 10.9)
Now, free download this Mac data recovery tool to recover folders or files that disappeared from the desktop on Mac.
Follow these steps to recover desktop files on a Mac device:
Step 1. Search for lost files
Select the disk location to search for lost files (it can be an internal HDD/SSD or an external hard drive) where you lost data and files. Click the «Search for lost files» button.
Step 2. Go through the scanning results
This software will immediately scan your selected disk volume and display pictures, documents, audio, videos, and emails on the left pane.
Step 3. Select the file(s) and recover
Click the data to preview, and click the «Recover» button to have them back.
You can apply Tip 4 — Tip 6 to recover disappeared files or folders on the Mac desktop. If you delete files from Mac thoroughly, only EaseUS Mac data recovery can recover permanently deleted files or folders on Mac.
3 Ways to Recover Folder Disappeared from Desktop on Windows 10/8/7
If you are a Windows operating system user, you can get back disappeared desktop files by using Windows 10 data recovery software, CMD, or the previous version.
- Tip 1. Show hidden files using Control Panel
- Tip 2. Restore lost desktop files from previous versions
- Tip 3. Recover desktop files with Windows data recovery Software
Tip 1. Show Hidden or Disappeared Files Using Control Panel
Your desktop files may get missing from your Windows PC if they are hidden. But you can let them show up with the command prompt. Here are the steps:
Step 1. In Windows 10, click the Start button.
Step 2. Search for Control Panel and click «Open».
Step 3. Choose «Appearance and Personalization».
Step 4. In the File Explorer Options dialog box, select «Show hidden files and folders, and drives».
Step 5. Deselect «Hide extensions for known file types» and click OK.
Tip 2. Restore Lost Desktop Files from the Previous Version
If you want to try a manual solution to show files that disappeared from the desktop on Windows 10/8/7, you can follow these steps.
Step 1. Create a new folder on the desktop and name it with the same name as the disappeared folder.
Step 2. Right-click the folder and click «Properties» > Previous Versions». And then Windows will search for and list the previous versions of the deleted or lost files or folders.
Step 3. Choose the latest one and click «Restore» > «OK» to recover the disappeared folder from the desktop.
Tip 3. Recover Missing Desktop Files on Windows with Software
If you are a Windows user, you can also use the Windows version EaseUS Data Recovery Wizard — EaseUS Data Recovery Wizard. This tool is famous for its high recovery rate and ultimate data recovery features. You can use it to recover deleted files from emptied recycle bin, formatted disk/partition, corrupted internal/external hard drive, lost partition, and more.
Now, download this top-ranking data recovery tool to recover folders that disappeared from the desktop on a Windows computer within three steps.
Step 1. Select a folder to scan for lost files
Launch EaseUS Data Recovery Wizard. Choose «Select Folder» under Specify a location. Click «Browse» to choose the location where you lost the folder and click «OK» to scan the lost folder.
Step 2. Find and preview found files in the lost folder
If you remember the folder name, type the folder name in search box to quickly find the lost files. Then, open the found folder and double-click to preview scanned files. Or you can use the Filter feature to find a certain type of files.
Step 3. Recover and save the lost folder
Last, select the folder and files you need, click «Recover» and choose a new & secure location on your PC to keep the recovered data.
Conclusions
This article shows 10 methods in all to recover lost desktop files. Among them, the most effective way to recover folders or files that disappeared from Mac or Windows desktop is using EaseUS data recovery software. It enables you to restore the hidden, deleted, lost, inaccessible, and corrupted files without any effort.
FAQs to Desktop Files Disappeared on Mac
You have learned these effective ways to show missing files from the Mac desktop. If you have related questions, you can read these questions and answers to know more.
Where did all my desktop files go Mac?
If your desktop files have disappeared from Mac and you have saved those files & folders on iCloud Drive, they will be moved to the iCloud section of your Finder Sidebar.
Why did everything on my desktop disappear Mac?
When it comes to everything disappearing from the desktop, the first problem must be the missing folders or hidden Mac folder icons. There would be a problem with system settings or you might have accidentally deleted something as well.
How do I restore my desktop files?
To restore desktop files on Mac:
- Tip 1. Recover Folder Disappeared from Desktop with Software
- Tip 2. Restore Missing files on Mac via Trash
- Tip 3. Get Back Deleted Files on Mac with Terminal
- Tip 4. Use Finder to Find Missing Mac Desktop Files
- Tip 5. Turn Off iCloud Drive to Restore Missing Desktop Files
- Tip 6. Disable Desk Stacks on macOS to Find Missing Mac Folder
To restore desktop files on Windows:
- 1. Recover Missing Desktop Files on Windows with Software
- 2. Restore Lost Desktop Files from the Previous Version
- 3. Show Hidden or Disappeared Files Using CMD
Issue: Folder Disappeared from Desktop Mac
Users like to place their frequently-used folders or files on the desktop so that they can get quick access to those files whenever they need them. But they don’t know that this habit dramatically increases the danger of data loss caused by accidental deletion, system crash, or sudden power failure. As a result, the demand for recovering folders disappeared from the desktop arise.
In this article, we will show you various ways to restore desktop files or folders that disappeared on Mac. What’s more, useful ways to recover folders that disappeared from the Windows desktop are also demonstrated in this article. Let’s start now.
| Workable Solutions | Step-by-step Troubleshooting |
|---|---|
| Folder Disappeared From Desktop Mac (6 Ways) |
|
| Folder Disappeared from Desktop on Windows (3 Ways) |
|
Why Do Files/Folders Disappear from Desktop
Working on your Mac or Windows PCs and notice that files have disappeared from your desktop? Don’t worry, there are ways to recover and get them back! Before you take an action, learn about the reasons that may do you a great favor.
- Files disappear after changing your password.
- Forget to save a file that you’re working on.
- Power outages or computer crashes cause data loss.
- Files are no longer there after updating the software.
- You have clicked the «Hide extensions for known file types» option.
The list above doesn’t list every instance that you may lose a file if you have experienced a desktop file disappearing. But there are ways to get them back on Mac and Windows.
There are two reasons that may cause the folders on your Mac desktop to disappear, one is that the folders are hidden, and the other is that the files are deleted. No matter if your files/folders are hidden or deleted, you can use the following effective ways to retrieve the missing files.
- Tip 1. Unhide files by using Finder
- Tip 2. Show hidden files with Terminal
- Tip 3. Find folders through Stacks
- Tip 4. Restore files from Trash
- Tip 5. Turn Off iCloud Drive
- Tip 6. Use Mac data recovery software
Among them, the most effective way is to recover missing Mac files with EaseUS Mac data recovery software. If you don’t want to use data recovery software, you can try other ways below.
Tip 1. Use Finder to Find Missing Mac Desktop Folders
macOS Finder helps organize files and folders. If you can’t find a file or folder, you can find hidden files in Finder in the ways below.
Step 1. First, relaunch the Finder by clicking the Apple logo at the left top corner. Then click «Force Quit > Finder > Relaunch». If this doesn’t work, you can try troubleshooting with the Finder.
Step 2. In Finder, open your Macintosh HD folder. Press Command + Shift + . (Dot) to make the hidden files appear. You can also do the same from inside the Documents, Applications, and Desktop folders.
Tip 2. Show Hidden Files with Terminal
The terminal command can unhide any hidden files on Mac.
Step 1. Go to «Finder > Applications > Utilities» and double-click «Terminal».
Step 2. In Terminal, run these commands in order:
Type defaults write com.apple.Finder AppleShowAllFiles true, and press Return
Type killall Finder and press Return
When the commands run, you can see your hidden files in Finder and any temporary files saved on the desktop.
Step 3. Type Quit in the Terminal to exit the Terminal window.
Tip 3. Find Disappeared Mac Folder Through Stacks
If the Stack feature is available on your Mac and enabled, all your files will be organized in the category. When you click a category, it will expand it and show all the content on the desktop.
Step 1. Go to «View» on the top of your desktop and choose «Use Stacks».
Step 2. Select «Group Stacks By» and check the way your files were organized.
Step 3. Find your missing folders and place them at the destination.
If there are no desktop folders, try to disable stacks to find Mac desktop files.
The above three ways help recover missing files or folders on Mac desktop. But the premise is that the file is not deleted, but hidden. If your Mac folders are deleted or removed, take the following solutions to recover lost files or folders on the Mac desktop.
Tip 4. Restore Deleted Desktop Files/Folders from Trash
If you accidentally deleted Mac desktop files, you can retrieve them from Trash easily. Follow these steps to get back deleted desktop files on Mac.
Step 1. Open the Trash Bin icon on your desktop, and you can see all the deleted files there.
Step 2. Find the files you want to recover, drag them to the desktop. Or right-click on them and select the «put back» option to recover deleted files on Mac from the Trash. The files will return to their original location.
Tip 5. Turn Off iCloud Drive to Restore Lost Desktop Folders on Mac
You can sync the local desktop and document folder to iCloud Drive on Mac. The desktop and documents folders will be moved to the iCloud section of your Finder sidebar. If you find the folder disappeared from the Mac desktop, you can turn off iCloud to recover the lost documents folder.
Step 1. Go to «Apple menu» > «System Preferences» > «iCloud».
Step 2. Click «Options».
Step 3. Uncheck «Desktop & Documents Folders» and click «Done».
Tip 6. Recover Disappeared Folders with Mac Data Recovery Software
The most effective way to get back disappeared or deleted desktop files on Mac is by using the professional Mac data recovery software. EaseUS Data Recovery Wizard for Mac can effectively recover lost data due to accidental deletion or other causes.
- Recover deleted Word, Excel, photos, videos, audio files, and other hundreds of file types
- Recover deleted files from desktop, emptied trash, formatted hard drive, inaccessible storage device, etc.
- Support all versions of Mac operating systems (macOS 10.15 ~ 10.9)
Now, free download this Mac data recovery tool to recover folders or files that disappeared from the desktop on Mac.
Follow these steps to recover desktop files on a Mac device:
Step 1. Search for lost files
Select the disk location to search for lost files (it can be an internal HDD/SSD or an external hard drive) where you lost data and files. Click the «Search for lost files» button.
Step 2. Go through the scanning results
This software will immediately scan your selected disk volume and display pictures, documents, audio, videos, and emails on the left pane.
Step 3. Select the file(s) and recover
Click the data to preview, and click the «Recover» button to have them back.
You can apply Tip 4 — Tip 6 to recover disappeared files or folders on the Mac desktop. If you delete files from Mac thoroughly, only EaseUS Mac data recovery can recover permanently deleted files or folders on Mac.
3 Ways to Recover Folder Disappeared from Desktop on Windows 10/8/7
If you are a Windows operating system user, you can get back disappeared desktop files by using Windows 10 data recovery software, CMD, or the previous version.
- Tip 1. Show hidden files using Control Panel
- Tip 2. Restore lost desktop files from previous versions
- Tip 3. Recover desktop files with Windows data recovery Software
Tip 1. Show Hidden or Disappeared Files Using Control Panel
Your desktop files may get missing from your Windows PC if they are hidden. But you can let them show up with the command prompt. Here are the steps:
Step 1. In Windows 10, click the Start button.
Step 2. Search for Control Panel and click «Open».
Step 3. Choose «Appearance and Personalization».
Step 4. In the File Explorer Options dialog box, select «Show hidden files and folders, and drives».
Step 5. Deselect «Hide extensions for known file types» and click OK.
Tip 2. Restore Lost Desktop Files from the Previous Version
If you want to try a manual solution to show files that disappeared from the desktop on Windows 10/8/7, you can follow these steps.
Step 1. Create a new folder on the desktop and name it with the same name as the disappeared folder.
Step 2. Right-click the folder and click «Properties» > Previous Versions». And then Windows will search for and list the previous versions of the deleted or lost files or folders.
Step 3. Choose the latest one and click «Restore» > «OK» to recover the disappeared folder from the desktop.
Tip 3. Recover Missing Desktop Files on Windows with Software
If you are a Windows user, you can also use the Windows version EaseUS Data Recovery Wizard — EaseUS Data Recovery Wizard. This tool is famous for its high recovery rate and ultimate data recovery features. You can use it to recover deleted files from emptied recycle bin, formatted disk/partition, corrupted internal/external hard drive, lost partition, and more.
Now, download this top-ranking data recovery tool to recover folders that disappeared from the desktop on a Windows computer within three steps.
Step 1. Select a folder to scan for lost files
Launch EaseUS Data Recovery Wizard. Choose «Select Folder» under Specify a location. Click «Browse» to choose the location where you lost the folder and click «OK» to scan the lost folder.
Step 2. Find and preview found files in the lost folder
If you remember the folder name, type the folder name in search box to quickly find the lost files. Then, open the found folder and double-click to preview scanned files. Or you can use the Filter feature to find a certain type of files.
Step 3. Recover and save the lost folder
Last, select the folder and files you need, click «Recover» and choose a new & secure location on your PC to keep the recovered data.
Conclusions
This article shows 10 methods in all to recover lost desktop files. Among them, the most effective way to recover folders or files that disappeared from Mac or Windows desktop is using EaseUS data recovery software. It enables you to restore the hidden, deleted, lost, inaccessible, and corrupted files without any effort.
FAQs to Desktop Files Disappeared on Mac
You have learned these effective ways to show missing files from the Mac desktop. If you have related questions, you can read these questions and answers to know more.
Where did all my desktop files go Mac?
If your desktop files have disappeared from Mac and you have saved those files & folders on iCloud Drive, they will be moved to the iCloud section of your Finder Sidebar.
Why did everything on my desktop disappear Mac?
When it comes to everything disappearing from the desktop, the first problem must be the missing folders or hidden Mac folder icons. There would be a problem with system settings or you might have accidentally deleted something as well.
How do I restore my desktop files?
To restore desktop files on Mac:
- Tip 1. Recover Folder Disappeared from Desktop with Software
- Tip 2. Restore Missing files on Mac via Trash
- Tip 3. Get Back Deleted Files on Mac with Terminal
- Tip 4. Use Finder to Find Missing Mac Desktop Files
- Tip 5. Turn Off iCloud Drive to Restore Missing Desktop Files
- Tip 6. Disable Desk Stacks on macOS to Find Missing Mac Folder
To restore desktop files on Windows:
- 1. Recover Missing Desktop Files on Windows with Software
- 2. Restore Lost Desktop Files from the Previous Version
- 3. Show Hidden or Disappeared Files Using CMD
Содержание
- 1 Пропали папки с рабочего стола компьютера: что делать, как найти, восстановить?
- 1.1 Как вернуть пропавшие папки на Рабочий стол?
- 1.2 : Пропали значки с рабочего стола Windows 8
- 2 Как восстановить удаленные с жесткого диска файлы
- 2.1 Восстановление удаленных файлов средствами Windows
- 2.2 Восстановление файлов с помощью специальных программ
- 2.3 R-Studio
- 2.4 Ontrack EasyRecovery
- 2.5 Recuva
- 2.6 Об этом нужно знать
- 3 Не всё потеряно: восстанавливаем пропавшие файлы
- 3.1 Используем Time Machine
- 3.2 Используем утилиты восстановления
- 4 Как восстановить значки на рабочем столе и куда все исчезло?
- 4.1 Функция включения отображения рабочего стола.
- 4.2 Запуск подпрограммы «explorer.exe»
- 4.3 Через диспетчера задач
- 4.4 С использованием реестра
- 4.5 Восстановить нечаянно удаленные ярлыки с помощью «корзины»
- 4.6 Заново установить нужные вам ярлыки
- 4.7 Восстановление системы
- 4.8 Заключение
- 5 Как восстановить удаленные файлы и папки — ТОП программ
- 5.1 Что нужно знать, если вы удалили нужные файлы или папки
- 5.2 1. Восстановление файлов из корзины
- 5.3 2. Восстановление файлов, которые хранились на рабочем столе
- 5.4 R.saver
- 5.5 Handy Recovery
- 5.6 В заключение
- 6 Восстановление удаленных файлов
- 6.1 Восстановление из корзины
- 6.2 Используем точку восстановления
- 6.3 Используем сторонние приложения
- 6.4 Recuva — простая бесплатная утилита
- 6.5 PhotoRec — еще одна функциональная бесплатная утилита
- 6.6 Сравним рассмотренные приложения
- 7 Восстановление рабочего стола Windows
- 7.1 Первая причина
- 7.2 Explorer
Пропали папки с рабочего стола компьютера: что делать, как найти, восстановить?
Статья рассказывает, как восстанавливать папки, если они исчезли с Рабочего стола.
Если на вашем Рабочем столе таинственным образом исчезли папки, то это может означать, что вы или кто-то из вашего окружения ранее нажимал на вашем компьютере не те кнопки. На клавиатуре можно случайным образом понажимать на такие клавиши, что это и вовсе выведет компьютер из строя.
Пропали папки с рабочего стола что делать, как найти, восстановить
В сегодняшнем обзоре мы будем говорить о том, как найти и восстановить папки, если они пропали с Рабочего стола.
Как вернуть пропавшие папки на Рабочий стол?
Папки Рабочего стола зачастую могут исчезнуть по причине того, что они просто вылезли за рамки видимой области экрана. Это может случиться из-за того, что вы случайно изменили разрешение экрана. Иногда пользователи, настраивая монитор, нажимают на нём кнопки по методу «тыка», и меняют разрешение.
Для того чтобы восстановить папки на Рабочем столе, их необходимо упорядочить, потому сделайте следующее:
- Кликните по пустой области на Рабочем столе правой кнопкой мышки, в раскрывшемся меню пройдите в пункт «Вид» и далее нажмите на «Упорядочить значки автоматически».
Пропали папки с рабочего стола что делать, как найти, восстановить
- После этого все папки и ярлыки на Рабочем столе должны выстроиться, как показано на скриншоте
Пропали папки с рабочего стола что делать, как найти, восстановить
Это действие может вернуть все исчезнувшие папки на Рабочий стол. Но если вдруг этого не случилось, тогда проделайте другие действия:
- Зайдите в «Мой компьютер» или «Компьютер» в зависимости от версии «Windows» и в верхней поисковой строке введите название исчезнувшей папки. Таким образом вы найдёте на компьютере эту папку, заодно узнав то место, куда она переместилась. Но если и этого не произошло, это может означать, что ваша папка попросту была удалена с компьютера.
Пропали папки с рабочего стола что делать, как найти, восстановить
Можем предложить ещё один вариант, если за вашим компьютером сидите не только вы, и у каждого пользователя имеется своя учётная запись. Вы попросту могли войти в систему под другой учётной записью и, следовательно, не увидеть на мониторе того, что желали. В таком случае сделайте следующее:
- Войдите в меню «Пуск» и, как показано на скриншоте, смените пользователя. После этого все ваши папки окажутся на вашем Рабочем столе.
Пропали папки с рабочего стола что делать, как найти, восстановить
Но если все перечисленные выше методы не помогли, не стоит отчаиваться. На самом деле причин ещё может быть много. Возможно проблемой послужило наличие вирусов на компьютере, потому не помешает лишний раз проверить операционную систему антивирусной программой.
Также не исключено, что необходимые вам папки могут быть скрытыми. Чтобы сделать их снова видимыми проделайте следующее:
- Зайдите в «Компьютер» (или «Мой Компьютер»)
Пропали папки с рабочего стола что делать, как найти, восстановить
- В верхнем меню нажмите на пункт «Сервис»
Пропали папки с рабочего стола что делать, как найти, восстановить
- Далее нажмите на «Параметры папок…»
Пропали папки с рабочего стола что делать, как найти, восстановить
- Затем в открывшемся окошке пройдите на вкладку «Вид»
Пропали папки с рабочего стола что делать, как найти, восстановить
- После этого прокрутите ползунок вниз, поставьте галку напротив «Показывать скрытые файлы, папки и диски» и нажмите «Ок».
Пропали папки с рабочего стола что делать, как найти, восстановить
- Если папки на Рабочем столе действительно были ранее скрыты, то теперь они вновь появятся на Рабочем столе. Теперь вам нужно будет сделать их видимыми по умолчанию. Нажмите по папке правой кнопкой мышки и зайдите в «Свойства».
Пропали папки с рабочего стола что делать, как найти, восстановить
- Далее снимите галку с пункта «Скрытый» и нажмите «Ок»
Пропали папки с рабочего стола что делать, как найти, восстановить
- Потом снова пройдите по пути «Сервис-Параметры папок-Вид» и поставьте обратно галку на «Не показывать скрытые файлы, папки и диски», нажмите «Ок».
Пропали папки с рабочего стола что делать, как найти, восстановить
Вот такими методами вы можете восстановить исчезнувшие папки с Рабочего стола. В противном случае папки могли быть попросту удалены с вашего компьютера. Как восстанавливать удалённые с компьютера файлы, читайте на нашем сайте по этой ссылке.
: Пропали значки с рабочего стола Windows 8
Источник: https://mobilkoy.ru/propali-papki-s-rabochego-stola-chto-delat-kak-najti-vosstanovit
Как восстановить удаленные с жесткого диска файлы
Хранение информации в цифровом виде имеет множество преимуществ, среди которых самым значимым является тот объём данных, который может быть записан в минимальную единицу памяти цифрового устройства. Но есть у этого способа хранения и свои недостатки.
При выходе запоминающего устройства из строя, сбое операционной системы либо ошибочных действиях пользователя данные могут оказаться утраченными.
К счастью, в большинстве случаев ненамеренное удаление файлов не является окончательным и при правильном и своевременном подходе их можно восстановить.
Восстановление удалённых файлов возможно благодаря самому алгоритму записи информации на жёсткий диск. Новые файлы записываются не в пустые сектора или ячейки, а поверх ранее удалённых, физически сохраняемых на диске до момента их полной перезаписи. То есть при удалении файлы не уничтожаются сразу.
Вместо этого система стирает первый символ имени файла и помечает занимаемое им место как свободное, при этом сам файл остается на диске.
Исключение составляют SSD-диски с включенной функцией TRIM, ячейки таких носителей очищаются полностью, поэтому восстановление случайно удалённых файлов становится практически невыполнимой задачей.
Итак, можно ли восстановить удалённые с компьютера файлы? Да, вполне, если только они не были перезаписаны другими данными. Для этих целей лучше всего использовать специальные программы, так как сама Windows не обладает сколь-либо внятными средствами.
Восстановить файлы с помощью штатных инструментов можно, только если они были перемещены в Корзину, а также если в системе включена функция теневого копирования и/или история файлов.
Для начала давайте рассмотрим пример восстановления файлов, удалённых с жесткого диска, не используя сторонние программы.
Восстановление удаленных файлов средствами Windows
В Windows 7 и 10, если открыть свойства любой папки или файла, можно увидеть вкладку «Предыдущие версии», а в ней – список резервных копий объектов. Даже если файлы были удалены мимо Корзины, достаточно выбрать нужную версию бэкапа и нажать кнопку «Восстановить» либо «Открыть».
Но не всё так просто. Дело в том, что вкладка «Предыдущие версии» у вас, скорее всего, будет пуста, по крайней мере, в свойствах каталогов на пользовательском диске. Чтобы копии могли создаваться, в свойствах системы для соответствующего раздела должна быть включена защита, то есть создание точек восстановления.
Примечание: вернуть удалённые файлы с помощью функции «Предыдущие версии» можно только в том случае, если они располагались в папках, а не в корне диска.
Весьма желательно, чтобы в системе также была задействована функция «История файлов», обеспечивающая периодическое резервное копирование содержимого пользовательских библиотек и рабочего стола.
Это, прежде всего, касается систем Windows 8 и 8.1, в которых вкладка «Предыдущие версии» в свойствах объектов отсутствует. Трудно сказать наверняка, что побудило разработчиков Microsoft её удалить из восьмой версии, а потом вернуть в десятой, впрочем, сама технология теневого копирования была нетронута.
Как восстановить удаленные с компьютера файлы, получив непосредственный доступ к теневым копиям, будет сказано чуть ниже, а пока скажем пару слов об «Истории файлов».
Опция эта появилась в Windows 8 как альтернатива функции «Предыдущие версии», которые были привязаны к созданию системных точек восстановления.
Функция «Истории файлов» является независимой, но чтобы ею воспользоваться, к компьютеру должен быть подключен дополнительный физический диск или флешка либо, как вариант, сетевой диск.
Восстановить удаленные данные с ее помощью очень просто. Для этого нужно кликнуть по ссылке «Восстановить личные файлы», выбрать в открывшемся окне папку или расположенный в ней файл и нажать кнопку с закруглённой стрелкой.
Теперь что касается восстановления файлов из теневых копий в Windows 8 и 8.1. Как уже было сказано, вкладка «Предыдущие версии» в этих версиях системы отсутствует. Так как быть, если нужно восстановить конкретный файл, неужели для этого нужно откатываться к предыдущей точке восстановления? Совсем необязательно.
Откройте от имени администратора командную строку и выполните в ней команду vssadmin list shadows.
В результате вы получите список всех точек восстановления. Обратите внимание на параметр «Исходный том», в нём будет указана буква диска, с которого вы собираетесь восстанавливать данные. Затем, определив номер резервной копии (он указан в конце значения параметра «Том теневой копии»), выполните команду следующего вида:
mklink /d %SystemDrive%/shadow //?/GLOBALROOT/Device/HarddiskVolumeShadowCopy7/
В данном примере точка восстановления имеет номер 7, у вас значение будет другим. В результате выполнения команды в корне диска С появится символическая ссылка shadow.
Перейдя по ней, вы попадёте точно в теневую копию!
Этот способ одинаково хорошо работает в Windows 7, 8, 8.1 и 10, но опять же нужно помнить, что прибегать к нему есть смысл, если только в системе включена функция создания системных точек восстановления.
Восстановление файлов с помощью специальных программ
Выше мы подробно рассмотрели, как восстановить файлы, удалённые из Корзины при её очистке либо потерянные по иным причинам, средствами самой системы.
Как было показано выше, все эти способы имеют существенные ограничения.
Чтобы иметь возможность восстанавливать данные непосредственно с диска, а не с резервных копий, следует использовать специальные программы, среди которых имеются как платные, так и бесплатные.
R-Studio
R-Studio – мощная профессиональная программа для восстановления удаленных файлов с самых разных цифровых устройств, начиная от жёстких дисков и заканчивая CD/DVD-дисками и картами памяти.
Приложение поддерживает работу со всеми популярными файловыми системами, массивами RAID, может создавать образы физических дисков и отдельных томов.
Несмотря на то, что ориентирована R-Studio на опытных пользователей, процедура восстановления данных в ней не отличается сложностью.
Запустив программу, выделите в левой колонке целевой диск или раздел и нажмите на панели инструментов иконку «Показать содержимое диска».
При этом слева отобразится список удалённых каталогов, а справа – их содержимое, помеченное красными крестиками.
Отметьте галочками объекты, которые хотели бы восстановить и выберите в главном меню опцию «Восстановить помеченные». Далее в открывшемся окне вам нужно будет указать папку для сохранения файлов, задать при необходимости дополнительные параметры восстановления и нажать «OK».
Если файлы были потеряны вследствие повреждения файловой системы или форматирования, диск желательно отсканировать, выбрав в главном меню соответствующую опцию.
Предварительное сканирование носителя позволяет выполнить более целостный и глубокий анализ, а значит увеличить шанс на восстановление утраченных данных.
По завершении процедуры в списке дисков появится новый элемент «Найденные по сигнатурам».
Выделите его мышкой, кликните в правой колонке по ссылке «Файлы, найденные по информации о типичных особенностях структуры их данных», отметьте в следующем окне нужные элементы и восстановите их.
Ontrack EasyRecovery
Ещё один профессиональный коммерческий продукт, позволяющий быстро и эффективно восстановить удалённые файлы.
Ontrack EasyRecovery имеет удобный интерфейс в виде пошагового мастера, что существенно облегчает работу с программой.
Приложение поддерживает восстановление информации с жёстких, ZIP- и CD/DVD-дисков, флешек, карт памяти, RAID-массивов, а также различных устройств с flash-памятью.
Процедура восстановления в Ontrack EasyRecovery состоит из нескольких этапов. На первом этапе вам будет предложено выбрать тип носителя, на втором нужно указать конкретный диск или раздел, на третьем потребуется выбрать операцию (в данном примере это восстановление).
Далее программа предложит убедиться в правильности выбранных параметров, наконец, на пятом этапе можно будет приступать к самому восстановлению.
Для этого в древовидном списке выделите каталог с удалёнными файлами (он будет отмечен зелёным цветом), кликните по нему ПКМ и выберите в меню опцию «Сохранить как».
Также вы можете восстановить отдельные файлы, проделав то же самое в правой колонке окна программы. Если же переключиться на вкладку «Превьюшки», можно будет просмотреть миниатюры восстанавливаемых файлов, правда, доступен такой просмотр только для изображений.
Recuva
Из бесплатных программ для восстановления удалённых файлов можно порекомендовать Recuva. Этот простой и вместе с тем эффективный инструмент позволяет восстанавливать любые типы данных с разных цифровых носителей, поддерживает просмотр превью изображений и шестнадцатеричного кода файлов разных форматов.
Пользоваться Recuva очень просто. После запуска программы в выпадающем списке нужно выбрать том и нажать кнопку «Анализ». Программа выполнит сканирование носителя и выведет список удалённых файлов.
Отметьте нужные вам элементы галочками, нажмите кнопку «Восстановить» и укажите каталог для их сохранения.
Также можно воспользоваться контекстным меню, выбрав в нём опцию «Восстановить выделенные».
В программе имеется простой поиск по имени файла и его формату, доступен просмотр основной информации – состояние, дата создания и модификации, размер и полный путь.
Об этом нужно знать
Итак, мы подробно рассмотрели, что делать, если ты удалил нужный файл.
Использование сторонних программ в данном случае имеет свои преимущества, так как позволяет восстанавливать файлы даже при удалении раздела и повреждении файловой системы, но есть то, о чём следует помнить.
Если вы случайно удалили или потеряли файлы, ни в коем случае не записывайте в раздел, в котором они находились, какие-либо данные, поскольку есть риск перезаписать содержащие их сектора.
По этой причине программу для восстановления следует устанавливать на «свободный» раздел, отличный от того, с которого собираетесь производить восстановление.
В идеале необходимо снять жёсткий диск, подключить его к другому компьютеру и запускать сканирование с него. Сохранять восстановленные файлы на тот же самый раздел также нельзя, в этом случае вы рискуете потерять их окончательно.
То есть если вы восстанавливаете файлы с диска D, следует сохранить их на диск С или флешку.
Источник: https://viarum.ru/kak-vosstanovit-udalennyie-faylyi/
Не всё потеряно: восстанавливаем пропавшие файлы
Случилась неприятность, и вы потеряли файлы. Попробуем сначала сузить круг возможных причин и поставить диагноз. А потом, по возможности, решить проблему.
Сначала надо понять, отчего возникла сама необходимость их восстановления.
Это может быть человеческий фактор, когда вы сами случайно удалили файлы или «очистили» диск или флешку быстрым форматированием.
А то и вовсе пытались неправильно перераспределить пространство жесткого диска с помощью Дисковой утилиты или iPartition при наличии Bootcump’а и двух установленных систем Mac OS X и Windows.
Данные тоже могут частично потеряться из-за сбоев в работе программ, скачков напряжения в электросети или некорректного обращения с вашим Mac’ом. К примеру, вы случайно выключили компьютер «на ходу» и повредилась файловая структура.
Совсем другая ситуация, когда вы случайно уронили диск на пол, и он после этого «застучал», а значит заклинил подшипник шпинделя или вышли из строя магнитные головки. В этом случае лучше обратиться в специализированный центр по восстановлению информации, что обойдется в несколько тысяч рублей.
Мы будем говорить, в первую очередь, о файлах, удаленных после очистки корзины (кроме Secure Epmpty Trash — безопасный режим), потому что восстановить их вполне возможно — на диске остаются «следы».
Используем Time Machine
Подключите диск резервного копирования и запустите Time Machine. Вы увидите окна резервирования. Чтобы попасть в нужный момент «прошлого» используйте шкалу времени. Если точная дата удаления файла неизвестна, прокрутите стрелку «назад».
Просто кликните по ней, и Time Machine автоматом покажет дату последнего изменения. Или используйте Spotlight в поле поиска окна Finder программы Time Machine. Введите в это окно данные и нажмите ту же стрелку «назад». Time Machine сама найдет ваш файл среди резервных копий.
Теперь нажмите кнопку «восстановить», и потерянный файл автоматически скопируется на рабочий стол или в указанную вами папку.
Но может возникнуть ситуация, когда диск или сама система настолько повреждены, что Time Machine не может считать данные. Тогда на помощь придут другие утилиты.
Используем утилиты восстановления
Data Rescue от Prosoft Engineering. Уникальная, благодаря своему алгоритму, программа по восстановлению удаленных файлов или данных с проблемных носителей.
Data Rescue безопасна, поскольку не пытается восстановить сам диск, а лишь старается «выдрать зубами» все возможные файлы.
Ее отличают простой и удобный интерфейс, визуальные эффекты, функция предварительного просмотра, возможность приостановки сканирования и расширенный перечень распознаваемых типов файлов.
Data Rescue позволяет восстанавливать данные даже с цифровых камер и музыкальных плееров.
Допустим, вы случайно стерли любимую песню: «Cheerleader» в формате .mp3. Запускаем Data Rescue и нажимаем Start New Scan (начать новое сканирование).
Выбираем диск для сканирования, c которого был удален наш файл или его разде(Select Drive or Volume), и нажимаем Next.
Затем назначаем режим сканирования. Просто нажимаем на соответствующую кнопку главного окна. Начать лучше с каталога быстрого сканирования. Жмем на Start (запустить).
Программа запросит папку для сохранения результатов скана (Choose a workspace). Выбираем и говорим Choose.
Запустите процесс Start Now и дождитесь результатов. (Вы можете приостановить или отменить эту процедуру на ходу).
Но песня так и не нашлась, и для качественных результатов пришлось провести полное сканирование.
Выбираем режим Deleted File Scan и кликаем по Start.
Процедура поиска на этот раз заняла целых пять часов, поскольку я не помнил, где именно на диске хранился этот файл.
Просматриваем результаты и ищем нашу «Cheerleader».
Data Rescue умеет в отдельных папках распределять их по типам и раскладывает в отдельные папки: изображения (JPEG, TIFF, PNG, GIFF), видео (Quicktime, MPEG-1), аудио (MP3, AAC/M4A) и текст (Generic ASCII text, RTF, XML, PLIST, Postscript (non-binary). Находим в папке Reconstructed files/Воссозданные образы файлов нашу песню Audio/MP3/Cheerleader.mp3
Ставим галочку напротив и, выбрав Destination for Recovery/Место для восстановления, жмем Recover/Восстановление.
Переписываем файл обратно в нужную директорию, запускаем iTunes и наслаждаемся любимой песней.
Конечно, у Data Rescue гораздо больше «тонких возможностей», но нашу конкретную задачу она выполнила честно. Цена программы варьируется от $99 за обычную версию до $249 за Pro версию. И она того стоит.
R-Studio от R-tools Technology Inc. Также умеет восстанавливать «убитые» файлы.
R-Studio помогает восстанавливать данные, даже если диски были отформатированы. «Просматривает» содержание файлов для оценки шансов восстановления.
Сможет «разобраться» с разметкой NTFS (Windows), если у вас установлен Bootcump и вы используете обе системы или у вас так отформатирован вyешний диск, чтобы его можно было подключать к Mac и PC одновременно.
Инструкции по настройке использованию R-Studio прилагаются к образу для установки. Цена утилиты — $79,99.
Disk Drill от разработчика Cleverfiles.
Как и R-Studio, восстанавливает фалы с файловых систем Mac/PC (HFS/HFS+, FAT, NTFS). Подобно Data Rescue работает в трех режима сканирования: поиск удаленных файлов, быстрое сканирование и полное с детальной проверкой диска. Утилита бесплатна и настройки её также несложные.
Unbunder от Yazsoft.
Программы восстановления утраченных файлов незаменимы. А нельзя ли сделать так, чтобы файлы «волшебным образом» обратно появлялись в корзине даже после удаления? Тут и пригодится Unblunder.
Достаточно установить утилиту и объявить её стартовой в системных настройках пользователя вашего Мас’a.
Теперь в меню Protect Unblunder’a двойным кликом выставляем параметры хранения информации на ваших дисках.
По умолчанию установлен пятиминутный интервал для восстановления файлов, превышающих размер 250 мегабайт. Более мелкие данные можно восстановить в течение одного дня.
Но мы изменим параметры, например, Keep items larger than 250 MB оставим, а время увеличим с 5 минут до 10. И скажем хранить их не день, an hour (один час). Нажимаем Save (Сохранить).
Теперь после запуска вашего Mac’а в меню-баре появится иконка волшебной палочки. Достаточно кликнуть по ней, выбрать Recover Deleted Items/Восстановить удаленные данные и в появившемся окне дважды кликнуть по имени удаленного файла.
Стертый файл снова появится в корзине и останется лишь его оттуда извлечь.
Цена Unblunder’a — $10.
Так что никогда не теряйте надежды. И не забывайте делать резервные копии дорогих вашему сердцу файлов.
Источник: https://applemix.ru/2011/05/12/data-recovery.html
Как восстановить значки на рабочем столе и куда все исчезло?
Если вы, однажды включив свой настольный компьютер или ноутбук (которые работают под управлением операционной системы Windows 7, 10, или XP) увидели, что все ваши значки рабочего стола исчезли и вы не знаете, как их вернуть, то эта статья поможет вам решить данную проблему.
Существует по меньшей мере несколько серьезных и не очень на это причин и сейчас мы разберем их поочередно:
Функция включения отображения рабочего стола.
Если у вас пропали и не отображается ярлыки рабочего стола, но панель задач полностью функционирует,
проверьте их наличие в системной папке, которая называется именем вашей учётной записи. Для этого вызовите «Мой компьютер» нажатием сочетаний клавиш «Win + E». Далее зайдите на диск «C» / пользователи / папка с именем вашей учетной записи / рабочий стол. И если там есть хоть какие-то ярлыки, значит у вас отключено отображение ярлыков рабочего стола.
Теперь, дабы восстановить и закрепить значки на рабочий стол, вам необходимо нажать правой кнопкой вашей мыши на пустое место рабочего стола, затем наведите курсор мыши на раздел «Вид», теперь вам необходимо поставить галочку напротив «Отображать значки рабочего стола».
После проделанных вами манипуляций, все ваши ярлыки должны вернуться.
Запуск подпрограммы «explorer.exe»
Explorer.exe – исполняющий системный файл, который отвечает за запуск и отображение рабочего стола, меню пуск и панель задач. Но бывает такое, что в связи с вирусными программами или просто сбоев в системе, explorer.exe – отключается. А значит вам придется вручную заставить его работать. Для этого существует два способа:
Через диспетчера задач
Для его включения вам придется запустить диспетчер задач сочетанием клавиш «Ctrl+Shift+Esc». После этого, сперва нажмите на «Файл», затем из всплывающего контекстного меню «Запустить новую задачу».
Теперь вам предстоит лишь вписать «explorer.exe» в меню создания задачи и нажать «OK».
Процесс запуска может занять некоторое время, в среднем это 5-10 секунд.
С использованием реестра
Чтобы войти реестр вашей системы, нажмите сочетание клавиш «Win+R», этим действием вы вызовите задачу «Выполнить», в которой введите команду regedit и нажмите «OK».
Теперь, когда вам все же удалось запустить реестр задач, зайдите в папку «Компьютер / HKEY_LOCAL_MACHINESOFTWARE Microsoft Windows NT CurrentVersion Winlogon», теперь найдите параметр «Shell», откройте его двойным кликом своей мыши и, если строка значения пуста, впишите туда «explorer.exe». Далее нажмите «OK».
После закрытия реестра, все значки должны вернуться на свое прежнее место.
Восстановить нечаянно удаленные ярлыки с помощью «корзины»
Если с рабочего стола исчезли все значки, к примеру, вы их случайно удалили, то их легко можно восстановить. Дело в том, что все удаленные вами файлы хранятся во временной парке, именуемой как «Корзина». (За пример будет использована программа «mathcad»).
И так, находим на рабочем столе значок корзины и открывает ее. Далее находим в ней удаленный ранее ярлык программы и нажатием по нему правой кнопкой мыши, вызвав дополнительное контекстное меню, в котором вам необходимо выбрать вариант «Восстановить».
Заново установить нужные вам ярлыки
Этот метод подойдет в том случае если все предыдущие не увенчались успехом. Вам всего лишь понадобится вынести ярлык на рабочий стол. Для этого найдите нужную вам программу в меню пуск. И просто перетащите ярлык на свой рабочий стол.
Если же в меню пуск не оказалось необходимой программы, то выполните ее поиск вручную. Сделать это можно двумя способами:
— Откройте меню пуск и найдите команду поиска, затем введите в нужную строку точное название нужной программы (пример представлен на OC Windows 10). Когда поиск даст свои результаты, нажмите правой кнопкой мыши на значок и выберите «Открыть папку с файлом».
Когда откроется проводник с нужным ярлыком, снова нажмите на него правой кнопкой мыши, затем выберите пункт «Отправить» / «Рабочий стол (создать ярлык).
Восстановление системы
Данный метод является крайним, поэтому если исчезли иконки и вы попытались вывести ярлыки обратно на рабочий стол, но никакие выше описанные методы не помогли, тогда вам следует запустить задачу восстановления системы.
Но не стоит переживать, это не такой страшный метод, как можно подумать из названия. Восстановление системы служит неким откатом в работе вашей системы.
То есть, запустив данную процедуру, скажем за 19-е число, у вас удалятся все программы, которые вы ставили после этого числа, также отменяться любые изменения, связанные с системой.
И так, для того, чтобы запустить данную процедуру, откройте «Мой компьютер» и клацните правой кнопкой мыши по пустому месту. Затем из предложенного списка контекстного меню выберите параметр «Свойства».
Теперь, когда открылось новое окно, перейдите в раздел «Защита системы».
Теперь вас перенесло в меню «Свойства системы», в котором нужно, оставаясь на вкладке «Защита системы», нажать на «Восстановить».
Затем запустится меню настройки восстановления системы.
Далее следуя инструкциям произведите откат системы.
Во время восстановления, ваш компьютер может несколько раз перезагружаться – это нормально. Само восстановление занимает до 30 минут максимум, все зависит от «железа» и давности точки восстановления.
Заключение
Не стоит отчаиваться если у вас пропали значки с рабочего стола, прочитав нашу статью и предложенные в ней методы, вы сможете справиться с возникшей проблемой. Начните с первого пункта и до последнего, ведь напомню, восстановление системы – крайний метод.
Источник: http://xodex.ru/kak-vosstanovit-propavshie-znachki-na/
Как восстановить удаленные файлы и папки — ТОП программ
Множество пользователей персональных компьютеров сталкиваются с вопросом — «я удалил файлы, как их теперь восстановить?». Нередко эта проблема возникает в связи с удалением информации по ошибке или с со сбоями в работе системы.
Если и у вас возник такой вопрос — не паникуйте, потому что, практически любой удаленный файл или папку можно восстановить, как с самого компьютера, так, например, и с флешки.
Сегодня мы рассмотрим самые популярные и действенные способы восстановления удаленных данных с помощью специализированного софта и не только. А еще совсем недавно мы рассматривали — как удалить неудаляемые файлы.
Что нужно знать, если вы удалили нужные файлы или папки
Пример нечитаемых названий
Ни в коем случае не записывайте никакую информацию на носитель, где хранились удаленные файлы, это существенно снизит вероятность их дальнейшего восстановления. Так, например, если данные были на флешке, постарайтесь не использовать ее до момента восстановления.
Часто при восстановлении файлов при помощи программ, их названия могут меняются в нечитаемые, поэтому, смотрите на папки, где они находились в момент удаления и на их расширения. Также многие программы описываемые в этой статье имеют функцию предпросмотра — используйте ее.
1. Восстановление файлов из корзины
Первое, что нужно знать, это, что в системе Windows уже встроена защита от ошибочного удаления данных, называется она — «Корзина». Чтобы вы ненароком не удалили файл или папку «навсегда», они вначале попадают, как раз в «Корзину», откуда их в дальнейшем можно с легкостью восстановить.
Корзина должна находиться на рабочем столе и, если ее там нет, то проделайте следующие действия:
- Кликните мышкой (правой кнопкой) по месту рабочего стола, где ничего нет и из контекстного меню выберите пункт «персонализация»
- В левой колонке открывшегося окна, кликните по ссылке «Изменение значков рабочего стола»
- В последнем окошке найдите пункт «Корзина», поставьте напротив него галочку и примените настройки
- После проделанных действий вы увидите значок корзины на рабочем столе
Чтобы восстановить файлы или папки из корзины, откройте ее и найдите их там, далее, кликните по ним мышкой (правой кнопкой) и выберите пункт «Восстановить» из контекстного меню, они восстановятся в том месте откуда были удалены.
Как включить показ корзины
Восстановить из корзины
Но часто происходит так, что корзина оказывается пустой, и соответственно восстанавливать нечего, если у вас так, то читайте следующий пункт.
2. Восстановление файлов, которые хранились на рабочем столе
Важно! Данный метод работает только при включенной функции «Восстановлении системы» и к сожалению Microsoft отключила такую возможность в графическом интерфейсе Windows 8.
Откройте проводник, в левой колонке перейдите по пункту «Избранное», найдите значок рабочего стола, откройте его «Свойства» кликнув по нему мышкой (правой кнопкой) и выбрав соответствующий пункт контекстного меню.
Куда кликать
Откроется окно «Свойства: Рабочий стол», перейдите в нем по вкладке «Предыдущие версии», тут вы увидите все версии отсортированные по времени. Вспомните примерное время удаления ваших файлов и выберите его из списка, далее нажмите на кнопку «Открыть» (смотрите картинку).
Откроются файлы и папки за выбранный период времени, щелкните по необходимым мышкой (правой кнопкой) и выберите пункт «Отправить» из контекстного меню, и выберите нужное вам расположение. Так же, их можно просто скопировать в любую папку или на свой рабочий стол.
Версии
Восстановить
Закончим с внутренними средствами Windows для восстановления стертых файлов и перейдем к специализированному софту, т.к. не все файлы можно восстановить описываемыми выше способами, и если они вам не помогли, то читайте далее.
R.saver
Скачать бесплатно R.saver
Еще одна бесплатная и довольно хорошая программа для восстановления потерянной информации, с разнообразных носителей, в том числе и с флешек.
После запуска программы, в левом столбце вы увидите разделы, кликните левой кнопкой мышки по тому разделу, на котором была удаленная информация и щелкните по пункту «Сканировать» в правом столбце. Программа предложит выбрать тип сканирования, как и в программе Recuva, полное сканирование намного качественнее, но и времени занимает намного больше.
Как это сделать
Выбор типа сканирования
Запустится поиск удаленной информации. По его завершению, откроется окошко с полным списком файлов и папок, которые можно восстановить. Кликните по нужным мышкой (правой кнопкой), потом по пункту «Копировать в…» и выберите расположению куда их требуется восстановить.
R.saver работает довольно быстро, полностью на русском языке и имеет довольно неплохой алгоритм поиска.
Handy Recovery
Скачать бесплатно Handy Recovery
Данная программа в отличие от своих конкурентов уже платная. При запуске программа предложит выбрать диск на котором требуется произвести поиск, выберите нужный и щелкните по кнопке «Анализ».
После проведения анализа раздела на присутствие удаленных данных, достаточно кликнуть мышкой (правой кнопкой) по требуемому файлу или папке и выбрать пункт «Восстановить…». Не забудьте выбрать папку для восстановления. Также можно провести расширенный анализ кликнув по соответствующей ссылке в нижней части левой колонки программы.
Выбор диска
Восстановить
Handy Recovery работает довольно быстро и имеет очень качественный и понятный интерфейс. Программа бесплатна лишь 30 дней после ее установки и позволяет восстанавливать в течение этого времени лишь 1 файл в день.
В заключение
Из данной статьи вы узнали несколько методов восстановления удаленных данных самых разнообразных носителей, как вы могли понять, в этом нет ничего сложного. Надеюсь эта информация была вам интересна и полезна, до встречи на страницах этого сайта.
Оцените: 0,00 из 5, оценок 0 Загрузка…
Источник: https://anisim.org/articles/kak-vosstanovit-udalennyie-faylyi-top-programm/
Восстановление удаленных файлов
Часто начинающие пользователи удаляют с ноутбука или случайно теряют нужные данные не зная, можно ли восстановить удаленные файлы в т. ч. на рабочем столе и как это сделать.
Здесь могут иметь место довольно простые ситуации, когда потерянные документы находятся буквально в пару кликов, могут быть и проблемы более серьезные, для решения которых приходится использовать специальные приложения.
Восстановление из корзины
Все файлы после удаления при сохранении стандартных настроек компьютера попадают в т. н. корзину — специальную папку на рабочем столе, открыв которую можно легко восстановить любые удаленные сведения, выделив нужный объект и выбрав соответствующий пункт в меню. Но файлы могут быть удалены и безвозвратно без помещения в корзину.
Неопытные пользователи часто случайно удаляют с рабочего стола ярлыки приложений и документы, полагая, что если они пропали, то и остальная программа также удалилась целиком. Многие не знают в этом случае, как восстановить удаленные файлы. Сделать это очень просто, даже если корзина пустая. Возможны два варианта:
- Откатить систему до ближайшей точки восстановления;
- Отыскать программу в главном меню кнопки «Пуск» и перетащить нужные ярлыки на рабочий стол.
Второй вариант предпочтительнее, но если потерянные программы и документы пропали из списка основного меню на компьютере и вы не помните директорию, в которую они были установлены, придется воспользоваться первым.
Если же вы решаете, как восстановить удаленную папку с рабочего стола, причем ошибочное действие было совершено недавно, то даже заходить в корзину вам, вероятно, не придется. Удаление можно отменить одновременным нажатием горячих Ctrl и Z.
Используем точку восстановления
Важно понимать, что откат к предыдущей точке восстановления не вернет программу, документы и файлы, если были удалены именно они. Таким способом на место вернуть получится только стертые ярлыки на рабочем столе. Вот как это делается на примере Windows 8:
- Зайдите в окно свойств системы. Его можно вызвать из меню главной папки компьютера, кликнув по значку на рабочем столе или в главном меню.
- Слева окна имеется ссылка «Восстановление системы», которая и должна быть открыта.
- Перейдите по вкладке защиты системы и нажмите кнопку «Восстановить».
Откроется окошко, в котором по умолчанию будет предложено восстановиться до самой «свежей» контрольной точки.При необходимости можно задать и любую другую существующую точку восстановления.
Используем сторонние приложения
Если данные и документы с жесткого диска ноутбука удалены полностью и стандартными средствами ОС их не вернуть, придется использовать специальные утилиты для восстановления удаленных файлов. Важно помнить главное правило, повышающее шансы успешного возвращения данных — не производите никакую запись на раздел диска, с которым далее предстоит работать.
Recuva — простая бесплатная утилита
Наиболее известным и простым приложением, с помощью которого можно произвести восстановление удаленных файлов, является бесплатная Recuva. При установке выберите тот раздел диска, на котором нет восстанавливаемых данных.Принцип работы Recuva и других подобных утилит примерно одинаков:
- При запуске ярлыка программы на рабочем столе приложение попросит вас определить тип файлов, с которыми нужно работать. Можно выбрать все типы или только видео, музыку, документы и т. д.
- Далее для повышения скорости работы можно указать определенное расположение, где эти удаленные данные ранее находились.
- Для получения более качественных результатов в следующем окне отметьте галочкой пункт напротив строчки включения углубленного анализа и нажмите «Начать».
После завершения сканирования мастер восстановления отобразит на рабочем столе список всех потерянных документов, которые ему удалось обнаружить.
Те из них, что помечены зеленым кружком, утилита сможет восстановить без каких-либо потерь.
Если цвет иконки красный, то данный файл скорее всего не удастся вернуть — поверх него уже была проведена запись и большая часть данных и сведений о файле пропали окончательно.
Останется только выделить файлы (для поиска конкретных фотографий и документов можно воспользоваться соответствующей функцией), выбрать директорию для сохранения и нажать «Восстановить».
PhotoRec — еще одна функциональная бесплатная утилита
Название программы не должно вводить в заблуждение. Утилита восстанавливает не только фотографии, но и большинство других типов файлов.
Ее преимущество в отсутствии необходимости инсталляции – бесплатная PhotoRec скачивается с оф. сайта в виде архива, распаковывается, после чего с ней можно работать.
Это важное для подобных приложений свойство — программу можно сразу скачивать на флешку и работать уже с ней.
Схема возвращения давно утерянной информации следующая:
- После запуска PhotoRec сразу открывается главное окно, в котором в верхнем выпадающем меню выбирается накопитель – с ним придется работать в ходе восстановления информации. Работает программа и с их созданными в других приложениях образами формата img.
- Ниже в окне идет список, в котором можно выбрать полное сканирование диска или отдельные его разделы.
- Ниже можно задать тип файла для сканирования, нажав File Format. Если это действие пропустить, программа будет пытаться восстановить все случайно удаленные данные, которые ей удастся обнаружить.
- Задать папку для сохранения восстановленной информации можно нажатием кнопки Browse. Кроме этого в меню File System type потребуется выбрать файловую систему. Если вы работаете в среде Windows, отмечайте второй пункт. Система Ext 2-4 — это стандарт для Linux.
Далее останется только нажать кнопку Search и ожидать окончания процесса. По завершении работы PhotoRec нажмите Quit.
Сравним рассмотренные приложения
Для начинающих пользователей программа PhotoRec подходит не меньше, чем вышеописанная Recuva. Она более мощная — данные извлекает файлы из компа часто лучше, но одна неприятная особенность все-таки имеется.
Бесплатная PhotoRec не позволяет просмотреть найденные файлы после сканирования и выбрать из них что-то конкретное.
Это нужно учитывать при работе с большими жесткими дисками — если вы заранее не укажете, какие файлы подлежат восстановлению, сохраняться будет все подряд.
Выше были рассмотрены самые простые бесплатные приложения для извлечения случайно удаленной информации на рабочем столе или утерянных документов после форматирования флешек, жестких дисков и других носителей.
Важно, что PhotoRec в отличие от Recuva еще является и кроссплатформенной утилитой, т. е. способной работать в любой операционной среде.
Recuva же функционирует только под Windows, начиная с седьмой версии ОС. Существует и более продвинутое полупрофессиональное и профессиональное ПО для извлечения удаленных данных с любых накопителей.
Практически все они платные, но потеря информации зачастую стоит дороже. В случае необходимости можно воспользоваться приложениями R-studio, File Scavenger, Power Data Recovery, Data Rescue PC и др.
Источник: http://recoverit.ru/important/kak-vosstanovit-udalennye-fajly.html
Восстановление рабочего стола Windows
С пользователями Windows может произойти серьёзное ЧП: все документы и значки с рабочего стола странным образом исчезают. Вот только стоит разобраться — серьёзное ли оно — и что тогда делать. От установления причины зависит вся трагичность, а также быстрота решения проблемы.
Исчезли ярлыки? Не проблема — мы расскажем, как все вернуть на свои места
Первая причина
Когда юзер видит, что все значки на рабочем столе вдруг пропали, ему становится не до шуток. Однако дело может заключаться как раз в шутке, причём весьма безобидной. На Windows есть опция, которая позволяет скрыть все элементы десктопа. Сами они при этом лишь не отображаются на главном экране, но ни в коем случае не уничтожаются. Опция активируется и деактивируется простым способом.
- Щёлкаем правой кнопкой мышки по свободному месту на рабочем столе (а если папки и ярлыки пропали, его должно быть там предостаточно).
- В контекстном меню выбираем вкладку «Вид».
- Ставим галочку «Отображать значки рабочего стола».
Эта команда должна вернуть пропавшие ярлыки
После этого все иконки должны вновь появиться.
Может случиться, что ярлыки с главного экрана пропали по этой же причине, однако такой способ не помогает. Тогда стоит проверить папку «Desktop» на наличие исчезнувших файлов.
- Открываем «Мой компьютер» (на Windows 10 это легко сделать через «Проводник», на старых системах — через меню «Пуск»).
- Щёлкаем дважды на системный диск «C».
- Выбираем там каталог «Users» или «Пользователи». В нём будут находиться папки всех пользователей этого ПК.
- Открываем каталог с именем нашего юзера, находим папочку «Рабочий стол» или «Desktop».
Там будут находиться ярлыки и документы, если они не были удалены.
Explorer
Исчезновение значков с десктопа может вызвать также сбой программы «Проводник», которая отвечает не только за папки, ярлыки и их просмотр, но также за функционирование основных частей управления Виндовс. Если дело в Эксплорере (не Internet Explorer), то его необходимо просто перезапустить.
- Нажимаем комбинацию клавиш Ctrl+Alt+Delete. На старых ОС сразу же появляется «Диспетчер задач», на новых выбираем эту функцию в меню.
- Открываем расширенный режим приложения.
- В блоке «Приложения» находим процесс под названием «Проводник».
- Выделяем его кликом правой кнопкой мышки и жмём на кнопку «Снять задачу».
- Не пугаемся, когда пропадает панель быстрого доступа, так и должно быть.
- Выбираем «Файл», затем «Новая задача».
- Вводим «explorer.exe» (без кавычек), жмём «Ввод».
Нажмите ОК для перезапуска проводника
Эти действия перезапустят «Проводник», если он вдруг дал сбой и не желает перезагрузиться самостоятельно. Высвечивается сообщение об ошибке — дело действительно плохо. Теперь придётся либо проверять систему антивирусом, либо копаться в реестре.
Для пользователей операционной системы Windows 10 следует также проверить раздел «Параметры» — «Система» — «Режим планшета». Отключите все варианты, которые там присутствуют, если изменений не произошло, верните «переключатели на место».
Как проверить компьютер на наличие вирусного ПО многие и так наверняка знают. Почти у каждого на этот случай есть своя программа. Нет? Тогда незамедлительно скачайте бесплатный пробный аналог, например, Dr. Web. Приложение просканирует систему и, возможно, найдёт вирусы и ошибки, которые куда-то дели все значки и папки.
Также будет не лишним провести сканирование операционной системы на целостность. Для этого можно использовать консоль командной строки, открытую с правами администратора, и команду «sfc/scannow».
Гораздо сложнее дела обстоят с реестром. Редактировать его и вносить какие-либо коррективы не стоит, если вы ещё неопытный пользователь. Всё же решились? Тогда сначала сделайте резервную копию, чтобы не потерять и другие важные документы.
- Жмём комбинацию Win+R на клавиатуре.
- Вводим «regedit» в строке и щёлкаем по кнопке «ОК».
- Находим в редакторе реестра этот раздел:
HKEY_LOCAL_MACHINE/SOFTWARE/Microsoft/WindowsNT/CurrentVersion/Image File Execution Options/
- Открываем и ищем там «exe» или «iexplorer.exe». Если находим, то удаляем.
- Отыскиваем раздел:
HKEY_LOCAL_MACHINE/SOFTWARE/Microsoft/WindowsNT/CurrentVersion/Winlogon/
- Справа должен быть параметр «Shell», а его значение: explorer.exe.
- Если параметр отсутствует, то создаём его и ставим именно это значение.
- Сохраняем все изменения, закрываем редактор и перезагружаем ПК.
Эти действия должны помочь в возвращении сгинувших без вести ярлыков и папок. Однако не всегда помогают. Во всяком случае, вы можете попробовать указанным выше способом найти все документы и значки в папке «Рабочий стол». Это, как минимум, спасёт все нужные файлы.
И последнее, попробуйте откатить конфигурацию операционной системы до той точки (даты), где рассматриваемых проблем ещё не возникало, возможно, именно в этот период вами устанавливались какие-либо варианты программного обеспечения или обновлялась операционная система, что при определённых обстоятельствах и могло привести к ошибкам с отображением рабочего стола.
Источник: https://nastroyvse.ru/opersys/win/kak-vosstanovit-rabochij-stol-windows.html
Содержание
- Пропали папки с рабочего стола. Как их вернуть
- Пропали папки с рабочего стола. Как их вернуть
- Что делать, если пропали все папки с рабочего стола?
- Как восстановить исчезнувшие файлы с рабочего стола?
- Как восстановить папку с рабочего стола?
- Почему исчезли все папки с рабочего стола?
- Где сохраняются файлы с рабочего стола?
- Что делать если с компьютера исчезли файлы?
- Как восстановить папку с файлами на компьютере?
- Как восстановить папку Документы в Windows 10?
- Как восстановить папки на рабочем столе Windows 7?
- Как отобразить папки на рабочем столе?
- Где хранятся файлы с рабочего стола Windows 10?
- Как найти файлы с рабочего стола на жёстком диске?
- Как в Total Commander выйти на рабочий стол?
- Как найти потерянные файлы на компьютере?
- Что делать если с флешки пропали файлы и папки?
- Как восстановить файлы после обновления Windows 7?
- Пропали папки, файлы и значки с рабочего стола. Что делать?
- Что можно посоветовать
- 👉 ШАГ 1
- 👉 ШАГ 2
- 👉 ШАГ 3
- 👉 ШАГ 4
- 👉 ШАГ 5
- Что делать если с вашего рабочего стола пропали все ярлыки — решение есть!
- Настройки рабочего стола
- Explorer.exe
- Восстановление системы
- Работаем с реестром
- Используем утилиту AVZ
- Заключение
- Что делать, если пропал файл с компьютера Windows? Как его восстановить?
- Пробуем восстановить файл утилитами Undelete Plus, EasyRecovery Free, GetDataBack или R-Studio
- Восстановление файла на уровне секторов
- СОВЕТ: Чтобы никогда не пропадали файлы
Пропали папки с рабочего стола. Как их вернуть
У вас пропали папки с рабочего стола, и вы не знаете, как их вернуть? Тогда вы попали по адресу. Иногда такое случается и причина такой пропажи довольно-таки банальна. Вернуть их обратно, дело одной минуты, и для этого нам никакие программы не нужны. Рассмотрим несколько способов возвращения ваших папок на рабочий стол, и начнем с самого простого.
Пропали папки с рабочего стола. Как их вернуть
Обычно папки и файлы рабочего стола просто становятся не видимыми из-за того, что вы изменили разрешение экрана, а папки находились по краям рабочего стола. В таком случае они просто «ушли» за пределы экрана.
Для того, чтобы их вернуть необходимо упорядочить значки. Делается это просто.
Бывает, что вы случайно перетянули одну папку в другую, и не заметили этого. Тогда необходимо искать её при помощи Поиска. Для этого сделайте следующее:
И также, как и в предыдущем примере, введите в верхнем правом углу в поле Поиска название пропавшей папки.
Что делать, если пропали все папки с рабочего стола?
Если у вас пропали с рабочего стола не только папки, но и все ярлыки, то смотрите статью «Пропали все ярлыки с Рабочего стола».
Если после перезагрузки или смене пользователя папки так и не вернулись, то скорее всего произошел глюк, вследствие чего вместо вашего был создан новый пользователь, а ваш стал не активным.
Тогда делаем следующее:
Открываем его, и ищем папку «Пользователи» (в Windows 10), или папку «Users» (в Windows 7).
Открываем эти папки и ищем там папку с названием пользователя, под которым вы входите в систему. У меня это папка «Lyudmila». В Windows 7 может выскочить предупреждение, что у вас нет прав на открытие этой папки. Жмите кнопку «Продолжить».
Открываем эту папку и находим в ней папку «Рабочий стол».
Вот в этой папке и будут все ваши документы рабочего стола. Можете перетащить всю эту папку на новый рабочий стол и работать дальше.
Если вы не помните название вашего профиля или такой папки нет, то просмотрите папку «Общие».
Если у вас именно такая проблема, то возможно ваш жесткий диск не совсем «здоров», и его необходимо проверить и подлечить при помощи дефрагментации.
Надеюсь, что вы найдете свои пропащие папки, и вернете их на место.
Источник
Как восстановить исчезнувшие файлы с рабочего стола?
Как восстановить папку с рабочего стола?
Способ 1. Восстановление из предыдущей версии файлов
Почему исчезли все папки с рабочего стола?
Где сохраняются файлы с рабочего стола?
Как найти папку «Рабочий стол» в Windows 7
Как Вы уже догадались, папка «Рабочий стол» в Windows 7 и других версиях системы располагается на том же локальном диске, что и сама система, то есть, на диске «C:».
Что делать если с компьютера исчезли файлы?
Если исчезли файлы на диске — попробуйте все же их найти
Как восстановить папку с файлами на компьютере?
Откройте компьютер, нажав кнопку пуск и выбрав пункт компьютер. Найдите папку, в которой хранился нужный файл или папка, щелкните ее правой кнопкой мыши, а затем щелкните «Восстановить прежнюю версию».
Как восстановить папку Документы в Windows 10?
Восстановление пути к папке «Мои документы» по умолчанию
Как восстановить папки на рабочем столе Windows 7?
Как восстановить папку «Рабочий стол» Windows 7 по умолчанию?
Как отобразить папки на рабочем столе?
д., на рабочий стол: Нажмите кнопку Пуск и выберите элементы Параметры > Персонализация > Темы. В разделе «Темы» > «Связанные параметры» выберите Параметры значков рабочего стола. Выберите значки, которые должны отображаться на рабочем столе, а затем нажмите кнопки Применить и ОК.
Где хранятся файлы с рабочего стола Windows 10?
Стандартным расположением для нее является «C:UsersDesktop». Приведенный выше файл восстанавливает стандартное расположение папки, а так же создает ее, если она отсутствует. Имеется так же общая папка «Рабочий стол», путь к которой «C:UsersPublicDesktop».
Как найти файлы с рабочего стола на жёстком диске?
Как найти папку в директории
Как в Total Commander выйти на рабочий стол?
«Shift+Home» — cm_OpenDesktop — открыть вкладку «Рабочий стол» в окне Total Commander. Часто работу удобно начинать именно с рабочего стола, а уже отсюда можно перейти и в Панель управления и т. д. «Shift+BackSpace» — cm_GoToRoot — перейти в корневой каталог диска из любого места.12 мая 2015 г.
Как найти потерянные файлы на компьютере?
Средство поиска информации находится в оперативной системе. Добраться до него можно через меню Пуск —> Поиск или Мой компьютер —> Поиск. В левой части монитора появится окно: «Что вы хотите найти?». Выбираем нужное обозначение и в представленное меню вписываем название потерянного файла.
Что делать если с флешки пропали файлы и папки?
Пропали файлы на флешке
Как восстановить файлы после обновления Windows 7?
Если вам все равно не удается найти файлы, их можно восстановить из резервной копии Нажмите кнопку пуск > Параметры > Обновить & безопасность > архивации и выберите резервное копирование и восстановление (Windows 7). Выберите пункт Восстановить мои файлы и следуйте инструкциям, чтобы восстановить файлы.
Источник
Пропали папки, файлы и значки с рабочего стола. Что делать?
Помогите пожалуйста. У меня на рабочем столе было несколько папок с файлами (различные документы). Утром села поработать, а папок-то и нет (и почти всех значков). Ужас!
За компьютером кроме меня никто не сидит, программы никакие накануне не устанавливала, настройки системы не меняла. Подскажите, что делать?
Для начала не паниковать. Если не «подцепили» какой-нибудь вирус (который и удалил часть файлов) — то скорее всего удастся быстро найти и восстановить файлы (причем, возможно они никуда и не пропадали — просто ошибка в «отображении» элементов рабочего стола. ).
Важно!
Если у вас на ПК установлено 2 (и более) Windows — сначала убедитесь, что вы загрузились именно в той версии, в которой работали накануне. (рабочий стол-то у них разный. ✌)
Что можно посоветовать
👉 ШАГ 1
Чтобы исправить ситуацию, рекомендую сделать следующее:
Упорядочить значки автоматически
👉 ШАГ 2
По умолчанию проводник не показывает скрытые файлы и папки (а таковыми они могут стать, например, даже после некорректной антивирусной проверки. ).
Показывать скрытые файлы и папки
Как видите из моего примера ниже — на самом рабочем столе ничего не отображается, а вот в каталоге «Desktop» — все файлы и папки целы.
Проводник — открыли рабочий стол
Total Commander — открыли рабочий стол
👉 ШАГ 3
Документы, с которыми недавно работали
Как посмотреть недавно открытые файлы в ОС Windows 10 (никак не могу найти вчерашний документ. )
Также порекомендовал бы проверить 👉 корзину, и воспользоваться 👉 поиском файлов (см. скриншот ниже).
Результаты поиска / проводник Windows 10
👉 ШАГ 4
Из-за ошибок файловой системы часть папок и файлов может стать «не читаемой», в т.ч. и те, которые хранились на рабочем столе. (чаще всего, подобное возникает в следствии некорректного выключения ПК, например, когда резко «пропадает» электричество. ).
Примечание : в этом случае всё же, обычно, папки и файлы видны, просто часть из них перестает открываться. Однако, проверить диск не помешает (а вдруг. ).
Делается это просто: в «моем компьютере» необходимо открыть свойства нужного диска.
Свойства диска — мой компьютер
После, в меню «Сервис» нажать по кнопке «Проверить» (см. скрин ниже 👇).
Меню сервис — проверить диск
Через 1÷10 мин. появится отчет о том, были ли ошибки, устранены ли они, и всё ли в порядке.
Ошибки не обнаружены
👉 ШАГ 5
Если всё вышеприведенное не принесло результатов — вероятно искомые файлы и папки были удалены (возможно случайно и по ошибке, возможно вирусами. ).
Если копий не оказалось — можно посоветовать воспользоваться 👉 спец. утилитами для восстановления файлов (они могут просканировать диск и «вернуть» к жизни часть информации. ).
Тема эта несколько обширна, поэтому порекомендовал бы воспользоваться одной моей предыдущей заметкой, ссылка на нее ниже. 👇
Пример восстановления файлов и фото с MicroSD карты памяти — читать заметку
Источник
Что делать если с вашего рабочего стола пропали все ярлыки — решение есть!
Обратите внимание : при возникновении проблем с компьютером, первым делать проверьте его на вирусы! Все остальные действия делайте только по окончанию проверки!
Это очень важный момент. Нет смысла гадать и пытаться исправить неполадки, если на вашем компьютере присутствуют зараженные файлы. «> Иначе вся работа по устранению проблем, будет проведена зря.
Сразу стоит отметить, что причин может быть несколько. Начиная от самых безобидных, которые мы исправим за пару секунд, и заканчивая более серьезными. Но и их мы в состоянии побороть. Давайте обо все поговорим подробнее.
Настройки рабочего стола
Давайте для примера представим себе ситуацию, когда пропали ярлыки на рабочем столе windows 7. Что нам следует делать?
Наводим курсор на строку » вид «, и переходим в выпадающее меню. Здесь нам нужно убедиться в том, что стоит галочка напротив пункта » отображать значки рабочего стола «. Теперь щелкаем пункт » упорядочить значки автоматически » и проверяем результат.
На первый взгляд способ может показаться слишком простым, но для неопытных пользователей это может пригодиться.
Explorer.exe
Проблемы с проводником windows могут служить причиной исчезновения ярлыков с рабочего стола. Как мы уже отмечали, при возникновении неполадок первым делом сканируем компьютер на вирусы.
В меню нам следует нажать кнопку » файл «, затем » новая задача (выполнить. ) «. Откроется окно запуска программ. Здесь нам следует набрать с клавиатуры explorer.exe и нажать ок.
Бывает так, что проводник не запускается автоматически, по тем или иным причинам. Мы таким образом запускаем его вручную. Если это не помогло вернуть файлы на рабочий стол windows 7, переходим к следующему шагу.
Восстановление системы
Операционная система windows продумана до мелочей. И разумеется в ней есть встроенный функционал диагностики и устранения неполадок.
Учтите, чтобы можно было воспользоваться этим способом, у вас должны быть сохраненные ранее точки восстановление. Это так называемые снимки системы, со всеми необходимыми настройками. Проверить это можно следующим образом. Находим на рабочем столе значок «мой компьютер», вызываем для него контекстное меню и щелкаем пункт «свойства».
В открывшемся окне, в левом навигационном меню щелкаем » дополнительные параметры системы «, и переходим на вкладку » защита системы «. На картинке выше вы видите, что для диска С восстановление системы включено. А это значит, что точки восстановления создаются автоматически.
Самый простой способ запустить восстановление системы выглядит так:
Работаем с реестром
Что еще можно предпринять, для возвращения наших ярлыков на рабочий стол? Давайте проверить корректность настроек системного реестра.
Последовательно раскрывает эти папки в навигации:
После этого отрываем эту ветку:
Здесь проверяем, есть ли такие разделы:
Если они присутствуют, их следует удалить. После этого перезагружаем компьютер, и проверяем результат.
Используем утилиту AVZ
Мощное программное средство AVZ позволяет сканировать компьютер на вирусы, и проводить диагностические мероприятия.
Устанавливаем и запускаем ее. Перед нами будет стартовое окно:
В программе много полезных функций, в том числе восстановление параметров проводника. Это может помочь вернуть пропавшие с рабочего стола ярлыки.
Нажимаем меню «файл, затем » восстановление системы «. в появившемся меню отмечаем пункты 5, 8, 9, 16. И нажимаем » выполнить выбранные операции «.
Дожидаемся окончания процесса, как всегда перезагружаем ПК, и проверяем результат.
Так или иначе, один из способов должен вернуть вам пропавшие ярлыки.
Заключение
В том случае, когда вы не изменяли параметры, воспользуйтесь этими рекомендациями, и проведите диагностику Windows. С такой инструкцией, вернуть ярлыки на рабочий стол не составит труда.
Источник
Что делать, если пропал файл с компьютера Windows? Как его восстановить?
Почему пропадают файлы с диска или Рабочего стола?
Причин пропадания может быть много, в том числе:
Рассмотрим варианты восстановления и ниже будет совет, как предотвратить потерю файлов в будущем, используя Exiland Backup.
Итак, первым делом нужно поискать файл, который исчез:
Если нашли файл, перенесите его в нужное место или восстановите из Корзины, если он оказался там.
Если не нашли идем дальше.
Пробуем восстановить файл утилитами Undelete Plus, EasyRecovery Free, GetDataBack или R-Studio
Не имеет значения, кем или чем файл был удален: пользователем случайно, какой-либо программой без вашего участия, службой или вирусом, попробуйте его реанимировать с помощью специальных программ. Есть платные, есть бесплатные.
Кратко расскажу о некоторых:
Рассмотрим как восстановить файл с помощью программы Undelete Plus от компании eSupport. Эта утилита бесплатная и позволяет вернуть данные, даже удаленные мимо корзины (с удержанием Shift при удалении).
Важно знать, из какой папки объект был удален.
Скачать Undelete Plus можно здесь.
После запуска вы увидите окно программы.
Для упрощения поиска файла, задайте фильтр, указав то, что вы точно знаете о нем:
Восстановление файла на уровне секторов
В системе его нет. Файл пропал бесследно, как будто его и не было.
Тогда искать надо не файл по названию, а его содержимое на диске, в свободных секторах, пока на это место система не записала какую-нибудь другую информацию.
Как мы знаем, файл хранится в секторах диска не всегда одним сплошным куском, а может быть фрагментирован (разбит на кусочки и хранится в разных секторах на разных дорожках).
Хорошо, если это был текстовый file и не критично, что нам не удастся на все 100% его восстановить, а только, скажем, на 80%.
Если же он имеет тип exe (исполняемый), docx (Word) или xlsx (Excel), то для его работоспособности потребуется восстановить на все 100%. Потеря даже 1 байта может привести к тому, что он просто не запустится (не откроется).
Итак, как же восстанавливать содержимое файлов на уровне секторов?
Нам понадобится программа DMDE Free Edition для Windows.
Скачайте нужную версию, взависимости от битности вашей ОС Windows: здесь 32-битная и 64-битная версии. Если не знаете битность вашей Windows, скачайте обе и попробуйте запустить: одна из них запустится точно.
При запуске выберите том и дайте программе просканировать его. Сканирование может занять от 30 минут до 1-2 часов.

Вспомните какие-либо уникальные фразы, содержащиеся внутри файла, и пытайтесь найти их в секторах (по Ctrl+F).

Процесс восстановления содержимого из секторов довольно сложный и врядли удастся весь файл восстановить, не имея опыта.
СОВЕТ: Чтобы никогда не пропадали файлы
Удалось ли вам восстановить данные или нет, в любом случае, настоятельно рекомендую позаботиться о сохранности важной информации. Особенно это касается рабочих документов по проектам, семейных фотографий и видео.
Защитить от удаления файл на ПК у вас не получится. Некоторые программы, при наличии административных прав в вашей системе, смогут удалить или переместить file, в итоге он пропадет (исчезнет).
Вам нужно всегда иметь свежую резервную копию основных папок, чтобы в случае порчи или потери вы смогли просто и быстро восстановить их из копии.
Достаточно просто можно настроить регулярный и автоматический бэкап (резервное копирование) информации на другие носители, с заданной вами периодичностью (по расписанию).
И в этом вам поможет простая утилита Exiland Backup от Российского разработчика. Версии Standard скорее всего вам будет достаточно. Демо версию скачайте здесь.
Просто скачайте ее, запустите и создайте хотя бы 1 задание, в котором укажите какие папки копировать, куда и по какому расписанию (или же вручную).
Напоследок дам всего 1, но очень важный совет!
Тем самым, вы надежно защитите ваши данные от любых потерь, в том числе от пропадания файлов (внезапного исчезновения), поскольку всегда сможете восстановить их в случае потери.
Источник
Рассказываем, как вернуть папки, переставшие отображаться на рабочем столе на примере Windows 7
Содержание статьи:
- Упорядочивание значков рабочего стола
- Обнаружение папки из поиска в «Моем компьютере»
- Смена текущего пользователя
- Включение показа скрытых объектов
Эксплуатация Windows 7 может затрудниться тем, что на рабочем столе пропали папки. Типичными причинами этой проблемы является то, что:
- был осуществлен вход в чужую учетную запись;
- каталог затерялся среди множества ярлыков;
- директория обладает статусом скрытой;
- вы изменили разрешение дисплея;
- другие причины.
Чтобы вернуть директории на рабочий стол, можно действовать несколькими методами.
Упорядочивание значков рабочего стола
Поиск сохраненной на рабочем столе директории может усложниться, если его площадь занимает много ярлыков. Поэтому вернуть папки поможет упорядоченное размещение пиктограмм. С такой целью откройте контекстное меню, нажав клавишу на правой стороне манипулятора. Дальше вам надо будет перейти в пункт «Вид» и отметить галкой опцию. Она наведет порядок в размещении ярлыков, директорий и документов на рабочем столе:
Обнаружение папки из поиска в «Моем компьютере»
Если каталоги на рабочем столе продолжают считаться пропавшими, можно попробовать обнаружить их через встроенную функцию поиска. С этой целью откройте окно с подключенными дисками, нажав кнопку «Пуск» и выбрав строку «Компьютер»:
Если вы помните имя директории, введите его в строку поиска, расположенную на правой стороне от поля для указания пути к объектам файловой системы. Кликните по клавише Enter, чтобы Windows 7 отыскала этот каталог и показала путь к нему:
Если пропажа обнаружилась не на рабочем столе, а в совершенно другом месте, переместите ее в папку Desktop. Упомянутый каталог находится по пути C:UsersUser_nameDesktop:
Смена текущего пользователя
Если на персональном компьютере работаете не только вы, но и другие люди, у каждого юзера будет существовать свой профиль. Поэтому после авторизации в Windows 7 под другим аккаунтом можно обнаружить, что на рабочем столе нет создававшихся ранее папок.
Как поступить в такой ситуации? Для возврата исчезнувших директорий рекомендуется выйти из чужого профиля, а затем снова войти уже под собственной учетной записью. С такой целью нажмите кнопку «Пуск», кликните «Завершение работы» и выберите в подменю вариант «Сменить пользователя».
После этих манипуляций все ваши директории, документы и файлы снова будут отображаться на рабочем столе.
Включение показа скрытых объектов
Когда рассмотренные выше методы не принесли ожидаемых результатов, хранящаяся на рабочем столе папка, возможно, имеет скрытый статус. Чтобы изменить его, сделайте открытие панели управления с помощью меню «Пуск»:
Из ее окна зайдите в раздел, позволяющий конфигурировать присваиваемые папкам параметры. В этом окне проникните во вкладку под названием «Вид», после чего прокрутите перечень доступных к изменению опций до раздела «Скрытые файлы и папки». Чтобы спрятавшаяся на рабочем столе папка возвратилась, переключитесь на настройку, которая показывает невидимые в обычном режиме файлы, каталоги и логические тома:
Если пропавшая папка действительно оказалась невидимой для пользователей без полномочий администратора, то теперь она снова вернется на рабочий стол. Чтобы убрать статус скрытых объектов, понадобится сначала отметить директорию, нажать кнопку на право стороне мыши для отображения контекстных команд и щелкнуть пункт «Свойства»:
Когда появится окно с инструментами для изменения свойств выбранной директории, зайдите во вкладку с надписью «Общие» и снимите галку, расположенную у настройки с надписью «Скрытый». Теперь вернувшиеся на рабочий стол каталоги не исчезнут после сокрытия важных для ОС объектов в параметрах папок.
Пропали папки с рабочего стола. Как их вернуть
У вас пропали папки с рабочего стола, и вы не знаете, как их вернуть? Тогда вы попали по адресу. Иногда такое случается и причина такой пропажи довольно-таки банальна. Вернуть их обратно, дело одной минуты, и для этого нам никакие программы не нужны. Рассмотрим несколько способов возвращения ваших папок на рабочий стол, и начнем с самого простого.
Содержание:
- Пропали папки с рабочего стола. Как их вернуть
- Что делать, если пропали все папки с рабочего стола?
Пропали папки с рабочего стола. Как их вернуть
Обычно папки и файлы рабочего стола просто становятся не видимыми из-за того, что вы изменили разрешение экрана, а папки находились по краям рабочего стола. В таком случае они просто «ушли» за пределы экрана.
Для того, чтобы их вернуть необходимо упорядочить значки. Делается это просто.
- Кликните правой кнопкой мыши по свободному месту на рабочем столе и выберите в выпадающем контекстном меню пункт – Вид – Упорядочить значки автоматически .
Бывает, что вы случайно перетянули одну папку в другую, и не заметили этого. Тогда необходимо искать её при помощи Поиска. Для этого сделайте следующее:
- В Windows 7 откройте папку «Мой компьютер». Обычно она расположена на Рабочем столе или в меню Пуск. После этого в правом верхнем углу, где нарисована маленькая лупа введите название пропавшей папки и нажмите на клавиатуре клавишу «Enter».
Начнется поиск. Если папка нашлась, то можете просто перетащить её, удерживая левую кнопку мыши на рабочий стол.
- В Windows 10 откройте Проводник,
И также, как и в предыдущем примере, введите в верхнем правом углу в поле Поиска название пропавшей папки.
Что делать, если пропали все папки с рабочего стола?
Если пропали папки с рабочего стола почти все или все, то вы скорее всего вошли в систему под другим пользователем. В таком случае необходимо либо перезагрузить компьютер , либо сменить пользователя (в Windows 7 это возможно сделать без перезагрузки).
Если у вас пропали с рабочего стола не только папки, но и все ярлыки, то смотрите статью «Пропали все ярлыки с Рабочего стола».
Если после перезагрузки или смене пользователя папки так и не вернулись, то скорее всего произошел глюк, вследствие чего вместо вашего был создан новый пользователь, а ваш стал не активным.
Тогда делаем следующее:
- Идем в Мой компьютер или открываем Проводник, и находим диск «С:».
Открываем его, и ищем папку «Пользователи» (в Windows 10), или папку «Users» (в Windows 7).
Открываем эти папки и ищем там папку с названием пользователя, под которым вы входите в систему. У меня это папка «Lyudmila». В Windows 7 может выскочить предупреждение, что у вас нет прав на открытие этой папки. Жмите кнопку «Продолжить».
Открываем эту папку и находим в ней папку «Рабочий стол».
Вот в этой папке и будут все ваши документы рабочего стола. Можете перетащить всю эту папку на новый рабочий стол и работать дальше.
Если вы не помните название вашего профиля или такой папки нет, то просмотрите папку «Общие».
Если у вас именно такая проблема, то возможно ваш жесткий диск не совсем «здоров», и его необходимо проверить и подлечить при помощи дефрагментации.
Надеюсь, что вы найдете свои пропащие папки, и вернете их на место.
Удачи!
С пользователями Windows может произойти серьёзное ЧП: все документы и значки с рабочего стола странным образом исчезают. Вот только стоит разобраться — серьёзное ли оно — и что тогда делать. От установления причины зависит вся трагичность, а также быстрота решения проблемы.
Исчезли ярлыки? Не проблема — мы расскажем, как все вернуть на свои места
Первая причина
Когда юзер видит, что все значки на рабочем столе вдруг пропали, ему становится не до шуток. Однако дело может заключаться как раз в шутке, причём весьма безобидной. На Windows есть опция, которая позволяет скрыть все элементы десктопа. Сами они при этом лишь не отображаются на главном экране, но ни в коем случае не уничтожаются. Опция активируется и деактивируется простым способом.
- Щёлкаем правой кнопкой мышки по свободному месту на рабочем столе (а если папки и ярлыки пропали, его должно быть там предостаточно).
- В контекстном меню выбираем вкладку «Вид».
- Ставим галочку «Отображать значки рабочего стола».
Эта команда должна вернуть пропавшие ярлыки
После этого все иконки должны вновь появиться.
Может случиться, что ярлыки с главного экрана пропали по этой же причине, однако такой способ не помогает. Тогда стоит проверить папку «Desktop» на наличие исчезнувших файлов.
- Открываем «Мой компьютер» (на Windows 10 это легко сделать через «Проводник», на старых системах — через меню «Пуск»).
- Щёлкаем дважды на системный диск «C».
- Выбираем там каталог «Users» или «Пользователи». В нём будут находиться папки всех пользователей этого ПК.
- Открываем каталог с именем нашего юзера, находим папочку «Рабочий стол» или «Desktop».
Там будут находиться ярлыки и документы, если они не были удалены.
Explorer
Исчезновение значков с десктопа может вызвать также сбой программы «Проводник», которая отвечает не только за папки, ярлыки и их просмотр, но также за функционирование основных частей управления Виндовс. Если дело в Эксплорере (не Internet Explorer), то его необходимо просто перезапустить.
- Нажимаем комбинацию клавиш Ctrl+Alt+Delete. На старых ОС сразу же появляется «Диспетчер задач», на новых выбираем эту функцию в меню.
- Открываем расширенный режим приложения.
- В блоке «Приложения» находим процесс под названием «Проводник».
- Выделяем его кликом правой кнопкой мышки и жмём на кнопку «Снять задачу».
- Не пугаемся, когда пропадает панель быстрого доступа, так и должно быть.
- Выбираем «Файл», затем «Новая задача».
- Вводим «explorer.exe» (без кавычек), жмём «Ввод».
Нажмите ОК для перезапуска проводника
Эти действия перезапустят «Проводник», если он вдруг дал сбой и не желает перезагрузиться самостоятельно. Высвечивается сообщение об ошибке — дело действительно плохо. Теперь придётся либо проверять систему антивирусом, либо копаться в реестре.
Для пользователей операционной системы Windows 10 следует также проверить раздел «Параметры» — «Система» — «Режим планшета». Отключите все варианты, которые там присутствуют, если изменений не произошло, верните «переключатели на место».
Реестр
Как проверить компьютер на наличие вирусного ПО многие и так наверняка знают. Почти у каждого на этот случай есть своя программа. Нет? Тогда незамедлительно скачайте бесплатный пробный аналог, например, Dr. Web. Приложение просканирует систему и, возможно, найдёт вирусы и ошибки, которые куда-то дели все значки и папки.
Также будет не лишним провести сканирование операционной системы на целостность. Для этого можно использовать консоль командной строки, открытую с правами администратора, и команду «sfc/scannow».
Гораздо сложнее дела обстоят с реестром. Редактировать его и вносить какие-либо коррективы не стоит, если вы ещё неопытный пользователь. Всё же решились? Тогда сначала сделайте резервную копию, чтобы не потерять и другие важные документы.
- Жмём комбинацию Win+R на клавиатуре.
- Вводим «regedit» в строке и щёлкаем по кнопке «ОК».
- Находим в редакторе реестра этот раздел:
HKEY_LOCAL_MACHINE/SOFTWARE/Microsoft/WindowsNT/CurrentVersion/Image File Execution Options/
- Открываем и ищем там «exe» или «iexplorer.exe». Если находим, то удаляем.
- Отыскиваем раздел:
HKEY_LOCAL_MACHINE/SOFTWARE/Microsoft/WindowsNT/CurrentVersion/Winlogon/
- Справа должен быть параметр «Shell», а его значение: explorer.exe.
- Если параметр отсутствует, то создаём его и ставим именно это значение.
- Сохраняем все изменения, закрываем редактор и перезагружаем ПК.
Эти действия должны помочь в возвращении сгинувших без вести ярлыков и папок. Однако не всегда помогают. Во всяком случае, вы можете попробовать указанным выше способом найти все документы и значки в папке «Рабочий стол». Это, как минимум, спасёт все нужные файлы.
И последнее, попробуйте откатить конфигурацию операционной системы до той точки (даты), где рассматриваемых проблем ещё не возникало, возможно, именно в этот период вами устанавливались какие-либо варианты программного обеспечения или обновлялась операционная система, что при определённых обстоятельствах и могло привести к ошибкам с отображением рабочего стола.
Почему пропадают файлы с диска или Рабочего стола?
Причин пропадания может быть много, в том числе:
- Внезапное отключение электропитания
- Сбой файловой системы
- Удаление файла антивирусом или любой другой программой
- Удаление файла пользователем
- Файл удален вирусом
Если исчезли файлы на диске — попробуйте следующее
Рассмотрим варианты восстановления и ниже будет совет, как предотвратить потерю файлов в будущем, используя Exiland Backup.
Итак, первым делом нужно поискать файл, который исчез:
- — в корзине Windows (ярлык Корзины находится у вас на Рабочем столе);
- — в папке «Карантин» вашего антивирусника (возможно он счел ваш файлик подозрительным и «унес» в свой карантин).
В каждой антивирусной программе добраться до просмотра карантина можно по-разному, поэтому четкого рецепта дать не могу — поищите, где находится карантин в настройках именно вашего антивирусника.
И возможно сможете восстановить его оттуда средствами антивирусной программы. - — на всех жестких дисках компьютера (запустите поиск). В разных версиях Windows это делается по-разному (о том, как найти файл в разных версиях Windows и через Проводник смотрите здесь)
Или воспользуйтесь вашим file-менеджером (FAR, Total Commander, Проводник и т.п.).
Если нашли файл, перенесите его в нужное место или восстановите из Корзины, если он оказался там.
Если не нашли идем дальше.
Пробуем восстановить файл утилитами Undelete Plus, EasyRecovery Free, GetDataBack или R-Studio
Не имеет значения, кем или чем файл был удален: пользователем случайно, какой-либо программой без вашего участия, службой или вирусом, попробуйте его реанимировать с помощью специальных программ. Есть платные, есть бесплатные.
Кратко расскажу о некоторых:
- Undelete Plus — бесплатная утилита по восстановлению удаленных файлов. Сканирует ваш жесткий диск (HDD), ищет удаленные и предлагает их реанимировать. Позволяет recovery files как на жестких дисках, так и на USB-флешках и картах памяти.
- EasyRecovery Free — инструмент для возвращения удаленных данных любого типа. Восстанавливает в том числе удаленные из Корзины. Поддерживает системы: FAT, NTFS и диски типа SCSI, >Рассмотрим как восстановить файл с помощью программы Undelete Plus от компании eSupport. Эта утилита бесплатная и позволяет вернуть данные, даже удаленные мимо корзины (с удержанием Shift при удалении).
Важно знать, из какой папки объект был удален.
Скачать Undelete Plus можно здесь.
После запуска вы увидите окно программы.

- 1) Выберите диск и просканируйте его по кнопке «Start Scan» — программа соберет информацию обо всех удаленых объектах. Это может занять 10-20 минут.
- 2) Появится раздел «Folders» (папки). Откройте его и найдите в дереве ту папку, из которой был удален файл
- 3) Найдите тот, который требуется восстановить.
- 4) Укажите директорию, куда хотите восстановить
- 5) Нажмите кнопку «Recover File»
Для упрощения поиска файла, задайте фильтр, указав то, что вы точно знаете о нем:
- часть фразы из названия, например если знаете, что в имени файла упоминалось слово «plus» (название «undelete-plus-3-0-6-1019-en-win-exe»), то укажите «plus» в поле «All or part of the file name» и поставьте галочку.
- дату модификации, например, от 01.04.2019 и до 01.10.2019
- размер: больше или меньше указанного значения. Например, если знаете, что размер > 500 Кб, то укажите «At least» 500 Kb, чтобы не показывать те, которые меньше этого значения.

Если же Undelete Plus вам не помогла, попробуйте и другие программы, например EasyRecovery Free , GetDataBack , R-Studio и т.п. их много в интернете.
Если и они не помогли — идем дальше .
Восстановление файла на уровне секторов
В системе его нет. Файл пропал бесследно, как будто его и не было.
Тогда искать надо не файл по названию, а его содержимое на диске, в свободных секторах, пока на это место система не записала какую-нибудь другую информацию.
Как мы знаем, файл хранится в секторах диска не всегда одним сплошным куском, а может быть фрагментирован (разбит на кусочки и хранится в разных секторах на разных дорожках).
Хорошо, если это был текстовый file и не критично, что нам не удастся на все 100% его восстановить, а только, скажем, на 80%.
Если же он имеет тип exe (исполняемый), docx (Word) или xlsx (Excel), то для его работоспособности потребуется восстановить на все 100%. Потеря даже 1 байта может привести к тому, что он просто не запустится (не откроется).
Итак, как же восстанавливать содержимое файлов на уровне секторов?
Нам понадобится программа DMDE Free Edition для Windows.
Скачайте нужную версию, взависимости от битности вашей ОС Windows: здесь 32-битная и 64-битная версии. Если не знаете битность вашей Windows, скачайте обе и попробуйте запустить: одна из них запустится точно.
При запуске выберите том и дайте программе просканировать его. Сканирование может занять от 30 минут до 1-2 часов.

Вспомните какие-либо уникальные фразы, содержащиеся внутри файла, и пытайтесь найти их в секторах (по Ctrl+F).

Чтобы скопировать содержимое секторов, используйте меню Сервис -> Копировать секторы.
Процесс восстановления содержимого из секторов довольно сложный и врядли удастся весь файл восстановить, не имея опыта.
СОВЕТ: Чтобы никогда не пропадали файлы
Удалось ли вам восстановить данные или нет, в любом случае, настоятельно рекомендую позаботиться о сохранности важной информации. Особенно это касается рабочих документов по проектам, семейных фотографий и видео.
Защитить от удаления файл на ПК у вас не получится. Некоторые программы, при наличии административных прав в вашей системе, смогут удалить или переместить file, в итоге он пропадет (исчезнет).
Вам нужно всегда иметь свежую резервную копию основных папок, чтобы в случае порчи или потери вы смогли просто и быстро восстановить их из копии.
Достаточно просто можно настроить регулярный и автоматический бэкап (резервное копирование) информации на другие носители, с заданной вами периодичностью (по расписанию).
И в этом вам поможет простая утилита Exiland Backup от Российского разработчика. Есть бесплатная версия Free, скорее всего ее вам будет достаточно.
Просто скачайте ее, запустите и создайте хотя бы 1 задание, в котором укажите какие папки копировать, куда и по какому расписанию (или же вручную).
Напоследок дам всего 1, но очень важный совет!
Тем самым, вы надежно защитите ваши данные от любых потерь, в том числе от пропадания файлов (внезапного исчезновения), поскольку всегда сможете восстановить их в случае потери.
У вас пропали папки с рабочего стола, и вы не знаете, как их вернуть? Тогда вы попали по адресу. Иногда такое случается и причина такой пропажи довольно-таки банальна. Вернуть их обратно, дело одной минуты, и для этого нам никакие программы не нужны. Рассмотрим несколько способов возвращения ваших папок на рабочий стол, и начнем с самого простого.
Пропали папки с рабочего стола. Как их вернуть

Для того, чтобы их вернуть необходимо упорядочить значки. Делается это просто.
- Кликните правой кнопкой мыши по свободному месту на рабочем столе и выберите в выпадающем контекстном меню пункт – Вид – Упорядочить значки автоматически .
Бывает, что вы случайно перетянули одну папку в другую, и не заметили этого. Тогда необходимо искать её при помощи Поиска. Для этого сделайте следующее:
- ВWindows 7 откройте папку «Мой компьютер». Обычно она расположена на Рабочем столе или в меню Пуск. После этого в правом верхнем углу, где нарисована маленькая лупа введите название пропавшей папки и нажмите на клавиатуре клавишу «Enter».
Начнется поиск. Если папка нашлась, то можете просто перетащить её, удерживая левую кнопку мыши на рабочий стол.
- ВWindows 10 откройте Проводник,
И также, как и в предыдущем примере, введите в верхнем правом углу в поле Поиска название пропавшей папки.
Что делать, если пропали все папки с рабочего стола?
Если пропали папки с рабочего стола почти все или все, то вы скорее всего вошли в систему под другим пользователем. В таком случае необходимо либо перезагрузить компьютер , либо сменить пользователя (в Windows 7 это возможно сделать без перезагрузки).
Если у вас пропали с рабочего стола не только папки, но и все ярлыки, то смотрите статью «Пропали все ярлыки с Рабочего стола».
Если после перезагрузки или смене пользователя папки так и не вернулись, то скорее всего произошел глюк, вследствие чего вместо вашего был создан новый пользователь, а ваш стал не активным.
Тогда делаем следующее:
- Идем в Мой компьютер или открываем Проводник, и находим диск «С:».
Открываем его, и ищем папку «Пользователи» (в Windows 10), или папку «Users» (в Windows 7).
Открываем эти папки и ищем там папку с названием пользователя, под которым вы входите в систему. У меня это папка «Lyudmila». В Windows 7 может выскочить предупреждение, что у вас нет прав на открытие этой папки. Жмите кнопку «Продолжить».
Открываем эту папку и находим в ней папку «Рабочий стол».
Вот в этой папке и будут все ваши документы рабочего стола. Можете перетащить всю эту папку на новый рабочий стол и работать дальше.
Если вы не помните название вашего профиля или такой папки нет, то просмотрите папку «Общие».
Если у вас именно такая проблема, то возможно ваш жесткий диск не совсем «здоров», и его необходимо проверить и подлечить при помощи дефрагментации.
Надеюсь, что вы найдете свои пропащие папки, и вернете их на место.
Наверняка у многих случалось так, что пропадала папка с компьютера. Почему так происходит? Давайте попробуем разобраться.
Разумеется пропажа файлов или папок с компьютера, может быть последствием разного рода действий.
Первым делом необходимо исключить человеческий фактор. Постарайтесь вспомнить когда вы последний раз видели папку и вспомнить когда вы обнаружили ее пропажу. Часто удаляя папки или файлы с компьютера, вы можете зацепить что-то лишнее и отправить в корзину. Поэтому первым делом, необходимо убедиться что пропавшая папка не находится у вас в корзине.
Разумеется если вы удалили файлы с нажатой кнопкой Shift, то файлы в корзину не попадают, а просто удаляются в обход корзины.
Если вы случайным образом удалили папку, то воспользуйтесь программой для восстановления удаленных файлов. Если кластеры отведенные для записи удаленной папки небыли перезаписаны другими файлами, то наверняка вы сможете полностью восстановить всю утраченную информацию. Программ которые восстанавливают файлы большое множество и останавливаться на какой-то конкретной мы не станем. Существуют как платные, так и бесплатные программы по восстановлению данных. Многие программы для восстановления данных используют разные алгоритмы, поэтому вполне возможно, что одна программа не справится с восстановлением информации, а другая вполне себе восстановит удаленные файлы. Необходимо установить несколько программ для восстановления данных и воспользоваться ими всеми.
Список программ, с помощью которых можно попытаться восстановить удаленные с компьютера данные.
Hetman Partition Recovery
R-Studio
Wondershare Data Recovery
Recuva
Pandora Recovery
PC INSPECTOR File Recovery
MiniTool Power Data Recovery
Recover My Files
GetDataBack
Разумеется, это далеко не все программы для восстановления файлов удаленных с компьютера. Мы рекомендуем вам воспользоваться несколькими программами, в плоть до того, что перепробовать все программы из этого списка. Возможно лишь одна из них будет способно достать ваши удаленные файлы и вернуть их к жизни. Однако учтите, что некоторые файлы могут быть восстановлены частично. Часто бывает так, что восстановленное видео уже не воспроизводит звук и т.д. Будьте готовы к тому, что файлы могут оказаться битыми и уже не открываться…
Разумеется пропасть файлы и папки с компьютера могут также под воздействием вируса. Существуют вирусы, типа червя, которые просто съедают все на своем пути. Ваша главная задача будет заключаться в том, чтобы вначале очистить вашу систему от вирусной атаки, а уже после попытаться восстановить утраченные данные. Скачайте и установите последнюю версию какого-нибудь знаменитого антивируса и обновив его базы данных до последней версии произведите полное сканирование вашей операционной системы и жесткого диска. Все найденные вирусные файлы необходимо удалить, либо вылечить, если это возможно. После преступайте к восстановлению информации.
Вы также можете просмотреть скрытые файлы папки, ведь возможно случайным образом вы скрыли папку и теперь она не видна, хоть и существует. Делается это путем установки соответствующей галочки в Панели управления Свойства папок и файлов.
Таким образом, мы рассмотрели наиболее популярные варианты того, что делать если пропала папка с компьютера… Теперь вы знаете, что первым делом необходимо исключить человеческий фактор, а после переходить к другим методикам. Если статья оказалась для вас интересной, то не забывайте заглядывать на наш сайт, ведь мы пополняем базу наших статей ежедневно.






























































 Начнется поиск. Если папка нашлась, то можете просто перетащить её, удерживая левую кнопку мыши на рабочий стол.
Начнется поиск. Если папка нашлась, то можете просто перетащить её, удерживая левую кнопку мыши на рабочий стол.












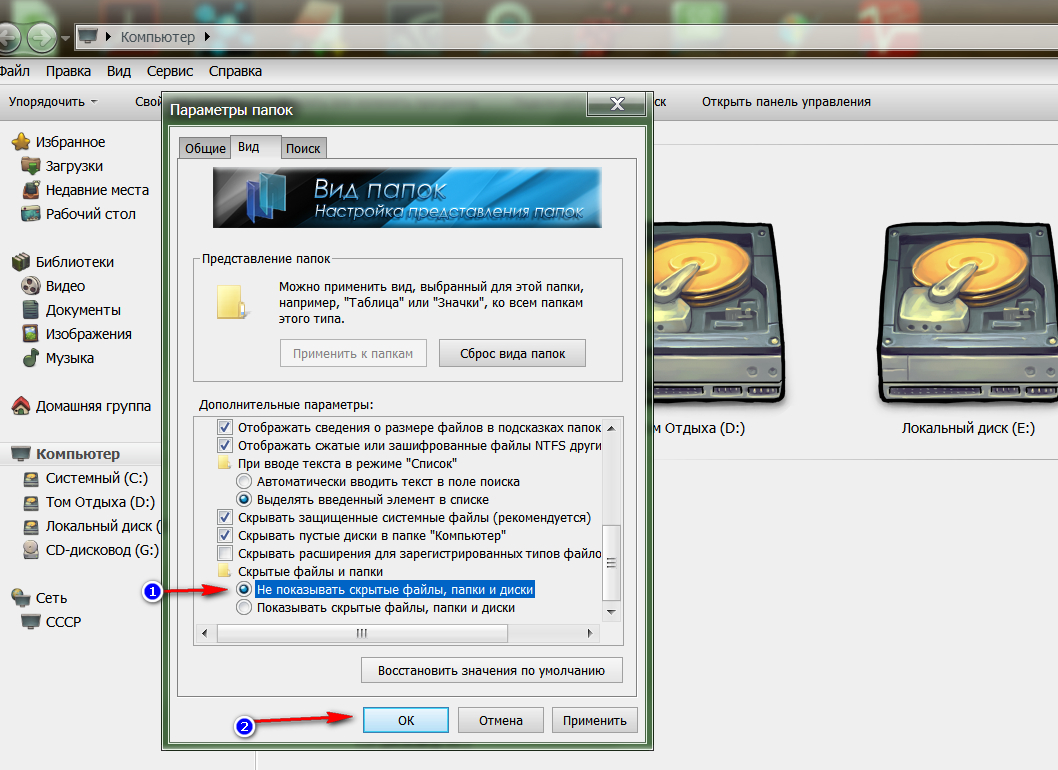
.jpg)