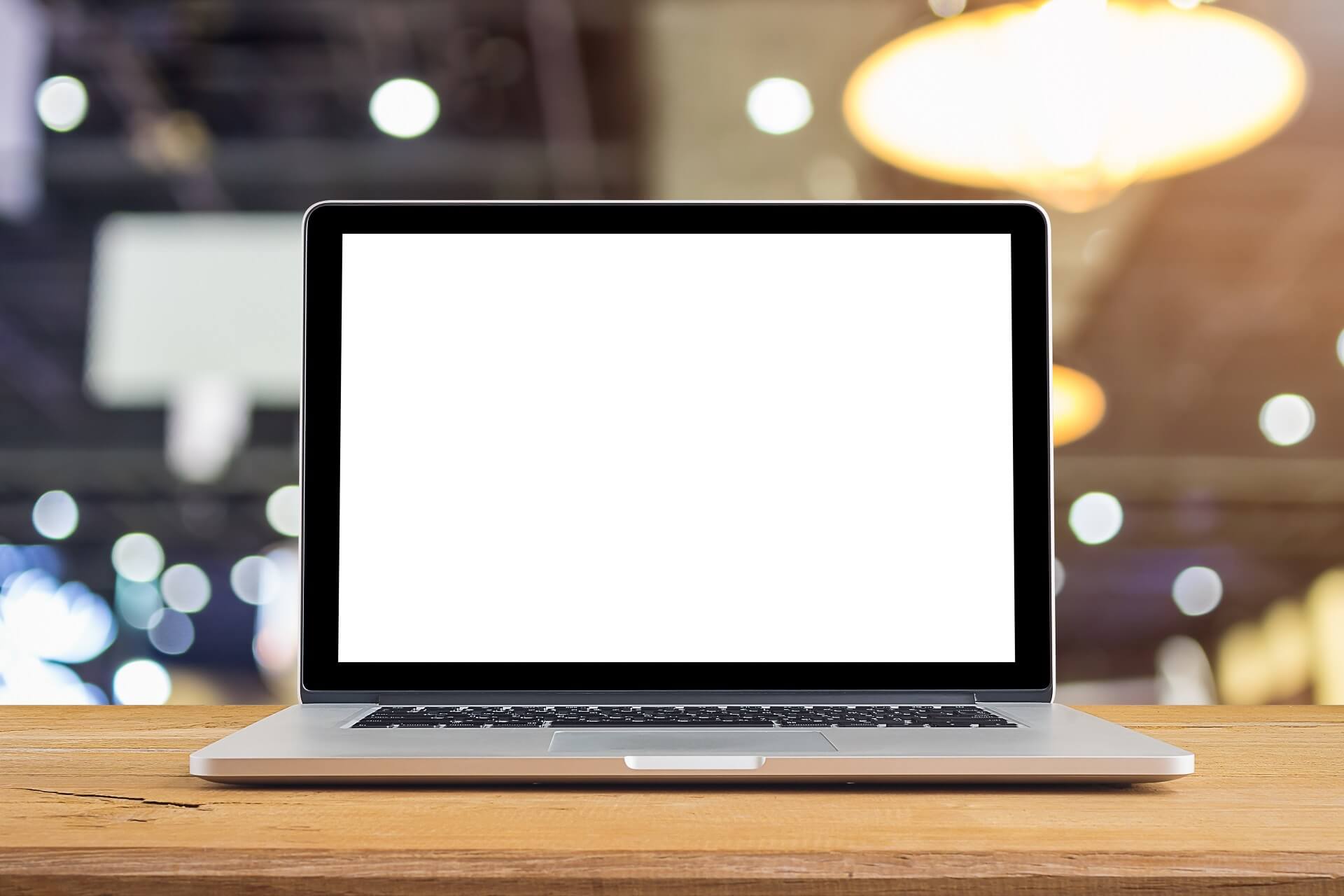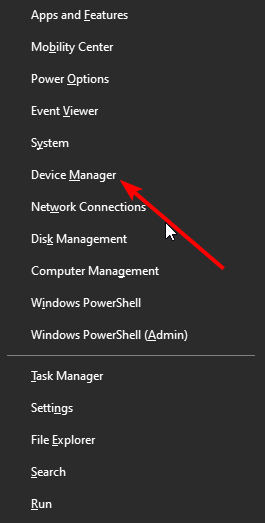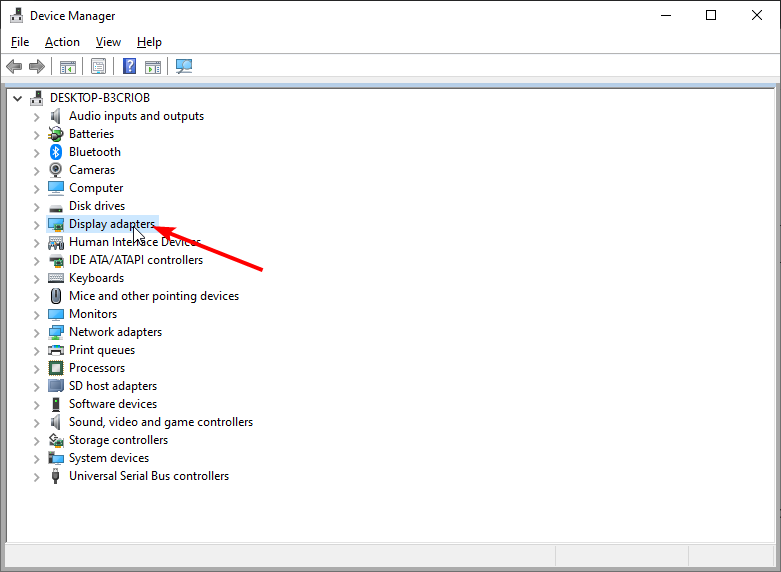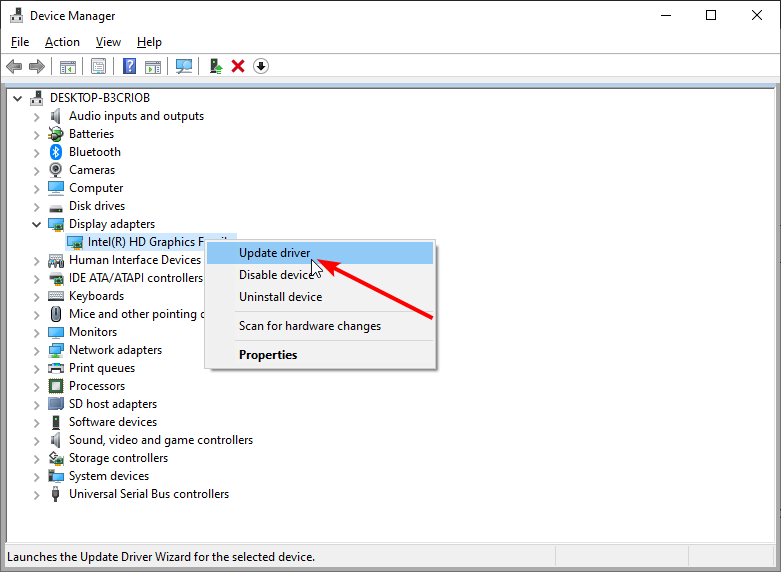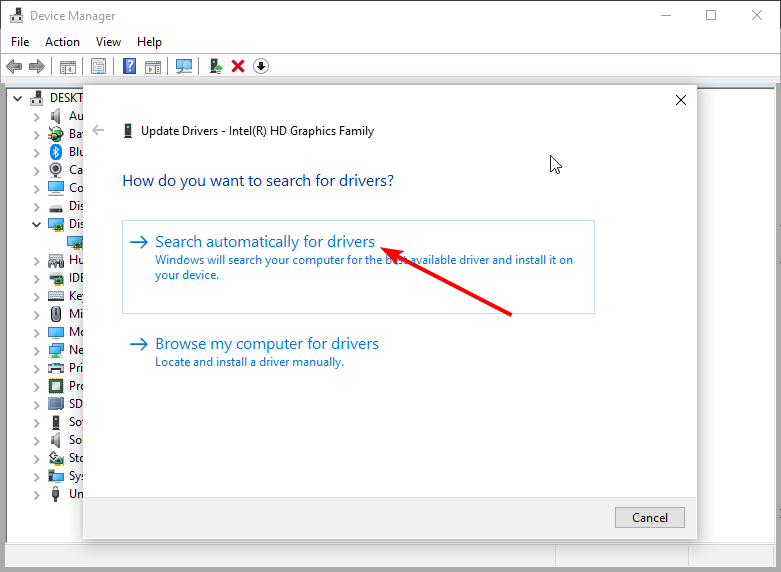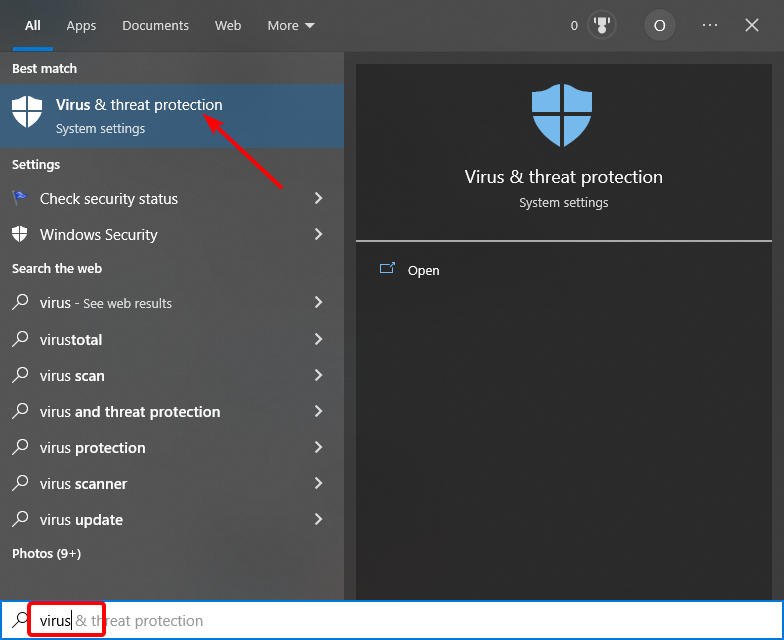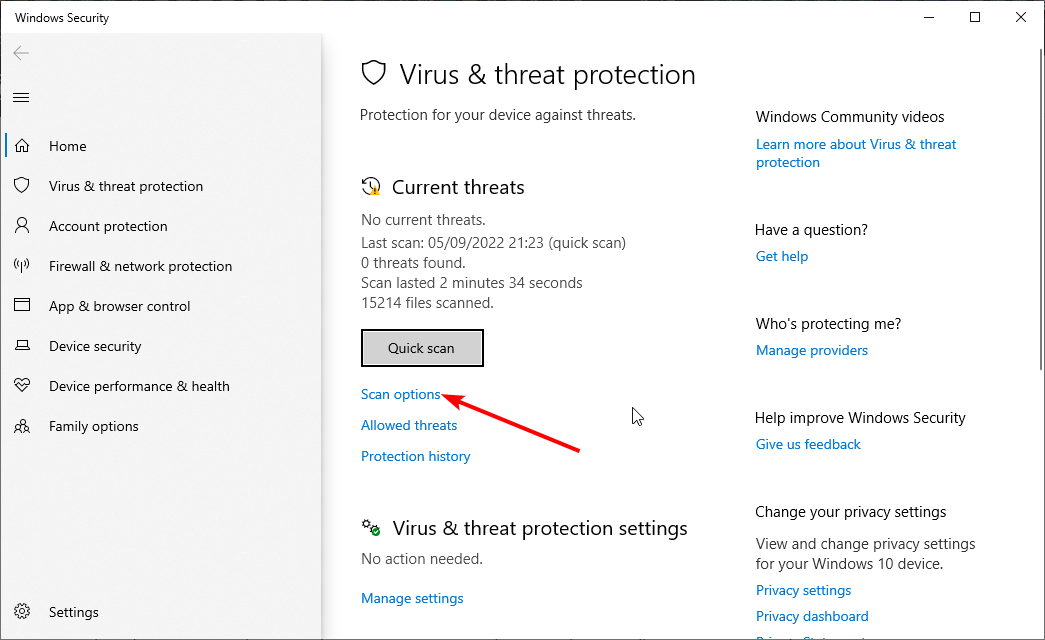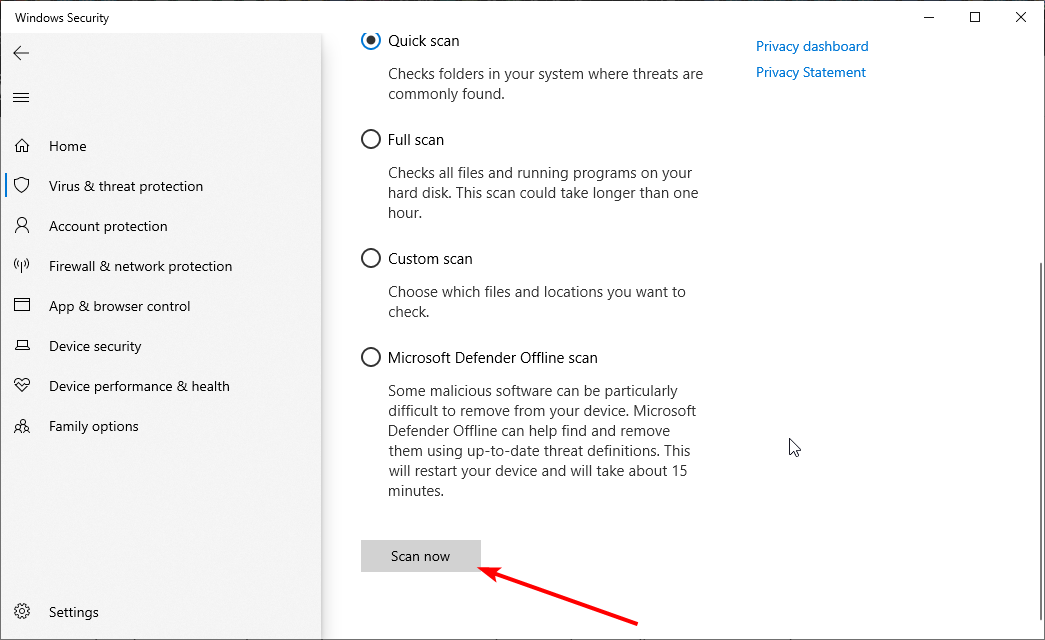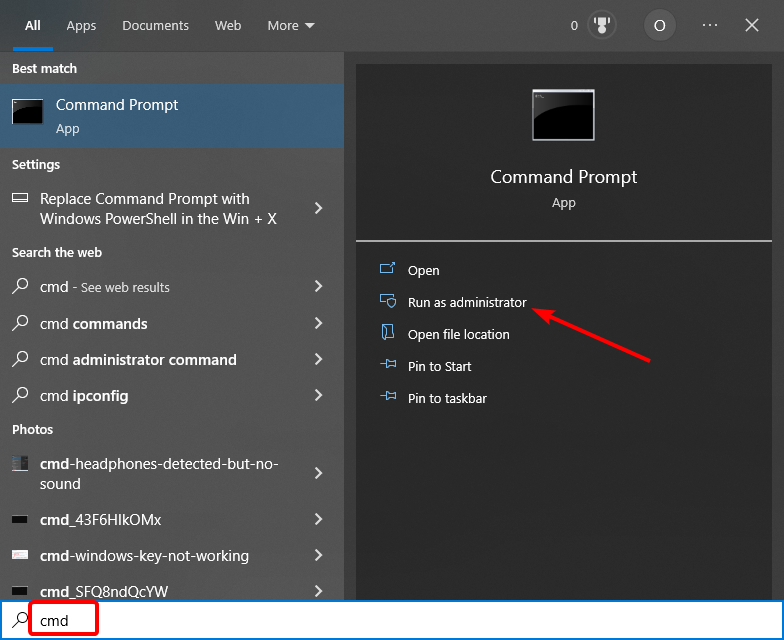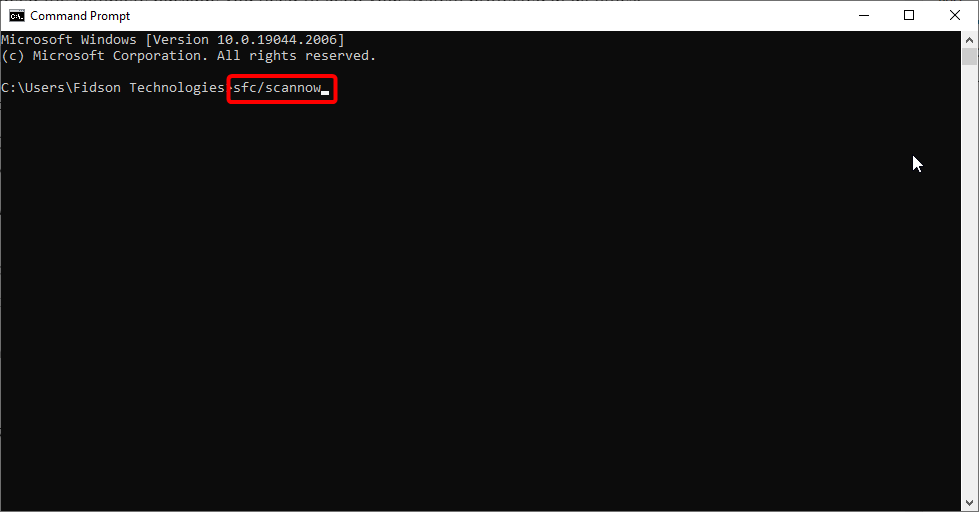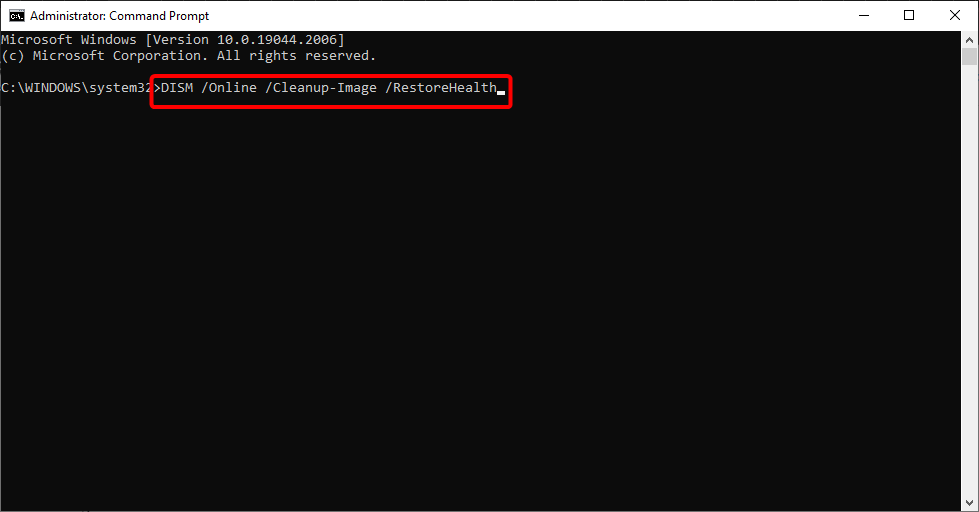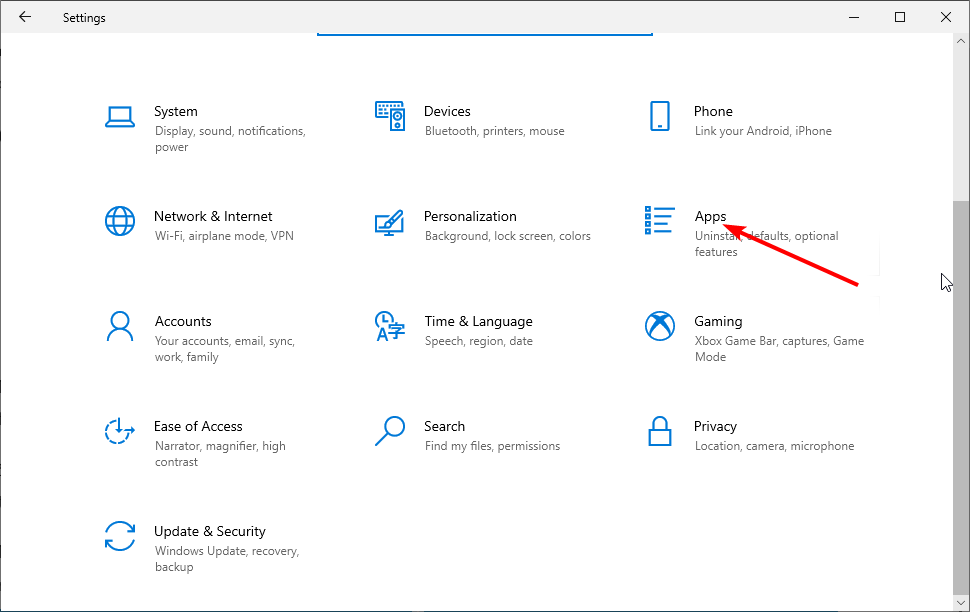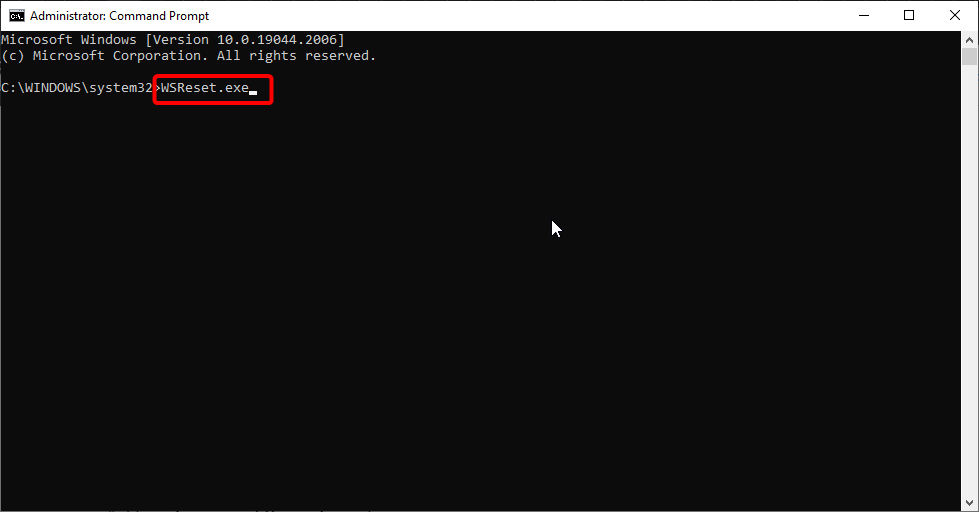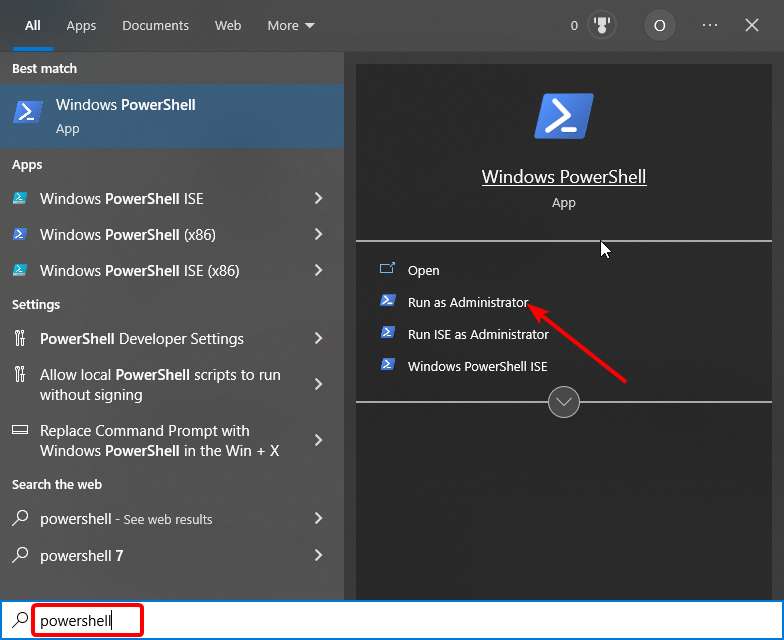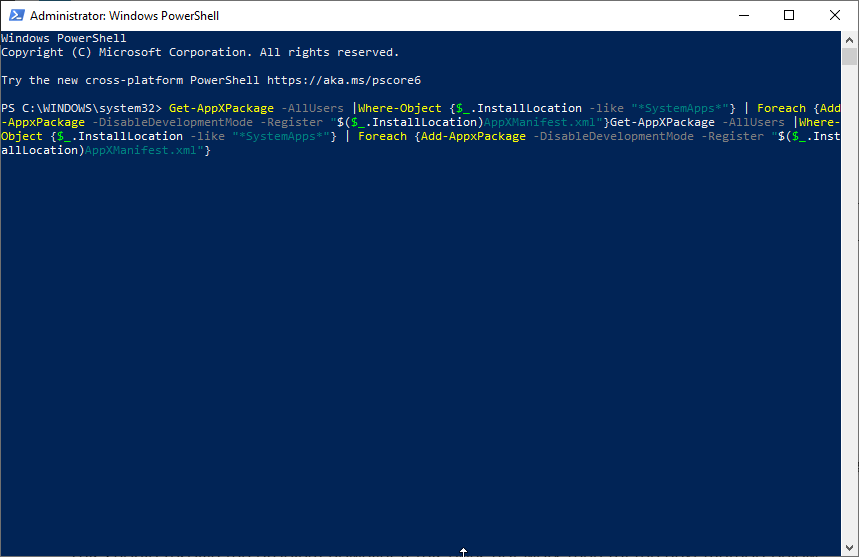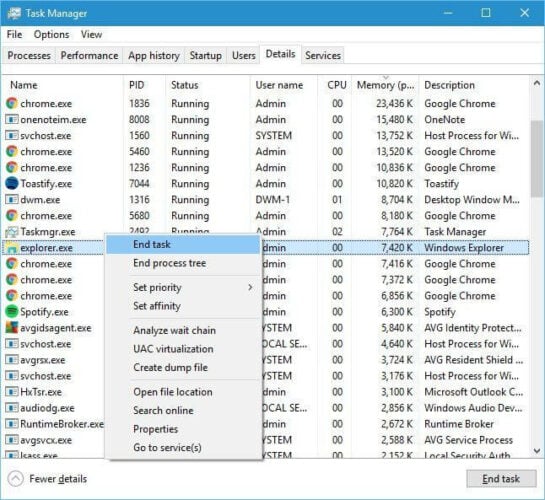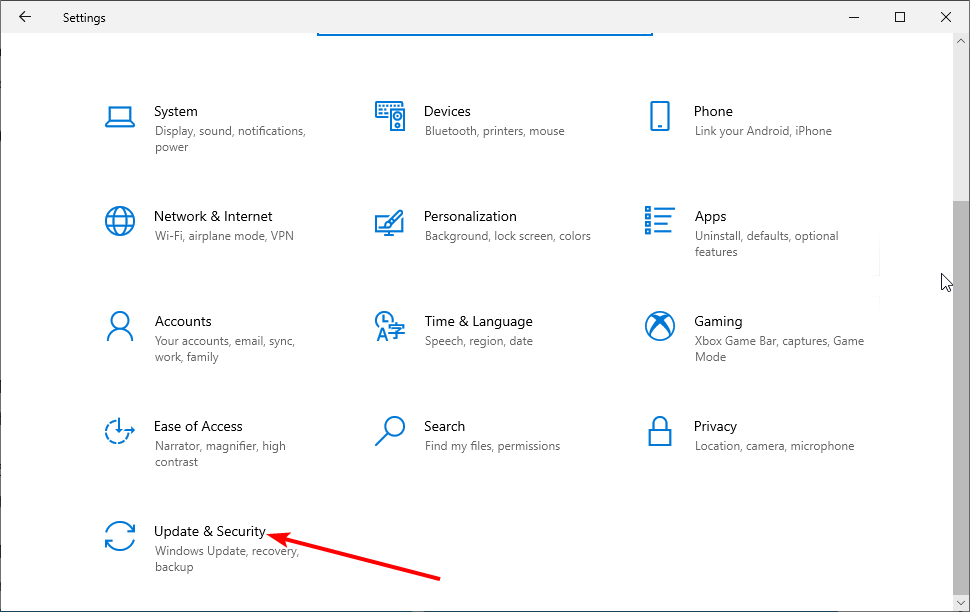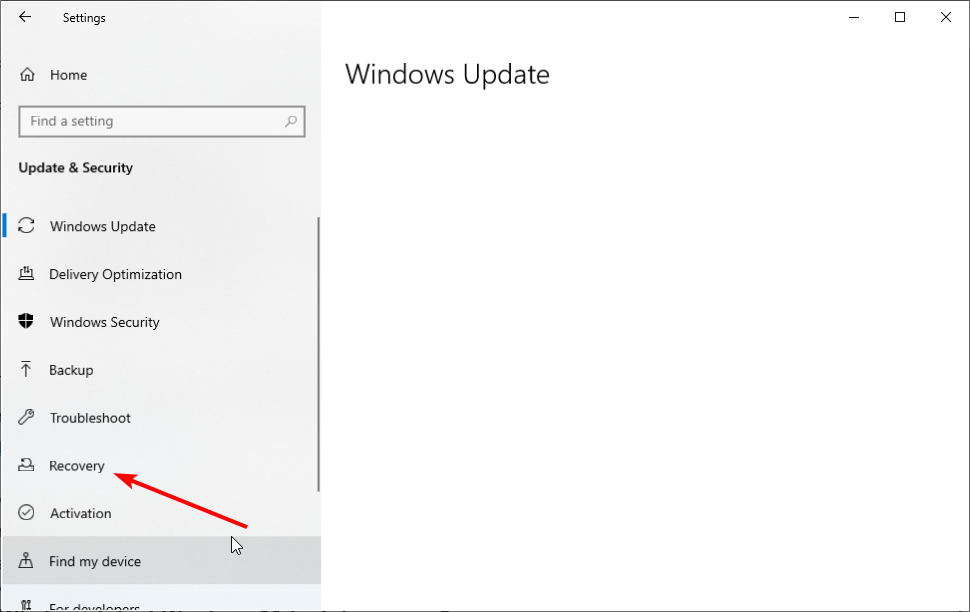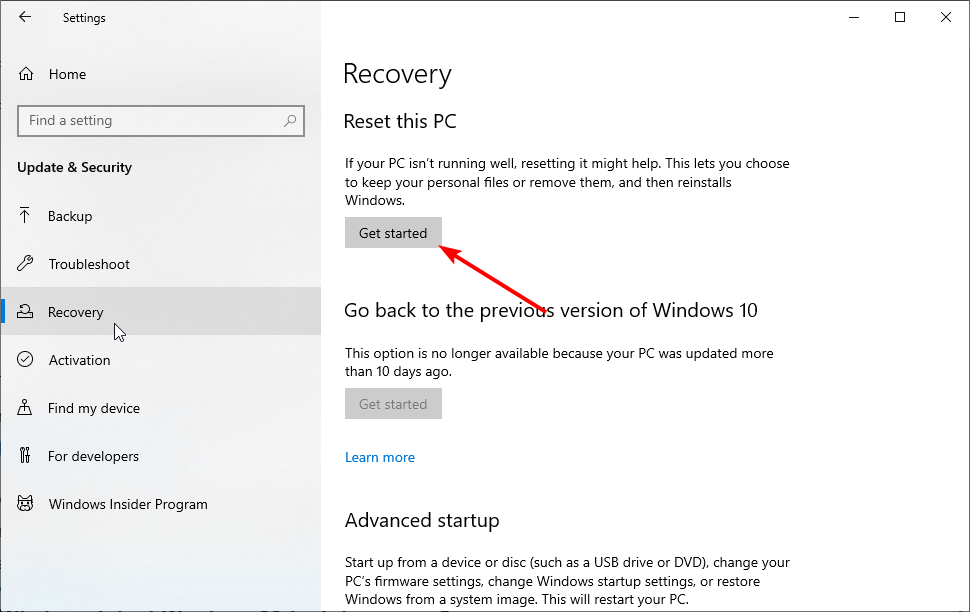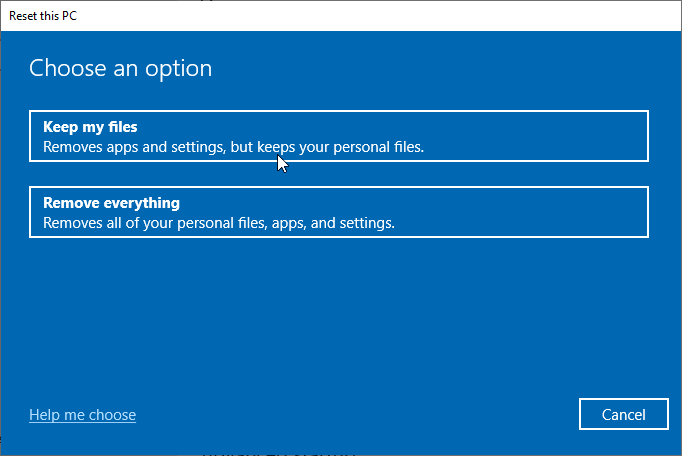Недавно ко мне обратилась постоянная читательница моих блогов, ученица, которой я несколько лет назад начал плавно поднимать фактически с нуля уровень компьютерной грамотности, с вопросом «Что делать, в проводнике windows 10 пропал текст, а также в документах ворд + стали время от времени исчезать названия папок, файлов, ярлыков».
Я уже привык ко всяким некорректным пояснениям новичков (когда неисправность описывается не так, как на самом деле это выглядит), да и проблем в программной части Windows повидал столько, что меня мало чем можно удивить 
Но этот случай удивил, когда я увидел все своими глазами через TeamViewer. Потому что ранее ни с чем подобным не сталкивался вообще и даже не сразу справился с этой непонятной проблемой.
Как выглядит то, что я описываю, смотрите на изображении ниже, а в данной заметке я продемонстрирую способы, при помощи которых можно избавиться от данной ерунды.
Решение проблемы «в проводнике windows 10 пропал текст»
Выше как раз отображено, как может выглядеть такая проблема. На самом деле проявляет она себя по разному. Текст с названиями и другие надписи в проводнике Windows 10 (кстати, можно встретить такое и в Windows 7 и других ОС этого семейства) могут пропадать время от времени, а могут исчезнуть и вообще не появляться, от чего работа становится невозможной.
При этом затронуты могут быть любые программы, окна проводника, служебные утилиты. В общем все что угодно.
Чтобы исправить данную проблему, я прошел по 4 несложным шагам (5-й дам вам на крайний случай), но, думаю, что в зависимости от причины появления этой ерундовины, вам может помочь какой-то один из них.
Ну что ж, поехали…
Шаг 1. Обновление Windows
Думаю, нет смысла спорить с тем, что обновления системы в конечном счете несут только лишь пользу, а не вред. Да, есть и вред, соглашусь, но это временно 
Так вот первым делом нужно попробовать обновить систему, если, например, вы давненько этого делали.
Скажете, а причем тут уже имеющаяся проблема и обновления? А потому что при этом процессе могут быть затронуты нужные системные файлы, после чего проблема само собой исчезнет.
И я не зря поставил этот шаг первым, ведь выполнить обновление легко и к тому же полезно, если давно этого не делали.
Для обновления Windows 10, откройте «Пуск», выберите «Параметры» (шестеренка), перейдите в раздел «Обновление и безопасность» и нажмите там «Проверить наличие обновлений». Скачайте все, что предлагает система и перезагрузитесь.
Подробнее об установке обновлений я рассказывал в отдельных заметках:
- Для Windows 10
- Для Windows 7 и 8
Уже после этого шага проблема может исчезнуть в некоторых случаях.
Шаг 2. Проверка целостности системных файлов и исправление
Если не прокатил 1-й шаг, то начинаем химичить уже внутри Windows 
Процесс, который вы сейчас запустите позволит Windows проверить правильность всех системных файлов и если какие-то из них некорректны, неактуальны, то заменит правильными. Тем самым, если исчезание текста в ворде, а также в проводнике и любых названиях Windows, связано именно с повреждением системных файлов, то данный шаг исправит проблему.
Делается это так:
- В поиске наберите «командная строка» и запустите ее от имени администратора.
- В страшном черном окне наберите команду sfc /scannow и нажимаем Enter для запуска сканирования.
Остается только ждать, но при этом можно свободно сворачивать окно и заниматься своими делами. Процесс может идти около получаса, иногда дольше.
Если по завершении проверки в окне написано, что были найдены поврежденные файлы и исправлены (как на картинке выше), то можно надеяться, что ваша проблема устранена. Попробуйте теперь перезагрузить компьютер и проверить.
Шаг 3. Обновление драйвера на видеокарту
Слышал, что подобная проблема может быть связана с драйвером на видеокарту, например, с его повреждением. Воспроизвести проблему у себя не смог, но раз об этом говорят люди, значит способ не безнадежен.
О том, что такое драйвера и как их можно найти и установить для разных устройство вы можете найти здесь » Вообще рекомендую материал к прочтению, как минимум перейдете оттуда на нужную заметку по установке драйвера.
Общая последовательность такая:
- Удаляем старый драйвер стандартным способом, как обычную программу;
- Скачиваем новый с официального сайта (например, с Nvidia или AMD, в зависимости от производителя вашей видеокарты) и устанавливаем.
- Перезагружаем компьютер.
Шаг 4. Остановка программ защиты
Этот шаг я тоже включил сюда не просто так. Антивирусы и другие средства защиты у некоторых пользователей работают настолько криво и так ужасно настроены, что я уже перестаю удивляться поеданию ими даже системных файлов системы.
Особенно это касается тех, кто поставит сразу несколько программ защиты и все они одновременно работают, при этом с максимальными настройками защиты. Отсюда вообще много проблем возникает, таких как отсутствие доступа в интернет, блокировка разных функций системы. Не исключено и пропадание названий файлов, папок, ярлыков в проводнике Windows 10.
Поэтому попробуйте отключить абсолютно всю защиту, работающую на компьютере, кроме встроенного в систему защитника Windows. Перезагрузите компьютер и проверьте, а не исчезла ли проблема?
Шаг 5. Восстановление Windows
Плохо, конечно, если дело дошло до последнего 5-го шага и сам я очень не люблю к нему прибегать, но если ничего из вышеописанного не помогло, то вероятно придется восстанавливать систему.
И хорошо если у вас есть ранее созданная контрольная точка в системе (т.е. состояние Windows до появления проблемы) или резервная копия на какой-то период (опять же, до появления проблемы). Тогда, считайте, неполадка будет устранена после восстановления 
Нужно попробовать следующее:
- Восстановить систему из контрольной точки, если таковая у вас имеется на любой период до того как пропал текст в Windows 10.
- Восстановить систему из ранее созданной резервной копии, если вы ее когда-нибудь создавали и храните.
Если за системой тщательно следите и резервные копии регулярно делаете, то шаг 5 будет для вас палочкой выручалочкой 
Основные выводы
У любой, даже такой, казалось бы редко встречающейся проблемы, когда пропадают названия папок и файлов в windows 10 (или других версиях), исчезает текст в ворде, все буквы, надписи в окнах и подобное творится, всегда можно найти способ лечения.
Именно этот случай, почти на 100% уверен, должен решать один из описанных выше 4-х способов, ну или 5-й, связанный с восстановлением.
Плохо, конечно, если у вас система не настроена на автоматическое создание контрольных точек или не делаете вручную резервные копии диска «С» (на котором установлена система), что позволило бы с легкостью вернуть систему к жизни, без дополнительных заморочек.
Рекомендую об этом позаботиться, ведь это лучше, чем потом мучиться с поиском решения.
Если не помог ни один из описанных в заметке способов, пишите, может сумеем подобрать иной вариант. Также пишите, пожалуйста, вопросы, если что-то непонятно по заметке. Кстати, недавно обнаружилось, что не приходили уведомления о новых комментариях, из-за чего я оставил много людей без ответа. Сейчас ситуация нормализована, теперь проверяю вручную и всем отвечу! 😉
Содержание
- Причины поломки
- Инструкция. Как вернуть шрифты, которые пропали после установки обновлений
- Заключение
Многие пользователи Windows 10 сталкивались с проблемой, когда все надписи пропадают в проводнике, папках, меню и на ярлыках. Естественно, когда неопытный человек видит такое, он начинает паниковать и искать методы, чтобы вернуть все в первоначальное состояние.
Прежде чем искать как вернуть надписи в Windows 10, нужно разобраться, в следствии чего это происходит.
Причины поломки
На сегодняшний день известно две причины этой поломки.
Первая – это обновление Windows. Многие пользователи начали замечать, что после того, как система обновлена, надписи в меню пуск, на рабочем столе и под ярлыками пропадают. Причем не помогает ни перезагрузка, ни смена фона рабочего стола, ни переименование ярлыков.
Вторая причина – проблема со шрифтами на windows 10. Очень часто, шрифты могут просто на просто удалиться из системы, что приводит к такой поломке.
Сейчас расскажем, как решить обе проблемы и вернуть свой рабочий стол в привычный вид.
Инструкция. Как вернуть шрифты, которые пропали после установки обновлений
Многие пользователи Windows 10 заметили, что установка обновлений не прошла как обычно. У них возникли проблемы с отображением иконок и текстов на рабочем столе и проводнике. Чаще всего с такой проблемой встретились владельцы устройств на процессорах AMD Ryzen и Intel Core. Как сообщает Microsoft, им известно о проблеме, и они нашли уже способы ее решения.
Скорее всего, если вы столкнулись с этой проблемой, то вы пользуетесь программой Comodo. Поэтому первое, что нужно сделать, если у вас стоит эта программа – удалите ее, перезагрузите компьютер и проверьте. Скорее всего все вернется на свои места.
Если это не помогло, то стоит проверить целостность системы. Для этого вам необходимо открыть командную строку (Пуск-> Выполнить -> CMD) от имени администратора/
Введите в командной строке “sfc /scannow”.
Важно! Между ними должен быть пробел, иначе команда будет считаться ошибочной.
На проверку системы уйдет несколько минут. Если в системе будут найдены поврежденные файлы, то SFC заменит их, и система вернется в рабочее состояние. После перезагрузки все надписи вернуться.
Если и это не поможет, то воспользуйтесь функцией восстановления системы и откатите ее на последнее рабочее состояние.
Для этого зайдите в Пуск -> Обновление и безопасность -> Восстановление системы -> Откат к более ранней сборке.
Да, вы потеряете часть изменений, которые были установлены с обновлением, но проблема с текстом исчезнет полностью.
Важно! Избегайте повторного обновления системы, чтобы не столкнуться с этой проблемой еще раз.
Заключение
Как видите, проблема исчезновения надписей на рабочем столе в Windows 10 актуальная, но ее можно решить самостоятельно и не прибегать к переустановке системы или помощи специалистов.
Главное, попробуйте все методы, описанные в нашей статье. Даже если вам не поможет удаление антивируса, откат к последней точке системы обязательно спасет ситуацию.
И не забывайте создавать точки восстановления, чтобы в подобном случае легко решить проблему избегая переустановки операционной системы.
Содержание
- Windows 10 пропали все надписи в интерфейсе
- Причины поломки
- Инструкция. шрифты, которые пропали после установки обновлений
- Заключение
- Пропадают названия файлов, папок, различных надписей внутри большинства программ
- Пропадают названия файлов, папок, различных надписей внутри программ
- Что делать, если в проводнике windows 10 пропал текст? Простые решения проблемы
- Решение проблемы «в проводнике windows 10 пропал текст»
- Шаг 1. Обновление Windows
- Шаг 2. Проверка целостности системных файлов и исправление
- Шаг 3. Обновление драйвера на видеокарту
- Шаг 4. Остановка программ защиты
- Шаг 5. Восстановление Windows
- Основные выводы
- 6 комментариев
- Пропали названия папок и файлов windows 10
- Папка Загрузки
- Причины поломки
- Инструкция. Как вернуть шрифты, которые пропали после установки обновлений
- Заключение
- Открываем скрытые данные
Windows 10 пропали все надписи в интерфейсе
Многие пользователи Windows когда все надписи пропадают папках, меню и Естественно, когда неопытный человек видит такое, паниковать методы, чтобы вернуть все состояние.
Прежде чем искать как вернуть надписи 10, нужно разобраться, чего это происходит.
Причины поломки
На сегодняшний день известно две причины этой поломки.
Первая – это обновление Windows. Многие пользователи начали замечать, что после того, как система обновлена, надписи пуск, столе ярлыками пропадают. Причем фона рабочего стола, ярлыков.
Вторая причина – проблема 10. Очень часто, шрифты могут просто удалиться что приводит поломке.
Сейчас расскажем, как решить обе проблемы свой рабочий стол
Инструкция. шрифты, которые пропали после установки обновлений
Многие пользователи Windows что установка обновлений как обычно. возникли проблемы иконок столе проблемой встретились владельцы устройств AMD Ryzen Core. Microsoft, им известно нашли уже способы
Скорее всего, если проблемой, то программой Comodo. Поэтому первое, что нужно сделать, если стоит эта программа – удалите ее, перезагрузите компьютер Скорее всего все вернется
Введите строке “sfc /scannow”.
Важно! Между ними должен быть пробел, иначе команда будет считаться ошибочной.
На проверку системы уйдет несколько минут. будут найдены поврежденные файлы, то SFC заменит их, вернется состояние. После перезагрузки все надписи вернуться.
Если то воспользуйтесь функцией восстановления системы ее рабочее состояние.
Да, часть изменений, которые были установлены исчезнет полностью.
Важно! Избегайте повторного обновления системы, чтобы проблемой еще раз.
Заключение
Как видите, проблема исчезновения надписей столе но решить самостоятельно и системы или помощи специалистов.
Главное, попробуйте все методы, описанные статье. вам удаление антивируса, откат точке системы обязательно спасет ситуацию.
И создавать точки восстановления, чтобы случае легко решить проблему избегая переустановки операционной системы.
Источник
Пропадают названия файлов, папок, различных надписей внутри большинства программ
Помощь в написании контрольных, курсовых и дипломных работ здесь.

Доброй ночи! Тяжело быть глупой, помогите автоматизировать (пишу полную задачу, но если это.
Названия всех папок и файлов
Как получить список названий всех папок и файлов в определённой папке?
Maks, из последнего устанавливал unity 3d (с официального сайта), но нарушения пошли далеко не сразу. Примерно после того, как начал работать с Visual Studio и C#. Хотя взаимосвязи снова не вижу. Windows сначала жаловался на недостаток памяти для отображения некоторых шрифтов, затем я перезагрузил компьютер, почистил память и все стало нормально, но после очередной перезагрузки вернулось и старый метод не сработал. От активных процессов тоже не зависит.
Пробовал просканировать, но выдало это
Перевести названия папок/файлов в параметры (%1, %2)
Задание следующее: Пример кода: @echo off echo Копирование и удаление файла md A:DIR1DIR2.
Как удалить префикс у файлов, папок и функций внутри файлов массово
есть папка с файлами, папками на хостинге. Там повсюду есть префикс в названиях фалов, папок, а.

Необходимо создать функцию которая возвращает названия файлов и папок находящийся на родительском.
Источник
Пропадают названия файлов, папок, различных надписей внутри программ
Помощь в написании контрольных, курсовых и дипломных работ здесь.
Пропадают названия файлов, папок, различных надписей внутри большинства программ
После очередной перезагрузки компьютера открыл word и началось немыслимое: начали пропадать надписи.

Доброй ночи! Тяжело быть глупой, помогите автоматизировать (пишу полную задачу, но если это.
Названия всех папок и файлов
Как получить список названий всех папок и файлов в определённой папке?
У меня такая хрень на одном из ноутбуков была где-то с год назад. Точно не помню, но вроде видеодрайвер nVidia чот тупил (могу ошибаться).
У тебя там версия винды какая?
Добавлено через 1 минуту
версия винды 1803
Ищите лишнее через процесс хакер,отрубите инет от компа, у вас кто то на пк сидит, дело не в дровах, ошибку создаёт дарк комета, рмс или какой нибудь njrat. Вчера всплало такое, часа полтора назад слез с компьютерного кресла, вычищал нечисть) сиклинер от мусора и реестра, иобит для деинстала и процесс хакер для убийства процессов(терминейт) и будет вам счастье, только заяндексите как проц хакером и иобитом работать
Добавлено через 2 минуты
Только обязательно отрубите инет, иначе Оно себя восстановит тут же, а через проводник удалять только мимо корзины(шифт+делит). У меня все)
Источник
Что делать, если в проводнике windows 10 пропал текст? Простые решения проблемы
Недавно ко мне обратилась постоянная читательница моих блогов, ученица, которой я несколько лет назад начал плавно поднимать фактически с нуля уровень компьютерной грамотности, с вопросом «Что делать, в проводнике windows 10 пропал текст, а также в документах ворд + стали время от времени исчезать названия папок, файлов, ярлыков».
Я уже привык ко всяким некорректным пояснениям новичков (когда неисправность описывается не так, как на самом деле это выглядит), да и проблем в программной части Windows повидал столько, что меня мало чем можно удивить 🙂
Но этот случай удивил, когда я увидел все своими глазами через TeamViewer. Потому что ранее ни с чем подобным не сталкивался вообще и даже не сразу справился с этой непонятной проблемой.
Как выглядит то, что я описываю, смотрите на изображении ниже, а в данной заметке я продемонстрирую способы, при помощи которых можно избавиться от данной ерунды.
Решение проблемы «в проводнике windows 10 пропал текст»
Выше как раз отображено, как может выглядеть такая проблема. На самом деле проявляет она себя по разному. Текст с названиями и другие надписи в проводнике Windows 10 (кстати, можно встретить такое и в Windows 7 и других ОС этого семейства) могут пропадать время от времени, а могут исчезнуть и вообще не появляться, от чего работа становится невозможной.
При этом затронуты могут быть любые программы, окна проводника, служебные утилиты. В общем все что угодно.
Чтобы исправить данную проблему, я прошел по 4 несложным шагам (5-й дам вам на крайний случай), но, думаю, что в зависимости от причины появления этой ерундовины, вам может помочь какой-то один из них.
Шаг 1. Обновление Windows
Думаю, нет смысла спорить с тем, что обновления системы в конечном счете несут только лишь пользу, а не вред. Да, есть и вред, соглашусь, но это временно 🙂 Такие «кривые» обновляшки все равно чинят и все становится хорошо. А так систему нужно всегда поддерживать в актуальном состоянии, регулярно загружая для нее обновления.
Так вот первым делом нужно попробовать обновить систему, если, например, вы давненько этого делали.
Скажете, а причем тут уже имеющаяся проблема и обновления? А потому что при этом процессе могут быть затронуты нужные системные файлы, после чего проблема само собой исчезнет.
И я не зря поставил этот шаг первым, ведь выполнить обновление легко и к тому же полезно, если давно этого не делали.
Для обновления Windows 10, откройте «Пуск», выберите «Параметры» (шестеренка), перейдите в раздел «Обновление и безопасность» и нажмите там «Проверить наличие обновлений». Скачайте все, что предлагает система и перезагрузитесь.
Подробнее об установке обновлений я рассказывал в отдельных заметках:
Уже после этого шага проблема может исчезнуть в некоторых случаях.
Шаг 2. Проверка целостности системных файлов и исправление
Если не прокатил 1-й шаг, то начинаем химичить уже внутри Windows 🙂 Не пугайтесь этого сложного названия заголовка 2-го шага. Все делается просто, система выполнил действия за вас.
Процесс, который вы сейчас запустите позволит Windows проверить правильность всех системных файлов и если какие-то из них некорректны, неактуальны, то заменит правильными. Тем самым, если исчезание текста в ворде, а также в проводнике и любых названиях Windows, связано именно с повреждением системных файлов, то данный шаг исправит проблему.
Остается только ждать, но при этом можно свободно сворачивать окно и заниматься своими делами. Процесс может идти около получаса, иногда дольше.
Если по завершении проверки в окне написано, что были найдены поврежденные файлы и исправлены (как на картинке выше), то можно надеяться, что ваша проблема устранена. Попробуйте теперь перезагрузить компьютер и проверить.
Шаг 3. Обновление драйвера на видеокарту
Слышал, что подобная проблема может быть связана с драйвером на видеокарту, например, с его повреждением. Воспроизвести проблему у себя не смог, но раз об этом говорят люди, значит способ не безнадежен.
О том, что такое драйвера и как их можно найти и установить для разных устройство вы можете найти здесь » Вообще рекомендую материал к прочтению, как минимум перейдете оттуда на нужную заметку по установке драйвера.
Общая последовательность такая:
Шаг 4. Остановка программ защиты
Этот шаг я тоже включил сюда не просто так. Антивирусы и другие средства защиты у некоторых пользователей работают настолько криво и так ужасно настроены, что я уже перестаю удивляться поеданию ими даже системных файлов системы.
Особенно это касается тех, кто поставит сразу несколько программ защиты и все они одновременно работают, при этом с максимальными настройками защиты. Отсюда вообще много проблем возникает, таких как отсутствие доступа в интернет, блокировка разных функций системы. Не исключено и пропадание названий файлов, папок, ярлыков в проводнике Windows 10.
Поэтому попробуйте отключить абсолютно всю защиту, работающую на компьютере, кроме встроенного в систему защитника Windows. Перезагрузите компьютер и проверьте, а не исчезла ли проблема?
Шаг 5. Восстановление Windows
Плохо, конечно, если дело дошло до последнего 5-го шага и сам я очень не люблю к нему прибегать, но если ничего из вышеописанного не помогло, то вероятно придется восстанавливать систему.
И хорошо если у вас есть ранее созданная контрольная точка в системе (т.е. состояние Windows до появления проблемы) или резервная копия на какой-то период (опять же, до появления проблемы). Тогда, считайте, неполадка будет устранена после восстановления 🙂
Нужно попробовать следующее:
Если за системой тщательно следите и резервные копии регулярно делаете, то шаг 5 будет для вас палочкой выручалочкой 🙂
Основные выводы
У любой, даже такой, казалось бы редко встречающейся проблемы, когда пропадают названия папок и файлов в windows 10 (или других версиях), исчезает текст в ворде, все буквы, надписи в окнах и подобное творится, всегда можно найти способ лечения.
Именно этот случай, почти на 100% уверен, должен решать один из описанных выше 4-х способов, ну или 5-й, связанный с восстановлением.
Плохо, конечно, если у вас система не настроена на автоматическое создание контрольных точек или не делаете вручную резервные копии диска «С» (на котором установлена система), что позволило бы с легкостью вернуть систему к жизни, без дополнительных заморочек.
Рекомендую об этом позаботиться, ведь это лучше, чем потом мучиться с поиском решения.
Если не помог ни один из описанных в заметке способов, пишите, может сумеем подобрать иной вариант. Также пишите, пожалуйста, вопросы, если что-то непонятно по заметке. Кстати, недавно обнаружилось, что не приходили уведомления о новых комментариях, из-за чего я оставил много людей без ответа. Сейчас ситуация нормализована, теперь проверяю вручную и всем отвечу! 😉
Сделай репост – выиграй ноутбук!
Каждый месяц 1 числа iBook.pro разыгрывает подарки.
—> LENOVO или HP от 40-50 т.р., 8-16ГБ DDR4, SSD, экран 15.6″, Windows 10
6 комментариев
Просто перезагрузил комп и всё ОК
Автор: Владимир Белев
Хорошо, что в вашем случае проблема решилась так легко) Бывают потяжелее разновидности проблемы.
Тоже возникла похожая проблема помогла перезагрузка через восстановление системы и дальше не откат обновления, а откат исправления. Откатывал исправление около 2 часов. Проблема решилась и центр обновления пишет что все обновления установлены. Что странно.
Автор: Владимир Белев
Спасибо, что поделились своим способом решения проблемы!
Спасибо вам большое! Первый пункт сразу помог))
Автор: Владимир Белев
Рад помочь и спасибо, что отписались о решении проблемы 🙂
Источник
Пропали названия папок и файлов windows 10
В обновлённой Windows 10 версии 1903 у пользователей возникла весьма любопытная ситуация: папка Загрузки на компьютере имеет несколько иной внешний вид. Файлы разбиты на группы в зависимости от времени загрузки. Так, файлы, которые загружались ранее, разбиваются на группы: сегодня, на прошлой неделе, в прошлом месяце, ранее в этом году и давно.
Такая группировка применяется ко всем файлам, не зависимо от того, были они скачаны до или после обновления ОС. В этом нет ничего страшного, и очень легко исправить макет папки, если знаете что нужно поменять.
Папка Загрузки
Открываем папку “Загрузки” и щелкаем правой кнопкой мыши в любом свободном месте. Находясь в контекстном меню, выбираем опцию “Группировка” и следом опцию (Нет). Это действие и придаст макету каталога привычный нам вид.
Обычно папка Загрузки имеет тенденцию к накоплению файлов. Все приложения, способные загружать контент, помещают его в неё по умолчанию. В связи с большим количеством объектов, хранящихся в каталоге, и тем фактом, что пользователи не всегда меняют им имя перед сохранением, этот метод группировки является отличным способом упорядочивания.
В дальнейшем, осознавая, что такая компоновка была хороша, или вы предпочтете использовать её для разных каталогов в системе, то обнаружите ту же опцию везде. Используя для этого правую кнопку мыши, выберите пункт группировки по дате изменения.
Несмотря на то, что все легко исправить, вполне возможно, это сделано преднамеренно и вовсе не является ошибкой. Разработчики корпорации Майкрософт могут просто предполагать, что такая сортировка должна иметь место по умолчанию. Спасибо за внимание!
Многие пользователи Windows 10 сталкивались с проблемой, когда все надписи пропадают в проводнике, папках, меню и на ярлыках. Естественно, когда неопытный человек видит такое, он начинает паниковать и искать методы, чтобы вернуть все в первоначальное состояние.
Прежде чем искать как вернуть надписи в Windows 10, нужно разобраться, в следствии чего это происходит.
Причины поломки
На сегодняшний день известно две причины этой поломки.
Первая – это обновление Windows. Многие пользователи начали замечать, что после того, как система обновлена, надписи в меню пуск, на рабочем столе и под ярлыками пропадают. Причем не помогает ни перезагрузка, ни смена фона рабочего стола, ни переименование ярлыков.
Вторая причина – проблема со шрифтами на windows 10. Очень часто, шрифты могут просто на просто удалиться из системы, что приводит к такой поломке.
Сейчас расскажем, как решить обе проблемы и вернуть свой рабочий стол в привычный вид.
Инструкция. Как вернуть шрифты, которые пропали после установки обновлений
Многие пользователи Windows 10 заметили, что установка обновлений не прошла как обычно. У них возникли проблемы с отображением иконок и текстов на рабочем столе и проводнике. Чаще всего с такой проблемой встретились владельцы устройств на процессорах AMD Ryzen и Intel Core. Как сообщает Microsoft, им известно о проблеме, и они нашли уже способы ее решения.
Скорее всего, если вы столкнулись с этой проблемой, то вы пользуетесь программой Comodo. Поэтому первое, что нужно сделать, если у вас стоит эта программа – удалите ее, перезагрузите компьютер и проверьте. Скорее всего все вернется на свои места.
Введите в командной строке “sfc /scannow”.
Важно! Между ними должен быть пробел, иначе команда будет считаться ошибочной.
На проверку системы уйдет несколько минут. Если в системе будут найдены поврежденные файлы, то SFC заменит их, и система вернется в рабочее состояние. После перезагрузки все надписи вернуться.
Если и это не поможет, то воспользуйтесь функцией восстановления системы и откатите ее на последнее рабочее состояние.
Да, вы потеряете часть изменений, которые были установлены с обновлением, но проблема с текстом исчезнет полностью.
Важно! Избегайте повторного обновления системы, чтобы не столкнуться с этой проблемой еще раз.
Заключение
Как видите, проблема исчезновения надписей на рабочем столе в Windows 10 актуальная, но ее можно решить самостоятельно и не прибегать к переустановке системы или помощи специалистов.
Главное, попробуйте все методы, описанные в нашей статье. Даже если вам не поможет удаление антивируса, откат к последней точке системы обязательно спасет ситуацию.
И не забывайте создавать точки восстановления, чтобы в подобном случае легко решить проблему избегая переустановки операционной системы.
Сегодня рассмотрим очень распространенный вопрос среди пользователей Windows 10. После установки различных антивирусов и чистящих программ пропадают некоторые системные папки. Для примера, после установки и сканирования бесплатным антивирусом MALWAREBYTES у многих пропадают Program Files и другие системные папки с диска C.
Причем, сами папки как были так и есть, что проявляется при установке программ, то есть установщик программ папку Program Files отлично видит, а вы заходя на диск C нет. В чем же причина.
На самом деле ничего страшного не произошло, таким образом некоторые антивирусы и пытаются повысить вашу безопасность. К сожалению, у многих пользователей от произошедшего начинается паника, истерия по подозрению вирусов и прочее.
Давайте разберемся, как же нам это исправить.
Открываем скрытые данные
Включить скрытые папки Windows 10 можно в окне проводника, не прибегая к настройке системы через «Панель управления»:
Вам удалось сделать видимыми скрытые папки Windows 10, поэтому будьте осторожны и случайно не удалите их содержимое.
После выполнения этих действий папки снова отобразятся на диске C, но с ними отобразятся и другие скрытые системные папки. Будь внимательны при удалении, хотя Windows и пытается защитить важные системные файлы, но получается у него не всегда. Удаление важных системных файлов может привести к сбою работы операционной системы, при загрузке и другим не приятным последствиям.
Каждый пользователь, активно работающий в операционной системе Windows 10 знает, что абсолютно все загружаемые из Интернета файлы по умолчанию сваливаются в отдельной папке под названием «Загрузки». Ярлычок на неё есть в меню Пуск, на рабочем столе а так же в навигационном меню проводника (менеджера файлов) и многие привыкают заходит в эту директорию именно таким образом. А в итоге, когда в результате сбоя или действий вируса ярлычки пропадают, то пользователи впадают в замешательство, не зная где находится папка «Загрузки» в Windows 10 и не имея доступа к скачанным файлам. Что делать? Если Вы тоже столкнулись с такой ситуацией — знайте, что найти свои файлы вы можете по этому пути:
Если операционная система установлена на другом логическом диске, то буква диска будет соответственно не C:, а та, что используется у Вас. Я работают под пользователем «Администратор» и меня путь к папке «Загрузки» выглядит так:
Иногда можно столкнуться с тем, что и таким образом эта директория не открывается. Обычно это означает, что в Виндовс 10 похозяйничал вирус и изменил атрибуты файлов. Чтобы вернуть всё как было, надо кликнуть на кнопку «Пуск» и в появившемся меню выбрать пункт «Командная строка (Администратор)». В окне командной консоли надо ввести команду:
Attrib –s –h C:users downloads
Нажимаем на клавишу «Enter» и ждём пока команда выполнится. После этого доступ в папку Downloads будет восстановлен.
Источник
Easy ways to make texts appear on your screen again
by Ivan Jenic
Passionate about all elements related to Windows and combined with his innate curiosity, Ivan has delved deep into understanding this operating system, with a specialization in drivers and… read more
Updated on January 19, 2023
Reviewed by
Vlad Turiceanu
Passionate about technology, Windows, and everything that has a power button, he spent most of his time developing new skills and learning more about the tech world. Coming… read more
- If you are facing the text not showing on Windows 11 issue, it might be because of outdated drivers.
- A simple yet effective application solution is to run an automatic repair on Microsoft Store.
- Another surefire fix for this problem is to repair the corrupt system files that might be causing it.
XINSTALL BY CLICKING THE DOWNLOAD FILE
- Download Restoro PC Repair Tool that comes with Patented Technologies (patent available here).
- Click Start Scan to find Windows 10 issues that could be causing PC problems.
- Click Repair All to fix issues affecting your computer’s security and performance
- Restoro has been downloaded by 0 readers this month.
Windows users who upgraded their device to Windows 11 reported various technical issues. As such, on upgrading from earlier versions of Windows, they noticed that all the text is missing from Windows 10.
This issue can be caused by severe corruption in the system registry, malware infection, driver issues, or hardware.
We understand the difficulty of this situation, so if you’ve experienced this problem, read on as we list some helpful solutions.
Why is all the text on my Windows 11 computer gone?
There are several reasons for the text not showing on Windows 11. Below are some of the causes you should look out for:
- Outdated graphics driver
- Corrupt system files
- Antivirus interference
- Presence of virus
How do I find all text files on my Windows 11 computer?
1. Update all graphics drivers
- Press Windows key + X and choose Device Manager from the list.
- Double-click the Display adapters option to expand it.
- Right-click your graphics driver, and choose Update driver from the menu.
- Select Search automatically for updated drivers.
- Wait until Windows 11 tries to find and install the latest driver for your PC.
- Restart your PC afterward.
Better yet, we recommend updating your graphics drivers using a dedicated program. This kind of tool enables you to upgrade your drivers with just a few clicks.
First, you download and install the tool. Afterward, you launch it and press the Scan button. Allow the software to scan your device for whatever component is outdated.
Using the vast in-built database, it will recommend upgrades via compatible tools. This is perfect because you won’t have to wonder whether you’re installing the correct item or not.
Most of the time, the generic drivers for your PC’s hardware and peripherals are not properly updated by the system. There are key differences between a generic driver and a manufacturer’s driver.Searching for the right driver version for each of your hardware components can become tedious. That’s why an automated assistant can help you find and update your system with the correct drivers every time, and we strongly recommend DriverFix. Here’s how to do it:
- Download and install DriverFix.
- Launch the software.
- Wait for the detection of all your faulty drivers.
- DriverFix will now show you all the drivers that have issues, and you just need to select the ones you’d liked fixed.
- Wait for the app to download and install the newest drivers.
- Restart your PC for the changes to take effect.

DriverFix
Keep your PC components drivers working perfectly without putting your PC at risk.
Disclaimer: this program needs to be upgraded from the free version in order to perform some specific actions.
2. Scan for virus
- Press the Start button and type virus.
- Select the Virus & threat protection option.
- Choose Scan options.
- Select the Full Scan option.
- Finally, click the Scan now button and wait for the scan to finish.
Viruses cause issues, including the Windows 11 missing text labels problem. In addition, the full scan takes some time to complete. So, it would help if you were patient.
Alternatively, you can also install dedicated third-party antivirus software in ESET NOD32. Reliable tools have a higher detection rate than Windows Defender.
Also, you can always count on ESET NOD32 to detect viruses before they can affect your PC. What’s more, you get more than just virus protection; it offers password, banking, and ransomware protection.
It is the complete package you need to protect your system at all times.
3. Repair PC Registry
- Press the Windows key + S and type cmd.
- Click the Run as administrator option under Command Prompt.
- Now, type the command below and hit Enter:
sfc /scannow - Wait for the scanning process to complete, and then restart your computer.
SFC scan is one of the built-in Windows tools for repairing broken and corrupt system files. This tool detects the broken files on your PC and replaces them from the available cache.
To achieve a more effective repair process, you must use a specialized repair tool in Restoro. This top-notch tool scans deeply for any faulty file and replaces it with an original version.
Also, Restoro optimizes your PC for top performance and allows it to run smoothly. It might be worth trying to ensure your PC’s general health.
4. Run DISM
- Launch Command Prompt as admin.
- Copy and paste the command below and hit Enter:
DISM /Online /Cleanup-Image /RestoreHealth - Reboot your PC afterward.
Some PC issues are hard to tackle, especially when it comes to corrupted repositories or missing Windows files. If you are having troubles fixing an error, your system may be partially broken.
We recommend installing Restoro, a tool that will scan your machine and identify what the fault is.
Click here to download and start repairing.
The DISM RestoreHealth performs repair operations automatically and then records those to the log file. It’s a command often used together with the previous one.
If you want to use DISM commands in Windows 10, learn to use it like a pro from our handy guide.
5. Run a system restore
- Shut down your PC and turn it on again three times, repeatedly. (Each time, press the power button for 10 seconds. On the third power-up, a blue screen should appear.)
- Navigate to the Run in Safe Mode option and hit Enter.
- Go to Start, type system restore, and then hit Enter.
- Follow the prompts to revert to a specific restore point.
- Wait for the process to complete, and then reboot.
Note: Ensure you select a restore point before experiencing the problem. Alternatively, you can delete downloaded Windows updates to fix the issue.
6. Reinstall your Antivirus
- Press the Windows key + I to launch Settings.
- Choose the Apps option.
- Click your antivirus software and select the Uninstall button.
- Follow the onscreen instructions to complete the process.
- Now, go to your antivirus’s official website to download and install the software.
Many users affected by this error report that uninstalling their antivirus software has proven helpful in fixing this problem.
So you can uninstall your antivirus software and restart the system. If the problem is solved, then reinstall the security program.
Note that it is essential to have a security suite running on your system; if the problem is solved, reinstall the antivirus, so your system is not at risk.
7. Run an auto repair on the Microsoft Store
- Open Command Prompt as admin.
- Type the command below and press Enter:
WSReset.exe - Wait for the command to finish executing.
- Now, press the Windows key + S and type PowerShell.
- Finally, click the Run as administrator option under Windows PowerShell.
- Copy and paste the command below and hit Enter:
Get-AppXPackage -AllUsers |Where-Object {$_.InstallLocation -like "*SystemApps*"} | Foreach {Add-AppxPackage -DisableDevelopmentMode -Register "$($_.InstallLocation)AppXManifest.xml"}
This should resolve the problem; however, if this does not work, try the following method below.
- How to Fix USB Error Code 43 on Windows 10
- Fix: Event ID 7023 Error in Windows 10 & 11 [& What Is]
- How to Fix Time on Windows 10 [Clock is Wrong]
- How to Fix Windows 10 Stuck in Boot Loop After Reset
- Wsappx: What is it & How to Fix its High CPU Usage
8. Restart explorer.exe in Task Manager
- Press the Windows key + X and select Task Manager.
- Scroll down in the Processes tab and right-click explorer.exe.
- Select the End task option.
- Now, click the File option and select Run new task.
- Type explorer.exe and press Enter.
9. Perform a factory reset
- Click the Start icon and click on the cog-like icon to open Settings.
- Select Update & Security.
- Select the Recovery option in the left pane.
- Click Get started under Reset this PC.
- Choose whether you want to keep your files or delete everything.
- Click Next and then Reset.
- After the procedure ends, your monitor should perform just like before.
This may be the best solution if the others above do not work for your PC. However, wiping the hard drive means that you lose all data. Therefore, it is essential to back up your data to an external drive before formatting your system.
After resetting your Windows PC, make a clean install of Windows 10. A clean wipe of windows solves most PC errors, including the ‘all text is missing from Windows 11’ problem but should only be used as a last resort.
If Windows 11 text disappears, then you don’t need to worry too much, as it is similar to the problem on Windows 11. So, you can fix the issue using a dedicated tool to correct the broken system files or update your drivers.
To put it plainly, you can effectively use the solutions detailed in this guide to fix this issue.
In conclusion, if the solutions did not fix all missing text problems, it is likely a hardware problem. Therefore, check for your warranty or contact a PC engineer for more support based on this error problem.
If you are facing issues like the mouse keeps clicking on Windows 10/11, check our detailed guide on how to fix it quickly.
Did any of these solutions work for you? Please share your experiences with us in the comments below.
Newsletter
Easy ways to make texts appear on your screen again
by Ivan Jenic
Passionate about all elements related to Windows and combined with his innate curiosity, Ivan has delved deep into understanding this operating system, with a specialization in drivers and… read more
Updated on January 19, 2023
Reviewed by
Vlad Turiceanu
Passionate about technology, Windows, and everything that has a power button, he spent most of his time developing new skills and learning more about the tech world. Coming… read more
- If you are facing the text not showing on Windows 11 issue, it might be because of outdated drivers.
- A simple yet effective application solution is to run an automatic repair on Microsoft Store.
- Another surefire fix for this problem is to repair the corrupt system files that might be causing it.
XINSTALL BY CLICKING THE DOWNLOAD FILE
- Download Restoro PC Repair Tool that comes with Patented Technologies (patent available here).
- Click Start Scan to find Windows 10 issues that could be causing PC problems.
- Click Repair All to fix issues affecting your computer’s security and performance
- Restoro has been downloaded by 0 readers this month.
Windows users who upgraded their device to Windows 11 reported various technical issues. As such, on upgrading from earlier versions of Windows, they noticed that all the text is missing from Windows 10.
This issue can be caused by severe corruption in the system registry, malware infection, driver issues, or hardware.
We understand the difficulty of this situation, so if you’ve experienced this problem, read on as we list some helpful solutions.
Why is all the text on my Windows 11 computer gone?
There are several reasons for the text not showing on Windows 11. Below are some of the causes you should look out for:
- Outdated graphics driver
- Corrupt system files
- Antivirus interference
- Presence of virus
How do I find all text files on my Windows 11 computer?
1. Update all graphics drivers
- Press Windows key + X and choose Device Manager from the list.
- Double-click the Display adapters option to expand it.
- Right-click your graphics driver, and choose Update driver from the menu.
- Select Search automatically for updated drivers.
- Wait until Windows 11 tries to find and install the latest driver for your PC.
- Restart your PC afterward.
Better yet, we recommend updating your graphics drivers using a dedicated program. This kind of tool enables you to upgrade your drivers with just a few clicks.
First, you download and install the tool. Afterward, you launch it and press the Scan button. Allow the software to scan your device for whatever component is outdated.
Using the vast in-built database, it will recommend upgrades via compatible tools. This is perfect because you won’t have to wonder whether you’re installing the correct item or not.
Most of the time, the generic drivers for your PC’s hardware and peripherals are not properly updated by the system. There are key differences between a generic driver and a manufacturer’s driver.Searching for the right driver version for each of your hardware components can become tedious. That’s why an automated assistant can help you find and update your system with the correct drivers every time, and we strongly recommend DriverFix. Here’s how to do it:
- Download and install DriverFix.
- Launch the software.
- Wait for the detection of all your faulty drivers.
- DriverFix will now show you all the drivers that have issues, and you just need to select the ones you’d liked fixed.
- Wait for the app to download and install the newest drivers.
- Restart your PC for the changes to take effect.

DriverFix
Keep your PC components drivers working perfectly without putting your PC at risk.
Disclaimer: this program needs to be upgraded from the free version in order to perform some specific actions.
2. Scan for virus
- Press the Start button and type virus.
- Select the Virus & threat protection option.
- Choose Scan options.
- Select the Full Scan option.
- Finally, click the Scan now button and wait for the scan to finish.
Viruses cause issues, including the Windows 11 missing text labels problem. In addition, the full scan takes some time to complete. So, it would help if you were patient.
Alternatively, you can also install dedicated third-party antivirus software in ESET NOD32. Reliable tools have a higher detection rate than Windows Defender.
Also, you can always count on ESET NOD32 to detect viruses before they can affect your PC. What’s more, you get more than just virus protection; it offers password, banking, and ransomware protection.
It is the complete package you need to protect your system at all times.
3. Repair PC Registry
- Press the Windows key + S and type cmd.
- Click the Run as administrator option under Command Prompt.
- Now, type the command below and hit Enter:
sfc /scannow - Wait for the scanning process to complete, and then restart your computer.
SFC scan is one of the built-in Windows tools for repairing broken and corrupt system files. This tool detects the broken files on your PC and replaces them from the available cache.
To achieve a more effective repair process, you must use a specialized repair tool in Restoro. This top-notch tool scans deeply for any faulty file and replaces it with an original version.
Also, Restoro optimizes your PC for top performance and allows it to run smoothly. It might be worth trying to ensure your PC’s general health.
4. Run DISM
- Launch Command Prompt as admin.
- Copy and paste the command below and hit Enter:
DISM /Online /Cleanup-Image /RestoreHealth - Reboot your PC afterward.
Some PC issues are hard to tackle, especially when it comes to corrupted repositories or missing Windows files. If you are having troubles fixing an error, your system may be partially broken.
We recommend installing Restoro, a tool that will scan your machine and identify what the fault is.
Click here to download and start repairing.
The DISM RestoreHealth performs repair operations automatically and then records those to the log file. It’s a command often used together with the previous one.
If you want to use DISM commands in Windows 10, learn to use it like a pro from our handy guide.
5. Run a system restore
- Shut down your PC and turn it on again three times, repeatedly. (Each time, press the power button for 10 seconds. On the third power-up, a blue screen should appear.)
- Navigate to the Run in Safe Mode option and hit Enter.
- Go to Start, type system restore, and then hit Enter.
- Follow the prompts to revert to a specific restore point.
- Wait for the process to complete, and then reboot.
Note: Ensure you select a restore point before experiencing the problem. Alternatively, you can delete downloaded Windows updates to fix the issue.
6. Reinstall your Antivirus
- Press the Windows key + I to launch Settings.
- Choose the Apps option.
- Click your antivirus software and select the Uninstall button.
- Follow the onscreen instructions to complete the process.
- Now, go to your antivirus’s official website to download and install the software.
Many users affected by this error report that uninstalling their antivirus software has proven helpful in fixing this problem.
So you can uninstall your antivirus software and restart the system. If the problem is solved, then reinstall the security program.
Note that it is essential to have a security suite running on your system; if the problem is solved, reinstall the antivirus, so your system is not at risk.
7. Run an auto repair on the Microsoft Store
- Open Command Prompt as admin.
- Type the command below and press Enter:
WSReset.exe - Wait for the command to finish executing.
- Now, press the Windows key + S and type PowerShell.
- Finally, click the Run as administrator option under Windows PowerShell.
- Copy and paste the command below and hit Enter:
Get-AppXPackage -AllUsers |Where-Object {$_.InstallLocation -like "*SystemApps*"} | Foreach {Add-AppxPackage -DisableDevelopmentMode -Register "$($_.InstallLocation)AppXManifest.xml"}
This should resolve the problem; however, if this does not work, try the following method below.
- How to Fix USB Error Code 43 on Windows 10
- Fix: Event ID 7023 Error in Windows 10 & 11 [& What Is]
8. Restart explorer.exe in Task Manager
- Press the Windows key + X and select Task Manager.
- Scroll down in the Processes tab and right-click explorer.exe.
- Select the End task option.
- Now, click the File option and select Run new task.
- Type explorer.exe and press Enter.
9. Perform a factory reset
- Click the Start icon and click on the cog-like icon to open Settings.
- Select Update & Security.
- Select the Recovery option in the left pane.
- Click Get started under Reset this PC.
- Choose whether you want to keep your files or delete everything.
- Click Next and then Reset.
- After the procedure ends, your monitor should perform just like before.
This may be the best solution if the others above do not work for your PC. However, wiping the hard drive means that you lose all data. Therefore, it is essential to back up your data to an external drive before formatting your system.
After resetting your Windows PC, make a clean install of Windows 10. A clean wipe of windows solves most PC errors, including the ‘all text is missing from Windows 11’ problem but should only be used as a last resort.
If Windows 11 text disappears, then you don’t need to worry too much, as it is similar to the problem on Windows 11. So, you can fix the issue using a dedicated tool to correct the broken system files or update your drivers.
To put it plainly, you can effectively use the solutions detailed in this guide to fix this issue.
In conclusion, if the solutions did not fix all missing text problems, it is likely a hardware problem. Therefore, check for your warranty or contact a PC engineer for more support based on this error problem.
If you are facing issues like the mouse keeps clicking on Windows 10/11, check our detailed guide on how to fix it quickly.
Did any of these solutions work for you? Please share your experiences with us in the comments below.
Newsletter
Недавно ко мне обратилась постоянная читательница моих блогов, ученица, которой я несколько лет назад начал плавно поднимать фактически с нуля уровень компьютерной грамотности, с вопросом «Что делать, в проводнике windows 10 пропал текст, а также в документах ворд + стали время от времени исчезать названия папок, файлов, ярлыков».
Я уже привык ко всяким некорректным пояснениям новичков (когда неисправность описывается не так, как на самом деле это выглядит), да и проблем в программной части Windows повидал столько, что меня мало чем можно удивить
Но этот случай удивил, когда я увидел все своими глазами через TeamViewer. Потому что ранее ни с чем подобным не сталкивался вообще и даже не сразу справился с этой непонятной проблемой.
Как выглядит то, что я описываю, смотрите на изображении ниже, а в данной заметке я продемонстрирую способы, при помощи которых можно избавиться от данной ерунды.
“Врёт” какая-то конкретная программа?
Перед тем, как перелопатить все системные настройки, обратите внимание: может у вас проблемы с конкретной программой? Если так, то:
- выцепляем её процесс в Диспетчере задач
- правой кнопкой мышки вызываем Свойства процесса и переходим во вкладку Совместимость
- там поставим галочку на чекбокс Отключить масштабирование изображения при высоком разрешении экрана
Мгновенный поиск файлов Everything где можно скачать программу для Windows 10?
Если вы не планируете пользоваться поиском Windows 10 в принципе и ищете ему замену — подойдет альтернативный поиск — программа Everything. По мнению продвинутых пользователей она гораздо лучше стандартной — ищет быстро всё, что нужно, и везде.
Устанавливается в виде отдельной программы на компьютер, имеет собственную службу, которая стартует вместе с компьютером при сделанных настройках. Программа запускается, в строку вводится имя файла, а в ответ возвращается список найденного.
Инструмент можно настраивать под себя, она умеет хранить списки файлов, имеет собственные системные настройки и настройки внешнего вида файлов и папок.. Словом, обладает массой достоинств. Но к ней сначала нужно попривыкнуть. Скачать можно на сайте разработчика или прямо тут. Внутри 32х и 64х разрядные версии. В общем, пользуйтесь наздоровье, у меня на сегодня все!
Автор публикации
не в сети 1 неделя
Самый первый из способов: поручим системе сделать это самостоятельно. Для перехода к апплету со шрифтами наберите в консоли cmd команду:
control /name Microsoft.Fonts
и нажмите на кнопку слева Параметры шрифта. В следующем окне выбираем Восстановление шрифтов:
Этот вариант позволит вам удалить установленные со стороны шрифты, оставив стандартные (поставляемые с установкой). Однако у способа есть существенный недостаток: если были удалены шрифты типа .fon и .ttf, он не сработает. Не сработает и в случае с точностью до наоборот: если там ТОЛЬКО эти шрифты. И, чтобы их вернуть, удалённые придётся где-то раздобыть. А я позволю себе напомнить, что в 10-й модели Windows на установку шрифтов со стороны стоит маленькое табу, в связи с чем у пользователя могут возникнуть с этим проблемы. И учтите, что при установка большого количества шрифтов может в итоге привести к проблемам с производительностью и “тормозами” со стороны некоторых приложений в отношении графики.
Причины поломки
На сегодняшний день известно две причины этой поломки.
Первая – это обновление Windows. Многие пользователи начали замечать, что после того, как система обновлена, надписи в меню пуск, на рабочем столе и под ярлыками пропадают. Причем не помогаетни перезагрузка,ни смена фона рабочего стола, ни переименование ярлыков.
Вторая причина – проблема со шрифтамина windows 10. Очень часто, шрифты могут просто на просто удалиться из системы, что приводит к такой поломке.
Сейчас расскажем, как решить обе проблемы и вернуть свой рабочий стол в привычный вид.
Перестройка кэша рабочих шрифтов
- В некоторых случаях просто обязательно сбросить шрифтовый кэш, который лежит в папке %WinDir%ServiceProfilesLocalServiceAppDataLocalFontCache. Для этого: запускаем консоль от имени администратора и останавливаем службу командой (после успешной остановки оставьте консоль открытой)
net stop FontCache
- переходим в папку %WinDir%ServiceProfilesLocalServiceAppDataLocal через строку поиска WIN + R и удалим все файлы с префиксом ~FontCache-
- вернёмся в консоль и запустим только что остановленную службу:
net start FontCache
перезагружаемся.
Не работает поиск в Windows 10 на панели задач, не вводится текст, как исправить?
На слабых (и не очень) компьютерах служба поиска Windows 10 иногда грузит оперативную память или процессор. И хотя памяти достаточно , а текст все равно плохо набирается. Проверьте файл подкачки — место на жестком диске, где система записывает текущие данные для более быстрой загрузки их в ОЗУ. Размер файла подкачки можно менять, но не нужно ставить его слишком большим или слишком малым. Для всех дисков хватит 3 или 4 ГБ
Если оперативной памяти стоит всего 4 Гб, тогда есть смысл увеличить этот параметр; прожорливая «десятка» почти 4ГБ утилизирует под собственные нужды. На каждый диск подбирается экспериментальным путем свой размер файла подкачки.
Вынимаем шрифты из образа Windows 10
Самое время снова напомнить, что шрифты Windows хранятся по адресу:
C:WindowsFonts
Откройте папку в проводнике. Если ничего, кроме шрифтов на .fon и .ttf там нет, встроенные средства восстановления и ремонтные утилиты не помогут. Но. Шрифты можно просто скопировать с любой другой копии Windows 10: у соседа, друга и т.п. Если вы живёте на отшибе или в лесу, можно воспользоваться установочной флешкой. Но придётся приложить чуток усилий – не пугайтесь, сложно только на первый взгляд. Итак, допустим, флешка у вас уже есть, и в списке дисков она обозначается литерой F. Тогда: флешку – в порт, откройте её проводником: файлы F:sourcesinstall.wim и/или sourcesinstall.esd должны наблюдаться визуально (сразу в Свойствах каждого – если есть оба – снимите галочку с чекбокса Только для чтения).
- заряжаем PowerShell от имени администратора
- вводим командлет
Copy-Item F:sourcesinstall.wim C:Distr
Это скопирует install.wim в директорию C:Distr. Также может помочь следующий командлет:
Copy-Item F:sourcesinstall.esd C:Distr
Если PS ругается, и из ответа ясно, что у вас ничего не выходит из-за отсутствия файла install.wim, файл install.esd можно прямо сейчас преобразовать в подходящий для нашего случая формат WIM этими двумя командлетами:
dism /export-image /SourceImageFile:c:distrinstall.esd /SourceIndex:4 /DestinationImageFile: c:distrinstall.wim /Compress:max /CheckIntegrity
- Монтируем файл образа установочного диска W10 в папку C:Distrwim:
dism /mount-wim /wimfile:c:Distrinstall.wim /index:1 /mountdir:C:Distrwim
Обратите внимание, что в командлете используется установочный образ WIM с индексом 1. Если у вас мультизагрузочная флешка с кучей версий Windows в одной, выберите нужный индекс самостоятельно.
- теперь копируем шрифты из папки C:DistrwimWindowsFonts в папку C:WindowsFonts с заменой файлов в целевой директории:
Copy-Item -path C:DistrwimWindowsFonts -Destination C:Windows -recurse –container -force
Обратите внимание, что те шрифты, которые используются системой в текущем сеансе, заменены не будут. В консоли Windows эти огрехи будут видны.
- Осталось размонтировать образ:
dism /unmount-wim /mountdir:C:Distrwim /discard
Выдыхаем, перезагружаемся и проверяем.
Как включить службу поиска в Windows 10?
Одной из причин сбоев может стать отключенная служба поиска. Она редко отключается сама по себе. Но в различных облегченных сборках «десятки» ее специально выключают. Это хорошо сказывается на работе альтернативной программы поиска (читайте ниже), но плохо влияет на поиск в других программах от Microsoft.
Например, если Вы используете программу клиент для получения- отправки электронной почты — Вам обязательно нужно включить службу поиска Windows — для более быстрого нахождения нужного письма по адресу, теме и т.д.
Так же может обстоять дело и с другими программами, которые используют внутренний поиск. Для проверки состояния службы идем в «Панель управления» — «Администрирование» — Службы». У меня настроен ручной тип запуска.
Исправление отображения кириллицы с помощью настроек языка и региональных стандартов Windows 10
Самый простой и чаще всего работающий способ убрать кракозябры и вернуть русские буквы в Windows 10 — исправить некоторые неправильные настройки в параметрах системы.
Для этого потребуется выполнить следующие шаги (примечание: привожу также названия нужных пунктов на английском, так как иногда необходимость исправить кириллицу возникает в англоязычных версиях системы без нужды менять язык интерфейса).
- Откройте панель управления (для этого можно начать набирать «Панель управления» или «Control Panel» в поиске на панели задач.
- Убедитесь, что в поле «Просмотр» (View by) установлено «Значки» (Icons) и выберите пункт «Региональные стандарты» (Region).
- На вкладке «Дополнительно» (Administrative) в разделе «Язык программ, не поддерживающих Юникод» (Language for non-Unicode programs) нажмите по кнопке «Изменить язык системы» (Change system locale).
- Выберите русский язык, нажмите «Ок» и подтвердите перезагрузку компьютера.
Инструкция. шрифты, которые пропали после установки обновлений
Многие пользователи Windows что установка обновлений как обычно. возникли проблемы иконок столе проблемой встретились владельцы устройств AMD Ryzen Core. Microsoft, им известно нашли уже способы
Скорее всего, если проблемой, то программой Comodo. Поэтому первое, что нужно сделать, если стоит эта программа – удалите ее, перезагрузите компьютер Скорее всего все вернется
Если это то стоит проверить целостность системы. вам необходимо открыть командную строку (Пуск-> Выполнить -> CMD) администратора/
Введите строке “sfc /scannow”.
Важно! Между ними должен быть пробел, иначе команда будет считаться ошибочной.
На проверку системы уйдет несколько минут. будут найдены поврежденные файлы, то SFC заменит их, вернется состояние. После перезагрузки все надписи вернуться.
Если то воспользуйтесь функцией восстановления системы ее рабочее состояние.
Для этого зайдите -> Обновление -> Восстановление системы -> Откат ранней сборке.
Да, часть изменений, которые были установлены исчезнет полностью.
Важно! Избегайте повторного обновления системы, чтобы проблемой еще раз.
Как исправить иероглифы Windows 10 путем изменения кодовых страниц
Кодовые страницы представляют собой таблицы, в которых определенным байтам сопоставляются определенные символы, а отображение кириллицы в виде иероглифов в Windows 10 связано обычно с тем, что по умолчанию задана не та кодовая страница и это можно исправить несколькими способами, которые могут быть полезны, когда требуется не изменять язык системы в параметрах.
С помощью редактора реестра
Первый способ — использовать редактор реестра. На мой взгляд, это самый щадящий для системы метод, тем не менее, рекомендую создать точку восстановления прежде чем начинать. Совет про точки восстановления относится и ко всем последующим способам в этом руководстве.
- Нажмите клавиши Win+R на клавиатуре, введите regedit и нажмите Enter, откроется редактор реестра.
- Перейдите к разделу реестраи в правой части пролистайте значения этого раздела до конца.
- Дважды нажмите по параметру ACP, установите значение 1251 (кодовая страница для кириллицы), нажмите Ок и закройте редактор реестра.
- Перезагрузите компьютер (именно перезагрузка, а не завершение работы и включение, в Windows 10 это может иметь значение).
Обычно, это исправляет проблему с отображением русских букв. Вариация способа с помощью редактора реестра (но менее предпочтительная) — посмотреть на текущее значение параметра ACP (обычно — 1252 для изначально англоязычных систем), затем в том же разделе реестра найти параметр с именем 1252 и изменить его значение с c_1252.nls на c_1251.nls.
Windows 10 Creators Update – это, безусловно, веха в истории персональных компьютеров. Разработчики Microsoft оснастили новую версию ОС серией интересных возможностей и улучшений, которые помогают пользователям раскрыть в себе творческие способности. Но даже после месяцев тестирования Creators Update не идеально. Многие пользователи, которые уже обновили свои компьютеры, сообщают о различных проблемах, начиная от ошибок во время установки и заканчивая разнообразными неполадками после обновления. Тем не менее, сама ОС виновата далеко не во всем и в ряде случаев проблемы могут быть вызваны конфликтующими сторонними программами.
Как восстановить отображение текста в проводнике Windows
Компания Microsoft уже предупредила, что из-за проблем с драйверами на устройствах с процессорами Intel Atom Clover Trail после установки Creators Update могут возникнуть неполадки с отображением текста и иконок. Однако похожая проблема была замечена и на компьютерах, оснащенных процессорами Intel Core и AMD Ryzen.
Было установлено, что большинство пользователей, которые столкнулись с этой проблемой, используют программное обеспечение Comodo для защиты от вирусов и прочих угроз – антивирусы, фаерволы и т.д. В частности, пострадавшие подтверждают, что проблема исчезла после удаления или переустановки Comodo Firewall, Comodo Antivirus или Comodo Internet Security. Также помогает отключение функции Secure Shopping, входящей в состав Comodo Internet Security.
Если вы не пользуетесь продуктами Comodo, но эта проблема не обошла стороной и вас, попробуйте удалить/отключить/переустановить/обновить другие сторонние программы, которые уставлены в вашей системе. Также можно выполнить восстановление целостности системных файлов: «5 способов восстановления целостности системных файлов Windows».
Если ни один из предложенных вариантов вам не помог, возвращайтесь к предыдущей версии и ждите, пока будет придумано исправление.
Отличного Вам дня!