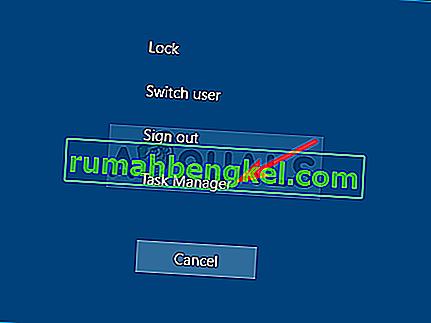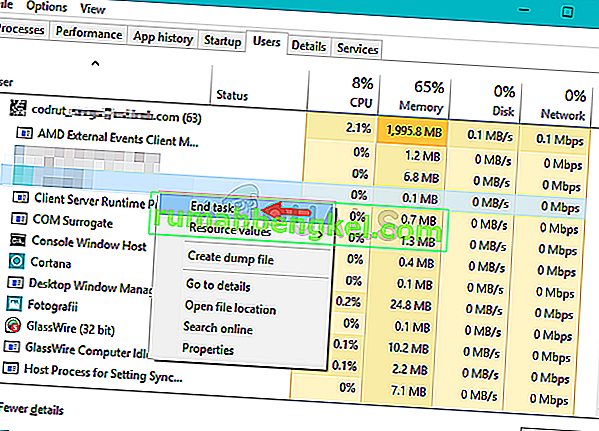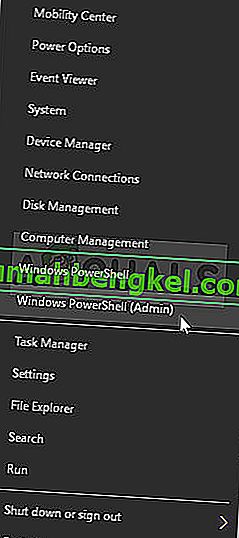На чтение 6 мин. Просмотров 1.7k. Опубликовано 16.04.2021
AMD Radeon Settings – это инструмент для управления всеми параметрами вашей видеокарты, позволяющий настраивать ее производительность вручную. Однако некоторые люди заметили, что программа просто не запускается через некоторое время. Проблема обычно возникает после того, как пользователи обновили драйверы видеокарты.

После обновления инструмент просто не запускается. Окно появится на короткое время, и служба появится в диспетчере задач, но через некоторое время исчезнет. Мы подготовили несколько методов, которые действительно помогли людям решить проблему, поэтому следуйте им ниже и, надеюсь, разрешите проблему.
Содержание
- Что приводит к тому, что настройки AMD Radeon не открываются?
- Решение 1. Установите более старую версию драйвера
- Решение 2. Измените ключ реестра
- Решение 3. Установите последние обновления для вашей операционной системы
- Решение 4. Удалите встроенную видеокарту
Что приводит к тому, что настройки AMD Radeon не открываются?
Вот список наиболее распространенных причин этой конкретной проблемы. Это может помочь понять, какой метод вам нужно использовать, чтобы исправить это:
- Неисправные драйверы видеокарты являются основной причиной, и некоторые люди решают проблему путем обновления или отката драйвера.
- Может быть доступна новая версия операционной системы , и вам следует немедленно обновите его.
- версия AMD Radeon Settings и версия установленного драйвера могут не совпадать. Вы можете исправить это с помощью редактора реестра.
Решение 1. Установите более старую версию драйвера
Поскольку Windows 10 иногда автоматически обновляет некоторые из ваших драйверов при установке новой версии ОС, пользователи сообщают, что виноват в этом новейший драйвер видеокарты, и они предположили, что восстановление более ранней версии действительно помогло им устранить неполадки. Поскольку проблема обычно решается в следующем обновлении, это может быть хорошим временным методом, чтобы заставить его работать.
- Нажмите кнопку меню «Пуск», введите « Диспетчер устройств »и выберите его из списка доступных результатов, просто щелкнув первый. Вы также можете нажать комбинацию клавиш Windows + R , чтобы открыть диалоговое окно «Выполнить». Введите в диалоговом окне « devmgmt. msc » и нажмите OK, чтобы запустить его.
- Поскольку это драйвер видеокарты, который вы хотите обновить на своем компьютере, разверните Видеоадаптеры щелкните правой кнопкой мыши графическую карту и выберите Удалить устройство
- Подтвердите любые диалоговые окна или подсказки, в которых может быть предложено подтвердить удаление текущего драйвера графического устройства и дождаться завершения процесса..
- Найдите драйвер видеокарты на NVIDIA или AMD. Введите необходимую информацию о карте и вашей операционной системе и нажмите Search .
- Должен появиться список всех доступных драйверов. Обязательно прокрутите вниз, пока не дойдете до нужной записи, затем нажмите ее имя и кнопку Загрузить . Сохраните его на свой компьютер, откройте и следуйте инструкциям на экране , чтобы установить. Проверьте, работают ли настройки AMD Radeon прямо сейчас!
Решение 2. Измените ключ реестра
Этот метод будет очень полезно, если проблема вызвана тем, что версия настроек AMD Radeon и версия драйвера не совпадают. Метод заключается в изменении записи в реестре, чтобы два номера версии совпадали. Внимательно выполните следующие действия!
- Поскольку вы собираясь удалить раздел реестра, мы рекомендуем вам безопасно сделать резервную копию реестра, чтобы предотвратить другие проблемы. Тем не менее, ничего плохого не произойдет, если вы будете внимательно и правильно следовать инструкциям.
- Откройте Редактор реестра , набрав «regedit» в строке поиска, в меню «Пуск» или в диалоговом окне «Выполнить», к которому можно получить доступ с помощью Windows Key + R сочетание клавиш. Перейдите к следующему разделу в реестре на левой панели:
HKEY_LOCAL_MACHINE SOFTWARE AMD CN
- Щелкните этот ключ и попробуйте найти запись с именем DriverVersion . Щелкните его правой кнопкой мыши и выберите в контекстном меню параметр Изменить .
- В окне Изменить под В разделе Значение данных измените значение на 0 и примените внесенные вами изменения. Подтвердите любые диалоговые окна безопасности, которые могут появиться во время этого процесса.
- Вам придется убить все процессы, связанные с AMD, с помощью Диспетчера задач . Используйте комбинацию клавиш Ctrl + Shift + Esc , одновременно нажимая клавиши, чтобы открыть утилиту диспетчера задач.
- Кроме того, вы можете использовать комбинацию клавиш Ctrl + Alt + Del и выбрать Диспетчер задач во всплывающем синем экране, который появится с несколькими вариантами. Вы также можете найти его в меню «Пуск».
- Нажмите Подробнее в нижней левой части окна, чтобы развернуть Диспетчер задач и выполнить поиск любых связанных с AMD процессов, таких как его основной исполняемый файл и другие. Они должны располагаться прямо под Фоновыми процессами .. Выделите их по очереди и выберите параметр Завершить задачу в правой нижней части окна.
- Перезапустите AMD Radeon Settings и проверьте, сохраняется ли проблема!
Решение 3. Установите последние обновления для вашей операционной системы
Поскольку большинство программ уже предполагают, что у вас установлена последняя версия операционной системы, вам следует обязательно ознакомьтесь с этим решением, чтобы убедиться, что Windows не является виновником этой проблемы. Этот метод был принят многими пользователями!
- Откройте служебную программу PowerShell, щелкнув правой кнопкой мыши кнопку меню «Пуск» и выбрав Windows PowerShell (Admin) в контекстном меню.
- Если вы видите Командная строка вместо PowerShell в этом месте, вы также можете найти ее в меню «Пуск» или в строке поиска рядом с ней. На этот раз не забудьте щелкнуть правой кнопкой мыши первый результат и выбрать Запуск от имени администратора .
- В консоли Powershell введите «cmd» и проявите терпение. чтобы Powershell переключился в окно, подобное cmd, которое могло бы казаться более естественным для командной строки
- В консоли, подобной cmd, введите показанную команду ниже и не забудьте после этого нажать Enter:
wuauclt.exe/updatenow
- Пусть эта команда сделает свое дело хотя бы час и проверьте, не были ли найдены и установлены какие-либо обновления без проблем. Этот метод можно применить ко всем операционным системам Windows, включая Windows 10.
Решение 4. Удалите встроенную видеокарту
Сообщалось, что удаление встроенного драйвера видеокарты (обычно Intel) решило проблему для многих пользователей, поэтому обязательно ознакомьтесь с этим ниже!
- Введите «Device Диспетчер »в поле поиска рядом с кнопкой меню« Пуск », чтобы открыть окно диспетчера устройств. Вы также можете использовать комбинацию клавиш Windows + R , чтобы открыть диалоговое окно «Выполнить». Введите devmgmgt. msc в поле и нажмите OK или Enter.
- Разверните раздел« Display Adapters ». Это отобразит все установленные аналогичные устройства, которые есть на вашем компьютере. Если вам не удалось его найти, нажмите «Просмотр» в верхнем меню и установите флажок «Показать скрытые устройства».
- Щелкните правой кнопкой мыши интегрированную графику. карту (не AMD) и выберите в контекстном меню параметр Удалить устройство .
- Подтвердите все запросы диалогового окна, закройте Диспетчер устройств и повторно откройте настройки AMD Radeon . Проверьте, успешно ли он запускается сейчас!
AMD Radeon settings missing is rather annoying. You can find that plenty of users seek for help online. To help you fix the error, MiniTool is going to analyze the possible causes for the error and then provide you with some effective methods.
Possible Causes for AMD Radeon Settings Missing
AMD Radeon Settings is a tool that enables you to modify your AMD graphics card settings. By doing so, you can boost the stability and performance of computer and then obtain smooth gameplay experience.
However, a lot of users recently claimed that they encountered the AMD Radeon settings missing or not opening error while trying to use it. Some of them receive this error after updating the graphics card drivers, while others encounter it after an upgrade to Windows 10.
Hence, it can be concluded that the Radeon settings missing error occurs due to recent system changes. Besides, we found some other possible reasons for the error. The faulty graphics card driver is one of the most possible causes for the error.
In addition to that, factors like improper installation of the driver, outdated OS, and compatible issues between AMD Radeon Settings and installed drivers are also responsible for the error.
After learning the possible causes for the AMD Radeon settings missing error, you can fix the error now.
Recommended article: Top 6 Fixes for MSI Mystic Light Not Working Error [New Update]
Top 9 Fixes for AMD Radeon Settings Missing Error
- Enable Windows audio service
- Check AMD graphics hardware
- Modify AMD registry settings via Registry Editor
- Run AMD driver in compatibility mode
- Reinstall AMD graphics card
- Update BIOS
- Update Windows
- Restore Windows to earlier state
- Reinstall Windows
Fix 1: Enable the Windows Audio Service
If you find that the AMD Radeon graphics card is working but not appearing in Device Manager, you should check if the Windows audio service is enabled. If not, you need to enable it manually. Here are steps.
Tips:
You can revert the audio service by performing a restart, reinstall, or factory reset if it goes wrong
Step 1: Open the Run utility by pressing Windows and R keys, and then type services.msc and click on OK.
Step 2: Scroll down the list and find the Windows Audio service. Double click on it to open the Properties window. Then select on Automatic from the listed options behind Startup type section and click the Start button under Service status. Finally, click OK to save the changes.
If the Start option is greyed out, you need to continue the steps below after choosing Automatic as its Startup type.
Step 3: Navigate to the Log On tab and choose the Local System account option.
Step 4: Move to the Recovery tab, and then choose Restart the Service behind the First failure, Second Failure, and Subsequent failures as shown in the picture below. After that, click OK to save the changes.
Step 5: Back to the main interface and click Start to enable the service.
Fix 2: Check If AMD Graphics Hardware Runs Properly
Hardware issues are often ignored when computer errors occur. In fact, it is rather vital to perform a PC hardware check after receiving errors related to computer display. To be specific, you can check the PCI-E slot or other related slots on the motherboard to see if the AMD graphics card is slotted into the port firmly. Besides, cleaning up the dust in the port works as well.
You may also like this: How to Clean up Your Computer? Top 8 Methods for You
Fix 3: Adjust AMD Registry Settings
If Radeon Settings and Drivers Do Not Match or are incompatible with each other, AMD Radeon Settings missing error can occur too. In this case, you can try modifying your Registry Settings to fix it.
Step 1: Open the Run window, and then type regedit and hit Enter to open Registry Editor.
Step 2: Then follow the path below to locate the destination.
HKEY_LOCAL_MACHINESOFTWAREAMDCN
Step 3: After reaching the destination, move to the right side of the window. Find the entry called DriverVersion and then double click on it. Modify the Value data to 0 and click OK to save the changes.
Step 4: Then open Task Manager from Run window. After opening Run window, and then type taskmgr and hit Enter.
Step 5: In the pop-up window, find all AMD-related processes. Then right click on them one by one and choose End task option.
Step 6: Eventually, restart AMD Radeon Settings.
Fix 4: Run AMD Driver in Compatibility Mode
You can also fix AMD Radeon Settings missing error by running AMD driver in compatibility mode. Here is the tutorial for you.
Step 1: Move to the place where the setup file of the latest AMD driver is stored.
Step 2: Right click the setup installation file of the AMD driver and click on Properties from the prompted menu.
Step 3: After opening the Properties window, navigate to the Compatibility tab.
Step 4: Choose the Run this program in compatibility mode for feature to go on.
Step 5: Choose an operating system that this driver can work without any issues from the drop-down menu. Then click Apply and OK buttons. Follow on-screen instruction to finish the process.
Step 6: After installation, reboot your computer.
Fix 5: Reinstall AMD Graphics Card
If the AMD Radeon graphics is hidden by Device Manager, you can not see it too. You can configure the settings in Device Manager and then reinstall the AMD graphics card.
Step 1: Right click Windows icon on your desktop to open the Start menu, and then click on Device Manager.
Step 2: In the Device Manager window, click on View tab and then click Show hidden devices option.
Step 3: Then expand Display adapters by double clicking on it. If the AMD graphics card appears, right click on it and choose Uninstall device option. Then follow the prompted instruction to complete the operation. Then restart your computer and reinstall it. If it doesn’t appear, try other methods immediately.
Fix 6: Update BIOS
Outdated or incorrect BIOS version can also result in AMD Radeon Settings missing error. Hence, it is necessary to check your current BIOS version after receiving the discussed error. If it is outdated indeed, update it manually.
How to do that? Here is a full guide for you. Obtain the detailed information from this post now: How to Update BIOS Windows 10 | How to Check BIOS Version
Fix 7: Update Windows
According to user reports, outdated Windows system can trigger the Radeon additional settings missing or not opening error too. Hence, try updating the Windows to fix the issue.
Step 1: Open the Settings window by pressing Windows and I keys. Then click Update & Security to go on.
Step 2: In the next window, click Check for updates under Windows Update section. Then Windows will download and install any detected new updates for you.
Fix 8: Restore System
The Windows embedded Restore feature can bring your computer to an earlier state, in which the machine runs properly. This is a simple and effective method. The drawback is that it will undo some changes made after the build time of restore point.
You can decide whether to restore your system after considering the benefits and drawbacks of this operation. In fact, the advantages of Windows Restore surpass its disadvantages. After all, your computer can run properly again after this operation. You can restore your computer to earlier date by referring to this guide.
Fix 9: Reinstall Windows System
Last but not least, you can perform a Windows system reinstallation to fix the issue. This operation will make your system run smoothly. However, all the data on the computer will be deleted after reinstallation. If you want to keep your data, you’d better make a full backup before doing that.
Transferring files one by one is time-consuming and troublesome, so many users prefer to copy the disk directly. The Copy Disk feature of MiniTool Partition Wizard can help you do that within a few clicks. The whole process won’t take you much time.
Tip: MiniTool Partition Wizard also enables you to migrate OS to SSD, convert MBR to GPT, recover missing data, fix file system errors, and so forth.
Click the button below to download and install MiniTool Partition Wizard, and then follow the given steps to finish the operation.
Buy Now
Step 1: Connect an external hard drive or USB to your computer. Launch MiniTool Partition Wizard by double clicking its icon.
Step 2: After entering its main interface, click the Copy Disk Wizard option in the action panel area.
Step 3: In the next window, choose a disk to copy and then click Next. Here, you should choose Disk 1.
Step 4: Choose the connected drive as the target disk and click on the Next button.
Step 5: In this window, you can choose copy options and modify the size and location of the selected partition based on your demand. Then, click Next to continue.
Tip: If you don’t have other requirements, just allow the default settings and click Next.
Step 6: Click Finish to save the changes. Then click Apply to execute the operation.
Buy Now
After backing up the data, reinstall Windows with the provided methods in this post.
Are you still suffering from AMD Radeon Settings missing error? I fixed this error by using methods provided in this post! You can have a try too! Click to Tweet
Conclusion
Possible causes for the AMD Radeon Settings missing error and available solutions have been illustrated to you. If you are bothered by Radeon settings missing error, this post is helpful for you.
You can discuss AMD Radeon Settings missing error with us by writing your words in the comment area below. If you have any doubts about MiniTool software, please send us an email via [email protected].
AMD Radeon Settings Missing FAQ
How to find AMD Radeon settings?
Generally speaking, you can find AMD Radeon Settings with following the methods.
- Right click the empty space on your desktop and choose AMD Radeon Settings option from the prompted menu
- Click the Radeon Settings icon in bottom right corner system tray
- Find AMD Radeon Settings from the Programs menu
Is AMD Radeon settings needed?
It depends on your condition. It is useful for fixing and editing your screen’s settings and any Radeon GPU. If you don’t need this program, remove it.
Why AMD graphic card is not detected?
AMD graphics card not detected issue probably results from an outdated OS. Hence, you need to update your Windows to the latest version.
How to update AMD Radeon Settings application?
You can update this program by clicking the Updates menu. If there is a new available driver, the menu option displays New Update. Then click it and then follow on-screen instruction to finish the update process.
AMD Radeon settings missing is rather annoying. You can find that plenty of users seek for help online. To help you fix the error, MiniTool is going to analyze the possible causes for the error and then provide you with some effective methods.
Possible Causes for AMD Radeon Settings Missing
AMD Radeon Settings is a tool that enables you to modify your AMD graphics card settings. By doing so, you can boost the stability and performance of computer and then obtain smooth gameplay experience.
However, a lot of users recently claimed that they encountered the AMD Radeon settings missing or not opening error while trying to use it. Some of them receive this error after updating the graphics card drivers, while others encounter it after an upgrade to Windows 10.
Hence, it can be concluded that the Radeon settings missing error occurs due to recent system changes. Besides, we found some other possible reasons for the error. The faulty graphics card driver is one of the most possible causes for the error.
In addition to that, factors like improper installation of the driver, outdated OS, and compatible issues between AMD Radeon Settings and installed drivers are also responsible for the error.
After learning the possible causes for the AMD Radeon settings missing error, you can fix the error now.
Recommended article: Top 6 Fixes for MSI Mystic Light Not Working Error [New Update]
Top 9 Fixes for AMD Radeon Settings Missing Error
- Enable Windows audio service
- Check AMD graphics hardware
- Modify AMD registry settings via Registry Editor
- Run AMD driver in compatibility mode
- Reinstall AMD graphics card
- Update BIOS
- Update Windows
- Restore Windows to earlier state
- Reinstall Windows
Fix 1: Enable the Windows Audio Service
If you find that the AMD Radeon graphics card is working but not appearing in Device Manager, you should check if the Windows audio service is enabled. If not, you need to enable it manually. Here are steps.
Tips:
You can revert the audio service by performing a restart, reinstall, or factory reset if it goes wrong
Step 1: Open the Run utility by pressing Windows and R keys, and then type services.msc and click on OK.
Step 2: Scroll down the list and find the Windows Audio service. Double click on it to open the Properties window. Then select on Automatic from the listed options behind Startup type section and click the Start button under Service status. Finally, click OK to save the changes.
If the Start option is greyed out, you need to continue the steps below after choosing Automatic as its Startup type.
Step 3: Navigate to the Log On tab and choose the Local System account option.
Step 4: Move to the Recovery tab, and then choose Restart the Service behind the First failure, Second Failure, and Subsequent failures as shown in the picture below. After that, click OK to save the changes.
Step 5: Back to the main interface and click Start to enable the service.
Fix 2: Check If AMD Graphics Hardware Runs Properly
Hardware issues are often ignored when computer errors occur. In fact, it is rather vital to perform a PC hardware check after receiving errors related to computer display. To be specific, you can check the PCI-E slot or other related slots on the motherboard to see if the AMD graphics card is slotted into the port firmly. Besides, cleaning up the dust in the port works as well.
You may also like this: How to Clean up Your Computer? Top 8 Methods for You
Fix 3: Adjust AMD Registry Settings
If Radeon Settings and Drivers Do Not Match or are incompatible with each other, AMD Radeon Settings missing error can occur too. In this case, you can try modifying your Registry Settings to fix it.
Step 1: Open the Run window, and then type regedit and hit Enter to open Registry Editor.
Step 2: Then follow the path below to locate the destination.
HKEY_LOCAL_MACHINESOFTWAREAMDCN
Step 3: After reaching the destination, move to the right side of the window. Find the entry called DriverVersion and then double click on it. Modify the Value data to 0 and click OK to save the changes.
Step 4: Then open Task Manager from Run window. After opening Run window, and then type taskmgr and hit Enter.
Step 5: In the pop-up window, find all AMD-related processes. Then right click on them one by one and choose End task option.
Step 6: Eventually, restart AMD Radeon Settings.
Fix 4: Run AMD Driver in Compatibility Mode
You can also fix AMD Radeon Settings missing error by running AMD driver in compatibility mode. Here is the tutorial for you.
Step 1: Move to the place where the setup file of the latest AMD driver is stored.
Step 2: Right click the setup installation file of the AMD driver and click on Properties from the prompted menu.
Step 3: After opening the Properties window, navigate to the Compatibility tab.
Step 4: Choose the Run this program in compatibility mode for feature to go on.
Step 5: Choose an operating system that this driver can work without any issues from the drop-down menu. Then click Apply and OK buttons. Follow on-screen instruction to finish the process.
Step 6: After installation, reboot your computer.
Fix 5: Reinstall AMD Graphics Card
If the AMD Radeon graphics is hidden by Device Manager, you can not see it too. You can configure the settings in Device Manager and then reinstall the AMD graphics card.
Step 1: Right click Windows icon on your desktop to open the Start menu, and then click on Device Manager.
Step 2: In the Device Manager window, click on View tab and then click Show hidden devices option.
Step 3: Then expand Display adapters by double clicking on it. If the AMD graphics card appears, right click on it and choose Uninstall device option. Then follow the prompted instruction to complete the operation. Then restart your computer and reinstall it. If it doesn’t appear, try other methods immediately.
Fix 6: Update BIOS
Outdated or incorrect BIOS version can also result in AMD Radeon Settings missing error. Hence, it is necessary to check your current BIOS version after receiving the discussed error. If it is outdated indeed, update it manually.
How to do that? Here is a full guide for you. Obtain the detailed information from this post now: How to Update BIOS Windows 10 | How to Check BIOS Version
Fix 7: Update Windows
According to user reports, outdated Windows system can trigger the Radeon additional settings missing or not opening error too. Hence, try updating the Windows to fix the issue.
Step 1: Open the Settings window by pressing Windows and I keys. Then click Update & Security to go on.
Step 2: In the next window, click Check for updates under Windows Update section. Then Windows will download and install any detected new updates for you.
Fix 8: Restore System
The Windows embedded Restore feature can bring your computer to an earlier state, in which the machine runs properly. This is a simple and effective method. The drawback is that it will undo some changes made after the build time of restore point.
You can decide whether to restore your system after considering the benefits and drawbacks of this operation. In fact, the advantages of Windows Restore surpass its disadvantages. After all, your computer can run properly again after this operation. You can restore your computer to earlier date by referring to this guide.
Fix 9: Reinstall Windows System
Last but not least, you can perform a Windows system reinstallation to fix the issue. This operation will make your system run smoothly. However, all the data on the computer will be deleted after reinstallation. If you want to keep your data, you’d better make a full backup before doing that.
Transferring files one by one is time-consuming and troublesome, so many users prefer to copy the disk directly. The Copy Disk feature of MiniTool Partition Wizard can help you do that within a few clicks. The whole process won’t take you much time.
Tip: MiniTool Partition Wizard also enables you to migrate OS to SSD, convert MBR to GPT, recover missing data, fix file system errors, and so forth.
Click the button below to download and install MiniTool Partition Wizard, and then follow the given steps to finish the operation.
Buy Now
Step 1: Connect an external hard drive or USB to your computer. Launch MiniTool Partition Wizard by double clicking its icon.
Step 2: After entering its main interface, click the Copy Disk Wizard option in the action panel area.
Step 3: In the next window, choose a disk to copy and then click Next. Here, you should choose Disk 1.
Step 4: Choose the connected drive as the target disk and click on the Next button.
Step 5: In this window, you can choose copy options and modify the size and location of the selected partition based on your demand. Then, click Next to continue.
Tip: If you don’t have other requirements, just allow the default settings and click Next.
Step 6: Click Finish to save the changes. Then click Apply to execute the operation.
Buy Now
After backing up the data, reinstall Windows with the provided methods in this post.
Are you still suffering from AMD Radeon Settings missing error? I fixed this error by using methods provided in this post! You can have a try too! Click to Tweet
Conclusion
Possible causes for the AMD Radeon Settings missing error and available solutions have been illustrated to you. If you are bothered by Radeon settings missing error, this post is helpful for you.
You can discuss AMD Radeon Settings missing error with us by writing your words in the comment area below. If you have any doubts about MiniTool software, please send us an email via [email protected].
AMD Radeon Settings Missing FAQ
How to find AMD Radeon settings?
Generally speaking, you can find AMD Radeon Settings with following the methods.
- Right click the empty space on your desktop and choose AMD Radeon Settings option from the prompted menu
- Click the Radeon Settings icon in bottom right corner system tray
- Find AMD Radeon Settings from the Programs menu
Is AMD Radeon settings needed?
It depends on your condition. It is useful for fixing and editing your screen’s settings and any Radeon GPU. If you don’t need this program, remove it.
Why AMD graphic card is not detected?
AMD graphics card not detected issue probably results from an outdated OS. Hence, you need to update your Windows to the latest version.
How to update AMD Radeon Settings application?
You can update this program by clicking the Updates menu. If there is a new available driver, the menu option displays New Update. Then click it and then follow on-screen instruction to finish the update process.
Содержание
- Как исправить отсутствие центра управления AMD Catalyst
- Удаление и переустановка приложения AMD Catalyst Control Center
- Удаление определенных политик
- Обновите драйвер вашей видеокарты AMD.
- Запустить SFC Scan
- Нет значка видеодрайвера Intel HD, nVidia или AMD Radeon в трее рядом с часами и на рабочем столе. Что делать?
- Нет значка в трее на панель управления видеокартой: что делать
- ШАГ 1: поиск «скрывшегося» значка
- Вариант 1
- Вариант 2
- Вариант 3
- Вариант 4
- Вариант 5
- Вариант 6 (для Intel HD)
- ШАГ 2: обновление драйверов
- Как открыть настройки видеокарты: AMD, nVidia, Intel (не могу найти панель управления графикой)
- Не могу найти панель управления графикой: что делать
- 👉 ШАГ 1: проверить наличие видеодрайвера
- 👉 ШАГ 2: как открыть настройки видеокарты
- Способ 1
- Способ 2
- Способ 3
- Способ 4
- Способ 5
- Как открыть панель управления amd?
- Как открыть панель управления видеокарты AMD?
- Как открыть настройки видеокарты AMD?
- Как открыть меню видео карты?
- Как открыть панель управления Intel HD Graphics?
- Что делать если нету панели управления Intel?
- Как открыть дополнительные настройки Radeon?
- Как зайти в управление параметрами 3d AMD?
- Как изменить настройки видеокарты?
- Как сбросить настройки видеокарты Radeon?
- Что делать если нет панели управления Nvidia на виндовс 10?
- Как зайти в Catalyst Control Center?
- Как открыть панель GeForce Experience?
- Как открыть видеоадаптеры?
- Как открыть панель управления amd radeon windows 10
- Как открыть настройки видеокарты: AMD, nVidia, Intel (не могу найти панель управления графикой)
- Не могу найти панель управления графикой: что делать
- . ШАГ 1: проверить наличие видеодрайвера
- . ШАГ 2: как открыть настройки видеокарты
- Способ 1
- Способ 2
- Способ 3
- Способ 4
- Способ 5
- Нет значка видеодрайвера Intel HD, nVidia или AMD Radeon в трее рядом с часами и на рабочем столе. Что делать?
- Нет значка в трее на панель управления видеокартой: что делать
- ШАГ 1: поиск «скрывшегося» значка
- Вариант 1
- Вариант 2
- Вариант 3
- Вариант 4
- Вариант 5
- Вариант 6 (для Intel HD)
- ШАГ 2: обновление драйверов
- Исправляем запуск AMD Catalyst Control Center в Windows 10
- Увидев такое сообщение:
- Что делать если CCC не открывается в Windows 10
- Решение 1. Выключите процессы CCC
- Решение 2. Запустите приложение из места расположения
- Решение 3. Переустановите Графические Драйверы
- Решение 4. Установите все обновления Windows 10
- Решение 5. Выполните проверку системных файлов
- Решение 6. Использование точки восстановления системы
Как исправить отсутствие центра управления AMD Catalyst
Обновление: Перестаньте получать сообщения об ошибках и замедляйте работу своей системы с помощью нашего инструмента оптимизации. Получите это сейчас на эту ссылку
Если у вас есть компьютер под управлением Windows с графическим процессором AMD Radeon, вы вряд ли будете удовлетворены тем, как компания разработала свой центр управления Catalyst. Теперь компания говорит, что продает Catalyst в пользу нового водитель и система конфигурации видео под названием Radeon Software.
Освободи Себя AMD Catalyst Control Center, является компонентом программного движка AMD Catalyst. Эта программа предоставляет возможности настройки видео для изменения настроек дисплея, профилей дисплея и общей производительности видео.
Многие люди до сих пор используют центр управления AMD Catalyst. Ниже мы описали, как удалить его, что делать, если компоненты отсутствуют, что делать, если он не открывается, а также некоторые советы игрокам по улучшению (или разгону) их компьютерной графики.
Удаление и переустановка приложения AMD Catalyst Control Center
Независимо от того, с кем вы встречаетесь, AMD Radeon Catalyst Control не может открыться или AMD Catalyst отсутствует или не запускается, вы можете попробовать удалить Catalyst Control Center из панели управления, а затем переустановить его в Windows 10.
Если новый AMD Catalyst Control Center можно правильно открыть и запустить как обычно, сбой в работе Catalyst Control Center, конечно же, будет вызван приложением AMD Catalyst под Windows 10.
После перезагрузки компьютера перейдите на официальный веб-сайт AMD, чтобы загрузить приложение AMD Control Center для Windows 10.
Удаление определенных политик
Это еще одно решение, где вам нужно скачать последнюю версию AMD драйверы, Если вы выполнили шаги решения 1, у вас уже должны быть они на вашем компьютере. Если нет, обязательно загрузите его и сохраните установочный файл на своем компьютере. Этот метод работал для многих пользователей.
Окна 10:
Другие версии Windows:
Обновите драйвер вашей видеокарты AMD.
Вы можете обновить драйвер видеокарты AMD вручную или автоматически.
Перейдите на официальный веб-сайт AMD и найдите последний правильный драйвер для вашей видеокарты. Обязательно выберите только один драйвер, совместимый с вашей Windows.
Запустить SFC Scan
Windows 10 включает в себя инструмент самопроверки, который позволяет автоматически обнаруживать и восстанавливать поврежденные файлы. Запустите средство проверки системных файлов, чтобы проверить, не повреждены ли системные файлы и не являются ли они исправимыми.
CCNA, веб-разработчик, ПК для устранения неполадок
Я компьютерный энтузиаст и практикующий ИТ-специалист. У меня за плечами многолетний опыт работы в области компьютерного программирования, устранения неисправностей и ремонта оборудования. Я специализируюсь на веб-разработке и дизайне баз данных. У меня также есть сертификат CCNA для проектирования сетей и устранения неполадок.
Источник
Нет значка видеодрайвера Intel HD, nVidia или AMD Radeon в трее рядом с часами и на рабочем столе. Что делать?
Драйвера уже установил прямо с сайта Intel (два раза перепроверил). Что делать, как вернуть панель управления? Отчаялся.
Как бы там ни было, рассмотрим проблему в пошаговом режиме (и для разных производителей видеокарт).
Нет значка в трее на панель управления видеокартой: что делать
ШАГ 1: поиск «скрывшегося» значка
Для начала порекомендовал бы проверить все «места», где может скрываться ссылка на панель управления. Рекомендую все действия (указанные ниже) — выполнять последовательно, так как приведено у меня. 👇
Вариант 1
Для начала обратите внимание на трей: дело в том, что там есть небольшая стрелочка (шторка), которая скрывает ряд значков. Попробуйте нажать на нее и посмотреть, нет ли там значка видеодрайвера (по умолчанию Windows его скрывает). 👇
Стрелочка (шторка) в трее Windows 10
Если значка нет — попробуйте кликнуть правой кнопкой мышки по панели задач и откройте ее параметры.
Параметры панели задач
Выберите значки, отображаемые в панели задач
И проверьте, включен ли значок для вашего устройства: передвиньте ползунок вправо, и выбранный вами значок тут же отобразится на панели задач.
Вариант 2
Собственно, вам нужно просто выбрать этот пункт — через 2-3 сек. откроется панель управления драйвером.
ПКМ в любом свободном месте раб. стола
Вариант 3
После, проверьте также панель управления (почти всегда в ее арсенале есть ссылки как на настройки драйвера звука, так и видео).
Вариант 4
Примечание : Intel Graphics Control Panel — это и есть панель управления графики (настройки видеокарты).
Intel Graphics Control Panel — ссылка в меню ПУСК
Вариант 5
В последних версиях ОС Windows очень не плохо реализован поиск.
Нажав по значку «лупы» и вписав в поисковую строку несколько первых букв вашей видеокарты (например, «Intel», «AMD», «nVidia») — ОС автоматически находит ссылку на контрольную панель (если, конечно, она у вас есть 👌).
Кстати, из меню поиска ссылку на драйвер видеокарты можно закрепить на начальном экране (см. скриншот ниже, правая часть).
Открыть контрольную панель
Вариант 6 (для Intel HD)
Ну и последний вариант, актуальный для Intel HD видеокарт (последних версий). По умолчанию, в Intel включена возможность управления картой с помощью горячих клавиш. В том числе, есть сочетание и для вызова панели управления — Ctrl+Alt+F12.
👉 На ноутбуках в некоторых случаях нужно зажимать перед этим доп. клавишу Fn — т.е. будет Fn+Ctrl+Alt+F12
Быстро открыть панель управления — Ctrl+Alt+F12
ШАГ 2: обновление драйверов
Как обновить драйвер на видеокарту AMD, nVidia и Intel HD: от А до Я — [см. инструкцию]
Базовый видеоадаптер Microsoft
Драйвер на видеокарту установлен (слева), драйвера нет (справа)
Обновить драйвера можно следующими способами:
Дополнения по теме приветствуются.
Источник
Как открыть настройки видеокарты: AMD, nVidia, Intel (не могу найти панель управления графикой)

Сегодняшняя заметка основана на десятках вопросов, на которые так или иначе приходится отвечать 😊 — и как показывает мой взгляд со стороны, открыть панель управления графикой/видеокартой, получается далеко не у всех.
А ведь понадобиться это может в самых разных случаях: например, при попытке ускорить видеокарту или при необходимости откл. определенные параметры, изменить разрешение и т.д.
И так, ближе к теме.
Не могу найти панель управления графикой: что делать
👉 ШАГ 1: проверить наличие видеодрайвера
Для начала (чтобы не терять время зря) я бы порекомендовал уточнить, а установлен ли сам видеодрайвер.
Важно!
Для Intel HD, кстати, в Microsoft Store есть спец. центр управления графикой!
Драйвер на видеокарту установлен (слева), драйвера нет (справа)
Вообще, обновлять его лучше с официального сайта производителя (ссылки на нужные странички 👇):
Кроме этого, для своевременного авто-обновления драйверов и необходимых компонентов для работы 3D-приложений (игр) — посоветовал бы использовать утилиту 👉 Driver Booster. Она рассчитана на начинающих пользователей: весь процесс максимально прост. См. ниже пример ее работы. 👇
👉 ШАГ 2: как открыть настройки видеокарты
Способ 1
На рабочем столе кликните правой кнопкой мыши (ПКМ) по любому свободному месту — должно открыть меню проводника. В нём в большинстве случаев должна быть ссылочка на панель графики (в моем случае «Radeon» 👇, в вашем может быть на «Intel» или «nVidia»).
ПКМ по рабочему столу
Способ 2
Посмотрите внимательно в правый нижней угол: там, рядом с часами, должно быть множество значков. Нередко, среди них оказывается и на видеодрайвер (кстати, он может быть скрыт — обратите внимание на стрелочку 👇. ).
ПО Radeon — значок в трее
Способ 3
Способ 4
Зайдите в меню ПУСК и внимательно просмотрите все вкладки: обычно после установки полной версии видеодрайвера в меню появится ссылка на его панель управления. 👇
Меню ПУСК / Windows 10
Кстати, в ОС Windows 10 весьма неплохо реализован поиск: если нажать по значку с лупой (возле ПУСК) и ввести аббревиатуру «AMD» (или «Intel», «nVidia») — автоматически будет найдена ссылка на панель управления графикой.
AMD Radeon Software — поиск
Способ 5
Есть и более радикальный способ (ручной), когда мы не будем искать никакие значки, а попробуем запустить непосредственно само приложение для настройки видеодрайвера.
Для начала нужно открыть «Мой компьютер» и перейти на системный диск «C:» (по умолчанию именно на него устанавливается всё ПО, связанное с видеокартой).
Далее нужно открыть папку «Program Files» и перейти в каталог, соответствующую названию вашего видеоадаптера (пару адресов в качестве примера ниже).
C:Program FilesNVIDIA CorporationControl Panel Client
Папка с файлами панели управления AMD
Если у вас видеокарта AMD — достаточно будет запустить файл «RadeonSoftware.exe», для nVidia — файл «nvcplui.exe». 👌
Если вы нашли ссылочку на меню управления видеокартой иначе — сообщите в комментариях (заранее благодарю).
Источник
Как открыть панель управления amd?
Как открыть панель управления видеокарты AMD?
Как открыть настройки видеокарты AMD?
Доступ к игровым параметрам Radeon
Чтобы перейти к этим параметрам, откройте параметры AMD Radeon, нажав правой кнопкой мыши на рабочем столе и выбрав Параметры AMD Radeon. Нажмите на вкладку Игры. Нажмите на Глобальные настройки.
Как открыть меню видео карты?
Самый простой способ открыть «Панель управления NVIDIA» это воспользоваться контекстным меню на рабочем столе. Для этого нужно просто кликнуть правой кнопкой мышки по свободному месту на рабочем столе и в появившемся меню выбрать пункт «Панель управления NVIDIA».
Как открыть панель управления Intel HD Graphics?
Меню «Пуск» в Windows. В меню «Пуск» в Windows выполните поиск Панели управления графикой Intel®. Дважды нажмите на значок Панель управления графикой Intel®.
Что делать если нету панели управления Intel?
Ниже приводится стандартное решение этой проблемы:
Как открыть дополнительные настройки Radeon?
Это можно сделать одним из следующих способов:
Как зайти в управление параметрами 3d AMD?
Для доступа к параметрам щелкните значок правой кнопкой мыши, щелкните соответствующую видеокарту, а затем выберите Параметры 3D-графики > Тесселяция.
Как изменить настройки видеокарты?
Настройка частоты обновления экрана:
Как сбросить настройки видеокарты Radeon?
Что делать если нет панели управления Nvidia на виндовс 10?
Если NVIDIA Control Panel не открывается, не отвечает или не работает на вашем компьютере с Windows 10, вот несколько вещей, которые могут решить эту проблему для вас: Перезапустите процесс панели управления NVIDIA. Перезапустите службу драйвера дисплея NVIDIA. Обновите драйверы дисплея NVIDIA.
Как зайти в Catalyst Control Center?
В случае с графическими картами AMD ATI соответствующий софт называется Catalyst Control Center.
Для этого потребуется:
Как открыть панель GeForce Experience?
Откройте оверлей с помощью клавиш «Alt+Z», и вы увидите новую функцию под названием «Потоковая передача». Укажите электронный адрес своего друга, и он получит приглашение, которое установит и откроет приложение GeForce Experience в браузере Chrome.
Как открыть видеоадаптеры?
Самый быстрый способ сделать это в Windows 10, 8, Windows 7 и Windows XP — нажать клавиши Win + R (где Win — клавиша с эмблемой ОС) и ввести команду devmgmt. msc. Еще один вариант — кликнуть правой кнопкой мыши по «Мой компьютер», выбрать «Свойства» и запустить диспетчер устройств с вкладки «Оборудование».
Как открыть панель управления amd radeon windows 10
Как открыть настройки видеокарты: AMD, nVidia, Intel (не могу найти панель управления графикой)
А ведь понадобиться это может в самых разных случаях: например, при попытке ускорить видеокарту или при необходимости откл. определенные параметры, изменить разрешение и т.д.
Заметка будет универсальная и подойдет вам вне зависимости от модели вашей карты (AMD, nVidia, Intel). Единственный момент: нижесказанное актуально для современных версий Windows (XP — к ним не относится. ).
И так, ближе к теме.
Не могу найти панель управления графикой: что делать
. ШАГ 1: проверить наличие видеодрайвера
Для начала (чтобы не терять время зря) я бы порекомендовал уточнить, а установлен ли сам видеодрайвер.
Многие пользователи после переустановки Windows 10 не обновляют видеодрайвер (пользуются тем, что поставила ОС). Между тем, обычно, он идет без панели управления — т.е. ее попросту нет и искать значки и ссылки на нее — бесполезно.
Для Intel HD, кстати, в Microsoft Store есть спец. центр управления графикой!
Драйвер на видеокарту установлен (слева), драйвера нет (справа)
Driver Booster — найдено 9 устаревших драйверов (пример работы программы)
. ШАГ 2: как открыть настройки видеокарты
Способ 1
ПКМ по рабочему столу
Способ 2
ПО Radeon — значок в трее
Способ 3
Панель управления — крупные значки
Способ 4
Меню ПУСК / Windows 10
Кстати, в ОС Windows 10 весьма неплохо реализован поиск: если нажать по значку с лупой (возле ПУСК) и ввести аббревиатуру «AMD» (или «Intel», «nVidia») — автоматически будет найдена ссылка на панель управления графикой.
AMD Radeon Software — поиск
Способ 5
Есть и более радикальный способ (ручной), когда мы не будем искать никакие значки, а попробуем запустить непосредственно само приложение для настройки видеодрайвера.
Для начала нужно открыть «Мой компьютер» и перейти на системный диск «C:» (по умолчанию именно на него устанавливается всё ПО, связанное с видеокартой).
Далее нужно открыть папку «Program Files» и перейти в каталог, соответствующую названию вашего видеоадаптера (пару адресов в качестве примера ниже).
C:Program FilesNVIDIA CorporationControl Panel Client
Папка с файлами панели управления AMD
Если вы нашли ссылочку на меню управления видеокартой иначе — сообщите в комментариях (заранее благодарю).
Нет значка видеодрайвера Intel HD, nVidia или AMD Radeon в трее рядом с часами и на рабочем столе. Что делать?
Александр, подскажите пожалуйста с одной проблемой. Я никак не могу настроить видеодрайвер (у меня видеокарта Intel HD 620, интегрированная). Значка на панель управления в системном трее (рядом с часами) — нет, по правому клику на рабочем столе — тоже ничего нет.
Драйвера уже установил прямо с сайта Intel (два раза перепроверил). Что делать, как вернуть панель управления? Отчаялся.
Нет значка в трее на панель управления видеокартой: что делать
ШАГ 1: поиск «скрывшегося» значка
Вариант 1
Для начала обратите внимание на трей: дело в том, что там есть небольшая стрелочка (шторка), которая скрывает ряд значков. Попробуйте нажать на нее и посмотреть, нет ли там значка видеодрайвера (по умолчанию Windows его скрывает).
Стрелочка (шторка) в трее Windows 10
Если значка нет — попробуйте кликнуть правой кнопкой мышки по панели задач и откройте ее параметры.
Параметры панели задач
Далее откройте вкладку с отображаемыми значками (как это выглядит в Windows 10 — показано на скриншоте ниже).
Выберите значки, отображаемые в панели задач
И проверьте, включен ли значок для вашего устройства: передвиньте ползунок вправо, и выбранный вами значок тут же отобразится на панели задач.
Вариант 2
Собственно, вам нужно просто выбрать этот пункт — через 2-3 сек. откроется панель управления драйвером.
ПКМ в любом свободном месте раб. стола
Вариант 3
После, проверьте также панель управления (почти всегда в ее арсенале есть ссылки как на настройки драйвера звука, так и видео).
Панель управления — крупные значки — IntelHD настройки
Вариант 4
Примечание : Intel Graphics Control Panel — это и есть панель управления графики (настройки видеокарты).
Intel Graphics Control Panel — ссылка в меню ПУСК
Вариант 5
В последних версиях ОС Windows очень не плохо реализован поиск.
Кстати, из меню поиска ссылку на драйвер видеокарты можно закрепить на начальном экране (см. скриншот ниже, правая часть).
Открыть контрольную панель
Вариант 6 (для Intel HD)
Ну и последний вариант, актуальный для Intel HD видеокарт (последних версий). По умолчанию, в Intel включена возможность управления картой с помощью горячих клавиш. В том числе, есть сочетание и для вызова панели управления — Ctrl+Alt+F12.
. На ноутбуках в некоторых случаях нужно зажимать перед этим доп. клавишу Fn — т.е. будет Fn+Ctrl+Alt+F12
Быстро открыть панель управления — Ctrl+Alt+F12
ШАГ 2: обновление драйверов
. В помощь! Как обновить драйвер на видеокарту AMD, nVidia и Intel HD: от А до Я — https://ocomp./kak-obnovit-drayver-na-videokartu.html
Базовый видеоадаптер Microsoft
Драйвер на видеокарту установлен (слева), драйвера нет (справа)
Обновить драйвера можно следующими способами:
если у вас ноутбук : определите его точную модель и на сайте производителя загрузите оптимизированные драйвера для именно этого устройства;
Драйверы — скриншот с сайта HP
Диспетчер устройств — обновить драйвер
существенно упростить процесс обновления можно прибегнув к специальным утилитам и сборникам драйверов (Driver Booster, Driver Pack Solution, и др.).
Обновить всё — игровые компоненты, звуковые и игровые устройства и пр. / Driver Booster
Дополнения по теме приветствуются.
Исправляем запуск AMD Catalyst Control Center в Windows 10
Увидев такое сообщение:
« Не удается запустить AMD Catalyst Control Center. В настоящее время нет никаких параметров, которые можно настроить с помощью AMD Catalyst Control Center.»
Многие пользователи видеокарты от AMD будут в растерянности и недоумении запускать его снова и снова. Чтобы исправить данную ошибку есть несколько способов о них мы напишем ниже.
Что делать если CCC не открывается в Windows 10
Прежде чем написать инструкцию необходимо понять, что это вообще такое. Catalyst Control Center (CCC) — это утилита, разработанная компанией AMD (Advanced Micro Devices). Она обычно поставляется вместе с драйверами, идущими в комплекте с видеокартой Radeon.
Эти графические адаптеры, изначально разработанные компанией ATi известной своими мощными — высокотехнологичными процессорами. Позже ATi была приобретена компанией AMD.
Хотя на рынке есть признанный лидер под брендом Nvidia, но в последние годы много пользователей выбирают больше видеокарты от AMD.
Центр управления Catalyst позволяет более эффективно настраивать свой графический процессор и задавать необходимые для комфортной работы параметры, которые требуются именно вам. Регулировать производительность видеокарты, разрешение экрана, частоту смены кадров, качество и многие другие параметры видеокарты.
Случается так, что в Windows 10 данная утилита не запускается и вот решения этой проблемы:
Решение 1. Выключите процессы CCC
Когда вы запускаете исполняемый файл определенной программы, он инициирует ее процесс в фоновом режиме. В некоторых случаях он может неправильно запустить программу, даже если он уже начал запускать этот процесс. Это оставляет процесс работающим непрерывно в фоновом режиме. В результате вы не сможете запустить еще один сеанс программы, который в вашем случае является CCC. Чтобы решить эту проблему, выполните следующие действия:
Если это не решает проблему, перейдите к следующему решению.
Решение 2. Запустите приложение из места расположения
Другое решение о том, как восстановить Центр управления AMD Catalyst, подразумевает запуск его из исходного местоположения. Проблема может заключаться в том, что ярлык на рабочем столе утилиты поврежден.
Для выполнения задания перейдите в раздел на диске C: Program Files/ATI Technologies/ATI.ACE/Core-ic/amd64/ и затем дважды щелкните по файлу CLIStart.exe
Если не помогло делаем следующее.
Решение 3. Переустановите Графические Драйверы
При использовании выделенного графического процессора графические всегда лучше использовать актуальные драйверы. Если они устарели или неисправны, это может привести к тому, что AMD Control Catalyst Center не откроется.
Эту проблему можно устранить, удалив старые драйверы GPU из системы и установив новый набор.
Вот как это сделать:
После этого # Windows должна иметь возможность автоматически переустановить отсутствующие драйверы. Вместо того, чтобы проходить через Диспетчер устройств, вы можете вручную загрузить драйверы с официального сайта.
Решение 4. Установите все обновления Windows 10
Еще одно решение, которое вы можете попробовать чтобы починить AMD CCC — это установить все последние обновления для операционной системы.
Решение 5. Выполните проверку системных файлов
Windows имеет встроенный инструмент под названием System File Checker. Вы можете использовать его для проверки целостности ваших системных файлов.
Чтобы запустить проверку SFC, вы должны сделать следующее:
Дождитесь завершения сканирования Windows.
Если сканирование SFC не помогает, попробуйте использовать команду DISM, введя следующее и нажав клавишу Enter:
Решение 6. Использование точки восстановления системы
Если ни одно из перечисленных выше решений не сработало, можно попытаться восстановить предыдущую конфигурацию Windows.
Примечание: этот процесс может привести к потере установленных приложений, хотя это не повлияет на ваши обычные файлы.
Вот как восстановить Windows в более раннюю копию с помощью восстановления системы:
Надеемся, что AMD Catalyst теперь работает на вашем компьютере.
Помогло? Ставьте лайк и подписывайтесь, пишите комментарии, Всем спасибо!
Источник
Как открыть настройки видеокарты: AMD, nVidia, Intel (не могу найти панель управления графикой)

Сегодняшняя заметка основана на десятках вопросов, на которые так или иначе приходится отвечать 😊 — и как показывает мой взгляд со стороны, открыть панель управления графикой/видеокартой, получается далеко не у всех.
А ведь понадобиться это может в самых разных случаях: например, при попытке ускорить видеокарту или при необходимости откл. определенные параметры, изменить разрешение и т.д.
И так, ближе к теме.
Не могу найти панель управления графикой: что делать
👉 ШАГ 1: проверить наличие видеодрайвера
Для начала (чтобы не терять время зря) я бы порекомендовал уточнить, а установлен ли сам видеодрайвер.
Важно!
Для Intel HD, кстати, в Microsoft Store есть спец. центр управления графикой!
Драйвер на видеокарту установлен (слева), драйвера нет (справа)
Вообще, обновлять его лучше с официального сайта производителя (ссылки на нужные странички 👇):
Кроме этого, для своевременного авто-обновления драйверов и необходимых компонентов для работы 3D-приложений (игр) — посоветовал бы использовать утилиту 👉 Driver Booster. Она рассчитана на начинающих пользователей: весь процесс максимально прост. См. ниже пример ее работы. 👇
👉 ШАГ 2: как открыть настройки видеокарты
Способ 1
На рабочем столе кликните правой кнопкой мыши (ПКМ) по любому свободному месту — должно открыть меню проводника. В нём в большинстве случаев должна быть ссылочка на панель графики (в моем случае «Radeon» 👇, в вашем может быть на «Intel» или «nVidia»).
ПКМ по рабочему столу
Способ 2
Посмотрите внимательно в правый нижней угол: там, рядом с часами, должно быть множество значков. Нередко, среди них оказывается и на видеодрайвер (кстати, он может быть скрыт — обратите внимание на стрелочку 👇. ).
ПО Radeon — значок в трее
Способ 3
Способ 4
Зайдите в меню ПУСК и внимательно просмотрите все вкладки: обычно после установки полной версии видеодрайвера в меню появится ссылка на его панель управления. 👇
Меню ПУСК / Windows 10
Кстати, в ОС Windows 10 весьма неплохо реализован поиск: если нажать по значку с лупой (возле ПУСК) и ввести аббревиатуру «AMD» (или «Intel», «nVidia») — автоматически будет найдена ссылка на панель управления графикой.
AMD Radeon Software — поиск
Способ 5
Есть и более радикальный способ (ручной), когда мы не будем искать никакие значки, а попробуем запустить непосредственно само приложение для настройки видеодрайвера.
Для начала нужно открыть «Мой компьютер» и перейти на системный диск «C:» (по умолчанию именно на него устанавливается всё ПО, связанное с видеокартой).
Далее нужно открыть папку «Program Files» и перейти в каталог, соответствующую названию вашего видеоадаптера (пару адресов в качестве примера ниже).
C:Program FilesNVIDIA CorporationControl Panel Client
Папка с файлами панели управления AMD
Если у вас видеокарта AMD — достаточно будет запустить файл «RadeonSoftware.exe», для nVidia — файл «nvcplui.exe». 👌
Если вы нашли ссылочку на меню управления видеокартой иначе — сообщите в комментариях (заранее благодарю).
Источник
Как восстановить настройки AMD Radeon не откроет проблему
Обновление: Перестаньте получать сообщения об ошибках и замедляйте работу своей системы с помощью нашего инструмента оптимизации. Получите это сейчас на эту ссылку
Однако иногда может не запускаться после видеокарты водитель Обновить. Однако многие пользователи также подтвердили, что они не обновили свою видеокарту, но по-прежнему не могут открыть настройки AMD Radeon.
К счастью, наш эксперт устранил проблему, и решения относительно просты в использовании и помогли многим пользователям не открывать настройки AMD Radeon.
Что мешает открыть настройки AMD Radeon?
После обширных исследований мы пришли к выводу, что следующие причины являются основными причинами этой проблемы.
Ноябрьское обновление 2021:
Установите старую версию драйвера
Поскольку Windows 10 иногда автоматически обновляет некоторые из ваших драйверов при установке новой версии операционной системы, пользователи сообщили, что виноват последний драйвер видеокарты, и предложили вернуться к предыдущей версии, что действительно помогло им решить проблемы. Поскольку проблема обычно будет исправлена в следующем обновлении, это может быть хорошим временным способом заставить ее работать.
Измените параметр реестра AMD
Если же линия индикатора версия драйвера и конфигурация AMD Radeon версии не совпадают, у вас может быть эта проблема. Чтобы решить эту проблему, вам необходимо внести изменения в реестр.
Кроме того, обновление вашей системы Windows может предотвратить возникновение проблем с настройками AMD Radeon. Проверьте наличие доступных обновлений и установите их в своей системе Windows.
Для этого выполните следующие действия:
Теперь после обновления Windows перезагрузите систему и проверьте, решена ли проблема.
CCNA, веб-разработчик, ПК для устранения неполадок
Я компьютерный энтузиаст и практикующий ИТ-специалист. У меня за плечами многолетний опыт работы в области компьютерного программирования, устранения неисправностей и ремонта оборудования. Я специализируюсь на веб-разработке и дизайне баз данных. У меня также есть сертификат CCNA для проектирования сетей и устранения неполадок.
Источник
Как исправить AMD Catalyst Control Center не открывается в Windows 10
от sasza
AMD Catalyst Control Center — это почти необходимое приложение, которое устанавливается, если в вашей системе есть видеокарта AMD. Чип может быть встроенной видеокартой или графическим процессором, но приложение будет установлено при установке последней версии графического драйвера.
Центр управления AMD Catalyst позволяет настраивать работу графического процессора и обработку определенных приложений. Вы также можете использовать его, среди прочего, для настройки цветового профиля вашего монитора.
Исправить AMD Catalyst Control Center не открывается
AMD Catalyst Control Center — сложное, но стабильное приложение. Если он не установлен автоматически, вы можете установить приложение вручную. Вы можете получить доступ к AMD Catalyst Control Center, щелкнув правой кнопкой мыши пустую область на рабочем столе. В контекстном меню отобразится Центр управления AMD Catalyst, и вы щелкните его, чтобы открыть.
Если вы щелкните Центр управления AMD Catalyst, но он не открывается, попробуйте следующие исправления.
Запуск из установочного каталога
AMD Catalyst Control Center — это приложение, и, как и любое другое приложение, его можно запустить из каталога установки. Хитрость заключается в том, чтобы знать, где установлено приложение.
Откройте проводник.
Перейдите в следующее место (а).
Запустите EXE-файл. Он может быть в любом из указанных выше мест, поэтому проверьте их все.
Обновите графические драйверы
Попробуйте обновить графические драйверы. Если драйверы не обновлены, приложение может не открыться.
Откройте диспетчер устройств.
Разверните Display Adapters.
Щелкните правой кнопкой мыши чип AMD и выберите Обновить драйвер.
Найдите в Интернете драйверы и установите те, которые есть в наличии.
Перезагрузите систему.
Установите обновления Windows 10
Если Windows 10 не обновлена, это может вызвать всевозможные проблемы, например, некорректную работу приложений.
Откройте приложение «Настройки» с помощью сочетания клавиш Win + I.
Перейдите в раздел «Обновление и безопасность».
Выберите вкладку Центр обновления Windows.
Щелкните Проверить наличие обновлений.
Установите доступные обновления и перезапустите систему.
Завершите все процессы AMD Catalyst Control Center
Возможно, у вас запущено слишком много процессов AMD Catalyst Control Center. Обычно приложение может запускать только один экземпляр, а несколько экземпляров не позволят ему запуститься.
Щелкните правой кнопкой мыши панель задач и выберите Диспетчер задач из контекстного меню.
Выберите процесс AMD Catalyst Control Center и нажмите внизу Завершить задачу.
Повторите эти действия для всех процессов AMD Catalyst Control Center.
Откройте Центр управления AMD Catalyst.
Запустить сканирование SFC
Центр управления AMD Catalyst мог быть поврежден или что-то не так с Windows 10, что мешает запуску приложения.
Откройте командную строку с правами администратора.
Выполните эту команду: sfc / scannow.
Разрешить команде запускать и восстанавливать файлы.
Перезагрузите систему и откройте AMD Catalyst Control Center.
Удалите и переустановите AMD Catalyst Control Center.
Центр управления AMD Catalyst может быть поврежден. Эту проблему легко исправить, поскольку приложение можно загрузить прямо с веб-сайта AMD.
Откройте Панель управления.
Перейдите в «Программы»> «Удалить программу».
Выберите AMD Catalyst Control Center.
Нажмите кнопку «Изменить» вверху.
Нажмите «Далее» и выберите опцию «Удалить».
После удаления приложения перезагрузите систему.
Загрузите AMD Catalyst Control Center с официальный сайт AMD и установите его.
Ошибки AMD Catalyst Control Center можно исправить
AMD Catalyst Control Center не является нестабильным приложением, но проблемы с Windows 10 могут вызвать проблемы с ним. Если ничего не помогает, переустановка приложения устранит проблемы с ним.
Источник
Как зайти в настройки видеокарты AMD
Вход в панель управления драйвером
Открыть средство конфигурирования «красных» GPU можно несколькими способами:
Далее найдите EXE-файл с именем CCC.exe или RadeonSettings.exe и запустите его для открытия нужной оснастки.
Что делать, если настройки Radeon не открываются
Далее раскройте категорию «Видеоадаптеры» и проверьте, как именно обозначено ваше устройство AMD. Если надпись гласит «Базовый видеодрайвер Microsoft», это значит, что ПО для GPU не установлено.
Если же видеокарта отображается как положено, но на значке присутствует жёлтый треугольник ошибки, кликните по ней ПКМ и выберите «Свойства».
Проверьте блок «Состояние» – в нём указывается непосредственная ошибка и её код обозначения. О проблемах с драйверами говорят коды 2 и 10, и в таком случае следует либо установить нужный софт, либо переустановить начисто.
Если же код ошибки указан как 43, это значит, что устройство неисправно, и все попытки инсталлировать драйвера ни к чему не приведут.
Также нельзя исключать и программные причины – например, активность вирусного ПО, которое повредило драйвер. Разумеется, проблему можно устранить удалением и повторной инсталляцией, но желательно убрать и её первопричину.
Помимо этой статьи, на сайте еще 12422 инструкций.
Добавьте сайт Lumpics.ru в закладки (CTRL+D) и мы точно еще пригодимся вам.
Отблагодарите автора, поделитесь статьей в социальных сетях.
Источник
«The version of AMD Radeon Software You Have Launched Is Not Compatible. » — появилась ошибка при попытке открыть центр управления видеокартой Radeon Software (версия драйвера не совместима)

Не так давно попросили меня посмотреть один ноутбук на базе ЦП AMD Ryzen (со встроенной видеокартой 👀). Проблема была в том, что при попытке открыть центр управления видеодрайвером AMD Radeon Software — появлялась ошибка, обозначенная в заголовке (см. скрин ниже 👇). Разумеется, этот момент мешал задать «тонкие» настройки для некоторых игр.
Собственно, причина была в том, что Windows (почему-то?) обновляла драйвер на видео самостоятельно и делала это некорректно.
К счастью, «лечится» это не очень сложно, свой небольшой «рецепт» приведу ниже. Возможно, это принесет кому-нибудь пользу (надеюсь. ).
Пример ошибки: «. AMD Radeon Software You Have Launched Is Not Compatible. » || Если перевести на русский, то будет примерно следующее: «Вы загрузили панель AMD не совместимую с текущим драйвером графики».
Что порекомендую сделать
ШАГ 1
Параметры установки устройств
ШАГ 2
Далее нужно перейти на офиц. сайт AMD: https://www.amd.com/ru/support
На офиц. страничке сайта потребуется ввести модель своего ЦП (видеокарты) и загрузить драйвер. Современные версии весят больше 300 МБ. 👇
Если у вас ноутбук: я бы порекомендовал также загрузить драйвер с офиц. сайта его производителя (Asus, Dell, Lenovo и пр.). И в шаге 4 (ниже) использовать в первую очередь именно его (дело в том, что в версии для ноутбуков производители нередко добавляют доп. панельки).
Примечание : сразу же устанавливать драйвер пока не нужно!
Загрузка с офиц. сайта
ШАГ 3
Теперь потребуется загрузить еще одну утилиту — DDU (Display Driver Uninstaller) // ссылка на офиц. сайт.
Прим.: в процессе удаления драйвера в DDU, возможно, что изображение на экране у вас станет не очень качественным (большим), оно может моргнуть на 1-2 сек., и вероятно, что ваше устройство может быть перезагружено! См. пару скринов ниже. 👇
DDU // запуск процесса
ШАГ 4
Далее необходимо перейти к «нашему» загруженному драйверу и запустить его установку. Возможно, что потребуется еще раз перезагрузить компьютер.
Запуск установки драйвера
После установки вы заметите, что в меню ПУСК и в трее (рядом с часами) появились соответствующие значки. Кликнув по ним правой кнопкой мыши — можно открыть панель управления графикой. В моем случае всё сразу же заработало! 👌 👇
Также панельку можно открыть из меню ПУСК
Если «не получилось» (или проблема возникла вновь)
Первое
Есть способ найти и установить драйвера автоматически (это на случай, если с вышеприведенной инструкцией возникли сложности) — с помощью утилиты 👉 Driver Booster (она, кроме этого, обновит сразу же библиотеки DirectX, Net FrameWork и пр., всё, что нужно играм и др. программам). Рекомендую!
Второе
Чтобы Windows снова сама не обновила драйвер — воспользуйтесь рекомендациями 👉 из этой заметки.
Откатить! // Диспетчер устройств
Источник
ИНФОРМАЦИОННАЯ ПОДДЕРЖКА- ИНФОРМАЦИЯ ДЛЯ КЛИЕНТОВ
Номер документа: c06174979
Версия: 1
Внимание: Информация, содержащаяся в данном документе, в том числе о продуктах и версиях программного обеспечения, является актуальной на дату выпуска.Документ может быть изменен без предварительного уведомления.
Дата выпуска : 26-Oct-2018
Последнее обновление : 26-Oct-2018
ОПИСАНИЕ
Параметры AMD Radeon недоступны в контекстном меню на рабочем столе. Это возникает после обновления с предыдущей версии Windows 10 до Windows 10 RS5.
ПРИМЕНЕНИЕ
Информация в этом документе применима к следующему:
Компьютеры:
-
Ноутбук HP ProBook 645 G4
Операционные системы:
-
Microsoft Windows 10 RS5 (версия 1809)
-
Microsoft Windows 10 RS4 (версия 1803)
-
Microsoft Windows 10 RS3 (версия 1709)
-
Microsoft Windows 10 RS2 (версия 1703)
-
Microsoft Windows 10 RS1 (версия 1607)
РЕШЕНИЕ
Чтобы устранить эту проблему, загрузите и установите следующий пакет SoftPaq для обновления драйвера видеокарты.
-
Для завершения установки следуйте инструкциям на экране.
-
Перезагрузите компьютер после завершения установки.
ПРИМЕЧАНИЕ: Возможно, доступна более новая версия этой программы. Проверьте наличие новых версий на веб-сайте:
http://www.hp.com/drivers
Hardware platforms affected :
HP ProBook 645 G4 Notebook PC
Повережденные операционные системы : Не применимо
Поврежденное программное обеспечение : Не применимо
Идентификатор Перекрестной Ссылки Информационной Поддержки : IA06162307
© Copyright 2023 HP Development Company, L.P.
HP Inc. не несет ответственность за технические или редакторские ошибки или упущения, содержащиеся в данном документе. Предоставленная информация предоставляется «как есть» без каких-либо гарантий. В пределах, допускаемых законом, ни HP, ни ее аффилированные лица, субподрядчики или поставщики не будут нести ответственность за случайные, специальные или косвенные убытки, включая стоимость простоя; упущенную прибыль; убытки, связанные с приобретением товаров или услуг-заменителей; убытки за потерю данных или восстановление программного обеспечения. Информация в этом документе может быть изменена без предварительного уведомления. Компания HP Inc. и названия продуктов HP, упомянутые в данном документе, являются товарными знаками HP Inc. в США и других странах. Названия других продуктов и компаний, упомянутые здесь, могут являться товарными знаками соответствующих владельцев.
Содержание
- Исправлено: настройки AMD Radeon не открываются —
- Что не позволяет открыть настройки AMD Radeon?
- Решение 1. Установите более старую версию драйвера
- Решение 2. Изменить ключ реестра
- Решение 3. Установите последние обновления в вашей операционной системе
- Решение 4. Удалите встроенную видеокарту
- Исправлено: настройки AMD Radeon не открываются
- Что приводит к тому, что настройки AMD Radeon не открываются?
- Решение 1.Установите более старую версию драйвера
- Решение 2.Измените ключ реестра
- Решение 3. Установите последние обновления для вашей операционной системы
- Решение 4. Удалите встроенную видеокарту
Исправлено: настройки AMD Radeon не открываются —
AMD Radeon Settings — это инструмент для управления всеми опциями вашей видеокарты, который позволяет вам настроить его производительность вручную. Однако некоторые люди заметили, что программа через некоторое время просто не запускается. Проблема обычно появляется после того, как пользователи обновили свои драйверы видеокарты.
После обновления инструмент просто не запускается вообще. На короткое время появится окно, и сервис появится в диспетчере задач, но через некоторое время он исчезнет. Мы подготовили несколько методов, которые фактически помогли людям решить проблему, поэтому следуйте ей ниже и, надеюсь, решите проблему.
Что не позволяет открыть настройки AMD Radeon?
Вот список наиболее распространенных причин этой конкретной проблемы. Это может помочь определить, какой метод вам нужно использовать, чтобы исправить это:
- Неисправные драйверы видеокарты являются основной причиной, и некоторые люди решают проблему путем обновления или отката драйвера.
- Новая версия операционной системы может быть доступно, и вы должны обновить его немедленно.
- версия настроек AMD Radeon и версия установленного драйвера может не соответствовать. Вы можете исправить это с помощью редактора реестра.
Решение 1. Установите более старую версию драйвера
Поскольку Windows 10 иногда автоматически обновляет некоторые из ваших драйверов при установке новой версии ОС, пользователи сообщают, что виноват виноват новейший драйвер видеокарты, и они предположили, что восстановление более ранней версии действительно помогло им устранить неполадки. Поскольку проблема обычно решается в следующем обновлении, это может быть хорошим временным методом, чтобы заставить его работать.
- Нажмите кнопку меню Пуск, введите «Диспетчер устройств”И выберите его из списка доступных результатов, просто щелкнув первый. Вы также можете нажать Комбинация клавиш Windows + R чтобы вызвать диалоговое окно Run. Введите «devmgmt.ЦКМ”В диалоговом окне и нажмите OK, чтобы запустить его.

- Поскольку это драйвер видеокарты, который вы хотите обновить на своем компьютере, разверните Видеоадаптеры щелкните правой кнопкой мыши по вашей видеокарте и выберите Удалить устройство

- Подтвердите любые диалоги или приглашения, которые могут попросить вас подтвердить удаление текущего драйвера графического устройства и дождаться завершения процесса.
- Найдите драйвер вашей видеокарты на NVIDIA или AMD. Введите необходимую информацию о карте и вашей операционной системе и нажмите на Поиск.

- Должен появиться список всех доступных драйверов. Убедитесь, что вы прокручиваете страницу вниз до тех пор, пока не достигнете нужной записи, щелкните ее название и Скачать кнопка потом. Сохраните его на свой компьютер, откройте его и следуйте инструкциям на экране для того, чтобы установить его. Проверьте, работают ли сейчас настройки AMD Radeon!
Решение 2. Изменить ключ реестра
Этот метод будет очень полезен, если проблема вызвана тем, что версия настроек AMD Radeon и версия драйвера не совпадают. Метод состоит в изменении записи в реестре для согласования двух номеров версий. Следуйте инструкциям ниже!
- Поскольку вы собираетесь удалить раздел реестра, мы рекомендуем вам ознакомиться с этой статьей, которую мы опубликовали, чтобы вы могли безопасно создавать резервные копии реестра, чтобы избежать других проблем. Тем не менее, ничего плохого не произойдет, если вы будете следовать инструкциям тщательно и правильно.
Запуск редактора реестра
- Открой Редактор реестра введите «regedit» в строке поиска, меню «Пуск» или в диалоговом окне «Выполнить», которое можно открыть с помощью Windows Key + R комбинация клавиш. Перейдите к следующему ключу в вашем реестре, перейдя на левую панель:
- Нажмите на этот ключ и попробуйте найти запись с именем DriverVersion. Щелкните правой кнопкой мыши на нем и выберите изменять вариант из контекстного меню.
- в редактировать окно, под Значение данных В разделе изменить значение на 0 и применить внесенные изменения. подтвердить любые диалоги безопасности, которые могут появиться во время этого процесса.
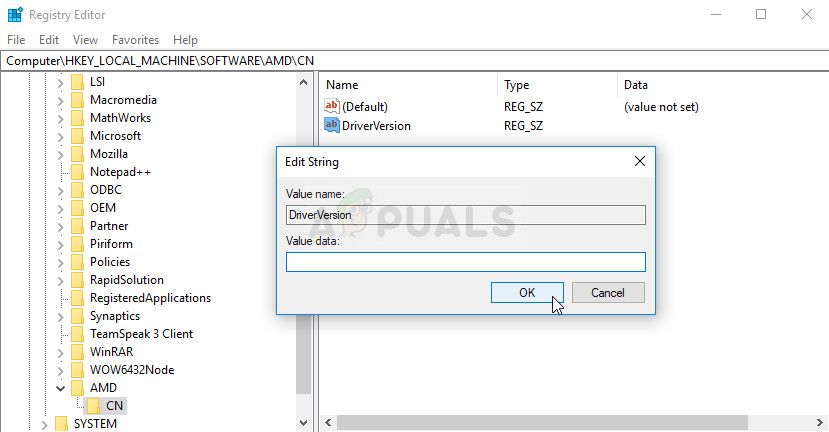
- Вам придется убить все процессы, связанные с AMD, используя Диспетчер задач. Использовать Комбинация клавиш Ctrl + Shift + Esc одновременно нажав клавиши, чтобы открыть утилиту диспетчера задач.
- Кроме того, вы можете использовать Комбинация клавиш Ctrl + Alt + Del и выберите Диспетчер задач из всплывающего синего экрана, который появится с несколькими вариантами. Вы также можете найти его в меню «Пуск».
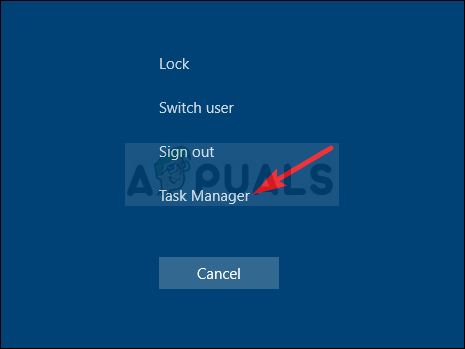
- Нажмите на Подробнее в нижней левой части окна, чтобы развернуть диспетчер задач и выполнить поиск любых процессов, связанных с AMD, таких как его основной исполняемый файл и другие. Они должны быть расположены прямо под Фоновые процессы. Выберите их один за другим и выберите Конечная задача вариант из нижней правой части окна.
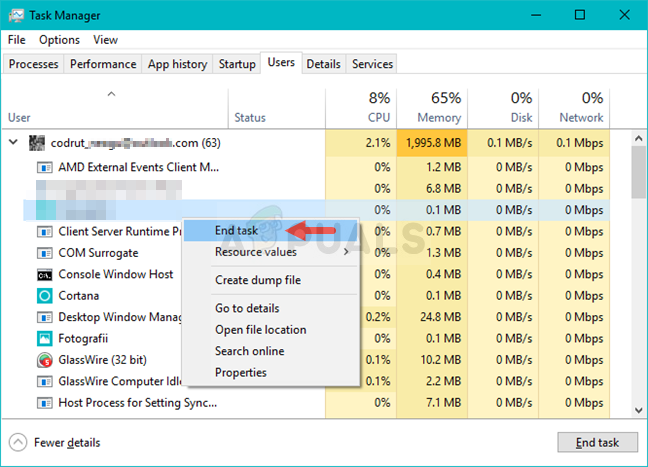
- повторно запускать Настройки AMD Radeon и проверьте, не исчезла ли проблема!
Решение 3. Установите последние обновления в вашей операционной системе
Поскольку большинство программ уже предполагают, что у вас установлена последняя версия операционной системы, вам обязательно следует проверить это решение, чтобы убедиться, что Windows не является виновником этой проблемы. Этот метод был принят многими пользователями!
- Откройте утилиту PowerShell, щелкнув правой кнопкой мыши кнопку меню «Пуск» и выбрав Windows PowerShell (администратор) опция в контекстном меню.
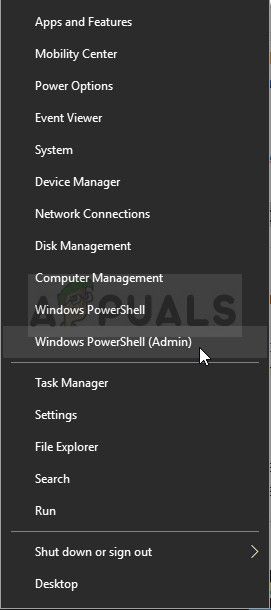
- Если вы видите командную строку вместо PowerShell в этом месте, вы также можете найти ее в меню «Пуск» или в строке поиска рядом с ней. На этот раз, нажмите правой кнопкой мыши на первый результат и выберите Запустить от имени администратора.
- В консоли Powershell введите «cmd» и наберитесь терпения, чтобы Powershell переключился в окно, подобное cmd, которое может показаться более естественным для Командная строка
- В консоли, похожей на «cmd», введите команду, показанную ниже, и обязательно нажмите Enter после этого:
- Пусть эта команда выполнит свою работу как минимум в течение часа и проверит, были ли найдены и установлены какие-либо обновления без проблем. Этот метод может быть применен ко всем операционным системам Windows, включая Windows 10.
Решение 4. Удалите встроенную видеокарту
Было сообщено, что удаление встроенного драйвера видеокарты (обычно Intel) решает проблему для многих пользователей, поэтому обязательно ознакомьтесь с ней ниже!
- Тип «Диспетчер устройств”В поле поиска рядом с кнопкой меню Пуск, чтобы открыть окно диспетчера устройств. Вы также можете использовать комбинацию клавиш Windows Key + R, чтобы открыть диалоговое окно «Выполнить». Тип devmgmgt.ЦКМ в поле и нажмите ОК или клавишу ввода.

- Расширить «Видеоадаптеры» раздел. При этом отобразятся все установленные аналогичные устройства, установленные на вашем компьютере. Если вы не можете найти его, нажмите «Вид» в верхнем меню и установите флажок «Показать скрытые устройства».
- Щелкните правой кнопкой мыши на интегрированная видеокарта (не AMD) и выберите Удалить устройство вариант из контекстного меню.

- Подтвердите любые диалоговые окна, закройте Диспетчер устройств и заново открыть настройки AMD Radeon. Проверьте, успешно ли он запускается сейчас!
Исправлено: настройки AMD Radeon не открываются
AMD Radeon Settings — это инструмент для управления всеми параметрами вашей видеокарты, позволяющий вручную настраивать ее производительность. Однако некоторые люди заметили, что программа просто не запускается через некоторое время. Проблема обычно появляется после того, как пользователи обновили драйверы видеокарты.
После обновления инструмент просто не запускается. Окно появится ненадолго, и служба появится в диспетчере задач, но через некоторое время исчезнет. Мы подготовили несколько методов, которые действительно помогли людям решить проблему, поэтому следуйте им ниже и, надеюсь, решите проблему.
Что приводит к тому, что настройки AMD Radeon не открываются?
Вот список наиболее распространенных причин этой конкретной проблемы. Это может помочь понять, какой метод вам нужно использовать, чтобы исправить это:
- Неисправные драйверы видеокарты являются основной причиной, и некоторые люди решают проблему путем обновления или отката драйвера.
- Возможно, доступна новая версия операционной системы , и вам следует немедленно ее обновить.
- Версия AMD Radeon настройки и версию установленного драйвера может быть несовпадающие. Вы можете исправить это с помощью редактора реестра.
Решение 1.Установите более старую версию драйвера
Поскольку Windows 10 иногда автоматически обновляет некоторые из ваших драйверов при установке новой версии ОС, пользователи сообщают, что виноват в этом новейший драйвер видеокарты, и они предположили, что восстановление более ранней версии действительно помогло им устранить неполадки. Поскольку проблема обычно решается в следующем обновлении, это может быть хорошим временным методом, чтобы заставить его работать.
- Нажмите кнопку меню «Пуск», затем введите « Диспетчер устройств » и выберите его из списка доступных результатов, просто щелкнув первый. Вы также можете нажать комбинацию клавиш Windows Key + R , чтобы открыть диалоговое окно Run. Введите « devmgmt.msc »в диалоговом окне и нажмите OK, чтобы запустить его.
- Поскольку это драйвер видеокарты, который вы хотите обновить на своем компьютере, разверните раздел « Видеоадаптеры », щелкните правой кнопкой мыши свою видеокарту и выберите « Удалить устройство».
- Подтвердите любые диалоговые окна или запросы, в которых вас могут попросить подтвердить удаление текущего драйвера графического устройства и дождаться завершения процесса.
- Найдите драйвер видеокарты на NVIDIA или AMD. Введите необходимую информацию о карте и вашей операционной системе и нажмите « Поиск» .
- Должен появиться список всех доступных драйверов. Убедитесь, что вы прокручиваете страницу вниз, пока не дойдете до нужной записи, затем щелкните ее имя, а затем кнопку « Загрузить» . Сохраните его на свой компьютер, откройте и следуйте инструкциям на экране , чтобы установить. Проверьте, работают ли настройки AMD Radeon прямо сейчас!
Решение 2.Измените ключ реестра
Этот метод будет очень полезен, если проблема вызвана тем, что версия настроек AMD Radeon и версия драйвера не совпадают. Метод заключается в изменении записи реестра для приведения двух номеров версий в соответствие. Внимательно следуйте инструкциям ниже!
- Поскольку вы собираетесь удалить раздел реестра, мы рекомендуем вам сделать резервную копию реестра, чтобы предотвратить другие проблемы. Тем не менее, ничего плохого не произойдет, если вы будете внимательно и правильно следовать инструкциям.
- Откройте окно редактора реестра , набрав «regedit» в строке поиска, в меню «Пуск» или в диалоговом окне «Выполнить», к которому можно получить доступ с помощью комбинации клавиш Windows Key + R.Перейдите к следующему разделу в вашем реестре, перейдя на левую панель:
- Щелкните этот ключ и попробуйте найти запись с именем DriverVersion . Щелкните его правой кнопкой мыши и выберите в контекстном меню команду « Изменить» .
- В окне « Правка» в разделе « Данные значения » измените значение на 0 и примените внесенные изменения. Подтвердите любые диалоговые окна безопасности, которые могут появиться во время этого процесса.
- Вам придется убить все процессы, связанные с AMD, с помощью диспетчера задач . Используйте комбинацию клавиш Ctrl + Shift + Esc , одновременно нажимая клавиши, чтобы открыть утилиту диспетчера задач.
- Кроме того, вы можете использовать комбинацию клавиш Ctrl + Alt + Del и выбрать Диспетчер задач во всплывающем синем экране, который появится с несколькими параметрами. Вы также можете найти его в меню «Пуск».
- Нажмите « Подробнее» в левой нижней части окна, чтобы развернуть диспетчер задач и выполнить поиск любых связанных с AMD процессов, таких как его основной исполняемый файл и другие. Они должны находиться прямо под фоновыми процессами . Выделите их один за другим и выберите опцию Завершить задачу в нижней правой части окна.
- Перезапустите настройки AMD Radeon и проверьте, сохраняется ли проблема!
Решение 3. Установите последние обновления для вашей операционной системы
Поскольку большинство программ уже предполагают, что у вас работает последняя версия операционной системы, вам обязательно стоит попробовать это решение, чтобы убедиться, что Windows не является виновником этой проблемы. Этот метод приняли многие пользователи!
- Откройте служебную программу PowerShell, щелкнув правой кнопкой мыши кнопку меню «Пуск» и выбрав параметр Windows PowerShell (Admin) в контекстном меню.
- Если в этом месте вы видите командную строку вместо PowerShell, вы также можете найти ее в меню «Пуск» или в строке поиска рядом с ней. На этот раз не забудьте щелкнуть правой кнопкой мыши первый результат и выбрать Запуск от имени администратора .
- В консоли Powershell введите «cmd» и подождите, пока Powershell переключится в окно, подобное cmd, которое может показаться более естественным для командной строки.
- В консоли, похожей на «cmd», введите команду, показанную ниже, и не забудьте после этого нажать Enter:
- Дайте этой команде сделать свое дело хотя бы в течение часа и проверьте, были ли найдены и установлены какие-либо обновления без проблем. Этот метод можно применить ко всем операционным системам Windows, включая Windows 10.
Решение 4. Удалите встроенную видеокарту
Сообщалось, что удаление встроенного драйвера видеокарты (обычно от Intel) решило проблему для многих пользователей, поэтому обязательно ознакомьтесь с этим ниже!
- Введите «Диспетчер устройств» в поле поиска рядом с кнопкой меню «Пуск», чтобы открыть окно диспетчера устройств. Вы также можете использовать комбинацию клавиш Windows Key + R , чтобы открыть диалоговое окно Run. Введите devmgmgt.msc в поле и нажмите OK или Enter.
- Разверните раздел « Display Adapters ». Это отобразит все установленные на вашем компьютере похожие устройства. Если вам не удалось его найти, нажмите «Просмотр» в верхнем меню и установите флажок «Показать скрытые устройства».
- Щелкните правой кнопкой мыши встроенную видеокарту (не AMD) и выберите в контекстном меню пункт « Удалить устройство» .
- Подтвердите все запросы диалогового окна, закройте Диспетчер устройств и снова откройте настройки AMD Radeon . Проверьте, успешно ли он запускается сейчас!
Вопрос от пользователя
Здравствуйте.
Александр, подскажите пожалуйста с одной проблемой. Я никак не могу настроить видеодрайвер (у меня видеокарта Intel HD 620, интегрированная). Значка на панель управления в системном трее (рядом с часами) — нет, по правому клику на рабочем столе — тоже ничего нет.
Драйвера уже установил прямо с сайта Intel (два раза перепроверил). Что делать, как вернуть панель управления? Отчаялся…
Здравствуйте.
Да, в последнее время Intel «усложнила» жизнь пользователям (впрочем, подобная «проблема» случается и у обладателей AMD Radeon и nVidia видеокарт). Как я понял, последние версии драйверов от Intel получили возможность в опциях не показывать этот значок, и в ряде случаев он отключен по умолчанию…
Как бы там ни было, рассмотрим проблему в пошаговом режиме (и для разных производителей видеокарт).
*
Содержание статьи
- 1 Нет значка в трее на панель управления видеокартой: что делать
- 1.1 ШАГ 1: поиск «скрывшегося» значка
- 1.1.1 Вариант 1
- 1.1.2 Вариант 2
- 1.1.3 Вариант 3
- 1.1.4 Вариант 4
- 1.1.5 Вариант 5
- 1.1.6 Вариант 6 (для Intel HD)
- 1.2 ШАГ 2: обновление драйверов
- 1.1 ШАГ 1: поиск «скрывшегося» значка
→ Задать вопрос | дополнить
Нет значка в трее на панель управления видеокартой: что делать
ШАГ 1: поиск «скрывшегося» значка
Для начала порекомендовал бы проверить все «места», где может скрываться ссылка на панель управления. Рекомендую все действия (указанные ниже) — выполнять последовательно, так как приведено у меня… 👇
Вариант 1
Для начала обратите внимание на трей: дело в том, что там есть небольшая стрелочка (шторка), которая скрывает ряд значков. Попробуйте нажать на нее и посмотреть, нет ли там значка видеодрайвера (по умолчанию Windows его скрывает). 👇
Стрелочка (шторка) в трее Windows 10
Если значка нет — попробуйте кликнуть правой кнопкой мышки по панели задач и откройте ее параметры.
Параметры панели задач
Далее откройте вкладку с отображаемыми значками (как это выглядит в Windows 10 — показано на скриншоте ниже). 👇
Выберите значки, отображаемые в панели задач
И проверьте, включен ли значок для вашего устройства: передвиньте ползунок вправо, и выбранный вами значок тут же отобразится на панели задач…
Включаем!
Вариант 2
Далее попробуйте нажать правой кнопкой мышки (ПКМ) в любом свободном месте рабочего стола (т.е. там, где нет ярлыков). В появившемся меню проводника, обычно, есть ссылка, вида:
- AMD Radeon Settings (как в моем примере ниже);
- nVidia Settings;
- Intel HD — настройка графики т.д.
Собственно, вам нужно просто выбрать этот пункт — через 2-3 сек. откроется панель управления драйвером…
ПКМ в любом свободном месте раб. стола
Вариант 3
После, проверьте также панель управления (почти всегда в ее арсенале есть ссылки как на настройки драйвера звука, так и видео).
👉 В помощь!
Как открыть панель управления — [см. инструкцию]
Обратите внимание, что в панели управления режим отображения нужно изменить на «Крупные значки»!
Панель управления — крупные значки — IntelHD настройки
Вариант 4
Последние версии драйверов Intel HD не отображаются в трее (почему-то…), но создают ярлык на открытие контрольной панели в меню ПУСК. Вам нужно просто найти букву «I» в списке стартового меню (см. пример на скриншоте ниже).
Примечание: Intel Graphics Control Panel — это и есть панель управления графики (настройки видеокарты).
Intel Graphics Control Panel — ссылка в меню ПУСК
Вариант 5
В последних версиях ОС Windows очень не плохо реализован поиск.
Нажав по значку «лупы» и вписав в поисковую строку несколько первых букв вашей видеокарты (например, «Intel», «AMD», «nVidia») — ОС автоматически находит ссылку на контрольную панель (если, конечно, она у вас есть 👌).
Кстати, из меню поиска ссылку на драйвер видеокарты можно закрепить на начальном экране (см. скриншот ниже, правая часть).
Открыть контрольную панель
Вариант 6 (для Intel HD)
Ну и последний вариант, актуальный для Intel HD видеокарт (последних версий). По умолчанию, в Intel включена возможность управления картой с помощью горячих клавиш. В том числе, есть сочетание и для вызова панели управления — Ctrl+Alt+F12.
👉 На ноутбуках в некоторых случаях нужно зажимать перед этим доп. клавишу Fn — т.е. будет Fn+Ctrl+Alt+F12
Быстро открыть панель управления — Ctrl+Alt+F12
*
ШАГ 2: обновление драйверов
Если все вышесказанное никак не помогло — скорее всего у вас просто не установлен драйвер. Попробуйте 📌 открыть диспетчер устройств и посмотреть вкладку «Видеоадаптеры» (и «Другие устройства», если она есть).
Если драйверов нет (не обновлены): вы увидите устройство с названием что-то вроде «Базовый адаптер». Напротив устройств, для которых не установлен драйвер — будет гореть восклицательный знак. Пару примеров приведено на скринах ниже.
📌 В помощь!
Как обновить драйвер на видеокарту AMD, nVidia и Intel HD: от А до Я — [см. инструкцию]
Базовый видеоадаптер Microsoft
Драйвер на видеокарту установлен (слева), драйвера нет (справа)
Обновить драйвера можно следующими способами:
- если у вас ноутбук: 📌 определите его точную модель и на сайте производителя загрузите оптимизированные драйвера для именно этого устройства;
Драйверы — скриншот с сайта HP
- если ваш ПК/ноутбук подключены к интернету (и у вас ОС Windows 10/11) — можно воспользоваться и штатной функцией 📌диспетчера устройств. Достаточно кликнуть правой кнопкой мышки по устройству (например, видеокарте) и в появившемся меню выбрать «Обновить драйвер». См. пример ниже. 👇
Диспетчер устройств — обновить драйвер
- существенно упростить процесс обновления можно прибегнув к специальным утилитам и сборникам драйверов (👉 Driver Booster, 👉 Driver Pack Solution, и др.).
Обновить всё — игровые компоненты, звуковые и игровые устройства и пр. / Driver Booster
*
Дополнения по теме приветствуются…
А у меня на сегодня всё.
Всего доброго!
👋
Первая публикация: 27.11.2019
Корректировка: 9.02.2022


Полезный софт:
-
- Видео-Монтаж
Отличное ПО для создания своих первых видеороликов (все действия идут по шагам!).
Видео сделает даже новичок!
-
- Ускоритель компьютера
Программа для очистки Windows от «мусора» (удаляет временные файлы, ускоряет систему, оптимизирует реестр).
Эволюция Графические карты ATI / AMD Radeon с 2000 по 2020 гг. Radeon — это торговая марка компьютерных продуктов, включая графические процессоры (GPU), оперативную память, RAM-диск. программное обеспечение и твердотельные накопители, производимые Radeon Technologies Group (ранее AMD Vision), подразделением Advanced Micro Устройств. Но в настоящее время пользователи во всем мире сталкиваются с очень серьезной проблемой при использовании AMD Radeon.
Однако, согласно последним отчетам, пользователи утверждают, что настройки AMD Radeon отсутствуют на их ПК с Windows 11. Итак, вот почему наша команда исследует эту проблему на официальном техническом форуме AMD. Мы нашли несколько методов, которые наверняка помогут вам это исправить. Поэтому обязательно прочтите это руководство до конца и выполните все методы, которые мы здесь обсуждали. Поэтому приступим к руководству.
Содержание страницы
- Каковы причины?
-
Как исправить ошибку отсутствия настроек AMD Radeon
- Метод 1. Включите звуковую службу Windows.
- Способ 2: обновить BIOS
- Метод 3: проверьте оборудование
- Метод 4: изменить настройки реестра AMD
- Метод 5: запустите драйвер AMD в режиме совместимости
- Метод 6: обновить Windows
- Метод 7: переустановите видеокарту AMD
- Метод 8: восстановить систему
Каковы причины?
Многие пользователи заявляют о разных причинах этой ошибки, но вот список причин, которые мы считаем разумными для этой ошибки:
- Некоторые получают эту ошибку после обновления драйверов видеокарты.
- Многие пользователи сообщили, что получают эту ошибку после обновления своего ПК до нового обновления Windows.
- Проблемы совместимости между настройками AMD Radeon и установленными драйверами.
- Некоторые получают эту ошибку из-за проблем с оборудованием.
Как исправить ошибку отсутствия настроек AMD Radeon
Мы упомянули все возможные причины, по которым у вас возникают ошибки, связанные с отсутствием настроек AMD Radeon на вашем ПК с Windows. Поэтому пришло время найти несколько лучших исправлений, которые помогут вам решить эту проблему. Итак, давайте посмотрим на них:
Метод 1. Включите звуковую службу Windows.
Первое, что вам нужно включить, — это звуковая служба Windows, так как иногда мы случайно отключаем ее на нашем ПК, и это может стать основной причиной этой ошибки. Итак, вы можете следовать приведенным инструкциям, чтобы включить его на своем ПК с Windows:
- Прежде всего, откройте окно утилиты «Выполнить» и найдите services.msc.
- Затем найдите и дважды щелкните значок Windows Audio услуга. Это откроет характеристики окно.
- Теперь из списка нужно выбрать Автоматическая вариант, расположенный в раскрывающемся меню Тип запуска раздел.
-
Затем нажмите Начинать кнопка, расположенная под Услуга статус.
Теперь, если Начинать кнопка по-прежнему неактивна. Затем продолжайте выполнять шаги, которые мы упомянули далее:
- Теперь переключитесь на Войти в систему вкладку и нажмите на Учетная запись локальной системы.
-
После этого перейдите к Восстановление вкладка и Перезапустите службу расположен перед Первая неудача, Вторая неудача, и Последующие сбои и ударил В порядке кнопка.
- Теперь просто наведите указатель мыши на Вкладка Общие и нажмите на Начинать кнопка.
Способ 2: обновить BIOS
Возможно, на вашем компьютере установлена устаревшая версия BIOS. Поэтому, если с тех пор, как вы обновили BIOS, прошла целая вечность, вы можете проверить и, если возможно, обновить его. Между тем, если вы не знаете, как это сделать, выполните следующие действия:
- Прежде всего, вы должны проверить Версия BIOS вашего устройства. Для этого просто воспользуйтесь строкой поиска Windows и выполните поиск по запросу «Информация о системе».
- Затем откройте браузер, перейдите на веб-сайт производителя вашей системы и проверьте, доступно ли какое-либо обновление BIOS. Затем сравните его с имеющейся у вас версией.
- После этого скачайте его и установите вручную на свой компьютер.
Метод 3: проверьте оборудование
Также существует большая вероятность того, что ваш графический процессор может быть поврежден. Таким образом, вы можете проверить, есть ли на вашем компьютере какое-либо повреждение оборудования. Для этого просто проверьте слот PCI-E или другие соответствующие слоты. Если кажется, что они не работают должным образом, то проблема такого типа встречается часто. Однако в этом случае вам нужно навести указатель мыши в ближайший сервисный центр или в мастерскую по ремонту, чтобы он снова заработал.
Метод 4: изменить настройки реестра AMD
В большинстве случаев эта ошибка возникает только потому, что настройки Radeon и драйверы не совпадают. Итак, если это так, то проблема может быть решена путем изменения настроек AMD Radeon. Поэтому давайте посмотрим, что вам нужно сделать для этого:
- Первоначально откройте окно запроса «Выполнить» и выполните поиск regedit. Это откроет редактор реестра Windows.
-
После этого перейдите по пути: HKEY_LOCAL_MACHINE ПРОГРАММНОЕ ОБЕСПЕЧЕНИЕ AMD CN
- Затем в правой части экрана найдите имя записи DriverVersion и дважды щелкните по нему. Теперь измените значение на 0 и ударил В порядке кнопку, чтобы сохранить его.
- После этого откройте диспетчер задач и завершить все программы, связанные с Процессы, связанные с AMD.
Вот и все. Теперь вы увидите, что ошибка отсутствия настроек AMD Radeon исправлена. Но, если ошибка не исчезла, не волнуйтесь! Следуйте другим методам, описанным ниже.
Метод 5: запустите драйвер AMD в режиме совместимости
Вы пробовали это раньше? Если нет, то вы должны попробовать запустить драйвер AMD в режиме совместимости. Вот рекомендации, которым вы должны следовать для этого:
- Во-первых, откройте файловый менеджер и перейдите на локальный диск C.
- После этого откройте Файлы программ папку и найдите AMD папка. Затем откройте его.
- Теперь просто щелкните правой кнопкой мыши установочный установочный файл и нажмите на Характеристики.
- Затем перейдите к Совместимость вкладку и выберите Запустите эту программу в режиме совместимости для вариант.
- Наконец, нажмите Применять кнопка, за которой следует В порядке.
Метод 6: обновить Windows
Возможно, у вас есть ожидающие обновления ОС. Значит, вам нужно немедленно его проверить и обновить. Поэтому для этого просто наведите указатель мыши на панель поиска Windows и выполните поиск Проверить наличие обновлений. Теперь откройте нужный вариант в результатах поиска. Затем в следующем открытом окне нажмите Проверить наличие обновлений кнопка.
Вот и все. Теперь вам придется подождать несколько минут, в зависимости от скорости вашего интернета, пока он не выполнит поиск обновления в Интернете. Затем, если появится какое-либо доступное обновление, загрузите и установите его. После этого перезагрузите систему и проверьте, устранена ли проблема.
Метод 7: переустановите видеокарту AMD
Еще одно исправление, которое ранее помогало многим пользователям исправить ошибку отсутствия настроек AMD Radeon. Так что вы можете попробовать и в этот раз. Но как его переустановить на свой компьютер? Что ж, очень просто, но для этого вам нужно выполнить несколько простых шагов, которые мы здесь упомянули:
- Во-первых, откройте Диспетчер устройств на вашем ПК и нажмите на Вид таб.
-
Затем в раскрывающемся меню выберите Показать скрытые устройства вариант.
-
Теперь разверните Адаптер дисплея настройки и щелкните правой кнопкой мыши имя производителя вашего графического процессора. Затем выберите Удалить устройство вариант.
- Вот и все. Теперь просто перезагрузите систему, и она автоматически переустановит драйвер графического процессора на вашем ПК.
Читайте также: Исправлено: программное обеспечение AMD Radeon не открывается в Windows 11
Метод 8: восстановить систему
Возможно, вы получаете эту ошибку после недавнего обновления Windows. Так что лучше восстановить вашу систему там, где она работает нормально. Итак, для этого вам нужно выполнить несколько простых шагов, которые мы упомянули ниже. Поэтому давайте посмотрим на них:
- Прежде всего, откройте настройки Windows, нажав кнопку Win + I ключ одновременно.
- Затем наведите указатель мыши на Обновление и безопасность вариант.
- После этого перейдите к Восстановление вкладка и нажмите Начать кнопка, расположенная под Сбросить этот компьютер вариант.
Итак, это были некоторые исправления, которые вы можете попытаться исправить, если получаете ошибку отсутствия настроек AMD Radeon. Мы надеемся, что это руководство вам помогло. Если да, то обязательно оставьте комментарий, используя поле для комментариев ниже, и сообщите нам, успешно ли вы устранили эту проблему или нет.










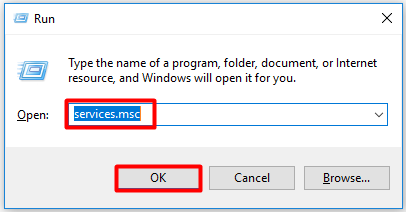
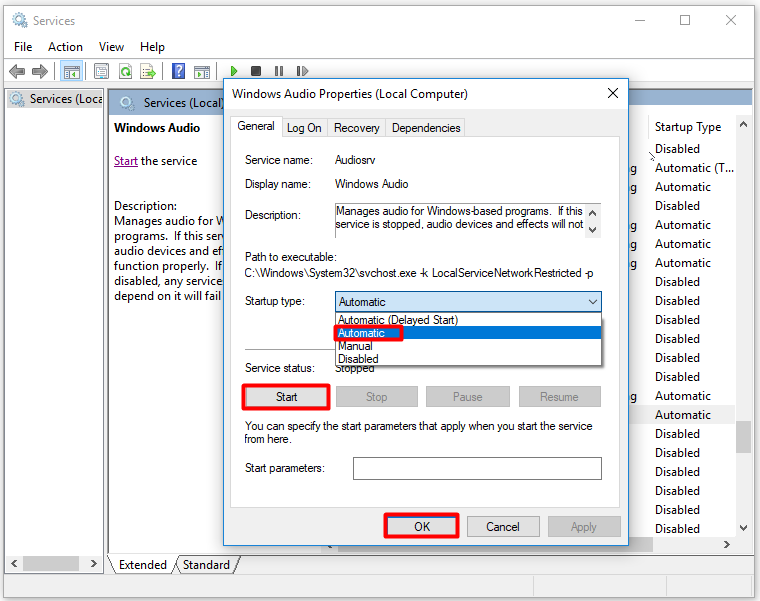
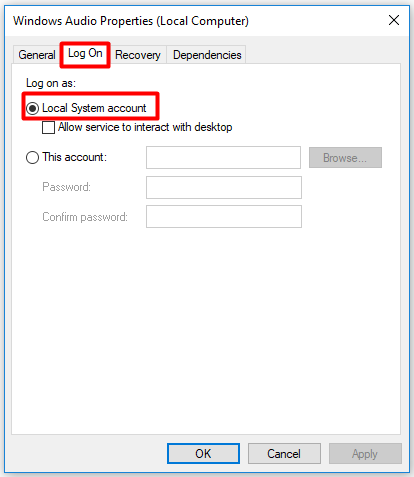
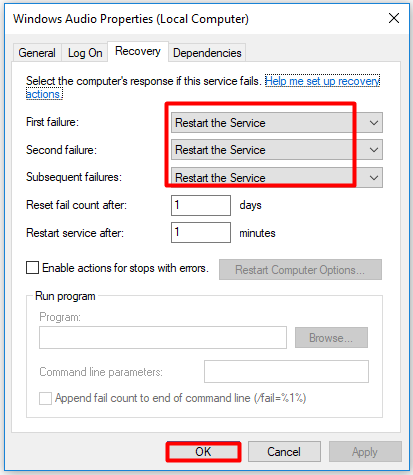
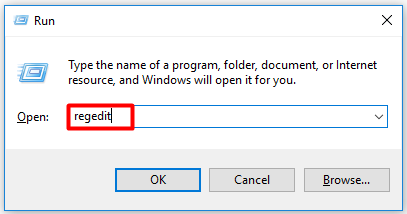
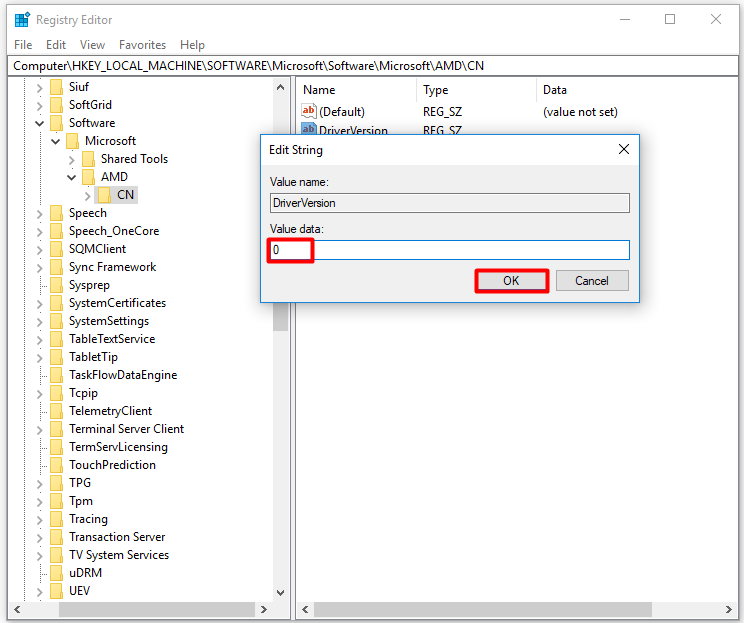
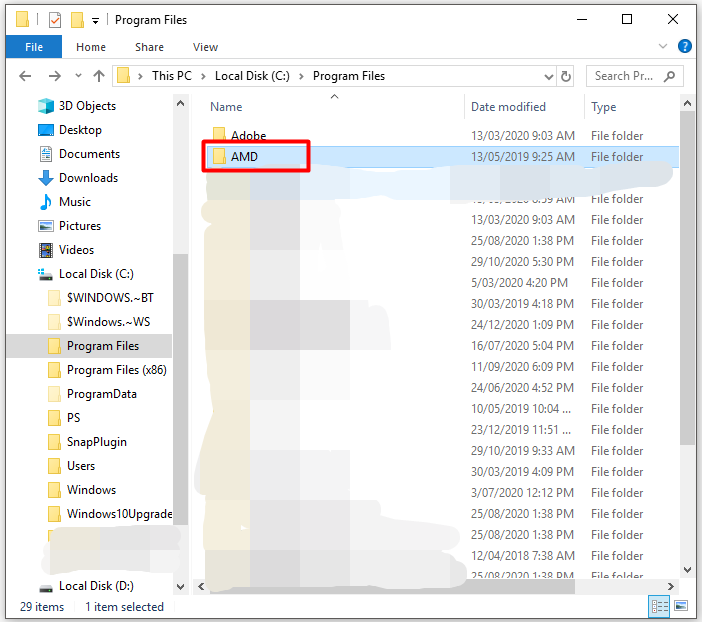
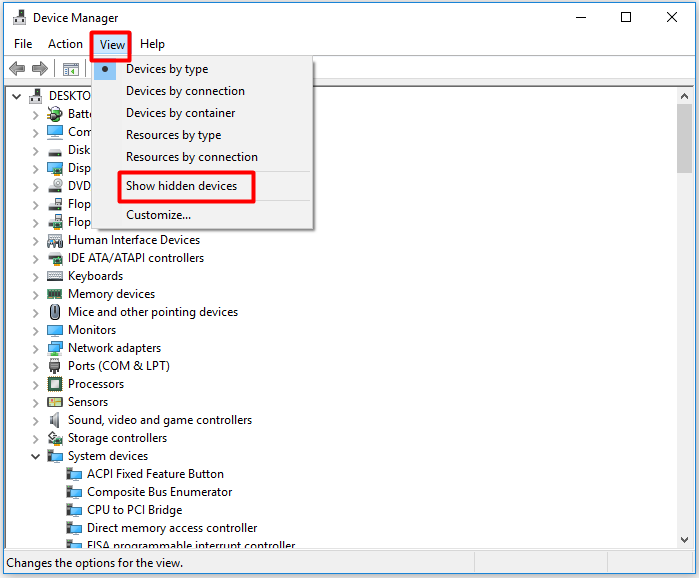
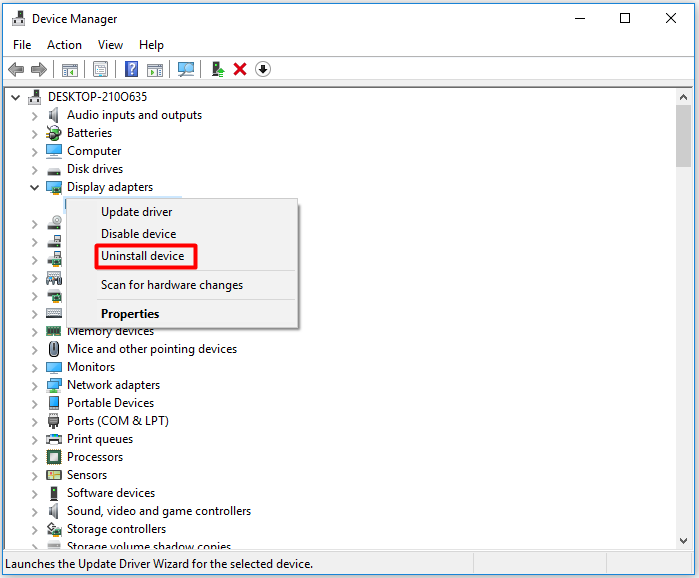
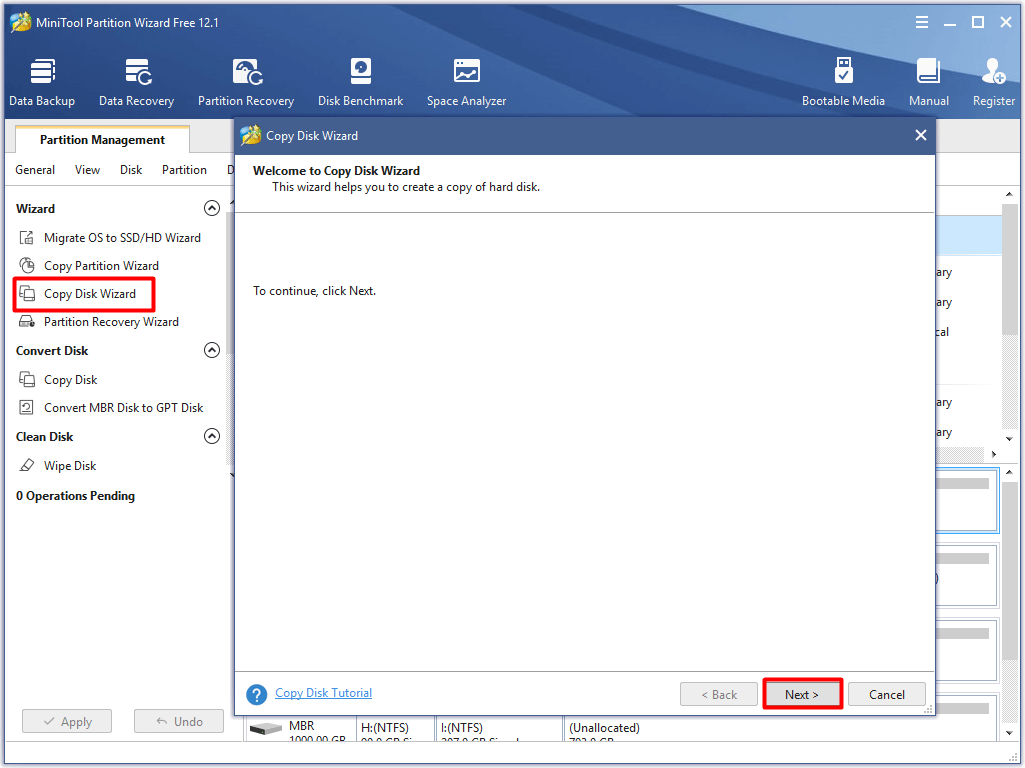
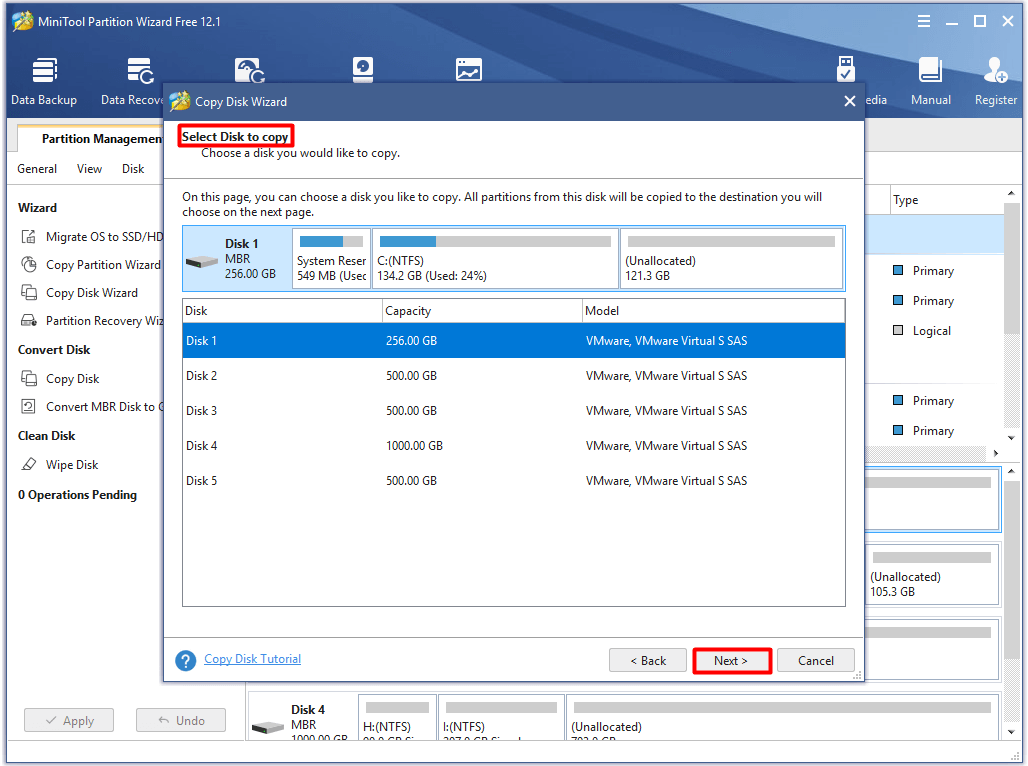
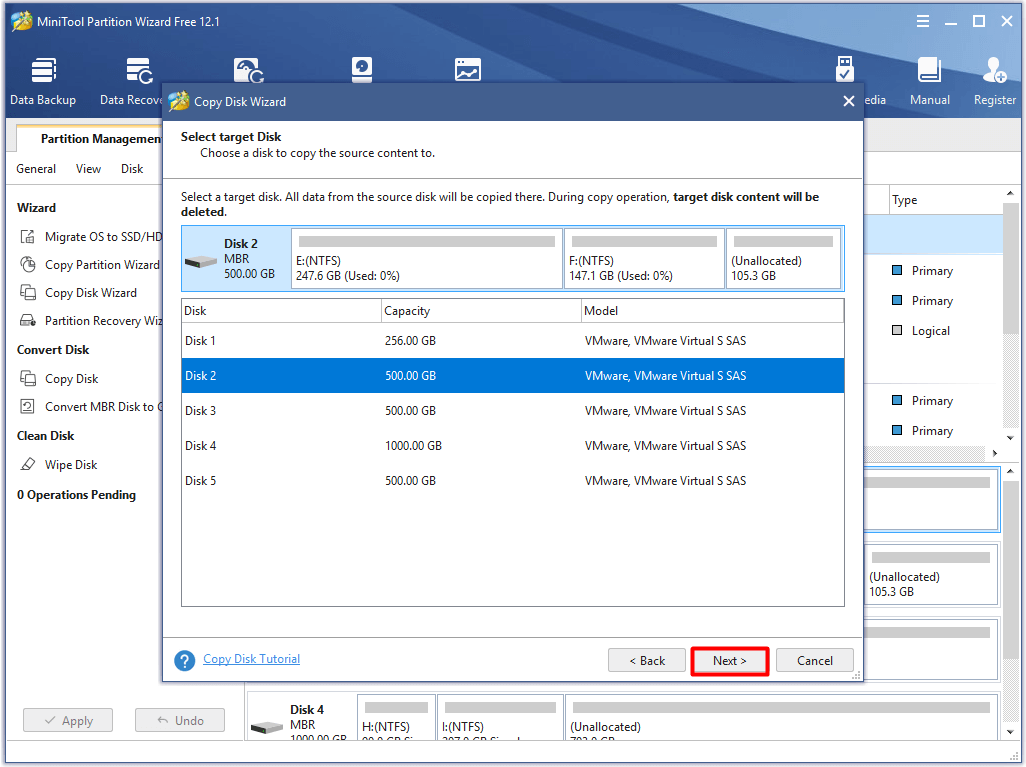
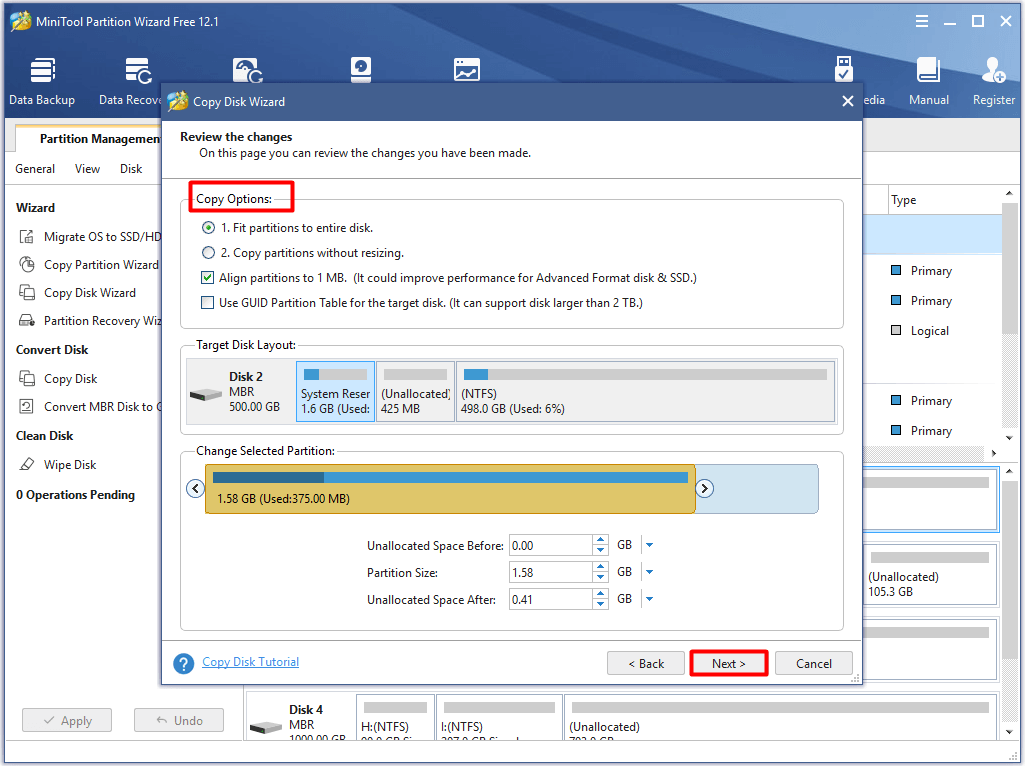
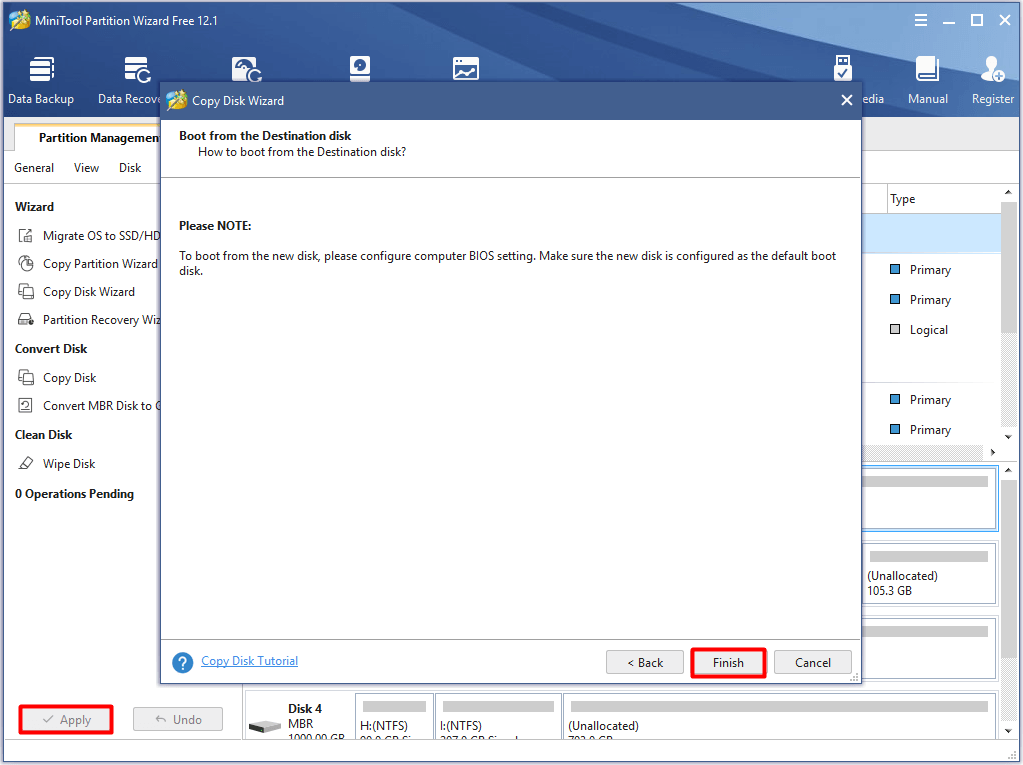
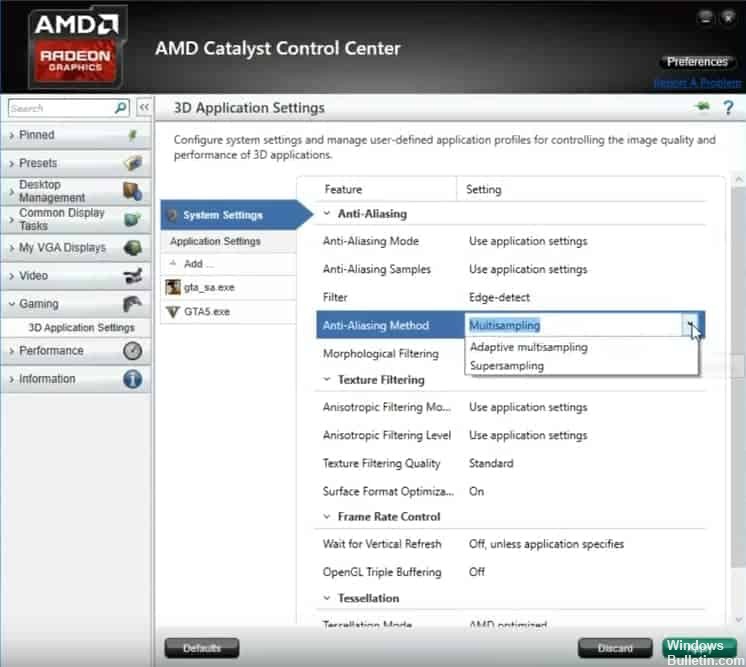


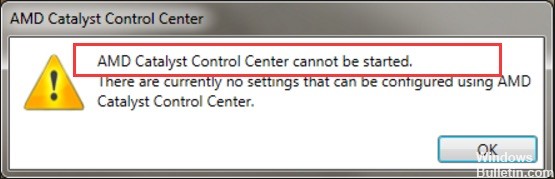























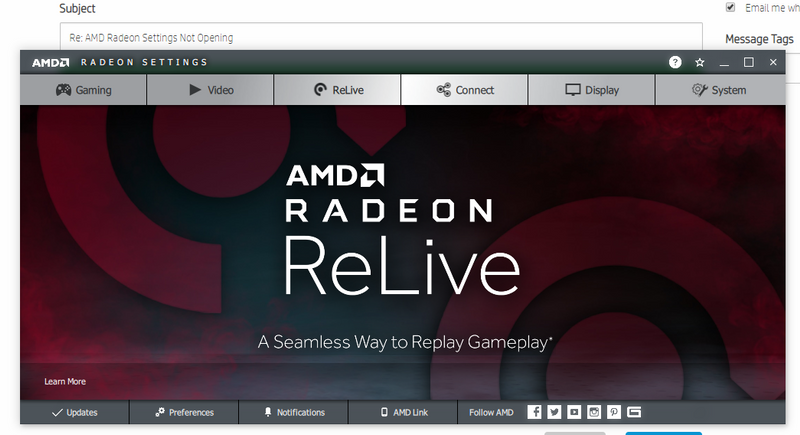






























 Запуск редактора реестра
Запуск редактора реестра