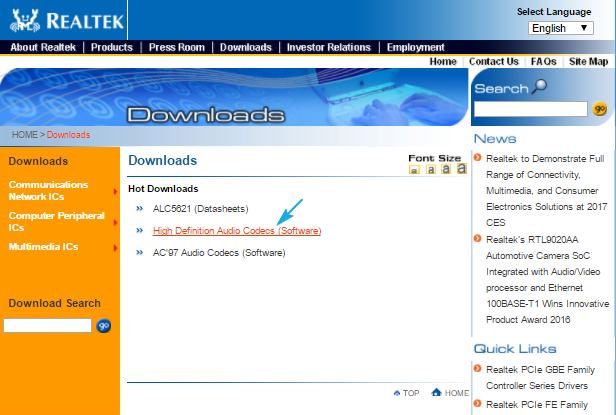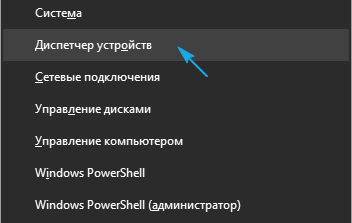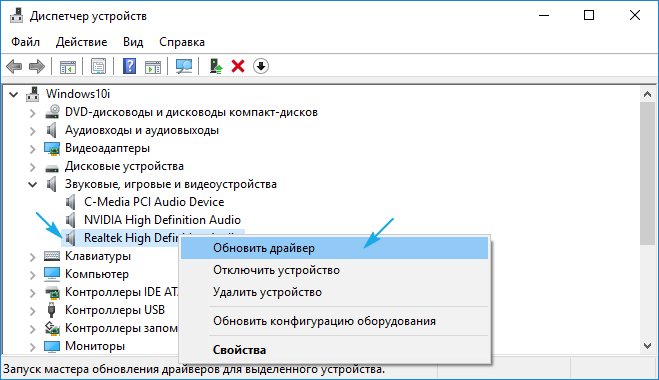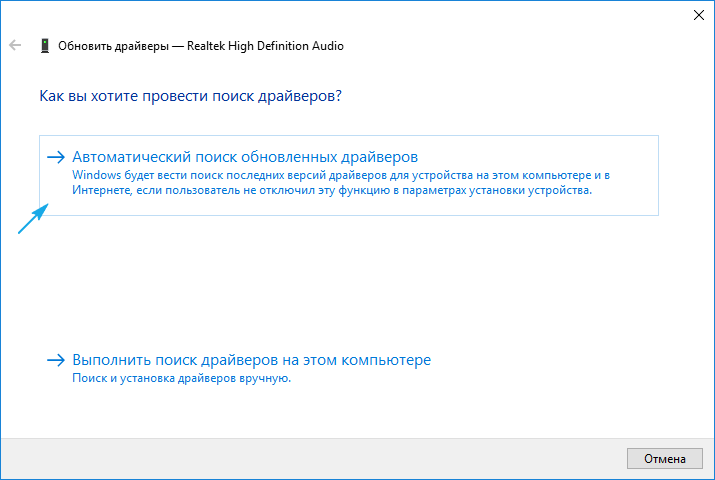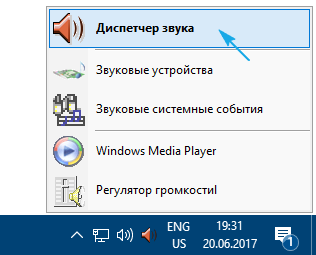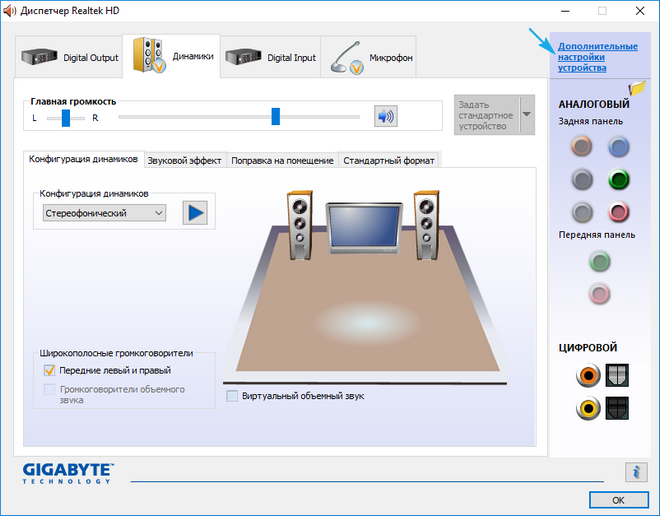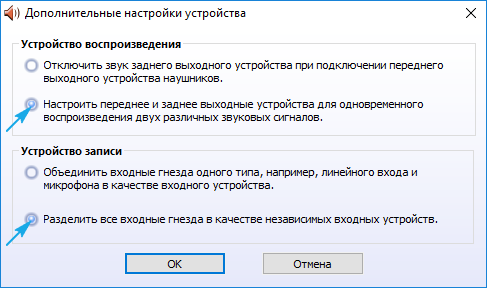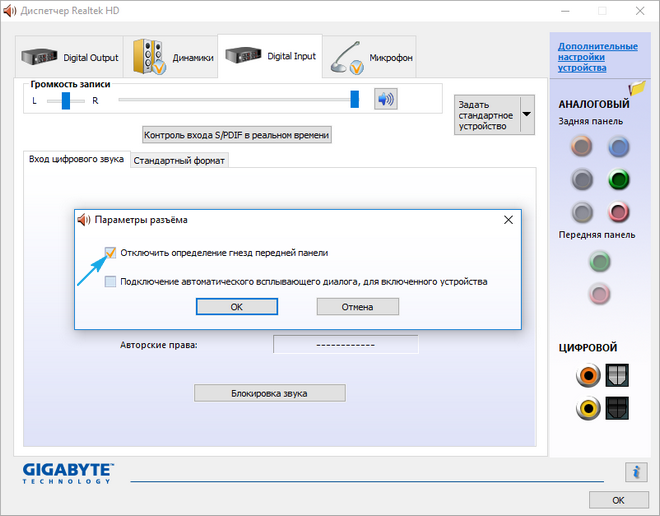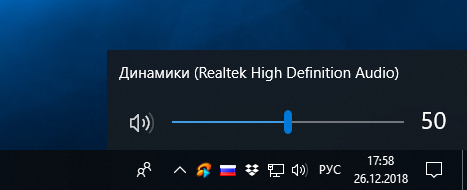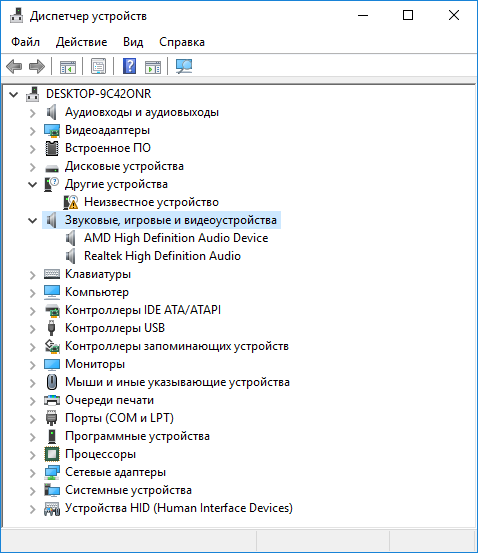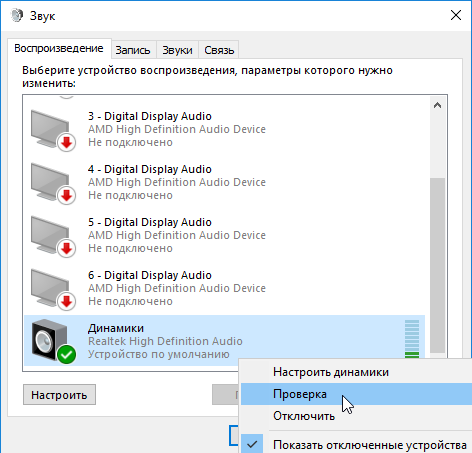При подключении наушников к компьютеру с Windows 10 они по какой-то причине не отображаются в устройствах воспроизведения. Весь аудио контент воспроизводится через динамики, а наушники компьютер даже не регистрирует.
Проблема довольно распространенная во всех версиях Windows, и в основном легко разрешима. Для начала убедитесь, что они в рабочем состоянии путем подключения к другому устройству.
Содержание
- 1 Причины отсутствия наушников в устройствах воспроизведения
- 2 Активация по умолчанию
- 3 Удаление звукового диспетчера Realtek HD Audio
- 4 Изменение настроек микрофона
- 5 Обновление драйвера звука
- 6 Устранение неполадок со звуком
Причины отсутствия наушников в устройствах воспроизведения
Windows 10 не видит наушники по нескольким причинам, либо они неисправны или попросту деактивированы.
Наушники отключены по умолчанию. Нужно перейдите в настройки и проверить, отображаются ли они в отключенных устройствах.
Неполадки Realtek HD Audio. Виновником может оказаться этот звуковой диспетчер. Устранить проблему можно путем его удаления.
Устаревшие драйверы. Они являются причиной многих проблем. Если наушники не отображаются, то следует их обновить.
Активация по умолчанию
Вполне возможно, что Windows автоматически отключил выход аудио для наушников, поскольку часто считает их ненужными и не устанавливает по умолчанию.
Кликните правой кнопкой мыши на значок громкости, расположенный в области уведомлений и откройте «Устройства воспроизведения». Также войти в эти настройки можно через «Панель управления», установив просмотр на крупные значки и кликнув по разделу «Звук».
Щелкните правой кнопкой в центре окна и установите флажки напротив двух параметров: показать отключенные / отсоединенные устройства. После этого наушники должны отобразится в окне.
Дважды кликните на появившиеся наушники и нажмите кнопку «По умолчанию». Эта настройка переключит на них звук, как только будут подключены.
Удаление звукового диспетчера Realtek HD Audio
Если наушники не отображаются в звуковых устройствах, попробуйте удалить диспетчер Realtek HD Audio. Несмотря на то, что программа очень удобна в использовании, иногда вызывает проблемы. Если после удаления звук начал воспроизводится, попробуйте установить диспетчер снова и проверить их работоспособность.
Наберите в поисковой строке Windows «Панель управления» и перейдите по найденному результату.
Переключите режим просмотра на «Категории» и выберите раздел «Программы».
Найдите программу Realtek HD Audio Driver и после нажатия на ней правой кнопкой мыши выберите «Удалить». Следуйте инструкции по ее деинсталляции.
После завершения процесса перезагрузите компьютер и проверьте, отображаются ли наушники в устройствах воспроизведения. В случае удачного исхода, попробуйте переустановить программу заново.
Изменение настроек микрофона
После установки микрофона или веб-камеры (со встроенным микрофоном) могут возникнуть проблемы с выбором этого оборудования по умолчанию. Путем изменения некоторых настроек микрофона, можно восстановить звук в наушниках.
Кликните правой кнопкой на значок громкости в области уведомлений и перейдите в «Устройства воспроизведения» или откройте это окно через Панель управления (режим просмотра: крупные/мелкие значки) – Звук.
Затем кликните правой кнопкой мыши посередине окна и разрешите отображение отключенных и отсоединенных устройств, поставив против них флажки.
Правым кликом мыши на вновь появившейся записи «Стерео микшер» отобразите контекстное меню и выберите «Включить».
Нажмите на «Свойства» и перейдите на вкладку «Прослушать».
Установите флажок против «Прослушивать с данного устройства». Затем в раскрывающем меню «Воспроизводить…» выберите второй вариант «Динамики (Realtek High Definition Audio)» и нажмите на ОК для сохранения изменений. Проверьте, появился ли звук.
Обновление драйвера звука
Если ни один из указанных методов не работает, попробуйте удалить текущий драйвер и заменить его новым.
Откройте строку системного поиска, наберите «Диспетчер устройств» и щелкните на найденный результат.
Разверните «Звуковые, игровые и видеоконтроллеры». Правым кликом мыши на звуковом оборудовании откройте контекстное меню и перейдите в «Обновить драйверы». Выберите вариант автоматического поиска обновленных драйверов.
Устранение неполадок со звуком
Можно попробовать решить проблемы с воспроизведением аудио с помощью средства устранения неполадок. Для этого выполните следующие действия.
Нажмите комбинацию Win + I для входа в Параметры или нажмите значок шестеренки в меню Пуск. Откройте раздел «Обновление и безопасность».
Перейдите на вкладку Устранения неполадок, разверните «Воспроизведение звука» и запустите средство устранения неполадок.
Следуйте инструкциям на экране до завершения процесса.
Содержание
- Способ 1: Использование средства устранения неполадок
- Способ 2: Переключение используемого устройства
- Способ 3: Удаление и повторная установка звукового драйвера
- Способ 4: Настройка используемой программы
- Способ 5: Включение отключенного устройства
- Способ 6: Включение службы «Windows Audio»
- Способ 7: Проверка используемого разъема
- Способ 8: Включение наушников
- Вопросы и ответы
Способ 1: Использование средства устранения неполадок
Самый простой метод решения проблемы с видимостью наушников в Windows 10 — использование штатного средства устранения неполадок. Оно проверит службы и проведет тестирование устройства, чтобы убедиться в его корректном функционировании. Преимущество данного инструмента заключается в том, что все действия производятся автоматически, пользователю нужно только запустить процесс.
- Откройте меню «Пуск» и перейдите в «Параметры».
- Прокрутите список до конца и нажмите по плитке «Обновление и безопасность».
- На панели слева выберите раздел «Устранение неполадок».
- Если в нем не отображаются доступные варианты, щелкните по надписи «Дополнительные средства устранения неполадок».
- В блоке «Запустить диагностику и устранить неполадку» выберите пункт «Воспроизведение звука».
- Появится кнопка «Запустить средство устранения неполадок», которую и нужно использовать.
- Дождитесь отображения пунктов с выбором доступных устройств.
- Укажите установленное по умолчанию устройство воспроизведения (то есть звуковую карту, а не наушники) и переходите к следующему шагу.

Остается только дождаться отображения уведомления о найденных неполадках или инструкции с тем, какие действия нужно произвести.
Способ 2: Переключение используемого устройства
Возможно, операционная система и программы не видят подключенные наушники только потому, что в настройках выбрано не то устройство воспроизведения. В этом случае вы не услышите звуки при проигрывании, поскольку они транслируются на другое оборудование. Для исправления данной ситуации выполните такие действия:
- В том же приложении «Параметры» на этот раз выберите плитку «Система».
- Через панель слева перейдите в раздел «Звук».
- Опуститесь к блоку «Сопутствующие параметры» и щелкните по надписи «Панель управления звуком».
- Появится новое окно на вкладке с доступными устройствами воспроизведения.
- Кликните правой кнопкой мыши по подключенным наушникам и из контекстного меню выберите пункт «Использовать по умолчанию».

Если оказалось, что необходимое оборудование вовсе отсутствует в этом списке, перейдите к Способу 5 данной статьи, чтобы активировать отключенное устройство и назначить его в качестве основного.
Способ 3: Удаление и повторная установка звукового драйвера
Иногда устройства воспроизведения не отображаются в операционной системе Windows 10 из-за некорректно работающего звукового драйвера или его отсутствия. Звук при этом может воспроизводиться через динамики ноутбука, но отсутствовать после подключения наушников. Решается проблема удалением текущего звукового драйвера и установкой нового, что происходит следующим образом:
- Щелкните правой кнопкой мыши по «Пуску» и через контекстное меню вызовите «Диспетчер устройств».
- В новом окне разверните категорию «Звуковые, игровые и видеоустройства», найдите там используемое оборудование и дважды кликните по строке ЛКМ.
- Откроется окно свойств, в котором переключитесь на вкладку «Драйвер» и используйте кнопку «Удалить устройство».
- При появлении уведомления обязательно отметьте галочкой «Удалить программы драйверов для этого устройства» и подтвердите деинсталляцию.
- Обновить драйвер можно через это же окно после перезагрузки компьютера, но лучше использовать официальный сайт производителя ноутбука или материнской платы, установленной в компьютере.

Детально о том, как происходит загрузка звуковых драйверов самыми разными методами, написано в другой статье на нашем сайте, перейти к которой можно, щелкнув по следующему заголовку.
Подробнее: Скачиваем и устанавливаем звуковые драйверы
Способ 4: Настройка используемой программы
Этот метод применим лишь в тех ситуациях, когда проблемы с воспроизведением звука через наушники есть только при использовании определенных программ для общения или работы с аудио. К сожалению, мы не можем рассказать сразу обо всех них, поэтому за пример возьмем мессенджер Discord, а вам останется адаптировать инструкцию под свой случай.
- Запустите софт и перейдите в его настройки.
- Откройте раздел «Звук» или «Голос и видео».
- Найдите список «Устройство вывода».
- Измените его и проверьте, как это скажется на прослушивании звуков. Если устройств доступно несколько, активируйте каждое по очереди и тестируйте.

Способ 5: Включение отключенного устройства
Этот метод актуален преимущественно для владельцев персональных компьютеров, а не ноутбуков, поскольку для первого типа устройств характерен вывод нескольких разных звуковых устройств. Однако отключенное оборудование в любом случае стоит проверить. Возможно, после его активации и выбора по умолчанию наушники как раз и заработают.
- Последовательно откройте «Параметры» > «Система» > «Звук» и перейдите в «Панель управления звуком».
- Оказавшись на вкладке «Воспроизведение», кликните ПКМ по пустому месту в окне и поставьте галочку возле пункта «Показать отключенные устройства».
- Если список пополнился выключенным девайсом, вызовите контекстное меню, нажав по нему ПКМ, и выберите пункт «Включить», после чего назначьте его по умолчанию и проверьте, появился ли звук в наушниках.

Способ 6: Включение службы «Windows Audio»
Служба под названием «Windows Audio» отвечает за работу звуковых устройств в операционной системе. Обычно она сканируется средством устранения неполадок, если вы использовали его, однако иногда происходят сбои, из-за чего служба игнорируется или не активируется автоматически. Советуем изменить ее настройки вручную, если это понадобится.
- Отыщите приложение «Службы» через «Пуск» и запустите его.
- В списке найдите пункт «Windows Audio» и дважды кликните по нему для перехода в «Свойства».
- Убедитесь в том, что тип запуска установлен как «Автоматически» или измените его на таковой.
- Если служба сейчас неактивна, используйте кнопку «Запустить», после чего можно проверить, произошли ли изменения при воспроизведении. Не лишним будет перезагрузить устройство, если сразу звук не появился.

Способ 7: Проверка используемого разъема
Большинство новых моделей ноутбуков обладает совмещенным разъемом, когда к одному порту подключаются как наушники, так и микрофон. В случае когда на вашем устройстве расположено сразу два разъема 3,5 мм, важно выбирать именно тот, который предназначен для наушников, а не микрофона. Проверьте тип подключения и измените его, если вдруг оказалось, что выбран не тот порт. С компьютерами дела обстоят чуть сложнее. На переднюю панель системного блока тоже выведено два порта, как и на старых лэптопах, но вот на панели материнской платы присутствует целых три разъема разного цвета. Используйте зеленый для подключения наушников и красный для микрофона.
Найдите другие наушники для тестирования звука. Если они подключились и работают корректно, значит, подключенное ранее устройство физически неисправно. Осмотрите кабель или отнесите технику в сервисный центр для дальнейшей диагностики.
Способ 8: Включение наушников
Завершающий метод относится только к беспроводным наушникам, которые подключаются к компьютеру через специальный адаптер или Bluetooth. На корпусах многих из них расположена кнопка, отвечающая за включение девайса. Если ее не нажать, ноутбук не обнаружит устройство и, соответственно, звук на него просто не передастся. При возникновении проблем с соединением беспроводных наушников советуем ознакомиться с другими инструкциями на нашем сайте.
Подробнее: Подключаем беспроводные наушники к компьютеру
Содержание
- 1 Варианты настройки наушников
- 2 Обновление драйвера с сайта разработчика
- 3 Обновляем драйвер по рекомендации Майкрософт
- 4 Настройка наушников
- 5 Нет звука. Обновление драйверов
- 6 Не работают наушники или микрофон
- 7 Измените автоопределение входа
- 8 Проверьте гарнитуру
- 9 Нет звука: другие причины
- 10 Что делать, если в наушниках пропал звук
- 11 Отзывы пользователей

В большинстве своем источником загвоздки является звуковой драйвер — программное обеспечение, отвечающее за функционирование звуковой платы. Почему после обновления Виндовс она вдруг перестает работать с установленными драйверами?
Скорее всего, в процессе получения апдейта был обновлен и сам драйвер, а загружался он не из какого-нибудь иного места, как с серверов Microsoft. Значит, вместо официального программного обеспечения на компьютер пользователя был скачан созданный софтверной корпорацией продукт, а стороннее ПО никогда не отличалось стабильностью и 100% совместимостью.
Причиной того, что ноутбук не видит наушники, прежде всего, является устаревший или посторонний звуковой драйвер. Рассмотрим, как от него избавиться и обзавестись официальным программным обеспечением.
Варианты настройки наушников
1. Если устройство подключается к ПК через разъем на акустической системе (колонках), следует убедиться, что этот порт функционирует, подключив, например, другой воспроизводящий аудио девайс.
2. Проверяем наушники, подключив их к иному ноутбуку или смартфону, возможно, они сами не функционируют.
3. Удостоверьтесь, что штекер подключен к правильному гнезду (окрашено в зелёный цвет).
4. Попробуйте воспользоваться иным аудио входом, возможно передний не функционирует, к примеру, не подключен.
5. Убедитесь в правильной распиновке, ведь на Windows 10 тип подключения АС’97 работать не будет, его следует заменить на прогрессивный HD Audio.
6. Зайдите в Диспетчер устройств и проверьте наличие драйвера на чипсет материнской платы.
Обновление драйвера с сайта разработчика
Скачивать ПО для управления устройствами необходимо только с официальных ресурсов, несмотря на рекомендации Microsoft обновлять драйверы посредством инструментария Windows 10.
1. Узнаем производителя звуковой платы (скорее всего это Realtek).
2. Если Realtek, переходим по ссылке www.realtek.com.tw/downloads/.
3. Загружаем инсталлятор с пакетом библиотек и приложений для управления звуковым устройством.
4. Запускаем установщик и выполняем пару инструкций, удалив старое программное обеспечение.
5. Перезагружаем компьютер и проверяем, помогла ли установка драйвера решить проблему.
Обновляем драйвер по рекомендации Майкрософт
1. Открываем Диспетчер устройств, зажав Win+X и кликнув по одноименному пункту выпавшего меню.
2. Открываем контекстное меню звукового девайса и жмем «Обновить драйверы…».
3. Источником контента выбираем интернет.
4. По завершении апдейта перезагружаемся и проверяем, не работает ли наше устройство.
Настройка наушников
Если инсталляция свежей версии программного обеспечения не решила проблему, значит, она заключается в неправильной конфигурации динамиков. Рассмотрим, как включить наушники для воспроизведения звука в Панели управления.
1. Вызываем апплет «Диспетчер Realtek» или «Диспетчер звука» через контекстное меню иконки в трее.
2. Переходим в настройки.
3. Возле опции, отвечающей за разделение звука на два потока, каждый из которых будет воспроизводиться через свое устройство, подключенное к переднему и заднему гнезду, ставим флажок.
4. Далее, отключаем определение гнезд передней панели на программном уровне.
После этого все должно встать на свои места.
Самая популярная проблема — в Windows 10 нет звука. То микрофон, то колонки, то наушники не подключаются, и нет решения проблемы. Звук может пропасть без какого-то повода, например, при нарушении работы драйверов. Это и есть наиболее частая причина проблем.
Сперва любой пользователь наблюдает за значком динамика в трее. Он может быть не перечеркнут, то есть, звук должен появиться. Поэтому Windows 10 скорее всего настаивает, чтобы вы сделали диагностику звуковых устройств. Кликните правой кнопкой на значок динамика и выберите пункт «Устранение неполадок со звуком». Это может помочь, но может и нет.
Нет звука. Обновление драйверов
Если неполадок система не нашла, то проверьте драйвера. Вероятно, Windows 10 могла самостоятельно обновить ПО, но это никак не помогло.
- Войдите в «Диспетчер устройств». Можете найти его поиском, и выберите раздел звуковых устройств. Обратите внимание на то, установлен ли драйвер. Если название устройства система выделила желтым знаком или подписала «Устройство с поддержкой High Definition Audio», значит, драйвера не удалось найти или система не распознала аудиокарту. Найдите нужный драйвер: попробуйте найти в интернете драйвер к названию модели вашего ноутбука или материнской карты. Как вариант: можно зайти на сайт производителя ноутбука или карты. Драйвера обычно имеют расширение.exe. Установите их как обычную программу и перезагрузите систему.
Иногда драйверов под Windows 10 найти не удаётся. Можно загрузить файлы для Windows 7 и установить их в режиме совместимости, только при условии совпадения разрядности (x64 или x86).
Кроме проблем с драйверами, звук может пропасть из-за отключения аудио-карты в BIOS или службы Windows Audio, которую можно включить через раздел «Администрирование».
Не работают наушники или микрофон
Это внешняя звуковая периферия, и способы лечения неполадок похожи. Проверьте, включены ли устройства, все ли кнопки нажаты и бегунки переведены в положение «ON». Потом проверьте, в правильное ли гнездо подключили провод и работает ли оно.
Новые материнские платы поставляются с многочисленными портами для объемного звучания. Не забудьте проверить цвета гнёзд.
- Попробуйте зайти в «Панель управления» > «Звук» и запустить проверку устройств. Кликните на нужном устройстве правой кнопкой и выберите «Проверка». Если всё в порядке, а звука нет, то проблема в «железе».
В случае лишь микрофона ещё можно попытаться оценить настройку. Зайдите в «Панель управления» > «Звук», выберите пункты «Запись» и «Микрофон», нажмите «Свойства». Проверьте вкладки: все ли параметры включены, в том числе на панели управления звуком.
Измените автоопределение входа
Если у вас установлены другие программы для настройки звука, например, Realtek HD Audio Manager, то отключите функцию обнаружения гнезда или смените назначение гнезда.
Проверьте гарнитуру
В зависимости от марки и модели устройств ими можно управлять кнопками на кабеле. В них могут встраивать ползунки громкости и кнопки отключения звука.
Нет звука: другие причины
- Устарели кодеки, или пытаетесь воспроизвести не поддерживаемые форматы. Проблемы в драйверах Bluetooth-адаптера.
Отсутствие звука в наушниках — одна из наиболее часто встречающихся проблем в Windows 10. Аудиосигнал на выходе может пропасть как после обновления системы, так и без видимых причин в нормально работавшей до этого «десятке».
Что делать, если в наушниках пропал звук
Причиной отсутствия звука в наушниках может быть целый ряд факторов, охватить все из которых довольно сложно. Однако проблему можно классифицировать, разделив на:
- технические поломки, связанные непосредственно с излучателями звука (наушниками, звуковой картой, разъёмами и прочей периферией);
- программные неполадки, зависящие от состояния виртуальных звуковых устройств (включая настройки соответствующего программного обеспечения, драйверы, кодеки и т. п.).
И уже отталкиваясь от этого, можно попытаться решить вопрос неисправности конкретного оборудования.
Проверка на механические повреждения
В зависимости от вида проблемы, повлекшей исчезновение звука, определяется последовательность действий её решения. Прежде внимательно осмотрите гарнитуру и разъёмы для её подключения в компьютере. Попробуйте задействовать колонки или другие наушники. Если звук в них тоже отсутствует, проблема может быть связана со звуковой картой. Решается она обращением в сервисный центр, где обычно диагностируют:
- механические поломки,
- неисправности радиоэлементов,
- плохой контакт (если карта неинтегрированная),
- неполадки выходных разъёмов.
Впрочем, при аккуратном обращении с системным блоком ПК или ноутбуком такое случается не слишком часто. Намного чаще ломаются сами наушники. Если гарнитура не работает при подключении к заведомо исправному оборудованию, проверяйте их. Наиболее частые поломки наушников:
- обрыв, короткое замыкание проводов кабеля;
- поломка штекера;
- неисправность динамиков.
Если последний пункт означает практически приговор гарнитуре (прорыв мембраны или сгоревшая катушка микроизлучателя не подлежат ремонту, а замена динамиков сложна из-за отсутствия или дороговизны аналогичных элементов), то с другими неисправностями можно справиться, иногда даже своими силами. Для этого:
- Проверьте целостность проводов наушников. При наличии тестера прозвоните их относительно общего контакта, расположенного у основания штекера (сопротивление должно составлять 16 – 36 Ом). Особое внимание при визуальном осмотре обратите на проблемные места, в них кабель переламывается невероятно часто.
Специалисты говорят, что в 70–80 процентах случаев кабель обрывается возле штекера - При обрыве провода возле штекера вам потребуется разборный мини-джек. Обрежьте кабель на 3–5 см от родного коннектора, зачистите и припаяйте жилы к разборному штекеру. Обычно зелёный (иногда синий) провод идёт на общий контакт; красный и чёрный (белый) следует распаять по каналам.
Мини-джек диаметром 3,5 мм или 1/8 дюйма используется в смартфонах, плеерах, аудиокартах ПК
Описать процесс замены кабеля ввиду огромного количества моделей и типов гарнитур в рамках одной статьи весьма проблематично. Однако подробные инструкции по полной замене кабеля разборных наушников можно найти в интернете на соответствующих форумах.
Диагностика и автоматическое устранение неполадок
Если наушники и карта исправны, а звук всё равно отсутствует, следует проверить источник на программном уровне, и прежде всего:
- правильность подключения,
- настройки,
- наличие и актуальность драйверов.
Иногда для этого не нужно копаться в настройках звуковой карты. Если вы видите значок динамика в системном трее с предупреждающим символом, значит, что-то не в порядке. Кстати, этот же символ наблюдается при обрыве провода или отсутствующем подключении, ведь ПК попросту не определяет гарнитуру.
Дальнейшие действия пользователя, как правило, соответствуют следующей инструкции:
- Кликаем левой кнопкой мыши по значку динамика в трее. Система запустит автоматическое средство обнаружения проблем.
Система сканирует и выявляет проблемы в автоматическом режиме - На следующем этапе Windows 10 предложит выбрать, неполадки какого источника нужно выявить и устранить. Выбираем «Наушники», нажимаем «Далее».
В системном блоке разъём для подключения наушников находится спереди - В течение нескольких секунд (иногда минут) будет работать автоматическая программа. В это время ничего не отключаем и не нажимаем.
Сканирование конфигурации оборудования и выявление проблем можно отменить в любой момент - Windows 10 почему-то считает неисправностью (в данном случае) низкую громкость звукового устройства. Открываем микшер.
Данный пункт можно пропустить - Проверяем уровни звукового микшера, закрываем данное окно и жмём «Далее».
Предупреждающий символ на значке динамика означает, что канал отключен - Спустя ещё несколько секунд диагностика завершается. Выходим из средства диагностики и перезагружаем девайс.
В дополнительных сведениях содержится подробная информация о выявленных и исправленных неполадках
Проверка настроек устройств аудиовоспроизведения
Отсутствующий звук в наушниках может быть связан также с неправильными настройками звуковой карты компьютера. Например, выбрано по умолчанию другое устройство воспроизведения или попросту отключена громкость. Для проверки и настройки параметров:
- Нажмите на значок с динамиком правой кнопкой мыши. Кликните по строке «Устройства воспроизведения».
Последний пункт запускает всё то же автоматическое средство устранения неисправностей звукового оборудования - Дважды кликните по пункту «Наушники».
Справа на вкладке расположена шкала мониторинга звука - В окне «Свойства» перейдите на вкладку «Уровни». Настройте громкость и баланс между каналами при необходимости.
Слишком большая громкость звукового сигнала потенциально опасна для слуха - Перейдите в «Эффекты» (Enhancements). Здесь на громкость звука в значительной степени может влиять Bass Boost (усиление баса), настроить его можно, щёлкнув по кнопке Setting. Полностью отключить эффекты можно, поставив галочку на «Отключить» (Disable all Enhancements).
Не забудьте нажать «Применить» после настройки, иначе изменения не сохранятся - На вкладке «Дополнительно» в области «Монопольный режим» должны стоять все галочки. Разрядность и частота дискретизации — 16 бит, 44100 Гц.
Нажмите на кнопку «Проверка» для аудио мониторинга - Откройте вкладку «Связь» и уберите метку с пункта «Отключить все остальные звуки», так как эта функция тоже может влиять на воспроизведение звука.
Рекомендуется последний пункт, если девайс не используется для связи или других голосовых функций
Установка и обновление драйверов
Переустановка или обновление драйверов звукового устройства, особенно в случае с редким аппаратным продуктом (как, например, Intel SST Audio, встречающийся в планшетах) может оказаться довольно проблематичным моментом даже для подготовленного пользователя. В любом случае, для начала попробуйте установить драйвер автоматически. Алгоритм действий таков:
- Открываем «Диспетчер устройств», кликнув правой кнопкой мыши по «Пуску» и выбрав соответствующий пункт из списка.
Очень полезное меню, дающее быстрый доступ ко многим опциям - В «Диспетчере устройств» раскрываем «Звуковые, игровые и видеоустройства». Жмём (правая кнопка мыши) на название устройства и выбираем «Обновить драйверы».
Если устройств несколько, обновите драйверы для каждого из них - Выбираем «Автоматический поиск обновлённых драйверов». Windows 10 выполнит автопоиск программного продукта на компьютере или в сети (интернет должен быть включён), загрузит и установит драйвер. По завершении процесса нужно перезагрузить компьютер.
Автопоиск драйверов работает, если только пользователь не отключил функцию в параметрах установки устройств
Если не удалось обновить драйверы автоматически, их необходимо загрузить из интернета и инсталлировать вручную. Алгоритм процедуры следующий:
- Правой кнопкой мыши кликните по аудиодевайсу в «Диспетчере устройств». В открывшемся окне «Свойства» перейдите на вкладку «Сведения». В описании устройства скопируйте его название.
Если значений несколько, придётся искать драйверы для каждого из них отдельно - Выполните Ctrl+C (вставить) и допишите «Скачать драйверы». Выбирайте по возможности официальный источник для загрузки.
При скачивании драйверов из ненадёжных источников можно запросто «подхватить» вирус - Загрузите самый свежий драйвер. Инсталлируйте программу, запустив exe-файл.
Загрузка через торрент будет значительно быстрее
Более подробно об установке драйверов для звуковых устройств в «десятке» рассказано в статье про восстановление звука после обновления Windows 10.
Вы можете также попробовать откатить драйверы.
Видео: как откатить звуковые драйверы
Откат системы
Звук в наушниках может пропасть после глобального обновления «десятки». С данной проблемой сталкиваются многие пользователи. Если не выходит вернуть аудио перечисленными в статье способами (либо с помощью каких-то ещё вариантов), остаётся выполнить откат системы на предыдущую версию следующим образом:
- В «Пуске» открываем «Параметры» (шестерёнка в нижнем левом углу).
«Параметры» могут находится и в списке приложений - В окне параметров Windows выбираем «Обновление и безопасность».
Главное окно настроек Windows 10 - В левой части выбираем «Восстановление» и затем «Вернуться к предыдущей версии Windows 10».
Откат системы к предыдущей версии возможен лишь в течение 10 дней после обновления - Теперь последует череда окон, где вам будет предложено написать, почему вы возвращаетесь, проверить ли обновления и т. д. Внимательно изучите информацию и нажмите «Далее». После появления окна «Восстановление предыдущей версии Windows 10» система несколько раз перезагрузится и вернётся в исходное состояние.
Последний экран — точка не возврата
Отзывы пользователей
Перечисленные в данной статье методы устранения неисправностей звука применительно к наушникам далеко не единственные, но в целом описывают основные действия по устранению проблемы и, возможно, помогут вам быстро и эффективно справиться с неполадками аудио тракта.
Используемые источники:
- https://windows10i.ru/ustranenie-nepoladok/ne-rabotayut-naushniki-v-windows-10.html
- http://gadgetick.com/newsnew-4483.html
- https://winda10.com/oshibki-i-problemy/ne-rabotayut-naushniki-v-windows-10.html

Мы постарались разобрать все возможные проблемы работы наушников в Виндовс 10. Способы решения собраны для проводных и беспроводных блютуз наушников. Также советуем посмотреть статью, почему компьютер или ноутбук не видит микрофон наушников.
Причины, по которым Windows 10 не видит наушники
Наушники не работают из-за вашей невнимательности
Если вы не понимаете, почему Виндовс 10 не видит наушники на ноутбуке или компе, первое, что нужно сделать — проверить банальные мелочи. Начиная с выбранного гнезда и кончая уровнем громкости.
Нащупать на стенке системника тонкое круглое отверстие — это еще не гарантия правильно выбранного разъема. Вход для наушников и микрофона на первый взгляд сложно отличить, если не вдаваться в детали (маркировку цветом или символику с надписью у гнезда). При подключении в правильный разъем может мешать работе неплотное прилегание контактов — удостоверьтесь в том, что штекер до упора вставлен в гнездо. Лучше потратить немного времени и проверить такие мелочи дважды, чем платить за диагностику скрученной до минимума громкости у гарнитуры.
Наушники неисправны или повреждены
Если вы внимательно осмотрели свое устройство и заметили явный перегиб кабеля, который, вероятнее всего, привел к внутреннему разрыву жилы — это и есть причина, по которой наушники не работают на компьютере с Windows 10. Однако кроме перебитого кабеля работе оборудования будет мешать нарушение гнезда у компа (когда оно расшатано и явно некрепко сидит в корпусе). Только осторожное обращение с техникой может спасти вас от самой распространенной проблемы наушников — разрыва проводов под оплеткой. Но если это уже случилось, не спешите браться за изоленту — лучше обратитесь к профессионалу.
Проблема в настройках Windows 10
Помимо физических проблем, связанных непосредственно с поломкой оборудования, встречаются и программные причины, из-за которых комп или ноут не видит наушники на Windows 10. Это может быть отсутствующий или сильно устаревший драйвер, установленное программное обеспечение, не совместимое с оборудованием или версией операционки, а также неверно проведенные настройки подключенный периферии.
Советы по настройке работы проводных и беспроводных наушников в Windows 10
Совет #1: Проверьте разъем, в который вы вставили наушники
Ноутбуки, выпускаемые в последнее время, обладают комбинированным разъемом, который может как передавать, так и принимать аудиосигнал. Это значит, что один и тот же разъем подходит и для наушников, и для микрофонов. Но большинство компьютеров и лэптопов предыдущих поколений такого гнезда не имеют, и у них на корпусе присутствуют два разделенных по назначению разъема: для наушников и для микрофона отдельно.
Системные блоки также нередко оснащены несколькими такими гнездами. Часто их даже не два, а три. Если у вас они имеют цветовую маркировку, запомните, что для наушников нужно использовать зеленый, независимо от модели вашего ПК. В то же время розовые предназначаются на всех видах техники для микрофона. Поэтому, если ноутбук не видит наушники в Windows 10, проверьте, в гнездо какого цвета вы вставили штекер своего оборудования, и при необходимости выберите другой вход для наушников.
Если это не помогло, подключите к компу другие наушники, в работоспособности которых вы не сомневаетесь. При положительном результате будет понятно, что ваши неисправны. Выявить поломку и устранить ее поможет специалист по ремонту компьютерной техники.
Совет #2: Запустите средство устранения неполадок Windows 10
Обратиться за квалифицированной помощью можно, не покидая своего дома. Для этого в операционную систему встроен мастер самодиагностики. Это программное решение, которое обходит все службы и процессы, проверяет их состояние и выводит на экран перечень выявленных фактов, из-за которых ноутбук не видит блютуз наушники на Windows 10, или стационарный компьютер не может передавать звук в проводную гарнитуру. Основное преимущество наличие такого мастера — простота управления, благодаря чему даже новичок легко запустит автоматические процессы и получит понятный результат.
- Через меню кнопки «Пуск» заходите в «Параметры».
- С помощью колесика или стрелок клавиатуры спуститесь к самым последним пунктам — там будет нужный нам «Обновление и безопасность».
- В левой части экрана вы найдете «Устранение неполадок». Кликните по нему.
- Если на данном этапе вы не видите в правой части блока доступные для себя варианты действий, нажмите на ссылку «Дополнительные средства устранения неполадок».
- Теперь, когда вы видите раздел «Запустить диагностику и устранить неполадку», выберите в нем нужный — «Воспроизведение звука».
- На данном этапе вы можете воспользоваться кнопкой «Запустить средство устранения неполадок», которая начнет процесс самодиагностики.
- Останется только дождаться, когда на экране появится перечень доступных для диагностики устройств.
- Теперь нужно выбрать оборудование, которое должно воспроизводить звук по умолчанию, то есть не наушники, а свои динамики.
В результате электронный мастер покажет на экране списком все, что мешает звуку воспроизводится и предложит варианты решения выявленных проблем.
Совет #3: Проверьте параметры вывода звука в Windows 10
Есть еще один программный метод выяснить, почему комп не видит наушники в Виндовс 10. Не работают наушники, вероятно, из-за неправильно выставленных настроек, если внешне они не выглядят сломанными, или исправно работают в паре с каким-то другим оборудованием (с плеером, например). Найдите в трее символ громкоговорителя и кликните по нему мышкой, используя правую клавишу. В развернувшимся списке команд выберите «Открыть параметры звука».
В качестве устройства вывода звука важно выбрать свои наушники, которые не удается задействовать. Поскольку в верхней части раскрывающегося списка будут монитор и динамики, придется спуститься до нужной строчки.
Не стоит пренебрегать разделом «Свойства устройства», поскольку в нем есть возможность изменить многие значения, в числе которых выставления баланса, «Пространственный звук» и многие дополнительные эффекты.
Если вы в качестве диагностируемого оборудования выбрали свои наушники, выставили баланс, привели другие настройки в порядок, но звук так и не появился — нажмите кнопку «Восстановить настройки по умолчанию». Это позволит в один клик вернуться к заводским параметрам для звукового устройства и устранить неверно выставленные значения в исходное положение.
Совет #4: Проверьте устройство вывода звука
Когда ПК не видит наушники Виндовс 10, когда вы хотите воспользоваться ими в определенных приложениях, проблема может быть в том, что в качестве устройства вывода звука выбрано другое оборудование. В таком случае сами наушники исправны, но система отправляет звук куда-то в другое место, например, в ранее используемые беспроводные динамики. Проверим этот момент и исправим ситуацию, если причина действительно в этом:
- Снова войдите в «Параметры», чтобы открыть один из первых разделов — «Систему».
- Левая панель вкладок покажет нужную нам — «Звук».
- Далее нужно опуститься до пункта «Сопутствующие параметры», внутри которого вы увидите «Панель управления звуком».
- Нажатие на этот пункт выведет на экран новое окошко, в котором будут перечислены все звуковыводящие устройства, включая те, которые были когда-то использованы системой.
- Здесь вы увидите свои наушники. Используя правую кнопку и курсор, вызовите для них контекстное меню, чтобы выбрать «Использовать по умолчанию».
Совет #5: Включите устройство вывода звука
Когда среди доступных устройств не определяются или не подключаются наушники к компьютеру с Windows 10, стоит воспользоваться методом активации ранее отключенного оборудования. Может, причина именно в этом.
- Вернитесь на первую страницу приложения «Параметры». Войдите в раздел «Система». Далее переходите к «Звуку» и открывайте «Панель управления звуком».
- Здесь нас интересует вкладка «Воспроизведение». Раскрыв ее, нужно по пустой области кликнуть правой кнопкой указателя и из появившегося списка выбрать «Показать отключенные устройства».
- Если после этого в списке оборудования появились еще варианты устройств, среди которых оказались ваши наушники — обратитесь к контекстному меню и дайте команду «Включить».
Совет #6: Попробуйте обновить или переустановить драйвер звуковой карты
Этот раздел будет особенно актуальным для тех, у кого ноутбук не видит проводные наушники в Windows 10, но при этом успешно выводит звук через встроенные динамики. Такая ситуация может указывать на то, что в системе нет нужного драйвера или он стал работать некорректно. Решение проблемы будет лежать через удаление ненужного и устаревшего программного обеспечения, и установку нового пакета ПО.
- Вам нужно попасть в «Диспетчер устройств» любым удобным способом, например, через правую кнопку мышки по меню «Пуск».
- Перед вами появится окно, в котором нужно развернуть перечень с заголовком «Звуковые, игровые и видеоустройства». Среди устройств будут ваши наушники. Дважды кликните по строке с их наименованием.
- Экран покажет окошко со свойствами, в котором вам нужно перейти на вкладку «Драйвер» и выбрать там «Удалить устройство».
- Когда при помощи диалогового окна система попросит подтвердить намерение, поставьте галочку и для параметра «Удалить программы драйверов для этого устройства».
- Теперь систему важно отправить в перезагрузку, после чего заняться установкой нового пакета драйвера. Лучше обратиться к официальной странице производителя вашего ПК и взять это ПО оттуда.
Нужно иметь ввиду, что для многих дискретных звуковых карт необходимо скачивать драйверы с сайта из производителя.
Совет #7: Установите официальное приложение для наушников от производителя
В нашем топе приложений для наушников мы собрали программы для ПК и телефона, посмотрите секцию, посвященную приложениям для Windows. Редко, но все же случается так, что воспользоваться наушниками не удается только потому, что на компьютере нет специального программного обеспечения, которое предназначено для работы с вашим новым оборудованием. Некоторые наушники не предполагают прямое подключение к ПК, есть модели, для корректной работы которых требуется свой программный продукт.
Например, для техники «Razer», или, например, для «SteelSeries» существует особый пакет «Razer Synapse» и «SteelSeries Engine», соответственно. Эти утилиты помогают не только обеспечить вас работоспособными наушниками, но дарят качественный объемный звук, чистые тона и отсутствие постороннего шума.
Совет #8: Удостоверьтесь, что служба «Windows Audio» включена
«Windows Audio» — это служба, обеспечивающая работоспособность звукового оборудования. Конечно, если вы запустили автоматическую диагностику через мастера устранения неполадок, то с высокой долей вероятности он сам перезапустит «Windows Audio» и наушники будут работать. Но иногда служба не перезапускается в автоматическом режиме, из-за чего требуется ручное вмешательство.
- Зайдите в «Службы», используя меню «Пуск».
- Вы увидите службу «Windows Audio», для которой нам важно посмотреть «Свойства». Чтобы попасть в раздел — кликните по имени службы дважды.
- Очень важно, чтобы в столбце типа запуска стояло значение «Автоматически». Если там указано другое значение, исправьте это.
- Только работающая служба может обеспечить работоспособность наушников, поэтому если она остановлена, ее нужно «Запустить». Если звука все равно нет — перезагрузитесь. Внесение изменений такого уровня возможно требует перезагрузки системы, иначе новые параметры могут не восприниматься компьютером.
Совет #9: Проверьте, включены ли беспроводные наушники
Еще одно простое решение подскажет что делать, если компьютер не видит bluetooth наушники. Windows 10 не видит блютуз наушники в первую очередь потому, что на самих наушниках не включен беспроводной модуль. На всей технике, использующей передачу данных по bluetooth, есть кнопка, активирующая поиск парного устройства и налаживание связи между ними. Как правило, работа bluetooth сопровождается световой индикацией. Частое мигание диода говорит о том, что наушники в поиске пары, а медленное и ритмичное мигание указывает на успешно установленное соединений и активный режим оборудования.
Совет #10: Сделайте сопряжение Bluetooth наушников с ПК в Windows 10
Проблема с беспроводными устройствами может быть и на стороне компьютера. Об этом нужно помнить, когда Виндовс 10 не видит или не находит блютуз наушники. Не работают наушники на ноутбуке с Windows 10 нередко из-за того, что ноутбук не ищет себе пару среди беспроводного оборудования. Так случается, когда автоматический поиск отключен.
- Откройте «Параметры», чтобы попасть в блок, посвященный «Устройствам». Переходите во вкладку «Bluetooth и другие устройства», где вам нужно кликнуть по ссылке «Другие параметры Bluetooth».
- За видимость ноутбука для других устройств отвечает пункт «Обнаружение». Разрешите беспроводной технике «видеть» ваше устройство. Затем нажмите «Применить» и «OK».
Теперь снова попробуйте наладить связь между устройствами.
- Сначала нужно активировать «Bluetooth» на ПК. Если вы работаете на Windows 10, разверните панель уведомлений и войдите в одноименный блок.
- Теперь нужно включить наушники. Для этого воспользуйтесь кнопкой включения. У большинства полноразмерных моделей она находится между клавишами регулировки громкости. Если у вас AirPods, то включить их можно с помощью сенсора на кейсе. Есть такие модели, которые начинают поиск оборудования для сопряжения после открытия крышки кейса. Если вы точно не знаете, как включаются ваши наушники, обратитесь к руководству пользователя (его можно найти на официальной странице производителя).
- Если эти шаги не привели к желаемому результату, и ноутбук не хочет автоматически подсоединить наушники, зайдите в «Параметры», чтобы в блоке «Устройства» вручную добавить новое оборудование.
- В качестве средства присоединения укажите «Bluetooth». Система начнет поиск доступного оборудования и выведет на экран списком все, что удалось обнаружить. В перечне будут и ваши наушники, останется только выбрать их из списка.
Николай Данилов
Пара слов об авторе от редакции smartronix.ru. Николай работает с нами с самого основания проекта. Он отлично разбирается в компьютерах и программном обеспечении. Также неплохо освоил мобильный сегмент и всегда готов подробно рассказать про особенности работы телефона и приложений.
Всем привет! При подключении наушников и гарнитур к компьютерам и ноутбукам с Windows 10 редко возникают проблемы. В 99% случаев операционная система автоматически подбирает драйвера и переключается на новую аудиотехнику. Но порой аксессуары не воспроизводят звук, отключаются через каждые 5-10 минут или страдают от шумов и потрескиваний. Как результат – пора разобраться в том, почему не работают наушники на компьютере Windows 10 и как исправить ситуацию.
Содержание
- Причины
- Настройка наушников в Windows 10 и средство исправления неполадок
- Опции и инструменты
- Диагностика и поиск неполадок
- Загрузка драйверов и обновлений
- Поиск недостающих файлов через «Диспетчер устройств»
- Загрузка обновлений сторонними средствами
- Использование официального софта от производителя
- Задать вопрос автору статьи
Причины
- Невнимательность. Категория переполнена банальностями, связанными с недостаточно серьезным подходом к делу. Часто при подключении мешают перепутанные разъемы на материнской плате (3,5 мм провод вставляется в интерфейс из-под микрофона, а не наушников) или не до конца защелкнутые переходники и удлинители. Порой мешаются гарнитуры со специальными пультами управления, где регулируется громкость звука (из-за выкрученного в «ноль» ползунка не услышать и музыку) и выбирается рабочий режим. Подобные мелочи желательно проверить дважды, иначе дело дойдет до переустановки Windows и обращения в техническую поддержку.
- Физические повреждения. Перетертые провода, расшатанные разъемы компьютера, продавленные амбушюры наушников и пережатые шнуры: причин, почему компьютер не видит наушники Windows 10 – масса. И лишь своевременный визуальный осмотр, и диагностические процедуры способны спасти ситуацию. И, если уж распознать поломку получилось сразу, то дальше лучше довериться профессионалам – попытки лично взяться за изоленту и отвертку могут ухудшить ситуацию.
- Драйвера и настройки. Последний список причин сосредоточен преимущественно вокруг позабытых драйверов, несовместимого ПО или неправильно выбранных настроек в операционной системе.
Если после правильного подключения аксессуара к компьютеру звук не появился, то от поиска причин возникающих проблем, пора переходить к активным действиям:
Опции и инструменты
Если кликнуть по иконке, изображающей рупор, в трее Виндовс 10, вызвать контекстное меню и выбрать пункт «Открыть параметры звука», то на экране появится интерфейс, полностью посвященный наушникам и устройствам ввода и вывода.
Часто неполадки начинаются отсюда – из-за неправильно выбранных настроек. Важно заранее разобраться и с источником звука (список раскрывается сверху – среди предлагаемых вариантов нужны не динамики или монитор, а подключенные наушники или гарнитура), и с дополнительными опциями.
Как вариант – в «Свойствах» предусмотрен «Пространственный звук», регулировка баланса, а в каталоге с дополнительными надстройками – еще и эффекты.
И, если в категории вывод появилось правильное устройство, баланс настроен, но звук так и не проигрывается, стоит обратиться к пункту «Восстановить настройки по умолчанию». Порой сброс помогает сэкономить кучу времени и вернуться к отправной точке, когда неполадки еще не возникли.
Диагностика и поиск неполадок
Чуть ниже раздела с выбором источника для вывода звука располагается кнопка «Устранение неполадок». Оттуда в Windows 10 запускается служба «Воспроизведение звука», старательно диагностирующая оборудование на предмет ошибок, как аппаратных, так и программных.
Процедура занимает от 5 до 15 минут – в зависимости от количества подключенного оборудования. И, если сразу обнаружить неполадки невозможно, придется добавить конкретики: служба попросит указать с чем, конкретно возникают проблемы.
Наушники и гарнитура не появились в списке? Возможно, опасения по поводу физических повреждения подтвердились. Или же – разъемы перепутаны, а драйвера забыты.
Загрузка драйверов и обновлений
Если при воспроизведении музыки не работают наушники на компьютере Windows 10, нет звука или появляются странные посторонние шумы, то проблема часто скрывается в незагруженных или неправильно установленных драйверах. О том как решить проблему – подробности ниже:
Поиск недостающих файлов через «Диспетчер устройств»
Наушники и гарнитуры попадают в раздел «Звуковые, игровые и видеоустройства», где отображаются в виде списка, с которым легко взаимодействовать.
Найденные аксессуары обновляются, отключаются и «забываются» системой, а еще – предлагают обновление конфигурации, если остальные действия не привели к нужному результату.
Часто «проблемная» техника отображается в системе с ошибкой (иконка восклицательного знака), а потому придется искать драйвера. С поставленной задачей частично Windows справляется автоматически, но порой не обойтись без посещения официального сайта производителя. Причем, речь необязательно о наушниках. Порой нужны обновления для материнских плат ПК или компонентов ноутбука.
Загрузка обновлений сторонними средствами
Если автоматический поиск не принес результатов, а с официального сайта производителя пропали файлы обновлений для конкретной модели аксессуаров, то спасать ситуацию придется уже специальным сервисам, вроде «Driver Booster».
За считанные секунды помощник отыщет недостающие драйвера, восстановит техническую работоспособность интерфейсов и разъемов и даже подскажет, с каким оборудованием возникают проблемы и на какой стадии. Процедура поиска не займет и 5 минут, а вот результаты станут заметны сразу.
Использование официального софта от производителя
В редких случаях проблемы с наушниками (в том числе и беспроводными) возникают в ситуациях, когда аудиотехника подключается к ПК напрямую, в обход специального программного обеспечения.
Те же Razer и SteelSeries предлагают обращаться к фирменным инструментам для настройки звука, загрузки обновлений и проверки производительности. И, если уж после долгих экспериментов наушники так и не заработали, то почему бы не рискнуть лишний раз и не загрузить «Razer Synapse» или «SteelSeries Engine»? Минута на поиски, а в результате – чистый и объемный звук без ручного перебора неработающих параметров и вопроса: почему ноутбук не видит наушники Windows 10.
Пользователи нередко подключают гарнитуру к ПК, чтобы насладиться музыкой или просмотром фильма, абстрагировавшись от окружающего шума. Но иногда люди жалуются, что у них не работают наушники на компьютере с операционной системой Windows 10. Казалось бы, подключение происходит по проводу, как и в случае со смартфоном. Неужели порвался кабель или сломался разъем? На самом деле, неполадки имеют программный характер.
Почему компьютер не видит наушники в Windows 10
Итак, для начала определим, что мешает вашему компьютеру распознать подключенную гарнитуру. Как правило, это следствие одной из нескольких причин:
- устаревший или неисправный драйвер Реалтек;
- отключение наушников в настройках;
- системный сбой;
- влияние вирусов.
Таким образом, при условии, что на руках у вас абсолютно исправные наушники, решить проблему можно путем нескольких кликов мыши. И тогда ноутбук или стационарный компьютер снова распознает гарнитуру и позволит воспроизвести звук.
Как исправить проблему
Несмотря на то, что выделяется не так много причин возникновения неполадок, исправление ошибки порой отнимает у пользователя до нескольких часов. Обычно это происходит из-за выбора неправильного алгоритма. Мы же предлагаем рассматривать факторы проблем с распознаванием в порядке, позволяющем сэкономить время. Поэтому действуйте строго по инструкции.
Проверка на механические повреждения
Ранее мы отметили, что сообщение «Соединение прервано» и другие ошибки, связанные с подключением наушников, обычно вызваны неправильными настройками или системным сбоем. Однако проверить гарнитуру на предмет внешних повреждений все-таки стоит. Иначе вы рискуете потратить время зря, выполняя различные манипуляции с параметрами Windows 10.
Начните осмотр с кабеля. Он часто рвется в месте перехода провода в штекер, так как пользователям нередко приходится его сгибать. При неправильном использовании уже через несколько месяцев кабель будет поврежден, и сигнал просто перестанет поступать от компьютера к гарнитуре.
Также проверьте соединения рядом с динамиками и сам штекер. Попадание влаги может вызвать окисление, из-за которого вновь возникнут проблемы с передачей сигнала. Только убедившись, что наушники исправны, следует переходить к программным способам исправления ошибки.
На заметку. Технические проблемы могут касаться не только гарнитуры, но и компьютера. Проверьте порт, к которому подключается устройство воспроизведения, на наличие дефектов, а также убедитесь в правильном соединении миниджека со звуковой картой.
Настройки устройств аудиовоспроизведения
Понять на 100 %, что проблема связана исключительно с настройками компьютера, можно, подключив гарнитуру к другому устройству, будь то второй ПК, телевизор или смартфон. Если звук идет, то смело переходите к настройкам PC. В противном случае придется покупать новые «уши».
Итак, если при воспроизведении музыки или видео наушники не определяются, действуйте по следующей инструкции:
- Кликните по значку динамика в панели задач.
- Через контекстное меню выберите «Устройства воспроизведения».
- Проверьте, отображаются ли в списке доступных устройств ваши наушники. Если да – дважды кликните по их названию ЛКМ.
- Во вкладке «Уровни» установите необходимое значение громкости.
- Во вкладке «Эффекты» постарайтесь отключить лишние улучшайзеры.
- Во вкладке «Дополнительно» поставьте все предложенные галочки.
- Закройте окно с настройками гарнитуры.
- В меню «Устройства воспроизведения» перейдите во вкладку «Связь».
- Отметьте пункт «Действие не требуется».
Теперь гарнитура должна работать вне зависимости от используемого приложения. Другое дело, что порой она ошибочно отключается, а потому в списке устройств воспроизведения отсутствуют наушники. Но мы можем их вернуть, выполнив пару шагов:
- При нахождении в меню «Устройства воспроизведения» нажмите ПКМ.
- Отметьте галочкой пункт «Показать отключенные устройства».
- Кликните ПКМ по названию гарнитуры.
- Нажмите на кнопку «Включить».
Если гарнитура появится, то выполните манипуляции с настройками, которые были описаны ранее. Если нет, то, скорее всего, «Уши» перестали работать по другой причине, и следует рассмотреть альтернативные варианты решения проблемы.
Диагностика и автоматическое устранение неполадок
В случае, если наушники пропали из списка подключенных устройств, а путем изменения настроек решить проблему не удалось, поможет встроенное средство устранения неполадок:
- Щелкните ПКМ по значку динамика в панели задач.
- Выберите пункт «Устранение неполадок со звуком».
- Отметьте источник проблемы. В нашем случае – наушники.
- После нажатия на кнопку «Далее» начнется автоматический поиск неполадок.
По завершении сканирования Windows 10 либо самостоятельно исправит ошибку, либо предложит метод решения проблемы. Воспользуйтесь рекомендациями, чтобы гарнитура вновь могла стабильно работать на компьютере.
Обновление драйверов
Порой компьютер не находит устройство воспроизведения из-за устаревших драйверов звуковой карты. Постарайтесь обновить программное обеспечение, используя инструкцию:
- Кликните ПКМ по значку «Пуск».
- Запустите «Диспетчер устройств».
- Раскройте вкладку «Звуковые, игровые и видеоустройства».
- Щелкните ПКМ по названию звуковой карты.
- Нажмите на кнопку «Обновить драйвер».
Справка. Желтый значок с восклицательным знаком напротив звуковой карты – признак того, что на ПК используются устаревшие драйверы, и их нужно обновить.
При наличии подключения к интернету Windows 10 самостоятельно найдет и установит драйвер. Если на компьютере уже используется актуальная версия ПО, то есть смысл откатиться. Для этого нужно перейти в свойства звуковой карты и нажать на соответствующую кнопку. Далее понадобится вручную установить драйверы, скачав дистрибутив с официального сайта производителя.
Откат системы
Если обнаружение все равно не идет, то придется перейти к радикальным мерам. В частности, если ранее наушники стабильно работали, а теперь они не подключаются, рекомендуется выполнить откат системы к точке восстановления:
- Откройте «Панель управления» любым удобным способом.
- Перейдите в раздел «Восстановление».
- Кликните ЛКМ по надписи «Запуск восстановления системы».
- Выберите точку восстановления и подтвердите выполнение операции.
Откат возможен только в том случае, если ранее была создана точка восстановления. Если же ее нет, то вы будете вынуждены либо полностью сбросить настройки Windows, либо воспользоваться альтернативным вариантом решения проблемы, рассмотренным в конце материала.
Отключить обнаружение разъема на передней панели
Сделав все по инструкции, некоторые пользователи все равно говорят: «Я не слышу звук через наушники». В качестве альтернативного варианта решения проблемы предлагается отключить автоматическое определение гнезда:
- Откройте Диспетчер Realtek HD.
- Кликните ЛКМ по значку в виде папки.
- Отметьте галочкой пункт «Отключить определение гнезд передней панели».
Если разъем для наушников располагается на задней панели устройства, то действует та же самая инструкция. После выполнения указанных действий перезагрузите компьютер и попробуйте подключиться снова.
Если не работают наушники на компьютере с Windows 10, необходимо первостепенно исключить механические повреждения устройства. В случае их отсутствия потребуется внести изменения в системную конфигурацию: установить драйверы, откорректировать параметры аудио, перезапустить соответствующие службы.
Содержание
- Что делать, если перестали работать наушники на компьютере с Windows 10
- Неверное подключение
- Механические повреждения
- Включение устройства
- Устранение неполадок со звуком
- Настройка параметров звука
- Перезапуск службы Windows Audio
- Обновление драйверов
- Удаление вирусов
- Заключение
Если Windows 10 не находит подключенное устройство или после воспроизведения звука ничего не слышно в наушниках, необходимо сделать следующее:
- Исключить механические повреждения.
- Проверить правильность подключения.
- Активировать гарнитуру в системных параметрах.
- Воспользоваться предустановленным средством для устранения неполадок.
- Выполнить настройку звука.
- Перезапустить службу Windows Audio.
- Обновить драйверы аудиокарты.
- Удалить вирусы на компьютере.
Важно! Эффективность каждого способа напрямую зависит от причины появления проблемы. Рекомендуется воспользоваться каждым перечисленным методом поочередно, пока не будет достигнут желаемый результат.
Неверное подключение
Звуковая карта на материнской плате снабжена несколькими разъемами для подключения аудиоустрйоств. В случае использования наушников, необходимо ориентироваться на цвет или символьное обозначения входа (зачастую используется в ноутбуках).
Линейный выход для сопряжения с гарнитурой имеет зеленый цвет. Если все разъемы однотонные, необходимо обратить внимание на пиктограмму наушников, изображенную рядом.
Важно! В случае отсутствия опознавательных знаков, потребуется воспользоваться мануалом, который идет в комплекте с материнской платой.
Механические повреждения
Отсутствовать звук может по причине механических повреждений устройства. Следует внимательно осмотреть каждый элемент наушников: основание у штекера, провода рядом с входом в динамики. Для надежности рекомендуется подключить гарнитуру к другому компьютеру или смартфону.
Включение устройства
Если причиной того, что в наушниках нет звука на компьютере с Windows 10, является неверно заданная конфигурация системы, первостепенно потребуется включить устройство в настройках.
Пошаговое руководство:
- Кликнуть правой кнопкой мыши (ПКМ) по пиктограмме динамика на панели задач, выбрать пункт «Звуки».
- Перейти на вкладку «Воспроизведение» и вызвать контекстное меню на свободной области. Установить флажок рядом с опцией «Показать отключенные устройства».
- Щелкнуть ПКМ по названию наушников, выбрать пункт «Включить».
Обратите внимание! Если гарнитура в списке не отобразилась, значит, выполнено неверное подключение или есть механические повреждения оборудования.
Устранение неполадок со звуком
В системе разработчиками предусмотрено специальное средство для устранения неисправностей, которое может помочь в решении проблемы со звуком. Чтобы им воспользоваться, необходимо:
- Кликнуть ПКМ по пиктограмме динамиков, выбрать опцию «Устранение неполадок со звуком».
- Дождаться завершения процесса анализа аудиоустройств.
- При необходимости указать название гарнитуры, кликнуть Далее.
- Следовать рекомендуемым действиям, которые будут предложены утилитой.
Настройка параметров звука
Причиной проблемы могут послужить неверно заданные параметры звука. Необходимо перейти в соответствующее меню и проверить конфигурацию:
- Щелкнуть ПКМ по индикатору на панели задач, выбрать пункт «Звуки».
- На вкладке «Воспроизведение» перейти в свойства проблемной гарнитуры.
- Открыть раздел «Уровни» и сместить ползунок в положение выше нуля. Кликнуть Применить.
- Перейти в меню «Улучшения» и снять галочки со всех пунктов. Нажать Применить.
Обратите внимание! Все изменения параметров вступают в силу сразу же, перезапускать компьютер не нужно.
Перезапуск службы Windows Audio
В процессе эксплуатации компьютера может случится сбой службы Windows Audio, которая отвечает за звук. Необходимо выполнить перезапуск. Пошаговое руководство:
- С помощью поискового запроса найти и запустить приложение «Службы».
- В списке отыскать строку Windows Audio, вызвать свойства двойным нажатием мыши.
- Кликнуть по кнопке Остановить, а затем — Запустить. Применить изменения и закрыть окно.
Обновление драйверов
Без наличия драйверов звуковой карты оборудование может работать некорректно. Следует выполнить обновление компонентов посредством встроенной утилиты. Пошаговое руководство:
- Кликнуть ПКМ по меню «Пуск», выбрать пункт «Диспетчер устройств».
- Развернуть ветку «Звуковые, игровые и видеоустройства», вызвать контекстное меню проблемной гарнитуры и перейти в «Свойства».
- На вкладке «Драйвер» щелкнуть по кнопке Обновить.
- В новом окне выбрать опцию «Автоматический поиск драйверов».
После непродолжительного сканирования базы Microsoft, в случае обнаружения подходящего компонента, будет выполнена установка нового программного обеспечения.
Удаление вирусов
Вирус — причина множества неисправностей в операционной системе. При появлении проблем со звуком рекомендуется проверить компьютер антивирусной программой. В качестве примера будет использована Dr.Web CureIt!.
Пошаговое руководство:
- Запустить исполняемый файл портативной утилиты.
- Нажать кнопку Начать проверку.
- Дождаться завершения процесса, после чего следовать указаниям приложения.
Заключение
В случае отсутствия механических повреждений и правильного подключения наушников к компьютеру, неопытным пользователям рекомендуется воспользоваться предустановленным средством устранения неполадок, выполнить настройку наушников в параметрах и проверить систему антивирусной программой. Проводить манипуляции с драйверами и службами следует исключительно опытным юзерам.
( 4 оценки, среднее 3 из 5 )