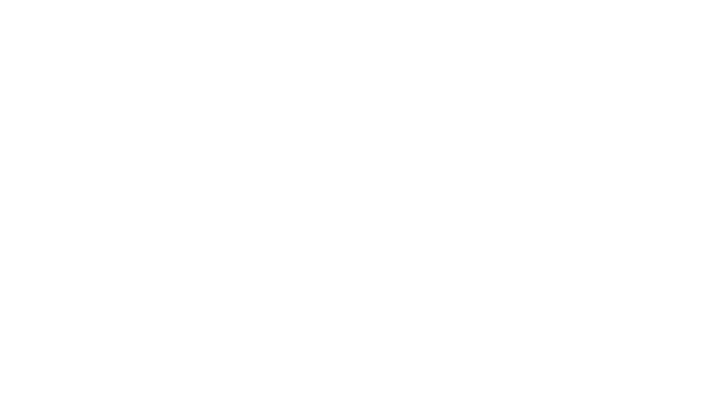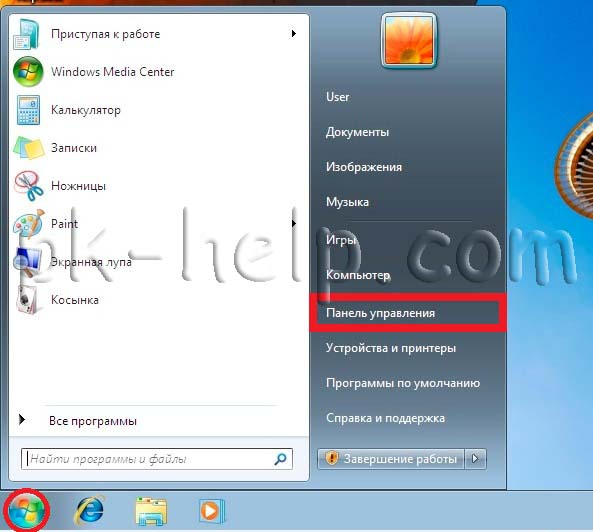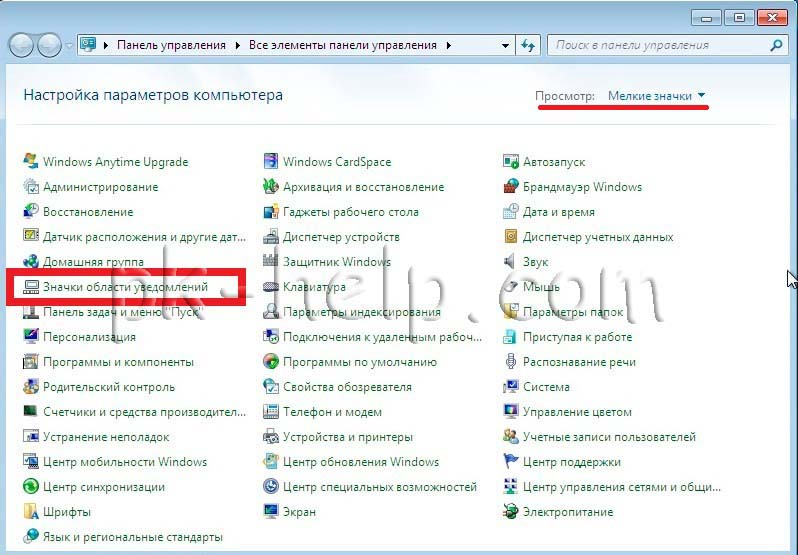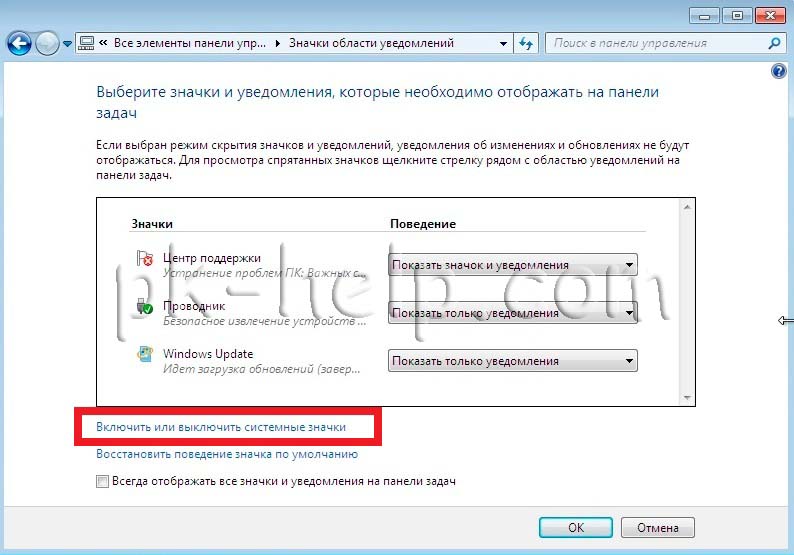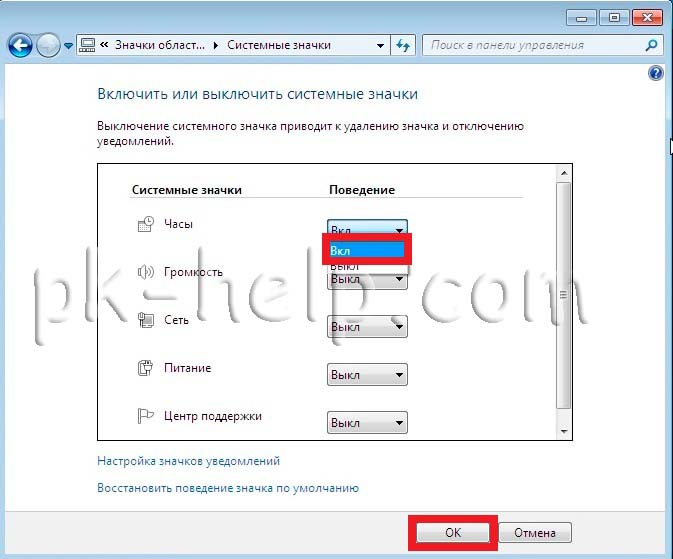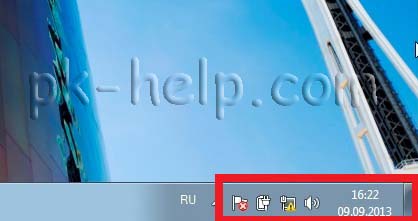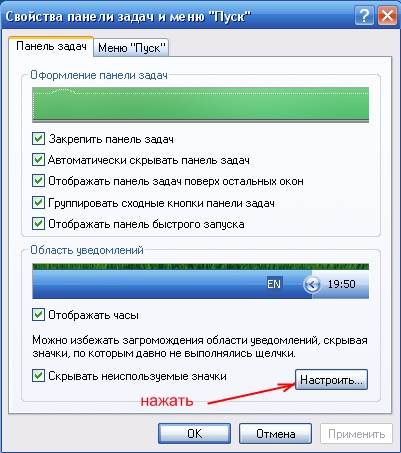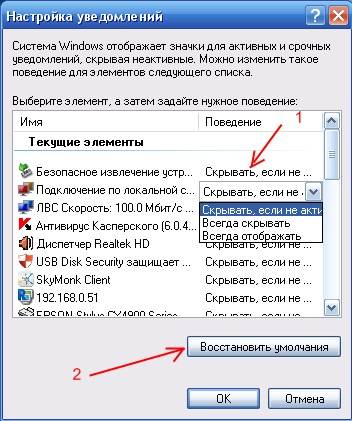Windows Vista Business Windows Vista Enterprise Windows Vista Home Basic Windows Vista Home Premium Windows Vista Starter Windows Vista Ultimate Windows Vista Business 64-bit Edition Windows Vista Home Basic 64-bit Edition Windows Vista Enterprise 64-bit Edition Windows Vista Home Premium 64-bit Edition Windows Vista Ultimate 64-bit Edition Windows 7 Enterprise Windows 7 Home Basic Windows 7 Home Premium Windows 7 Professional Windows 7 Starter Windows 7 Ultimate Еще…Меньше
Симптомы
При запуске компьютера под управлением Windows Vista или Windows 7 в первый раз, один или несколько из следующих значков не отображаются в области уведомлений в правом нижнем углу экрана.
-
Значок сети
-
Значок регулятора громкости
-
Значок управления электропитанием
Вы можете также заметить, что не установлены флажки для соответствующих системных значков на вкладке Область уведомлений диалоговое окно свойств панели задач и меню «Пуск» . Тем не менее возможности сети, громкости и питания функционируют правильно даже если соответствующие значки не отображаются в области уведомлений. Эти возможности доступны с помощью панели управления.
Если Вы дали компьютера достаточно времени для завершения инициализации служб начального запуска, прежде чем перезапустить его и один или несколько значков системы по-прежнему не отображаются в области уведомлений после перезагрузки компьютера, чтобы обеспечить их, удалив два подраздела из реестр.
Решение
При первом запуске нового компьютера операционная система обычно выполняет запуск инициализации служб, которые может занять от одного до шести часов, в зависимости от приложения предварительно загружены на компьютер. Убедитесь, что присвоенное операционной системы достаточное время для завершения инициализации служб начального запуска до завершения работы или перезагрузки компьютера. Эта проблема обычно не повторяется после завершения инициализации всех фоновых служб до перезагрузки операционной системы.
Примечание. Можно определить завершилась ли инициализация служб с помощью индикатора жесткого диска (если у компьютера есть этот компонент). Если жесткий диск индикатор мигает, а не горит, инициализация служб может быть завершена. Можно также проверить ЦП на вкладке Быстродействие в диспетчере задач Windows. Если использование ЦП составляет менее 15 процентов, инициализация служб, вероятно, завершена, и можно выключить или перезагрузить компьютер. Можно сделать значки видимыми, удалив два подраздела реестра. Чтобы сделать это, выполните следующие действия.
Примечание. Может потребоваться повторно использовать данный способ после перезагрузки компьютера, если значки все еще не отображаются в области уведомлений.
Важно. Этот раздел, метод или задача содержат действия, содержащие указания по изменению реестра. Однако, при некорректных изменениях реестра могут возникнуть серьезные проблемы. Поэтому выполняйте следующие действия внимательно. Для дополнительной защиты сделайте резервную копию реестра перед внесением изменений. В таком случае при возникновении неполадок можно будет восстановить реестр. Чтобы узнать дополнительные сведения о резервном копировании и восстановлении реестра, щелкните следующий номер статьи базы знаний Майкрософт:
как резервное копирование и восстановление реестра Windows
-
Нажмите кнопку Пуск
, в поле Начать поиск или Поиск программ и файлов введите команду regedit и нажмите клавишу ВВОД.
Если запрос пароля администратора или подтверждения введите пароль или нажмите кнопку Разрешить.
-
Найдите и выделите следующий подраздел реестра:
HKEY_CURRENT_USERSoftwareClassesLocal SettingsSoftwareMicrosoftWindowsCurrentVersionTrayNotify
-
В области сведений щелкните запись реестра IconStreams.
-
В меню Правка выберите пункт Удалить и нажмите кнопку Да.
-
В области сведений выберите запись реестра PastIconsStream.
-
В меню Правка выберите пункт Удалить и нажмите кнопку Да.
-
Закройте редактор реестра.
-
Перезапустите процесс Explorer.exe. Чтобы сделать это, выполните следующие действия.
-
Нажмите сочетание клавиш CTRL+SHIFT+ESC.
-
На вкладке процессы в диспетчере задач щелкните процесс explorer.exe и два раза нажмите кнопку Завершить процесс .
-
В меню файл выберите команду Новая задача (выполнить)введите explorerи нажмите кнопку ОК.
-
Закройте диспетчер задач.
-
-
Если вы используете Windows 7, выполните следующие дополнительные действия.
-
Нажмите кнопку Пуск
, введите Настройка значков и нажмите кнопку Настройка значков на панели задач.
-
Щелкните Включить или выключить системные значки и установите значение Вкл. для громкости, сети и системы питания.
-
Нажмите кнопку OK, убедитесь в том, что поведение для громкости, питания и сети настроены правильно и нажмите кнопку ОК.
-
Нужна дополнительная помощь?
Что делать, если на компьютере пропали значки
Операционная система Windows не лишена своих мелких багов, которые иногда доставляют серьёзные неудобства пользователю. Так например, с «Рабочего стола» и/или «Панели задач» могут внезапно пропасть все значки. Давайте разберёмся, как действовать в данной ситуации.
Настройка отображения значков
Могло быть очень много причин, по которым на «Рабочем столе вдруг» перестали отображаться иконки. Например, на компьютер мог попасть вирус, который скрыл/удалил эти значки. Также мог произойти сбой в работе системного процесса explorer.exe . Если такое случилось, то стоит понимать, что произвести восстановление можно только стандартными средствами Windows.
Перейдём к вариантам действий.
Вариант 1: Иконки были удалены кем-то намеренно
Для начала стоит рассмотреть тот вариант, если значки на «Рабочем столе» удалил кто-то или вы сами. Особенно это актуально в том случае, если компьютер использует несколько человек. Иногда это происходит по неосторожности одного из пользователей.
Примечание: если вы только что удалили одну или несколько иконок на «Рабочем столе», то незамедлительно используйте сочетание клавиш Ctrl+Z. Это должно помочь немедленно отменить изменения.
Если же значки были удалены кем-то заблаговременно, то воспользуйтесь следующей инструкцией по их восстановлению:
- Для начала вам нужно убедиться в ваших подозрениях. Нажмите на пустом месте на «Рабочем столе» правой кнопкой мыши и в контекстном меню выберите «Создать».
- В подменю укажите «Ярлык».
Откроется окно создания ярлыка. Нажмите на кнопку «Обзор».
Откроется ещё одно, где вам нужно привязать этот ярлык к любому объекту на компьютере. Выберите любую программу, документ или диск. Нажмите «Ок».
В оболочке настройки ярлыка нажмите на «Далее».
Можете задать какое-нибудь имя для ярлыка. Нажмите «Готово».
Инструкция по восстановлению физически удалённых иконок на «Рабочем столе»:
- К счастью, возможность восстановить ранее удалённые ярлыка имеется. Для начала вызовите строку «Выполнить», воспользовавшись комбинацией клавиш Win+R.
- В строке введите следующую команду: shell:RecycleBinFolder
Нажмите «Ок» или Enter на клавиатуре для применения команды.
Запустится интерфейс «Корзины». Если в неё имеются нужные значки, то их можно восстановить. Для этого выделите их. Чтобы выделить все элементы в «Корзине», используйте сочетание клавиш Ctrl+A. Если в «Корзине» есть те элементы, восстанавливать которые вам не нужно, то выберите нужные, используя клавишу Ctrl и щёлкая по требуемым объектам. Когда с выбором иконок закончите, нажмите по ним правой кнопкой мыши и из контекстного меню выберите пункт «Восстановить».

Если всё будет хорошо, то выбранные иконки снова отобразятся на «Рабочем столе». Однако есть определённая вероятность того, что «Корзина» окажется полностью пустой либо в ней н будет нужных значков. Что делать в таком случае? Это означает, что иконки были полностью удалены и восстановить их не получится. Придётся создавать заново.
В теории можно использовать специальные утилиты для восстановления полностью удалённых данных, то это займёт слишком много времени и усилий, плюс, не факт, что данное предприятие обернётся успехом.
Вариант 2: Включение отображения значков
Также другой пользователь или вы по ошибке могли отключить отображение значков на «Рабочем столе». Иногда отключение может происходить также и по системной ошибке. К счастью, исправить сложившуюся ситуацию можно в пару кликов мыши:
- Вызовите контекстное меню. Для этого щёлкните правой кнопкой мыши по «Рабочему столу». В появившемся меню нужно подвести курсор мыши к пункту «Вид».
- Откроется ещё одно подменю. Здесь поставьте маркер напротив пункта «Отображать значки рабочего стола». Если там и так стоит галочка, но элементы на «Рабочем столе» до сих пор невидны, то проблема здесь в другом и следует искать другие пути решения.

Вариант 3: Включение процесса explorer.exe
Explorer.exe – это важный системный процесс, отвечающий за правильное отображение и работу графической оболочки операционной системы. Понять, что данный процесс не запущен в системе или запущен некорректно, можно по отсутствию «Панели задач» и обоев. Скорее всего у вас будет просто чёрный экран с курсором мышки или вместо чёрного экрана также загрузятся обои «Рабочего стола», но не более.
Причин, послуживших отключению данного процесса может быть целое множество. Среди самых основных – проникновение на компьютер вирусного ПО, конфликт с другими программами, сбой в системе.
В рамках данного варианта рассмотрим, как можно снова заставить этот процесс работать:
- Для начала вызовите «Диспетчер задач». В большинстве операционных системах Windows для этих целей применяется сочетание клавиш Ctrl+Shift+Esc. Иногда эта комбинация клавиш может не сработать. В таком случае используйте Ctrl+Alt+Del. Эта комбинация вызовет специальное меню, где нужно выбрать пункт «Диспетчер задач».
- В открывшемся «Диспетчере задач» выберите вкладку «Процессы». Здесь нужно найти процесс explorer.exe. Если у вас получилось его найти, но всё указывает на то, что иконки с «Рабочего стола» исчезли именно из-за него, то скорее всего он работает неправильно.
Его нужно перезапустить. Выделите его щелчком мыши и нажмите на кнопку «Завершить процесс».
Windows спросит подтверждение ваших действий. Нажмите «Завершить процесс».
Теперь можно переходить к запуску explorer.exe повторно. Для этого нажмите на пункт «Файл» в верхнем горизонтальном меню «Диспетчера задач». Из выпавшего меню выберите пункт «Новая задача (Выполнить)…».
В открывшейся строке нужно прописать: explorer
И нажать на «Ок» или Enter для применения.
Explorer.exe должен снова стать видимым в «Диспетчере задач». Вместе с этим появятся все значки и иконки на «Рабочем столе».

Вариант 4: Исправление проблем в реестре
Проблема с отсутствием иконок на компьютере может исходить из реестра. В данном случае процесс explorer.exe после перезапуска снова исчезнет или запустится некорректно. При внесении каких-либо изменений в системный реестр нужно быть осторожным, так как любое неверное действие может только добавить проблем.
Инструкция к данному варианту выглядит следующим образом:
- Откройте строку «Выполнить». Используйте для этого комбинацию клавиш Win+R.
- В открывшуюся строку впишите команду: Regedit
Нажмите «Ок» или клавишу Enter для применения.
Здесь вы увидите большой список папок, где нужно раскрыть раздел «Microsoft».
В открывшемся древе найдите раздел «explorer» или «iexplorer». В этой директории данных разделов быть не должно, поэтому их нужно удалить в случае обнаружения. Для этого нажмите правой кнопкой мыши по папке с нужным названием. Из контекстного меню выберите пункт «Удалить».
Появится диалоговое окно, где требуется подтвердить свои действия. Нажмите «Да».
При условии, что указанная выше инструкция не помогла или вы не смогли обнаружить никаких подозрительных элементов, воспользуйтесь ещё и этой инструкцией:
- Перейдите в раздел «CurrentVersion». О том, как до него добраться было расписано в инструкции выше.
- В нём раскройте папку «Winlogon».
- Теперь обратите внимание на правую часть окна. Здесь должен располагаться параметр «Shell». Если его нет, то вам придётся создать его вручную, чтобы решить проблему с отображением значков на «Рабочем столе» в Windows. Нажмите правой кнопкой мыши и из контекстного меню выберите пункт «Создать». В дополнительном контекстном меню выберите вариант «Строковый параметр».
Только что созданный параметр изначально получит название «Новый параметр». Вам нужно переименовать его в «Shell».
Вариант 5: Перезагрузка
Некоторые проблемы с поведением операционной системы Windows можно решить, воспользовавшись функцией перезагрузки системы. Всё дело в том, что при повторном включении некоторые внутрисистемные параметры будут сброшены и обновлены, что может помочь вернуть системе полную работоспособность.
Вариант 6: Заражение вирусами
На компьютер вполне могло попасть вредоносное ПО, которое постоянно меняет настройки Windows либо как-то иначе препятствует нормальной работе системы. В большинстве случаев избавиться от вредоносного ПО несложно, достаточно лишь запустить проверку антивирусом.
Так как есть много антивирусных программ, то универсальную инструкцию для каждой дать сложно, поэтому весь процесс будет рассмотрен на примере стандартного Защитника Windows:
- Запустите Защитник Windows. Это можно сделать из интерфейса поисковой строки Windows 10 или «Панели управления». Также не стоит забывать, что в новых версиях «Десятки» стандартный Защитник Windows был переименован в «Центр безопасности».
В открывшемся интерфейсе Защитника нужно перейти к настройке параметров сканирования системы. Для этого нужно нажать по иконке щита в центральном окне или в левом меню.
Чтобы продолжить дальнейшую настройку, нажмите на текстовую ссылку «Расширенная проверка».
Поставьте маркер напротив «Полное сканирование» и запустите его, нажав на кнопку «Выполнить сканирование сейчас».
После того, как вы завершите очистку компьютера от вирусов можно попытаться восстановить значки на «Рабочем столе» одним из предложенных способов выше. Иногда бывает, что сразу после удаления вируса значки восстанавливаются сами.
Вариант 7: Откат системы
Этот вариант рекомендуется применять только в крайних случаях, когда все остальные не дали никакого ощутимого результата. Для этого вам понадобятся «Точки восстановления» на компьютере либо загрузочная флешка с образом той системы, которая в данный момент установлена на компьютере.
К сожалению, дать универсальную инструкцию по восстановлению/откату системы невозможно, так как есть несколько способов произвести эту процедуру и для каждой операционной системы они могут отличаться. Чтобы было проще понять суть процесса, рассмотрим пример инструкции восстановления системы Windows 7:
- Откройте меню «Пуск» и выберите вариант «Все программы».
Здесь раскройте каталог «Стандартные».
Теперь перейдите в папку «Служебные».
Нажмите по элементу «Восстановление системы».
Откроется окно, дающее краткий экскурс, касательно возможностей процедуры восстановления системы. Здесь нужно нажать на «Далее». Данная процедура не несёт за собой угрозу для данных пользователя на компьютере, однако, если есть возможность, рекомендуется создать резервные копии важных документов.
В следующем окне вы можете видеть доступные «Точки восстановления», которые можно использовать для отката операционной системы. Если «точек» нет, то поставьте галочку напротив пункта «Показать другие точки восстановления». После выбора «точки» нажмите на «Далее».
Для запуска операции нажмите на «Готово» и дождитесь завершения процесса. По его окончании компьютер перезагрузится.

В качестве ещё более радикального решения можно переустановить ОС, но рекомендуется это делать только в совсем безвыходных ситуациях.
В рамках данной статьи были рассмотрены все основные способы решения проблемы с исчезнувшими значками на «Рабочем столе». В определённых ситуациях для решения проблемы вам придётся комбинировать несколько описанных вариантов её решения.
Источник
Содержание
- Как вернуть панель быстрого запуска в Windows 7, 8 и 10
- Пропали значки на панели задач (значок языка Ru/En, сети, звука и пр.) и с рабочего стола (после обновления Windows)
- Восстановление иконок и значков
- 👉 ШАГ 1
- 👉 ШАГ 2: по поводу значка языка (Ru/En)
- В тяжелых случаях
- 👉 ШАГ 3: по поводу других значков на панели задач
- 👉 ШАГ 4: по поводу ярлыков на рабочем столе
- 👉 ШАГ 5: пару слов о групповых политиках
- 👉 ШАГ 6: что еще можно посоветовать
- Пропали значки с рабочего стола на Windows 7: что делать?
- Пропали значки с рабочего стола в Windows 7
- Windows 11
- Не отображается текст в ячейке Excel
- Как отобразить строки в Excel
- Как закрыть Эксель, если не закрывается
- Как сделать, чтобы Эксель не округлял числа
- Встроенные средства ОС вернут значки!
- Активация функции отображения значков
- Ручной запуск explorer.exe
- Способ 1. Если доступна панель «Пуск»
- Способ 2. Если пропала панель «Пуск»
- Редактирование реестра или как вернуть значки
- Способ 1. Если доступна панель «Пуск»
- Способ 2. Если пропала панель «Пуск»
- Стороннее программное обеспечение
- Пропала панель задач. Как вернуть?
- Что делать, если на компьютере пропали значки
- Настройка отображения значков
- Вариант 1: Иконки были удалены кем-то намеренно
- Вариант 2: Включение отображения значков
- Вариант 3: Включение процесса explorer.exe
- Вариант 4: Исправление проблем в реестре
- Вариант 5: Перезагрузка
- Вариант 6: Заражение вирусами
- Вариант 7: Откат системы
Как вернуть панель быстрого запуска в Windows 7, 8 и 10
Панель быстрого запуска появилась в Windows XP на панели задач возле меню “Пуск”. В Windows 7 ее удалили, но оставили способ ее возврата. В сегодняшней статье рассмотрим как добавить панель быстрого запуска в Windows 7, 8 и 10.
Нажмите правой клавишей мыши в пустом месте панели задач => вверху выберите “Панели” => Создать панель инструментов.
В открывшемся окне вставьте в адресную строку %APPDATA%MicrosoftInternet ExplorerQuick Launch после чего нажмите клавишу Enter.
Нажмите левой клавишей мыши по “Выбор папки”.
Панель быстрого запуска появится в правой стороне возле часов, но вы ее можете перетянуть в нужное место.
Для начала нажмите на панель задач правой клавишей мыши, если перед надписью “Закрепить панель задач” стоит галочка – нажмите по данной строке левой клавишей мыши, если галочки нет – переходите к следующему пункту.
Перед панелью быстрого запуска есть две вертикальные параллельные линии, нажмите на них левой клавишей мыши и не отпуская левую клавишу – тяните панель в самый левый край, когда панель будет в самом левом краю – отпустите левую клавишу. Изначально панель можно перетянуть только до закрепленных на панели задач ярлыков.
Перед закрепленными ярлыками на панели задач, есть две вертикальных параллельных линии, нажмите на них левой клавишей мыши и тяните данные ярлыки в правую сторону за панель быстрого запуска. Когда ярлыки будут за панелью быстрого запуска – отпустите левую клавишу мыши.
Всё, теперь на панели задач есть панель быстрого запуска, вы ее можете перетянуть еще ближе к меню “Пуск”, но для этого вам нужно убрать “Поиск” и кнопку “Просмотр задач“.
Вы также можете убрать заголовок панели быстрого запуска, для этого нажмите на панель быстрого запуска правой клавишей мыши и левой клавишей по строке “Показать заголовок”. Также нажмите правой клавишей мыши по панели быстрого запуска и левой клавишей мыши по строке “Показать подписи”. После данных действий вы можете, перетягивая вертикальные параллельные линии, сделать нужный вам размер панели быстрого запуска.
Вы можете добавлять ярлыки приложений в панель быстрого запуска, просто перетянув их. То есть, взяли к примеру с рабочего стола левой клавишей мыши ярлык нужного приложения и не отпуская левую клавишу тянем ярлык на панель быстрого запуска, здесь только отпускаем клавишу, после чего ярлык появляется в панели быстрого запуска.
Теперь когда панель быстрого запуска настроена, закрепите панель задач, нажав на нее правой клавишей мыши и выбрав “Закрепить панель задач”.
Если вы в будущем захотите удалить панель быстрого запуска – нажмите правой клавишей мыши в пустом месте панели задач, выберите “Панели” и нажмите левой клавишей по строке “Quick Launch”.
На сегодня всё, если у вас есть дополнения – пишите комментарии! Удачи Вам 🙂
Источник
Пропали значки на панели задач (значок языка Ru/En, сети, звука и пр.) и с рабочего стола (после обновления Windows)
Подскажите с одной проблемой. У меня после обновления Windows 10 (я не запускал это, она самостоятельно) пропала часть значков с панели задач. В частности, нет языка (переключение Ru/En), сети и звука. Что можно сделать?
Вероятнее всего, что при обновлении произошел какой-то сбой (самое безобидное — сбросились настройки отображения значков. ). Если так, то, как правило, это легко устраняется.
Часть значков отсутствует.
Восстановление иконок и значков
👉 ШАГ 1
👉 ШАГ 2: по поводу значка языка (Ru/En)
В последних версиях Windows 10 его убрали, заменив на индикатор (большой разницы нет, за исключением, что индикатор не всегда отображается 😒).
В общем, чтобы вернуть привычный «Ru/En» на панель задач (рядом с часами), нужно:
Использовать языковую панель
Сразу после этого вы должны заметить появление соответствующего значка. Задача решена?! 👍
Значок языка появился
В тяжелых случаях
Кстати, если этот способ не поможет вернуть значок «Ru/En» — попробуйте установить программу 👉 Punto Switcher (эта утилита предназначена для авто-смены раскладки). 👇
Дело в том, что после ее установки появляется значок с выбранным языком (такой же, как в Windows), а авто-режим вы можете отключить (если он вам мешает). Таким образом и волки сыты, и овцы целы! 😉
Примечание : а еще в Punto Switcher можно установить свои кнопки для переключения языка (и задать определенные правила). Это очень удобно, если вы много печатаете!
👉 ШАГ 3: по поводу других значков на панели задач
Необходимо снова открыть параметры ОС — сочетание кнопок Win+i.
После перейти в раздел «Персонализация / панель задач» и поочередно открыть две ссылки:
После проверьте, чтобы были включены все те значки, которые вам нужны (та же «Сеть», «Звук», «Питание», и т.д.). 👇
Включение и отключение значков на панели задач
Примечание : попробуйте выключить не отображающийся значок и потом снова включить. Это, как правило, позволяет решить вопрос.
👉 ШАГ 4: по поводу ярлыков на рабочем столе
Для начала нажмите правой кнопкой мыши в любом свободном месте рабочего стола и поставьте галочку в пункте «Вид / Отображать значки рабочего стола» (если она там уже стоит — снимите ее, и снова поставьте!).
Отображать значки рабочего стола
Если ярлыки (значки) на рабочем столе не появились — откройте проводник (Win+E) и перейдите в папку C:UsersalexDesktop (где вместо «alex» будет имя вашей учетной записи).
Просматриваем папку, где хранятся элементы рабочего стола
1) Пропали все ярлыки с Рабочего стола Windows. Как добавить на рабочий стол значки: «Мой компьютер», «Панель управления», «Сеть».
👉 ШАГ 5: пару слов о групповых политиках
Обычно, большинство пользователей не заходят в редактор групповых политик и ничего там не отключают. Но, если вы не собственноручно устанавливали Windows (а, например, купили ПК с предустановленной системой или работаете не за своим устройством) — то, возможно, соответствующие значки отключены как раз через групповые политики.
В любом случае, если предыдущие рекомендации не помогли (и какого-то значка до сих пор нет), посоветую открыть этот редактор — сочетание Win+R, команда gpedit.msc.
👉 ШАГ 6: что еще можно посоветовать
1) Попробовать откатиться к одной из контрольных точек (когда значки были на месте, до обновления ОС). Чтобы проверить, есть ли эти точки — нужно нажать Win+R, в появившемся окне «Выполнить» использоваться команду rstrui.
3 контрольные точки
1) Как создать точку восстановления в Windows 10 (чтобы к ней можно было откатить систему).
3) Ну и как еще одно решение — можно переустановить ОС (разумеется, выбрать официальный ISO-образ). Благо, что это можно сделать без потери данных и форматирования диска.
Источник
Пропали значки с рабочего стола на Windows 7: что делать?
Пропали значки с рабочего стола в Windows 7
Windows 11
Не отображается текст в ячейке Excel
Как отобразить строки в Excel
Как закрыть Эксель, если не закрывается
Как сделать, чтобы Эксель не округлял числа
Рано или поздно большинство пользователей сталкивается с ситуацией, когда пропали значки с рабочего стола на Windows 7.
И сразу возникает вопрос, что делать? Для начала разберемся, почему пропали значки. Очевидно, что ответ не однозначный. Исчезновению ярлыков, значков и панели «Пуск» могут послужить следующие факторы:
Далее пошагово рассмотрим, что делать, если пропали ярлыки и иконки с рабочего стола на Windows 7.
Встроенные средства ОС вернут значки!
Для того чтобы вернуть ярлыки и значки, которые пропали с рабочего стола воспользуемся самым простым, но порой действенным методом.
Активация функции отображения значков
Ручной запуск explorer.exe
Этим методом можно воспользоваться в случае, если пропал рабочий стол из проводника Windows 7, а теперь о том, что делать пошагово.
Способ 1. Если доступна панель «Пуск»
Способ 2. Если пропала панель «Пуск»
Ситуация должна будет измениться и все вернется на исходные позиции. Если не помогло, идем далее.
Редактирование реестра или как вернуть значки
Данный метод поможет во всех вышеуказанных ситуациях, а также, если пропала корзина с рабочего стола Windows 7.
Способ 1. Если доступна панель «Пуск»
Способ 2. Если пропала панель «Пуск»
Необходимо перезагрузить компьютер / ноутбук и загрузиться в безопасном режиме с поддержкой командной строки, для этого:
Добравшись до реестра, переходим по древу для просмотра и при необходимости, внесения изменений в исполняемый файл. Напомним, что инструкции указаны с учетом того, что все пропало с рабочего стола на ноутбуке с Windows 7 или обычном ПК.
После потребуется перезагрузка и система должна все восстановить, если не помогло, переходим далее.
Стороннее программное обеспечение
Все проделанные инструкции не помогли, и значки не отображаются до сих пор, будем бороться с вирусами и вредоносным ПО. Если у вас пропали часы и другие гаджеты с рабочего стола на Windows 7, на помощь придет антивирус AVZ.
Антивирус не требует установки, абсолютно бесплатный и русифицирован.
После успешной загрузки разархивируйте в отдельную папку файлы. Напомним, что антивирус поможет, если пропадает фон (картинка) рабочего стола на Windows 7, пропали значки и ярлыки, гаджеты и панель «Пуск».
Для вступления изменений после завершения работы AVZ потребуется перезагрузка. У вас по-прежнему пропадают обои с рабочего стола на Windows 7 и не отображаются значки с панелью? В этом случае, рекомендуем откатить ОС до последней успешной конфигурации или выполнить переустановку операционной системы.
Источник
Пропала панель задач. Как вернуть?
Иногда пользователи сталкиваются с тем, что пропала панель задач. Ни тебе в меню «Пуск» зайти, ни запущенные программы посмотреть… В общем, сплошное неудобство. Как вернуть панель задач на место?
Если пропала панель задач, не спешите паниковать и делать откат системы или переустанавливать ОС: возможно, не все так плохо, как кажется. Если на рабочем столе отсутствует только панель задач, а все ярлыки и гаджеты на месте, скорее всего, панель задач просто скрыта.
Чтобы снова отобразить панель задач, нужно навести курсор мыши на то место, где она была (стандартное расположение — в нижней части экрана). Если панель задач не показывается, подведите курсор к верхней части экрана и к боковым сторонам: возможно, панель просто была перемещена. Курсор нужно подвигать к самому краю экрана.
Как сделать так, чтобы панель задач больше не пропадала? Для этого нужно отключить скрытие панели задач. Чтобы это сделать, зайдите в Панель управления (Пуск — Панель управления) и выберите пункт «Панель задач и меню «Пуск». Как вариант можно кликнуть правой кнопкой по панели задач и выбрать пункт «Свойства». В открывшемся окне снимите флажок напротив пункта «Автоматически скрывать панель задач» и нажмите ОК.
Если пропала панель задач при запуске Windows XP, возможно, виной тому повреждение параметров учетной записи пользователя. «Симптомы» этой проблемы — не отображающаяся при входе в систему панель задач и невозможность открыть меню «Пуск» комбинацией клавиш Ctrl+Escape. При этом если зайти в Windows в безопасном режиме, панель задач отображается.
Есть несколько способов решения этой проблемы:
Если у вас не просто пропала панель задач, но и не загрузился рабочий стол (иконки, гаджеты и т. п.), это значит, что не смог выполниться процесс explorer.exe. Способы решения этой проблемы мы уже описывали в статье «Не загружается рабочий стол. Что делать?», но на всякий случай повторим основные моменты.
Для начала запустите диспетчер задач, используя комбинацию клавиш Ctrl+Alt+Delete или Ctrl+Shift+Escape. В меню «Файл» выберите пункт «Новая задача (Выполнить…)», введите explorer.exe, нажмите ОК. Рабочий стол должен вернуться на место вместе с панелью задач.
После этого обязательно нужно просканировать систему на наличие вирусов, а также проверить реестр на наличие ключей HKEY_LOCAL_MACHINESOFTWAREMicrosoftWindowsNTCurrentVersionImage File Execution Optionsexplorer.exe и HKEY_LOCAL_MACHINESOFTWAREMicrosoftWindowsNTCurrentVersionImage File Execution Optionsiexplorer.exe. Если эти ключи присутствуют — удалите их.
Итак, если у вас пропала панель задач, стоит заподозрить три основные причины:
Если не помогают «мягкие» способы борьбы с проблемой (создание новой учетной записи, удаление дефектных драйверов, очистка системы от вирусов), все равно не стоит спешить переустанавливать систему. Лучше попробуйте восстановить систему, сделав откат до одной из созданных точек восстановления, тогда вам не придется переустанавливать все программы.
Источник
Что делать, если на компьютере пропали значки
Операционная система Windows не лишена своих мелких багов, которые иногда доставляют серьёзные неудобства пользователю. Так например, с «Рабочего стола» и/или «Панели задач» могут внезапно пропасть все значки. Давайте разберёмся, как действовать в данной ситуации.
Настройка отображения значков
Перейдём к вариантам действий.
Вариант 1: Иконки были удалены кем-то намеренно
Для начала стоит рассмотреть тот вариант, если значки на «Рабочем столе» удалил кто-то или вы сами. Особенно это актуально в том случае, если компьютер использует несколько человек. Иногда это происходит по неосторожности одного из пользователей.
Примечание: если вы только что удалили одну или несколько иконок на «Рабочем столе», то незамедлительно используйте сочетание клавиш Ctrl+Z. Это должно помочь немедленно отменить изменения.
Если же значки были удалены кем-то заблаговременно, то воспользуйтесь следующей инструкцией по их восстановлению:
Инструкция по восстановлению физически удалённых иконок на «Рабочем столе»:
Нажмите «Ок» или Enter на клавиатуре для применения команды.

Если всё будет хорошо, то выбранные иконки снова отобразятся на «Рабочем столе». Однако есть определённая вероятность того, что «Корзина» окажется полностью пустой либо в ней н будет нужных значков. Что делать в таком случае? Это означает, что иконки были полностью удалены и восстановить их не получится. Придётся создавать заново.
В теории можно использовать специальные утилиты для восстановления полностью удалённых данных, то это займёт слишком много времени и усилий, плюс, не факт, что данное предприятие обернётся успехом.
Вариант 2: Включение отображения значков
Также другой пользователь или вы по ошибке могли отключить отображение значков на «Рабочем столе». Иногда отключение может происходить также и по системной ошибке. К счастью, исправить сложившуюся ситуацию можно в пару кликов мыши:

Вариант 3: Включение процесса explorer.exe
Explorer.exe – это важный системный процесс, отвечающий за правильное отображение и работу графической оболочки операционной системы. Понять, что данный процесс не запущен в системе или запущен некорректно, можно по отсутствию «Панели задач» и обоев. Скорее всего у вас будет просто чёрный экран с курсором мышки или вместо чёрного экрана также загрузятся обои «Рабочего стола», но не более.
Причин, послуживших отключению данного процесса может быть целое множество. Среди самых основных – проникновение на компьютер вирусного ПО, конфликт с другими программами, сбой в системе.
В рамках данного варианта рассмотрим, как можно снова заставить этот процесс работать:
И нажать на «Ок» или Enter для применения.

Вариант 4: Исправление проблем в реестре
Проблема с отсутствием иконок на компьютере может исходить из реестра. В данном случае процесс explorer.exe после перезапуска снова исчезнет или запустится некорректно. При внесении каких-либо изменений в системный реестр нужно быть осторожным, так как любое неверное действие может только добавить проблем.
Инструкция к данному варианту выглядит следующим образом:
Нажмите «Ок» или клавишу Enter для применения.
При условии, что указанная выше инструкция не помогла или вы не смогли обнаружить никаких подозрительных элементов, воспользуйтесь ещё и этой инструкцией:
Вариант 5: Перезагрузка
Некоторые проблемы с поведением операционной системы Windows можно решить, воспользовавшись функцией перезагрузки системы. Всё дело в том, что при повторном включении некоторые внутрисистемные параметры будут сброшены и обновлены, что может помочь вернуть системе полную работоспособность.
Вариант 6: Заражение вирусами
На компьютер вполне могло попасть вредоносное ПО, которое постоянно меняет настройки Windows либо как-то иначе препятствует нормальной работе системы. В большинстве случаев избавиться от вредоносного ПО несложно, достаточно лишь запустить проверку антивирусом.
Так как есть много антивирусных программ, то универсальную инструкцию для каждой дать сложно, поэтому весь процесс будет рассмотрен на примере стандартного Защитника Windows:
После того, как вы завершите очистку компьютера от вирусов можно попытаться восстановить значки на «Рабочем столе» одним из предложенных способов выше. Иногда бывает, что сразу после удаления вируса значки восстанавливаются сами.
Вариант 7: Откат системы
Этот вариант рекомендуется применять только в крайних случаях, когда все остальные не дали никакого ощутимого результата. Для этого вам понадобятся «Точки восстановления» на компьютере либо загрузочная флешка с образом той системы, которая в данный момент установлена на компьютере.
К сожалению, дать универсальную инструкцию по восстановлению/откату системы невозможно, так как есть несколько способов произвести эту процедуру и для каждой операционной системы они могут отличаться. Чтобы было проще понять суть процесса, рассмотрим пример инструкции восстановления системы Windows 7:

В качестве ещё более радикального решения можно переустановить ОС, но рекомендуется это делать только в совсем безвыходных ситуациях.
В рамках данной статьи были рассмотрены все основные способы решения проблемы с исчезнувшими значками на «Рабочем столе». В определённых ситуациях для решения проблемы вам придётся комбинировать несколько описанных вариантов её решения.
Источник
Иногда в следствии «работы» за компьютером/ ноутбуком ребенка или порывами освоить администрирование Windows мы не узнаем свой рабочий стол. Очень часто приходится слышать — «у меня пропали часы внизу экрана» или «пропал значок изменения громкости на рабочем столе«. Восстановление значков громкости, сети или часов на панели задач довольно легкая задача- для тех кто с этим сталкивался, но пользователи не сталкивающиеся с этим, будут долго лазить в настройках компьютера или ноутбука, не понимая как они это сделали или подозревать, что подхватили какой то вирус, который все удалил и т.д. В этой статье я пошагово опишу как же в Windows7 восстановить на прежнее место часы, громкость и сеть.
Итак имеем следующую ситуацию- пропали значки часов, громкости и сети.
Для решения проблемы нажимаете «Пуск»- «Панель управления».
В панели управления выбираете «Просмотр- Мелкие значки«, находите и нажимаете «Значки области уведомлений«.
В открывшемся окне выбираете «Включить или выключить системные значки«.
Далее включаете все необходимые вам значки… Часы, громкость, сети и т.д. По окончании не забудьте нажать «Ок«, что бы сохранить настройки.
В итоге имеете вернувшиеся на свое место значки часов, громкости и сети.
Надеюсь статья помогла сэкономить вам время, нервы, возможно деньги и теперь вы без труда сможете восстановить требуемые значки.
Я очень надеюсь, моя статья помогла Вам! Просьба поделиться ссылкой с друзьями:
Содержание
- Пропали значки с панели задач
- Если вернуть значки справой стороны Панели задач
- Если значки пропали с левой стороны Панели задач
- Что делать, если пропали значки на панели задач?
- Пропали иконки закрепленных программ на панели задач
- Пропали системные значки звука (громкости), языка, интернета (сети) на панели задач
- Что делать, если на компьютере пропали значки
- Настройка отображения значков
- Вариант 1: Иконки были удалены кем-то намеренно
- Вариант 2: Включение отображения значков
- Вариант 3: Включение процесса explorer.exe
- Вариант 4: Исправление проблем в реестре
- Вариант 5: Перезагрузка
- Вариант 6: Заражение вирусами
- Вариант 7: Откат системы
- Пропали все ярлыки с Рабочего стола Windows. Как добавить на рабочий стол значки: «Мой компьютер», «Панель управления», «Сеть»
- Что можно посоветовать, если пропали ярлыки
- Как восстановить скрытые значки на панели задач
- Пропали значки с панели задач
- Если пропали значки с правой стороны Панели задач
- Если пропали значки с левой стороны Панели задач
- Это тоже интересно!
- Понравилась статья — нажмите на кнопки:
- Что делать если у Вас вообще пропали скрытые значки с панели задач и вы не можете произвести настройки.
Пропали значки с панели задач
Вот так работаешь, работаешь и в один прекрасный момент раз, и пропали значки с панели задач. Вообще Панель задач это довольно-таки коварная штука. Всё время с ней что-то происходит, особенно у начинающих пользователей. То она уходит куда наверх, то вбок, а то и вовсе исчезает. То пропадает с неё языковая панель, а сегодня на тебе все значки пропали с Панели задач. Что же делать? Главное не паникуйте, иначе еще больше «дров» наломаете. Соберитесь с мыслями и начнем исправлять ситуацию.
На панели задач есть разные значки, и все они по-разному расположены. Они могут располагаться справа, слева или по середине.
Если вернуть значки справой стороны Панели задач
Щелкаем правой кнопкой мыши на пустом пространстве Панели задач.
Откроется окно «Свойства панели задач и меню “Пуск”». Нажмите в нём кнопку «Настроить…».
Откроется следующее окно «Настройка уведомлений».
Дальше можно поступить двумя способами.
Напротив каждого значка щелкнуть по записи в колонке Поведение и установить вручную необходимую функцию «Скрывать, если не активно», «Всегда скрывать» или «Всегда отображать».
После того, как установили каждому значку свои параметры, не забудьте всё сохранить. Нажмите на кнопку «ОК», а то весь ваш труд пойдет насмарку, и всё придётся начинать заново.
Просто нажать на большую кнопку внизу «Восстановить умолчания» и «ОК».
Если значки пропали с левой стороны Панели задач
В этом случае всё ещё проще. Щелкаем правой кнопкой мыши по пустому пространству Панели задач и в выпадающем списке выбираем – Панели инструментов – и устанавливаем галочку на запись «Быстрый запуск».
Посмотрите видео о том, как вернуть значки на Панель задач:
И все ваши значки будут на месте.
Если у вас Windows 10, то вернуть значки на панель задач можно, прочитав эту статью.
Источник
Что делать, если пропали значки на панели задач?
В этой статье мы расскажем, что делать, если на панели задач в Windows 10 перестали отображаться ранее закреплённые иконки приложений, а системные значки в области уведомлений (звук, сеть, язык и другие) странным образом пропали.
Пропали иконки закрепленных программ на панели задач
Чтобы вернуть иконки закрепленных программ на панель задач часто достаточно просто перезапустить приложение Проводник (Explorer.exe). О том, как это сделать, мы рассказали в отдельной статье.
Два универсальных способа: через диспетчер задач и командную строку
После перезапуска Проводника иконки закреплённых приложений вернутся на панель задач.
Пропали системные значки звука (громкости), языка, интернета (сети) на панели задач
Windows 10 позволяет регулировать отображение всех возможных системных значков. Вы можете выключать или наоборот включать следующие значки: часы, громкость (звук), сеть (интернет, Wi-Fi), питание (индикация работы от сети или батареи), индикатор ввода (отображение и смена языка), местоположение, центр уведомлений, сенсорная клавиатура, Windows Ink Workspace – центр для работы с пером, сенсорная панель и микрофон. Поэтому данная инструкция поможет вам вернуть на панель задач любой системный значок.
Если в области уведомлений пропали значки звука (громкости), языка или интернета (сети), то перезапуск Проводника не поможет. Потребуется повторно активировать настройки отображения пропавших системных значков в Параметрах Windows 10.
После выполнения наших рекомендаций исчезнувшие системные значки и иконки закреплённых приложений снова появятся на панели задач.
Получилось ли у вас вернуть значки на панель задач?
Как думаете, почему они пропали? Расскажите в комментариях 😉
Источник
Что делать, если на компьютере пропали значки
Операционная система Windows не лишена своих мелких багов, которые иногда доставляют серьёзные неудобства пользователю. Так например, с «Рабочего стола» и/или «Панели задач» могут внезапно пропасть все значки. Давайте разберёмся, как действовать в данной ситуации.
Настройка отображения значков
Перейдём к вариантам действий.
Вариант 1: Иконки были удалены кем-то намеренно
Для начала стоит рассмотреть тот вариант, если значки на «Рабочем столе» удалил кто-то или вы сами. Особенно это актуально в том случае, если компьютер использует несколько человек. Иногда это происходит по неосторожности одного из пользователей.
Примечание: если вы только что удалили одну или несколько иконок на «Рабочем столе», то незамедлительно используйте сочетание клавиш Ctrl+Z. Это должно помочь немедленно отменить изменения.
Если же значки были удалены кем-то заблаговременно, то воспользуйтесь следующей инструкцией по их восстановлению:
Инструкция по восстановлению физически удалённых иконок на «Рабочем столе»:
Нажмите «Ок» или Enter на клавиатуре для применения команды.

Если всё будет хорошо, то выбранные иконки снова отобразятся на «Рабочем столе». Однако есть определённая вероятность того, что «Корзина» окажется полностью пустой либо в ней н будет нужных значков. Что делать в таком случае? Это означает, что иконки были полностью удалены и восстановить их не получится. Придётся создавать заново.
В теории можно использовать специальные утилиты для восстановления полностью удалённых данных, то это займёт слишком много времени и усилий, плюс, не факт, что данное предприятие обернётся успехом.
Вариант 2: Включение отображения значков
Также другой пользователь или вы по ошибке могли отключить отображение значков на «Рабочем столе». Иногда отключение может происходить также и по системной ошибке. К счастью, исправить сложившуюся ситуацию можно в пару кликов мыши:

Вариант 3: Включение процесса explorer.exe
Explorer.exe – это важный системный процесс, отвечающий за правильное отображение и работу графической оболочки операционной системы. Понять, что данный процесс не запущен в системе или запущен некорректно, можно по отсутствию «Панели задач» и обоев. Скорее всего у вас будет просто чёрный экран с курсором мышки или вместо чёрного экрана также загрузятся обои «Рабочего стола», но не более.
Причин, послуживших отключению данного процесса может быть целое множество. Среди самых основных – проникновение на компьютер вирусного ПО, конфликт с другими программами, сбой в системе.
В рамках данного варианта рассмотрим, как можно снова заставить этот процесс работать:
И нажать на «Ок» или Enter для применения.

Вариант 4: Исправление проблем в реестре
Проблема с отсутствием иконок на компьютере может исходить из реестра. В данном случае процесс explorer.exe после перезапуска снова исчезнет или запустится некорректно. При внесении каких-либо изменений в системный реестр нужно быть осторожным, так как любое неверное действие может только добавить проблем.
Инструкция к данному варианту выглядит следующим образом:
Нажмите «Ок» или клавишу Enter для применения.
При условии, что указанная выше инструкция не помогла или вы не смогли обнаружить никаких подозрительных элементов, воспользуйтесь ещё и этой инструкцией:
Вариант 5: Перезагрузка
Некоторые проблемы с поведением операционной системы Windows можно решить, воспользовавшись функцией перезагрузки системы. Всё дело в том, что при повторном включении некоторые внутрисистемные параметры будут сброшены и обновлены, что может помочь вернуть системе полную работоспособность.
Вариант 6: Заражение вирусами
На компьютер вполне могло попасть вредоносное ПО, которое постоянно меняет настройки Windows либо как-то иначе препятствует нормальной работе системы. В большинстве случаев избавиться от вредоносного ПО несложно, достаточно лишь запустить проверку антивирусом.
Так как есть много антивирусных программ, то универсальную инструкцию для каждой дать сложно, поэтому весь процесс будет рассмотрен на примере стандартного Защитника Windows:
После того, как вы завершите очистку компьютера от вирусов можно попытаться восстановить значки на «Рабочем столе» одним из предложенных способов выше. Иногда бывает, что сразу после удаления вируса значки восстанавливаются сами.
Вариант 7: Откат системы
Этот вариант рекомендуется применять только в крайних случаях, когда все остальные не дали никакого ощутимого результата. Для этого вам понадобятся «Точки восстановления» на компьютере либо загрузочная флешка с образом той системы, которая в данный момент установлена на компьютере.
К сожалению, дать универсальную инструкцию по восстановлению/откату системы невозможно, так как есть несколько способов произвести эту процедуру и для каждой операционной системы они могут отличаться. Чтобы было проще понять суть процесса, рассмотрим пример инструкции восстановления системы Windows 7:

В качестве ещё более радикального решения можно переустановить ОС, но рекомендуется это делать только в совсем безвыходных ситуациях.
В рамках данной статьи были рассмотрены все основные способы решения проблемы с исчезнувшими значками на «Рабочем столе». В определённых ситуациях для решения проблемы вам придётся комбинировать несколько описанных вариантов её решения.
Источник
Пропали все ярлыки с Рабочего стола Windows. Как добавить на рабочий стол значки: «Мой компьютер», «Панель управления», «Сеть»

Рабочий стол для многих пользователей — это вещь незаменимая, которая служит не только для быстрого запуска программ, но и для складирования всевозможных файлов (а зачем на самом деле «Мои документы», если все можно держать прямо под-рукой?)
Однако, иногда на рабочем столе всё вдруг может внезапно пропасть (так, кстати и было с одной моей коллегой — она просто случайно отключила отображение значков, когда пыталась починить мышку. ). Разумеется, ее вопрос удалось решить почти сразу же. 👌
Ниже решил привести не только рекомендации по решению подобной проблемы, но и вопрос добавления значков «Панель управления», «Мой компьютер» на рабочий стол (по умолчанию в Windows 10 на нем их нет).
Что можно посоветовать, если пропали ярлыки
Вариант 1: смена темы + добавление «Моего компьютера» и «Панели управления» на рабочий стол
Для этого кликните правой кнопкой мышки в любом свободном месте рабочего стола и в открывшемся меню выберите «Персонализация» (актуально для Windows 10).
Значки рабочего стола (нельзя их менять темам)
Вариант 2: отключено отображение значков
В любой современной ОС Windows можно 1-2 не аккуратными кликами мышки отключить отображение всего, что есть на рабочем столе. Кстати, многие так шутят и разыгрывают своих близких, коллег, друзей. 😊
Вариант 3: ошибка работы проводника
В некоторых случаях проблема связана с зависаниями и ошибками проводника. Чтобы исправить это, попробуйте перезапустить его. Для этого откройте диспетчер задач (сочетание кнопок Ctrl+Alt+Del), найдите «Проводник» и перезапустите процесс (см. скриншот ниже).
Перезапуск проводника / диспетчер устройств
Вариант 4: атрибуты
Пару раз сталкивался с тем, что некоторые пользователи по незнанию меняли атрибут у ярлыков и файлов на «Скрытый» (разумеется, по умолчанию, проводник не показывает файлы с таким атрибутом).
Что можно посоветовать в этом случае:
Показывать скрытые файлы
Вариант 5: вирусы, повреждение системных файлов
Далее отметьте галочками пункты, касающиеся сброса параметров проводника и восстановления настроек рабочего стола (как на моем скриншоте) и согласитесь с выполнением отмеченных операций.
Выполнить отмеченные операции
После чего, утилита «вернет» работу проводника (и состояние рабочего стола (ярлыки не удаляются!) ) в первоначальный вид (как при установке новой ОС).
Вариант 6: откат системы
Примечание : при откате системы к контрольной точке ваши файлы удалены не будут! Правда, стоит отметить, что это затронет драйвера, ряд настроек и параметров.
После, перед вами должно появиться окно со списком контрольных точек (в моем случае их 3).
Как правило, они создаются автоматически при установке новых программ, драйверов и изменении важных параметров ОС. Кстати, перед тем как согласиться на откат, вы можете посмотреть, какие программы такое действие затронет. 👇
Источник
Как восстановить скрытые значки на панели задач
Пропали значки с панели задач

Если пропали значки с правой стороны Панели задач
Если пропали значки с левой стороны Панели задач
Посмотрите видео о том, как вернуть значки на Панель задач:
И все Ваши значки будут на месте.
Если у вас Windows 10, то вернуть значки на панель задач можно, прочитав эту статью.
Это тоже интересно!
Понравилась статья — нажмите на кнопки:
Напишу статью на эту тему и видео.
на рабочем компе нет windows как востановить часы на панели управления?
Все очень похоже на работу вирусов. Какой антивирусник у Вас стоит?
Как бы не настраивала, ничего не помогает, восстановить значки не могу. Не показывает языковую панель, сеть, а самое главное, оповещение о письмах и выход в почту. Я заходила в почтовый ящик без набора пароля, а теперь очень неудобно.
Здравствуйте уважаемые друзья! Небольшая инструкция о том, как отобразить скрытые значки на панели задач. Сложного в данной настройке ни чего нет, каждый пользователь сам выбирает, как ему удобнее работать за своим компьютером, кому то нужно, что бы все скрытые значки отображались на панели задач(внизу экрана), кому то наоборот нужно убрать значки с панели задач.
В данном окне нажмите на кнопку «Настроить».
В окне настроек ставим галочку «Всегда отображать все значки и уведомления на панели задач» и нажимаем «OK».
После данных настроек, смотрим внизу экрана(в трее) и видим, что все скрытые значки отображаются на панели задач.
Как видите сложного в настройке отображения скрытых значков ни чего нет.
Что делать если у Вас вообще пропали скрытые значки с панели задач и вы не можете произвести настройки.
После того, как Вы открыли папку «TrayNotify» найдите параметр «IconStreams» и удалите его.
Далее нажимаем сочетание клавиш «Ctrl+Shift+Esc», что бы попасть в Диспетчер задач. Открываем пункт «Процессы», находим вкладку «explorer.exe» и нажимаем кнопку «Завершить процесс».
В появившемся окне в строку впишите «explorer.exe», без стрелок конечно и нажмите «OK».
После этого всё, что исчезло, появится на рабочем столе в том числе и панель задач со всеми скрытыми значками. Если у Вас есть вопросы, пишите в комментариях. Всем удачи.
С проблемой «исчезнувших» значков из панели задач Windows сталкивался если не каждый пользователь, то большинство — точно. Очень часто мне звонят люди с обращениями вроде: «У меня исчезли все значки на панели задач, помогите восстановить…»,
человек и компьютер
«Сломался компьютер, пропала громкость и язык» или «Пропал значок сети (звука, раскладки клавиатуры, индикатора заряда и т.п.), что мне делать?»… В одной из статей мы с Вами уже рассматривали эту тему с точки зрения банального изменения настроек. Имеются ввиду настройки отображения значков и уведомлений приложений и служб, работающих в фоновом режиме и стартующих вместе с загрузкой Windows. Этот способ хорош в случае «случайного» изменения настроек самим пользователем. Однако бывают случаи, когда проблема пропавших значков имеет причиной системный сбой (вследствие некорректного завершения работы Windows, резкого скачка напряжения, установки приложений, вносящих изменения в работу Windows и т.п). В этом случае простым изменением настроек не обойтись. Настройки могут быть недоступны или доступны, но изменение результата не даст.
Решается проблема двумя способами.
Первый способ — откат операционной системы до точки восстановления. То есть до того момента, когда всё работало и значки отображались. Данный способ действенный, но достаточно затратный по времени и имеет один недостаток. Он состоит в том, что, если Вы с момента создания точки восстановления устанавливали какие-либо приложения или обновления, то скорее всего после «отката» их не станет. Система просто вернётся в исходное состояние на дату и время создания точки восстановления. Выделим этому действу отдельную статью.
Второй способ восстановления значков в панели задач более щадящий и простой. Он под силу каждому пользователю и требует только немного внимания и последовательности в действиях. Способ придуман не мной, он содержится в мануале на сайте технической поддержки Microsoft, в его англоязычной версии. Я же предлагаю адаптированную для русскоязычного пользователя версию в свободном переводе.
Рецепт по восстановлению значков панели задач от Microsoft
редактор реестра Windows
удаление записей реестра Windows
диспетчер задач windows
завершение работы процесса в диспетчере задач
создание нового процесса в диспетчере задач
Заключение
Данная инструкция подходит для любой версии Windows с некоторыми особенностями в названиях пунктов меню и доступа к ним. Суть проста: зачистить настройки explorer’а в системном реестре и перезапустить этот процесс в диспетчере задач. В этой статье для иллюстрации процесса восстановления значков в панели задач использованы скриншоты для версии Windows7.
Приведённый выше способ восстановления пропавших значков не является единственным. После выполнения всех действий желательно проверить настройки отображения значков, провести чистку жесткого диска, памяти, выполнить проверку реестра на ошибки, перезапустить компьютер и проверить систему на наличие вирусов. Особенно это важно, если Вы не знаете наверняка причину пропадания значков в панели задач. От себя добавлю, способ, описанный в этой статье — это тот редкий случай, когда рекомендации разработчика Windows действительно полезны и они работают. 😉
Источник
Значки в панели задач Windows и на рабочем столе не могут пропасть просто так, чаще всего такое происходит из-за ошибки во время обновления системы. И часто вернуть все на место можно легко и быстро. Рассмотрим шаги для возвращения иконок приложений на рабочем столе и значков в панели задач.
1. Рабочий стол
Первое, что можно сделать, нажать правой кнопкой мыши по любому месту на рабочем столе Windows, навестись на «Вид» и активировать пункт «Отображать значки рабочего стола». Также иконки могут уйти за границы экрана – возвратить из можно сортировкой по имени. Если иконки не появляются, перейдите по пути C:Users«пользователь»Desktop или C:Пользователи«пользователь»Рабочий Стол (в зависимости от языка). Здесь находятся все ярлыки, которые должны быть на рабочем столе. Если в ней пусто, проверьте корзину, возможно, их можно восстановить.
2. Проводник
Проводник, отображающий также и информацию рабочего стола. Если бы в его работе произошел сбой, то, скорее всего, вы бы уже не полностью сделали первый шаг и перезапустили его. Чтобы перезапустить Проводник нужно открыть Диспетчер задач (Ctrl+Shift+Esс), найти там его и через ПКМ нажать «Перезапустить».
3. Язык
В последних версиях Windows 10 привычный постоянный значок отображения раскладки был заменен на не всегда отображающийся индикатор. Чтобы вернуть обычный значок нужно: открыть Параметры, раздел «Время и язык», вкладка «Язык» и пункт «Клавиатура». Активируйте опцию «Использовать языковую панель на рабочем столе, если она доступна».
4. Панель задач
Остальные значки (Сеть, Громкость, Батарея и т.д.) активируются в другом разделе параметров системы. Откройте «Персонализация» (можно через рабочий стол), далее «Панель задач» и нажмите на «Включение и выключение системных значков». Здесь вы можете вернуть либо отключить значки в панели задач. Часто, если значка нет, но он включен, нужно «перезапустить» его.
5. Групповая политика
В этот редактор правил и настроек системы редко заходят обычные пользователи, но сбои в его работы могут быть причиной продажи значков и иконок интерфейса. Нажмите Win+R и введите gpedit.msc. Нам нужная папка «Административные шаблоны» в директории «Конфигурация пользователя», после «Меню «Пуск» и панель задач». Здесь включать и выключать значки Windows намного сложнее, чем визуально понятными пунктами в прошлом способе, но он сможет вернуть вам их. Просто находите нужный параметр: например, «Удалить значок сети», нажимаете на него двойным щелчком и активируете либо выключаете в зависимости от значения. В этом случае я выбираю «Отключить».

 , в поле Начать поиск или Поиск программ и файлов введите команду regedit и нажмите клавишу ВВОД.
, в поле Начать поиск или Поиск программ и файлов введите команду regedit и нажмите клавишу ВВОД. Если запрос пароля администратора или подтверждения введите пароль или нажмите кнопку Разрешить.
Если запрос пароля администратора или подтверждения введите пароль или нажмите кнопку Разрешить.