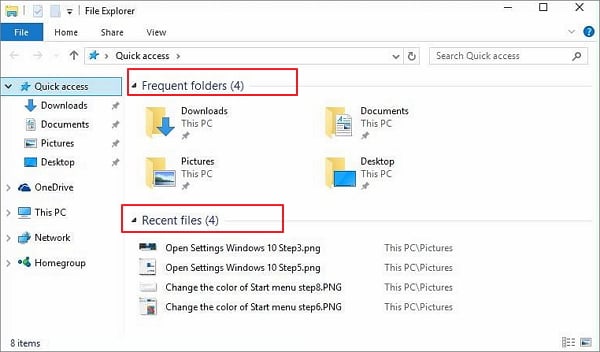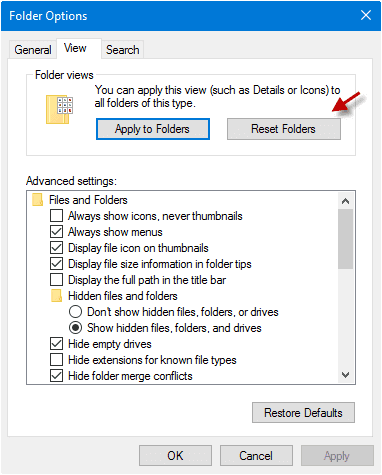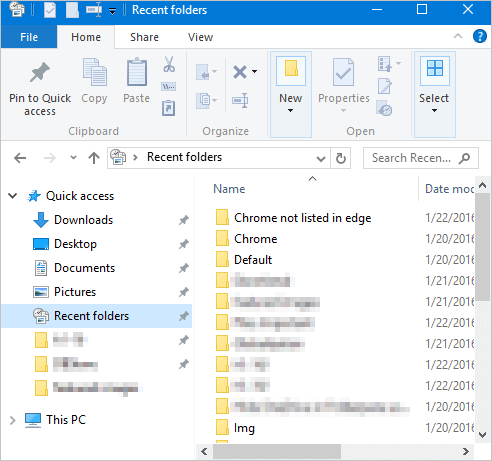Проводник — один из важнейших компонентов операционной системы Windows. Это позволяет нам перемещаться и управлять файлами и папками на нашем ПК. Одной из самых полезных функций File Explorer является возможность закреплять часто используемые папки. Это помогает нам переходить к часто используемым папкам всего за несколько кликов, а не долго перемещаться по ряду папок. Однако некоторые пользователи видят, что их закрепленные папки быстрого доступа отсутствуют или исчезли на их ПК с Windows 11/10. В этом руководстве у нас есть несколько решений, которые могут помочь вам исправить это.
Из-за чего пропадают закрепленные папки быстрого доступа?
Может быть несколько причин, по которым закрепленные папки быстрого доступа пропадают или удаляются. Некоторые из распространенных причин:
- Случайное удаление: вы могли случайно удалить контакты, выбрав «Открепить из быстрого доступа» в контекстном меню этой папки.
- Сброс проводника: если вы сбросили настройки проводника, папки, которые вы закрепили в меню быстрого доступа, могут исчезнуть или быть удалены.
- Поврежденные файлы. Иногда повреждения в системных файлах также могут приводить к отсутствию или удалению контактов проводника.
- Сторонние программы: недавно установленная программа также может вызывать проблему.
Если закрепленные папки быстрого доступа отсутствуют или исчезли в Windows 11/10, вы можете исправить это с помощью следующих методов.
- Сбросить настройки папки
- Вручную закрепить папки
- Восстановить удаленные папки
- Удалите недавно установленные программы или инструменты
- Запустить сканирование SFC
Давайте углубимся в детали каждого метода и исправим проблему.
1]Сбросить настройки папки
Если на нашем ПК есть проблема, о которой мы еще не знаем, которая мешает работе проводника, вы можете увидеть эту проблему. Вам нужно сбросить настройки папки, чтобы исправить это.
Чтобы сбросить настройки папки,
- Откройте проводник и нажмите кнопку с тремя точками в строке меню.
- Выберите параметры
- Затем нажмите на вкладку «Вид».
- Нажмите кнопку «Сбросить папки» в разделе «Просмотр папок».
- Выберите Да в подсказке
Посмотрите, устранена ли проблема.
Читайте: меню быстрого доступа отсутствует в Windows 11
2]Вручную закрепите папки
После сброса настроек папки теперь вы можете вручную закрепить папки, которые вы регулярно используете, в меню быстрого доступа. Пины, которые вы создаете сейчас, могут не удалиться или пропасть без вести, если они были удалены из-за ошибки в настройках папки.
Чтобы вручную закрепить папки в меню быстрого доступа, щелкните правой кнопкой мыши папку, которую хотите закрепить, и выберите Закрепить в быстром доступе.
Читать: Как показать или удалить быстрый доступ и избранное из панели навигации проводника
3]Восстановить удаленные папки
Если вся папка и ее содержимое удалены вместе с ее контактами на вашем ПК, вам необходимо восстановить их с помощью сторонних программ для восстановления данных. Существуют одни из лучших бесплатных программ для восстановления данных, а также профессиональные программы для восстановления данных, которые помогут вам вернуть каждый файл. Хотя их сканирование и восстановление может занять некоторое время, стоит попытаться вернуть файлы.
Читать: Быстрый доступ не работает или открывается медленно
4]Удалите недавно установленные программы или инструменты.
Если контакты Проводника по-прежнему отсутствуют даже после их закрепления вручную, вам необходимо выполнить этот шаг. Есть вероятность, что недавно установленная программа или инструмент на вашем компьютере могли помешать проводнику. Вам необходимо удалить это программное обеспечение или инструмент, который вы недавно установили, чтобы исправить ошибку.
5]Запустите сканирование SFC
Если ни один из вышеперечисленных способов не помог вам устранить проблему, возможно, ошибка возникла из-за поврежденных или отсутствующих системных файлов.
Вам нужно запустить сканирование SFC, чтобы исправить ошибки с системными файлами. Он найдет отсутствующие или поврежденные файлы и автоматически исправит их, тем самым устранив проблему.
Чтение: Проводник не выделяет выбранные файлы и папки
Как вернуть быстрый доступ в проводнике?
Чтобы снова получить быстрый доступ в проводнике, вы можете сбросить параметры папки и установить параметры папки по умолчанию. Для этого откройте проводник и нажмите кнопку с тремя точками в меню. Затем выберите «Параметры» и перейдите на вкладку «Вид». В разделе «Просмотр папок» нажмите кнопку «Сбросить папки». Нажмите кнопку «Восстановить значения по умолчанию» под кнопкой «Дополнительные параметры», чтобы восстановить параметры папки по умолчанию.
Связанное чтение: Как установить представление папки по умолчанию для всех папок в Windows.
Case 1. «Hi, I found that my Quick Access files and folders from both the Frequent Folders and Recent files disappeared. I don’t remember what I did while tweaking. Can you tell me how to fix Windows 10 Quick Access files and folders missing problem? I can’t even search for some of the pinned files on the original location. What a bad day!»
Case 2. «I am experiencing a strange issue with pinned folders in Quick Access since upgrading to Windows 10. The folders that the user has pinned to quick access disappear, but it is not an issue for everyone.» (from TechNet)
- If you lose recent files or frequent folders, follow Fix 1 to get back data.
- If your Quick Access Pins are missing, follow Fix 2 to troubleshoot this problem.
- If you haven’t figured out where the problem started, refer to the given solutions one by one.
| Workable Solutions | Step-by-step Troubleshooting |
|---|---|
| Fix 1. Recover Quick Access Files |
Step 1. Run the EaseUS Data Recovery Wizard. Step 2. The scanning process starts if you click «Scan». Step 3. Click the «Deleted files» on the left …Full steps |
| Fix 2. Advanced Troubleshooting |
Option 1. Reset Quick Access folders. Option 2. Make Recent Folders displaying…Full steps |
How Does Windows 10 Quick Access Displaying Files and Folders
After upgrading to Windows 10, users can enjoy a new feature called Quick Access in File Explorer. The Quick Access displays computer files in two groups, including Frequent folders and Recent files. Both of the groups are fixed, and this is what you usually see when navigating here.
Some users stopped seeing their recently opened files in this area. It brings them much inconvenience. They’re eager to know why files and folders stopped showing up or were even lost.
To solve this troublesome issue, we provide useful solutions below:
Fix 1. Retrieve Windows 10 Quick Access Recent Files/Folders
If Quick Access doesn’t showcase permanently deleted files or folders, this solution is recommended. The truth is that you can’t delete any file from its area directly. But removed files will not be displayed anymore. This is why some of you don’t see them and think it’s a bug. So, do you recall some special moments that would remove all recently removed files? For example, virus infection, disk formatting, partition loss, etc.
In this event, you can only try to do a system restore to retrieve missing files or folders to Quick Access. It’s not suggested to do so because you’ll lose more saved data and installed programs.
Try to recover deleted files and pin them to Quick Access again. All you need is reliable EaseUS Data Recovery Wizard. This easy-to-use software can get back recent files in only three steps. It can undelete files, photos, pictures, images, audio, and videos from a USB flash drive, HDD, and external hard drive.
Follow the details below to retrieve deleted files and folders from Quick Access:
Step 1. Select a location and start scanning
Launch EaseUS Data Recovery Wizard, hover on the partition/drive where the deleted files were stored. Click «Scan» to find lost files.
Step 2. Select the files you want to recover
When the scanning has finished, select the deleted files you want to recover. You can click on the filter to display only the file types you want. If you remember the file name, you can also search in the «Search files or folders» box, which is the fastest way to find the target file.
Step 3. Preview and recover deleted files
Preview the recoverable files. Then, select files you want to restore and click «Recover» to store the files at a new storage locations instead of the disk where the data was previously lost.
To pin folders to Quick Access:
Right-click on wanted files and select «Pin to Quick access».
Fix 2. Advanced Troubleshooting — Quick Access Pins Are Missing
Sometimes the problem arises when some misoperation disables grouping for Quick Access. And to get the disappeared recent items back, you have two options to go.
Option 1: Reset Quick Access Folders
- Right-click on the Quick Access icon.
- Click «Options» and click the «View» tab.
- Click «Reset Folders» and click «OK».
Option 2. Make Recent Folders Displaying in Windows 10 Quick Access
Open the File Explorer and type the following code in the Address Bar and Press «Enter».
This opens the Recent folder’s shell folder. Click «Pin to Quick access» in the ribbon, to pin it in the Quick access area. The pinned item can be moved by dragging it to the top of the Quick access hierarchy if you want.
Conclusion
The files in Windows 10 Quick Access missing problem often come up without giving a sign at first. You even don’t have a chance to be well prepared for it. But you can recover files by yourself when the files missing from the Quick Access list. EaseUS data recovery software can always Recover lost or deleted files, photos, audio, music, and emails from any storage device effectively.
Case 1. «Hi, I found that my Quick Access files and folders from both the Frequent Folders and Recent files disappeared. I don’t remember what I did while tweaking. Can you tell me how to fix Windows 10 Quick Access files and folders missing problem? I can’t even search for some of the pinned files on the original location. What a bad day!»
Case 2. «I am experiencing a strange issue with pinned folders in Quick Access since upgrading to Windows 10. The folders that the user has pinned to quick access disappear, but it is not an issue for everyone.» (from TechNet)
- If you lose recent files or frequent folders, follow Fix 1 to get back data.
- If your Quick Access Pins are missing, follow Fix 2 to troubleshoot this problem.
- If you haven’t figured out where the problem started, refer to the given solutions one by one.
| Workable Solutions | Step-by-step Troubleshooting |
|---|---|
| Fix 1. Recover Quick Access Files |
Step 1. Run the EaseUS Data Recovery Wizard. Step 2. The scanning process starts if you click «Scan». Step 3. Click the «Deleted files» on the left …Full steps |
| Fix 2. Advanced Troubleshooting |
Option 1. Reset Quick Access folders. Option 2. Make Recent Folders displaying…Full steps |
How Does Windows 10 Quick Access Displaying Files and Folders
After upgrading to Windows 10, users can enjoy a new feature called Quick Access in File Explorer. The Quick Access displays computer files in two groups, including Frequent folders and Recent files. Both of the groups are fixed, and this is what you usually see when navigating here.
Some users stopped seeing their recently opened files in this area. It brings them much inconvenience. They’re eager to know why files and folders stopped showing up or were even lost.
To solve this troublesome issue, we provide useful solutions below:
Fix 1. Retrieve Windows 10 Quick Access Recent Files/Folders
If Quick Access doesn’t showcase permanently deleted files or folders, this solution is recommended. The truth is that you can’t delete any file from its area directly. But removed files will not be displayed anymore. This is why some of you don’t see them and think it’s a bug. So, do you recall some special moments that would remove all recently removed files? For example, virus infection, disk formatting, partition loss, etc.
In this event, you can only try to do a system restore to retrieve missing files or folders to Quick Access. It’s not suggested to do so because you’ll lose more saved data and installed programs.
Try to recover deleted files and pin them to Quick Access again. All you need is reliable EaseUS Data Recovery Wizard. This easy-to-use software can get back recent files in only three steps. It can undelete files, photos, pictures, images, audio, and videos from a USB flash drive, HDD, and external hard drive.
Follow the details below to retrieve deleted files and folders from Quick Access:
Step 1. Select a location and start scanning
Launch EaseUS Data Recovery Wizard, hover on the partition/drive where the deleted files were stored. Click «Scan» to find lost files.
Step 2. Select the files you want to recover
When the scanning has finished, select the deleted files you want to recover. You can click on the filter to display only the file types you want. If you remember the file name, you can also search in the «Search files or folders» box, which is the fastest way to find the target file.
Step 3. Preview and recover deleted files
Preview the recoverable files. Then, select files you want to restore and click «Recover» to store the files at a new storage locations instead of the disk where the data was previously lost.
To pin folders to Quick Access:
Right-click on wanted files and select «Pin to Quick access».
Fix 2. Advanced Troubleshooting — Quick Access Pins Are Missing
Sometimes the problem arises when some misoperation disables grouping for Quick Access. And to get the disappeared recent items back, you have two options to go.
Option 1: Reset Quick Access Folders
- Right-click on the Quick Access icon.
- Click «Options» and click the «View» tab.
- Click «Reset Folders» and click «OK».
Option 2. Make Recent Folders Displaying in Windows 10 Quick Access
Open the File Explorer and type the following code in the Address Bar and Press «Enter».
This opens the Recent folder’s shell folder. Click «Pin to Quick access» in the ribbon, to pin it in the Quick access area. The pinned item can be moved by dragging it to the top of the Quick access hierarchy if you want.
Conclusion
The files in Windows 10 Quick Access missing problem often come up without giving a sign at first. You even don’t have a chance to be well prepared for it. But you can recover files by yourself when the files missing from the Quick Access list. EaseUS data recovery software can always Recover lost or deleted files, photos, audio, music, and emails from any storage device effectively.
На смену панели «Избранное» в Windows 10 пришел раздел «Быстрый доступ», содержащий список наиболее часто используемых папок и файлов, к которым недавно обращался пользователь. Однако некоторые пользователи жалуются, что этот список доступный из панели переходов Проводника у них пустой или содержит только часто используемые папки, без истории файлов. В чём может быть причина такого поведения Windows?
Чаще всего это происходит из-за отключения истории действий либо самим пользователем по невнимательности, либо, что случается чаще, сторонними программами-твикерами.
Если вы применяли такие программы, следует воспользоваться встроенной в них функцией восстановления дефолтных настроек и посмотреть, будет ли восстановлена работа быстрого доступа.
Во всех остальных случаях рекомендуем выполнить следующие действия.
Переключитесь на ленте Проводника на вкладку «Вид» и выберите опцию «Параметры» — «Изменить параметры папок и поиска».
В открывшемся окошке параметров убедитесь, что в блоке «Конфиденциальность» опции показа папок и файлов в разделе быстрого доступа активны. В противном случае установите флажки и сохраните настройки.
Если галочки уже установлены, снимите их, сохраните настройки, затем заново установите и сохраните настройки повторно.
В качестве дополнительной меры можно попробовать очистить историю журнала Проводника и сбросить вид папок на вкладке «Вид» окошка параметров.
Очистка кэша
Нельзя также исключать, что проблема вызвана повреждением кэшированных Windows 10 файлов.
Очистите кэш недавних просмотренных объектов, для чего удалите содержимое каталога:
%APPDATA%MicrosoftWindowsRecent
Используйте указанный путь для вставки в адресную строку Проводника.
Если с удалением всего содержимого возникнут трудности, удалите как минимум файлы в дочерних папках AutomaticDestinations и CustomDestinations.
Завершив удаление, перезапустите Проводник любым удобным вам способом или перезагрузите компьютер.
Загрузка…

Функция быстрого доступа в Windows 10 предоставляет удобный способ доступа к часто открываемым папкам и недавно открытым файлам. Хотя некоторых это может отвлекать, для многих это удобная функция. Однако некоторые пользователи сообщают, что их раздел быстрого доступа удален или отсутствуют файлы в разделе быстрого доступа на форумах сообщества Microsoft.
Я случайно удалил файл, используемый ежедневно, из раздела «Последние файлы» быстрого доступа. Я хотел бы вернуть его в раздел «Последние файлы», чтобы сделать его легко доступным, но открытие и закрытие не возвращает его туда. Есть ли способ вернуть этот файл в быстрый доступ или он будет удален навсегда?
Вот несколько способов восстановить папку быстрого доступа в Windows 10.
Как восстановить быстрый доступ?
1. Восстановить папку быстрого доступа
- Откройте проводник на панели задач.
- В проводнике перейдите на вкладку «Вид».
- Щелкните раскрывающееся меню «Параметры» и выберите «Изменить папку и параметры поиска». Откроется окно «Параметры папки».
- На вкладке «Общие» убедитесь, что для параметра «Открыть проводник в:» установлено значение «Быстрый доступ».
- В разделе «Конфиденциальность» установите флажки «Показывать недавно использованные файлы в быстром доступе» и «Показывать часто используемые папки в быстром доступе».
- Нажмите «Применить» и «ОК», чтобы сохранить изменения.
- Закройте окно «Параметры папки» и проводник.
- Снова откройте «Проводник» и проверьте, видна ли папка быстрого доступа.
Если вам не очень нравится раздел «Недавние файлы» в «Быстром доступе» и вы хотите, чтобы он исчез, прочитайте, как его удалить здесь.
2. Сбросить папки
- Откройте приложение «Проводник» на панели задач.
- Перейдите на вкладку «Вид» в меню ленты, а затем нажмите «Параметры».
- Выберите «Изменить папку и параметры поиска». Это откроет окно параметров папки.
- Перейдите на вкладку Просмотр.
- В разделе «Просмотр папок» нажмите кнопку «Сбросить папки».
- Нажмите Да, когда вас попросят подтвердить.
- Закройте окно «Параметры папки» и «Проводник».
- Перезапустите проводник и проверьте, устранены ли проблемы, связанные с меню быстрого доступа.
3. Сбросьте проводник из командной строки.
- Введите cmd в поиске. Щелкните правой кнопкой мыши командную строку и выберите «Запуск от имени администратора».
- В командной строке введите следующую команду и нажмите Enter.
del /F /Q %APPDATA%MicrosoftWindowsRecentAutomaticDestinations* - Откройте проводник и проверьте еще раз.
Мы надеемся, что вам удалось решить проблему отсутствия быстрого доступа на вашем ПК, и теперь вы можете использовать его правильно. Дайте нам знать, как это было в разделе комментариев ниже.
Исправлено: Intel Unison не работает в Windows 11
Как настроить и использовать физические ключи безопасности для 2FA на…
Ошибка ChatGPT «Слишком много запросов за 1 час» (2023): как…
Порты USB не работают в Windows 10: почему и как…
Курсор Windows 11: как его изменить и настроить
Возникла проблема с вашим запросом в Roblox: 5 простых решений
Как транслировать Meta Oculus Quest 2 на Roku TV
Как создать и использовать динамическую фотографию профиля в Instagram
Учебное пособие по Powershell: как преобразовать строку в дату?
Даты являются неотъемлемой частью нескольких приложений и скриптов. Тем не менее, информация о дате обычно хранится в строковом формате, что затрудняет выполнение таких операций, как
Приложение Paint для Windows 11 получило дополнительные косметические улучшения.
Мы уже обсуждали тот факт, что большинство приложений в Windows 11 были переработаны и модернизированы, чтобы соответствовать новой программной среде, в которой они находятся. Процесс
Не удается удалить Google Chrome? Вот как это исправить
Многие пользователи Windows жаловались, что не могут удалить Google Chrome со своих компьютеров. Обычно эта проблема сопровождается сообщением об ошибке, но это не всегда так.
5 способов очистить DNS в Windows 10 без прав администратора
Основная задача DNS — преобразовать имена веб-сайтов в IP-адреса, чтобы ваш компьютер мог понять и выполнить необходимые действия. DNS преобразует каждый веб-сайт, который вы посещаете.
Как найти пароль Wi-Fi в Windows 10: 2 быстрых метода
Всякий раз, когда мы настраиваем Wi-Fi, пароль обычно сохраняется на всех устройствах при первом подключении к сети, и найти его не так просто. Однако у
Как запускать приложения для Android в Steam Deck [Полное руководство]
Мы видели, как Windows 11 уже работает на всех видах гаджетов, включая мобильные телефоны, устройства Surface, Raspberry Pi4, широкий спектр складных устройств и ПК Hades
Sysprep в Windows 11: что это такое и как его использовать
Sysprep — это инструмент командной строки Windows, который позволяет ИТ-специалистам обобщить установку Windows 11, удалив уникальный идентификатор безопасности (SID). Это гарантирует, что каждый новый компьютер
Как сделать микрофон громче в Discord (2023)
Discord — отличный способ связаться с вашим сообществом, сохраняя при этом анонимность. Платформа позволяет вам присоединяться к отдельным серверам, где вы можете общаться со своим
Как включить и отключить сенсорный экран вашего Chromebook
Функциональность сенсорного экрана вашего Chromebook не работает или работает со сбоями? Ваши дети часто играют с сенсорным экраном вашего Chromebook и портят файлы и системные
Как установить Cinema HD APK на Amazon Firestick [последняя версия]
Поскольку все переходят на беспроводные потоковые сервисы, возрастает потребность в большем количестве потоковых приложений и сервисов. Доступно все больше потоковых сервисов, которые позволяют транслировать ваши
Быстрый доступ — это каталог, присутствующий в приложении проводника Windows 11. Цель раздела быстрого доступа — предоставить вам список недавно или часто открываемых файлов и папок и помочь вам легко вернуться к работе. Когда вы включаете функцию быстрого доступа, вы также получаете легкий доступ к важным папкам, таким как Рабочий стол, Загрузки, Документы и т.д.
Функция, аналогичная быстрому доступу, существовала в более старых версиях Windows, то есть в разделе «Избранное». Быстрый доступ был впервые представлен в Windows 10. По умолчанию функция быстрого доступа отключена в приложении Проводник в Windows, хотя включить его довольно просто.
Включить быстрый доступ в проводнике
Сначала откройте проводник, нажав Windows+ eна клавиатуре или найдя его в поиске Windows и выбрав в результатах поиска.
Когда откроется окно проводника, щелкните 3 горизонтальные точки на панели инструментов.
Появится небольшое меню. Оттуда нажмите «Параметры».
Откроется диалоговое окно «Параметры папки». Отсюда вы можете включить функцию быстрого доступа. Щелкните раскрывающееся меню рядом с текстом «Открыть проводник для:» и выберите параметр «Быстрый доступ».
Последние и часто используемые файлы и папки в быстром доступе. В разделе «Конфиденциальность» в параметрах папки вы можете включить или отключить отображение последних и часто используемых файлов и папок в разделе «Быстрый доступ».
В разделе «Конфиденциальность» установите оба флажка «Показать недавно использованные файлы в быстром доступе» и «Показать часто используемые папки в быстром доступе» или снимите их, если вы не хотите, чтобы недавно открытые файлы и папки отображались в быстром доступе. Доступ к меню.
Отключение быстрого доступа в проводнике
Вы можете использовать редактор реестра, чтобы отключить каталог быстрого доступа. Для начала нажмите кнопку Windows+ rна клавиатуре, чтобы открыть окно «Выполнить». Когда появится окно «Выполнить», введите в командной строке regedit и нажмите Enter.
Когда появится окно редактора реестра, скопируйте следующий текст в командную строку и нажмите Enter.
HKEY_CURRENT_USERSOFTWAREMicrosoftWindowsCurrentVersionExplorerAdvancedНа правой панели вы увидите строку с надписью «LaunchTo».
Дважды щелкните строку LaunchTo, и появится небольшое окно. Оттуда установите «Значение данных» на 0, а затем нажмите «ОК».
Теперь все, что осталось сделать, это перезагрузить компьютер, и раздел быстрого доступа в проводнике будет отключен.
Полностью удалите быстрый доступ из проводника с помощью редактора реестра
С помощью редактора реестра вы можете навсегда удалить каталог быстрого доступа с панели навигации проводника. Помните, что при редактировании файлов реестра вы должны быть очень осторожны. Если вы удалите или измените какое-либо значение по ошибке, это может привести к сбою всей вашей системы. Поэтому мы рекомендуем вам внимательно и строго следовать указанным здесь шагам.
Сначала откройте редактор реестра, выполнив поиск в меню «Пуск».
Откроется окно редактора реестра. Скопируйте и вставьте следующий текст в адресную строку и нажмите Enter.
Теперь на правой панели щелкните правой кнопкой мыши любое пустое пространство, выберите «Создать», а затем выберите «Значение DWORD (32-битное)», чтобы создать новую строку.
Переименуйте вновь созданную строку в «HubMode».
Дважды щелкните строку «HubMode» и, когда появится новое окно, установите «Данные значения» на единицу, а затем нажмите «ОК».
Теперь перезагрузите компьютер, и это изменение вступит в силу.
Вот как можно включить или отключить быстрый доступ в Windows 11.
В этой статье мы расскажем, как настроить параметры Проводника в Windows 10 таким образом, чтобы по умолчанию Проводник открывал все содержимое компьютера (папки, устройства и диски, сетевые расположения). Также вы узнаете, как убрать Панель быстрого доступа и отключить пополнение папки «Быстрый доступ» последними открытыми папками и файлами.
Проводник открывает «Быстрый доступ». Меняем режима запуска Проводника на стандартный
- Запустите Проводник.
Как открыть Проводник? 7 разных способов
- Откройте вкладку «Вид».
- Нажмите на кнопку «Параметры».

- В открывшемся окне «Параметры папок» вы увидите возможность изменения параметра «Открыть проводник для».
- Нажмите на параметр «Быстрый доступ» и измените его на «Этот компьютер».
- Нажмите на кнопку «ОК», чтобы сохранить изменённые параметры Проводника.

Как убрать Быстрый доступ из Проводника?
В сети есть один способ убрать Быстрый доступ из Проводника путем редактирования реестра, но это способ имеет некоторые нежелательные последствия. Во-первых, иконка Быстрого доступа появляется на рабочем столе, плюс она не пропадает из окон сохранения и открытия файлов. Поэтому не видим смысла публиковать вариант удаления Быстрого доступа, работающий только наполовину.
- Запустите Проводник.
Как открыть Проводник? 7 разных способов
- Откройте вкладку «Вид».
- Нажмите на кнопку «Параметры».

- В открывшемся окне «Параметры папок» вы увидите раздел «Конфиденциальность».
- Снимите флажки напротив параметров «Показать недавно использовавшиеся фалы на панели быстрого доступа» и «Показать часто используемые папки на панели быстрого доступа».
- Дополнительно нажмите на кнопку «Очистить» напротив функции «Очистить журнал Проводника», чтобы удалить из панели быстрого доступа ранее открывавшиеся файлы и папки.
- Нажмите кнопку «ОК», чтобы сохранить новые параметры Проводника.

Как убрать закрепленные папки из панели Быстрого доступа в Проводнике?
После ранее выполненных действий в панели Быстрого доступа останутся только закрепленные по умолчанию папки «Рабочий стол», «Загрузки», «Документы», «Изображения». Их тоже можно убрать.
- Запустите Проводник.
Как открыть Проводник? 7 разных способов
- Нажмите правой кнопкой на любой закреплённой папке в панели Быстрого доступа (с иконкой канцелярской кнопки справа).
- В открывшемся контекстном меню найдите и нажмите на параметр «Удалить из панели быстрого доступа».
- Выполните указанные действия для всех закрепленных папок в панели Быстрого доступа.

После этого панель Быстрого доступа по-прежнему будет отображаться в Проводнике, но в ней не будет никаких закрепленных папок, также в Быстрый доступ не попадут ранее открывавшиеся папки и файлы. Останется только наименование «Быстрый доступ», занимающее совсем немного места в области навигации Проводника.

Как полностью убрать панель Быстрого доступа из Проводника?
Если и этого мало, можем предложить кардинальный способ удаления панели Быстрого доступа путем отключения области навигации в Проводнике.
- Запустите Проводник.
Как открыть Проводник? 7 разных способов
- Откройте вкладку «Вид».
- Нажмите на кнопку «Область навигации».
- В открывшемся меню снимите флажок напротив функции «Область навигации».

После проведенных действий Проводник будет запускаться без области навигации и панели Быстрого доступа.

Получилось ли у вас убрать панель Быстрого доступа из Проводника? Каким способом воспользовались?
Расскажите в комментариях 😉