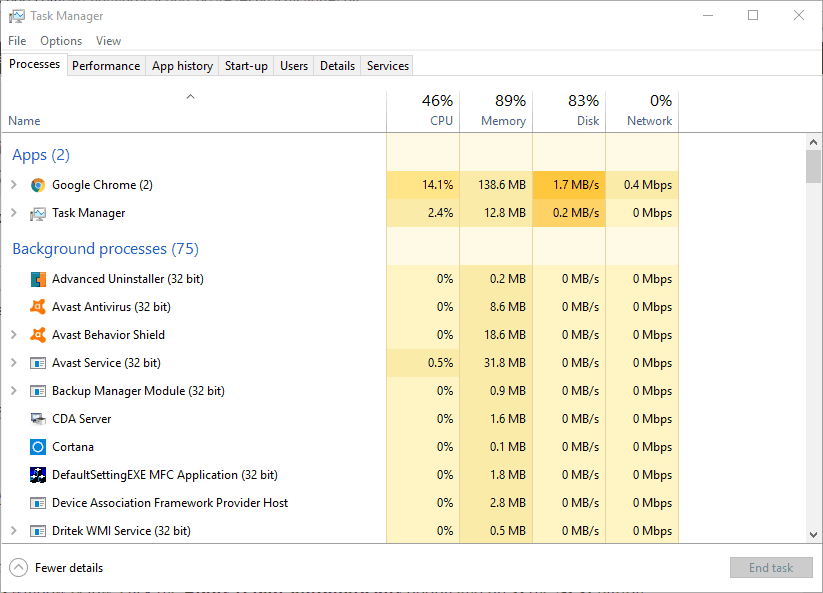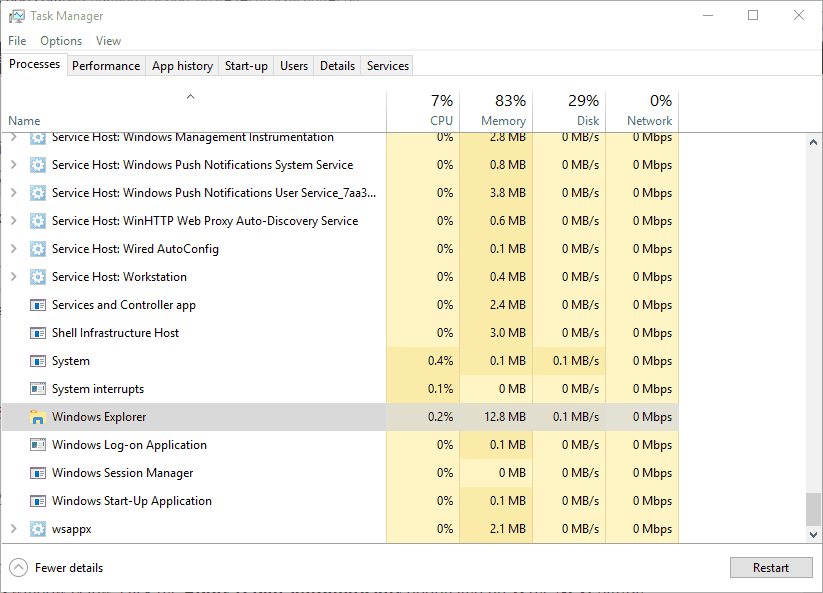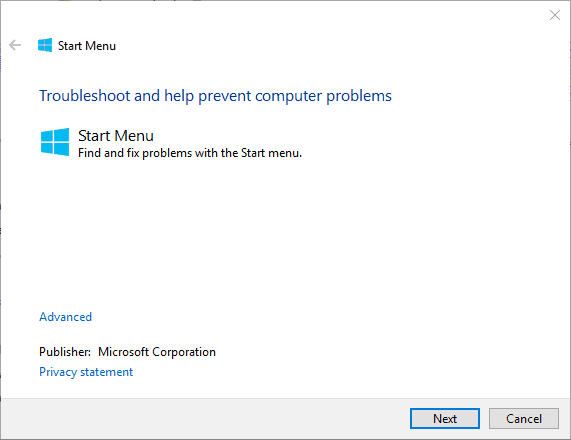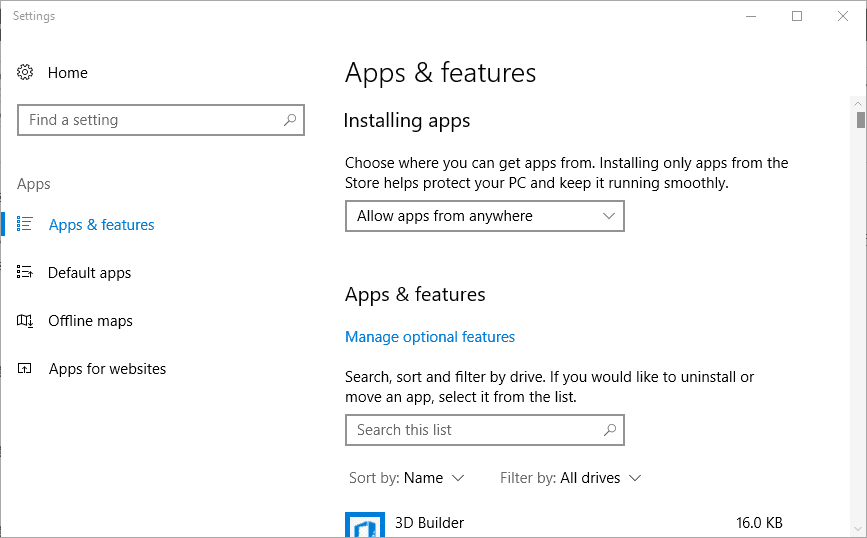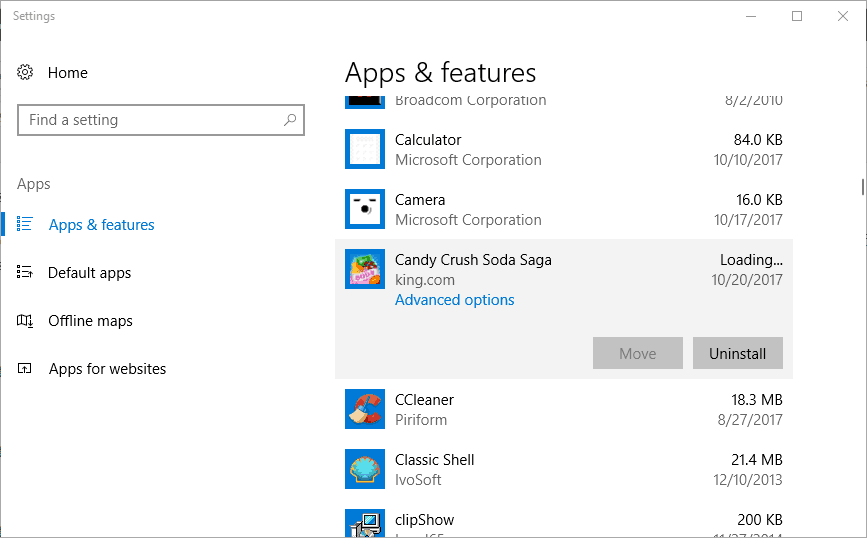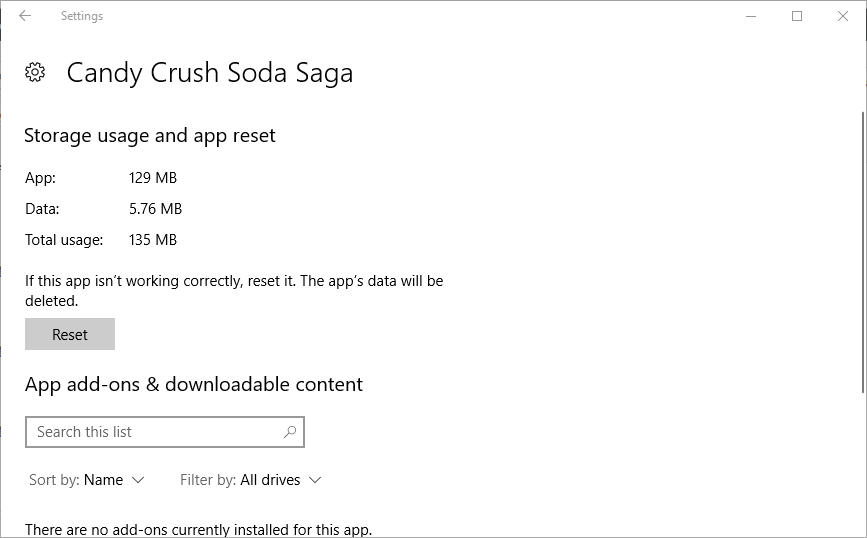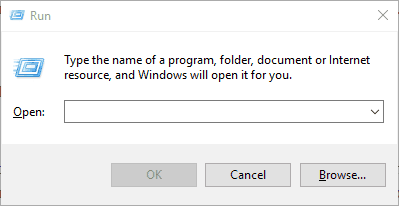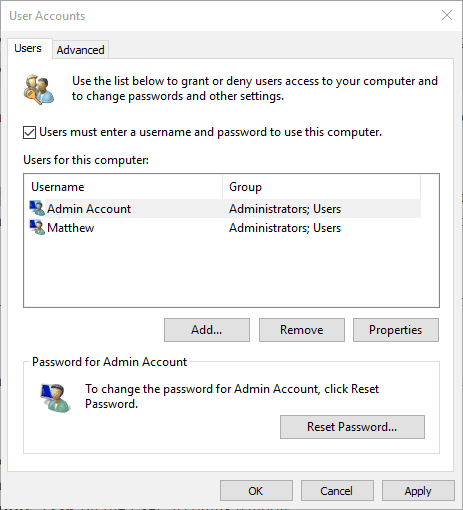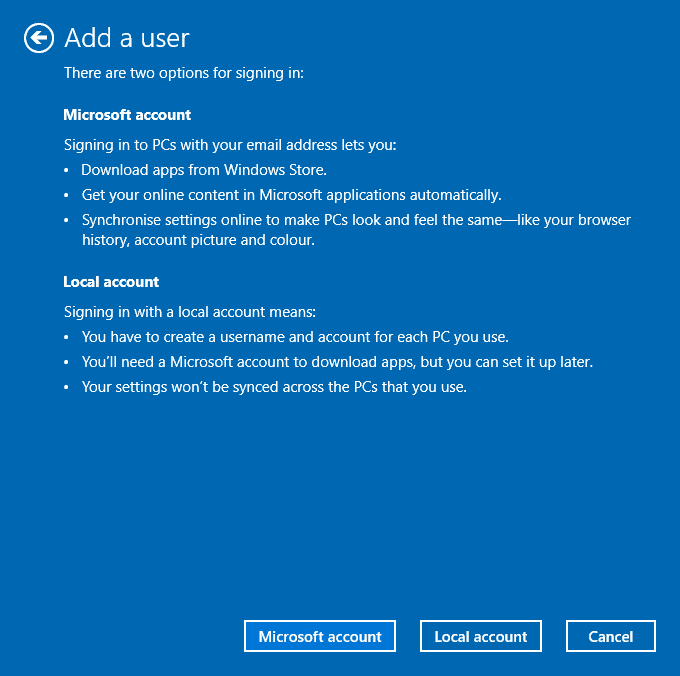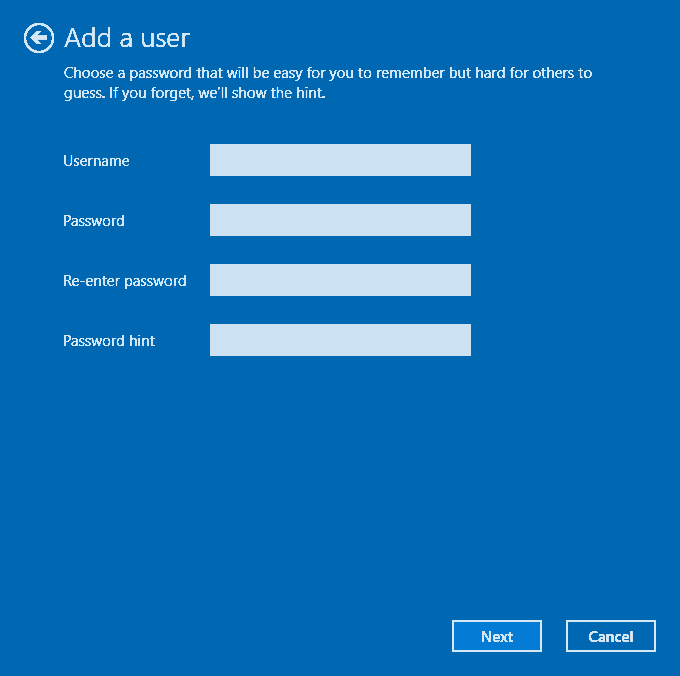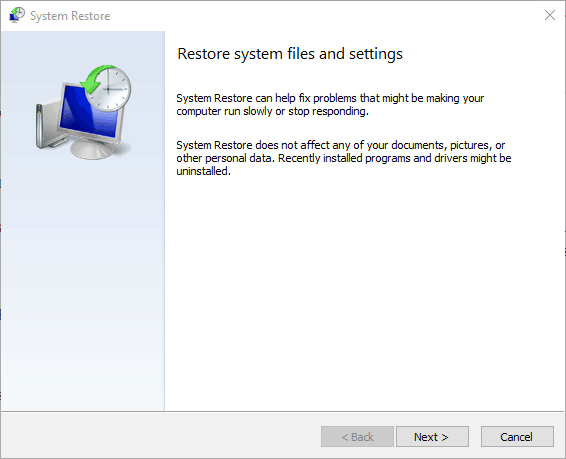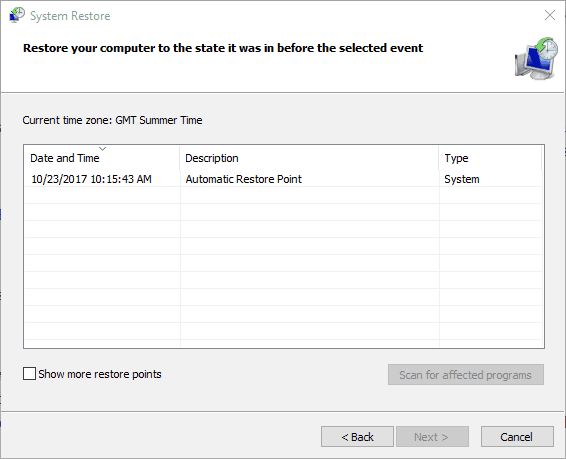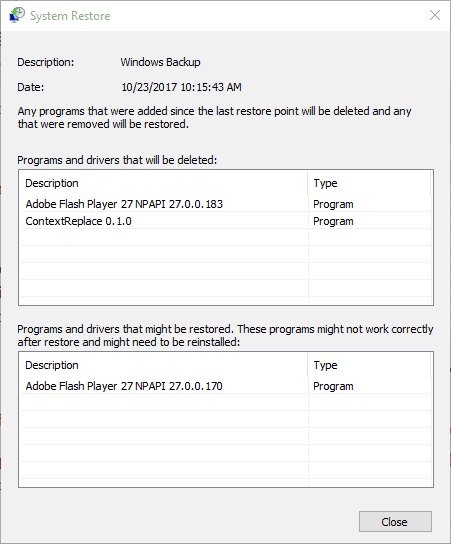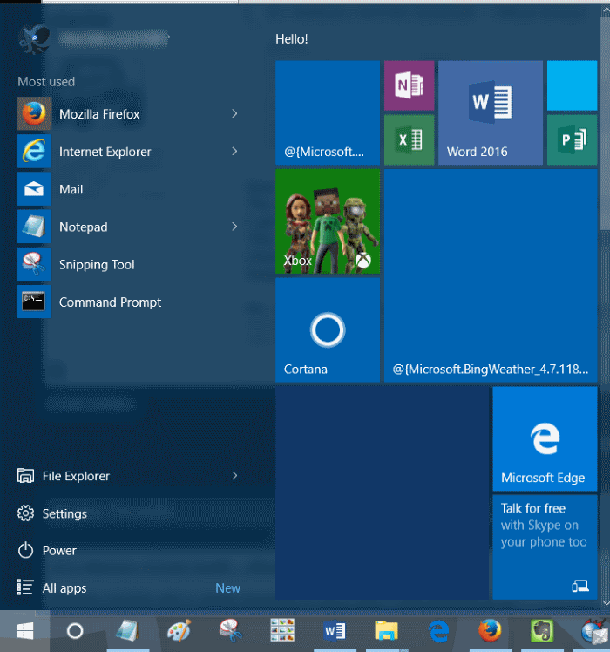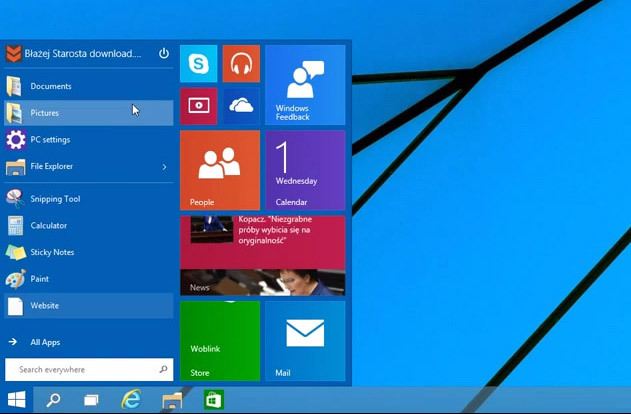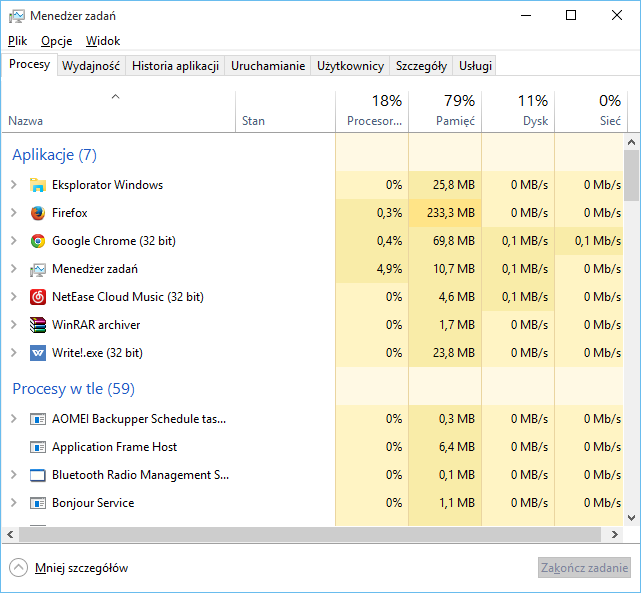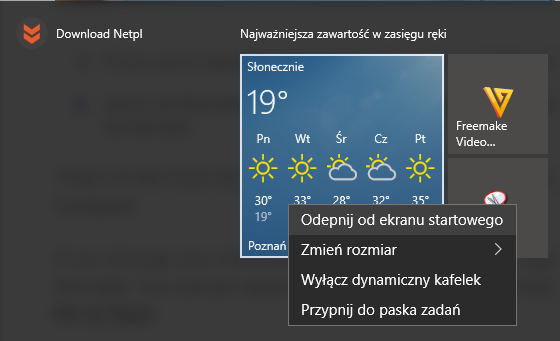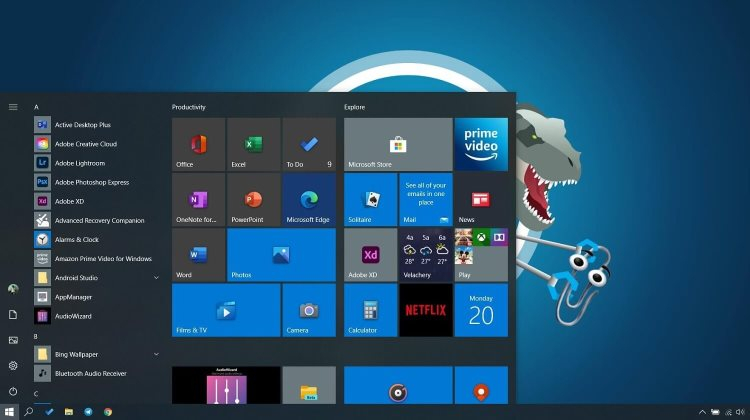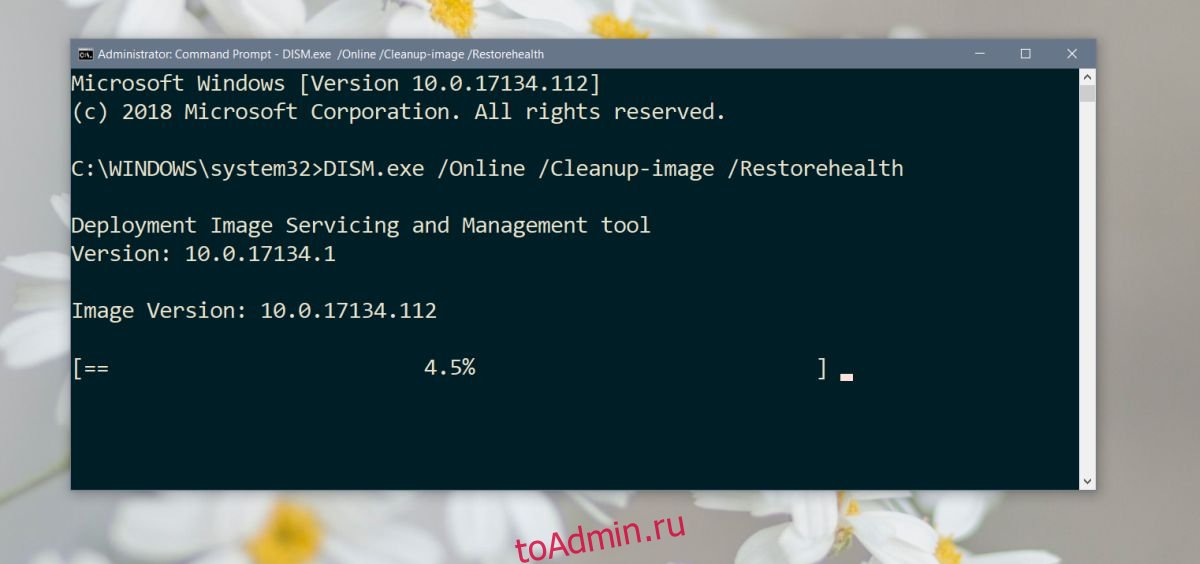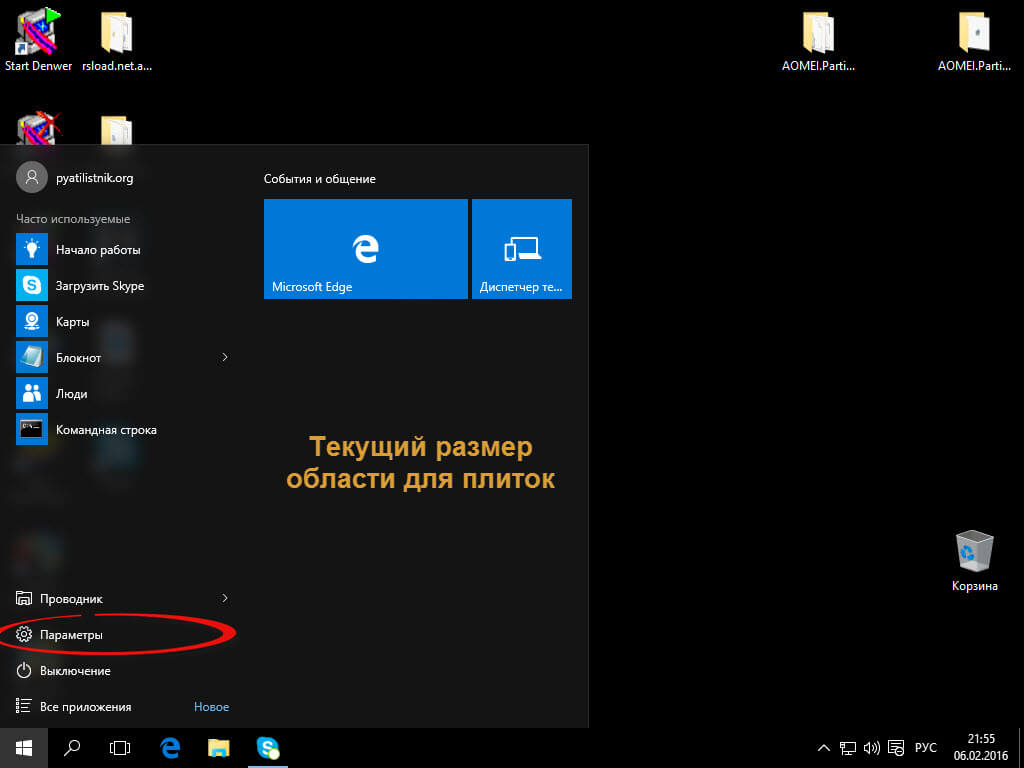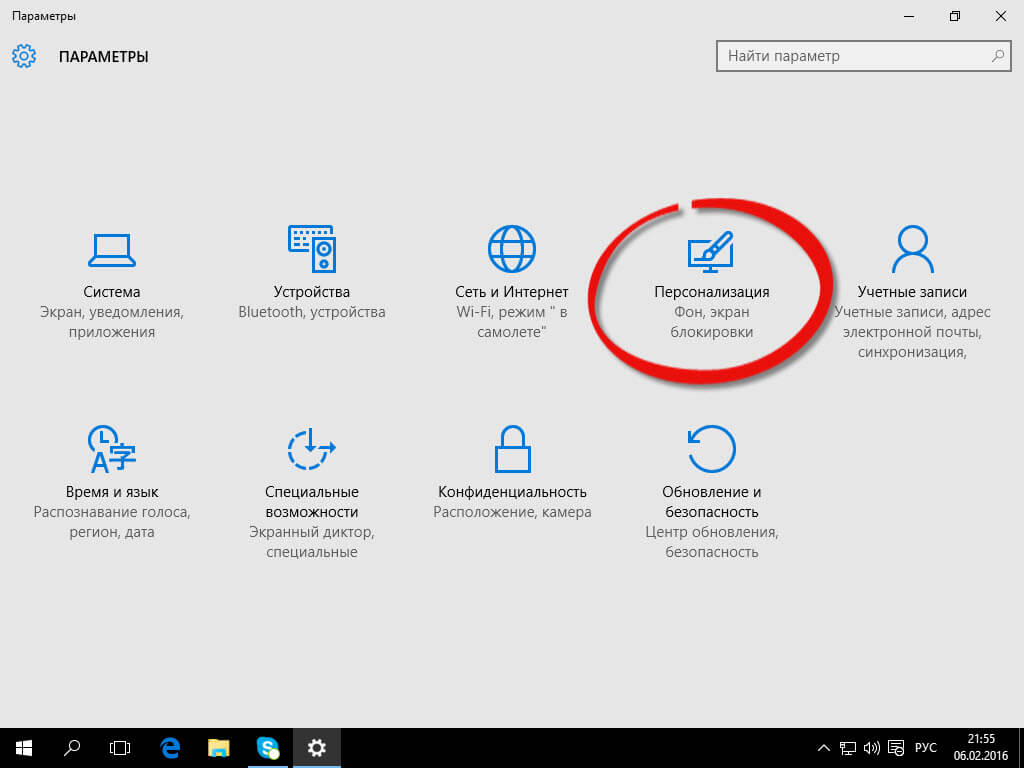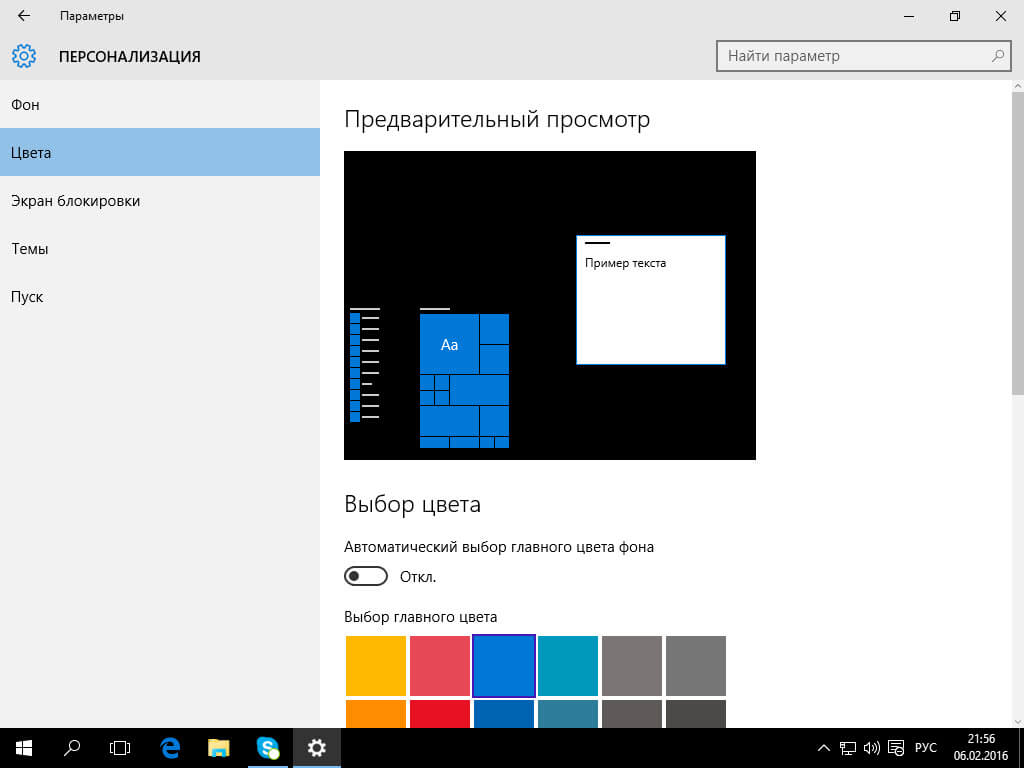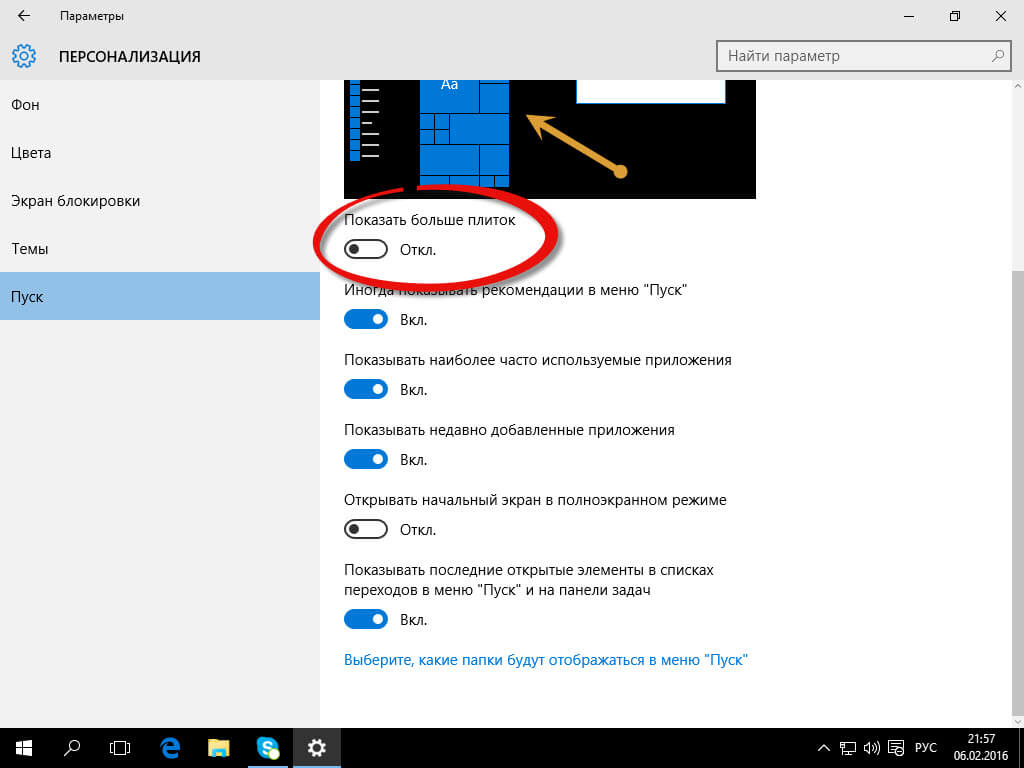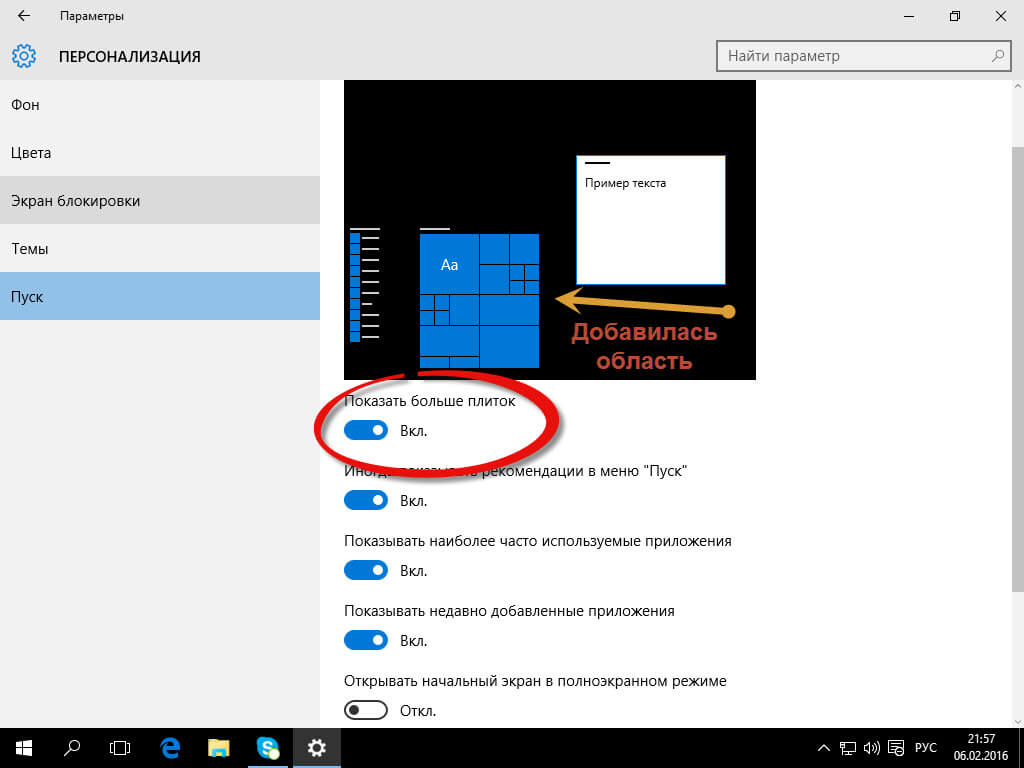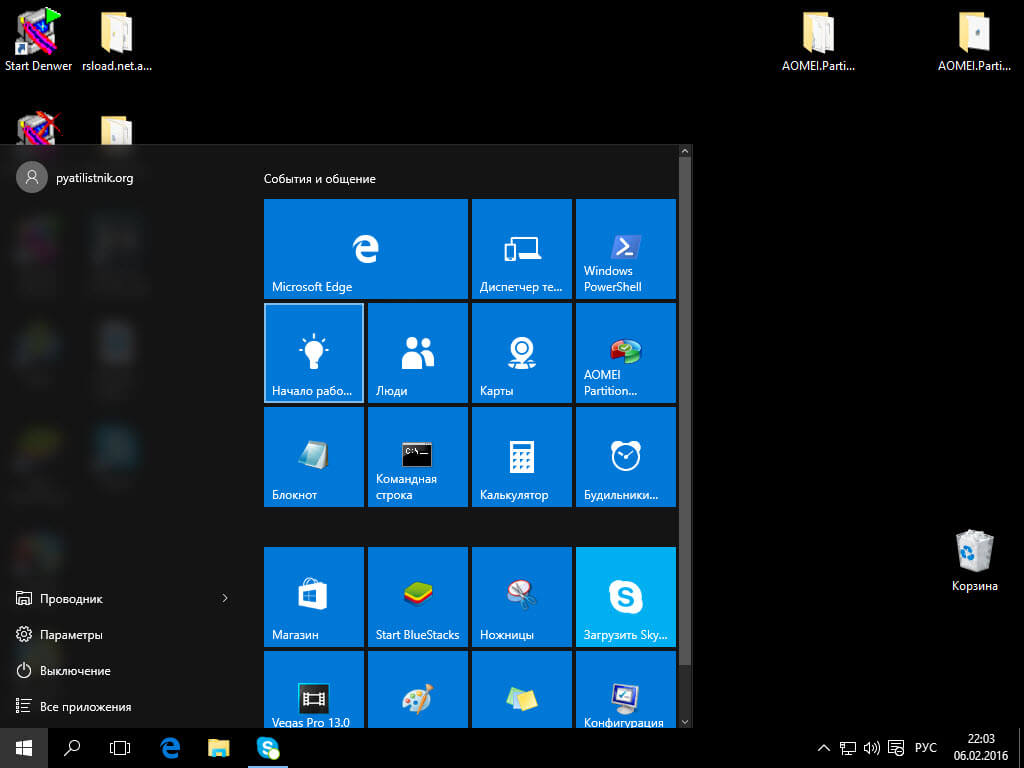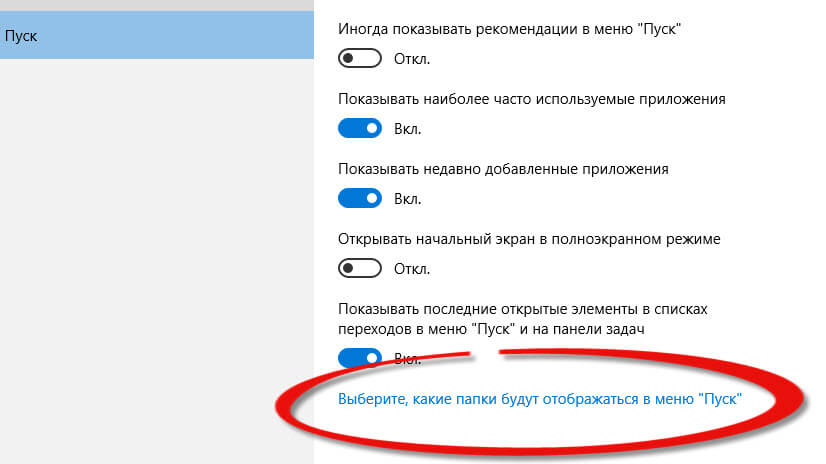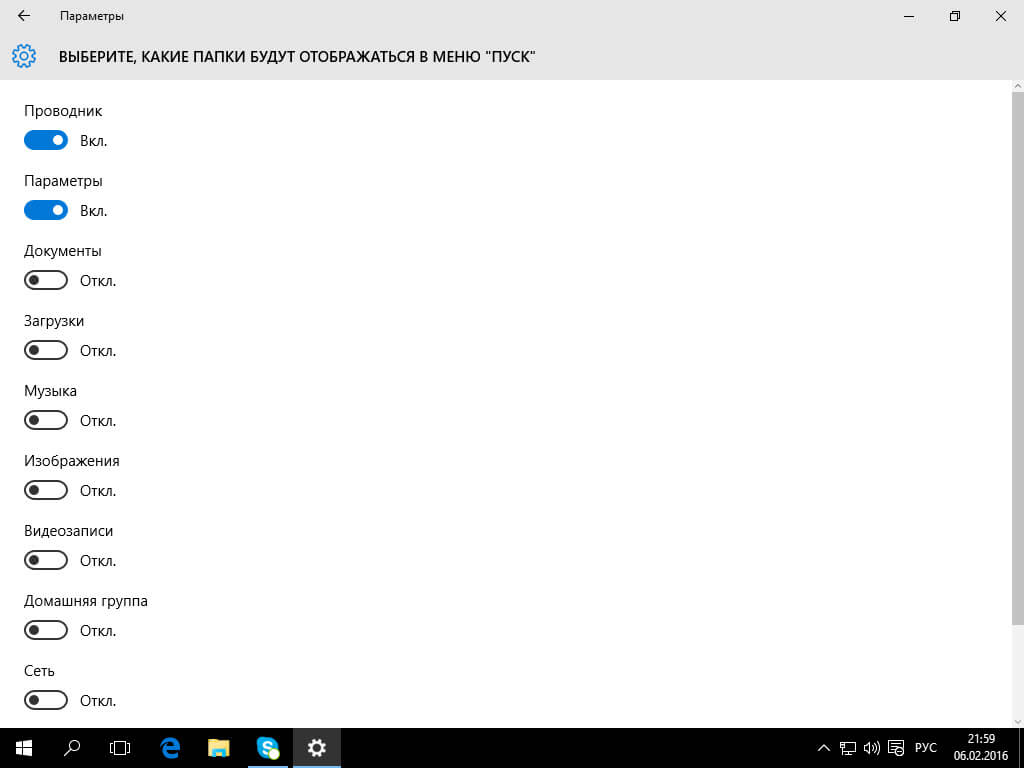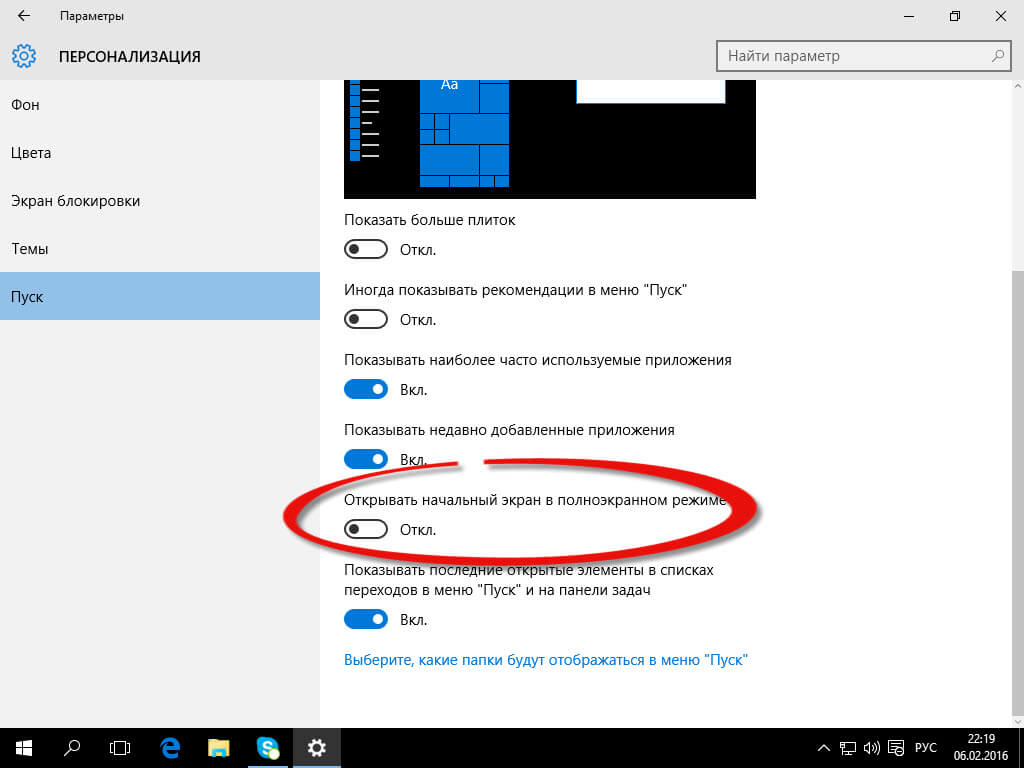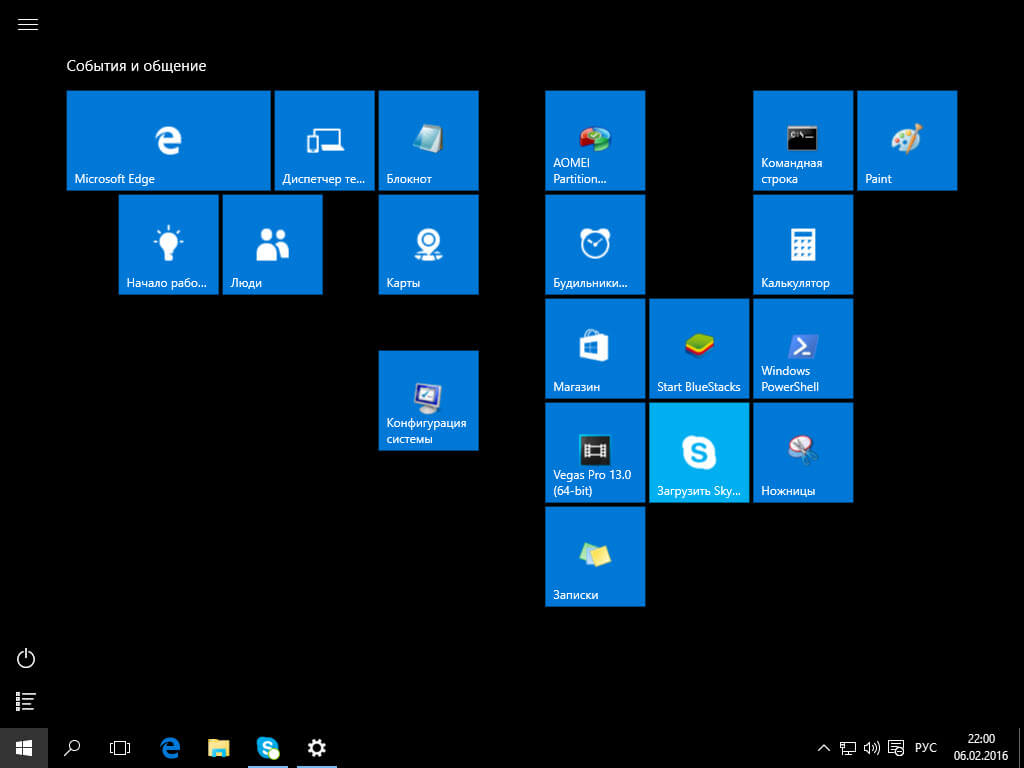by Matthew Adams
Matthew is a freelancer who has produced a variety of articles on various topics related to technology. His main focus is the Windows OS and all the things… read more
Updated on March 25, 2021
Windows 10 has one of the greatest Start menus. Its Start menu is slick, modern and includes app tile shortcuts that give it a whole new dimension.
Yet, that menu in does have a few glitches. Blank app tile shortcuts are one of the Windows 10 Start menu’s more frequently occurring issues. Some users have found their app tiles are entirely blank with no icons or text on them. This is how you can fix blank Start menu app tiles.
- Pin the Tiles to the Start Menu Again
- Restart the Windows Explorer With Task Manager
- Open the Start Menu Troubleshooter
- Run a System File Scan
- Reset Start Menu Apps
- Set Up a new User Account
- Restore Windows to a Restore Point
1. Pin the Tiles to the Start Menu Again
First, unpin the blank app tiles on the Start menu and pin them back on. Right-click an app tile on the Start menu and select Unpin from Start. Scroll to the app on the Start menu’s app list, right-click it and select Pin to Start to pin the tile back on.
2. Restart the Windows Explorer With Task Manager
- Restarting Windows Explorer via the Task Manager is a potential fix for blank app tiles. To restart Windows Explorer, right-click the taskbar and click Task Manager.
- Select the Processes tab shown in the snapshot directly below.
- Scroll down that tab until you get to Windows Explorer, which is listed under Windows processes.
- Right-click Windows Explorer and select Restart on its context menu.
3. Open the Start Menu Troubleshooter
As the Start menu has some glitches, there’s a troubleshooter for it that might help fix blank app tiles. However, the Start Menu Troubleshooter is not included in Windows 10. You can add that troubleshooter to Windows by pressing the Download button on this web page. Open its window below, click the Apply repair automatically option and press the Next button.
- ALSO READ: Fix: Windows Troubleshooter Has Stopped Working
4. Run a System File Scan
Some PC issues are hard to tackle, especially when it comes to corrupted repositories or missing Windows files. If you are having troubles fixing an error, your system may be partially broken.
We recommend installing Restoro, a tool that will scan your machine and identify what the fault is.
Click here to download and start repairing.
Blank app tile shortcuts could be due to corrupted system files. System File Checker is probably the best Windows tool for repairing corrupted system files. This is how you can utilize the SFC in Windows 10 to fix blank app tiles.
- Open the Win + X menu by pressing its Win key + X hotkey.
- Select the Command Prompt (Admin) shortcut on the Win + X menu.
- Enter ‘DISM.exe /Online /Cleanup-image /Restorehealth’ in the Command Prompt, and press the Return key.
- Thereafter, input ‘sfc /scannow’ and press Enter to scan system files. That scan could take between 20-30 minutes.
- Restart the OS if Windows Resource Protection does repair files.
ALSO READ: 10 Best Registry Cleaners for Windows 10
5. Reset Start Menu Apps
Windows 10 includes a Reset option with which you can reset a selected app’s data. That’s a handy troubleshooting option for fixing apps, so it might help restore their tile shortcuts. You can reset apps as follows.
- Click the Cortana button, and input ‘apps’ in the search box.
- Select Apps & features to open the window shown directly below.
- Select an app that has a blank Start menu tile.
- Click Advanced options to open the Reset option in the snapshot below.
- Press the Reset button, and click Reset again to confirm.
6. Set Up a new User Account
It might be the case that there’s a corrupted Start menu layout database in the TileDataLayer folder. An SFC scan might resolve that, but setting up a new admin user account will reset the Start menu layout. So a new user account might also fix blank app tile shortcuts. You can set up a new account in Windows 10 as follows.
- Open the Win + X menu, and select Run to open the window directly below.
- Input ‘control userpasswords2’ in Run’s text box, and click the OK button.
- Press the Add button on the Users tab. If that setting is grayed out, select the Users must enter a username check box.
- Click Sign in without a Microsoft account to open the options shown below.
- Press the Local account button to open the text boxes in the snapshot directly below.
- There you can enter username and password details for the new account.
- Press the Next and Finish buttons.
- Click Apply > OK on the User Accounts window.
- Now log in to your new user account.
7. Restore Windows to a Restore Point
The System Restore tool will revert Windows back to an earlier date. It might remove recently installed third-party software that could be conflicting with the Start menu. In addition, it also rolls back minor updates and can repair system files. As such, System Restore could feasibly fix blank app tiles.
- To open System Restore, enter ‘rstrui’ in Run and click OK.
- Press the Next button to open a list of restore points.
- Select Show more restore points to expand the list of restore points.
- Choose a restore point that will take Windows back to a date when there were no blank tiles on the Start menu.
- Click Scan for affected programs to open the window shown in the shot directly below. That shows you the software that will be deleted when you restore the OS.
- Click Next and Finish to restore Windows to the selected restore point.
Those resolutions will probably restore the app tile shortcuts on your Start menu. Some Windows repair toolkits might also fix the Start menu’s app tiles. Check out this software guide for further Windows repair toolkit details.
RELATED STORIES YOU SHOULD CHECK OUT:
- Full Fix: Start Menu Disappears in Windows 10, 8.1 and 7
- How to fix Windows 10 Start menu tiles not showing
- How to pin apps to the left side of the Start Menu in Windows 10
Newsletter
by Matthew Adams
Matthew is a freelancer who has produced a variety of articles on various topics related to technology. His main focus is the Windows OS and all the things… read more
Updated on March 25, 2021
Windows 10 has one of the greatest Start menus. Its Start menu is slick, modern and includes app tile shortcuts that give it a whole new dimension.
Yet, that menu in does have a few glitches. Blank app tile shortcuts are one of the Windows 10 Start menu’s more frequently occurring issues. Some users have found their app tiles are entirely blank with no icons or text on them. This is how you can fix blank Start menu app tiles.
- Pin the Tiles to the Start Menu Again
- Restart the Windows Explorer With Task Manager
- Open the Start Menu Troubleshooter
- Run a System File Scan
- Reset Start Menu Apps
- Set Up a new User Account
- Restore Windows to a Restore Point
1. Pin the Tiles to the Start Menu Again
First, unpin the blank app tiles on the Start menu and pin them back on. Right-click an app tile on the Start menu and select Unpin from Start. Scroll to the app on the Start menu’s app list, right-click it and select Pin to Start to pin the tile back on.
2. Restart the Windows Explorer With Task Manager
- Restarting Windows Explorer via the Task Manager is a potential fix for blank app tiles. To restart Windows Explorer, right-click the taskbar and click Task Manager.
- Select the Processes tab shown in the snapshot directly below.
- Scroll down that tab until you get to Windows Explorer, which is listed under Windows processes.
- Right-click Windows Explorer and select Restart on its context menu.
3. Open the Start Menu Troubleshooter
As the Start menu has some glitches, there’s a troubleshooter for it that might help fix blank app tiles. However, the Start Menu Troubleshooter is not included in Windows 10. You can add that troubleshooter to Windows by pressing the Download button on this web page. Open its window below, click the Apply repair automatically option and press the Next button.
- ALSO READ: Fix: Windows Troubleshooter Has Stopped Working
4. Run a System File Scan
Some PC issues are hard to tackle, especially when it comes to corrupted repositories or missing Windows files. If you are having troubles fixing an error, your system may be partially broken.
We recommend installing Restoro, a tool that will scan your machine and identify what the fault is.
Click here to download and start repairing.
Blank app tile shortcuts could be due to corrupted system files. System File Checker is probably the best Windows tool for repairing corrupted system files. This is how you can utilize the SFC in Windows 10 to fix blank app tiles.
- Open the Win + X menu by pressing its Win key + X hotkey.
- Select the Command Prompt (Admin) shortcut on the Win + X menu.
- Enter ‘DISM.exe /Online /Cleanup-image /Restorehealth’ in the Command Prompt, and press the Return key.
- Thereafter, input ‘sfc /scannow’ and press Enter to scan system files. That scan could take between 20-30 minutes.
- Restart the OS if Windows Resource Protection does repair files.
ALSO READ: 10 Best Registry Cleaners for Windows 10
5. Reset Start Menu Apps
Windows 10 includes a Reset option with which you can reset a selected app’s data. That’s a handy troubleshooting option for fixing apps, so it might help restore their tile shortcuts. You can reset apps as follows.
- Click the Cortana button, and input ‘apps’ in the search box.
- Select Apps & features to open the window shown directly below.
- Select an app that has a blank Start menu tile.
- Click Advanced options to open the Reset option in the snapshot below.
- Press the Reset button, and click Reset again to confirm.
6. Set Up a new User Account
It might be the case that there’s a corrupted Start menu layout database in the TileDataLayer folder. An SFC scan might resolve that, but setting up a new admin user account will reset the Start menu layout. So a new user account might also fix blank app tile shortcuts. You can set up a new account in Windows 10 as follows.
- Open the Win + X menu, and select Run to open the window directly below.
- Input ‘control userpasswords2’ in Run’s text box, and click the OK button.
- Press the Add button on the Users tab. If that setting is grayed out, select the Users must enter a username check box.
- Click Sign in without a Microsoft account to open the options shown below.
- Press the Local account button to open the text boxes in the snapshot directly below.
- There you can enter username and password details for the new account.
- Press the Next and Finish buttons.
- Click Apply > OK on the User Accounts window.
- Now log in to your new user account.
7. Restore Windows to a Restore Point
The System Restore tool will revert Windows back to an earlier date. It might remove recently installed third-party software that could be conflicting with the Start menu. In addition, it also rolls back minor updates and can repair system files. As such, System Restore could feasibly fix blank app tiles.
- To open System Restore, enter ‘rstrui’ in Run and click OK.
- Press the Next button to open a list of restore points.
- Select Show more restore points to expand the list of restore points.
- Choose a restore point that will take Windows back to a date when there were no blank tiles on the Start menu.
- Click Scan for affected programs to open the window shown in the shot directly below. That shows you the software that will be deleted when you restore the OS.
- Click Next and Finish to restore Windows to the selected restore point.
Those resolutions will probably restore the app tile shortcuts on your Start menu. Some Windows repair toolkits might also fix the Start menu’s app tiles. Check out this software guide for further Windows repair toolkit details.
RELATED STORIES YOU SHOULD CHECK OUT:
- Full Fix: Start Menu Disappears in Windows 10, 8.1 and 7
- How to fix Windows 10 Start menu tiles not showing
- How to pin apps to the left side of the Start Menu in Windows 10
Newsletter
Содержание
- Пустые плитки в меню Пуск в Windows 10.
- Перезапустить проводник Windows (один из методов)
- Используйте официальное меню Пуск для устранения неполадок
- Открепить и заново прикрепить приложения в меню Пуск
- Как исправить не показанные плитки меню Пуск в Windows 10
- Исправить исправить пустые плитки меню Пуск с помощью этих решений
- 1. Снова прикрепите плитки к меню «Пуск».
- 2. Перезапустите проводник Windows с помощью диспетчера задач.
- 3. Откройте меню «Пуск».
- 4. Запустите сканирование системных файлов
- 5. Сбросить меню «Пуск»
- 6. Настройте новую учетную запись пользователя
- 7. Восстановите Windows до точки восстановления
- Не работает меню Пуск в Windows 10
- Почему возникают неполадки с меню Пуск
- Программа для восстановления меню Пуск
- Пропала кнопка Параметры в меню Пуск
- Восстановление кнопки Параметры
- Как восстановить пустые плитки в Windows 10
- Метод один — перезапустите проводник Windows
- Второй метод — устранение неполадок Windows 10
- Третий метод — отменить и повторно нажать плитки
- Четвертый метод — создать свои собственные плитки
- Microsoft подтвердила проблемы с сетью и плитками меню «Пуск» в Windows 10
Пустые плитки в меню Пуск в Windows 10.
в Windows 7/8/10 18.06.2018 0 1,080 Просмотров
Перезапустить проводник Windows (один из методов)
1. Для того что бы перезапустить проводник, Вам нужно будет открыть Диспетчер задач. Нажмите на меню “Пуск” и в строку поиска введите Диспетчер задач. Как только Диспетчер задач станет отображаться в результатах поиска нажмите кнопку, чтобы запустить его.
Кроме этого, вы также можете просто щёлкнуть правой кнопкой мыши на кнопке Пуск и в списке опций нажмите на Диспетчер задач или ключи Ctrl+Shift+Esc, чтобы быстро его запустить.
2. В диспетчере задач, в разделе процессы прокрутите вниз раздела, пока не найдёте приложение проводник Windows. Щёлкните правой кнопкой мыши на нём и в контекстном меню нажмите на перезагрузить.
Кроме этого, вы также можете нажать и выбрать проводник и перезагрузить систему, нажав на кнопку перезагрузить в нижней части окна.
3. После того, как вы перезапустите проводник Windows, он будет также перезапускать меню “Пуск”.
Следуя вышеуказанным правилам, вы можете исправить проблему пустой плитки в меню Пуск в Windows 10. В случае, если указанный выше метод не работает для вас, следуйте другому способу.
Используйте официальное меню Пуск для устранения неполадок
Microsoft также выпустила официальную утилиту для ремонта меню Пуск (устранение неполадок), чтобы отремонтировать или исправить проблемы, связанные с меню “Пуск” в Windows 10, такими как пустые плитки.
Просто загрузите официальные средства устранения неполадок меню Пуск с сайта Microsoft, запустите средство устранения неполадок и следуйте инструкциям для устранения этой проблемы. Это средство может использоваться, чтобы исправить все вопросы, связанные с меню “Пуск” либо из-за неправильного открытия меню “Пуск” или неправильной работы меню “Пуск”.
Открепить и заново прикрепить приложения в меню Пуск
Если оба указанных выше решения не работают, для того чтобы исправить проблему пустой плитки, Вы можете открепить и заново прикрепить плитки в меню “Пуск”. Вы можете сделать это, выполнив следующие действия
1. Нажмите на кнопку “Пуск” и сделайте щелчок правой кнопкой мыши на пустое поле, чтобы удалить приложение которое вы хотите открепить.
2. Вы увидите начальный вариант Открепить, просто нажмите на эту опцию и тем самым пустая плитка будет удалена из меню “Пуск”.
3. Чтобы закрепить плитку приложения снова, вам нужно нажать на меню Пуск и нажать правой кнопкой мыши на приложение, которое вы хотите закрепить.
4. Нажмите на булавку, чтобы запустить опцию и приложение будет добавлено в качестве плитки в меню Пуск.
Этот метод, безусловно, поможет устранить проблему пустых плиток в меню Пуск.
Это были некоторые из возможных способов исправить проблемы с меню Пуск в Windows 10. Мы гарантируем Вам, что один из вышеупомянутых методов, безусловно, будет работать для вас и вы сможете исправить проблему пустой плитки в меню “Пуск”.
В случае, если у вас есть любые другие идеи, чтобы избавиться от пустой плитки, то вы можете, конечно, поделиться ими с нами. Также если у вас есть любой запрос или вы испытываете какие-либо трудности при устранении этой проблемы, то Вы также можете поделиться в комментариях. Мы будем рады Вам помочь.
Источник
Как исправить не показанные плитки меню Пуск в Windows 10
Windows 10 имеет одно из лучших меню «Пуск». Его меню «Пуск» гладкое, современное и включает ярлыки плитки приложений, которые придают ему совершенно новое измерение.
Тем не менее, это меню имеет несколько глюков. Пустые ярлыки плитки приложений – это одна из наиболее часто встречающихся проблем в меню «Пуск» Windows 10. Некоторые пользователи обнаружили, что их плитки приложений совершенно пустые, без значков или текста. Вот как вы можете исправить пустые плитки меню «Пуск».
Исправить исправить пустые плитки меню Пуск с помощью этих решений
1. Снова прикрепите плитки к меню «Пуск».
2. Перезапустите проводник Windows с помощью диспетчера задач.
3. Откройте меню «Пуск».
4. Запустите сканирование системных файлов
Пустые ярлыки плитки приложения могут быть из-за поврежденных системных файлов. Проверка системных файлов, вероятно, лучший инструмент Windows для восстановления поврежденных системных файлов. Вот как вы можете использовать SFC в Windows 10 для исправления пустых плиток приложения.
ТАКЖЕ ЧИТАЙТЕ: 10 лучших очистителей реестра для Windows 10
5. Сбросить меню «Пуск»
6. Настройте новую учетную запись пользователя
Возможно, в папке TileDataLayer повреждена база данных макета меню «Пуск». Сканирование SFC может решить эту проблему, но настройка новой учетной записи администратора приведет к сбросу макета меню «Пуск». Таким образом, новая учетная запись пользователя может также исправить пустые ярлыки плиток приложения. Вы можете настроить новую учетную запись в Windows 10 следующим образом.
7. Восстановите Windows до точки восстановления
Средство восстановления системы вернет Windows к более ранней дате. Он может удалить недавно установленное стороннее программное обеспечение, которое может конфликтовать с меню «Пуск». Кроме того, он также откатывает незначительные обновления и может восстанавливать системные файлы. Таким образом, восстановление системы может реально исправить пустые плитки приложения.
Эти разрешения, вероятно, восстановят ярлыки плитки приложения в вашем меню «Пуск». Некоторые наборы инструментов для восстановления Windows также могут фиксировать плитки приложений в меню «Пуск». Ознакомьтесь с этим руководством по программному обеспечению для получения дополнительной информации о наборе инструментов для восстановления Windows.
Источник
Не работает меню Пуск в Windows 10
Возникли проблемы с меню Пуск в новой ОС Windows 10? Нажимаете на кнопку Пуск, а меню не открывается? А может не работают плитки или они неправильно отображаются? Посмотрите, как быстро и легко можно исправить эти неполадки.
Почему возникают неполадки с меню Пуск
Меню Пуск в Windows 10 иногда работает весьма проблематично. Нередко случается, что перестает и вовсе работать — нажатие на кнопку Пуск ничего не даёт, меню отказывается появляться на экране. Иногда возникают и другие проблемы, например, когда не отображается содержимое меню и появляется критическая ошибка. Также может не хватать наименований программ или этикеток на плитках. В ещё одних случаях, меню Пуск открывается очень медленно, складывается впечатление, что зависает и приходится ждать вплоть до минуты.
Похоже, специалисты Майкрософт заметили, как много проблем доставляет эти неполадки пользователям последней операционной системы. Поэтому компания предложила приложение, которое направлено в простой способ решить проблему с меню Пуск в Windows 10. Рассмотрим, как им пользоваться и как исправить проблему.
Программа для восстановления меню Пуск
Приложение для исправления доступно на официальном сайте Майкрософта и скачать его можно совершенно бесплатно. Программа проверяет компьютер на наличие ошибок, которые могут повлиять на работу меню Пуск. Для начала скачайте приложение по ссылке:
После запуска приложения откроется окно для исправления неполадок. Если вы хотите, чтобы программа только обнаружила ошибки и не исправляла их автоматически, то кликните на кнопку «Дополнительно» и снимите флажок с пункта «Применить исправления автоматически». Тем не менее, если хотите автоматически восстановить меню Пуск для Windows 10, то оставьте все настройки по умолчанию.
Кликните «Далее» для сканирования компьютера на наличие ошибок. Программа проверит, установлены ли все компоненты системы, нет ли проблем правами в реестре в базе данных плиток, а также правильно ли работает манифест приложений.
После завершения работы программы появится сообщение о результатах проверки. Если были выявлены неполадки и при этом включена опция автоматического применения исправлений, то неполадки будут исправлены автоматически. Также есть возможность просмотреть подробный отчет о выявленных ошибках – для этого кликните на кнопку «Подробно».
Этот способ устранения неполадок с помощью вышеуказанного приложения нужно применять в первую очередь. Операции, выполняемые программой, являются полностью безопасными, и кроме того проверяются все источники, из-за которых может не работать меню. Благодаря этому средству исправление неполадок проходит быстро и безопасно для системы.
Пропала кнопка Параметры в меню Пуск
После восстановления иногда пропадают приложения в меню Пуск, в том числе не отображается кнопка Параметры. Рассмотрим простой способ, который позволяет быстро и эффективно вернуть её обратно.
Параметры являются новой функцией, которая впервые появилась в Windows 10. Её цель постепенно заменить прежнюю Панель управления. Можно предположить, что в следующих версиях Windows в раздел Параметры будет перемещаться все больше и больше настроек из Панели управления до тех пор, пока она полностью не будет выведена из системы.
В то же время «десятка» имеет как Панель управления, так и раздел Параметры.
Последний может быть открыт несколькими способами:
Именно эту последнюю функцию и рассмотрим. В некоторых выпусках Windows 10 появляется ошибка, которая приводит к тому, что кнопка «Параметры» не отображается в меню Пуск.
Конечно, есть другие способы открыть этот раздел, но для того, кто привык открывать раздел Параметры через меню Пуск – предназначена эта статья.
Восстановление кнопки Параметры
Процедура восстановления очень проста, и для этого нам будут нужны … Параметры. Это правда, отобразить кнопку Параметры можно с помощью этого же инструмента.
Зайдите в этот раздел – с помощью одного из вышеуказанных способов, например, одновременным нажатием на клавиши Windows + I.
В главном окне найдите и откройте значок «Персонализация». Затем перейдите на вкладку «Пуск».
В главном окне прокрутите вниз и нажмите на ссылку «Выбрать папки для отображения в меню Пуск».
В новом окне можно указать какие папки должны отображаться в списке приложений. С помощью ползунков можно выбрать те папки, которые вы хотите сделать доступными.
Одним из первых доступных пунктов в списке собственно и является приложение «Параметры». Если вы хотите отобразить его в меню, переместите ползунок на позицию «Включено».
Стоит отметить еще раз, что проведённые вами настройки вступают в силу после их введения. То есть не нужно перезагружать компьютер или проводить ещё какие-либо настройки системы.
Источник
Как восстановить пустые плитки в Windows 10
Новое меню «Пуск» в Windows 10 может вас удивить, к сожалению, не всегда положительно. В этом руководстве мы рассмотрим ошибку, которая приведет к отображению пустых фрагментов в меню «Пуск» в месте, где должны быть ярлыки для программ, игр и приложений. Приглашаем вас ознакомиться с нашим гидом.
Меню «Пуск» является важной частью Windows. В Windows 8 и Windows 8.1 изменения, внесенные в этот инструмент Microsoft, были радикальными и не привлекали многих пользователей. Поэтому компания решила обратить вспять тенденцию и сделать компромисс между сторонниками старых решений (Windows 7) и требованием адаптироваться к плоскому дизайну Modern Design. Таким образом было создано меню «Пуск» Windows 10.
К сожалению, это обновление также полон ошибок, которые, к счастью, Microsoft постоянно пытается исправить. Одна из ошибок, которые иногда появляются в меню «Пуск», — это исчезновение фрагментов — ярлыки для программ, приложений или игр. Однако плитки не исчезают, а их содержимое. Нет значков программ или логотипов приложений — если это, например, приложения, загруженные из Windows Store. Плитка просто пуста.
К счастью, есть решение — и даже несколько. Ниже приведены некоторые способы, которые позволят вам восстановить пустые фрагменты в меню «Пуск» в Windows 10. 10. Мы рекомендуем, в свою очередь, использовать все методы, которые должны в конечном итоге работать.
Метод один — перезапустите проводник Windows
Первый способ, который мы хотим представить, — перезапустить диспетчер файлов Windows Explorer. Возможно, что проблемы с правильным отображением плиток вызваны инструментом на нашем компьютере.
Для этого нам нужно запустить диспетчер задач. Доступ к нему в Windows 10 очень прост. Просто используйте сочетание клавиш Alt + Ctrl + Delete. На экране выбора параметров нажмите кнопку, ведущую к диспетчеру задач. Затем мы открываем вкладку «Процессы» и находим на ней процесс под названием «Проводник Windows».
Теперь все, что вам нужно сделать, — щелкнуть правой кнопкой мыши по значку процесса и выбрать команду — перезапустить из контекстного меню, которое появляется на экране. Через некоторое время Windows Explorer будет перезапущен, и мы можем проверить, вызвало ли это обновление меню «Пуск» и отображаемых там фрагментов.
Если нет, мы просто переходим к следующему способу ремонта.
Второй метод — устранение неполадок Windows 10
Другим способом, который мы можем использовать, является специальный инструмент Microsoft, предназначенный для решения проблем в Windows 10. Вы можете скачать их бесплатно по этой ссылке. После загрузки мы запускаем программу установки и устанавливаем программу на нашем компьютере.
Затем мы следуем рекомендациям программы, то есть мы включаем сканирование в меню «Пуск» с уровня программы, а затем соглашаемся на возможный ремонт этого элемента Windows 10. Процесс сканирования и восстановления меню «Пуск» на нашем компьютере может занять до нескольких минут. После его завершения рекомендуется перезагрузить компьютер. Конечно, если этот метод не работает, мы переходим к следующему.
Третий метод — отменить и повторно нажать плитки
Это очень простой способ, но стоит вспомнить. Иногда этого достаточно, чтобы перезапустить службу, чтобы начать работать должным образом. То же самое можно сказать и о пустых плитках в Windows 10.
Для этого откройте меню «Пуск» на вашем компьютере и щелкните правой кнопкой мыши на пустой плите, которую мы хотим. Затем выберите команду «Отключить из меню« Пуск »» в появившемся контекстном меню. Через мгновение плитки исчезнут полностью. Мы делаем то же самое со всеми плитами, которые плохо отображаются в меню «Пуск».
Затем, с учетом всех приложений и программ, найдите интересующую нас плитку, щелкните ее правой кнопкой мыши и снова присоедините ее к экрану меню «Пуск». После этой операции плитки должны работать должным образом. Однако, если это не так — мы переходим к еще одному методу ремонта плитки.
Четвертый метод — создать свои собственные плитки
Этот метод можно проверить, если пустые плитки работают правильно, но у них нет значков или логотипов. В этом случае вы можете использовать косвенное решение, а именно: заставить Windows 10 отображать значки, которые мы добавили в плитку.
Для этого мы устанавливаем программу TileCreator, которую можно бесплатно загрузить из Windows Store. После его установки мы добавляем приложения или игры, которые не отображаются правильно в меню «Пуск». На этот раз, с помощью TileCreator, мы установили собственную графику или иконки как плитки в меню «Пуск». Это должно привести к отображению правильных плиток.
Подробнее об использовании TileCreator и добавлении собственных фрагментов в меню «Пуск» мы пишем в отдельном тексте.
Наконец, мы рекомендуем вам прокомментировать текст и ввести свои комментарии. Особенно, если вы все еще боретесь с пустыми фрагментами в Windows 10, и ни один из описанных здесь методов не принес решение проблемы. В этом случае, пожалуйста, опишите свои проблемы в комментариях в этом руководстве. Мы постараемся предлагать хорошие решения индивидуально.
Источник
Microsoft подтвердила проблемы с сетью и плитками меню «Пуск» в Windows 10
По сообщениям сетевых источников, разработчики из Microsoft признали наличие двух проблем в Windows 10. Речь идёт о проблемах с подключением к Интернету и отображением плиток в меню «Пуск». Работа по исправлению ошибок уже ведётся.
Первые сообщения о проблемах с интернет-подключением появились ещё в мае, когда началось распространение обновления Windows 10 May 2020 Update. До сих пор не совсем ясно, что является причиной сбоев, но предполагается, что они связаны с работой идентификатора состояния сетевого подключения.
Дело в том, что интернет-соединение не нарушается, но из-за неправильной работы идентификатора пользователю выводится сообщение об отсутствии подключения. Из-за этого некоторые приложения, такие как Microsoft Store или Spotify, которые используют системные данные о сетевом подключении, перестают работать корректно. Проблема не получила широкого распространения, поэтому разработчики долго не признавали её наличие. Ожидается, что её решение будет включено в следующий пакет обновлений безопасности, который выйдет в этом месяце в рамках программы Patch Tuesday.
Кроме того, Microsoft признала наличие ошибки, которая в ряде случаев мешает нормальной работе меню «Пуск». В этом случае плитки меню «Пуск» постоянно находятся в состоянии обновления и не отображают какой-либо информации. Когда именно разработчики устранят эту ошибку неизвестно, но, по данным источника, она была решена в одной из вышедших недавно предварительных сборок Windows 10, которая в настоящее время тестируется участниками инсайдерской программы.
Источник
На чтение 5 мин. Просмотров 1.7k. Опубликовано 03.09.2019
Windows 10 имеет одно из лучших меню «Пуск». Его меню «Пуск» гладкое, современное и включает ярлыки плитки приложений, которые придают ему совершенно новое измерение.
Тем не менее, это меню имеет несколько глюков. Пустые ярлыки плитки приложений – это одна из наиболее часто встречающихся проблем в меню «Пуск» Windows 10. Некоторые пользователи обнаружили, что их плитки приложений совершенно пустые, без значков или текста. Вот как вы можете исправить пустые плитки меню «Пуск».
Содержание
- Исправить исправить пустые плитки меню Пуск с помощью этих решений
- 1. Снова прикрепите плитки к меню «Пуск».
- 2. Перезапустите проводник Windows с помощью диспетчера задач.
- 3. Откройте меню «Пуск».
- 4. Запустите сканирование системных файлов
- 5. Сбросить меню «Пуск»
- 6. Настройте новую учетную запись пользователя
- 7. Восстановите Windows до точки восстановления
Исправить исправить пустые плитки меню Пуск с помощью этих решений
- Снова прикрепите плитки в меню «Пуск»
- Перезапустите проводник Windows с помощью диспетчера задач
- Откройте меню «Пуск».
- Запустите сканирование системных файлов
- Сбросить меню «Пуск»
- Настройте новую учетную запись пользователя
- Восстановить Windows до точки восстановления
1. Снова прикрепите плитки к меню «Пуск».
Сначала открепите пустые плитки приложений в меню «Пуск» и снова закрепите их. Щелкните правой кнопкой мыши плитку приложения в меню «Пуск» и выберите Открепить от Пуска . Выделите приложение в списке приложений в меню «Пуск», щелкните его правой кнопкой мыши и выберите Прикрепить к началу , чтобы снова прикрепить плитку.
2. Перезапустите проводник Windows с помощью диспетчера задач.
- Перезапуск Windows Explorer через диспетчер задач – это потенциальное решение для пустых плиток приложения. Чтобы перезапустить Проводник Windows, щелкните правой кнопкой мыши панель задач и выберите Диспетчер задач .
-
Выберите вкладку «Процессы», показанную на снимке экрана ниже.
- Прокручивайте эту вкладку до тех пор, пока не доберетесь до проводника Windows, который указан в списке процессов Windows.
- Щелкните правой кнопкой мыши проводник Windows и выберите Перезагрузить в его контекстном меню.

3. Откройте меню «Пуск».
Поскольку в меню «Пуск» есть некоторые глюки, для него есть средство устранения неполадок, которое может помочь исправить пустые плитки приложения. Однако средство устранения неполадок меню «Пуск» не включено в Windows 10. Вы можете добавить это средство устранения неполадок в Windows, нажав кнопку Загрузить на этой веб-странице. Откройте его окно ниже, выберите параметр Применить восстановление автоматически и нажмите кнопку Далее .

- ТАКЖЕ ЧИТАЙТЕ . Исправлено: средство устранения неполадок Windows перестало работать
4. Запустите сканирование системных файлов
Пустые ярлыки плитки приложения могут быть из-за поврежденных системных файлов. Проверка системных файлов, вероятно, лучший инструмент Windows для восстановления поврежденных системных файлов. Вот как вы можете использовать SFC в Windows 10 для исправления пустых плиток приложения.
- Откройте меню Win + X, нажав горячую клавишу Win + X.
-
Выберите ярлык Командная строка (Администратор) в меню Win + X.
- Введите «DISM.exe/Online/Cleanup-image/Restorehealth» в командной строке и нажмите клавишу возврата.
-
После этого введите «sfc/scannow» и нажмите Enter для сканирования системных файлов. Это сканирование может занять от 20 до 30 минут.
- Перезагрузите ОС, если защита ресурсов Windows восстанавливает файлы.
ТАКЖЕ ЧИТАЙТЕ: 10 лучших очистителей реестра для Windows 10
5. Сбросить меню «Пуск»
В Windows 10 есть опция Сброс , с помощью которой вы можете сбросить данные выбранного приложения. Это удобный способ устранения неполадок для исправления приложений, поэтому он может помочь восстановить их ярлыки на плитках. Вы можете сбросить приложения следующим образом.
- Нажмите кнопку Cortana и введите «приложения» в поле поиска.
-
Выберите Приложения и функции, чтобы открыть окно, показанное непосредственно ниже.
-
Выберите приложение с пустой плиткой меню «Пуск».
-
Нажмите Дополнительные параметры , чтобы открыть параметр Сбросить на снимке экрана ниже.
- Нажмите кнопку Сбросить и снова нажмите Сбросить для подтверждения.
6. Настройте новую учетную запись пользователя
Возможно, в папке TileDataLayer повреждена база данных макета меню «Пуск». Сканирование SFC может решить эту проблему, но настройка новой учетной записи администратора приведет к сбросу макета меню «Пуск». Таким образом, новая учетная запись пользователя может также исправить пустые ярлыки плиток приложения. Вы можете настроить новую учетную запись в Windows 10 следующим образом.
-
Откройте меню Win + X и выберите Выполнить , чтобы открыть окно, расположенное ниже.
- Введите “control userpasswords2” в текстовом поле “Выполнить” и нажмите кнопку ОК .
-
Нажмите кнопку Добавить на вкладке Пользователи.Если этот параметр неактивен, установите флажок Пользователи должны ввести имя пользователя .
-
Нажмите Войти без учетной записи Microsoft , чтобы открыть параметры, показанные ниже.
-
Нажмите кнопку Локальная учетная запись , чтобы открыть текстовые поля на снимке непосредственно ниже.
- Там вы можете ввести имя пользователя и пароль для новой учетной записи.
- Нажмите кнопки Далее и Готово .
- Нажмите Применить > ОК в окне учетных записей пользователей.
- Теперь войдите в свою новую учетную запись пользователя.
7. Восстановите Windows до точки восстановления
Средство восстановления системы вернет Windows к более ранней дате. Он может удалить недавно установленное стороннее программное обеспечение, которое может конфликтовать с меню «Пуск». Кроме того, он также откатывает незначительные обновления и может восстанавливать системные файлы. Таким образом, восстановление системы может реально исправить пустые плитки приложения.
-
Чтобы открыть восстановление системы, введите «rstrui» в «Выполнить» и нажмите ОК .
-
Нажмите кнопку Далее , чтобы открыть список точек восстановления.
- Выберите Показать больше точек восстановления , чтобы развернуть список точек восстановления.
- Выберите точку восстановления, которая вернет Windows к дате, когда в меню «Пуск» не было пустых плиток.
-
Нажмите Сканировать на наличие уязвимых программ , чтобы открыть окно, показанное на снимке ниже. Это показывает вам программное обеспечение, которое будет удалено при восстановлении ОС.
- Нажмите Далее и Готово , чтобы восстановить Windows до выбранной точки восстановления.
Эти разрешения, вероятно, восстановят ярлыки плитки приложения в вашем меню «Пуск». Некоторые наборы инструментов для восстановления Windows также могут фиксировать плитки приложений в меню «Пуск». Ознакомьтесь с этим руководством по программному обеспечению для получения дополнительной информации о наборе инструментов для восстановления Windows.
Примечание редактора . Этот пост был первоначально опубликован в октябре 2017 года и с тех пор был полностью переработан и обновлен для обеспечения свежести, точности и полноты.
Плитки в меню «Пуск» — вот что делает его полезным. Если бы у вас был список приложений, меню «Пуск» было бы просто прославленным списком приложений, занимающим больше места, чем следовало бы. Однако некоторым пользователям кажется, что значки плиток в меню «Пуск» исчезли. Плитки по-прежнему закреплены там, где они были изначально расположены, и если вы наведете на них курсор, вы сможете прочитать имя плитки приложения. Значок не появляется. Вот несколько способов исправить отсутствующие значки плиток в меню «Пуск» в Windows 10.
Изменить размер плитки
Щелкните правой кнопкой мыши плитку с отсутствующим значком и в контекстном меню перейдите к изменению размера. Измените размер значка на любой, который в данный момент не выбран. Это должно заставить плитку снова появиться. Перезагрузите систему, чтобы увидеть, работает ли исправление после перезагрузки.
Ярлык приложения в папке меню «Пуск»
Для приложений, в которых отсутствуют значки плиток, найдите их EXE-файлы и создайте для них ярлык на рабочем столе. Затем перейдите в следующее место;
C:Users[UserName]AppDataRoamingMicrosoftWindowsStart MenuPrograms
Скопируйте и вставьте ярлык в указанное выше место. Сделайте это для всех приложений, у которых нет значка плитки. Если ярлык уже присутствует в папке меню «Пуск», вам следует заменить его новым. Если ярлыка нет, вставьте его.
Инструмент восстановления при загрузке
Загрузите средство восстановления при загрузке Microsoft и запустите его, чтобы узнать, может ли оно решить проблему. Он может сказать вам, что ваша база данных плиток повреждена, и, к сожалению, нет простого способа восстановить ее. Даже Microsoft предлагает создать нового пользователя, чтобы решить эту проблему, хотя перед этим попробуйте другие исправления, указанные ниже.
Сценарий PowerShell
Откройте Блокнот и вставьте в него следующее. Сохраните его с расширением BAT, а затем запустите файл с правами администратора. Ваша панель задач на некоторое время исчезнет, но не волнуйтесь. Это просто перезапуск Explorer.exe. Как только панель задач вернется, перезагрузите систему и проверьте, вернулись ли значки плитки.
@echo offtaskkill /f /im explorer.exe taskkill /f /im shellexperiencehost.exe timeout /t 3 /NOBREAK > nul del %localappdata%PackagesMicrosoft.Windows.ShellExperienceHost_cw5n1h2txyewyTempState* /q timeout /t 2 /NOBREAK > nul start explorer @echo on
Командная строка
Откройте командную строку с правами администратора. На этом этапе рекомендуется закрыть все остальное, что у вас открыто. Команды, которые вы собираетесь выполнить, займут некоторое время, и процесс Explorer.exe будет остановлен, что затруднит переключение между приложениями.
Выполните следующие команды одну за другой.
DISM.exe /Online /Cleanup-image /Scanhealth
Следующий запуск;
DISM.exe /online /cleanup-image /restorehealth
Следующий запуск;
sfc / scannow
Это должно восстановить системные файлы, которые могли быть повреждены. Для завершения потребуется время. Как только это будет сделано, перезагрузите вашу систему. Если инструмент sfc / scannow сообщает вам, что не может восстановить файлы, у вас может быть более серьезная проблема. Единственная альтернатива — либо перезагрузить компьютер, либо создать нового пользователя и переместить на него файлы.
Все ответы
- Щелкните или коснитесь кнопки «Пуск».
- Откройте приложение «Настройки».
- Щелкните или коснитесь «Система»
- Прокрутите панель в левой части экрана до конца вниз, пока не увидите «Режим планшета».
- Убедитесь, что переключатель выключен в соответствии с вашими предпочтениями.
Почему на моем рабочем столе пропала Windows 10?
Если вы включили режим планшета, значок на рабочем столе Windows 10 будет отсутствовать. Снова откройте «Настройки» и нажмите «Система», чтобы открыть настройки системы. На левой панели нажмите «Режим планшета» и выключите его. Закройте окно настроек и проверьте, видны ли значки на рабочем столе.
Как получить живые плитки на рабочем столе Windows 10?
Вы можете закрепить живые плитки на рабочем столе в Windows10 перетащив из меню «Пуск» на рабочий стол. Однако живые плитки будут отображаться как обычные плитки.
Как включить плитки в меню «Пуск» Windows 10?
Просто голова в «Настройки»> «Персонализация»> «Пуск» и включите параметр «Показывать больше плиток при запуске».. При включенной опции «Показать больше плиток при запуске» вы можете увидеть, что столбец плиток увеличился на ширину одной плитки среднего размера.
Щелкните правой кнопкой мыши кнопку «Пуск» и выберите параметр «Настройки».. Откроется тот же экран, на котором мы выбрали классический стиль меню. На этом же экране вы можете изменить значок кнопки «Пуск».
Выпускает ли Microsoft Windows 11?
Microsoft собирается выпустить Windows 11, последнюю версию своей самой продаваемой операционной системы, на Октябрь 5. Windows 11 включает несколько обновлений для повышения производительности в гибридной рабочей среде, новый магазин Microsoft и является «лучшей Windows для игр».
Как мне вернуться на рабочий стол в Windows?
Удерживая клавишу Windows, нажмите клавишу D на физической клавиатуре. чтобы Windows 10 сразу все свернула и показала рабочий стол. Когда вы снова нажмете Win + D, вы сможете вернуться к тому месту, где вы были исходным. Этот метод работает только тогда, когда к вашему компьютеру подключена физическая клавиатура.
Почему исчез мой рабочий стол?
Возможно что настройки видимости значка на рабочем столе были отключены, из-за чего они исчезли. … Убедитесь, что установлен флажок «Показывать значки на рабочем столе». Если это не так, просто щелкните по нему один раз, чтобы убедиться, что он не вызывает проблем с отображением значков на рабочем столе. Вы должны сразу увидеть, как снова появятся ваши значки.
Почему мой рабочий стол не отображается?
Простые причины, по которым значки не отображаются
Вы можете сделать это, щелкнув правой кнопкой мыши на рабочем столе, выбрав «Просмотр» и «Проверить» Показать рабочий стол. рядом с иконками стоит галочка. Если вы ищете только стандартные (системные) значки, щелкните рабочий стол правой кнопкой мыши и выберите «Персонализировать». Зайдите в Темы и выберите Настройки значка рабочего стола.
|
0 / 0 / 1 Регистрация: 05.04.2016 Сообщений: 131 |
|
|
1 |
|
Пропали плитки в меню пуск15.06.2017, 00:08. Показов 9878. Ответов 2
У меня пропали плитки в меню пуск…давненько еще..решил взяться за эту проблему именно сейчас. Пока безрезультатно, пробовал вот это: Миниатюры
__________________
0 |
|
Модератор 6871 / 3818 / 477 Регистрация: 13.03.2013 Сообщений: 14,059 Записей в блоге: 9 |
|
|
15.06.2017, 06:54 |
2 |
|
У меня пропали плитки в меню пуск…давненько еще..решил взяться за эту проблему именно сейчас. А после чего появилась проблема? Что-то ставили, удаляли?
0 |
|
0 / 0 / 1 Регистрация: 05.04.2016 Сообщений: 131 |
|
|
15.06.2017, 23:36 [ТС] |
3 |
|
я помню что-то ставил,но оно не ставилось, стал гуглить решение проблемы. нашел что-то мол надо учетку админа активировать и что то сделать, я сделал и после все установилось нормально. Но потом уже я заметил что плитки исчезли….Но это еще не все, переодически пропадает фон рабочего стола приходится снова его включать. А еще сейчас проблема при установке различных программ бывает: ошибка недостаточно памяти для обработки команды (или что то в этом роде). Добавлено через 1 минуту
0 |
У вас пропали плитки из меню пуск windows 10. Данная ошибка возникает при системных ошибках, неправильных обновлениях операционной системы и т.д.
Решение проблемы следующее:
Попробуйте выполнить сброс меню «Пуск». Сброс заключается в создании новой папки «C:Users<Имя пользователя>AppDataLocalTileDataLayer» при входе в учетную запись нового пользователя. Затем копией этой папки нужно заменить аналогичную папку в своей обычной учетной записи.
Должен предупредить, что способ изложенный ниже может привести к нерабочему меню меню «Пуск», в котором полностью отсутствуют значки приложений как в левой, так и в правой части, особенно в случае не точного его выполнения. После сброса меню «Пуск», придется заново закрепить необходимые плитки на начальном экране, а также открепить ненужные. Все установленные приложения, классические и современные, останутся в списке всех приложений в меню «Пуск». Вам потребуется три учетные записи: ваша обычная, в которой пропали плитки в меню «Пуск», временная учетная запись и учетная запись встроенного администратора. Для сброса меню «Пуск» сделайте следующее:
- Включите учетную запись встроенного администратора, для этого откройте «Командная строка (администратор)» и введите команду net user администратор /active:yes, если у вас русскоязычная версия Windows.
- Создайте временную учетную запись нового пользователя. Для этого откройте «Командная строка (администратор)» и введите команду net user Test /ADD. Вместо Test может быть любое имя пользователя.
- Выйдите из своей обычной учетной записи и войдите во временную учетную запись нового пользователя, это необходимо для того, чтобы была создана папка TileDataLayer.
- Выйдите из временной учетной записи и войдите в созданную учетную запись «Администратор», при этом убедитесь, в том, что вы вышли из своей обычной учетной записи и из временной учетной записи.
- В учетной записи «Администратор» откройте «Проводник», включите отображение скрытых элементов и проследуйте к папке C:Users<Имя пользователя>AppDataLocalTileDataLayer, т. е. к папке обычного пользователя, у которого пропали плитки в меню «Пуск».
- В этой папке переименуйте папку TileDataLayer, например в TileDataLayer.old или удалите, предварительно сделав ее резервную копию, это необходимо для того, чтобы скопировать сюда папку с таким же названием из временной учетной записи.
- Теперь, все еще находясь в учетной записи «Администратор», откройте папку C:Users<Имя пользователя>AppDataLocal временного нового пользователя и скопируйте отсюда папкуTileDataLayer в папку C:Users<Имя пользователя>AppDataLocal обычного пользователя.
- Выйдите из учетной записи «Администратор» и войдите в обычную учетную запись.
- Удалите временную учетную запись.
- Отключите учетную запись «Администратор», для этого откройте «Командная строка (администратор)» и введите команду net user администратор /active:no.
Обновлено 07.02.2016
Всем привет, сегодня я расскажу как добавить плитки в пуск windows 10, и как их добавить побольше, чем сейчас уже есть, так как такой вопрос, ко мне уже приходит во второй раз. Это в Windows 8.1 пуск с его плитками на мой взгляд был удобнее, накидал, что нужно на начальный экран и радуешься жизни, и расширять ничего не нужно было, ну да ладно.
Для чего это вообще нужно, ну на мой взгляд, для большего удобства, чтобы побольше разместить самых часто используемых программ. И так у вас есть установленная Windows 10 и у вас нет проблемы, что не работает меню пуск в windows 10, но есть нужна добавить плитки в пуск. Для выполнения поставленной задачи, сложного ничего нету. Открываете пуск и выбираете пункт Параметры. Обратите внимание на текущий размер области для плиток Windows 10, совсем маленький.
Следующим шагом будет выбор меню Персонализация. В персонализации и собраны все настройки кнопки пуск.
В пункте Цвета, вы можете выбрать раскраску плиток, в меню пуск, удобно, что выбор очень большой.
И так в пункте Пуск, вы можете увеличить количество плиток, обратите внимание на картинку со стрелкой, там показывается текущая область и снизу выключена галка Показать больше плиток, ее и нужно включить.
В результате этих действий у вас появилась на картинке дополнительная секция, для плиток в пуске Windows 10.
В итоге вы получаете вот такой вид, стало умещаться уже по 4 плитки.
Если есть желание, добавить еще туда папок, то это делается в пункте > Выберите, какие папки будут отображаться в меню Пуск.
А вот и сам выбор, из полезного можно добавить загрузки и документы.
Как сделать пуск как в Windows 8
Если вам вдруг, как и мне нравится стиль метро и вас не напрягает при нажатии на пуск, появление экрана с кучей плиток на начальном экране, то в Windows 10, его так же можно вернуть, особенно удобно если у вас она стоит на планшете. Делается это просто, переключателем, все в той же персонализации, а именно Открыть начальный экран в полноэкранном режиме.
И о чудо, у вас нормальные плитки, хотя, я повторюсь это дело вкуса каждого пользователя.
Так же в десятки, сделали улучшение, что на начальном экране, есть возможность видеть классический пуск.
Теперь вы знаете как добавить плитки в пуск windows 10, а вот теперь вопрос как отключить плитки +в пуске windows 10, все правильно, все таким же методом, выключаете дополнительные плитки, и удаляете все плитки из пуска правым кликом. Хотя я вам советую пользоваться плитками начального экрана, поверьте реально удобно.