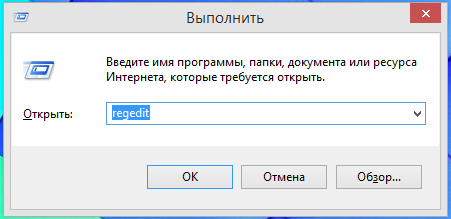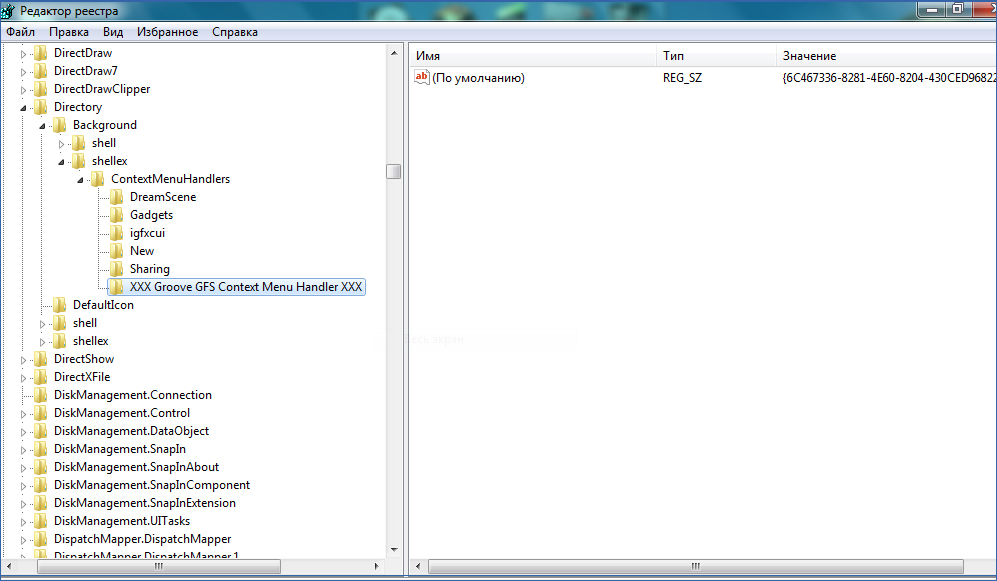|
134 / 129 / 59 Регистрация: 16.06.2013 Сообщений: 521 |
|
|
1 |
|
Пропали контестные меню в панели задач18.05.2017, 03:49. Показов 16248. Ответов 28
Здравствуйте уважаемые форумчане! Что-то странное случилось с виндой — пропали все пункты из контекстных меню в панели задач (см. скрин). Более того, из этой же менюшки не удаётся запустить файлы из истории. При клике левой кнопкой мышки менюшка сворачивается, и больше ничего не происходит. Проверял целостность файлов винды — проверка сказала, что всё ок. Как починить, кроме отката/переустановки не представляю =( Миниатюры
0 |
|
327 / 157 / 14 Регистрация: 30.12.2014 Сообщений: 804 Записей в блоге: 3 |
|
|
18.05.2017, 22:45 |
2 |
|
Вы это делали: скрытия стрелок с ярлыков должно быть так :
0 |
|
134 / 129 / 59 Регистрация: 16.06.2013 Сообщений: 521 |
|
|
18.05.2017, 23:19 [ТС] |
3 |
|
lojcin, нет, в том то и проблема, что ничего я не делал =(. Так бы хоть знал что откатывать… Проверил раздел, там всё ок (см. скрин). Миниатюры
0 |
|
134 / 129 / 59 Регистрация: 16.06.2013 Сообщений: 521 |
|
|
19.05.2017, 13:37 [ТС] |
5 |
|
lojcin, первое не совсем то, но я на всякий случай проверил — результат нулевой. Вторая сссылка — даже близко не то, что мне нужно.
0 |
|
lojcin 327 / 157 / 14 Регистрация: 30.12.2014 Сообщений: 804 Записей в блоге: 3 |
||||
|
20.05.2017, 06:41 |
6 |
|||
|
Решение 1. Нажмите сочетание клавиш CTRL + ALT + DEL и нажмите «Диспетчер задач».
5. Переключаемся на открытое голубое окно, затем вставляем вышеуказанный код комбинацией клавиш CTRL + V, и нажимаем Enter на клавиатуре.
1 |
|
134 / 129 / 59 Регистрация: 16.06.2013 Сообщений: 521 |
|
|
20.05.2017, 15:55 [ТС] |
7 |
|
lojcin, спасибо большое за советы, но последний я проверить уже не смогу — винда пошла дальше крашится, и мне таки пришлось её переустановить.
0 |
|
327 / 157 / 14 Регистрация: 30.12.2014 Сообщений: 804 Записей в блоге: 3 |
|
|
20.05.2017, 18:05 |
8 |
|
Понятно; тема закрыта?
0 |
|
134 / 129 / 59 Регистрация: 16.06.2013 Сообщений: 521 |
|
|
20.05.2017, 21:15 [ТС] |
9 |
|
Да, спасибо.
0 |
|
0 / 0 / 0 Регистрация: 27.04.2018 Сообщений: 7 |
|
|
27.04.2018, 23:52 |
10 |
|
Здравствуйте, lojcin! Миниатюры
0 |
|
0 / 0 / 0 Регистрация: 27.04.2018 Сообщений: 7 |
|
|
28.04.2018, 19:27 |
12 |
|
Спасибо! Странная штука: после вашего совета в Пуске контекстное меню появилось, а в Панели задач — нет…. ((( Миниатюры
0 |
|
327 / 157 / 14 Регистрация: 30.12.2014 Сообщений: 804 Записей в блоге: 3 |
|
|
28.04.2018, 21:18 |
13 |
|
Посмотрите что у вас в «Редактор локальной групповой политики»(Win+R/gpedit.msc/ ОК или Enter)
И вот ещё, может пригодится:
1 |
|
0 / 0 / 0 Регистрация: 27.04.2018 Сообщений: 7 |
|
|
28.04.2018, 21:26 |
14 |
|
У меня, видимо, не установлен gpedit.msc ((( Миниатюры
0 |
|
556 / 307 / 70 Регистрация: 16.10.2017 Сообщений: 1,375 Записей в блоге: 8 |
|
|
28.04.2018, 21:28 |
15 |
|
Windows 10 Home
gpedit.msc В этой редакции ОС нет Редактора локальной групповой политики.
0 |
|
327 / 157 / 14 Регистрация: 30.12.2014 Сообщений: 804 Записей в блоге: 3 |
|
|
28.04.2018, 21:48 |
16 |
|
Как включить Редактор локальных групповых политик (gpedit.msc) в Windows 10 Домашняя Добавлено через 1 минуту
В этой редакции ОС нет Редактора локальной групповой политики. А это что?
0 |
|
556 / 307 / 70 Регистрация: 16.10.2017 Сообщений: 1,375 Записей в блоге: 8 |
|
|
28.04.2018, 21:56 |
17 |
|
А это что? Не по теме: Костыль. Не всегда рабочий. Добавлено через 1 минуту
0 |
|
0 / 0 / 0 Регистрация: 27.04.2018 Сообщений: 7 |
|
|
28.04.2018, 22:02 |
18 |
|
в Командной строке от Администратора команду sfc /scannow не запускали? нет…
Костыль. Не всегда рабочий. Запустился все-таки
Посмотрите что у вас в «Редактор локальной групповой политики» Нужно отключить? У меня вот так: Миниатюры
0 |
|
327 / 157 / 14 Регистрация: 30.12.2014 Сообщений: 804 Записей в блоге: 3 |
|
|
28.04.2018, 22:08 |
19 |
|
Выполните эту рекомендацию Воп, в Командной строке от Администратора команду sfc /scannow не запускали? от имени администратора!!!
0 |
|
0 / 0 / 0 Регистрация: 27.04.2018 Сообщений: 7 |
|
|
28.04.2018, 22:34 |
20 |
|
Всё ок Миниатюры
0 |

Исчезла часть контекстного меню при нажатии на изображение
Пропали пункты контекстного меню в Windows 10
Правила форума
Здесь обсуждаем различный софт, как он работает, как глючит, где скачать и т.д… Никаких кряков и серийников! — для них есть специальный раздел форума «Wаrеz», либо используйте тег [ hidden ] в своих сообщениях.
-
hola
- Автор темы
- верховный
- Сообщения: 6961
- Зарегистрирован: 04 июл 2004
- Награды: 9
- Возраст: 34
Исчезла часть контекстного меню при нажатии на изображение
Подскажите пожалуйста, может кто с подобным сталкивался.
исчезла часть контекстного меню (правая кнопка мыши) при нажатии на изображение
нет пунктов «Открыть, создать новое видео, изменить с помощью, сделать фоновым рисунком рабочего стола, изменить, печать» и т.д.
В общем все, что с картинками связано. НО.. если скажем через контекстное меню создать «точечный рисунок bmp». у него есть все эти строчки в ПКМ, НО если его открыть например в paint и сохранить, то все становится как у всех файлов. строчек нет.
Пробовал по разным инструкциям.. пока безрезультатно. Явно это глюк какого то приложения. Но вот с какого момента началась проблема — хз. Комп юзает коллега.
win 10 pro, 20h2
Вот наглядная разница
- Сообщения: 353
- Зарегистрирован: 12 ноя 2010
- Возраст: 35
Re: Microsoft Windows 10
Сообщение
30 июн 2022, 8:08
hola, чисто как вариант, попробовать переназначить приложение для открытия такого типа файлов по умолчанию. Например, через свойства — изменить — выбрать другое приложение, проверить, потом снова вернуть, как было. Смущает именно то, что в варианте, когда выбора нужных действий нет — жирным (по умолчанию) выделено «открыть с помощью», что скорее всего означает, что система не знает, что это за тип файла и поэтому не предлагает подходящие варианты действий.
Или сбросить все ассоциации вообще, потом нужные вернуть.
Например, через панель управления в таком порядке попыток )
-
hola
- Автор темы
- верховный
- Сообщения: 6961
- Зарегистрирован: 04 июл 2004
- Награды: 9
- Возраст: 34
Re: Microsoft Windows 10
Сообщение
30 июн 2022, 8:29
Ckala, это первое что было сделано. Даже просмоторщик как в windows7 ставил по умолчанию.не говоря уже про другие редакторы, Не помогло
- Сообщения: 353
- Зарегистрирован: 12 ноя 2010
- Возраст: 35
Re: Microsoft Windows 10
Сообщение
30 июн 2022, 9:32
hola, а в свойствах файла что-то меняется после сохранения? Т.е. новый точечный рисунок и точечный рисунок после сохранения — выглядят одинаково?
-
hola
- Автор темы
- верховный
- Сообщения: 6961
- Зарегистрирован: 04 июл 2004
- Награды: 9
- Возраст: 34
Re: Microsoft Windows 10
Сообщение
30 июн 2022, 9:52
Ckala, меняется размер, ну и в место иконки картинки начинает показываться превьюшки и все
- Сообщения: 6993
- Зарегистрирован: 11 окт 2006
- Награды: 3
- Возраст: 31
Re: Microsoft Windows 10
Сообщение
30 июн 2022, 18:23
hola, а в реестре не пробовал смотреть, что может показываться в контекстном меню? В своё время я через реестр много лишних для себя пунктов отключал.
-
hola
- Автор темы
- верховный
- Сообщения: 6961
- Зарегистрирован: 04 июл 2004
- Награды: 9
- Возраст: 34
Re: Microsoft Windows 10
Сообщение
30 июн 2022, 21:21
manchester, смотрел и сравнивал с другим компом.. все одинаково =) (по крайней мере основные пункты)
да и с другой стороны, у созданного через контекстное меню файла всё есть… а после сохранения, пропадает
- Сообщения: 481
- Зарегистрирован: 19 май 2004
- Возраст: 42
Re: Microsoft Windows 10
Сообщение
1 июл 2022, 0:26
hola писал(а): ↑30 июн 2022, 21:21
да и с другой стороны, у созданного через контекстное меню файла всё есть… а после сохранения, пропадает
После сохранения обратно в bmp или в др. формат?
-
hola
- Автор темы
- верховный
- Сообщения: 6961
- Зарегистрирован: 04 июл 2004
- Награды: 9
- Возраст: 34
Re: Microsoft Windows 10
Сообщение
1 июл 2022, 8:44
Fantom. писал(а): ↑1 июл 2022, 0:26
После сохранения обратно в bmp или в др. формат?
После пересохранения даже в этом же формате. Открываю в paint, в нем ctrl+s и все
- Сообщения: 481
- Зарегистрирован: 19 май 2004
- Возраст: 42
Re: Microsoft Windows 10
Сообщение
5 июл 2022, 3:41
hola писал(а): ↑29 июн 2022, 23:57
Вот наглядная разница
В дефектном меню исчезает весь верхний раздел целиком, зато появляется пункт «КриптоАРМ». Не может быть дело в этом приложении? Восстанавливать состояние системы на момент отсутствия этого глюка не пробовали?
-
hola
- Автор темы
- верховный
- Сообщения: 6961
- Зарегистрирован: 04 июл 2004
- Награды: 9
- Возраст: 34
Re: Microsoft Windows 10
Сообщение
5 июл 2022, 10:09
Fantom., дата возникновения проблемы не известна
- Сообщения: 1
- Зарегистрирован: 16 авг 2022
- Возраст: 39
Re: Исчезла часть контекстного меню при нажатии на изображение
Сообщение
16 авг 2022, 15:09
Столкнулся с такой же проблемой.
Ответ ТП криптоарма:
проблему эту знают. Как решение временное предлагают убрать КриптоАРМ из контекстного меню, для этого нужно делать разрегистрацию библиотек. Но тогда пропадет возможность выполнения операций через контекстное меню.
разрегистрировать контекстное меню КриптоАРМ-а.
Для начала нужно разрегистрировать 32-х разрядную версию выполнив от имени администратора следующую команду:
c:WINDOWSSysWOW64regsvr32.exe /u «C:Program Files (x86)DigtTrustedDesktopShellExtention.dll»
После выполнения команды следует перезапустить 1C, а лучше систему.
Если это не поможет то стоит разрегистрировать и 64-х разрядную версию контекстного меню:
c:WINDOWSsystem32regsvr32.exe /u «C:Program FilesDigtTrustedDesktopShellExtention.dll»
В этом случае в проводнике перестанет работать контекстное меню КриптоАРМ-а.
- За это сообщение автора bstrvllr поблагодарил:
- hola (16 авг 2022, 15:51)
-
- 5 Ответы
- 2987 Просмотры
-
Последнее сообщение MiCh
1 ноя 2004, 17:06
-
- 6 Ответы
- 5554 Просмотры
-
Последнее сообщение Ville
30 май 2007, 20:09
-
- 3 Ответы
- 3009 Просмотры
-
Последнее сообщение Painkiller
27 янв 2013, 20:44
-
- 12 Ответы
- 2562 Просмотры
-
Последнее сообщение Мяу
23 янв 2011, 16:31
-
- 12 Ответы
- 1186 Просмотры
-
Последнее сообщение Jamper
13 авг 2010, 1:10
Download PC Repair Tool to quickly find & fix Windows errors automatically
In Windows 10/8/7, if you select more than 15 files, you may find that the right-click context menu has been shortened and that some items like Open, Print, Edit are missing. This is by design and Windows does so to avoid accidentally performing these actions on a large number of files.
Context Menu items missing, shortened when more than 15 files selected

If you wish to remove this restriction, you can remove it as follows.
Open regedit and navigate to the following registry key:
HKCUSoftwareMicrosoftWindowsCurrentVersionExplorer
Here create a new DWORD, MultipleInvokePromptMinimum
The Default value is 15 (decimal). The permissible range is 1 – 16 (decimal).
If you wish to reduce this figure, give it a lower value.
If you wish to completely remove this restriction, give it a value ’16’.
A value of 16 is interpreted as “unlimited”.
The registry change will go into effect after logging off and back on, or after restarting Windows Explorer.
Source: KB2022295.
Check this if you cannot Print more than 15 files at a time in Windows 10/8/7.
Anand Khanse is the Admin of TheWindowsClub.com, a 10-year Microsoft MVP (2006-16) & a Windows Insider MVP (2016-2022). Please read the entire post & the comments first, create a System Restore Point before making any changes to your system & be careful about any 3rd-party offers while installing freeware.
Download PC Repair Tool to quickly find & fix Windows errors automatically
In Windows 10/8/7, if you select more than 15 files, you may find that the right-click context menu has been shortened and that some items like Open, Print, Edit are missing. This is by design and Windows does so to avoid accidentally performing these actions on a large number of files.
Context Menu items missing, shortened when more than 15 files selected

If you wish to remove this restriction, you can remove it as follows.
Open regedit and navigate to the following registry key:
HKCUSoftwareMicrosoftWindowsCurrentVersionExplorer
Here create a new DWORD, MultipleInvokePromptMinimum
The Default value is 15 (decimal). The permissible range is 1 – 16 (decimal).
If you wish to reduce this figure, give it a lower value.
If you wish to completely remove this restriction, give it a value ’16’.
A value of 16 is interpreted as “unlimited”.
The registry change will go into effect after logging off and back on, or after restarting Windows Explorer.
Source: KB2022295.
Check this if you cannot Print more than 15 files at a time in Windows 10/8/7.
Anand Khanse is the Admin of TheWindowsClub.com, a 10-year Microsoft MVP (2006-16) & a Windows Insider MVP (2016-2022). Please read the entire post & the comments first, create a System Restore Point before making any changes to your system & be careful about any 3rd-party offers while installing freeware.
Содержание
- Убрать/добавить пункты в контекстном меню
- Как добавить или убрать пункты в контекстном меню?
- Убираем пункты из контекстного меню
- Редактирование контекстного меню при помощи реестра
- Убираем пункты с помощью программы
- Добавляем пункты в контекстное меню с помощью утилиты
- Добавить пункт «Удалить содержимое папки » в контекстное меню Windows
- Добавляем пункт в контекстное меню Windows
- Подготовка
- Включение и проверка
- Вместо послесловия
- Восстановление функции «Создать» в Windows
- Алгоритм восстановления пунктов
- Восстановление функции создания папок
- Как убрать пункт из контекстного меню
- 1. Удаление пунктов при помощи специальных программ
- CCleaner
- Glary Utilities
- 2. Удаление пунктов путем «ручной» правки реестра
- Порядок действий:
Убрать/добавить пункты в контекстном меню
Как видите, со временем, помимо стандартных пунктов меню, добавились ещё от установленных программ. С одной стороны это удобно. Ведь не нужно запускать ярлык или искать программу, а можно напрямую совершать действия сразу из контекстного меню. Но вот с другой стороны со временем таких пунктов бывает ну очень много и контекстное меню порой приходится даже прокручивать вверх или вниз в поисках нужных пунктов.
Поэтому иногда и хочется удалить эти пункты чтобы не мешались. Ведь Вы не всеми пунктами часто пользуетесь.
Итак, как убрать пункт из контекстного меню.
Для того, чтобы удалить пункт программы из контекстного меню (КМ сокращенно), можно воспользоватся как стандартными способами самой Операционной Системы, так и с помощью самих программ или специально предназначенных.
В других программах так же могут быть подобные настройки.
Другое дело когда Вы не нашли нужных настроек для удаления или их вообще нет (бывает и такое). Тогда можно воспользоваться стандартным способом самой систем, а именно правкой реестра.
Сразу Вас предупреждаю, что перед началом работы лучше бы подстраховаться и сделать резервную копию реестра.
Итак, запускаем реестр и переходим в ветку
перезагружаемся и проверяем. Пункт должен пропасть.
Если не пропал, то посмотрите ветку
и проделайте то же самое.
Если хотите удалить из КМ те пункты, которые появляются при ПКМ на папках, то нужно смотреть ветки:
Для пункта «Открыть с помощью. » отвечает ветка
Для КМ Логических дисков ветки:
Так же удалить пункты можно с помощью специальных программ. Например с помощью ShellExView
Теперь немного про то, как создать свой пункт в контекстном меню.
Дело в том, что добавить такой пункт для папок или определенных файлов, а так же на «пустом» месте с помощью реестра не получится. Можно лишь назначить на то, когда открывается при ПКМ на Рабочем столе. Поэтому я рекомендую почитать статью Дополнение в контекстное меню проводника и воспользоваться тем, что там описано.
Если кому интересно подробнее и не разберетесь, то пишите в комментариях и я помогу. Там в левой колонке нужно выбрать пункт (компьютер, папка, файлы и т.п.) где вызывается контекстное меню, а правее выбрать что удалить и нажать кнопку внизу Remove Item. Если дружите с английским, то разберетесь.
Источник
Как добавить или убрать пункты в контекстном меню?
В этой статье речь пойдет о контекстном меню проводника. А если быть более точным, про то как добавлять, или удалять различные пункты и ссылки в нему. Это меню появляется каждый раз, когда мы делаем клик правой кнопкой мыши по какому-либо элементу на рабочем столе, в окнах и даже по пустому пространству. На недавно установленной операционной системе оно будет относительно пустым. Кроме драйверов видеокарты и стандартных разделов, там ничего не увидите.


В таком случае, лучше всего удалить все не нужное. После этого, пользоваться контекстным меню станет намного удобнее.
Убираем пункты из контекстного меню
Есть несколько различных путей, как это осуществить, от стандартных методов, до использования специальных утилит. Рассмотрим все эти способы по порядку. Проще всего сделать это через настройки самой программы, которая лишняя в меню. Как правило, нужный параметр можно найти либо на основной вкладке настроек, или же в Интеграции, Загрузке/Добавлении. К примеру, так это выглядит в распространенном архиваторе WinRAR, где достаточно убрать галочку, напротив необходимого параметра.
Часто и в других приложениях все выглядит примерно так же.
Но если не было найдено никаких настроек, то тут придется сделать немного больше шагов. Ведь в этом случае необходимо подкорректировать реестр, с помощью редактора реестра. Поэтому, на всякий случай, делаем резервную копию реестра. После этого запускаем редактор реестра и переходим по такому пути: HKEY_CLASSES_ROOT/*/shellexe/ContextMenuHandlers



Редактирование контекстного меню при помощи реестра
Если пункт, в контекстном меню остался, то в редакторе реестра перейдите по такой ветви:
Затем выполните предыдущие действия, по удалению не нужных разделов программ в реестре.
Для удаления пунктов меню, которое можно открыть если кликнуть по папке, можно перейти по таким путям:
Что бы редактировать пункт «Открыть с помощью…» откройте эту ветвь: HKEY_CLASSES_ROOT*OpenWithList
А для того, чтобы отредактировать содержание контекстного меню логических дисков, смотрите такие ветви:
Убираем пункты с помощью программы
Как уже упоминалось выше, редактировать описание контекстного меню можно не только вручную, но и при помощи специальных утилит. Для примера рассмотрим ShellExView.

Добавляем пункты в контекстное меню с помощью утилиты
Тут, добавить новый пункт, просто отредактировав реестр, не выйдет. Поэтому, мы воспользуемся специальной программой Ultimate Windows Context Menu Customizer. Которая позволяет достаточно гибко настроить контекстное меню. Например, мы можем выбрать не нужные разделы в меню и удалить их.

Если у кого возникнуть сложности, пишите в комментариях к статье и я вам с радостью помогу.
Здравствуйте, а какая ветвь в реестре отвечает за пункт меню «Создать»? У меня в нем осталось два пункта от программы которую удалил. Странно вообще, впервые такое и чистка реестра не помогла, программа ShellExView их (пункты) не видит, в ветке HKEY_CLASSES_ROOT/*/shellexe/ContextMenuHandlers их тоже нет.
Решил проблему с помощью поиска в реестре
В тексте опечатка, правильно вот так: HKEY_CLASSES_ROOT/*/shellex/ContextMenuHandlers
Добрый день! подскажите, как добавить пункт открыть с помощью? С уважением, Анна.
Добрый день. Его не нужно добавлять, он по умолчанию должен быть.
Если такая функция доступна для файла, на который вы нажимаете.
Добрый день!! Подскажите пжлст, а в чем м.б. причина, если в подменю «Создать» документ Excel есть, а документ Word нету?
скорее всего у вас не установлен Word
Добрый вечер. У меня строка «открыть» как-то оказалась не самой верхней и два клика левой не открывают папку.Можно ли поднять её вверх списка?
Пункт меню»Создать» пустой,что делать,от чего плясать?
Скачал и поставил UWCMC. Из всех решений оно, вроде бы, оказалось наиболее простым и эффективнм.
но не смог разобрться сам.
Задача: в подменю КМ «Создать» нужно добавить проги Эксель, Ворд.
Как это сделать?
Благодарен за помощь!
Подскажите,пожалуйста как в windows xp убрать пункт «удалить» из контекстного меню?
Благодарен за результат.
Вечер добрый,пропал пункт открыть.Подскажите,как его вернуть в контекстное меню?
Почему так долго отвечаете?!
Я попробую ответить, хотя я тут случайно проходил….
Когда мы устанавливаем операционную систему Виндоус на свой компьютер, то ставим «галочку», что согласны с лицензионным соглашением. Однако, мало кто читает это самое лицензионное соглашение. А между тем, в нем сказано, что мы соглашаемся с тем, что «с целью улучшения работы» с вашим компьютером дистанционно почти кто угодно и кому заблагорассудится смогут делать всё, что им угодно.
А посему не стоит удивляться, что что-то произошло что-то изменилось в вашей привычной среде обитания с названием ОС Виндоус. Ведь бразды правления хотят взять в свои руки коммерсанты, хулиганы, жулики и спецслужбы…. Следят не только за вашими действиями, но даже за вашим бездействием. Следят за тем, как и в каком случае дрожит мышь в ваших руках…..
Моё мнение — потратте время на диагностику — скачайте и погоняйте два-три условно-бесплатных антивируса, проделайте проверку файловой структуры и дефрагментацию диска. Можно найти в инете программу восстановления реестра. Мне однажды помогло, когда уже хотел «сносить» систему. Можно попробовать откат системы к предыдущему состоянию.
Ну, а без некоторых вещей можно обойтись. Например, я до сих пор не знаю, почему у меня по умолчанию регистр латинский, а у дочери — русский при всех прочих равных. Ну да я махнул рукой, произнёс заветную фразу и приноровился…..
Понятно,спасибо за такой развернутый ответ!
Выберите изображение для вашего комментария (GIF, PNG, JPG, JPEG):
Источник
Добавить пункт «Удалить содержимое папки » в контекстное меню Windows
Пользователи которые уже длительное время используют в системе файловый менеджер типа TotalCommander, часто могут прибегать к функциям удаления. Одна из таких «Удаление содержимого папки».
Покопавшись в Интернете обнаружил простое решение по добавлению дополнительного пункта в контекстное меню системы под названием «Удалить содержимое папки». А самое главное, что долго включать данное решение не придётся.
Добавляем пункт в контекстное меню Windows
Подготовка
Для того чтобы реализовать добавление «Удалить содержимое папки» нам потребуется создать файл реестра (как его создать Вы уже могли узнать из прошлой статьи «Показе скрытых файлов через контекстное меню»). Поэтому следуя прошлым инструкциям создайте файл реестра со следующим содержимым:
Включение и проверка
Примечание! Помните, что при использовании данного созданного пункта всё содержимое папки удаляется безвозвратно, то есть файлы находящиеся внутри каталога будут удалены навсегда, минуя «Корзину»!
Вместо послесловия
Если у Вас не получилось создать файл реестра, то Вы можете скачать архив ОТСЮДА (там содержится два файла для включения дополнительного пункта и отключения соответственно!) Никаких сложностей при создании функционального пункта возникнуть не должно, так что экспериментировать никто не запрещал.
Напоминаю, что файлы содержащиеся в папке, по нажатии пункта «Удалить содержимое папки», будут удалены безвозвратно! Если данная функция не является приоритетным удалением в системе, то Вы можете убрать этот пункт вторым файлом реестра, прилагающимся в архиве!
Источник
Восстановление функции «Создать» в Windows
Контекстное меню открывается при щелчках ПКМ по файлу, папке. Его функция—создавать/удалять/копировать различные файлы, папки, ярлыки. Там же отражаются некоторые из установленных программ, например, антивирус, архиватор.
Вы обнаружили, что из контекстного меню пропал пункт «Создать», как поступать в таком случае, вернуть опцию? Ведь без неё некоторые функции недоступны либо процесс выполнения задач более времязатратный.
Вначале проверьте ваш ПК на наличие вирусов. Если в них причина, то, удалив заражённые файлы, восстановите работоспособность.
Алгоритм восстановления пунктов
При правильной работе ПК пункт, рассматриваемый нами, не должен пропадать. Его отсутствие — ошибка, которую, в общем-то, не так сложно исправить. Проблема возникает в реестре, следовательно, нужно внести нужные данные в него для нормальной работы, восстановить разделы, отвечающие за нефункционирующие опции. Здесь присутствует опасность, что изменение реестра повлечёт нежелательные последствия. Особенно следует быть внимательными новичкам, неопытным в этом деле, ведь ошибка может сильно повредить реестру. Потому перед выполнением шагов алгоритма непременно создайте точку восстановления, чтобы при неудаче вернуть всё в исходное состояние, затем проверить иные возможности.
Для образования подраздела New выполните следующее:
Созданный вами подраздел должен вернуть всё в нормальное рабочее состояние. Перезагружать ПК при этом не нужно.
Восстановление функции создания папок
Причиной того, что в контекстном меню нет пункта «Создать папку», может оказаться вирус либо инсталляция утилиты, сделанной не вполне грамотно. Между тем функция весьма полезна при работе, потому расскажем, как восстановить эту категорию.
Можно предпринять следующие меры:
Проведя процедуру, проверьте результат, работоспособность устройства. Для чего кликните ПКМ по рабочему столу, понаблюдайте, как открывается контекстное меню. «Создать» — присутствует ли этот пункт, какие там есть опции, все ли нужные строчки присутствуют, активируются.Если проблема не решена, рекомендуем обратиться к специалистам. Восстановление реестра — дело несложное, но повреждения, которые можно, не зная правильных действий, нанести, приведут к неприятным последствиям для вашего ПК.
Источник
Как убрать пункт
из контекстного меню
На компьютере с ОС Windows у каждого файла, папки, запоминающего устройства или любого другого объекта есть контекстное меню. Оно появляется, если по этому объекту щелкнуть правой кнопкой мышки, и служит для быстрого осуществления с ним основных действий (копирование, удаление, переименование, архивация, открытие при помощи какой-то программы и др.).
Контекстное меню можно сделать значительно удобнее, если откорректировать его в соответствии с потребностями конкретного человека.
Ниже речь пойдет о том, как из меню убрать неиспользуемые пункты. О способах добавления в него новых пунктов читайте здесь.
Содержание контекстного меню прописано в системном реестре. Чтобы убрать ненужные пункты, необходимо удалить соответствующие записи из системного реестра Windows.
Сделать это можно 2 способами:
1. При помощи специальных программ;
2. Путем «ручной» правки реестра.
Ручная правка реестра требует наличия определенных навыков и связана с риском вывода Windows из строя. Поэтому неопытным пользователям рекомендуется выбрать первый способ. В то же время, правкой реестра можно добиться более значительных изменений, поскольку далеко не все пункты меню можно удалить при помощи программ.
Теперь о каждом из способов подробнее.
1. Удаление пунктов при помощи специальных программ
Существует несколько программ, в арсенале которых есть средства для правки контекстного меню. Наиболее удобными среди них являются бесплатные программы CCleaner и Glary Utilities.
CCleaner
В окне программы CCleaner необходимо зайти в раздел «Сервис» и выбрать пункт «Автозагрузка». Затем перейти на вкладку «Контекстное меню».
Эта вкладка «спрятана». Чтобы ее увидеть, необходимо перевести окно CCleaner в полноэкранный режим либо прокрутить список вкладок до упора вправо.
Для прокрутки служат небольшие кнопки со стрелками (см. изображение).
Чтобы убрать пункт из меню, необходимо на вкладке «Контекстное меню» выделить его в списке и нажать кнопку «Выключить».
Вместо «Выключить» можно нажать «Удалить». В этом случае пункт будет удален из списка и в дальнейшем его нельзя будет вернуть обратно в контекстное меню.
Glary Utilities
Чтобы убрать пункты из контекстного меню, в нижней части окна Glary Utilities нужно щелкнуть по кнопке с изображением мышки (см. изображение).
Откроется «Менеджер контекстного меню», который включает три вкладки: «Файлы и папки», «Создать» и «Отправить». На каждой из них отображаются соответствующие пункты.
Чтобы удалить какой-то пункт, необходимо в Менеджере снять галочку, находящуюся слева от этого пункта.
2. Удаление пунктов путем «ручной» правки реестра
Использование этого метода требует от пользователя наличия базовых навыков работы с «Редактором реестра Windows». Всю необходимую информацию по этому вопросу читайте здесь.
Порядок действий:
1. Запустить «Редактор реестра».
Напомню, что с этой целью нужно:
• на клавиатуре нажать комбинацию клавиш Win+R (клавиша «Win» находится в левом ближнем углу клавиатуры между «Ctrl» и «Alt», обозначена логотипом Windows);
2. В левой части Редактора открыть нужную ветку системного реестра и найти там запись с названием, соответствующим названию пункта контекстного меню.
Здесь все зависит от того, в каком именно контекстном меню находится этот пункт. Если это:
• контекстное меню файлов, запись может находиться в одной из следующих веток:
Нужно также учитывать, что некоторые записи могут дублироваться в разных ветках.
3. Удалить найденные записи.
Для удаления необходимо щелкнуть по записи правой кнопкой мышки и в появившемся списке выбрать «Удалить» (см. изображение). Затем подтвердить удаление, нажав кнопку «Да» в диалоговом окне.
4. Чтобы изменения вступили в силу, компьютер необходимо перезагрузить. После перезагрузки удаленные пункты из контекстного меню исчезнут.
Чтобы работа с компьютером была удобной, в операционной системе Windows у каждого файла, папки или любого другого объекта есть контекстное меню. Открывается оно кликом правой кнопкой мышки по этому объекту.
Контекстное меню можно настраивать, добавляя и удаляя из него определенные пункты.
Из этой статьи читатель узнает об эффективном и простом способе уменьшения размера файлов, позволяющем хранить на запоминающих устройствах (флешках, жестких дисках и др.) намного больше файлов без потери или ухудшения их содержания, экономить трафик и время при пересылке их через Интернет и т.д.
Речь пойдет об архивации файлов, а также о предназначенных для этого программах.
Операционная система Windows умеет автоматически определять тип каждого файла и открывать его при помощи подходящей программы. Пользователю достаточно лишь дважды щелкнуть по файлу левой кнопкой мышки.
Происходит это потому, что у каждого файла есть расширение, а в настойках операционной системы компьютера заложена некая схема взаимосвязей, в которой каждому расширению файла соответствует определенная программа, которую компьютер использует чтобы открывать такие файлы. Эта схема взаимосвязей типов расширений файлов и программ называется ассоциациями файлов.
Программа, при помощи которой компьютер автоматически открывает файлы определенного типа, называется программой по умолчанию.
Если пользователя не устаивает программа, используемая по умолчанию для какого-то типа файлов, ассоциации файлов можно изменить.
В статье речь пойдет о том, как настроить автоматическую смену фоновых изображений рабочего стола с определенной периодичностью.
Информация, изложенная в этой статье, предназначена для начинающих пользователей компьютера с минимальным уровнем подготовки и является обобщением нескольких других статтей нашего сайта. Это своего рода основа, без которой самостоятельно и быстро освоить компьютер будет достаточно сложно.
Из статьи читатель узнает, как на компьютере осуществлять основные операции с файлами и папками (создавать, переименовывать, копировать, переносить, удалять), научится работать с окнами Windows, овладеет навыками навигации в Windows, освоит умение использования компьютерной мышки.
Каждый файл имеет определенные идентифицирующие свойства: имя, расширение, размер и др. Но ни одно из этих свойств не является уникальным и не позволяет однозначно идентифицировать каждый файл. Например, может существовать несколько однотипных файлов одинакового размера и с одинаковыми именами, отличающихся при этом по содержанию.
ПОКАЗАТЬ ЕЩЕ
Источник
Контекстное меню открывается при щелчках ПКМ по файлу, папке. Его функция—создавать/удалять/копировать различные файлы, папки, ярлыки. Там же отражаются некоторые из установленных программ, например, антивирус, архиватор.
Вы обнаружили, что из контекстного меню пропал пункт «Создать», как поступать в таком случае, вернуть опцию? Ведь без неё некоторые функции недоступны либо процесс выполнения задач более времязатратный.
Вначале проверьте ваш ПК на наличие вирусов. Если в них причина, то, удалив заражённые файлы, восстановите работоспособность.
Алгоритм восстановления пунктов
При правильной работе ПК пункт, рассматриваемый нами, не должен пропадать. Его отсутствие — ошибка, которую, в общем-то, не так сложно исправить. Проблема возникает в реестре, следовательно, нужно внести нужные данные в него для нормальной работы, восстановить разделы, отвечающие за нефункционирующие опции. Здесь присутствует опасность, что изменение реестра повлечёт нежелательные последствия. Особенно следует быть внимательными новичкам, неопытным в этом деле, ведь ошибка может сильно повредить реестру. Потому перед выполнением шагов алгоритма непременно создайте точку восстановления, чтобы при неудаче вернуть всё в исходное состояние, затем проверить иные возможности.
- Пройдите в «Пуск» — «Выполнить».
- Откройте редактор реестра, вписав в строку «regedit», затем нажав ОК.
- В открывшемся редакторе зайдите в HKEY_CLASSES_ROOT, пройдите по веткам поочерёдно по пути —Directory—Background—shellex.
- В Win7 64-рязрядной путь будет несколько иным: DesktopBackground, затем shellex.
- В shellex раскройте раздел ContextMenuHandlers, разыщите в его структуре подраздел New. Если его нет, надо будет его сделать. Ежели имеется, удалите его, кликнув по нему ПКМ, активировав «Удалить», а затем пересоздайте заново
Для образования подраздела New выполните следующее:
- Кликните ПКМ по разделу ContextMenuHandlers, далее на «Создать», в списке выбираете «Раздел».
- По полученному разделу кликните опять ПКМ, выбираете теперь «Переименовать», присваиваете полученному разделу название New.
- Кликните теперь левой кнопкой мыши по этому подразделу. В правой части увидите параметр с надписью «(По умолчанию)».
- Кликаете по параметру «(По умолчанию)» ПКМ, выбираете «Изменить».
- В появившееся поле вводите: {D969A300-E7FF-11d0-A93B-00A0C90F2719}.
- Подтверждаете изменения, активировав кнопку ОК.
Созданный вами подраздел должен вернуть всё в нормальное рабочее состояние. Перезагружать ПК при этом не нужно.
Восстановление функции создания папок
Причиной того, что в контекстном меню нет пункта «Создать папку», может оказаться вирус либо инсталляция утилиты, сделанной не вполне грамотно. Между тем функция весьма полезна при работе, потому расскажем, как восстановить эту категорию.
Можно предпринять следующие меры:
- проверить на наличие вирусов;
- выполнить восстановление системы;
- восстановить в реестре раздел HKEY_CLASSES_ROOT —Folder;
- образовывать папки сочетанием клавиш Ctrl+Shift+N.
Проведя процедуру, проверьте результат, работоспособность устройства. Для чего кликните ПКМ по рабочему столу, понаблюдайте, как открывается контекстное меню. «Создать» — присутствует ли этот пункт, какие там есть опции, все ли нужные строчки присутствуют, активируются.Если проблема не решена, рекомендуем обратиться к специалистам. Восстановление реестра — дело несложное, но повреждения, которые можно, не зная правильных действий, нанести, приведут к неприятным последствиям для вашего ПК.
Если у вас пропало контекстное меню в Windows 10, то восстановить его можно с помощью Редактора реестра. Откройте окно поиска клавишами WIN+S. В нижнюю его часть впишите слово regedit и нажмите на клавишу Enter.
Когда откроется окно Редактора, то в левой его части раскройте ветвь КомпьютерHKEY_CLASSES_ROOTDirectoryBackgroundshellexContextMenuHandlers. Нажмите на последний раздел под названием ContextMenuHandlers. Затем в правой части редактора удалите все пункты кроме REG_SZ (значение не присвоено). Если у вас в разделе ContextMenuHandlers параметр REG_SZ имеет какое-то значение, то вам нужно будет изменить значение параметра REG_SZ. Для этого сделайте двойной клик по параметру REG_SZ. Откроется окно в котором в поле значение всё удалите чтобы оно было пустым, а затем нажмите на кнопку ОК. Закончив закройте все окна, а затем перезагрузите компьютер. Когда компьютер включится у вас должно появиться контекстное меню.
Помимо опций «Просмотр» и «Открыть», в контекстном меню Проводника имеется отдельный пункт «Открыть с помощью…», позволяющий пользователю самостоятельно выбирать программы, отличные от тех, которые используются для открытия файла по умолчанию. Но что делать, если вдруг по какой-то причине этот важный пункт неожиданно пропал из контекстного меню? Неважно, что послужило тому причиной, системный сбой или вирусная атака, в большинстве случаев его можно восстановить вручную.
Вот как это делается. Нажмите одновременно клавиши Win + R и выполните в открывшемся диалоговом окошке команду regedit. При этом у вас запустится встроенный редактор реестра Windows. В левой колонке редактора разверните следующую ветку:
HKEY_CLASSES_ROOT/*/ShellEx/ContextMenuHandlers
А теперь посмотрите внимательно, есть ли в каталоге ContextMenuHandlers папка Open With. Если нет, ее нужно создать вручную. Для этого кликните по родительскому каталогу правой кнопкой мыши и выберите в меню пункт «Создать» -> «Раздел».
Дайте ему название Open With. В новом разделе (в правой колонке окна редактора) вы увидите автоматически созданный строковый дефолтный параметр. Дважды кликните по нему мышкой и установите в качестве его значение строку {09799AFB-AD67-11d1-ABCD-00C04FC30936}.
Это все. Закройте редактор реестра и проверьте, появился ли в контекстном меню Проводника пропавший пункт. Если вы нигде не ошиблись, пункт «Открыть с помощью…» будет благополучно восстановлен. Перезапускать Проводник не обязательно.
Отличного Вам дня!

 Сообщение было отмечено NeoMatrix как решение
Сообщение было отмечено NeoMatrix как решение