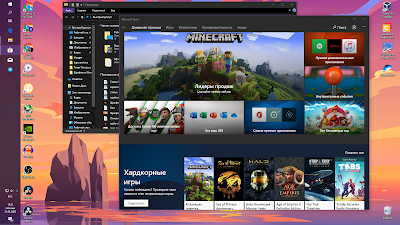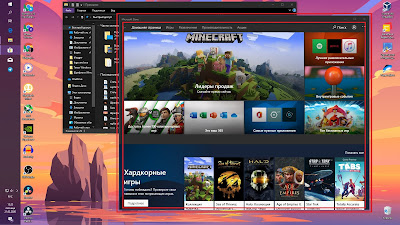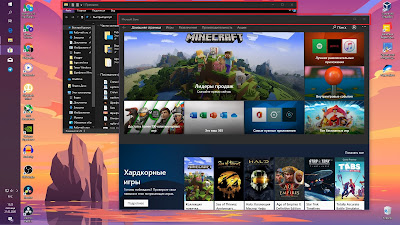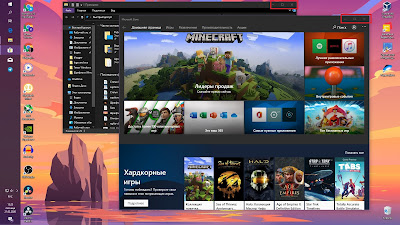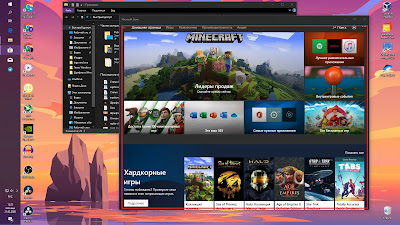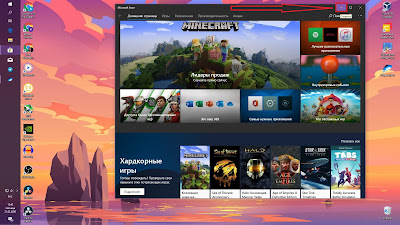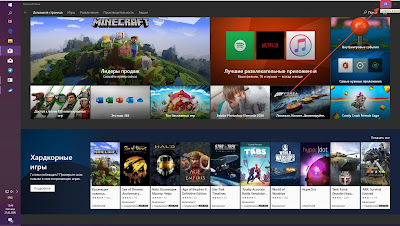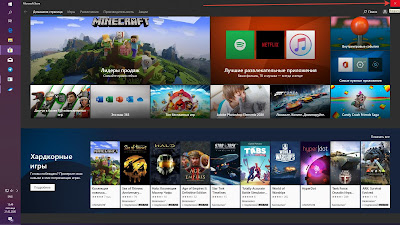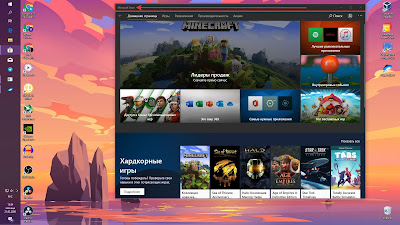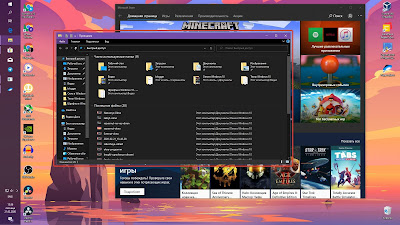В Windows 10 каждое окно имеет цветную границу и тень. Вы можете изменить цвет границ окна и даже отключить тень, если хотите. В сборках Windows 10 version 1903 (19H1) цвет границы окна по умолчанию серый, как и тень, но вы можете включить цветные границы окна.
Как выбрать цвет границы окна
В апрельском обновлении и более ранних версиях Windows 10, система автоматически выбирает цвет окна, в зависимости от фона рабочего стола. Чтобы выбрать цвет границы пользовательского окна, откройте «Параметры» → «Персонализация» → «Цвета». В разделе «Выбор цвета элементов» отключите опцию «Автоматический выбор главного цвета фона» и выберите нужный цвет.
Система предлагает ряд готовых цветов, но вы можете кликнуть опцию «Дополнительный цвет» в нижней части списка, чтобы выбрать любой цвет, который вам нравится.
Обновление Windows 10 version 1903 (19H1), которое будет выпущено в этом году, использует по умолчанию серый цвет. Чтобы применить свой цвет акцента к границам окна, прокрутите вниз до раздела «Отображать цвет элементов на следующих поверхностях», а затем включите опцию «Заголовки окон и Границы окон».
Как отключить (или включить) тени окна.
Windows 10 создает тени для каждого окна по умолчанию. Однако вы можете отключить эту опцию, если хотите. Например — Windows 8 не использовала тени и имела чистый, плоский вид с цветными границами окон.
На момент написания статьи, данный параметр доступен в классическом окне системных настроек. Чтобы открыть его, откройте приложение «Параметры», перейдите в «Система» → «О Системе» и в разделе «Сопутствующие параметры» нажмите на ссылку «Сведения о системе».
Вы также можете зайти в «Панель управления» → «Система и безопасность» → «Система» → «Дополнительные параметры системы».
На вкладке «Дополнительно», нажмите кнопку «Параметры» в разделе «Быстродействие».
В списке «Визуальные эффекты», выберите «Особые эффекты», теперь найдите и отключите опцию «Отображение теней, отбрасываемых окнами» и нажмите кнопку «ОК».
Все! Тени окна исчезнут. Вы можете вернуться, если захотите снова включить их.
В Windows 10 каждое окно имеет цветную рамку и тень. Вы можете изменить цвет границ вашего окна и даже отключить тень, если хотите.
Инсайдерские превью сборки Redstone 5 изменяют цвет границы по умолчанию на серый, чтобы он сливался с тенью, но вы также можете снова включить границы цветных окон в Redstone 5.
Как выбрать цвет границы
В апрельском обновлении 2018 года и более ранних версиях Windows 10 Windows автоматически выбирает цвет окна, соответствующий фону вашего рабочего стола.
Чтобы выбрать пользовательский цвет рамки окна, перейдите в «Настройки»> «Персонализация»> «Цвета». В разделе «Выберите свой цвет» отключите параметр «Автоматически выбирать цвет акцента на моем фоне» и вместо этого выберите предпочитаемый цвет.
Windows предоставляет здесь несколько предлагаемых цветов, но вы можете выбрать опцию «Пользовательский цвет» в нижней части списка, чтобы выбрать любой понравившийся вам цвет.
В обновлении Windows 10 Redstone 5, которое будет выпущено для стабильной сборки Windows осенью 2018 года, по умолчанию используется граница серого окна. Чтобы применить цвет акцента к границам окна, прокрутите вниз до раздела «Показать цвет акцента на следующих поверхностях», а затем включите опцию «Строки заголовка и границы окна».
Вы увидите цветные вкладки в заголовках вместо полноцветных заголовков благодаря функции «Наборы» .
Как отключить (или включить) тени
Windows 10 по умолчанию включает тени для каждого окна. Однако вы можете отключить эти тени, если хотите. Например, Windows 8 не использовала тени и имела чистый плоский вид с цветными рамками окон.
Этот параметр доступен в старом окне Advanced System Settings . Чтобы открыть его, нажмите «Пуск», введите «Дополнительные параметры системы» в поле поиска и нажмите клавишу ВВОД. Вы также можете перейти в Панель управления> Система и безопасность> Система> Расширенные настройки системы, чтобы запустить ее.
На вкладке «Дополнительно» окна «Свойства системы» нажмите кнопку «Настройки» в разделе «Производительность».
В списке «Визуальные эффекты» выберите параметр «Пользовательский», отключите параметр «Тени под окнами», а затем нажмите кнопку «ОК».
Окно тени мгновенно исчезнут. Вы можете вернуться сюда, если захотите снова включить их.
|
0 / 0 / 0 Регистрация: 21.02.2018 Сообщений: 3 |
|
|
1 |
|
Рамка вокруг окон21.02.2018, 12:32. Показов 50555. Ответов 8
Доброго всем дня! Помогите пожалуйста решить проблему если это конечно возможно как то вернуть… Т.к. в инете ничего не нарыл кроме стороннего софта.. Вчера черт меня дернул посмотреть настройки цветов… Выбрал синий цвет по дефолту и появились чертова синяя рамка у окон, как это собственно и должно быть… Но, ранее у меня этой рамки не было, при том, что цвета меню и свернутых окон на панели задач были все так же синие как при дефолте. Вопрос, можно как то убрать эти чертовы края? Т.к. они дико раздражают, ни поработать в окнах ни по играть, т.к. постоянно глаз отвлекает. Убирать каждый раз на серый цвет чтобы как то не так отвлекало не вариант… Миниатюры
__________________
0 |
|
327 / 157 / 14 Регистрация: 30.12.2014 Сообщений: 804 Записей в блоге: 3 |
|
|
22.02.2018, 06:20 |
2 |
|
Если я вас правильно понял, то по пробуйте «поиграться» здесь: панель управления/система/дополнительные параметры/
1 |
|
0 / 0 / 0 Регистрация: 21.02.2018 Сообщений: 3 |
|
|
22.02.2018, 11:59 [ТС] |
3 |
|
Добрый день! Там этого к сожалению нету, эта рамка вот к примеру у Вас красная, т.к. выбран красный цвет в параметрах персонализации во вкладке «Цвета», а у меня Синий по умолчанию. Я так догадываюсь, что настройки темы у меня стояли еще с 2016 года, и я ни разу их не менял, а раньше этой чертовой рамки не было в 10ке, ее ввели как раз где то после юбилейки. Сейчас на 1709 билде эта рамка по дефолту идет у всех и как я понял роясь в инете ее никак не отключить… зачем так сделали — не понятно, я понимаю, что тем кто плохо видит может это и помощь дабы не путаться в окнах и не мисскликать по краям окна, как писали в одной из найденных мной тем на ансквере майков, но можно же было сделать эту чертовщину вкл и выкл, кому надо тот пусть и включал бы… Крик души)) Миниатюры
0 |
|
252 / 253 / 36 Регистрация: 14.08.2012 Сообщений: 1,274 |
|
|
22.02.2018, 12:20 |
4 |
|
Я знаю что можно менять толщину этой рамки через реестр, -1 по-моему минимальное значение HKEY_CURRENT_USERControl PanelDesktopWindowMetrics 5. In the right pane of WindowMetrics, double click PaddedBorderWidth or BorderWidth to modify it. 7. Close regedit. 8. Sign out and sign in with your user account to apply. Можно ли убрать ее полностью? не уверен, возможно кастомной темой.
2 |
|
0 / 0 / 0 Регистрация: 21.02.2018 Сообщений: 3 |
|
|
22.02.2018, 13:30 [ТС] |
5 |
|
Да, верно, минимальное значение 1px, что и стоит по дефолту. Всем спасибо за отклик! Но решения без кастомных прог увы нету… зачем майки так сделали не понятно… Остается надеяться, что в будущих обновах сделают возможность вкл-выкл.. ибо далеко не каждому это удобно.
0 |
|
327 / 157 / 14 Регистрация: 30.12.2014 Сообщений: 804 Записей в блоге: 3 |
|
|
22.02.2018, 22:46 |
6 |
|
И это тоже не поможет:
0 |
|
0 / 0 / 0 Регистрация: 01.05.2016 Сообщений: 2 |
|
|
07.05.2019, 01:32 |
7 |
|
Только что после восстановления системы тоже появилась рамка вокруг приложений. Проблему смог устранить включив, а затем обратно отключив контрастный режим: Миниатюры
0 |
|
0 / 0 / 0 Регистрация: 18.08.2016 Сообщений: 20 |
|
|
31.01.2023, 08:32 |
9 |
|
Решение!
0 |
|
IT_Exp Эксперт 87844 / 49110 / 22898 Регистрация: 17.06.2006 Сообщений: 92,604 |
31.01.2023, 08:32 |
|
Помогаю со студенческими работами здесь Рамка вокруг изображени Рамка вокруг таблицы Рамка вокруг формы Рамка вокруг текста Искать еще темы с ответами Или воспользуйтесь поиском по форуму: 9 |
Содержание
- Как настроить цвет границы и тени окна в Windows 10.
- Как выбрать цвет границы окна
- Как отключить (или включить) тени окна.
- Рамка вокруг окон
- Как настроить границы окон и тени в Windows 10
- Как выбрать цвет границы
- Как отключить (или включить) тени
- Рамка (граница) окон в windows 10 и server 2016+
- Можно ли сделать видимыми границы невидимого окна Windows 10?
- СЦЕНАРИЙ
- ПРОБЛЕМА
- ВОПРОС
- РЕКВИЗИТЫ
- ОБНОВИТЬ
Как настроить цвет границы и тени окна в Windows 10.
Публикация: 23 May 2018 Обновлено: 9 July 2020
В Windows 10 каждое окно имеет цветную границу и тень. Вы можете изменить цвет границ окна и даже отключить тень, если хотите. В сборках Windows 10 version 1903 (19H1) цвет границы окна по умолчанию серый, как и тень, но вы можете включить цветные границы окна.
Как выбрать цвет границы окна
В апрельском обновлении и более ранних версиях Windows 10, система автоматически выбирает цвет окна, в зависимости от фона рабочего стола. Чтобы выбрать цвет границы пользовательского окна, откройте «Параметры» → «Персонализация» → «Цвета». В разделе «Выбор цвета элементов» отключите опцию «Автоматический выбор главного цвета фона» и выберите нужный цвет.
Система предлагает ряд готовых цветов, но вы можете кликнуть опцию «Дополнительный цвет» в нижней части списка, чтобы выбрать любой цвет, который вам нравится.
Обновление Windows 10 version 1903 (19H1), которое будет выпущено в этом году, использует по умолчанию серый цвет. Чтобы применить свой цвет акцента к границам окна, прокрутите вниз до раздела «Отображать цвет элементов на следующих поверхностях», а затем включите опцию «Заголовки окон и Границы окон».
Как отключить (или включить) тени окна.
На момент написания статьи, данный параметр доступен в классическом окне системных настроек. Чтобы открыть его, откройте приложение «Параметры», перейдите в «Система» → «О Системе» и в разделе «Сопутствующие параметры» нажмите на ссылку «Сведения о системе».
Вы также можете зайти в «Панель управления» → «Система и безопасность» → «Система» → «Дополнительные параметры системы».
На вкладке «Дополнительно», нажмите кнопку «Параметры» в разделе «Быстродействие».
В списке «Визуальные эффекты», выберите «Особые эффекты», теперь найдите и отключите опцию «Отображение теней, отбрасываемых окнами» и нажмите кнопку «ОК».
Все! Тени окна исчезнут. Вы можете вернуться, если захотите снова включить их.
Источник
Рамка вокруг окон
Помогите пожалуйста решить проблему если это конечно возможно как то вернуть. Т.к. в инете ничего не нарыл кроме стороннего софта..
Вчера черт меня дернул посмотреть настройки цветов. Выбрал синий цвет по дефолту и появились чертова синяя рамка у окон, как это собственно и должно быть. Но, ранее у меня этой рамки не было, при том, что цвета меню и свернутых окон на панели задач были все так же синие как при дефолте. Вопрос, можно как то убрать эти чертовы края? Т.к. они дико раздражают, ни поработать в окнах ни по играть, т.к. постоянно глаз отвлекает. Убирать каждый раз на серый цвет чтобы как то не так отвлекало не вариант.
Помощь в написании контрольных, курсовых и дипломных работ здесь.
Появляется пунктирная рамка вокруг ярлыков на рабоче столе. Windows 10. Что делать?
Доброго времени суток! Периодически (видимо какого-то неаккуратного использования клавиши ctrl в.

Не подскажите ещё кое-что? Не хочу засорять тему HTML/CSS своими простецкими вопросами. Почему у.
Рамка вокруг div
почему нет рамки вокруг div?

Как сделать рамку только вокруг текста, чтобы она до конца строки не тянулась?
Там этого к сожалению нету, эта рамка вот к примеру у Вас красная, т.к. выбран красный цвет в параметрах персонализации во вкладке «Цвета», а у меня Синий по умолчанию.
8. Sign out and sign in with your user account to apply.
Источник
Как настроить границы окон и тени в Windows 10
В Windows 10 каждое окно имеет цветную рамку и тень. Вы можете изменить цвет границ вашего окна и даже отключить тень, если хотите.
Инсайдерские превью сборки Redstone 5 изменяют цвет границы по умолчанию на серый, чтобы он сливался с тенью, но вы также можете снова включить границы цветных окон в Redstone 5.
Как выбрать цвет границы
В апрельском обновлении 2018 года и более ранних версиях Windows 10 Windows автоматически выбирает цвет окна, соответствующий фону вашего рабочего стола.
Чтобы выбрать пользовательский цвет рамки окна, перейдите в «Настройки»> «Персонализация»> «Цвета». В разделе «Выберите свой цвет» отключите параметр «Автоматически выбирать цвет акцента на моем фоне» и вместо этого выберите предпочитаемый цвет.
Windows предоставляет здесь несколько предлагаемых цветов, но вы можете выбрать опцию «Пользовательский цвет» в нижней части списка, чтобы выбрать любой понравившийся вам цвет.
В обновлении Windows 10 Redstone 5, которое будет выпущено для стабильной сборки Windows осенью 2018 года, по умолчанию используется граница серого окна. Чтобы применить цвет акцента к границам окна, прокрутите вниз до раздела «Показать цвет акцента на следующих поверхностях», а затем включите опцию «Строки заголовка и границы окна».
Как отключить (или включить) тени
Windows 10 по умолчанию включает тени для каждого окна. Однако вы можете отключить эти тени, если хотите. Например, Windows 8 не использовала тени и имела чистый плоский вид с цветными рамками окон.
На вкладке «Дополнительно» окна «Свойства системы» нажмите кнопку «Настройки» в разделе «Производительность».
В списке «Визуальные эффекты» выберите параметр «Пользовательский», отключите параметр «Тени под окнами», а затем нажмите кнопку «ОК».
Окно тени мгновенно исчезнут. Вы можете вернуться сюда, если захотите снова включить их.
Источник
Рамка (граница) окон в windows 10 и server 2016+
Наверно я не один такой, кто столкнулся с проблемой отсутствия границ окон в новых системах windows, ведь зачем-то их убрали с одним из обновлений. Спрашивают многие, а вот ответа нет однозначного нигде. С данной неожиданной неприятностью легко справиться, сменив руками настройки системы, а если это терминальный сервер и пользователей много? По умолчанию, пользователям выставляется наилучшее быстродействие, что отключает тени, в придачу по умолчанию в системе отключены границы окон, что приводит к полному сливанию окон друг с другом, в итоге невозможно отличить где кончается одно и начинается другое окно. Когда я решил централизованно решить эту проблему для всех пользователей, оказалось что найти решение не так уж и просто, поскольку нет ни одного ответа в интернете, дающего однозначное решение. В итоге перелопатив весь RU и EN сегменты сети, перепробовав разные варианты, я решил проблему. Если вас беспокоит та же проблема, прошу под кат.
Распинаться не стану, достаточно пары картинок, чтобы было понятно, что требуется сделать для централизованного решения в пределах домена. Статью пишу скорее как памятка, вдруг самому когда-нибудь пригодится?
Итак, вы имеете ситуацию как на картинке выше. Ваш путь лежит в редактор GPO, где надо сделать манипуляции, согласно следующей картинке:
После добавления изменений в GPO системе требуется перезагрузка для их применения. Когда вы войдете в систему, появятся рамки и стандартные цвета системы:
В общем-то, на этом все, вы успешно избавились от безрамья и мелкомягкой, весьма странной «фичи».
Источник
Можно ли сделать видимыми границы невидимого окна Windows 10?
СЦЕНАРИЙ
Это краткое введение для тех, кто не знает следующую информацию:
Windows 10 по умолчанию имеет 1 пикс. видимая граница, обратите внимание на слово «видимый», поскольку реальность такова, что ширина границы больше, просто является невидимой границей, то есть ресурс изображения границы, используемый в Windows 10, заполняет только 1 пиксель. реальной ширины границ окна, независимо от того, насколько велика ширина границы, вы всегда увидите только 1 пиксель. границы, и здесь вы можете представить себе проблему, которая может вызвать.
Это плохое, плохое, недружественное и ужасное дизайнерское решение Microsoft является фактом, а также фактом, что существует много пользователей, которые любят этот 1 px. граничный аспект, их мнение является восприимчивым, однако, честно говоря, эти пользователи только фиксируют свое мнение на аспекте ОС, они не замечают неправильное поведение, что 1 px. Это может привести к тому, что граница может нарушить производительность и удобство конечного пользователя, даже просто с такими простыми вещами, как попытка переместить окно или попытка различить, какое окно передается другому, потому что границы всех окон невидимы.
ПРОБЛЕМА
ВОПРОС
Я знаю, что этот вопрос, вероятно, нуждается в расширенных знаниях, дальнейшем расследовании и личном тестировании, потому что страницы результатов Google никому не покажут, как решить эту проблему, все люди говорят и обсуждают об этом 1 px. пограничный вопрос, но никто, похоже, не знает решения, и, что еще хуже, Microsoft, похоже, не слушает никого и разумного замысла «окна».
Я не знаю, что еще исследовать и попробовать самостоятельно.
РЕКВИЗИТЫ
По этой причине, пожалуйста, примите во внимание, что мой вопрос « Как сделать видимыми границы невидимого окна Windows 10 », а не « какую стороннюю тему я могу установить, чтобы увидеть границы окна в Windows 10? ».
ОБНОВИТЬ
Эти параграфы ниже только для аргументации, почему WindowBlinds Stardock не может быть описан как решение в любом случае. Вы можете игнорировать все эти слова ниже.
В программе используется особая технология, которая, по-видимому, не включена в общие темы Windows, поскольку она не применяет файл темы и не включает файл .msstyles, который содержит ресурсы и настройки темы, как мы знаем.
Мое подтверждение выше аргументировано, потому что после мониторинга файлов и реестра я не обнаружил, как они «добавляют» границы в окна, программа не сделала ничего общего с ключами реестра, связанными с темами Windows, или файлами / каталогами тем Windows, поэтому я Подозреваю, что эта программа должна использовать методы перехвата API на некоторых UX Theme Win32 API, чтобы изменить ресурсы во время выполнения, тогда требуется дополнительный мониторинг вызовов функций WinAPI для подтверждения моего подозрения.
Это приложение, которое подразумевает применение настраиваемой темы WindowBlinds для «добавления» границ к окнам и потребляет много ресурсов.
В качестве последнего недостатка WindowBlinds является платным продуктом и представляет собой «законченное» приложение для персонализации, я имею в виду, что один человек не должен думать о том, чтобы заплатить и установить полный комплект персонализации, чтобы попытаться сделать единственное изменение в Тема Windows.
Источник
Содержание
- Изменение параметров рабочего стола Windows и ширины границы в Windows 10
- Изменить толщину или ширину границ окна
- Как настроить цвет границы и тени окна в Windows 10.
- Как выбрать цвет границы окна
- Как отключить (или включить) тени окна.
- Рамка (граница) окон в windows 10 и server 2016+
- Windows 10 в Деталях
- пятница, 21 февраля 2020 г.
- 1. Основы работы с окнами в Windows
- Урок 1. Основы работы с окнами Windows для начинающих пользователей.
- Что такое окна в Windows и из каких элементов они состоят?
- Основные приемы работы с окнами в Windows 10.
- Как изменить размеры окна? Как увеличить или уменьшить окно в Windows?
- Кнопки управления окнами.
- Кнопка «Cвернуть окно».
- Кнопка «Развернуть окно на весь экран».
- Кнопка «Закрыть окно».
- Строка заголовка
- Как перемещать окно по экрану компьютера?
- Как сделать окно на весь экран?
- Что такое активное окно?
- Как сделать окно активным?
- Домашнее задание:
- Как отключить автоматическое изменение размера окна в Windows 10.
- Отключить автоматическое изменение размера окна в Windows 10.
Изменение параметров рабочего стола Windows и ширины границы в Windows 10
В Windows 10/8 нет панели настроек, которая может помочь вам настроить или изменить параметры рабочего стола Windows . В Windows 7 вы могли получить к нему доступ через Дополнительные параметры внешнего вида на панели «Цвет и внешний вид окна». Используя эту панель, в Windows 7 и более ранних версиях вы могли настраивать или изменять ширину границы окон, расстояние между значками и другие параметры.
Предположительно, Microsoft удалила эти настройки, потому что они в первую очередь влияли на классические темы, и, поскольку Windows 8 не поддерживала классические темы, в настоящее время они не очень полезны. Все темы теперь основаны на визуальных стилях.
Однако, если вы хотите, вы можете получить доступ к большинству этих настроек через реестр Windows. Для этого откройте regedit и перейдите к следующему разделу реестра:
HKEY_CURRENT_USER Панель управления Рабочий стол WindowMetrics
Здесь вы увидите необходимые настройки, такие как BorderWidth , PaddedBorderWidth , IconSpacing и т. Д.
Изменить толщину или ширину границ окна
Используя реестр, вы все равно можете изменить толщину или ширину оконных рамок . Для этого вам потребуется изменить значения BorderWidth и PaddedBorderWidth .
Для начала дважды щелкните BorderWidth и измените его значение на . Это значение определяет текущую настройку ширины границ вокруг всех окон с границами, которые могут быть измерены. Диапазон для этого значения составляет от 0 до -750 (кратность) со значением по умолчанию, как видно из моей установки Windows 8 Pro x64 RTM, равной -12 (12 крат). Значения, введенные в twips (отрицательные или отрицательные значения), округляются до ближайшего значения в пикселях. Например, -17 преобразуется в 1 пиксель, а -28 преобразуется в 2 пикселя.
Аналогично, дважды щелкните PaddedBorderWidth и измените его значение по умолчанию на -60, скажем, .
Выйдите из системы или перезагрузите компьютер, чтобы увидеть изменения. Вы увидите, что границы будут незначительно тонкими.
Всегда рекомендуется сначала создать точку восстановления системы, прежде чем пытаться настроить реестр, чтобы можно было вернуть компьютер в хорошее состояние, если вам не понравятся изменения или что-то пойдет не так.
Как настроить цвет границы и тени окна в Windows 10.
Публикация: 23 Май 2018 Обновлено: 9 Июль 2020
В Windows 10 каждое окно имеет цветную границу и тень. Вы можете изменить цвет границ окна и даже отключить тень, если хотите. В сборках Windows 10 version 1903 (19H1) цвет границы окна по умолчанию серый, как и тень, но вы можете включить цветные границы окна.
Как выбрать цвет границы окна
В апрельском обновлении и более ранних версиях Windows 10, система автоматически выбирает цвет окна, в зависимости от фона рабочего стола. Чтобы выбрать цвет границы пользовательского окна, откройте «Параметры» → «Персонализация» → «Цвета». В разделе «Выбор цвета элементов» отключите опцию «Автоматический выбор главного цвета фона» и выберите нужный цвет.
Система предлагает ряд готовых цветов, но вы можете кликнуть опцию «Дополнительный цвет» в нижней части списка, чтобы выбрать любой цвет, который вам нравится.
Обновление Windows 10 version 1903 (19H1), которое будет выпущено в этом году, использует по умолчанию серый цвет. Чтобы применить свой цвет акцента к границам окна, прокрутите вниз до раздела «Отображать цвет элементов на следующих поверхностях», а затем включите опцию «Заголовки окон и Границы окон».
Как отключить (или включить) тени окна.
Windows 10 создает тени для каждого окна по умолчанию. Однако вы можете отключить эту опцию, если хотите. Например — Windows 8 не использовала тени и имела чистый, плоский вид с цветными границами окон.
На момент написания статьи, данный параметр доступен в классическом окне системных настроек. Чтобы открыть его, откройте приложение «Параметры», перейдите в «Система» → «О Системе» и в разделе «Сопутствующие параметры» нажмите на ссылку «Сведения о системе».
Вы также можете зайти в «Панель управления» → «Система и безопасность» → «Система» → «Дополнительные параметры системы».
На вкладке «Дополнительно», нажмите кнопку «Параметры» в разделе «Быстродействие».
В списке «Визуальные эффекты», выберите «Особые эффекты», теперь найдите и отключите опцию «Отображение теней, отбрасываемых окнами» и нажмите кнопку «ОК».
Все! Тени окна исчезнут. Вы можете вернуться, если захотите снова включить их.
Рамка (граница) окон в windows 10 и server 2016+
Наверно я не один такой, кто столкнулся с проблемой отсутствия границ окон в новых системах windows, ведь зачем-то их убрали с одним из обновлений. Спрашивают многие, а вот ответа нет однозначного нигде. С данной неожиданной неприятностью легко справиться, сменив руками настройки системы, а если это терминальный сервер и пользователей много? По умолчанию, пользователям выставляется наилучшее быстродействие, что отключает тени, в придачу по умолчанию в системе отключены границы окон, что приводит к полному сливанию окон друг с другом, в итоге невозможно отличить где кончается одно и начинается другое окно. Когда я решил централизованно решить эту проблему для всех пользователей, оказалось что найти решение не так уж и просто, поскольку нет ни одного ответа в интернете, дающего однозначное решение. В итоге перелопатив весь RU и EN сегменты сети, перепробовав разные варианты, я решил проблему. Если вас беспокоит та же проблема, прошу под кат.
Распинаться не стану, достаточно пары картинок, чтобы было понятно, что требуется сделать для централизованного решения в пределах домена. Статью пишу скорее как памятка, вдруг самому когда-нибудь пригодится?
Итак, вы имеете ситуацию как на картинке выше. Ваш путь лежит в редактор GPO, где надо сделать манипуляции, согласно следующей картинке:
После добавления изменений в GPO системе требуется перезагрузка для их применения. Когда вы войдете в систему, появятся рамки и стандартные цвета системы:
В общем-то, на этом все, вы успешно избавились от безрамья и мелкомягкой, весьма странной «фичи».
Windows 10 в Деталях
С помощью данного блога вы сможете совершенно бесплатно обучиться всем аспектам настройки и работы с операционной системой Windows 10. Весь материал блога представлен в виде небольших и простых для освоения уроков, содержащих пошаговые инструкции как в видео-формате, так и в письменном виде с фотографиями ключевых моментов. И даже начинающий пользователь ПК сможет в них разобраться. Материалы блога заменят вам все платные курсы на эту тему. Все что от вас требуется — это желание учиться!
пятница, 21 февраля 2020 г.
1. Основы работы с окнами в Windows
Урок 1. Основы работы с окнами Windows для начинающих пользователей.
Что такое окна в Windows и из каких элементов они состоят?
Откроем окно программы «Проводник» и окно программы «Магазин Windows».
Они имеют свою рамку:
Свою строку заголовка:
И кнопки управления окнами:
Также они содержат рабочую область в которой и расположена сама программа.
Основные приемы работы с окнами в Windows 10.
Как изменить размеры окна? Как увеличить или уменьшить окно в Windows?
Как уже говорилось ранее, каждое из окон имеет свою рамку.
Интересно то, что размеры этой рамки можно изменить. Для этого необходимо навести курсор мыши на самый край рамки и дождаться его превращения в двойную стрелочку. После чего, зажав левую кнопку мыши, перемещать курсор в соответствующую сторону.
Если же мы переместим курсор мыши к углу окна и дождемся появление диагональной двойной стрелочки, то, зажав левую кнопку мыши, мы сможем изменять размеры окна сразу в двух направлениях.
Кнопки управления окнами.
Кнопка «Cвернуть окно».
Следующим важным элементом являются кнопки, расположенные в правой верхней части окна.
При нажатии левой кнопкой мыши по кнопке с изображением черточки мы можем свернуть наше окно.
Свернутое окно исчезает с нашего экрана, но оно не закрывается! Сохраняя в неизменном состоянии все то, что было в нем открыто.
Для того, чтобы вернуть окно обратно на наш экран, нужно нажать по соответствующему значку на панели задач.
Кнопка «Развернуть окно на весь экран».
При нажатии на кнопку с изображением квадратика в правой верхней части окна мы можем масштабировать наше окно на весь экран.
Кнопка «Закрыть окно».
При нажатии на кнопку с изображением крестика в правом верхнем углу мы можем закрыть наше окно.
Обратите внимание на то, что и при нажатии на кнопку «Свернуть окно», и при нажатии на кнопку «Закрыть окно», выбранное нами окно исчезает с нашего экрана. Но между функциями этих окон есть огромная разница!
Строка заголовка
И, наконец, третий элемент работы с окнами — это строка заголовка:
Как перемещать окно по экрану компьютера?
Как сделать окно на весь экран?
Если навести курсор на строку заголовка и два раза быстро нажать левую кнопку мыши, то выбранное окно будет масштабировано на весь экран.
Повторив это действие мы вернем окно к исходному размеру.
Что такое активное окно?
Также хочу обратить ваше внимание на тот факт, что при открытии каждого нового окна оно открывается поверх предыдущих. При этом его строка заголовка и рамка становятся выделены особым цветом:
Как сделать окно активным?
Для того, чтобы сделать нужное вам окно активным, наведите курсор мыши на его строку заголовка, и один раз нажмите левой кнопкой мыши.
Компьютер сразу же это понял и переместил окно с данной программой на передний план, выделив цвет его строки заголовка и рамки соответствующим цветом.
Домашнее задание:
Итак, мы с вами изучили самые основные приемы работы с окнами и базовую теорию по этой теме. Но полученные знания очень быстро выветрятся из головы, если не закрепить их на практике. Поэтому, обязательно практикуйте изученный материал!
1) Потренируйтесь увеличивать и уменьшать размеры окна, подведя курсор к рамке окна, зажав левую кнопку мыши и перемещая курсор в соответствующую сторону.
2) Воспользуйтесь всеми кнопками управления окнами. Сверните окно, а затем верните его на исходную позицию, нажав по его значку на панели задач. Чем кнопка «Свернуть окно» отличается от кнопки «Закрыть окно»? Ответ на этот вопрос напишите в комментариях под этой статьёй.
3) Переместите окно из одной части экрана в другую.
4) Откройте 3 различных окна и сделайте каждое из них активным по очереди.
5*) Разверните окно на весь экран, а затем верните его к исходному размеру, НЕ пользуясь кнопкой «Развернуть окно на весь экран».
Как отключить автоматическое изменение размера окна в Windows 10.
Публикация: 27 Март 2018 Обновлено: 31 Март 2018
В Windows 10 с настройками по умолчанию, когда вы перетаскиваете окно приложения или проводника к одному из углов или сторон экрана, оно автоматически изменяет размеры и прикрепляется. В оставшейся свободной части экрана вам будет показаны варианты запущенных приложений, которые также можно закрепить на экране.
Функция Прикрепления окна очень удобна, на ПК с большим экраном или при использовании внешнего монитора. Но если вы работаете на небольшом экране ноутбука, функция может оказаться не очень полезной. Фактически, Прикрепление окона может раздражать вас, когда вы используете устройство с маленьким экраном.
К счастью, Windows 10 может быть настроена так, чтобы не изменять автоматически размер и расположение окон при перемещении их по сторонам или углам экрана.
В этом руководстве мы увидим, как отключить одну или несколько функций многозадачности в Windows 10.
Отключить автоматическое изменение размера окна в Windows 10.
Шаг 1. Откройте приложение «Параметры» и перейдите в раздел «Система» → «Многозадачность».
Шаг 2. В подразделе «Прикрепление» вы увидите следующие параметры:
- Автоматически упорядочивать окна путем их перетаскивая их к боковым сторонам или углы экрана.
- При прикреплении окна автоматически изменять его размер, чтобы заполнить пространство.
- При прикреплении окна показывать, что можно прикрепить рядом с ним.
- При изменении размера прикреплённого окна, одновременно изменять размер смежного прикрепленного окна.
Если вы хотите, чтобы Windows 10 отключила Автоматическое изменение размера окна путем их перетаскивая их к углам или боковым сторонам экрана. Передвиньте первый ползунок в положение «Откл.». Когда эта опция отключена, другие параметры также автоматически будут выключены.
Как вы уже знаете, когда вы прикрепили окно к одной из сторон экрана, Windows 10 автоматически отображает несколько окон, которые вы можете прикрепить рядом с ним. Если вы не хотите видеть это предложение, отключите третий вариант.
Шаг 1. Щелкните рабочий стол правой кнопкой мыши и выберите параметр «Персонализация», чтобы открыть раздел «Персонализация» в приложении «Настройки». Шаг 2. На левой панели щелкните Цвета. Теперь с правой стороны прокрутите страницу вниз и убедитесь, что параметр с заголовком «Строки заголовка и границы окна» включен.
Щелкните правой кнопкой мыши нижний левый угол начального экрана (или рабочего стола), чтобы получить доступ к меню быстрого доступа, и выберите в нем «Поиск», чтобы открыть панель поиска. 2. На панели поиска выберите «Настройки» и установите границу окна ввода в пустом поле. Затем щелкните Изменить цвет панели задач и границ окна в левых результатах.
Почему у моего файлового проводника нет рамки?
Это происходит, если вы отключили все визуальные эффекты, включая тени (чтобы получить более быстрый и / или чистый интерфейс). Считаю это недостатком дизайна. Установка фокуса на окно проводника никогда не должна или, по крайней мере, по умолчанию, заставлять внешние границы этого окна исчезать (становиться белыми).
Как изменить рамку в Windows 10?
Откройте редактор реестра и перейдите в HKEY_CURRENT_USER, панель управления, рабочий стол и WindowMetrics. Щелкните правой кнопкой мыши PaddedBorderWidth и выберите «Изменить». Введите значение любого отрицательного числа до 0. Значение 0 не приведет к заполнению, а значение -300 приведет к очень толстой границе.
Как добавить границу к слову?
Добавить рамку на страницу
- Перейдите в Дизайн> Границы страницы.
- Выберите, как должна выглядеть граница.
- Чтобы отрегулировать расстояние между границей и краем страницы, выберите Параметры. Внесите изменения и нажмите ОК.
- Нажмите кнопку ОК.
Как сделать границы толще в Windows 10?
Для этого вам просто нужно открыть редактор реестра и перейти к HKEY_CURRENT_USERControl PanelDesktopWindowMetrics. Отсюда просто отредактируйте значение PaddedBorderWidth. Формула составляет -15 * ширина границы, поэтому, если вам нужна граница толщиной 4 пикселя, вы можете установить -60.
Как сделать прозрачную границу окна?
Ответы (20)
- Нажмите клавишу Windows + R.
- Тип Control.
- Щелкните Внешний вид и персонализация.
- Щелкните Изменить цвет панели задач и границ окна.
- Выберите цвет и измените интенсивность.
Вот как:
- Шаг 1. Нажмите «Пуск», затем «Настройки».
- Шаг 2: Щелкните «Персонализация», затем «Цвета».
- Шаг 3. Включите параметр «Показывать цвет на начальном экране, панели задач, центре действий и строке заголовка».
13 ночей. 2015 г.
Как избавиться от рамок в Windows 10?
Windows 10 как избавиться от толстых цветных рамок !!!
- Нажмите кнопку «Пуск», затем выберите «Настройки»> «Обновление и безопасность»> «Перезагрузить компьютер»> «Начать».
- Оттуда выберите вариант: Сохранить мои файлы. Переустанавливает Windows 10 и сохраняет ваши личные файлы. Удаляет установленные вами приложения и драйверы. Удаляет изменения, внесенные вами в настройки. Удаляет все приложения, установленные производителем вашего ПК.
22 июн. 2017 г.
Как изменить цветовую схему Windows?
Изменить цвета в пользовательском режиме
- Выберите Пуск> Настройки.
- Выберите Персонализация> Цвета. …
- В разделе «Выберите цвет» выберите «Пользовательский».
- В разделе «Выберите режим Windows по умолчанию» выберите «Темный».
- В разделе Выберите режим приложения по умолчанию выберите Светлый или Темный.
Как добавить рамку в Microsoft Word 2010?
Как вставить границу страницы в Word 2010
- Перейдите к макету страницы и щелкните границы страницы.
- Выберите тип границы из значков «Настройка» в левой части диалогового окна: «Нет» — отключает все границы. …
- В списке «Стиль» выберите стиль линии.
- В списке Цвет выберите цвет линии.
- В списке «Ширина» выберите толщину линии.
- Щелкните ОК, чтобы принять новую границу.
14 ян. 2013 г.
Как мне добавить рождественскую рамку в мой документ Word?
Создать рамку страницы в Word
- Откройте Word и перейдите на вкладку «Дизайн». В разделе «Макет страницы» щелкните «Границы страницы». Щелкните Граница страницы в окне Границы и заливка.
- Выберите опцию Custom из списка вариантов. Вот тогда и начинается самое интересное. …
- Нажмите ОК, чтобы создать границу.
Как добавить рамку к слову Android?
Выберите поле из галереи в Word
- На планшете Android коснитесь «Макет». На телефоне Android коснитесь значка «Изменить». , нажмите «Дом», а затем нажмите «Макет».
- На вкладке «Макет» нажмите «Поля».
- Выберите поле из раскрывающейся галереи. Каждый выбор показывает размеры маржи.
Когда вы нажимаете букву на клавиатуре, фокус смещается на значок, начинающийся с этого алфавита. Или, когда вы выбираете значок с помощью указателя мыши, значок выделяется бледно-белой рамкой. Когда вы перемещаете фокус в другое место или щелкаете по рабочему столу, поле должно исчезнуть. Теперь в некоторых случаях, хотя рамка может исчезнуть, пунктирная квадратная белая рамка все равно остается. Теперь об этом не о чем беспокоиться, и, как известно, иногда это происходит. Если вы часто сталкиваетесь с этой проблемой, вот несколько советов, которые могут вам помочь.
Пунктирная квадратная белая рамка вокруг значков на рабочем столе
Если эта проблема вас раздражает и возникает часто, попробуйте следующие предложения, чтобы убрать белую рамку:
- Нажмите клавишу TAB
- Обновить рабочий стол
- Перезапустить проводник
- Изменить настройки Центра специальных возможностей
- Изменить размер значка
1]Нажмите клавишу Tab
Нажмите клавишу Tab, чтобы сместить фокус с этого значка.
2]Обновить рабочий стол
Щелкните правой кнопкой мыши на рабочем столе и выберите Обновить чтобы обновить рабочий стол.
СОВЕТ. Вы можете изменить цвет фона выбранного или выделенного текста.
3]Перезапустите проводник
Откройте диспетчер задач, щелкните правой кнопкой мыши проводник Windows и выберите Начать сначала чтобы перезапустить Проводник.
4]Изменить настройки Центра специальных возможностей
Откройте Панель управления > Центр специальных возможностей > Упростить использование клавиатуры > Снимите флажок Подчеркивать сочетания клавиш и клавиши быстрого доступа > Применить.
Изменить размер значка
Читать далее: Как изменить цвет прямоугольника полупрозрачного выделения.
5]Изменить размер значка
В крайнем случае вам может понадобиться изменить размер значка. Если ваш текущий предпочтительный размер значка больше, чем изображение самого большого размера, доступное в файле значка, отображается рамка, а значок отображается внутри рамки. Чтобы решить эту проблему, щелкните правой кнопкой мыши на рабочем столе > выберите «Просмотр». Если вы выбрали большие значки, установите их на средние и посмотрите. Если вы выбрали Medium, который используется по умолчанию, установите для них значки Smaill и посмотрите.
Почему вокруг значков на рабочем столе есть пунктирные линии?
Белые пунктирные линии означают, что значок был выбран, и это нормальное поведение ОС Windows. Коробка исчезает, когда вы переключаете фокус. Но если это не так, то советы, данные в этом посте, могут вам помочь.
Связанный: Как отключить голубую рамку при наведении курсора на значок.