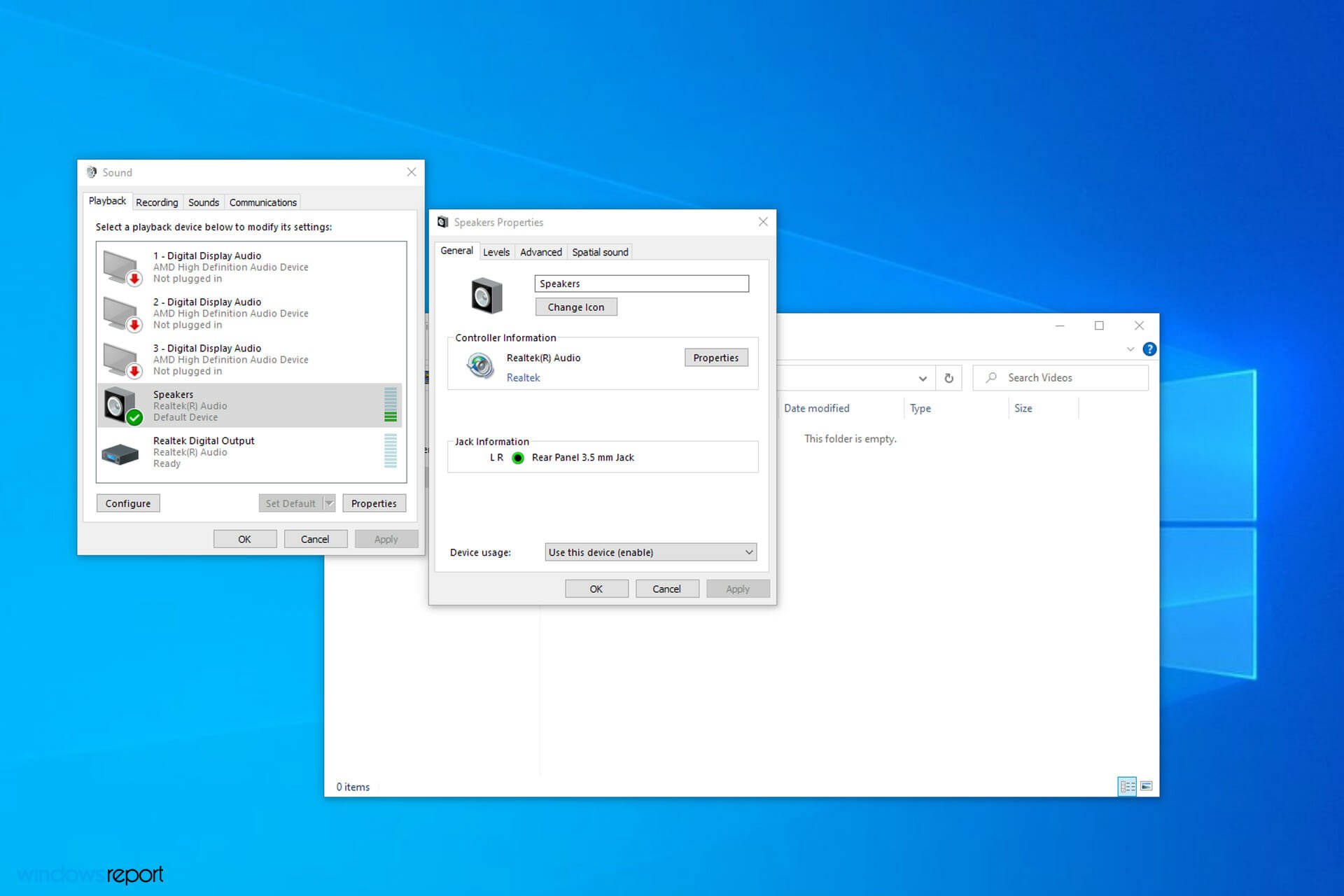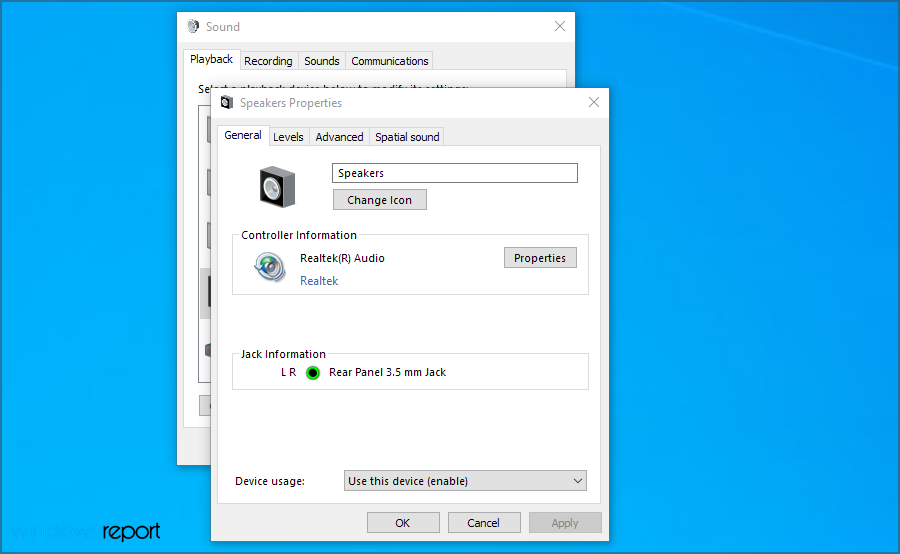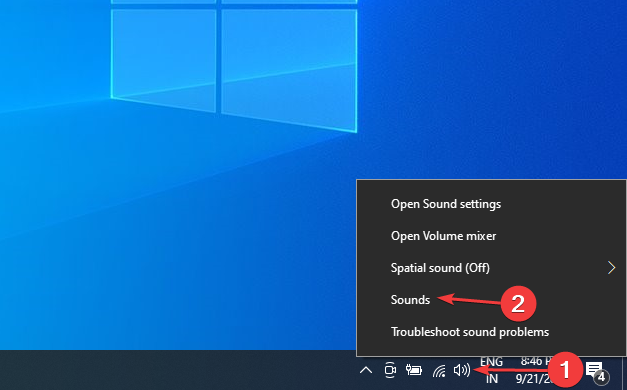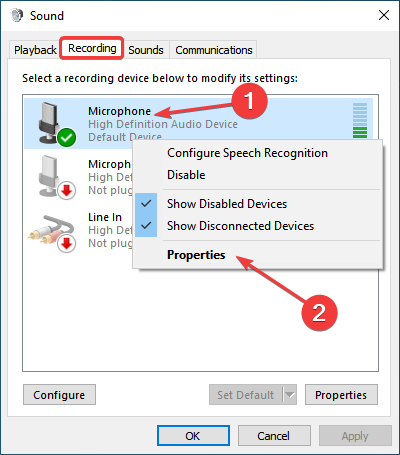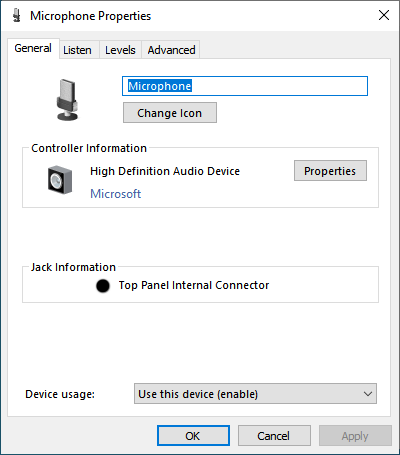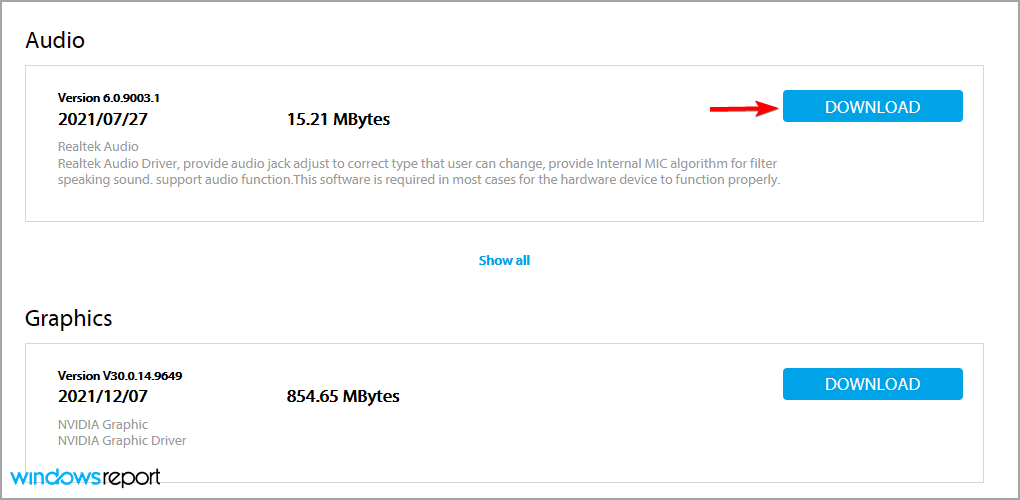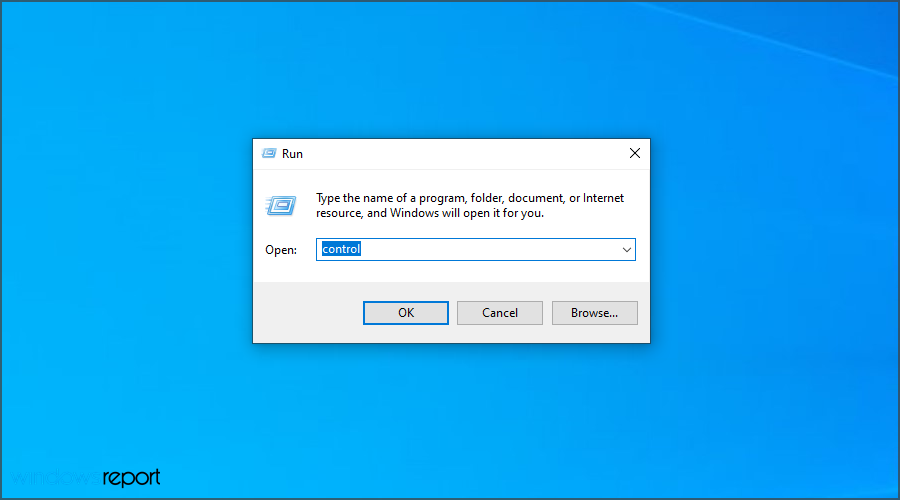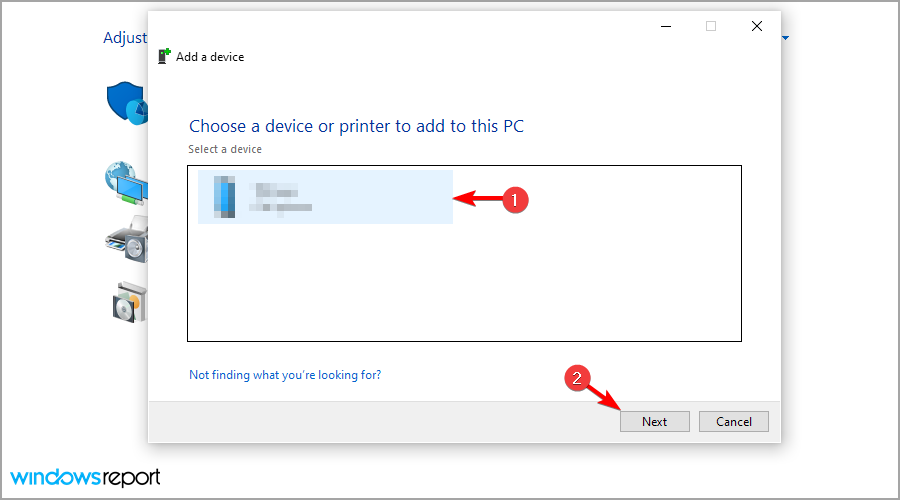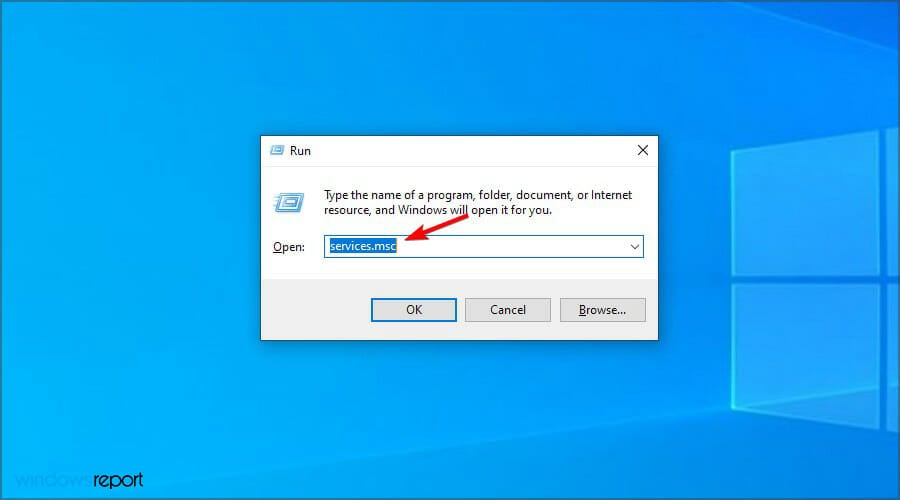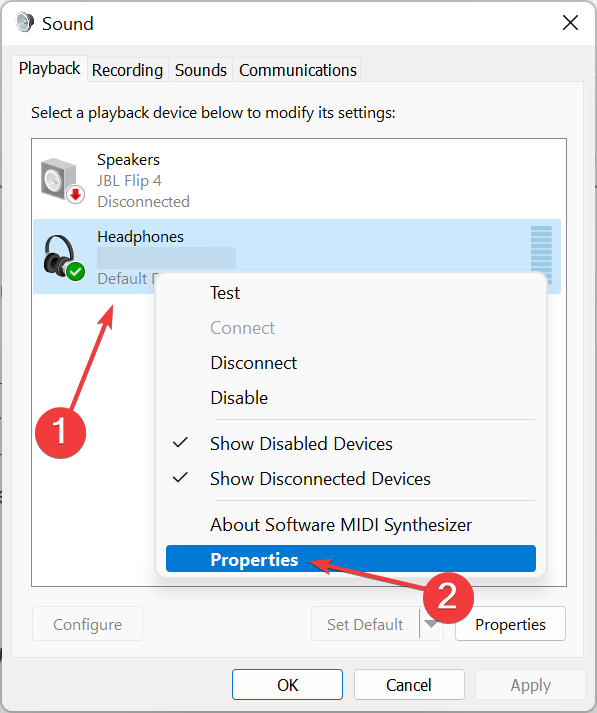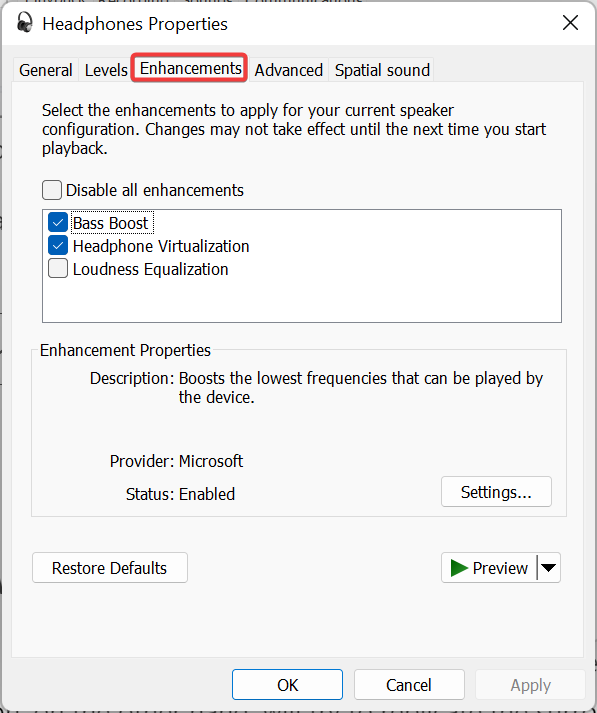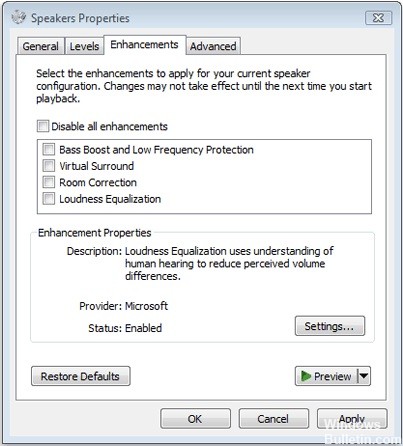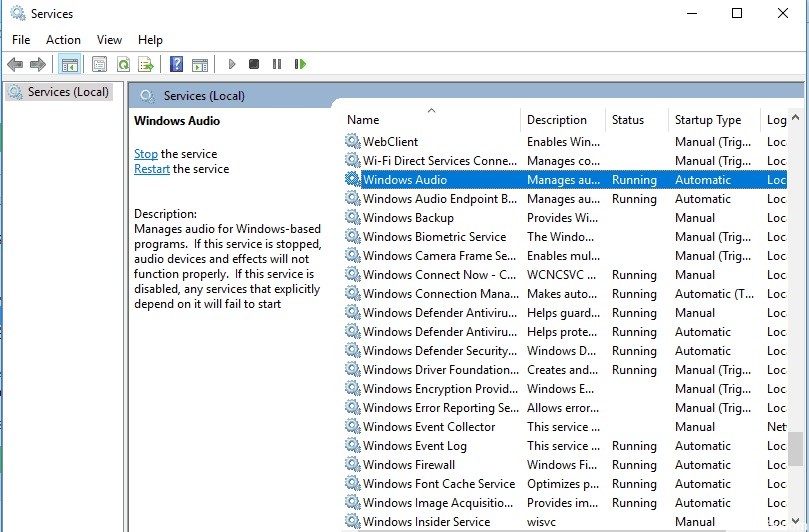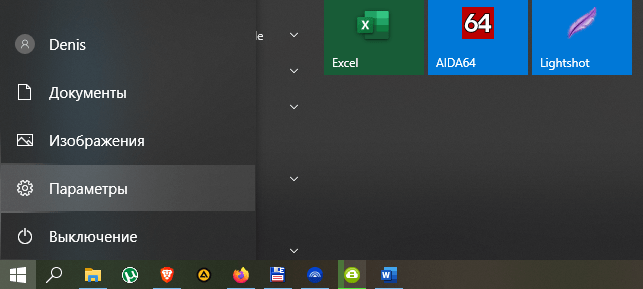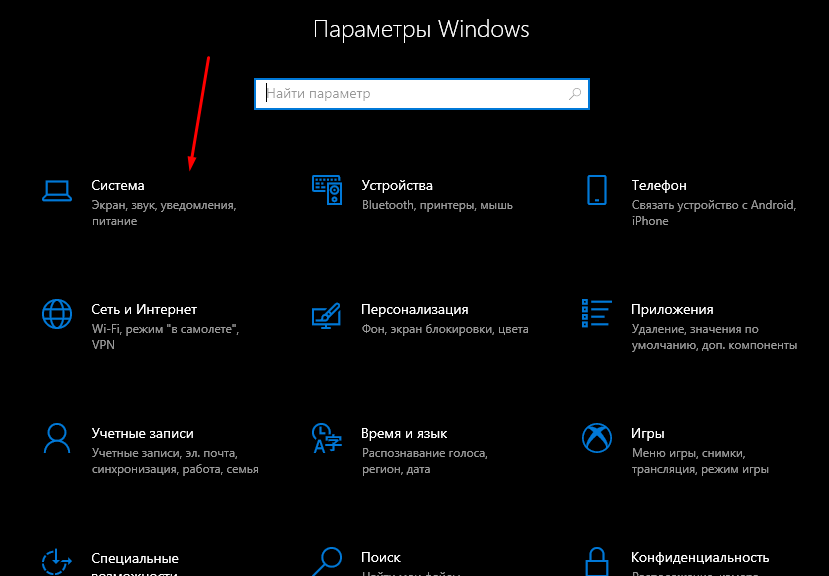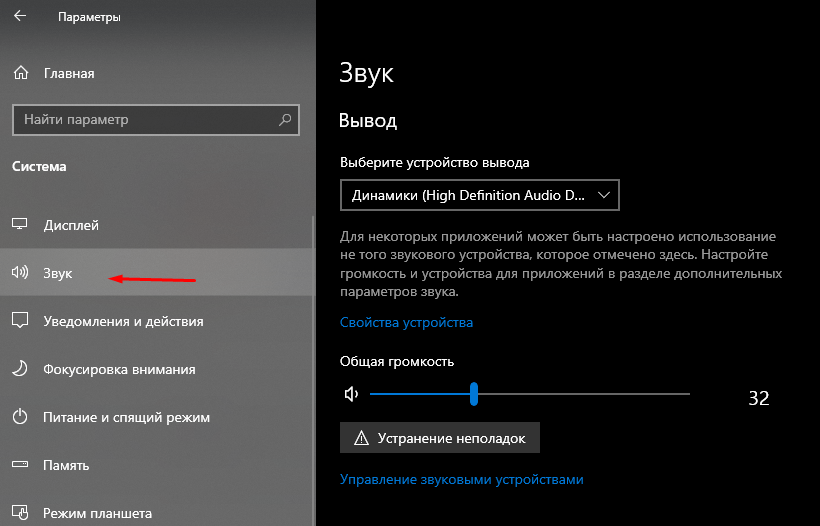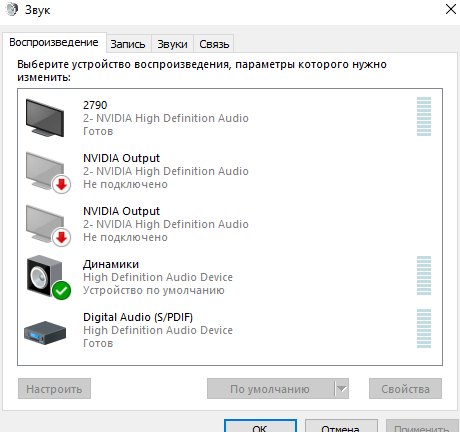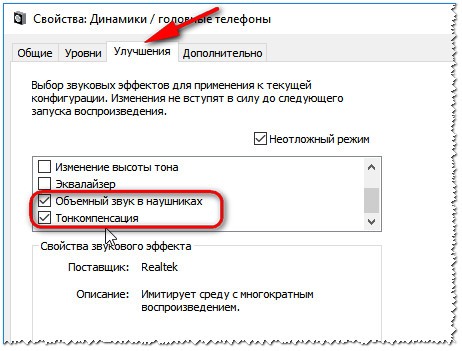Tried and tested solutions to get things up and running
by Madalina Dinita
Madalina has been a Windows fan ever since she got her hands on her first Windows XP computer. She is interested in all things technology, especially emerging technologies… read more
Updated on January 22, 2023
Reviewed by
Vlad Turiceanu
Passionate about technology, Windows, and everything that has a power button, he spent most of his time developing new skills and learning more about the tech world. Coming… read more
- If the enhancement tab is missing on Windows, you should first check your drivers and make sure they don’t need to be updated.
- Third-party apps can sometimes cause this issue, so you might have to remove certain ones.
- To fix this problem, make sure to enable the audio-related Windows services.
XINSTALL BY CLICKING THE DOWNLOAD FILE
This software will repair common computer errors, protect you from file loss, malware, hardware failure and optimize your PC for maximum performance. Fix PC issues and remove viruses now in 3 easy steps:
- Download Restoro PC Repair Tool that comes with Patented Technologies (patent available here).
- Click Start Scan to find Windows issues that could be causing PC problems.
- Click Repair All to fix issues affecting your computer’s security and performance
- Restoro has been downloaded by 0 readers this month.
The enhancement tab has been one of the necessary Windows features. In fact, before Windows 10, most of us would use the Enhancement tab to toggle volume and other audio controls. But for many, the microphone enhancement tab is missing in Windows 11 and 10.
If you are a Windows 10 user and cannot access the microphone enhancement tab in the microphone properties, fret not; you have come to the right place.
On an added note, this issue can also cause your mic to distort and thus end up in a recording or a call with average voice quality. Check out our tested solutions below to fix the missing microphone enhancement tab issue.
Why does my mic not have enhancement tab?
This usually occurs if there’s an issue with your drivers, so it’s advised to check them and ensure that they are up to date and that there are no compatibility issues.
It’s also possible that you have other audio enhancement apps that are interfering with your PC, thus leading to the enhancements tab missing in Windows 10 for the microphone.
How does audio enhancement work in Windows?
The microphone enhancements in Windows 10 made it easy to tweak the audio hardware for the perfect sound, and you can adjust it by enabling specific options.
Some of these features include loudness, room correction, the bass level, and other options that can make your audio stand out.
Where do I find sound enhancements in Windows 10?
- Right-click on the Speakers icon at the bottom-right corner and select Sounds.
- Next, navigate the Recording tab, right-click on the desired microphone, and select Properties.
- You should now find the Enhancements tab if the microphone supports it.
How can I fix the missing microphone enhancements tab?
1. Reinstall/update the audio drivers
- Visit your device manufacturer’s website.
- Select your model on the list and go to the Driver section.
- Locate the Audio driver on the list and click on Download.
If the Realtek enhancements tab is missing, it could be due to using an outdated driver version. Head to the official website and download the latest version. In case of no enhancements tab in Realtek, this should be your primary approach.
This process can sometimes be complicated, especially if you don’t know where and how to download the necessary drivers. However, you can easily update all your drivers automatically using specialized software.
Some of the most common Windows errors and bugs are a result of old or incompatible drivers. The lack of an up-to-date system can lead to lag, system errors or even BSoDs.
To avoid these types of problems, you can use an automatic tool that will find, download, and install the right driver version on your Windows PC in just a couple of clicks, and we strongly recommend DriverFix. Here’s how to do it:
- Download and install DriverFix.
- Launch the application.
- Wait for DriverFix to detect all your faulty drivers.
- The software will now show you all the drivers that have issues, and you just need to select the ones you’d liked fixed.
- Wait for DriverFix to download and install the newest drivers.
- Restart your PC for the changes to take effect.

DriverFix
Drivers will no longer create any problems if you download and use this powerful software today.
Disclaimer: this program needs to be upgraded from the free version in order to perform some specific actions.
2. Check your hardware
- Press Windows + R to open Run, type control in the text field, and hit Enter.
- Now head over to Add a device.
- Select your audio device and click Next.
- Restart your PC.
It’s also advised to connect your audio device to other ports or PCs and check if it’s working correctly. It’s also possible that your audio card isn’t working properly, so you might have to buy a dedicated sound.
3. Try enabling audio-related services
- Open Windows Services by pressing Windows key + R and entering services.msc.
- Locate Windows Audio and double-click it.
- Set Startup type to Automatic and click on OK to save the changes.
The audio-related services may have been stopped or disabled on your Windows 10, and, as a result, the USB microphone enhancements tab is missing.
4. Change your sound card vendor settings
Some PC issues are hard to tackle, especially when it comes to corrupted repositories or missing Windows files. If you are having troubles fixing an error, your system may be partially broken.
We recommend installing Restoro, a tool that will scan your machine and identify what the fault is.
Click here to download and start repairing.
Every sound card vendor offers its dedicated app. One can try to fix the missing enhancement tab issue by using the sound card vendor manager.
Open the app, select the Microphone option, and configure the desired settings. Once done, head back to the Recording Device and see whether the Enhancement tab appears. Also, you can use the app if the microphone level in speaker properties is not showing up.
How to get the enhancement tab on a microphone in Windows 11?
- Press Windows + I to open the Settings app.
- Go to the Apps section and select Installed apps.
- Locate Conexant SmartAudio Audio and click three dots next to it. Now pick Uninstall.
- Follow the instructions on the screen to complete the process.
Remember that other audio software can also cause the microphone enhancements tab to go missing, so be sure to remove it from your PC.
Where is the equalizer in Windows 11?
- Press Windows + S to open the Search menu, enter Change system sounds in the text field, and click on the relevant search result.
- Right-click on the desired device and select Properties.
- Now, head to the Enhancements tab, and you should find Equalizer listed here if the device supports it.
Once you have found the Equalizer, modify the various options there to get the desired sound.
What audio enhancement features are available in Windows?
Several features are available out of the box in Windows, such as a bass boost that makes lower frequencies easier to hear. On the other hand, headphone virtualization will try to replicate the surround sound on any audio device.
If the volume of certain sounds is too high, loudness equalization should lower it. Lastly, a room calibration feature ensures that your microphone doesn’t pick up the sound from your speakers.
Are there any third-party audio enhancers that I can use?
Almost all audio drivers come with audio settings software that you can use to adjust the sound settings or manually add various effects.

You can always use specialized audio enhancement software if you need additional functionality.
We hope that this guide was helpful to you and that you managed to fix the issue with no enhancements tab available on Windows 10 and 11.
If you’re still having problems, visit our microphone has disappeared from the device list guide for more in-depth solutions.
Did you find a different solution to this problem? If so, let us know in the comments section below.
Still having issues? Fix them with this tool:
SPONSORED
If the advices above haven’t solved your issue, your PC may experience deeper Windows problems. We recommend downloading this PC Repair tool (rated Great on TrustPilot.com) to easily address them. After installation, simply click the Start Scan button and then press on Repair All.
Newsletter
Tried and tested solutions to get things up and running
by Madalina Dinita
Madalina has been a Windows fan ever since she got her hands on her first Windows XP computer. She is interested in all things technology, especially emerging technologies… read more
Updated on January 22, 2023
Reviewed by
Vlad Turiceanu
Passionate about technology, Windows, and everything that has a power button, he spent most of his time developing new skills and learning more about the tech world. Coming… read more
- If the enhancement tab is missing on Windows, you should first check your drivers and make sure they don’t need to be updated.
- Third-party apps can sometimes cause this issue, so you might have to remove certain ones.
- To fix this problem, make sure to enable the audio-related Windows services.
XINSTALL BY CLICKING THE DOWNLOAD FILE
This software will repair common computer errors, protect you from file loss, malware, hardware failure and optimize your PC for maximum performance. Fix PC issues and remove viruses now in 3 easy steps:
- Download Restoro PC Repair Tool that comes with Patented Technologies (patent available here).
- Click Start Scan to find Windows issues that could be causing PC problems.
- Click Repair All to fix issues affecting your computer’s security and performance
- Restoro has been downloaded by 0 readers this month.
The enhancement tab has been one of the necessary Windows features. In fact, before Windows 10, most of us would use the Enhancement tab to toggle volume and other audio controls. But for many, the microphone enhancement tab is missing in Windows 11 and 10.
If you are a Windows 10 user and cannot access the microphone enhancement tab in the microphone properties, fret not; you have come to the right place.
On an added note, this issue can also cause your mic to distort and thus end up in a recording or a call with average voice quality. Check out our tested solutions below to fix the missing microphone enhancement tab issue.
Why does my mic not have enhancement tab?
This usually occurs if there’s an issue with your drivers, so it’s advised to check them and ensure that they are up to date and that there are no compatibility issues.
It’s also possible that you have other audio enhancement apps that are interfering with your PC, thus leading to the enhancements tab missing in Windows 10 for the microphone.
How does audio enhancement work in Windows?
The microphone enhancements in Windows 10 made it easy to tweak the audio hardware for the perfect sound, and you can adjust it by enabling specific options.
Some of these features include loudness, room correction, the bass level, and other options that can make your audio stand out.
Where do I find sound enhancements in Windows 10?
- Right-click on the Speakers icon at the bottom-right corner and select Sounds.
- Next, navigate the Recording tab, right-click on the desired microphone, and select Properties.
- You should now find the Enhancements tab if the microphone supports it.
How can I fix the missing microphone enhancements tab?
1. Reinstall/update the audio drivers
- Visit your device manufacturer’s website.
- Select your model on the list and go to the Driver section.
- Locate the Audio driver on the list and click on Download.
If the Realtek enhancements tab is missing, it could be due to using an outdated driver version. Head to the official website and download the latest version. In case of no enhancements tab in Realtek, this should be your primary approach.
This process can sometimes be complicated, especially if you don’t know where and how to download the necessary drivers. However, you can easily update all your drivers automatically using specialized software.
Some of the most common Windows errors and bugs are a result of old or incompatible drivers. The lack of an up-to-date system can lead to lag, system errors or even BSoDs.
To avoid these types of problems, you can use an automatic tool that will find, download, and install the right driver version on your Windows PC in just a couple of clicks, and we strongly recommend DriverFix. Here’s how to do it:
- Download and install DriverFix.
- Launch the application.
- Wait for DriverFix to detect all your faulty drivers.
- The software will now show you all the drivers that have issues, and you just need to select the ones you’d liked fixed.
- Wait for DriverFix to download and install the newest drivers.
- Restart your PC for the changes to take effect.

DriverFix
Drivers will no longer create any problems if you download and use this powerful software today.
Disclaimer: this program needs to be upgraded from the free version in order to perform some specific actions.
2. Check your hardware
- Press Windows + R to open Run, type control in the text field, and hit Enter.
- Now head over to Add a device.
- Select your audio device and click Next.
- Restart your PC.
It’s also advised to connect your audio device to other ports or PCs and check if it’s working correctly. It’s also possible that your audio card isn’t working properly, so you might have to buy a dedicated sound.
3. Try enabling audio-related services
- Open Windows Services by pressing Windows key + R and entering services.msc.
- Locate Windows Audio and double-click it.
- Set Startup type to Automatic and click on OK to save the changes.
The audio-related services may have been stopped or disabled on your Windows 10, and, as a result, the USB microphone enhancements tab is missing.
4. Change your sound card vendor settings
Some PC issues are hard to tackle, especially when it comes to corrupted repositories or missing Windows files. If you are having troubles fixing an error, your system may be partially broken.
We recommend installing Restoro, a tool that will scan your machine and identify what the fault is.
Click here to download and start repairing.
Every sound card vendor offers its dedicated app. One can try to fix the missing enhancement tab issue by using the sound card vendor manager.
Open the app, select the Microphone option, and configure the desired settings. Once done, head back to the Recording Device and see whether the Enhancement tab appears. Also, you can use the app if the microphone level in speaker properties is not showing up.
How to get the enhancement tab on a microphone in Windows 11?
- Press Windows + I to open the Settings app.
- Go to the Apps section and select Installed apps.
- Locate Conexant SmartAudio Audio and click three dots next to it. Now pick Uninstall.
- Follow the instructions on the screen to complete the process.
Remember that other audio software can also cause the microphone enhancements tab to go missing, so be sure to remove it from your PC.
Where is the equalizer in Windows 11?
- Press Windows + S to open the Search menu, enter Change system sounds in the text field, and click on the relevant search result.
- Right-click on the desired device and select Properties.
- Now, head to the Enhancements tab, and you should find Equalizer listed here if the device supports it.
Once you have found the Equalizer, modify the various options there to get the desired sound.
What audio enhancement features are available in Windows?
Several features are available out of the box in Windows, such as a bass boost that makes lower frequencies easier to hear. On the other hand, headphone virtualization will try to replicate the surround sound on any audio device.
If the volume of certain sounds is too high, loudness equalization should lower it. Lastly, a room calibration feature ensures that your microphone doesn’t pick up the sound from your speakers.
Are there any third-party audio enhancers that I can use?
Almost all audio drivers come with audio settings software that you can use to adjust the sound settings or manually add various effects.

You can always use specialized audio enhancement software if you need additional functionality.
We hope that this guide was helpful to you and that you managed to fix the issue with no enhancements tab available on Windows 10 and 11.
If you’re still having problems, visit our microphone has disappeared from the device list guide for more in-depth solutions.
Did you find a different solution to this problem? If so, let us know in the comments section below.
Still having issues? Fix them with this tool:
SPONSORED
If the advices above haven’t solved your issue, your PC may experience deeper Windows problems. We recommend downloading this PC Repair tool (rated Great on TrustPilot.com) to easily address them. After installation, simply click the Start Scan button and then press on Repair All.
Newsletter
Если Вкладка «Улучшения» отсутствует в настройках звука или свойствах динамиков для пользователей Realtek Audio или Conexant SmartAudio на вашем устройстве с Windows 10 после обновления с предыдущей сборки Windows, то этот пост поможет вам успешно решить проблему.
Вкладка Enhancements позволяет вам управлять различными настройками, такими как Bass Boost, Virtual Surround, Room Correction и т. д.
Вкладка «Улучшения» отсутствует в свойствах динамиков
Об этой проблеме сообщают пользователи двух разных поставщиков аудиодрайверов (Realtek Audio и Conexant SmartAudio).
Итак, если вы столкнулись с этой проблемой, в зависимости от поставщика аудиодрайвера, вы можете попробовать рекомендуемые ниже решения, чтобы решить эту проблему.
Исправление для пользователей Conexant SmartAudio
Сделайте следующее:
- Нажмите Клавиша Windows + R для вызова диалогового окна «Выполнить».
- В диалоговом окне «Выполнить» введите
appwiz.cplи нажмите Enter, чтобы запустить Программы и особенности апплет. - Прокрутите окно «Программы и компоненты» и найдите в списке Conexant SmartAudio.
- Кликните правой кнопкой мыши запись и выберите Удалить / Изменить.
- Следуйте инструкциям на экране, чтобы завершить удаление.
- Перезагрузите компьютер.
Вкладка «Улучшения» должна быть восстановлена.
Исправление для пользователей Realtek Audio
Сделайте следующее:
- Нажмите Клавиша Windows + X , чтобы открыть меню опытного пользователя.
- Кран M клавишу на клавиатуре, чтобы открыть диспетчер устройств.
- Как только ты внутри Диспетчер устройств, прокрутите список установленных устройств и разверните Звуковые, видео и игровые контроллеры раздел.
- Кликните правой кнопкой мыши Аудио высокого разрешения Realtek и выберите Отключить устройство.
- Снова кликните правой кнопкой мыши и на этот раз щелкните Обновите программное обеспечение драйвера.
- Выбираю Найдите на моем компьютере драйверы.
- Теперь выберите Позвольте мне выбрать из списка драйверов устройств на моем компьютере.
Вам будет предложено выбрать драйвер, который вы хотите установить для устройства. Вы можете увидеть список доступных драйверов.
-
- Нажмите на Аудиоустройство высокой четкости а затем кликните Следующий.
- При появлении запроса выберите да и должно появиться окно подтверждения, указывающее, что процесс завершен.
- Когда будет предложено перезагрузить компьютер, нажмите да.
Теперь вы успешно заменили аудиодрайверы Realtek на драйверы аудиоустройств высокой четкости по умолчанию для Windows 10, и это должно восстановить вкладку улучшений.
На чтение 4 мин. Просмотров 14.7k. Опубликовано 03.09.2019
Вкладка улучшения является одной из важных функций Windows. Фактически, до Windows 10 большинство из них использовали вкладку «Улучшение» для переключения громкости и других элементов управления звуком.
Улучшение микрофона еще больше облегчило настройку аудио оборудования для идеального звука. Это, помимо определенных проблем, таких как отсутствие звука, неработающий микрофон и сбой записи звука, в основном связаны с ошибкой вкладки расширения.
Если вы пользователь Windows 10 и не можете получить доступ к вкладке улучшения микрофона в свойствах микрофона, не волнуйтесь, вы попали в нужное место.
Кроме того, эта проблема также может привести к искажению микрофона, что приведет к записи или вызову со средним качеством голоса. Воспользуйтесь приведенными ниже способами, чтобы устранить проблему с отсутствующей вкладкой «Улучшение микрофона».
Содержание
- Ваша вкладка улучшения микрофона отсутствует? [FIX]
- 1. Проверьте ваше оборудование
- 2. Попробуйте включить связанные со звуком службы в Windows 10
- 3. Измените настройки поставщика звуковой карты.
- 4. В крайнем случае переустановите/обновите аудио драйверы
Ваша вкладка улучшения микрофона отсутствует? [FIX]
- Проверьте ваше оборудование
- Попробуйте включить связанные со звуком службы в Windows 10
- Изменить настройки поставщика звуковой карты
- В крайнем случае переустановите/обновите аудио драйверы
1. Проверьте ваше оборудование
Как всегда, первым шагом было бы убедиться, что оборудование не работает со сбоями и правильно подключено.
Проверьте физическое состояние микрофона и провод, соединяющий его с компьютером. Также отключите и снова подключите устройство. В то же время вы можете попробовать подключить микрофон к другим устройствам с Windows 10 и посмотреть, сохраняется ли проблема.
Или попробуйте записать сэмпл звука на любые другие устройства.
Если микрофон работает на других компьютерах, но не на вашей Windows 10, проблема заключается в программном обеспечении. Я лично рекомендовал бы пользователям проверять звуковые порты на наличие ворса и других частиц пыли. Если вы приверженец качества, я бы порекомендовал установить специальную звуковую карту.
- Добавьте устройство для устранения проблемы с расширением микрофона
- Запустите Run, используя «Win + R»
- Введите Control.Exe
-
После нажатия войдите в панель управления должна открыться
- Теперь перейдите в Add a device и выберите «Hardware and Sound».
- Выберите аудиоустройство и нажмите «Далее»
- Перезагрузите компьютер
Еще раз зайдите в настройки звука и посмотрите, появляется ли вкладка улучшения. Если нет, переходите к следующему шагу.
2. Попробуйте включить связанные со звуком службы в Windows 10
- Вполне возможно, что связанные с аудио службы могли быть остановлены или отключены на вашем Windows 10. Это может привести к отсутствующей вкладке улучшения микрофона в свойствах микрофона,
-
Откройте службы Windows
- Перейдите к «Windows Audio»
- Дважды нажмите на сервис и перейдите на вкладку «Общие»
- Нажмите кнопку «Тип запуска» и выберите «Автоматически» в раскрывающемся списке.
ТАКЖЕ ПРОЧИТАЙТЕ : как исправить проблемы со звуком в Windows 10
3. Измените настройки поставщика звуковой карты.
Каждый поставщик звуковых карт предлагает свое собственное приложение. Можно попытаться исправить проблему с отсутствующей вкладкой «Улучшение» с помощью диспетчера поставщиков звуковых карт.
- Открыть панель управления
- Нажмите на настройку поставщика звуковой карты, Realtek HD Audio Manager в моем случае
- Выберите вариант микрофона и выберите настройки в соответствии с вашими предпочтениями
- Еще раз вернитесь к устройству записи и посмотрите, появляется ли вкладка «Улучшение».

4. В крайнем случае переустановите/обновите аудио драйверы
Проблемы с драйверами в Windows не являются чем-то новым, на самом деле, у нас есть случаи сбоев Bluetooth и других проблем с видео из-за неисправного/отсутствующего драйвера.
Я бы лично порекомендовал драйвер HP Beats Audio, поскольку он оснащен функцией, которая автоматически распознает компонент звуковой карты и улучшает звук. Чтобы скачать и установить драйвер HP Beats Audio для Windows 10, выполните следующие действия:
- Загрузите драйвер HP Beats со страницы поддержки HP
- Выберите операционную систему и версию
- Расширьте выбор, нажав «Audio-Driver» и нажав «Download»
Лично HP Beats очень эффективно поддерживает уровень низких частот и обеспечивает высокое качество звучания. При этом HP Beats по-прежнему основывается на фирменном звуковом драйвере IDT High Definition или Realtek High-Definition.
Имейте в виду, что крайне важно регулярно обновлять драйверы для здоровья вашей системы. Поскольку этот процесс является долгим и раздражающим, мы настоятельно рекомендуем сделать это автоматически.
Загрузите средство обновления драйверов TweakBit (одобрено Microsoft и Norton).Этот инструмент поможет вам избежать необратимого повреждения вашего ПК, вызванного загрузкой и установкой неправильных версий драйверов.
Отказ от ответственности: некоторые функции этого инструмента не являются бесплатными.
Примечание редактора . Этот пост был первоначально опубликован в ноябре 2017 года и с тех пор был полностью переработан и обновлен для обеспечения свежести, точности и полноты.
Вкладка улучшения отсутствует в Windows 10? Не можете изменить настройки звука на вашем устройстве? Не волнуйся. Мы вас прикрыли!
Итак, что такое вкладка улучшения в Windows и почему она используется? Вкладка «Улучшение» позволяет вам управлять различными настройками звука в Windows 10, включая усиление низких частот, виртуальную комнату, выравнивание громкости, коррекцию комнаты и т. Д. Включив эти параметры звука, вы можете улучшить качество прослушивания звука в Windows 10.
Вкладка улучшения может отсутствовать в Windows по нескольким причинам: несовместимые драйверы, вмешательство стороннего антивирусного инструмента, устаревшая ОС и т. Д. Кроме того, сбой вкладки улучшения может привести к ряду других проблем, которые могут не позволить звуку или микрофону работать должным образом. Следовательно, если на вашем устройстве отсутствует вкладка улучшения, вот несколько быстрых способов вернуть ее!
Давайте начнем.
1. Обновите аудиодрайверы.
Одним из наиболее эффективных решений проблемы «отсутствия вкладки улучшения» в Windows 10 является переустановка или обновление аудиодрайверов на вашем устройстве. Вот что вам нужно сделать, чтобы вручную обновить звуковые драйверы на ПК с Windows.
Нажмите комбинацию клавиш Windows + R, чтобы открыть диалоговое окно «Выполнить». Введите «Devmgmt.msc» в текстовое поле и нажмите Enter.
В окне диспетчера устройств разверните параметр «Звуковые, видео и игровые контроллеры». Щелкните правой кнопкой мыши звуковой драйвер, установленный на вашем устройстве, и выберите опцию «Обновить драйвер».
Следуйте инструкциям на экране, чтобы загрузить последнее обновление звуковых драйверов из Интернета.
После переустановки звуковых драйверов перезагрузите устройство и проверьте, можете ли вы просмотреть вкладку улучшения в окне настроек звука.
Звучит утомительно? Что ж, у нас есть один умный совет, который поможет вам избавиться от хлопот вручную обновлять системные драйверы. Загрузите и установите служебную программу Smart Driver Care на свой ПК с Windows, чтобы убедиться, что ваше устройство никогда не будет работать с устаревшими драйверами или программным обеспечением. Smart Driver Care автоматически сканирует и загружает последние обновления всех драйверов, установленных в вашей системе.
2. Добавьте аудиоустройство вручную.
Запустите окно поиска в меню «Пуск», введите «Панель управления» и нажмите Enter.
Нажмите на опцию «Добавить устройство», расположенную в разделе «Оборудование и звук».
Выберите свое аудиоустройство и следуйте инструкциям на экране, чтобы добавить его вручную.
После добавления аудиоустройства перезагрузите устройство, чтобы проверить, устранена ли проблема.
Переустановив аудиоустройство, вы можете обойти распространенные ошибки, ошибки и сбои, связанные с настройками звука.
3. Включите аудиоуслугу.
Нажмите комбинацию клавиш Windows + R, чтобы открыть диалоговое окно «Выполнить», введите в текстовое поле «services.msc» и нажмите Enter.
В списке служб Windows найдите файл службы «Windows Audio» на правой панели окна. Дважды нажмите на него.
В окне «Свойства» аудиофайла Windows перейдите на вкладку «Общие», а затем выберите параметр «Автоматически» в качестве значения типа запуска.
4. Устранение проблем со звуком
Еще один способ решения проблемы «Отсутствует вкладка улучшения» в Windows 10 — запустить средство устранения неполадок со звуком. Вот что вам нужно сделать:
Щелкните правой кнопкой мыши значок «Громкость» на панели задач и выберите параметр «Устранение проблем со звуком».
Подождите несколько минут, пока Windows не просканирует и не исправит проблемы со звуком на вашем устройстве. После завершения процесса устранения неполадок перезагрузите устройство и проверьте, можете ли вы просмотреть вкладку «Улучшение».
Кроме того, вы также можете перейти в настройки Windows и выбрать «Обновление и безопасность». Перейдите в раздел «Устранение неполадок» на левой панели меню и нажмите кнопку «Запустить средство устранения неполадок», расположенную под опцией «Воспроизведение звука».
5. Отключите антивирусное программное обеспечение.
Установлено ли на вашем ПК с Windows какое-либо стороннее антивирусное программное обеспечение? Если да, то мы рекомендуем вам временно отключить его, чтобы проверить, не мешает ли он настройкам звука на вашем устройстве. В системном трее, расположенном на панели задач, найдите значок антивирусного программного обеспечения, щелкните его правой кнопкой мыши и быстро отключите его на данный момент.
После отключения антивирусного инструмента попробуйте снова получить доступ к настройкам звука, чтобы проверить, можете ли вы просмотреть вкладку «Улучшение».
Заключение
Вот несколько решений для устранения проблемы «Отсутствует вкладка улучшения» в Windows 10. Вкладка улучшения в окне настроек звука позволяет переключать громкость и устанавливать настройки звука таким образом, чтобы обеспечить иммерсивное звучание. Вы можете использовать любое из вышеупомянутых решений для восстановления вкладки улучшений на устройствах с Windows 10. По любым другим вопросам или помощи, не стесняйтесь оставлять свои вопросы в поле для комментариев!
Post Views: 1 555
Содержание
- Способ 1: Запуск средства устранения неполадок
- Способ 2: Проверка устройства записи
- Способ 3: Скачивание звуковых драйверов с официального сайта
- Способ 4: Скачивание кодеков Realtek
- Способ 5: Использование стороннего ПО
- Способ 6: Восстановление Windows
- Вопросы и ответы
Способ 1: Запуск средства устранения неполадок
Чаще всего проблема с отображением вкладки «Улучшения» в свойствах микрофона связана с отсутствием или неправильно работающими звуковыми драйверами, поэтому основное внимание в этом материале уделим именно им. Для начала советуем воспользоваться автоматическим средством исправления неполадок, которое выявляет и решает общие ошибки.
- Для этого откройте меню «Пуск» и запустите приложение «Параметры».
- Из списка параметров выберите плитку «Обновление и безопасность».
- Перейдите к категории «Устранение неполадок».
- Здесь потребуется найти средство диагностики «Воспроизведение звука». Оно направлено в первую очередь на решение неполадок с устройством воспроизведения, но поскольку драйверы связаны и с микрофоном, его можно использовать и при рассматриваемой ситуации.
- После нажатия по строке появится кнопка «Запустить средство устранения неполадок», по которой и нужно кликнуть.
- Сразу же начнется процесс обнаружения проблем, а вам останется дождаться его завершения и ознакомиться с результатами.

Если ошибки были найдены, запустите их автоматическое устранение, затем отправьте компьютер на перезагрузку и уже в новом сеансе проверьте, появилась ли вкладка «Улучшения».
Способ 2: Проверка устройства записи
Сразу же рассмотрим еще один простой метод решения возникшей проблемы, связанный с обычной невнимательностью пользователя. В «Панели управления звуком» иногда находится несколько устройств записи, которыми и являются микрофоны. Если вы выбираете не активное оборудование, а то, которое сейчас отключено, соответственно, вкладки «Улучшения» в свойствах не будет. Для проверки этого выполните такие действия:
- В том же приложении «Параметры» откройте раздел «Система».
- Перейдите к категории «Звук», опуститесь к блоку «Сопутствующие параметры» и нажмите по кликабельной надписи «Панель управления звуком».
- Переместитесь на вкладку «Запись», где отображаются все подключенные микрофоны.
- Щелкните правой кнопкой мыши по подключенному устройству и используйте его в качестве основного.

После этого откройте свойства выбранного микрофона и проверьте, есть ли там необходимая вкладка. Если нет, попробуйте переключиться на другое устройство и выполнить те же действия. В случае наличия там «Улучшения» в первую очередь проверьте само оборудование, чтобы убедиться в его работоспособности.
Способ 3: Скачивание звуковых драйверов с официального сайта
Вы уже знаете, что главной причиной проблем с отсутствием вкладки «Улучшения» являются неустановленные или неправильно работающие звуковые драйверы на компьютере или ноутбуке. Оптимальным решением станет загрузка программного обеспечения с официального сайта производителя материнской платы или лэптопа.
- Воспользуйтесь поиском в браузере, чтобы отыскать страницу используемого девайса, и в разделе с драйверами найдите файлы для аудио.
- Скачайте последнюю сборку и обязательно убедитесь в том, что она совместима с используемой версией операционной системы.
- Ожидайте окончания загрузки исполняемого файла и запустите его для дальнейшей инсталляции.

Существуют альтернативные варианты загрузки звукового драйвера, подразумевающие использование встроенных в ОС средств или выполнение поиска по ID-оборудования, но в вашем случае они не принесут должного результата, если даже после инсталляции ПО с официального сайта вкладка «Улучшения» так и не появилась. В качестве более подходящих вариантов, которые могут оказаться полезными, мы предлагаем следующие способы.
Способ 4: Скачивание кодеков Realtek
Основным распространителем встроенных звуковых карт выступает компания Realtek, которая выпускает и программное обеспечение для этого самого оборудования, позволяя использовать свое графическое меню или «Панель управления звуком» для выбора необходимых настроек. Эти кодеки иногда не имеют ничего общего с установленным официальным драйвером, поэтому рекомендуются к загрузке отдельно. Все о выполнении этой операции вы узнаете из статьи по ссылке ниже.
Подробнее: Скачивание драйверов Realtek
Способ 5: Использование стороннего ПО
При проблемах с драйверами в некоторых случаях помогает использование программ от сторонних разработчиков, функциональность которых как раз сосредоточена на поиске и инсталляции совместимых файлов. Алгоритмы работы такого софта иногда инсталлируют на ПК совсем не ту версию драйвера, которую предлагают скачивать разработчики с официального сайта, что иногда и становится ключом к решению рассматриваемой проблемы. Если ни один из приведенных выше методов не принес должного результата, скачайте одну из подходящих программ, выполните сканирование и инсталлируйте найденные драйверы.
Подробнее: Программы для установки драйверов
Способ 6: Восстановление Windows
Восстановление ОС к исходному состоянию — последний метод, который может решить проблему с отсутствием рассматриваемой вкладки, если она раньше была, но спустя какое-то время просто пропала. К сожалению, кроме установки драйверов ни одно средство не способно вернуть ее, поэтому придется восстанавливать Windows, а затем повторно инсталлировать звуковой драйвер и проверять, вернулась ли вкладка «Улучшения» в свойствах микрофона.
Подробнее: Восстанавливаем ОС Windows 10 к исходному состоянию
В завершение упомянем обладателей совсем старых компьютеров. Если после выполнения всех методов вкладка «Улучшения» так и не появилась и раньше ее тоже не было, значит, драйвер просто не поддерживает такие функции и вам следует обновить свой компьютер, если хотите управлять устройством записи при помощи подобных технологий.
Обновлено 2023 января: перестаньте получать сообщения об ошибках и замедлите работу вашей системы с помощью нашего инструмента оптимизации. Получить сейчас в эту ссылку
- Скачайте и установите инструмент для ремонта здесь.
- Пусть он просканирует ваш компьютер.
- Затем инструмент почини свой компьютер.
Вкладка «Улучшения» позволяет вам управлять некоторыми важными настройками, такими как усиление низких частот, виртуальное окружение и коррекция помещения. Однако многие пользователи заметили, что вкладка «Улучшения» отсутствует после обновления до Windows 10. Эта досадная проблема не позволяет им слушать музыку и разговаривать.
Что вызывает проблему с вкладкой «Отсутствующие улучшения»?
Вкладка «Улучшения» может отсутствовать в Windows по разным причинам, включая несовместимые драйверы, вмешательство сторонних антивирусных инструментов, устаревшая операционная система и т. Д. Кроме того, отсутствие вкладки «Расширения» может привести к ряду других проблем, которые могут повлиять на правильное функционирование аудио или микрофон.
Если вкладка расширений отсутствует на вашем устройстве, ниже приведены несколько быстрых способов ее восстановить!
Как исправить проблему с отсутствующей вкладкой улучшений?
Обновление за январь 2023 года:
Теперь вы можете предотвратить проблемы с ПК с помощью этого инструмента, например, защитить вас от потери файлов и вредоносных программ. Кроме того, это отличный способ оптимизировать ваш компьютер для достижения максимальной производительности. Программа с легкостью исправляет типичные ошибки, которые могут возникнуть в системах Windows — нет необходимости часами искать и устранять неполадки, если у вас под рукой есть идеальное решение:
- Шаг 1: Скачать PC Repair & Optimizer Tool (Windows 10, 8, 7, XP, Vista — Microsoft Gold Certified).
- Шаг 2: Нажмите «Начать сканирование”, Чтобы найти проблемы реестра Windows, которые могут вызывать проблемы с ПК.
- Шаг 3: Нажмите «Починить все», Чтобы исправить все проблемы.
Включите службы, связанные со звуком
- Откройте службы Windows.
- Перейдите в раздел Windows Audio.
- Дважды щелкните службу и перейдите на вкладку Общие.
- Щелкните «Тип запуска» и выберите «Автоматически» в раскрывающемся меню.
Проверьте свое оборудование
- Добавьте устройство.
- Запускаем Run, нажав Win + R.
- Введите Control.exe.
- После того, как вы нажмете Enter, должна открыться Панель управления.
- Теперь перейдите в «Добавить устройство» и выберите «Оборудование и звук».
- Выберите аудиоустройство и нажмите Далее.
- Перезагрузите компьютер.
Переустановите / обновите аудиодрайверы
В проблемах с драйверами в Windows нет ничего нового. Есть даже случаи, когда Bluetooth и другие проблемы с видео вызваны неисправным или отсутствующим драйвером.
- Загрузите стороннюю программу обновления драйверов.
- Выберите вашу операционную систему и версию.
- Разверните выбор, щелкнув «Аудиодрайвер» и затем «Загрузить».
Измените настройки производителя вашей звуковой карты
- Откройте панель управления.
- Щелкните настройку производителя звуковой карты, в данном случае Realtek HD Audio Manager.
- Выберите параметр «Микрофон» и выберите нужные настройки.
- Снова переключитесь на записывающее устройство и убедитесь, что отображается вкладка «Улучшения».
Совет экспертов: Этот инструмент восстановления сканирует репозитории и заменяет поврежденные или отсутствующие файлы, если ни один из этих методов не сработал. Это хорошо работает в большинстве случаев, когда проблема связана с повреждением системы. Этот инструмент также оптимизирует вашу систему, чтобы максимизировать производительность. Его можно скачать по Щелчок Здесь
Часто задаваемые вопросы
Вкладка «Улучшения» является частью пакета аудиодрайвера. Если он отсутствует, вы можете подозревать, что звуковые драйверы повреждены. Чтобы решить эту проблему, вы можете переустановить аудиодрайвер и посмотреть, решена ли проблема.
- Щелкните правой кнопкой мыши значок аудио (внизу справа) и выберите «Устройства воспроизведения».
- Щелкните правой кнопкой мыши устройство воспроизведения по умолчанию и выберите «Свойства».
- Перейдите на вкладку «Расширения» и установите / снимите флажок «Отключить все расширения» и подтвердите изменения, нажав «Применить».
- Переустановите / обновите аудиодрайверы.
- Проверьте свое оборудование.
- Попробуйте включить службы, связанные со звуком, в Windows 10.
- Измените настройки производителя вашей звуковой карты.
Сообщение Просмотров: 63
При взаимодействии человека с компьютером важную роль играет звук. Современные устройства предусматривают массу функций по оптимизации звучания, одной из которых является тонкомпенсация на операционной системе Windows 10. В отличие от таких показателей, как громкость, объем и специальные эффекты, данная опция остается загадкой для большинства пользователей. Поэтому важно разобраться, что собой представляет функция, и как она активируется.
Что такое тонкомпенсация
Под тонкомпенсацией понимается процесс изменения частоты звукового сигнала. Если говорить более простым языком, то данная функция устраняет разницу в громкости отдельных звуков при воспроизведении аудио и видео.
Допустим, вы смотрите видеоролик и чувствуете, что речь автора заглушается музыкальным сопровождением. В таком случае тонкомпенсация изменяет частоту сигнала, благодаря чему вы начинаете одинаково четко воспринимать и голос человека, и музыку на заднем плане.
Нужна ли эта опция? Все зависит от особенностей слуха пользователя и его личных предпочтений. Если вы никогда не сталкивались с проблемами восприятия аудиодорожки во время прослушивания музыки или просмотра фильмов, то активация функции вряд ли положительно скажется на общем качестве звучания.
Как ее включить на Windows 10
Тонкомпенсация входит в число основных эффектов улучшения звука на операционной системе Windows 10. Следовательно, любой владелец компьютера на базе обозначенной ОС может активировать опцию для оптимизации аудиодорожки. Делается это следующим образом:
- Используя меню «Пуск», откройте «Параметры».
- Перейдите в раздел «Система», а затем – «Звук».
- Выберите «Панель управления звуком».
- Щелкните ПКМ по названию устройства воспроизведения, после чего нажмите на кнопку «Свойства».
- Во вкладке «Улучшения» отметьте галочкой пункт «Тонкомпенсация».
- Нажмите «Применить» для сохранения изменений.
Совет. Рекомендуется использовать опцию без дополнительных эффектов улучшения. В противном случае влияние функции будет незаметно.
После сохранения настроек попробуйте запустить воспроизведение фильма или песни. С высокой долей вероятности вы почувствуете, как музыкальные инструменты, а также отдельные звуки, стали более ровными.
Что делать, если тонкомпенсация пропала
Бывает, что в попытках активировать функцию пользователь не видит ее в списке эффектов улучшения звука. Это может быть связано с установкой старой версии драйверов звуковой карты. Необходимо обновить программное обеспечение для исправления ошибки. Если опция все равно не появится в списке, то есть смысл полностью переустановить ПО, предварительно удалив драйверы. Все указанные операции выполняются через Диспетчер устройств.
Вам помогло? Поделитесь с друзьями — помогите и нам!
Содержание
- Что делать, если отсутствует вкладка «Улучшения» в свойствах микрофона
- Способ 1: Запуск средства устранения неполадок
- Способ 2: Проверка устройства записи
- Способ 3: Скачивание звуковых драйверов с официального сайта
- Способ 4: Скачивание кодеков Realtek
- Способ 5: Использование стороннего ПО
- Способ 6: Восстановление Windows
- Как настроить звук на компьютере (с ОС Windows 10) ✔
- Настройка звука в Windows 10
Что делать, если отсутствует вкладка «Улучшения» в свойствах микрофона
Способ 1: Запуск средства устранения неполадок
Чаще всего проблема с отображением вкладки «Улучшения» в свойствах микрофона связана с отсутствием или неправильно работающими звуковыми драйверами, поэтому основное внимание в этом материале уделим именно им. Для начала советуем воспользоваться автоматическим средством исправления неполадок, которое выявляет и решает общие ошибки.
- Для этого откройте меню «Пуск» и запустите приложение «Параметры».
Из списка параметров выберите плитку «Обновление и безопасность».
Здесь потребуется найти средство диагностики «Воспроизведение звука». Оно направлено в первую очередь на решение неполадок с устройством воспроизведения, но поскольку драйверы связаны и с микрофоном, его можно использовать и при рассматриваемой ситуации.
После нажатия по строке появится кнопка «Запустить средство устранения неполадок», по которой и нужно кликнуть.
Если ошибки были найдены, запустите их автоматическое устранение, затем отправьте компьютер на перезагрузку и уже в новом сеансе проверьте, появилась ли вкладка «Улучшения».
Способ 2: Проверка устройства записи
Сразу же рассмотрим еще один простой метод решения возникшей проблемы, связанный с обычной невнимательностью пользователя. В «Панели управления звуком» иногда находится несколько устройств записи, которыми и являются микрофоны. Если вы выбираете не активное оборудование, а то, которое сейчас отключено, соответственно, вкладки «Улучшения» в свойствах не будет. Для проверки этого выполните такие действия:
- В том же приложении «Параметры» откройте раздел «Система».
Переместитесь на вкладку «Запись», где отображаются все подключенные микрофоны.
Щелкните правой кнопкой мыши по подключенному устройству и используйте его в качестве основного.
После этого откройте свойства выбранного микрофона и проверьте, есть ли там необходимая вкладка. Если нет, попробуйте переключиться на другое устройство и выполнить те же действия. В случае наличия там «Улучшения» в первую очередь проверьте само оборудование, чтобы убедиться в его работоспособности.
Способ 3: Скачивание звуковых драйверов с официального сайта
Вы уже знаете, что главной причиной проблем с отсутствием вкладки «Улучшения» являются неустановленные или неправильно работающие звуковые драйверы на компьютере или ноутбуке. Оптимальным решением станет загрузка программного обеспечения с официального сайта производителя материнской платы или лэптопа.
- Воспользуйтесь поиском в браузере, чтобы отыскать страницу используемого девайса, и в разделе с драйверами найдите файлы для аудио.
Скачайте последнюю сборку и обязательно убедитесь в том, что она совместима с используемой версией операционной системы.
Ожидайте окончания загрузки исполняемого файла и запустите его для дальнейшей инсталляции.
Существуют альтернативные варианты загрузки звукового драйвера, подразумевающие использование встроенных в ОС средств или выполнение поиска по ID-оборудования, но в вашем случае они не принесут должного результата, если даже после инсталляции ПО с официального сайта вкладка «Улучшения» так и не появилась. В качестве более подходящих вариантов, которые могут оказаться полезными, мы предлагаем следующие способы.
Способ 4: Скачивание кодеков Realtek
Основным распространителем встроенных звуковых карт выступает компания Realtek, которая выпускает и программное обеспечение для этого самого оборудования, позволяя использовать свое графическое меню или «Панель управления звуком» для выбора необходимых настроек. Эти кодеки иногда не имеют ничего общего с установленным официальным драйвером, поэтому рекомендуются к загрузке отдельно. Все о выполнении этой операции вы узнаете из статьи по ссылке ниже.
Способ 5: Использование стороннего ПО
При проблемах с драйверами в некоторых случаях помогает использование программ от сторонних разработчиков, функциональность которых как раз сосредоточена на поиске и инсталляции совместимых файлов. Алгоритмы работы такого софта иногда инсталлируют на ПК совсем не ту версию драйвера, которую предлагают скачивать разработчики с официального сайта, что иногда и становится ключом к решению рассматриваемой проблемы. Если ни один из приведенных выше методов не принес должного результата, скачайте одну из подходящих программ, выполните сканирование и инсталлируйте найденные драйверы.
Способ 6: Восстановление Windows
Восстановление ОС к исходному состоянию — последний метод, который может решить проблему с отсутствием рассматриваемой вкладки, если она раньше была, но спустя какое-то время просто пропала. К сожалению, кроме установки драйверов ни одно средство не способно вернуть ее, поэтому придется восстанавливать Windows, а затем повторно инсталлировать звуковой драйвер и проверять, вернулась ли вкладка «Улучшения» в свойствах микрофона.
В завершение упомянем обладателей совсем старых компьютеров. Если после выполнения всех методов вкладка «Улучшения» так и не появилась и раньше ее тоже не было, значит, драйвер просто не поддерживает такие функции и вам следует обновить свой компьютер, если хотите управлять устройством записи при помощи подобных технологий.
Как настроить звук на компьютере (с ОС Windows 10) ✔
У меня раньше была Windows 7, а сейчас 10-ка. Я никак не могу настроить звук, он как будто из «бочки» идет (с каким-то эхом). Просто даже нет никакого эквалайзера (а раньше у меня был значок в углу экрана, позволяющий это делать). Подскажите, как в этой Windows 10 можно настроить звук?
Да, кстати, я заметил, что у меня в трее рядом с часами нет даже значка громкоговорителя, который ранее всегда был. Печальная печаль.
Скорее всего после переустановки Windows вы не обновили драйвера ( примечание : Windows 10 при установке системы инсталлирует в систему драйвера автоматически, но, разумеется, они не «родные», идут без центра управления и не обеспечивают всех нужных функций) .
Что касается отсутствия значка громкости в трее — то вероятнее всего он просто скрыт в параметрах Windows (более подробно об этом). Как бы там ни было, ниже покажу как настроить звук, даже в том случае, если у вас в трее нет этого значка. 👇
Шипение, шум, треск и другой посторонний звук в колонках и наушниках — как найти и устранить причину
Настройка звука в Windows 10
❶ Вкладка «Звук»
В самой последней версии Windows 10 панель управления (да и саму вкладку «Звук») надежно «спрятали» (Зачем? Непонятно. ) .
Чтобы открыть её — запустите диспетчер задач (сочетание Ctrl+Alt+Del), нажмите по меню «Файл/Запустить новую задачу» и введите команду mmsys.cpl (как в моем примере ниже).
mmsys.cpl — настройки звука
Далее должна открыться вкладка «Звук/Воспроизведение» . Обратите сразу внимание на то устройство, рядом с которым горит «зеленая» галочка — именно на него подается звук.
Если у вас выбрано не то устройство воспроизведения (например, какое-нибудь «виртуальное») — звука из колонок не будет.
Устройство воспроизведения по умолчанию
Далее рекомендую открыть свойства того устройства, которое у вас выбрано как основное для воспроизведения.
После обратите внимание (как минимум) на три вкладки:
- «Уровни» : здесь можно отрегулировать громкость (в некоторых случаях значок в трее не позволяет изменить «глобальный» уровень громкости);
«Дополнительно» : здесь можно указать разрядность и частоту дискредитации (это влияет на качество звучания);
Разрядность и частота дискредитации
«Пространственный звук» : попробуйте изменить формат пространственного звука, например, выбрать Windows sonic (в некоторых случаях звук существенно меняется (в лучшую сторону), особенно, при использовании наушников. ) .
❷ Параметры в Windows 10
Большая часть настроек звука из стандартной панели управления Windows в 10-ке переносится в «Параметры ОС» . Чтобы открыть их — нажмите сочетание кнопок Win+i и перейдите во вкладку «Система/Звук» .
Параметры звука в Windows 10
Здесь можно отрегулировать как общую громкость, так и изменить параметры конфиденциальности, воспользоваться мастером устранения неполадок (например, если со звуком наблюдаются какие-то проблемы).
❸ Панель управления драйвером на звуковую карту
Если у вас установлен «родной» аудио-драйвер — то в трее (рядом с часами), как правило, должна быть ссылка на его панель управления, например:
- Диспетчер Realtek HD;
- Dell Audio;
- B&O Play Audio Control (см. пример ниже) и прочие варианты.
Если подобного значка нет, попробуйте открыть панель управления Windows и перейти в раздел «Оборудование и звук» . Если и тут нет заветной ссылки на его центр управления, скорее всего — у вас просто не установлен родной драйвер (используется тот, который подобрала Windows 10) .
Оборудование и звук — панель управления звуком B&O play
👉 В помощь!
Если в панели управления и в трее нет ссылки на настройку аудио-драйвера — рекомендую ознакомиться вот с этим материалом
Лучший вариант установить родной драйвер:
- определить модель вашего ноутбука (или аудио-карты ПК);
- зайти на официальный сайт производителя и загрузить наиболее новую версию;
- установить драйвер и перезагрузить ПК. 👌
Драйверы — скриншот с сайта HP
Если с предыдущим вариантом возникли сложности, можно прибегнуть к утилитам для авто-поиска и обновления драйверов.
Пример установки драйвера Realtek High Definition Audio Driver представлен на скриншоте ниже.
Официальный драйвер / установка
Собственно, зайдя в центр управления звуком — перейдите во вкладку «Выход» («Динамики», «Колонки», в зависимости от версии ПО) и произведите «точечную» до-настройку звука. Примеры на скриншотах ниже. 👇
Диспетчер Realtek — дополнительные громкоговорители (убираем галочку) / Настройка звука
❹ Настройки аудио- и видео-плеера
Ну и последний штрих...
В большинстве аудио- и видео-плеерах есть свой встроенный эквалайзер, который может помочь отрегулировать звук. Это, конечно, не панацея от избавления всех помех, но некоторые эффекты (вроде эха, звука из «бочки», и пр.) он может помочь убрать.