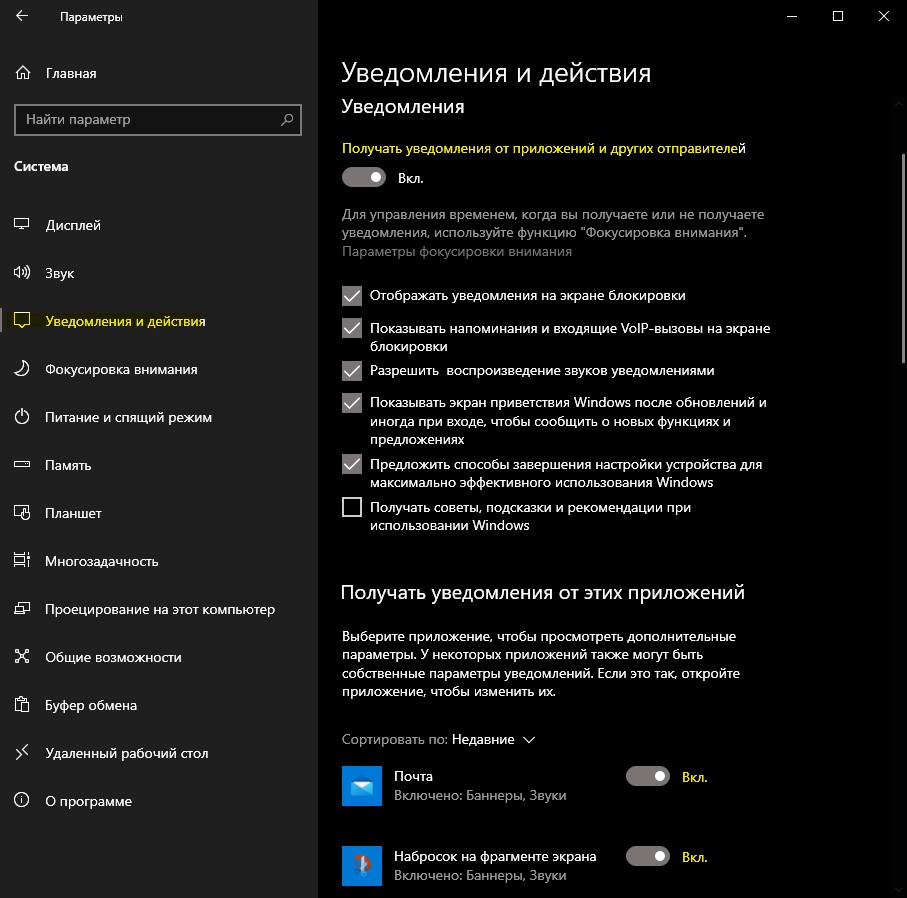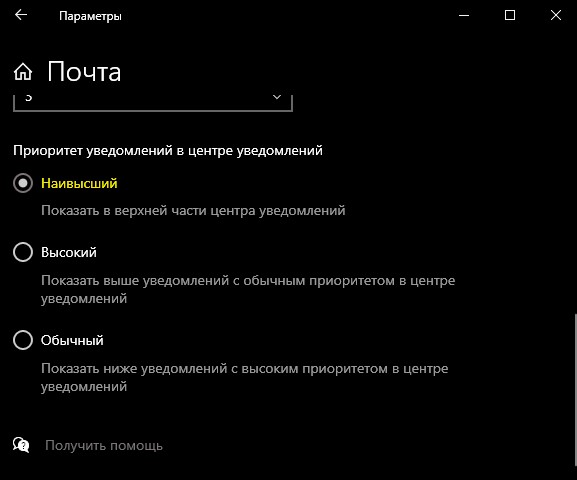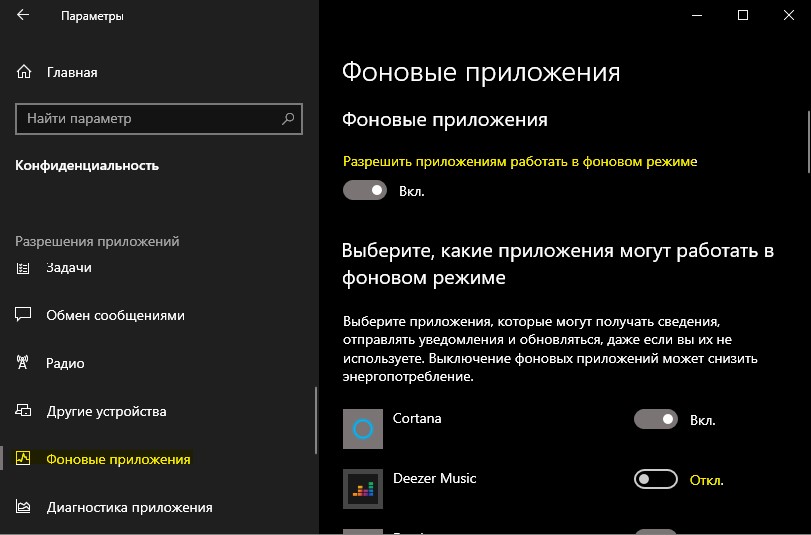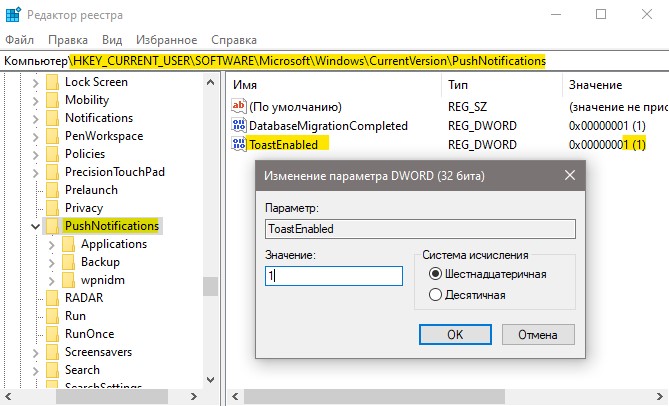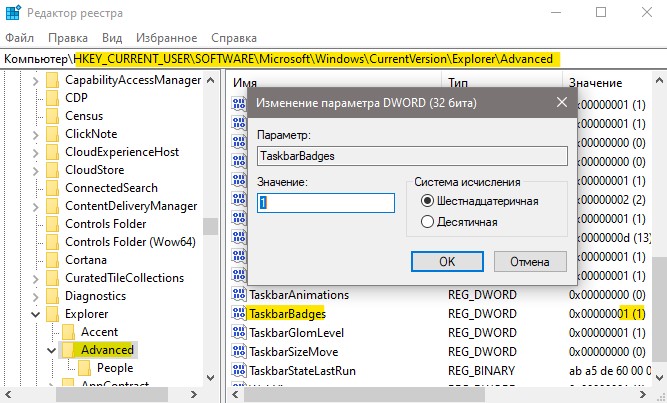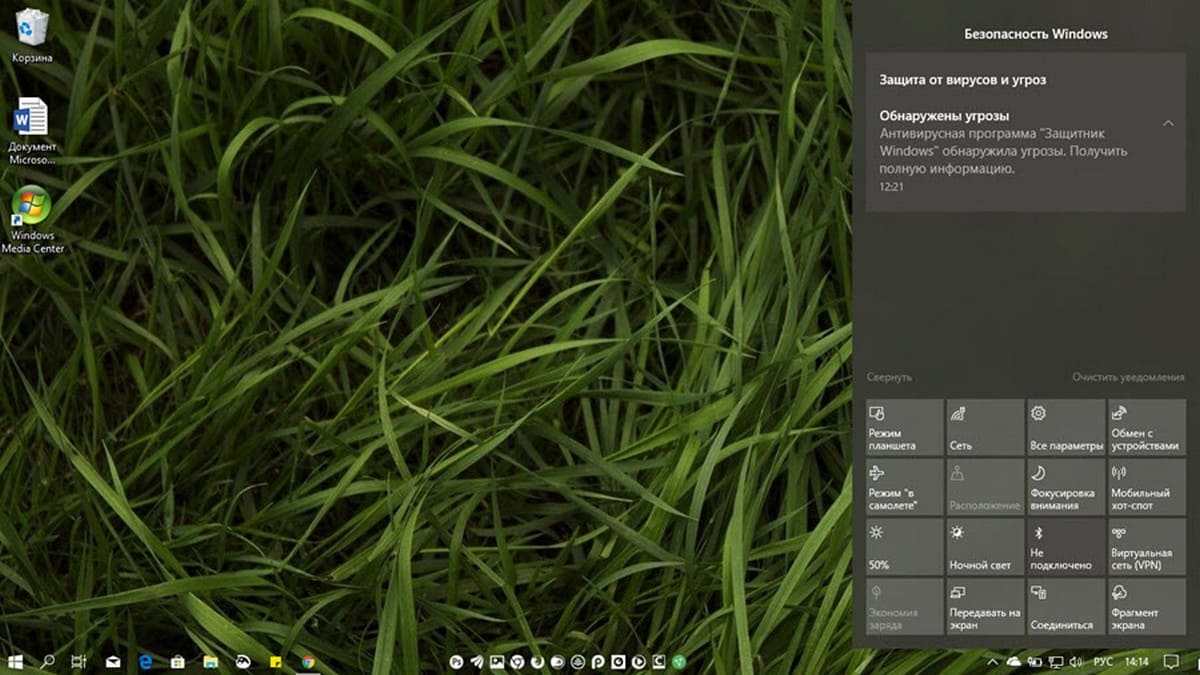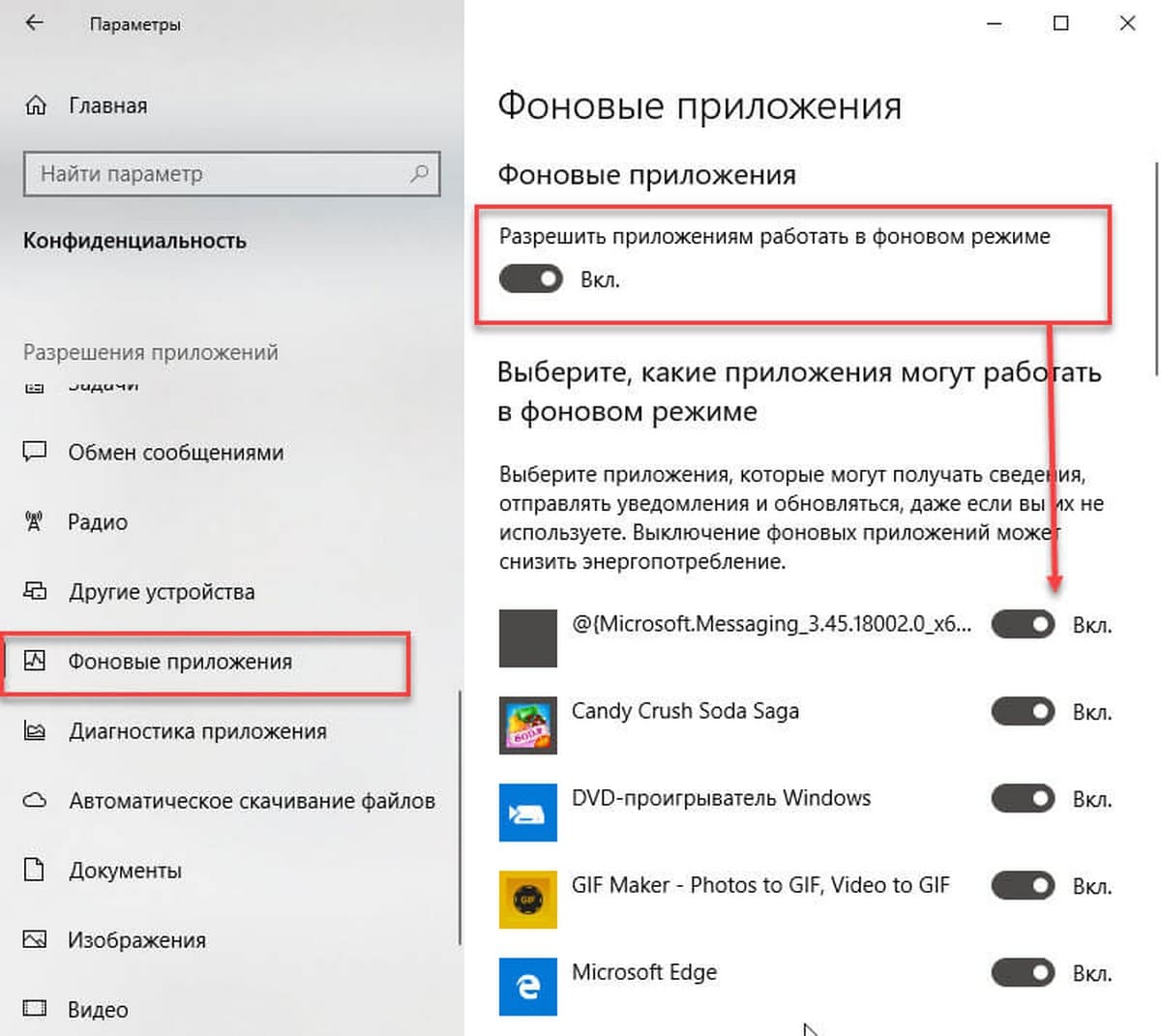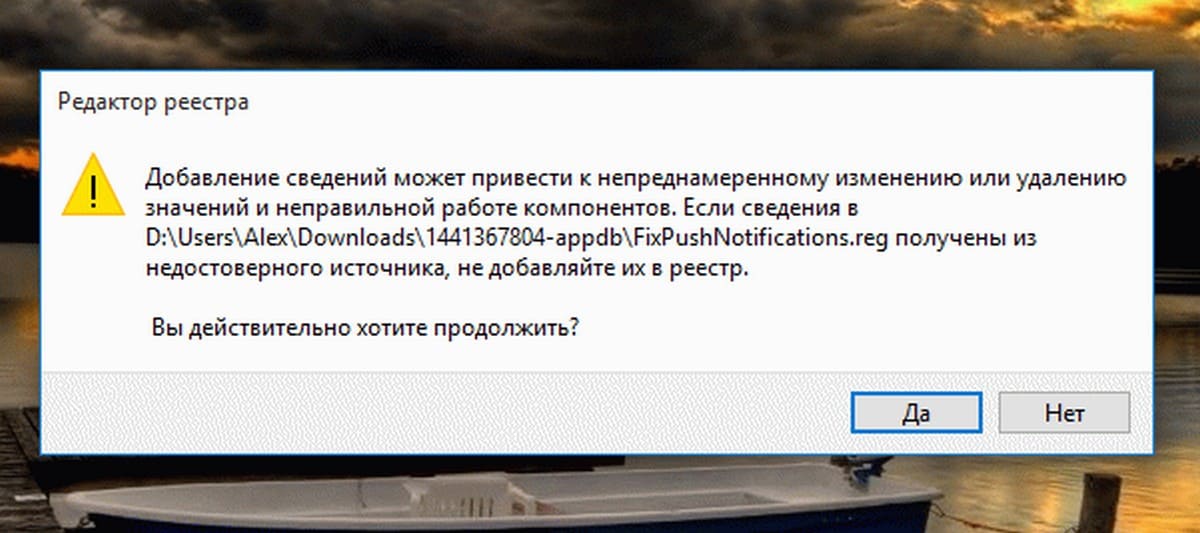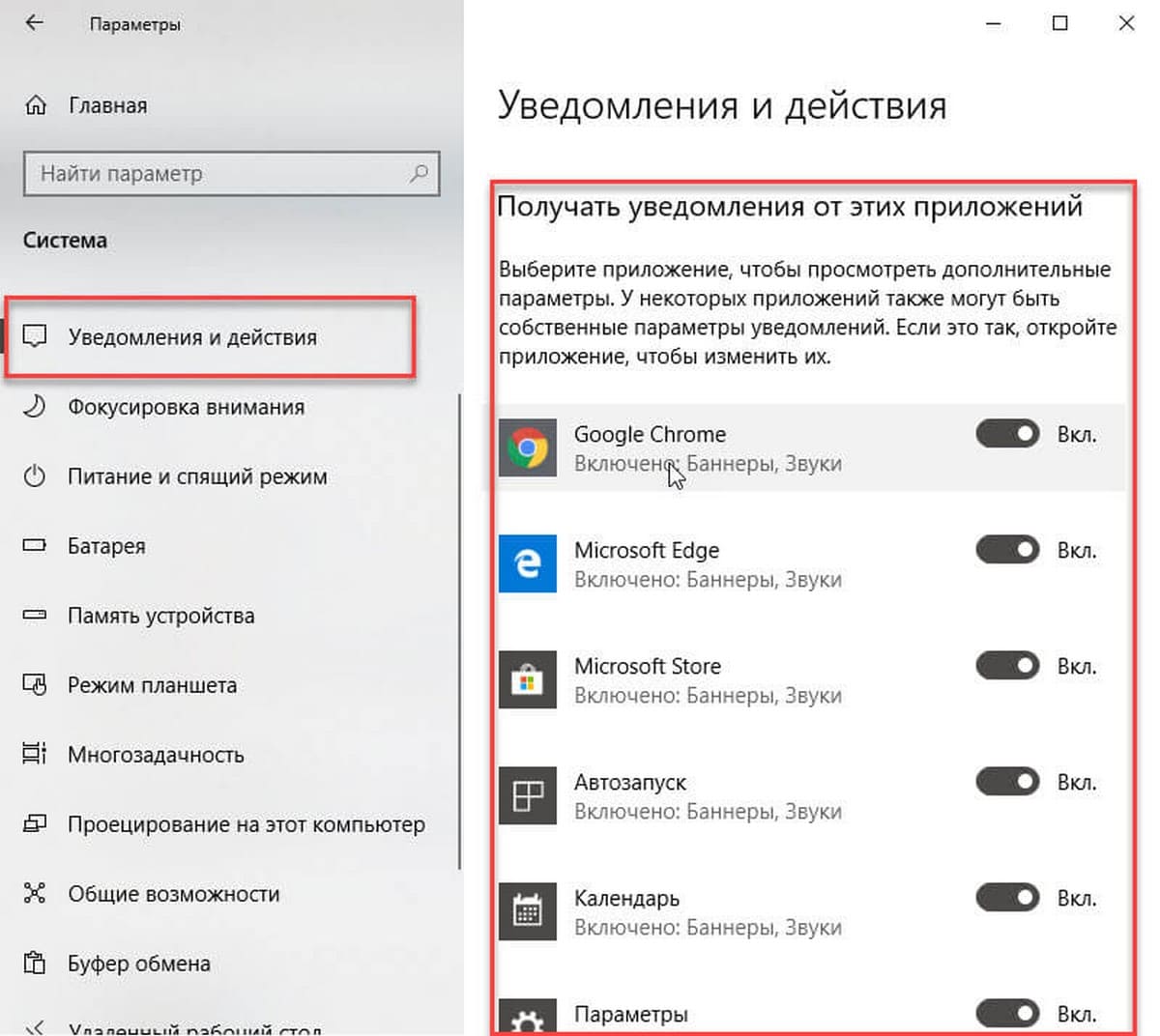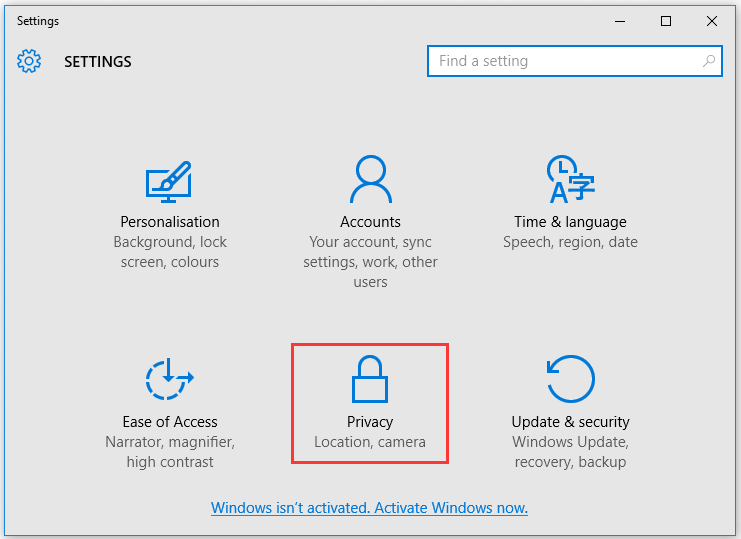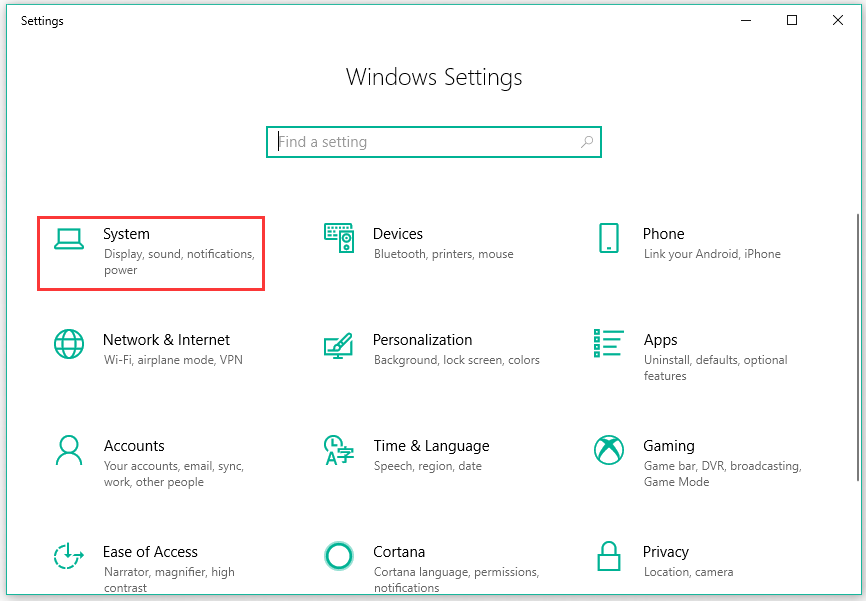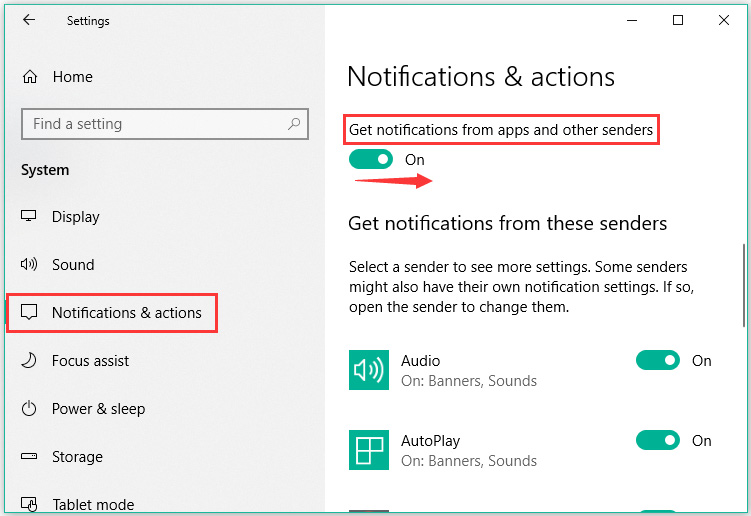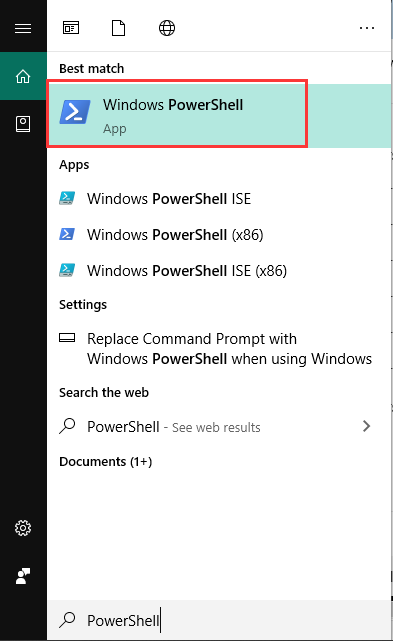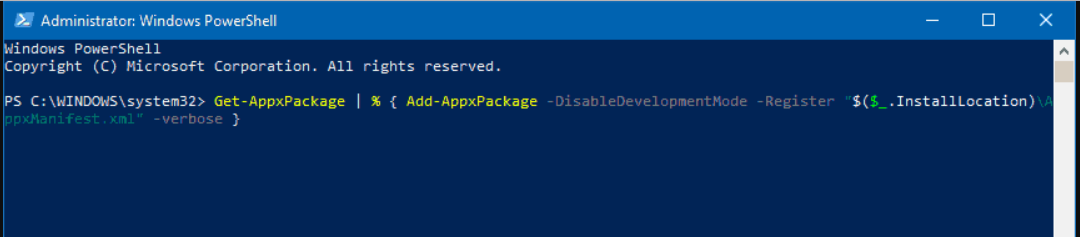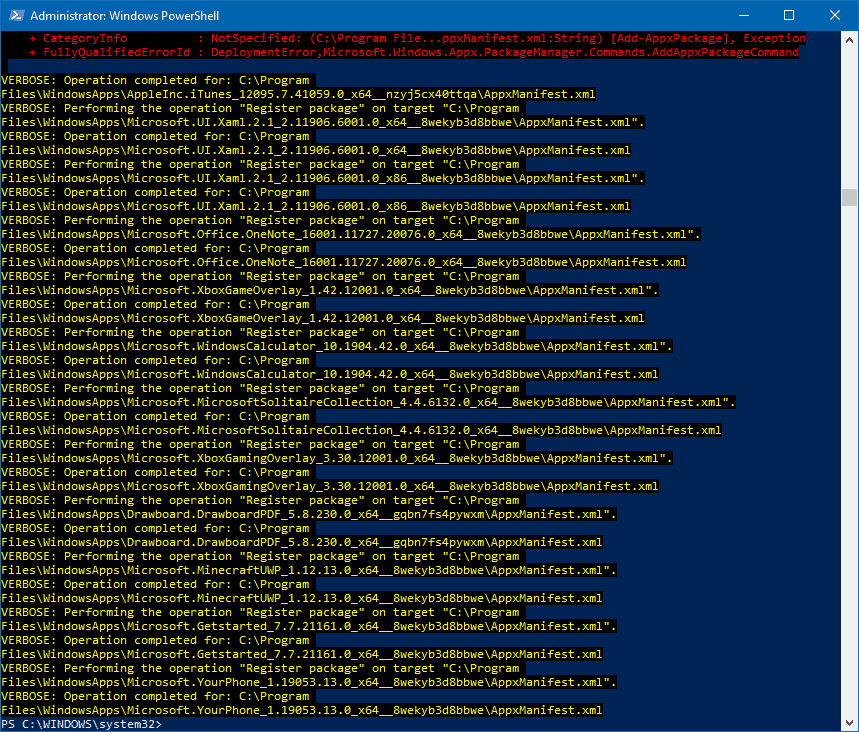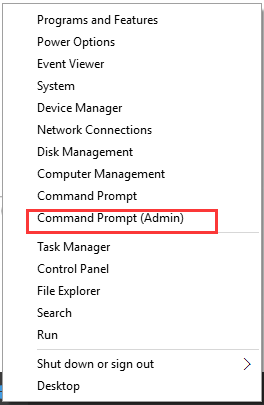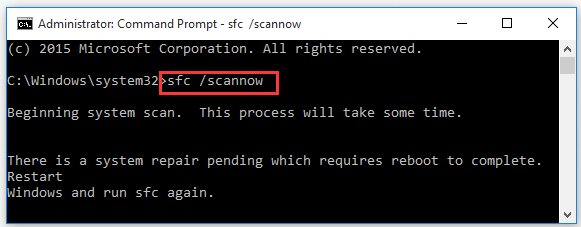Уведомления в Windows 10 могут не работать вовсе, не отображаться в центре уведомлений, хотя иконка с количеством присутствует, или наоборот, баннерные уведомления в центре имеются, а иконка не показывает их количество. В не зависимости, какая у вас ситуация, разберем, как исправить, когда не приходят и не показываются баннерные уведомления в Windows 10.
Исправить, когда уведомления перестали приходить в Windows 10
Если в Windows 10 перестали приходить уведомления, то это может быть связанно:
- Включена фокусировка внимания.
- Отключите экономию батареи, если ноутбук.
- Перезапустите проводник.
- Повторно включите уведомления.
- Включите работу в фоном режиме.
- Системные поврежденные файлы.
- Изменились значения в реестре.
1. Перезапуск Explorer.exe
- Нажмите Ctrl+Shift+Esc, чтобы открыть диспетчер задач.
- Найдите в списке «Проводник«.
- Нажмите по нему правой кнопкой мыши и «Перезапустить«.
2. Повторное включение уведомлений
- Нажмите Win+i, чтобы открыть «Параметры«.
- Перейдите «Система» > «Уведомления и действия«.
- Справа выключите и включите обратно «Получать уведомления от приложений и других отправителей«.
- Ниже убедитесь, что включены пункты над приложениями, которые нужны вам для уведомлений.
- Кроме того, нажмите на само приложение, которое должно вас уведомлять.
- И установите «Наивысший» приоритет.
3. Отключение фокусировки
Если функция фокусировки внимания включена, то уведомления в Windows 10 не будут показываться.
- Откройте «Параметры» > «Система» > «Фокусировка внимания».
- Справа убедитесь, что она выключена.
- Также, можете отключить ниже автоматические правила.
4. Работа приложений в фоновом режиме
Если приложение не работает в фоном режиме, то уведомления не будут работать для данного приложения.
- Откройте «Параметры» > «Конфиденциальность» > «Фоновые приложения«.
- Справа убедитесь, что разрешена работа в фоновом режиме.
- Также, ниже проверьте, не отключена ли работа в фоновом режиме для определенного приложения.
5. Сканирование SFC
Автоматически восстановим системные поврежденные файлы, если таковы будут иметься. Запутсите командную строку от имени администратора и введите:
sfc /scannow
6. Редактирования Push Notifications
Нажмите Win+R и введите regedit, чтобы открыть редактор реестра. Далее перейдите по пути:
HKEY_CURRENT_USERSOFTWAREMicrosoftWindowsCurrentVersionPushNotifications
- Справа щелкните дважды по ToastEnabled.
- Установите значение 1.
Далее перейдите по еще одному пути:
HKEY_CURRENT_USERSOFTWAREMicrosoftWindowsCurrentVersionExplorerAdvanced
- Справа щелкните дважды по TaskbarBadges.
- Установите значение 1.
- Перезагрузите ПК.
Смотрите еще:
- Не открывается Центр Уведомлений в Windows 10? 3 Способа решения
- Пропала кнопка центра уведомлений в Windows 10
- Пользовательская служба Push-уведомлений перестала работать в Windows 10
- Как отключить уведомления в Windows 10
- Настройка кнопок Центра уведомлений Windows
[ Telegram | Поддержать ]
Центр действий и уведомлений в Windows 10 сообщает пользователю обо всех важных событиях, таких как обновления, предупреждения об обслуживании, безопасности и др. Некоторые пользователи сообщают, что после обновления Windows 10 «Обновление октября 2018 года», версия 1809, система не показывает уведомления в Центре действий. Вот краткое решение.
Когда Центр действий получает новое уведомление, он показывает всплывающий баннер с уведомлением над панелью задач. Если вы пропустите уведомление, оно будет сохранено в очереди сообщений в Центре действий.
Одна из проблем, возникающих в Windows 10, заключается в ошибке Центра действий и уведомлений. Проблема, похоже, связана с функцией Windows 10 — «Фоновые приложения». Если вы столкнулись с данной проблемой, выполните следующие действия.
Центр действий не показывает уведомления в Windows 10 версии 1809
Откройте приложение «Параметры». Перейдите в раздел «Конфиденциальность» → «Фоновые приложения».
Убедитесь, что у вас есть включена опция «Разрешить приложениям работать в фоновом режиме». Если опция отключена, вы должны включить ее.
В случае, если указанная опция включена, но уведомления Центра действий по-прежнему не работают, вы должны попробовать следующее.
- Откройте «Параметры».
- Перейдите в раздел «Конфиденциальность» → «Фоновые приложения».
- Выключите опцию «Разрешить приложениям работать в фоновом режиме».
- Перезагрузите Windows 10.
- После перезагрузки ПК снова откройте «Параметры» и включите указанную опцию.
- Перезагрузите операционную систему.
Эта последовательность должна восстанавливать показ уведомлений.
По умолчанию некоторые универсальные приложения уже включены для запуска в фоновом режиме в Windows 10. Будильник и часы, фотографии, магазин и некоторые другие приложения настроены на работу в фоновом режиме.
Поэтому необходимо, чтобы функция была включена и настроена правильно.
Если у вас остались проблемы с уведомлениями для любых приложений в Windows 10, есть очень простое решение.
Нужно сбросить значение раздела реестра PushNotifications по следующему пути:
HKEY_CURRENT_USERSoftwareMicrosoftWindowsCurrentVersionPushNotifications
Чтобы сэкономить ваше время мы подготовили готовый Reg файл.
1. Скачайте архив — FixPushNotifications (фиксация отсутствия Уведомлений в Windows 10).
2. Извлеките файл FixPushNotifications.reg из архива и дважды кликните на нем.
3. Вам будет показано предупреждение: нажмите «Да».
4. Перезагрузите компьютер.
После импорта и перезагрузки компьютера, перейдите «Параметры» → «Система» → «Уведомления и действия» и включите опцию «Получать уведомления от этих приложений» для приложений в списке.
Это также поможет в случае если приложение есть в списке, но уведомления не показываются, несмотря на правильные настройки.
Статьи по теме:
Центр действий и уведомлений не открывается в Windows 10.
Как установить приоритет уведомлений для приложений в Центре Уведомлений Windows 10
Убрать Центр Уведомлений с панели задач Windows 10
Как включить, Автоматические правила режима «Не Беспокоить» в Windows 10.
Обычно, когда вы получаете уведомление на своем компьютере с Windows 10, вы слышите звук, и рядом с Центром действий появляется баннер. На баннере отображается предварительный просмотр содержимого уведомления. К сожалению, некоторые пользователи не видят баннеры с уведомлениями на своих компьютерах. Если вы один из них, этот пост поможет вам устранить проблемы с уведомлениями на вашем ПК с Windows 10.
Проблема может возникнуть, если баннеры уведомлений отключены для определенного приложения или проблема в Центре уведомлений. Мы рассмотрели все, что могло повлиять на баннеры уведомлений.
1. Перезагрузите компьютер.
Начните процесс устранения неполадок с перезагрузки компьютера. Часто это решение решает проблему, и нет необходимости использовать другие.
2. Включить баннер с уведомлением.
Чтобы баннеры уведомлений отображались, вам необходимо включить их на своем ПК. Чтобы проверить это, выполните следующие действия:
Шаг 1. Откройте «Настройки» на своем ПК с Windows 10 из меню «Пуск». Вы можете использовать сочетание клавиш Windows + I, чтобы открыть Настройки. Зайдите в систему.
Шаг 2: Щелкните Уведомления и действия. Сначала включите переключатель рядом с полем Получать уведомления от приложений и других отправителей.
Шаг 4: Вы найдете настройки «Показывать баннеры уведомлений» и «Показывать уведомления в центре действий» для каждого приложения. Убедитесь, что они включены.
Совет: вы можете установить для уведомлений из приложения высокий приоритет. Таким образом, Windows будет показывать уведомления в верхней части Центра уведомлений.
3. Разрешить фоновое использование приложений.
Для правильной работы уведомлений в Windows 10 соответствующему приложению должно быть разрешено работать в фоновом режиме. Чтобы проверить это, перейдите в Настройки Windows 10> Конфиденциальность> Фоновые приложения. Установите переключатель рядом с Разрешить приложениям работать в фоновом режиме. Если он включен, отключите его и снова включите.
После включения прокрутите вниз на том же экране, и вы увидите список приложений. Проверьте, может ли проблемное приложение работать в фоновом режиме. Включите переключатель рядом с приложением, чтобы активировать его.
4. Отключить помощь при фокусировке.
Focus Assist — это функция Windows 10, которая отключает уведомления на вашем компьютере. Если включено, вы не будете получать уведомления. Так что убедитесь, что он отключен.
Чтобы проверить это, перейдите в «Настройки»> «Система»> «Помощь при фокусировке». Установите флажок «Отключено». Также проверьте настройки в автоматических правилах. Убедитесь, что функция Focus Assist не активирована автоматически.
Совет: вы также можете отключить функцию Focus Assist в Центре уведомлений. Нажимайте «Только сигналы тревоги» или «Только приоритет», пока не отобразится «Помощь при фокусировке».
5. Проверьте режим экономии заряда батареи.
Другой параметр Windows 10, который может быть причиной отсутствия баннеров с уведомлениями, — это режим экономии заряда батареи. Когда он включен, он ограничивает фоновую активность и уведомления.
Чтобы отключить его, перейдите в «Настройки»> «Система»> «Батарея». Выключите переключатель рядом с надписью Battery Saver. Также проверьте процентное значение в разделе «Автоматически включать экономию заряда батареи». Его следует держать очень низким. В противном случае вы потеряете уведомления, если будете держать их с высоким процентом заряда батареи.
6. Запустите сканирование проверки системных файлов.
Вам также следует запустить проверку системных файлов на вашем ПК с Windows 10, чтобы проверить наличие поврежденных файлов. Это могло быть причиной неустойчивого поведения уведомлений.
Для сканирования откройте Windows Search и введите Командная строка. Щелкните его правой кнопкой мыши и выберите Запуск от имени администратора. В окне командной строки введите «sfc / scannow» и нажмите клавишу Enter на клавиатуре.
Процесс может занять некоторое время. Затем дождитесь завершения сканирования. Затем закройте командную строку и перезагрузите компьютер.
7. Заново зарегистрируйте центр поддержки.
Проблема с отображением баннеров уведомлений могла возникнуть из-за проблемы в самом Центре уведомлений. Затем вам нужно зарегистрировать его снова.
Для этого выполните следующие действия:
Шаг 1. В Windows Search введите PowerShell. Щелкните его правой кнопкой мыши и запустите от имени администратора.
Шаг 2. Скопируйте и вставьте следующий код в открывшееся окно PowerShell и нажмите Enter.
Get-AppxPackage | % {Add-AppxPackage -DisableDevelopmentMode -Register «$ ($ _. InstallLocation) AppxManifest.xml» -verbose}
Шаг 3: По завершении перезагрузите компьютер.
-
Partition Wizard
-
Partition Manager
- Windows 10 Notifications Not Working? Here Are Fixes
By Ariel | Follow |
Last Updated December 03, 2021
Windows notifications enable you to get some important messages from the apps. However, you may encounter the Windows 10 not working issue sometimes. Are your bothered by this problem? In today’s article, you will learn 4 troubleshooting methods from MiniTool.
Most users encounter the Windows 10 notifications not working issue after they install Windows update. Some other people report that windows 10 shows notifications but there are none. For instance, you are running a specific app that would bring a Windows notification, but you can’t see the notification alert nor hear a notification sound.
So, you may guess that the main cause for Windows 10 not showing in Action Center is the Windows update. Let’s try the following 4 methods to get it working again.
Method 1. Let App Run in the Background
In Windows privacy settings, there is an option that enables the apps to run in the background. To show Windows 10 notifications, you can enable this option. Here is how to do that:
Step 1. Open the Windows Settings in the search box.
Step 2. In the pop-up window, click Privacy.
Step 3. Then select Background apps on the left side, and then turn on the Let apps run in the background toggle switch on the right side.
Note: If this option is turned on, you just repeat Step 3 to turn off the option. Then restart your device and turn on it again.
After that, you can see if notifications not working Windows 10 is resolved or not. If this method fails to work, just move ahead.
Method 2. Enable Notifications for Specific Apps
If you encounter the Windows 10 notifications not displaying issues with some specific apps, you can try this method. To turn on Windows notifications for specific apps, you need to do:
Step 1. Open your Settings window.
Step 2. Go to System.
Step 3. Select Notifications & actions on the left pane, and then turn on the Get Notifications from apps and other senders toggle switch on the right side.
Step 4. Scroll down this window and check if all the apps you want to get notifications are turned on.
If this method still fails to resolve your problem, just move ahead.
Method 3. Re-register the Action Center via Windows PowerShell
If you encounter the problem “Windows 10 notifications not showing” in Action Center, you can try re-registering the action via Windows PowerShell command. Here’s how:
Step 1. Type PowerShell in the search box and select Windows PowerShell from the best match.
Step 2. In the pop-up window, copy and paste the following command in it and hit Enter.
Get-AppxPackage | % { Add-AppxPackage -DisableDevelopmentMode -Register «$($_.InstallLocation)AppxManifest.xml» -verbose }
Step 3. Then this process will generate a large amount of text in the window. Please wait for the process to finish.
Step 4. After the process finishes, you will see a blinking cursor. Now restart your computer to make the change take effect.
Method 4. Run System File Checker
The corrupted system files can also cause Windows 10 notifications not working. Usually, these files can be repaired by running System File Checker. Here is how to do that.
Step 1. Right-click the Start button and select Command Prompt (Admin) from the contextual menu.
Step 2. In the elevated command prompt, type sfc /scannow and hit Enter. Then this tool will scan your system and repair the files. This process will take some time, just wait patiently.
Step 3. Restart your computer to make the repair be applied completely
The top 4 methods to fix Windows 10 notifications not working are told to you. Now it’s your turn to have a try.
About The Author
Position: Columnist
Ariel is an enthusiastic IT columnist focusing on partition management, data recovery, and Windows issues. She has helped users fix various problems like PS4 corrupted disk, unexpected store exception error, the green screen of death error, etc. If you are searching for methods to optimize your storage device and restore lost data from different storage devices, then Ariel can provide reliable solutions for these issues.
-
Partition Wizard
-
Partition Manager
- Windows 10 Notifications Not Working? Here Are Fixes
By Ariel | Follow |
Last Updated December 03, 2021
Windows notifications enable you to get some important messages from the apps. However, you may encounter the Windows 10 not working issue sometimes. Are your bothered by this problem? In today’s article, you will learn 4 troubleshooting methods from MiniTool.
Most users encounter the Windows 10 notifications not working issue after they install Windows update. Some other people report that windows 10 shows notifications but there are none. For instance, you are running a specific app that would bring a Windows notification, but you can’t see the notification alert nor hear a notification sound.
So, you may guess that the main cause for Windows 10 not showing in Action Center is the Windows update. Let’s try the following 4 methods to get it working again.
Method 1. Let App Run in the Background
In Windows privacy settings, there is an option that enables the apps to run in the background. To show Windows 10 notifications, you can enable this option. Here is how to do that:
Step 1. Open the Windows Settings in the search box.
Step 2. In the pop-up window, click Privacy.
Step 3. Then select Background apps on the left side, and then turn on the Let apps run in the background toggle switch on the right side.
Note: If this option is turned on, you just repeat Step 3 to turn off the option. Then restart your device and turn on it again.
After that, you can see if notifications not working Windows 10 is resolved or not. If this method fails to work, just move ahead.
Method 2. Enable Notifications for Specific Apps
If you encounter the Windows 10 notifications not displaying issues with some specific apps, you can try this method. To turn on Windows notifications for specific apps, you need to do:
Step 1. Open your Settings window.
Step 2. Go to System.
Step 3. Select Notifications & actions on the left pane, and then turn on the Get Notifications from apps and other senders toggle switch on the right side.
Step 4. Scroll down this window and check if all the apps you want to get notifications are turned on.
If this method still fails to resolve your problem, just move ahead.
Method 3. Re-register the Action Center via Windows PowerShell
If you encounter the problem “Windows 10 notifications not showing” in Action Center, you can try re-registering the action via Windows PowerShell command. Here’s how:
Step 1. Type PowerShell in the search box and select Windows PowerShell from the best match.
Step 2. In the pop-up window, copy and paste the following command in it and hit Enter.
Get-AppxPackage | % { Add-AppxPackage -DisableDevelopmentMode -Register «$($_.InstallLocation)AppxManifest.xml» -verbose }
Step 3. Then this process will generate a large amount of text in the window. Please wait for the process to finish.
Step 4. After the process finishes, you will see a blinking cursor. Now restart your computer to make the change take effect.
Method 4. Run System File Checker
The corrupted system files can also cause Windows 10 notifications not working. Usually, these files can be repaired by running System File Checker. Here is how to do that.
Step 1. Right-click the Start button and select Command Prompt (Admin) from the contextual menu.
Step 2. In the elevated command prompt, type sfc /scannow and hit Enter. Then this tool will scan your system and repair the files. This process will take some time, just wait patiently.
Step 3. Restart your computer to make the repair be applied completely
The top 4 methods to fix Windows 10 notifications not working are told to you. Now it’s your turn to have a try.
About The Author
Position: Columnist
Ariel is an enthusiastic IT columnist focusing on partition management, data recovery, and Windows issues. She has helped users fix various problems like PS4 corrupted disk, unexpected store exception error, the green screen of death error, etc. If you are searching for methods to optimize your storage device and restore lost data from different storage devices, then Ariel can provide reliable solutions for these issues.
Центр уведомлений — это центр уведомлений, где вы можете просматривать, взаимодействовать и отклонять все уведомления Windows 10. Он открывает панель, когда вы нажимаете значок Центра уведомлений, удобно расположенный в правом нижнем углу экрана. Некоторые пользователи жалуются, что Центр уведомлений не отображается или не отображается на панели задач в Windows 10 для них.
Его можно было отключить. Это может быть ошибка. Это может быть одна из многих проблем, которые мы попытаемся решить ниже. Просто оставайтесь с нами до конца или пока не найдете решение, которое подходит именно вам.
Давай начнем.
1. Выключите и включите системные значки
Нажмите клавишу Windows + I, чтобы открыть «Настройки», найдите «Включить или выключить системные значки» и выберите его.
Убедитесь, что Центр поддержки включен здесь, потому что если нет, то проблема именно в этом. Если он включен, выключите его, а затем снова включите, чтобы ускорить процесс.
Это может помочь исправить проблему, из-за которой Центр уведомлений не отображается или не отображается на панели задач.
2. Сочетание клавиш
Существует сочетание клавиш, которое можно использовать для запуска Центра уведомлений с любого экрана. Нажмите клавишу Windows + A, чтобы сделать это. Надеюсь это работает.
3. Настройки Центра поддержки
Откройте «Настройки» на своем компьютере, как вы это делали ранее, и на этот раз найдите «Центр уведомлений». Выберите «Сделать Пуск, панель задач и Центр поддержки прозрачными».
Отключите эффекты прозрачности здесь и немного прокрутите.
Снимите оба флажка в разделе «Показать акцентный цвет на следующих поверхностях».
Как вы могли догадаться, настройки прозрачности могли быть причиной того, что Центр поддержки не был виден или просто скрывался на виду.
4. Перезагрузите
Попробуйте перезагрузить компьютер один раз. Это может помочь решить распространенные проблемы, такие как нехватка системных ресурсов и случайные ошибки.
Нажмите клавиши Ctrl+Shift+Esc на клавиатуре, чтобы открыть диспетчер задач. Найдите проводник Windows на вкладке «Процессы», щелкните его правой кнопкой мыши и выберите «Перезагрузить».
Это закроет все существующие окна и даже приложения, открытые в фоновом режиме. Не забудьте сохранить всю свою работу.
6. Перерегистрируйте Центр действий
Найдите и откройте PowerShell с правами администратора в меню «Пуск». Вы также можете нажать клавишу Windows + X, чтобы запустить скрытое меню и открыть оттуда PowerShell с повышенными правами.
Скопируйте и вставьте приведенную ниже команду, чтобы выполнить ее. Вы же не хотите сделать опечатку. Щелкните правой кнопкой мыши в любом месте окна PowerShell, чтобы вставить команду (прокрутите вправо, чтобы выбрать всю команду) и выполните ее напрямую.
Get-AppxPackage | % { Add-AppxPackage -DisableDevelopmentMode -Register «$($_.InstallLocation)AppxManifest.xml» -verbose }
Проверьте еще раз, отображается ли Центр поддержки или отображается сейчас или нет на панели задач на компьютере с Windows 10.
7. SFC и DISM
Найдите и откройте командную строку с правами администратора.
Введите приведенную ниже команду и нажмите клавишу Enter.
sfc/scannow
Подождите, пока он не завершится, а затем последовательно введите три приведенные ниже команды и нажмите Enter.
DISM/Online/Cleanup-Image/CheckHealthDISM/Online/Cleanup-Image/ScanHealthDISM/Online/Cleanup-Image/RestoreHealth
8. Взлом реестра
Найдите и откройте редактор реестра на своем компьютере с правами администратора.
Перейдите к приведенной ниже структуре папок.
HKEY_CURRENT_USERSOFTWAREPoliciesMicrosoftWindows
Щелкните правой кнопкой мыши в любом месте правой панели окна и выберите значение DWORD (32-разрядное) в разделе «Создать», чтобы создать новый файл.
Назовите этот файл Explorer, создайте еще один и назовите его DisableNotificationCenter. Оставьте первый файл в покое и откройте второй, чтобы ввести значение 0 в поле «Значение». Перезагрузите компьютер.
Перейдите к следующему шагу, если Центр поддержки по-прежнему не отображается или не работает. Перейдите к этой структуре папок сейчас.
HKEY_LOCAL_MACHINESoftwareMicrosoftWindowsCurrentVersionImmersiveShell
Создайте еще один 32-битный файл DWORD и на этот раз назовите его UseActionCenterExperience. Откройте его и установите значение 0, как вы делали выше.
Перезагрузите компьютер и повторите попытку.
9. Новая учетная запись пользователя
Снова откройте «Настройки» и выберите «Добавить кого-то еще на этот компьютер» в разделе «Настройки» > «Учетные записи» > «Семья и другие пользователи».
Нажмите на ссылку «У меня нет данных для входа этого человека».
Выберите вариант «Добавить пользователя без учетной записи Microsoft».
Введите имя пользователя и пароль в следующем поле и завершите процесс.
10. Восстановить
Восстановление вашего компьютера до предыдущего момента времени не приведет к удалению каких-либо файлов или приложений. Это просто вернет компьютер к тому состоянию, в котором он был в тот конкретный день и время. Это последнее решение, которое стоит попробовать, если ничего не работает. Хотя этот метод безопасен, я бы порекомендовал вам сначала сделать резервную копию ваших данных.
Действовать сейчас
Центр уведомлений — отличное дополнение к ОС Windows 10. С ним легко управлять уведомлениями, а в сочетании с приложением «Ваш телефон» это действительно сделает вас продуктивнее. Центр действий «Надежда» теперь отображается и работает там, где должен.
Далее: ваш телефон или Pushbullet для управления уведомлениями смартфона в Windows? Нажмите на ссылку ниже, чтобы узнать.
Post Views: 515
Если уведомления на панели задач не отображаются в Windows 10, этот пост поможет вам решить проблему. Многие пользователи сталкиваются с такой проблемой, что значок значка для приложений Microsoft Store на панели задач не работает. Таким образом, при появлении нового обновления или сообщения на панели задач не отображается количество уведомлений или непрочитанных сообщений для любого закрепленного или незакрепленного приложения. Пользователи должны вручную проверять наличие обновлений, открыв приложение. Если вы столкнулись с той же проблемой, этот пост может помочь вам с некоторыми простыми исправлениями.
Вот исправления, которые могут вам помочь:
- Включить параметр показывать значки на кнопках панели задач
- Включить опцию получения уведомлений из приложений
- Использование редактора реестра
- Разрешить приложениям работать в фоновом режиме
- Повторно закрепите приложения
- Перезапустите проводник.
- Обновите или переустановите приложения.
1]Включить параметр «Показывать значки на кнопках панели задач»
Если значки для приложений отключены, это может быть причиной того, что вы не получаете уведомления панели задач ни для одного приложения. Это могло произойти после обновления Windows или по другой причине. Итак, вы должны включить эту опцию. Вот шаги:
- Откройте приложение «Настройки», используя Win + I горячая клавиша
- Щелкните категорию «Персонализация».
- Доступ к странице панели задач
- Включите параметр «Показывать значки на кнопках панели задач», доступный в правом разделе.
2]Включить опцию получения уведомлений из приложений
Возможно, опция получения уведомлений от приложений отключена или отключена. В этом случае вам сначала нужно активировать эту опцию, а затем выбрать приложения для получения уведомлений панели задач. Шаги следующие:
- Откройте приложение «Настройки»
- Категория системы доступа
- Перейдите на страницу Уведомления и действия.
- Включить или включить кнопку получения уведомлений от приложений и других отправителей
- Прокрутите вниз и выберите приложения, для которых вы хотите получать уведомления, используя доступные кнопки включения.
3]Использование редактора реестра
Если ключ реестра, связанный со значками панели задач, отсутствует или изменен, это также может вызвать проблему, заключающуюся в том, что вы не получаете уведомления панели задач. Итак, вам нужно проверить и исправить этот ключ. Перед тем как это сделать, на всякий случай сделайте резервную копию реестра. Теперь выполните следующие действия:
- Открыть редактор реестра
- Доступ к расширенному ключу
- Создать значение DWORD для панели задач
- Установите значение параметра TaskbarBadges на 1
- Перезагрузите компьютер.
Сначала откройте редактор реестра и получите доступ к Передовой Ключ реестра. Его путь здесь:
HKEY_CURRENT_USER ПРОГРАММНОЕ ОБЕСПЕЧЕНИЕ Microsoft Windows CurrentVersion Explorer Advanced
Под этим ключом создайте новое значение DWORD и установите его имя на Панель задач. Если это значение уже присутствует, то создавать его не нужно.
Дважды щелкните значение TaskbarBadges, и откроется окно. Там добавьте 1 в поле «Значение» и сохраните его.
Теперь вам может потребоваться перезагрузить компьютер, чтобы изменения вступили в силу.
4]Разрешить приложениям работать в фоновом режиме
Иногда, если приложения закрыты полностью, уведомления на панели задач не отображаются для таких приложений. Поэтому убедитесь, что приложениям разрешен автоматический запуск в фоновом режиме. За это:
- Откройте приложение «Настройки», используя Win + I горячая клавиша
- Доступ к категории конфиденциальности
- Перейдите на страницу фоновых приложений
- Включите кнопку Разрешить приложениям работать в фоновом режиме.
- Выберите приложения, которые могут работать в фоновом режиме, из списка доступных приложений.
Там будет кнопка включения для всех приложений, которые могут работать в фоновом режиме. Используйте кнопку включения для приложений по вашему выбору.
5]Повторно закрепите приложения
Скорее всего, проблема в закрепленных значках самих приложений, из-за которых приложения не могут отображать уведомления. Так что просто открепите приложение, а затем повторно закрепите его и проверьте, работает ли оно.
6]Перезапустите проводник.
Это более простое решение также может быть полезно для того, чтобы приложения снова отображали уведомления на панели задач. При перезапуске проводника происходит перезагрузка панели задач, меню «Пуск» и т. Д. Этот параметр помогает решить несколько проблем, а также может сработать и для этой проблемы.
7]Обновите или переустановите приложения.
Когда какое-либо приложение содержит ошибки, эта ошибка также может вызвать проблему, заключающуюся в том, что приложение не может отображать уведомления на панели задач. Такую ошибку можно удалить с помощью обновленной или последней версии приложения. Таким образом, вы можете вручную проверить наличие обновлений для приложений Microsoft Store или просто установить для приложений режим автоматического обновления. Если приложения не обновляются автоматически, вы можете попробовать некоторые варианты, чтобы исправить это, а затем включить автоматический режим обновлений для приложений.
Если даже после обновления приложения проблема не исчезнет, вам следует переустановить приложение. Это должно решить вашу проблему.
Надеюсь, что-то поможет.
.
Системные уведомления Windows также известны как «Баннеры уведомлений». Они очень полезны для получения уведомлений обо всех всплывающих окнах на экране. В любое время Windows 10 пользователи получают любой баннер с уведомлением, в основном он появляется рядом с Центром уведомлений со звуком (если включена громкость). Баннер показывает предварительный просмотр содержимого уведомления с заголовком и некоторыми текстами, как и любые другие уведомления на экране мобильного телефона. К сожалению, некоторые пользователи не могут получать баннеры с уведомлениями на экране по неизвестным причинам. Вы тоже один из них? Если да, вам следует ознакомиться с этим руководством по устранению неполадок, чтобы исправить баннеры с уведомлениями, которые не отображаются в Windows 10.
Согласно многочисленным сообщениям в Интернете, баннеры уведомлений Windows 10 не работают должным образом после недавнего обновления Windows. Между тем, некоторые из затронутых пользователей также упомянули, что, хотя они не получают никаких баннерных уведомлений, они могут видеть количество уведомлений в правом нижнем углу экрана. Теперь, если вы можете спросить, что может вызвать такую проблему, тогда есть несколько возможных причин. Например, если баннеры уведомлений не включены, вы можете их не получить. Точно так же устаревшая сборка ОС Windows, проблемы с запущенными в фоновом режиме приложениями, проблемы с режимом помощи при фокусировке и т. Д. — вот некоторые из них.
Содержание страницы
-
1 Исправлено: баннеры уведомлений не отображаются в Windows 10
- 1.1 1. Обновить сборку ОС Windows
- 1.2 2. Включить уведомления и действия
- 1.3 3. Разрешить фоновые приложения
- 1.4 4. Отключить помощь при фокусировке
- 1.5 5. Отключить режим энергосбережения
- 1.6 6. Запустить сканирование SFC
- 1.7 7. Перерегистрировать Центр действий
Исправлено: баннеры уведомлений не отображаются в Windows 10
Как мы уже упоминали, некоторые пользователи говорят, что, хотя они не получают никаких баннерных уведомлений, счетчики уведомлений отображаются. Это означает, что система уведомлений Windows 10 не полностью сломана. Еще одна вещь, которую вам нужно понять: если баннер уведомлений не работает, это означает, что он применим ко всем приложениям, а не к конкретной программе. Теперь, не теряя больше времени, перейдем к делу.
1. Обновить сборку ОС Windows
Устаревшая версия ОС Windows — одна из наиболее частых причин множества проблем с системой Windows. Хотя некоторые пользователи могут не согласиться с этим, множество ошибок или ошибок можно легко исправить, обновив сборку ОС Windows. Поэтому всегда полезно быть в курсе последней сборки, которая включает множество исправлений, улучшений системы, исправлений безопасности и т. Д.
- Нажми на Начинать меню> Выбрать Настройки.
- Перейти к Обновление и безопасность.
- Нажмите на Проверить обновления под Центр обновления Windows раздел.
- Он автоматически выполнит поиск доступных обновлений. Если да, нажмите Загрузить и установить.
- Теперь дождитесь завершения процесса.
- Наконец, перезагрузите компьютер / ноутбук и снова проверьте, не возникает ли проблема.
2. Включить уведомления и действия
- Нажмите Windows + I ключи, чтобы открыть Настройки Windows меню.
- Нажмите на Система > Нажмите на Уведомления и действия из левой панели.
- Включите переключатель уведомлений, который предлагает «Получать уведомления от приложений и других отправителей».
- Также убедитесь, что другие поля уведомлений отмечены флажком.
- Теперь прокрутите немного вниз и выберите свои приложения или программы вручную, чтобы включить приоритетную основу ‘Получать уведомления от этих отправителей.
- После того, как вы нажмете на программы из списка, вы сможете увидеть, какой тип баннеров будет вам виден, кроме некоторых других вариантов, которые вы можете выбрать в зависимости от ваших предпочтений.
3. Разрешить фоновые приложения
Необходимо разрешить выбранным приложениям работать в фоновом режиме, чтобы получать баннеры с уведомлениями в режиме реального времени. Для этого:
- Нажмите Windows + I ключи, чтобы открыть Настройки Windows меню.
- Нажмите на Конфиденциальность > Теперь прокрутите вниз до нижней части левой панели.
- Здесь вы увидите Фоновые приложения раздел. Просто щелкните по нему.
- Убедитесь, что включен переключатель первого, который говорит «Разрешить приложениям работать в фоновом режиме» под Фоновые приложения раздел.
- Точно так же вы можете выбрать, какие приложения могут работать в фоновом режиме из списка приложений или программ.
Однако, если этот параметр уже включен, обязательно отключите его один раз и включите снова, чтобы проверить, не отображаются ли баннеры уведомлений в Windows 10 или нет.
4. Отключить помощь при фокусировке
Как следует из названия, Focus Assist — одна из полезных функций для пользователей Windows 10, которая в основном отключает уведомления, чтобы они появлялись или отвлекали пользователей от их работы или учебы и т. Д. Если на всякий случай он уже включен на вашем ПК / ноутбуке, это означает, что вы не можете получать баннерные уведомления. Следовательно, вам обязательно нужно будет включить его.
- Нажмите Windows + I ключи, чтобы открыть Настройки Windows меню.
- Нажмите на Система > Нажмите на Помощь в фокусе из левой панели.
- Убедись в выключи и он не настроен на автоматическую активацию в течение какого-либо определенного периода времени. Это означает, что отключите поддержку фокусировки и выключить опцию тайминга тоже.
Тем не менее проблема не устранена? Что ж, вы можете воспользоваться другим методом ниже.
5. Отключить режим энергосбережения
Если на всякий случай включен режим экономии заряда батареи, сначала его следует отключить. Каждый раз, когда активируется режим экономии заряда батареи, ненужные баннерные уведомления появляются только для экономии заряда батареи. Чтобы выключить его:
- Нажми на Стартовое меню > Нажмите на Настройки (значок передач).
- Выбирать Система > Нажмите на Аккумулятор из левой панели.
- Сейчас, выключать в Экономия заряда батареи переключать.
- Затем проверьте, есть ли Автоматическое включение энергосбережения на 20% установлен или нет. Если нет, установите 20%.
- Дополнительно вы можете включить Уменьшите яркость экрана в режиме энергосбережения флажок (если требуется).
- Наконец, перезагрузите компьютер и проверьте, исправлена ли проблема с уведомлениями, которые не отображаются в Windows 10.
6. Запустить сканирование SFC
Запуск проверки системных файлов (SFC) в вашей системе Windows 10 очень полезен, когда в системе возникают ошибки или функции не работают должным образом. Сделать это:
- Нажми на Стартовое меню > Тип cmd.
- Однажды Командная строка появляется в результатах поиска, щелкните правой кнопкой мыши в теме.
- Теперь выберите Запустить от имени администратора > При появлении запроса от UAC нажмите да чтобы разрешить доступ.
- Откроется окно командной строки.
- Тип sfc / scannow и ударил Входить для выполнения процесса проверки системных файлов.
- Подождите, пока процесс завершится, потому что это может занять некоторое время.
- После этого закройте окно командной строки.
- Перезагрузите компьютер и проверьте, решена ли проблема.
7. Перерегистрировать Центр действий
Если ни один из вышеперечисленных способов у вас не помог, попробуйте повторно зарегистрировать Центр действий Windows 10 с помощью команды. Сделать это:
- Щелкните правой кнопкой мыши на Стартовое меню открыть Меню быстрого доступа. (Вы также можете нажать клавиши Windows + X, чтобы открыть то же самое)
- Теперь просто нажмите на Windows PowerShell (администратор) вариант.
- При появлении запроса от UAC нажмите да чтобы разрешить доступ.
- Затем вам нужно скопировать и вставить следующую командную строку в окно PowerShell и нажать Входить для его выполнения:
Get-AppxPackage | % {Add-AppxPackage -DisableDevelopmentMode -Register "$ ($ _. InstallLocation) AppxManifest.xml" -verbose}
- После этого закройте окно> Перезагрузите компьютер / ноутбук.
- Наконец, проверьте, помогает ли это решить проблему с баннерами уведомлений, которые не отображаются в Windows 10.
Вот и все, ребята. Мы надеемся, что это руководство было для вас полезным. Для дальнейших запросов вы можете оставить комментарий ниже.
Рекламные объявления В эпоху, когда мы медленно движемся к беспроводной связи, важность проводной связи…
Рекламные объявления Ошибка MSVCR120.dll — одна из таких проблем, которая долгое время беспокоила пользователей…
Рекламные объявления Windows 10 — самая продвинутая и умная версия Microsoft Windows, которая порождает многие большие ожидания…