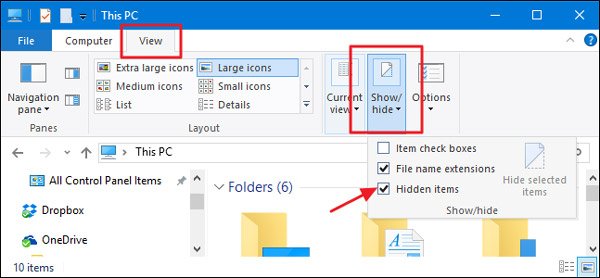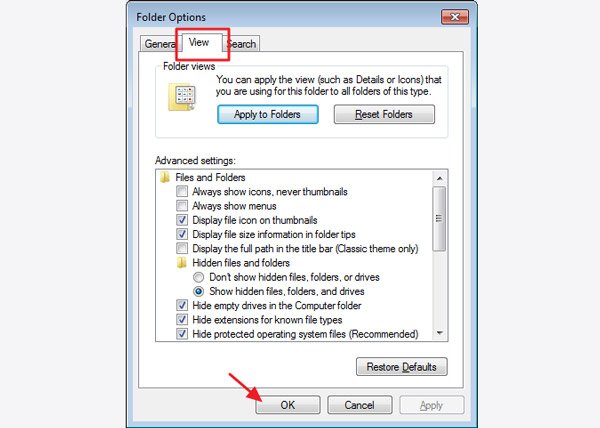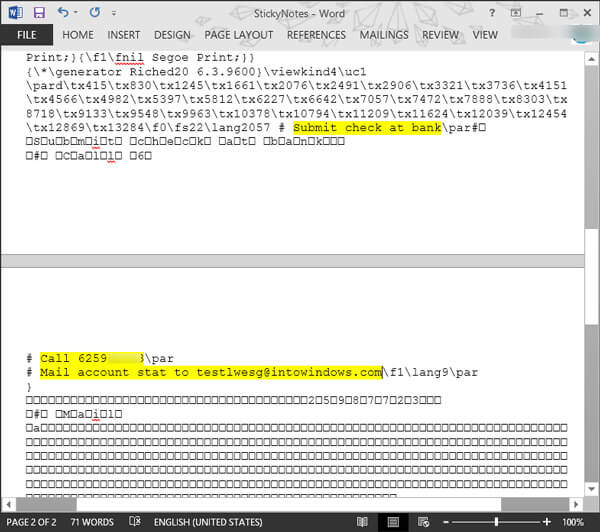Ниже перечислены некоторые действия, которые необходимо выполнить, если записки внезапно исчезают или отображаются неправильно.
-
Я не вижу свои заметки, связанные с моей учетной записью
-
Неожиданное закрытие моих записок
-
Мой список заметок исчез
-
Вы удалили заметку. Как мне ее вернуть?
-
Мои заметки не будут находиться поверх других приложений
-
Записки не открывались при запуске
-
Приложение «записки» неожиданно удалено
-
Не удается войти в приложение «записки»
-
На других устройствах не отображаются записки
Я не вижу свои заметки, связанные с моей учетной записью
Иногда ваши заметки не отображаются из-за того, что вы вышли из клейких заметок, с нового компьютера, не выполнившего вход в приложение «клейкие заметки», или вы вошли в учетную запись, отличающуюся от того, с помощью которого уже выполнялась синхронизация заметок.
Попробуйте войти в свою заметку (в правом верхнем углу списка заметок выберите пункт параметры > Вход).
Если вы вошли в другую учетную запись, выйдите из нее, а затем выполните вход с другой учетной записью, чтобы найти свои заметки.
Узнайте, как выйти из программы «записки» и войти в нее на разных устройствах.
Неожиданное закрытие моих записок
В Windows 10 иногда открытые заметки будут неожиданно закрыты. Попробуйте открыть заметку еще раз (только версия 3,0 и более поздние версии).
-
Откройте приложение «записки» и просмотрите список заметок.
Если при открытии приложения отображается только одна заметка, нажмите или коснитесь значка многоточия (…). ) в правом верхнем углу заметки, а затем щелкните или нажмите список заметок.
-
Прокрутите или найдите заметку в списке заметок.
-
Чтобы повторно закрепить заметку на рабочем столе, коснитесь или дважды щелкните заметку.
Вы также можете щелкнуть значок многоточия ( … ).) и нажмите кнопку Открыть заметку.
Примечание: В других приложениях ваши записки могут пропала. В настоящее время у вас нет заметок, которые не покрываются в других приложениях. Но вы можете закрепить клейкие заметки на панели задач Windows, чтобы мгновенно просмотреть список заметок или быстро создать новую заметку. Щелкните значок записок на панели задач правой кнопкой мыши и выберите команду закрепить на панели задач.
Мой список заметок исчез
Список записок может быть исчезновение из-за того, что приложение было закрыто, пока открыта одна заметка. После повторного открытия приложения вы увидите только одно Примечание. Чтобы просмотреть список заметок, выполните указанные ниже действия.
-
Откройте приложение «записки».
-
Если при открытии приложения отображается только одна заметка, нажмите или коснитесь значка многоточия (…). ) в верхнем правом углу заметки.
-
Щелкните список заметокили коснитесь его.
-
Прокрутите или найдите заметку в списке заметок.
Вы удалили заметку. Как мне ее вернуть?
Удаление заметок является окончательным. Удаление нельзя отменить.
Вы можете свести к минимуму вероятность удаления заметок, убедившись в том, что вы включили запрос на удаление заметок. Щелкните значок Параметры в правом верхнем углу списка заметок, а затем установите переключатель подтвердить перед удалением.
Мои заметки не будут находиться поверх других приложений
В настоящее время у вас нет заметок, которые не покрываются в других приложениях. Но вы можете закрепить клейкие заметки на панели задач Windows, чтобы мгновенно просмотреть список заметок или быстро создать новую заметку. Когда записки открыты, щелкните правой кнопкой мыши его значок на панели задач, а затем выберите команду закрепить на панели задач.
Записки не открывались при запуске
В Windows 10 иногда кажется, что заметка исчезнет из-за того, что приложение не было запущено на начальном экране. Иногда записки не открываются на начальном экране, и вам нужно будет открыть ее вручную.
-
Нажмите кнопку » Пуск «, а затем введите «записки».
-
Чтобы открыть приложение «записки», щелкните или коснитесь его.
Если при открытии приложения отображается только одна заметка, нажмите или коснитесь значка многоточия (…). ) в правой верхней части заметки, а затем щелкните или коснитесь списка заметок , чтобы просмотреть все заметки.
Приложение «записки» неожиданно удалено
Для записок в Windows 10 попробуйте повторно установить приложение из Microsoft Store. Если вы зарегистрировались в заметках перед удалением приложения, то после повторной установки и входа в систему с помощью одной и той же учетной записи ваши заметки будут вновь видны.
Важно: Если вы решили не выполнять вход в приложение «записки», удаление или сброс приложения приведет к удалению локальных заметок.
Не удается войти в приложение «записки»
При попытке войти в заметку с помощью рабочей учетной записи может появиться следующее сообщение об ошибке:
К сожалению, в настоящее время у вас возникли неполадки со входом. Если проблема сохранится, повторите попытку и обратитесь в службу поддержки.
Кроме того, вы можете увидеть код ошибки вместе с сообщением:
Аадункновнеррор 0x80070520 0xc0292007
Проверьте следующее:
-
Проверка наличия обновлений для Windows. В Windows 10 нажмите кнопку Пуск , выберите пункт Параметры
, а затем в поле поиска введите «обновления». Выберите проверить наличие обновлений , чтобы Windows проверит наличие новых обновлений.
-
Перезагрузите: перезагрузите компьютер или мобильное устройство и попробуйте выполнить вход еще раз.
-
Записки отключены: обратитесь к системному администратору. Вход в приложение «записки» может быть отключен для вашей организации.
На других устройствах не отображаются записки
Для того чтобы ваши записки были синхронизированы на других устройствах, на этих устройствах должно быть установлено приложение OneNote и выполнен вход в одну и ту же учетную запись. На устройствах, таких как iPhone, iPad и телефон с Android, записки сопоставлены с OneNote. Узнайте, как выйти из программы «записки» и войти в нее на разных устройствах.
Если вы используете правильную учетную запись для заметок в Windows 10, но все еще не синхронизируются, попробуйте выполнить принудительную синхронизацию.
-
Откройте приложение «записки» и просмотрите список заметок. Если отображается только одна заметка, нажмите или коснитесь значка многоточия (…). ) в правом верхнем углу заметки, а затем щелкните или нажмите список заметок.
-
Щелкните значок «Параметры» в правом верхнем углу списка заметок.
-
Щелкните или нажмите кнопку синхронизировать.
Перенос заметок с 7 на 10
- В Windows 7 скопируйте файл заметок из AppDataRoamingMicrosoftSticky Notes.
- В Windows 10 вставьте этот файл в AppDataLocalPackagesMicrosoft.MicrosoftStickyNotes_8wekyb3d8bbweLocalStateLegacy (предварительно создав папку Legacy вручную)
Как вернуть старые Sticky Notes в Windows 10?
1] Конвертируйте StickyNotes.
На компьютере с Windows 10 закройте Sticky Notes. Теперь откройте «Настройки»> «Приложения»> «Записки»> «Дополнительные параметры».. Нажмите кнопку сброса. Приложение будет сброшено по умолчанию, и все данные приложения также будут удалены.
Как мне вернуть свои старые стикеры?
Лучший шанс восстановить данные — попробовать перейти на C: Пользователи Каталог AppDataRoamingMicrosoftSticky Notes, щелкните правой кнопкой мыши StickyNotes. snt и выберите «Восстановить предыдущие версии». При этом файл будет извлечен из последней точки восстановления, если таковая имеется.
Как импортировать заметки в Windows 10?
Как сделать резервную копию и восстановить записки в Windows 10 на другом компьютере. Скопируйте напильник слива. sqlite файл на USB-накопитель или другой источник резервных копий. Подключите USB-накопитель к другому устройству, на котором вы хотите их восстановить, откройте ту же папку Sticky Notes, затем скопируйте и вставьте сливу.
Где хранятся записки Windows 7?
Windows хранит ваши заметки в специальной папке appdata, которая, вероятно, C: UserlogonAppDataRoamingMicrosoftSticky Notes— где logon — это имя, под которым вы входите на свой компьютер. В этой папке вы найдете только один файл, StickyNotes. snt, который содержит все ваши заметки.
Могу ли я перенести свои заметки на другой компьютер?
Просто щелкните значок настроек в форме шестеренки в окне заметок, нажмите «Войти» и войдите в систему. ваша учетная запись Microsoft для синхронизации ваших записок с вашей учетной записью Microsoft. Войдите в систему с той же учетной записью Microsoft на другом компьютере, чтобы получить доступ к своим Sticky Notes.
Как восстановить заметку в Windows 7?
Восстановить — заметки хранятся в следующем файле: C: Пользователи AppDataRoamingMicrosoftSticky NotesStickyNotes. СНТ. Вам нужно будет заменить с вашим именем пользователя для входа в Windows, и вам может потребоваться включить просмотр скрытых файлов и папок, чтобы увидеть файл.
Как сохранить заметку на рабочем столе Windows 7?
Как сохранить заметки
- Вы можете закрыть стикер и открыть его в любой момент, щелкнув значок Sticky Icon на панели задач.
- вы хотите сохранить заметку, вы можете скопировать / вставить содержание заметки в заметки Outlook. …
- вы можете скопировать пасту в текстовый файл и поместить их в папку.
Как сохранить заметку в Windows 7?
Windows 7: как импортировать и экспортировать стикеры
- Скопируйте файл StickyNotes. snt на свой USB-накопитель.
- Перейдите в C: Пользователи Имя пользователяAppDataRoamingMicrosoftSticky Notes (если вы не можете найти папку Sticky Notes, создайте ее) и вставьте туда файл.
- Запустите Sticky Notes, и все ваши заметки будут там. О Ле Хоанге.
Почему исчезли мои заметки?
Ваш список заметок мог исчезнуть потому что приложение было закрыто, а одна заметка осталась открытой. … Если при открытии приложения отображается только одна заметка, щелкните или коснитесь значка с многоточием (…) в правом верхнем углу заметки. Щелкните или коснитесь списка заметок. Прокрутите или найдите заметку в списке заметок.
Где хранятся записки Windows 10?
В Windows 10 записки хранятся в один файл, расположенный глубоко в пользовательских папках. Вы можете вручную скопировать этот файл базы данных SQLite для безопасного хранения в любую другую папку, диск или облачную службу хранения, к которой у вас есть доступ.
Содержание
- Полное руководство по быстрому восстановлению заметок в Windows 10 / 8 / 8.1 / 7 / XP
- В Windows 10 / 8 / 8.1:
- В Windows 7 / XP:
- Рекомендую: Восстановление данных
- Заключение
- Как восстановить Sticky Notes в Windows 10/8/7
- Шаги по восстановлению удаленных Sticky Notes
- 1. Откройте файл StickyNotes.snt в Windows 10, 8 и 7.
- 2. Восстановить удаленные заметки с Outlook
- 3. Резервное копирование заметок
- Куда делись записки?
- Я не вижу свои заметки, связанные с моей учетной записью
- Неожиданное закрытие моих записок
- Мой список заметок исчез
- Вы удалили заметку. Как мне ее вернуть?
- Мои заметки не будут находиться поверх других приложений
- Записки не открывались при запуске
- Приложение «записки» неожиданно удалено
- Не удается войти в приложение «записки»
- На других устройствах не отображаются записки
- Восстановление удаленных заметок
- В этой статье
- Поиск резервных копий на компьютере
- Поиск резервных копий в записной книжке в OneDrive
- В этой статье
- Поиск резервных копий на компьютере
- Поиск резервных копий в общей записной книжке
- Как восстановить удаленные файлы/папки с рабочего стола в Windows 10/7?
- Как восстановить потерянные папки рабочего стола и файлы без резервного копирования?
- Способ 1. Восстановление из предыдущей версии файлов
- Способ 2. Восстановление файлов или папок с рабочего стола с помощью программного обеспечения для восстановления данных Windows 10/7
Полное руководство по быстрому восстановлению заметок в Windows 10 / 8 / 8.1 / 7 / XP
Размещено от Дороти Коллинз Сентябрь 18, 2022 14: 22
«Вчера я использовал приложение Windows Sticky Notes, чтобы записать брифинг собрания, но я закрыл его перед копированием и вставкой в документ. Есть ли способ восстановить стикеры?»
Прежде всего, программа Sticky Notes сохраняет ваши заметки в папке в папке «Пользователи», а не удаляет их при закрытии окна. Но вы не можете найти папку с примечаниями на жестком диске, так как она по умолчанию скрыта. Таким образом, чтобы восстановить заметки, сначала нужно показать скрытую папку заметок.
В Windows 10 / 8 / 8.1:
Шаг 1 : Откройте проводник и щелкните значок «вниз» в правом верхнем углу, чтобы отобразить ленту меню.
Шаг 2 : Перейдите на вкладку «Просмотр», нажмите «Показать скрыть» и не забудьте установить флажок перед «Скрытые элементы».
Шаг 3 Затем найдите папку с заметками и восстановите их прямо сейчас.
В Windows 7 / XP:
Шаг 1 : Откройте меню «Пуск» в нижнем левом углу, перейдите в «Панель управления»> «Оформление и персонализация» и выберите «Параметры папки».
Шаг 2 : Перейдите на вкладку «Просмотр» в диалоговом окне параметров папки, перейдите к «Дополнительные настройки», прокрутите вниз, чтобы найти и выбрать «Показать скрытые файлы», папки и диски.
Шаг 3 : Нажмите «ОК» для подтверждения. Теперь должна появиться скрытая папка заметок и ждать, пока вы не восстановитесь.
Даже если скрытая папка заметок появляется, вы можете обнаружить, что в ней нет читаемого файла. Это потому, что Sticky Notes сохраняет последние заметки в файл SNT. Ниже рассказывается, как правильно открыть файл заметок и восстановить заметки.
Шаг 1 : Удерживайте Win + R, чтобы открыть диалоговое окно «Выполнить», введите в поле% AppData% Microsoft Sticky Notes и нажмите «ОК», чтобы перенаправить в папку заметок.
Совет: Блокнот и другие программы для редактирования текста также могут читать файлы заметок. Согласно нашему тестированию, Word имеет более высокий уровень успеха.
Шаг 3 : При появлении запроса нажмите «ОК» в окне преобразования файла, чтобы открыть заметки в Word. На странице может быть некорректный код. Игнорируйте их и найдите в конце документа, вы найдете свои заметки.
Примечание. Во-первых, если ваших заметок нет в документе, попробуйте функцию «Восстановить предыдущие версии», щелкнув правой кнопкой мыши StickyNotes.SNT. Более того, чтобы избежать потери заметок в будущем, вам лучше включить подтверждение удаления для Sticky Notes.
Рекомендую: Восстановление данных
Вообще говоря, обычным способом можно восстановить только самые последние заметки. Если вы снова откроете программу Sticky Notes, заметки будут перезаписаны. В таких случаях вы должны использовать профессиональный инструмент восстановления заметок, такой как Apeaksoft Восстановление данных, Его основные функции:
1. Легко использовать. Это приложение для восстановления заметок может восстанавливать заметки с вашего жесткого диска в один клик, так что новички могут быстро это понять.
2. Восстановление заметок в различных ситуациях, таких как случайное закрытие окна Sticky Notes, удаление или перезапись заметок, повреждение программы и многое другое.
3. Поддержка различных типов данных и форматов, включая SNT.
4. Восстановление без потерь. С лучшим приложением восстановления заметок, вы можете восстановить заметки в оригинальном формате и качестве.
5. Предварительный просмотр для выборочного восстановления. После сканирования пользователи могут просматривать все потерянные файлы заметок, упорядоченные по времени, и принять решение восстановить все из них или определенные заметки.
6. Быстрее и легче. Этот инструмент восстановления заметок является легким и может быстро и безопасно восстанавливать заметки.
7. Кроме того, восстановление данных совместимо с Windows 10 / 8.1 / 8 / Vista / XP.
Короче говоря, лучшее программное обеспечение для восстановления заметок практически оснащает все функции, которые вы ищете.
В этой части вы можете легко научиться восстанавливать заметки с помощью лучшего программного обеспечения для восстановления заметок.
Шаг 1. Сканирование жесткого диска в поисках заметок
Загрузите и установите лучший инструмент для восстановления заметок на свой компьютер. В любое время, когда вы хотите восстановить заметки, откройте Восстановление данных.
В главном окне найдите раздел типа данных и установите флажок рядом с параметром «Другие». Затем перейдите в раздел местоположения и выберите, где хранится ваша папка заметок. По умолчанию это «Локальный диск C:». После настройки вы можете нажать кнопку «Сканировать» в правом нижнем углу, чтобы запустить процесс сканирования.
Шаг 2. Предварительный просмотр заметок до восстановления
После перехода на экран результатов сканирования щелкните вкладку «Другие» в левом столбце, несколько папок появятся на правой панели. Найдите папку под названием SNT и откройте ее. Здесь вы можете просмотреть все удаленные заметки. Кроме того, функция «Фильтр» на самой верхней ленте может помочь вам найти заметки, которые вы хотите быстро восстановить, по ключевому слову. Если стандартный результат сканирования не включает нужные вам заметки, нажмите кнопку «Глубокое сканирование» в правом верхнем углу. Для глубокого сканирования диска и поиска данных, которые можно восстановить, потребуется больше времени.
Шаг 3. Восстановление заметок в один клик
Наконец, выберите все желаемые заметки или всю папку SNT и нажмите кнопку «Восстановить». Во всплывающем диалоговом окне выберите правильное место назначения и сразу же начните восстанавливать стикеры.
Заключение
В этом уроке мы рассказали, как восстановить заметки. Как удобная программа, дизайн Sticky Notes часто подвергается критике со стороны людей, потому что все заметки исчезают, когда вы закрываете окно. К счастью, есть шансы восстановить ваши заметки обычным способом. Если вы пишете что-то важное в заметках, мы предлагаем вам попробовать Apeaksoft Восстановление данных, Он не только прост в использовании, но и способен вернуть почти все удаленные заметки.
Источник
Как восстановить Sticky Notes в Windows 10/8/7
Как вы все знаете, Sticky Notes – это удобное приложение для Windows 10. Пользователи могут прикреплять уведомления на рабочий стол с этим приложением. Однако удаленные уведомления не попадают в корзину. Таким образом, пользователи, по-видимому, не могут восстановить удаленные заметки, если это необходимо.
Шаги по восстановлению удаленных Sticky Notes
1. Откройте файл StickyNotes.snt в Windows 10, 8 и 7.
Тем не менее, пользователи по-прежнему могут восстанавливать уведомления Sticky Note на рабочем столе из файла StickyNotes.snt в версиях Windows 10 ранее, чем сборка 1607 (Anniversary Update). Это файл, в котором хранится содержимое заметок для приложения Sticky Notes в Windows 8 и 7 и более ранних версиях сборки Win 10.
Пользователи могут найти содержимое удаленной заметки в этом файле. Так пользователи могут открыть файл StickyNotes.snt в Windows 10.
Затем файл StickyNotes.snt откроется в выбранном приложении, как показано непосредственно ниже. Файл содержит много перемешанного текста. Однако пользователи Sticky Note также могут найти фактический текст удаленных заметок в этом файле.
Скопируйте фактический текст заметки с помощью сочетания клавиш Ctrl + C, чтобы вы могли вставить его обратно в стикер с помощью сочетания клавиш Ctrl + V.
Пользователи также могут восстановить недавно удаленные Sticky Notes в новых версиях Windows 10, открыв файл plum.sqlite по адресу:% LocalAppData% Packages Microsoft.MicrosoftStickyNotes_8wekyb3d8bbwe LocalState.
Откройте этот файл в MS Word или другом текстовом редакторе, как показано ниже. Затем вы можете найти текст для некоторых удаленных заметок в нижней части документа.
– СВЯЗАННО. Создание заметок, защищенных паролем, с помощью заметок ZenR
2. Восстановить удаленные заметки с Outlook
Sticky Notes теперь синхронизирует заметки с учетными записями Microsoft. Следовательно, теперь пользователи могут восстанавливать удаленные заметки с помощью Outlook 2016 и приложения Windows 10 Mail, если у них настроена синхронизированная учетная запись MS.
3. Резервное копирование заметок
Пользователи Sticky Notes также могут создавать резервные копии своих заметок. Затем они могут восстановить удаленные заметки с помощью резервной копии. Вот как пользователи могут создавать резервные копии своих заметок в Windows.
Источник
Куда делись записки?
Ниже перечислены некоторые действия, которые необходимо выполнить, если записки внезапно исчезают или отображаются неправильно.
Я не вижу свои заметки, связанные с моей учетной записью
Иногда ваши заметки не отображаются из-за того, что вы вышли из клейких заметок, с нового компьютера, не выполнившего вход в приложение «клейкие заметки», или вы вошли в учетную запись, отличающуюся от того, с помощью которого уже выполнялась синхронизация заметок.
Попробуйте войти в свою заметку (в правом верхнем углу списка заметок выберите пункт параметры > Вход).
Если вы вошли в другую учетную запись, выйдите из нее, а затем выполните вход с другой учетной записью, чтобы найти свои заметки.
Неожиданное закрытие моих записок
В Windows 10 иногда открытые заметки будут неожиданно закрыты. Попробуйте открыть заметку еще раз (только версия 3,0 и более поздние версии).
Откройте приложение «записки» и просмотрите список заметок.
Если при открытии приложения отображается только одна заметка, нажмите или коснитесь значка многоточия (. ). ) в правом верхнем углу заметки, а затем щелкните или нажмите список заметок.
Прокрутите или найдите заметку в списке заметок.
Чтобы повторно закрепить заметку на рабочем столе, коснитесь или дважды щелкните заметку.
Примечание: В других приложениях ваши записки могут пропала. В настоящее время у вас нет заметок, которые не покрываются в других приложениях. Но вы можете закрепить клейкие заметки на панели задач Windows, чтобы мгновенно просмотреть список заметок или быстро создать новую заметку. Щелкните значок записок на панели задач правой кнопкой мыши и выберите команду закрепить на панели задач.
Мой список заметок исчез
Список записок может быть исчезновение из-за того, что приложение было закрыто, пока открыта одна заметка. После повторного открытия приложения вы увидите только одно Примечание. Чтобы просмотреть список заметок, выполните указанные ниже действия.
Откройте приложение «записки».
Если при открытии приложения отображается только одна заметка, нажмите или коснитесь значка многоточия (. ). ) в верхнем правом углу заметки.
Щелкните список заметокили коснитесь его.
Прокрутите или найдите заметку в списке заметок.
Вы удалили заметку. Как мне ее вернуть?
Удаление заметок является окончательным. Удаление нельзя отменить.
Мои заметки не будут находиться поверх других приложений
В настоящее время у вас нет заметок, которые не покрываются в других приложениях. Но вы можете закрепить клейкие заметки на панели задач Windows, чтобы мгновенно просмотреть список заметок или быстро создать новую заметку. Когда записки открыты, щелкните правой кнопкой мыши его значок на панели задач, а затем выберите команду закрепить на панели задач.
Записки не открывались при запуске
В Windows 10 иногда кажется, что заметка исчезнет из-за того, что приложение не было запущено на начальном экране. Иногда записки не открываются на начальном экране, и вам нужно будет открыть ее вручную.
Нажмите кнопку » Пуск «, а затем введите «записки».
Чтобы открыть приложение «записки», щелкните или коснитесь его.
Приложение «записки» неожиданно удалено
Для записок в Windows 10 попробуйте повторно установить приложение из Microsoft Store. Если вы зарегистрировались в заметках перед удалением приложения, то после повторной установки и входа в систему с помощью одной и той же учетной записи ваши заметки будут вновь видны.
Важно: Если вы решили не выполнять вход в приложение «записки», удаление или сброс приложения приведет к удалению локальных заметок.
Не удается войти в приложение «записки»
При попытке войти в заметку с помощью рабочей учетной записи может появиться следующее сообщение об ошибке:
К сожалению, в настоящее время у вас возникли неполадки со входом. Если проблема сохранится, повторите попытку и обратитесь в службу поддержки.
Кроме того, вы можете увидеть код ошибки вместе с сообщением:
Аадункновнеррор 0x80070520 0xc0292007
Перезагрузите: перезагрузите компьютер или мобильное устройство и попробуйте выполнить вход еще раз.
Записки отключены: обратитесь к системному администратору. Вход в приложение «записки» может быть отключен для вашей организации.
На других устройствах не отображаются записки
Для того чтобы ваши записки были синхронизированы на других устройствах, на этих устройствах должно быть установлено приложение OneNote и выполнен вход в одну и ту же учетную запись. На устройствах, таких как iPhone, iPad и телефон с Android, записки сопоставлены с OneNote. Узнайте, как выйти из программы «записки» и войти в нее на разных устройствах.
Если вы используете правильную учетную запись для заметок в Windows 10, но все еще не синхронизируются, попробуйте выполнить принудительную синхронизацию.
Откройте приложение «записки» и просмотрите список заметок. Если отображается только одна заметка, нажмите или коснитесь значка многоточия (. ). ) в правом верхнем углу заметки, а затем щелкните или нажмите список заметок.
Щелкните значок «Параметры» в правом верхнем углу списка заметок.
Щелкните или нажмите кнопку синхронизировать.
Примечание: Эта страница переведена автоматически, поэтому ее текст может содержать неточности и грамматические ошибки. Для нас важно, чтобы эта статья была вам полезна. Была ли информация полезной? Для удобства также приводим ссылку на оригинал (на английском языке).
Источник
Восстановление удаленных заметок
Если вы потеряли некоторые недавние заметки, над чем работали, возможно, вам по-прежнему повезло. OneNote хранит ограниченное количество резервных копий по умолчанию. Место их хранения зависит от того, где вы храните заметки.
Эти статьи относятся к классическим версиям версий 2013 и 2016 OneNote.
Если вы используете OneNote в Интернете, OneNote для Windows 10, OneNote для Mac, OneNote для iPad или OneNote для Android, обратитесь к вариантам справки из приложения.
В этой статье
Поиск резервных копий на компьютере
Если вы работаете над заметками, которые были сохранены на компьютере, выполните следующие действия.
Откройте записную книжку, где были утеряны недавние заметки.
Выберите пункты Файл > Сведения > Открыть резервные копии.
В диалоговом окне Открытие резервной копии отобразятся имена папок. Каждая папка представляет записную книжку OneNote, хранящуюся на компьютере.
Дважды щелкните папку записной книжки, которую вы хотите открыть.
Выберите файл резервной копии раздела записной книжки, который вы хотите открыть, и нажмите Открыть.
Если ваши удаленные заметки включены в резервную копию раздела или страницы, щелкните правой кнопкой мыши вкладку раздела или отдельной страницы, которую вы хотите восстановить, а затем выберите команду Переместить или скопировать, чтобы вернуть заметки на их прежнее место.
Важно: Чтобы избежать путаницы с заметками из резервной копии и обычными, закройте раздел резервной копии, когда закончите его проверять. В представлении Открытые разделы щелкните вкладку раздела резервной копии правой кнопкой мыши и выберите команду Закрыть.
Поиск резервных копий в записной книжке в OneDrive
Если вы работаете над заметками, которые были сохранены в OneDrive, сделайте следующее.
Откройте общую записную книжку, где были утеряны недавние заметки.
Выберите вкладку Вид и удаленные заметки.
Если ваши удаленные заметки там, щелкните правой кнопкой мыши вкладку страницы, которую вы хотите восстановить, а затем выберите команду Переместить или скопировать, чтобы вернуть заметки на прежнее место.
Все заметки, которые были удалены за последние 60 дней, должны отображаться в корзине записной книжки, если ее за это время никто не очищал.
Важно: Чтобы избежать путаницы с резервными копиями и обычными заметками, закройте корзину, когда закончите просматривать любые доступные резервные копии. Щелкните зеленую стрелку вверх рядом с разделом Удаленные заметки, чтобы вернуться на предыдущий уровень.
Чтобы обезопасить себя от потери данных в будущем, вы можете настроить параметры автоматического создания резервных копий в OneNote.
В этой статье
Поиск резервных копий на компьютере
Если вы работаете над заметками, которые были сохранены на компьютере, выполните следующие действия.
Откройте записную книжку, где были утеряны недавние заметки.
Выберите пункты Файл > Сведения > Открыть резервные копии.
В диалоговом окне Открытие резервной копии отобразятся имена папок. Каждая папка представляет записную книжку OneNote, хранящуюся на компьютере.
Дважды щелкните папку, которую вы хотите открыть.
Выберите файл резервной копии раздела записной книжки, который вы хотите открыть, и щелкните Открыть.
Если ваши удаленные заметки включены в разделы или страницы резервных копий, щелкните правой кнопкой мыши вкладку раздела или личной страницы, которую вы хотите восстановить, а затем выберите команду Переместить или скопировать, чтобы вернуть заметки на их прежнее место.
Важно: Чтобы избежать путаницы с заметками резервной копии и обычными, закройте раздел резервных копий, когда закончите их исследовать. В представлении Открытые разделы дважды щелкните вкладку раздела своей резервной копии, а затем выберите Закрыть.
Поиск резервных копий в общей записной книжке
Если вы работаете над заметками, которые были сохранены в общей записной книжке, выполните следующие действия.
Откройте общую записную книжку, где были утеряны недавние заметки.
Выберите пункты Журнал > Корзина записной книжки > Корзина записной книжки.
Если ваши удаленные заметки там, щелкните правой кнопкой мыши вкладку страницы, которую вы хотите восстановить, а затем выберите команду Переместить или скопировать, чтобы вернуть заметки на прежнее место.
Все заметки, удалявшиеся на протяжении 60 дней, должны отображаться в корзине, если ее за это время не очищал владелец записной книжки или другой автор.
Важно: Чтобы избежать путаницы с резервными копиями и обычными заметками, закройте корзину, когда закончите просматривать любые доступные резервные копии. Щелкните зеленую стрелку вверх рядом с разделом Удаленные заметки, чтобы вернуться на предыдущий уровень.
Чтобы обезопасить себя от потери данных в будущем, вы можете настроить параметры автоматического создания резервных копий в OneNote.
Источник
Как восстановить удаленные файлы/папки с рабочего стола в Windows 10/7?
Не можете найти способ восстановить файлы с рабочего стола? Узнайте, как восстановить удаленные или потерянные данные из предыдущей версии файлов или с помощью стороннего программного обеспечения для восстановления данных в Windows 10/8/7/XP/Vista.
Как восстановить потерянные папки рабочего стола и файлы без резервного копирования?
«Мой рабочий стол остался без изменений после обновления с Windows 7 до Windows 10. Но после первой перезагрузки, всё содержимое просто пропало. Я потерял все свои папки, и ярлыки тоже исчезли. Я проверил корзину и папку Windows.old, но ничего не нашёл. А самое ужасное, что я не создал резервные копии, а на компьютере хранились семейные фото и видео за многие годы!
Может, кто-нибудь знает, как восстановить удаленные файлы с рабочего стола в Windows 10?»
В последнее время, многие пользователи сообщали о потере своих файлов и папок на рабочем столе после обновления до Windows 10. Кажется, что обновление Windows 10 стирает файлы рабочего стола.
На этой странице мы расскажем вам, как восстановить удаленные или потерянные файлы с рабочего стола из предыдущей версии файлов или с помощью программного обеспечения для восстановления данных с пошаговым руководством. Попробуйте прямо сейчас!
Способ 1. Восстановление из предыдущей версии файлов
Когда вы удалили папку/файл на рабочем столе или потеряли файлы рабочего стола по другим причинам, вы попробовать восстановить их из предыдущих версий файлов.
Без использования программы для восстановления данных, первым делом попробуйте именно этот метод, чтобы возвратить потерянные файлы. Здесь мы покажем вам, как это сделать:
1. Создайте новую папку на рабочем столе и назовите ее именем удаленной папки.
2. Выберите папку, щелкните правой кнопкой мыши по ней и перейдите в раздел «Свойства» > «Предыдущие версии». Затем Windows будет искать список предыдущих копий удаленных или потерянных файлов/папок.
3. Выберите последнюю из возможных версий файла и нажмите кнопку «Восстановить».
Способ 2. Восстановление файлов или папок с рабочего стола с помощью программного обеспечения для восстановления данных Windows 10/7
Первый способ является бесплатным и простым для восстановления файлов на рабочем столе, но у него есть недостаток. Как сказано в руководстве, вам необходимо точно помнить имена всех удаленных файлов или папок для возможности их восстановления.
Мы рекомендуем попробовать программное обеспечение EaseUS для восстановления файлов. Будучи удобным, безопасным и простым в использовании, ПО сможет восстановить все ваши данные всего за несколько минут. Попробуйте нашу программу, если вы не можете получить доступ к файлу или папке на рабочем столе компьютера или жесткого диска в Windows 10/8/7/XP/Vista. Кроме того, для восстановления удаленных файлов Mac, мы предлагаем EaseUS Мастер Восстановления Данных для Mac ОС.
Шаг 1. Запустите программу восстановления
Шаг 2. Поиск
Шаг 3. Восстановление
Внешний жесткий диск не показывает файлы, хотя они там есть? Не удаётся обнаружи…
Многие пользователи задаются вопросом, как правильно отформатировать SD-карту и …
Существует три варианта действий, если папка отображается пустой, но вы знаете, …
Операционная система удалена вирусом или вредоносным ПО? Произошла ошибка несоот…
Источник

 , а затем в поле поиска введите «обновления». Выберите проверить наличие обновлений , чтобы Windows проверит наличие новых обновлений.
, а затем в поле поиска введите «обновления». Выберите проверить наличие обновлений , чтобы Windows проверит наличие новых обновлений.