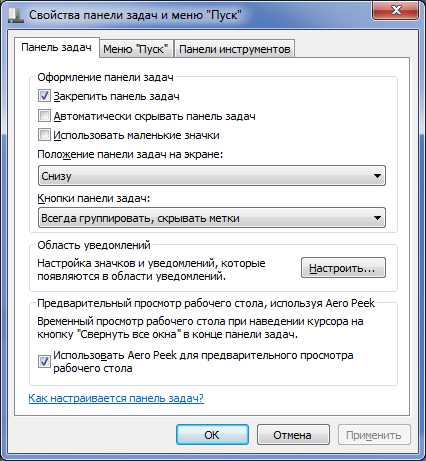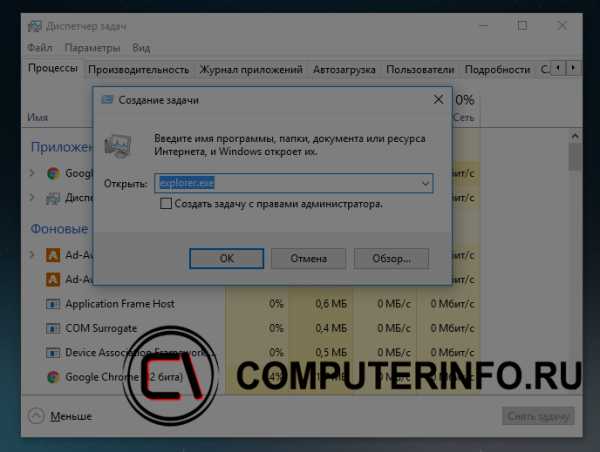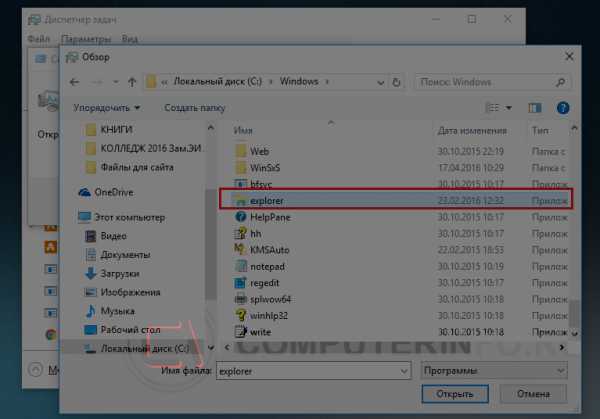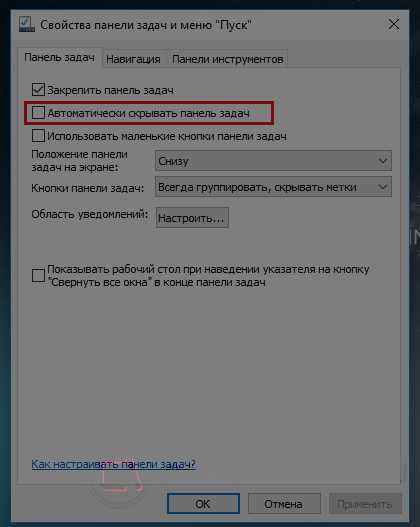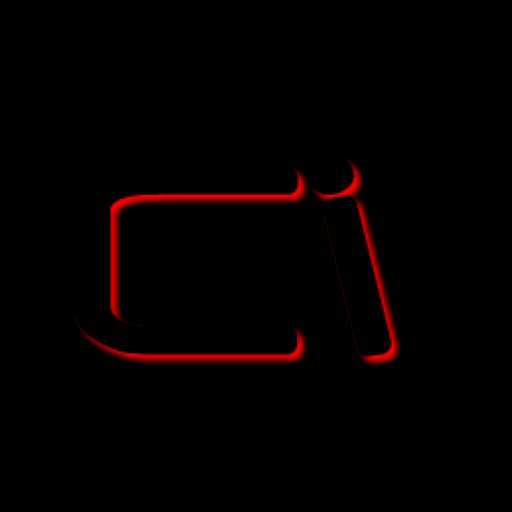Главная » windows 7 » Исчезла панель задач и меню пуск как вернуть windows 7
Куда пропала панель задач с рабочего стола, как вернуть?
Вчера компьютер работал нормально, а сегодня пропала панель задач в windows 7.Теперь невозможно вызвать часто используемые программы, да и меню пуск тоже не отображается. Работать без привычной панели неудобно, непривычно, но почему пропала панель задач в windows7?
Панель задач может пропасть по разным причинам, в том числе и в случае скачивания сомнительного софта , установки скринсейвера, заставки на рабочий стол, или из-за изменения реестра windowsвирусом.
Давайте рассмотрим несколько вариантов, как можно вернуть панель задач windows 7 на привычное место вниз экрана:
- Во-первых, попробуйте навести курсор мыши вниз экрана, иногда при таком действии она появляется. Это может случиться при настройке свойств панели, в них есть опция «автоматически скрывать панель задач». Такое иногда случается, если вы позволили настроить свой компьютер чужому человеку. Чтобы в этом случае вернуть ее на место, проделайте следующее: наведите курсор вниз экрана, выскочит окошко, где нужно выбрать опцию свойства. Откроется меню настроек панели задач, и здесь снимите флажок с опции «автоматически скрывать панель задач». Панель должна появиться. Но для некоторых устройств, например, для нетбуков, где экран не слишком большой, эта опция будет полезной, так как увеличится пространство рабочего стола.
- Некоторые неопытные пользователи по незнанию перемещают панель задач в другое место, например, вверх или сбоку экрана, и теперь не знают, как вернуть панель обратно. Исправить это просто: нажмите в любом месте на панели задач левой кнопкой мыши, и тащите ее вниз экрана. Она теперь будет внизу.
- Если вы скачали сомнительный софт, то очень часто в нем есть вредоносный код, который меняет значения реестра, и панель задач скрывается навсегда. В этом случае нужно откатить систему на более ранний срок, и делать это лучше всего из безопасного режима, когда не все процессы запускаются в автоматическом режиме. Во многих случаях этот метод помогает, и панель опять находится в привычном месте.
- Иногда пропадает панель задач при открытии окон браузера. Это может возникнуть в том случае. Если вы в настройках указали «во весь экран». Как раз в этом случае и скрывается панель задач. Чтобы исправить это в настройках панели укажите опцию «показывать панель задач поверх всех окон», и после этого она появится на привычном месте, из нее можно будут запустить другие приложения, текстовый редактор или игру.
Теперь вы узнали причины, почему пропала панель задач в windows 7, и узнали, как решить эти проблемы в типичных случаях.
tehno-bum.ru
Пропала панель задач на windows. Как восстановить?
2015-01-09 / Вр:22:48 / просмотров: 23871
История о том, как у меня пропала панель задач.
…пропала панель задач и исчезли иконки и гаджеты с рабочего стола. Началось все с того, что я решил проверить, как отображается сайт заказчика в браузере Internet Explorer. И тут браузер завис. Я все еще выдерживаю спокойствие, потому что знаю, как закрыть зависшую программу. Открываю диспетчер задач, но в спешке нажимаю завершение не того процесса (вместо «iexplore.exe», закрываю «explorer.exe» ):
Как результат, исчезла панель задач и иконки с рабочего стола. Упс! Не ожидал я такого исхода!
И вот теперь из личного опыта я вам расскажу, как все восстановить.
Как решить проблему и все восстановить? Все действия можно применять на windows XP и на windows7. 1). Запустить «диспетчер задач». Для этого нужно нажать комбинацию клавиш: «Ctrl+Alt+Delete» и в меню выбрать «Файл» => «Новая задача (Выполнить…)»:
2). Ввести в поле «explorer.exe» и нажать на кнопку «ОК»:
либо на кнопку «Обзор…»
зайти на диске C в папку WINDOWS и выбрать файл explorer.exe. Нажать на кнопку «Открыть»:
Потом жать кнопку «ОК»:
После проделанной процедуры панель задач, рабочий стол со всем ярлыками и гаджетами должен восстановиться.
Если исчезла панель задач и все ярлыки и гаджеты с рабочего стола не по вашей вине, то обязательно просканируйте систему на наличие вирусов антивирусной программой.
Понравился пост? Помоги другим узнать об этой статье, кликни на кнопку социальных сетей ↓↓↓
Последние новости категории:
Похожие статьи
Популярные статьи:
Добавить комментарий
Метки: windows XP/7, полезные статьи
bloggood.ru
Пропала панель задач. Как вернуть?
Иногда пользователи сталкиваются с тем, что пропала панель задач. Ни тебе в меню «Пуск» зайти, ни запущенные программы посмотреть… В общем, сплошное неудобство. Как вернуть панель задач на место?
Если пропала панель задач, не спешите паниковать и делать откат системы или переустанавливать ОС: возможно, не все так плохо, как кажется. Если на рабочем столе отсутствует только панель задач, а все ярлыки и гаджеты на месте, скорее всего, панель задач просто скрыта.
Чтобы снова отобразить панель задач, нужно навести курсор мыши на то место, где она была (стандартное расположение — в нижней части экрана). Если панель задач не показывается, подведите курсор к верхней части экрана и к боковым сторонам: возможно, панель просто была перемещена. Курсор нужно подвигать к самому краю экрана.
Как сделать так, чтобы панель задач больше не пропадала? Для этого нужно отключить скрытие панели задач. Чтобы это сделать, зайдите в Панель управления (Пуск — Панель управления) и выберите пункт «Панель задач и меню «Пуск». Как вариант можно кликнуть правой кнопкой по панели задач и выбрать пункт «Свойства». В открывшемся окне снимите флажок напротив пункта «Автоматически скрывать панель задач» и нажмите ОК.
Если пропала панель задач при запуске windows XP, возможно, виной тому повреждение параметров учетной записи пользователя. «Симптомы» этой проблемы — не отображающаяся при входе в систему панель задач и невозможность открыть меню «Пуск» комбинацией клавиш Ctrl+Escape. При этом если зайти в windows в безопасном режиме, панель задач отображается.
Есть несколько способов решения этой проблемы:
- Запустить windows в режиме «чистой» загрузки с минимальным набором драйверов — возможно, загружаемый определенной программой драйвер и есть причина того, что пропала панель задач (обычно такую проблему вызывают драйвера видеоадаптеров). Если это так, нужно просто удалить проблемные драйвера.
- Войти в систему под учетной записью администратора и создать новую учетную запись пользователя взамен поврежденной.
- Если предыдущие способы не помогли, выполните восстановление системы. При этом все поврежденные файлы windows заменятся на нормальные, а ваши личные файлы и установленные программы останутся нетронутыми.
Если у вас не просто пропала панель задач, но и не загрузился рабочий стол (иконки, гаджеты и т. п.), это значит, что не смог выполниться процесс explorer.exe. Способы решения этой проблемы мы уже описывали в статье «Не загружается рабочий стол. Что делать?», но на всякий случай повторим основные моменты.
Для начала запустите диспетчер задач, используя комбинацию клавиш Ctrl+Alt+Delete или Ctrl+Shift+Escape. В меню «Файл» выберите пункт «Новая задача (Выполнить…)», введите explorer.exe, нажмите ОК. Рабочий стол должен вернуться на место вместе с панелью задач.
После этого обязательно нужно просканировать систему на наличие вирусов, а также проверить реестр на наличие ключей HKEY_LOCAL_MACHINESOFTWAREMicrosoftwindowsNTCurrentVersionImage File Execution Optionsexplorer.exe и HKEY_LOCAL_MACHINESOFTWAREMicrosoftwindowsNTCurrentVersionImage File Execution Optionsiexplorer.exe. Если эти ключи присутствуют — удалите их.
Итак, если у вас пропала панель задач, стоит заподозрить три основные причины:
- кто-то включил автоматическое скрытие панели задач;
- учетная запись пользователя в windows XP была повреждена;
- не выполнился процесс explorer.exe, скорее всего — из-за вируса.
Если не помогают «мягкие» способы борьбы с проблемой (создание новой учетной записи, удаление дефектных драйверов, очистка системы от вирусов), все равно не стоит спешить переустанавливать систему. Лучше попробуйте восстановить систему, сделав откат до одной из созданных точек восстановления, тогда вам не придется переустанавливать все программы.
strana-sovetov.com
Пропала панель задач windows. Как быть?
Иногда у пользователей возникает проблема, которая заключается в том, что в системе windows пропадает панель задач. Такое событие может быть связано, например, с ошибками самой системы или вирусами. Если у вас возник случай, в котором пропала панель задач windows, то постараюсь помочь его решить.
Обычно, когда происходит сбой проводника, то он автоматически перезапускается, но этого может и не случиться, в этом случае, нужно самостоятельно запустить его. Воспользуемся Диспетчером задач (думаю, вы знаете, как его открыть, если нет, то для этого нажимают сочетания Ctrl+Alt+Del, либо Ctrl+Shift+Esc) и нажмем «Файл», потом «Новая задача» может быть написано «Запустить новую задачу». Теперь, в открывшемся окне вам нужно ввести «explorer.exe».
Либо нажать на кнопку «Обзор» и уже самостоятельно выбрать проводник «explorer.exe», который находится по пути: C:windowsexplorer.exe.
Если при попытке открыть диспетчер задач ничего не происходит, то скорей всего у вас на компьютере вирус, который меняет ключи реестра таким образом, что невозможно использовать средства для решения проблем.
Некоторые вирусы способны даже удалить файл «explorer.exe», тогда вы должны скачать его в интернете и поместить в каталог C:WINDOWS. Скачиваете именно для вашей версии windows.
Пропала панель задач. Другие варианты
Допустим панель задач как бы есть, но она появляется только при наведении на нее курсора, для кого-то это может быть причина, по которой стоит волноваться, так как, для них это даже лучше, когда панель задач скрыта, но многие привыкли, что она всегда перед ними. Чтобы решить данную проблему, нужно навести курсор на панель задач и как только она появится нажать правой кнопкой мыши и выбрать «Свойства», далее, снимите галочку с «Автоматически скрывать панель задач».
После того, как вы проделали данные операции, панель задач должна вернуться на свое законное место. Если возникли какие-то вопросы, задавайте их, пожалуйста, в комментариях.
https://computerinfo.ru/propala-panel-zadach-windows/https://computerinfo.ru/wp-content/uploads/2016/05/propala-panel-zadach-windows-5.jpghttps://computerinfo.ru/wp-content/uploads/2016/05/propala-panel-zadach-windows-5-150×150.jpg2016-05-08T13:09:30+00:00EvilSin225Краткие советыwindows 10 пропала панель задач,пропадает панель задач в windows 7,пропала панель задач,пропала панель задач windowsИногда у пользователей возникает проблема, которая заключается в том, что в системе windows пропадает панель задач. Такое событие может быть связано, например, с ошибками самой системы или вирусами. Если у вас возник случай, в котором пропала панель задач windows, то постараюсь помочь его решить. Обычно, когда происходит сбой проводника, то он…EvilSin225Андрей Терехов[email protected]Компьютерные технологии
computerinfo.ru
Смотрите также
Автоматические обновления последней версии Виндоус зачастую причиняют людям неудобства. Довольно распространённым случаем является ситуация, когда, перезагрузив ПК после установки обновления, выясняется, что не работает кнопка Пуск. Кстати, вот инструкция как отключить автоматическое обновление. Меню не реагирует на нажатие, а также и на соответствующую кнопку на клавиатуре. Бывает не работают разделы параметров операционной системы и другие графические меню. Если Windows не запускается после обновления вот инструкция как исправить эту «неприятность». Чтобы исправить ошибку с пуском нужно прибегнуть к одному из способов решения — попытаться перезапустить проводник ОС, изменить настройки в реестре Windows или воспользоваться специальной программой. Кроме этого имеется еще несколько методов, о которых пойдет речь далее в этой инструкции.
Перезапуск интерфейса системы
Этот процесс отвечает за отображение оболочки. С его помощью пользователь может видеть директории и файлы на компьютере. Если кнопка пуска перестала нормально работать, то нужно перезапустить проводник. Для этого потребуется:
- Вызвать «Диспетчер задач», нажав клавиатурную комбинацию «Ctrl+Shift+Esc» или воспользовавшись меню в стартовой панели.
- Перейти в раздел процессов.
- Отыскать «Проводник» или «Explorer.exe», и из его контекстного меню выбрать вариант «Перезапустить».
- Подтвердить действие нажав кнопку «OK».
Если ничто не помогает
http-equiv=”Content-Type” content=”text/html;″>y http-equiv=”Content-Type” content=”text/html;charset=UTF-8″>le=”text-align: justify;”>Если все описанные способы исправить ошибку оказались для вас неработоспособными, остается способ со сбросом Windows 10 и автоматической переустановкой системы (диск, флешка или образ не понадобятся), о том, как это осуществить я подробно писал в статье Восстановление Windows 10.
А вдруг и это будет интересно:
- Программы для SSD – настройка, оптимизация, проверка
- Как изменить системные иконки Windows 10
- Как восстановить данные с внешнего жесткого диска
- Как скинуть фото с iPhone на компьютер Windows и Mac, по кабелю и Wi-Fi
- Расположение недоступно, отказано в доступе при открытии флешки — как исправить
- Ошибка «Это устройство уже используется другим приложением» при выводе звука по HDMI — как исправить
Редактирование настроек в реестре
Следующим способом, который сможет помочь заставить работать пуск — это изменение значений, отвечающих за функционирования стартового меню в реестре системы. Для осуществления этого действия понадобится:
- Вызвать редактор при помощи поисковой строки, вписав туда команду regedit
- Нажать «OK».
- Перейти в раздел с настройками пользователя – «HKCU».
- Проследовать по пути «SoftwareMicrosoftWindowsCurrentVersionExplorer».
- Отыскать там ключ «EnableXAMLStartMenu» и поменять его параметр на «0».
- Если такой пункт отсутствует, то понадобится создать ключ DWORD и установить ему соответствующее значение.
- После этого, для активации новых настроек потребуется перезапустить проводник, как это описывалось ранее.
Куда пропала панель задач с рабочего стола, как вернуть?
Вчера компьютер работал нормально, а сегодня пропала панель задач в windows 7.Теперь невозможно вызвать часто используемые программы, да и меню пуск тоже не отображается. Работать без привычной панели неудобно, непривычно, но почему пропала панель задач в windows7?
Панель задач может пропасть по разным причинам, в том числе и в случае скачивания сомнительного софта , установки скринсейвера, заставки на рабочий стол, или из-за изменения реестра windowsвирусом.
Давайте рассмотрим несколько вариантов, как можно вернуть панель задач windows 7 на привычное место вниз экрана:
- Во-первых, попробуйте навести курсор мыши вниз экрана, иногда при таком действии она появляется. Это может случиться при настройке свойств панели, в них есть опция «автоматически скрывать панель задач». Такое иногда случается, если вы позволили настроить свой компьютер чужому человеку. Чтобы в этом случае вернуть ее на место, проделайте следующее: наведите курсор вниз экрана, выскочит окошко, где нужно выбрать опцию свойства. Откроется меню настроек панели задач, и здесь снимите флажок с опции «автоматически скрывать панель задач». Панель должна появиться. Но для некоторых устройств, например, для нетбуков, где экран не слишком большой, эта опция будет полезной, так как увеличится пространство рабочего стола.
- Некоторые неопытные пользователи по незнанию перемещают панель задач в другое место, например, вверх или сбоку экрана, и теперь не знают, как вернуть панель обратно. Исправить это просто: нажмите в любом месте на панели задач левой кнопкой мыши, и тащите ее вниз экрана. Она теперь будет внизу.
- Если вы скачали сомнительный софт, то очень часто в нем есть вредоносный код, который меняет значения реестра, и панель задач скрывается навсегда. В этом случае нужно откатить систему на более ранний срок, и делать это лучше всего из безопасного режима, когда не все процессы запускаются в автоматическом режиме. Во многих случаях этот метод помогает, и панель опять находится в привычном месте.
- Иногда пропадает панель задач при открытии окон браузера. Это может возникнуть в том случае. Если вы в настройках указали «во весь экран». Как раз в этом случае и скрывается панель задач. Чтобы исправить это в настройках панели укажите опцию «показывать панель задач поверх всех окон», и после этого она появится на привычном месте, из нее можно будут запустить другие приложения, текстовый редактор или игру.
Теперь вы узнали причины, почему пропала панель задач в windows 7, и узнали, как решить эти проблемы в типичных случаях.
tehno-bum.ru
Изменение имени пользовательского каталога
Зачастую неполадки с кнопкой появляются после создания нового аккаунта, путь к которому имеет русские буквы. В таком случае можно использовать «Управление компьютером» и назначить новый путь к папке пользователя или переименовать её. Также можно попробовать создать новую запись, без кириллических букв. Для этого понадобится:
- Открыть настройки системы.
- Выбрать пункт «Учетные записи».
- Перейти на вкладку «Семья и другие люди».
- Нажать «Добавить пользователя» и следовать инструкциям.
Создав новый аккаунт нужно с его помощью зайти в систему. Этот шаг должен исправить неполадку с функционированием кнопки. Далее можно перенести все нужные файлы в новый профиль и удалить старый.
Руководство по технической поддержке Windows 10
Одна из ошибок, с которыми мы столкнулись в Windows 10 Technical Preview, заключается в том, что функция меню «Пуск» исчезает при первом включении операционной системы или в какой-то момент использования вы просто не сможете получить к ней доступ, но следуя приведенному ниже руководству в указанном порядке вы исправите меню «Пуск» в Windows 10 Technical preview и продолжите свою повседневную работу в Windows 10.
Меню «Пуск» исчезает, главным образом, из-за процесса, который не запустился, когда ваш Windows 10 Technical Preview включился или приложение стороннего производителя повредило некоторые файлы реестра Windows 10. Кроме того, в качестве меры предосторожности перед выполнением шагов, описанных ниже, я бы предложил создать резервную копию вашей важной работы, чтобы предотвратить возможные повреждения на этом пути.
Обслуживание системы
Зачастую исправить неработающую кнопку пуска может автоматическое обслуживание ОС. Для его запуска потребуется:
- Перейти в «Свойства» системы.
- Кликнуть по тексту «Центр безопасности и обслуживания».
- Открыть пункт «Обслуживание».
- Нажать «Начать Обслуживание».
Виндоус начнет поиск проблем и постарается их устранить.
Отсутствие прав на запуск пуска
В огромном количестве случаев бывает так, что причиной по которой вас не открывается и вообще ни как не реагирует меню псу, это отсутствие прав на компонент {316CDED5-E4AE-4B15-9113-7055D84DCC97}. Ранее мы уже встречались с вами с компонентом {316CDED5-E4AE-4B15-9113-7055D84DCC97}, когда устраняли ошибку ID 10016. Просто если кто не в курсе, то Windows видит все функции, компоненты в виде GUID номеров, и вот панель «Пуск» имеет вид {316CDED5-E4AE-4B15-9113-7055D84DCC97}, тут нет ничего сложного. Если посмотреть реестр Windows, то вы обнаружите запись:
HKEY_CLASSES_ROOTWOW6432NodeAppID{316CDED5-E4AE-4B15-9113-7055D84DCC97}
Immersive Shell — это и есть интерфейс Metro в Windows. Понимая это нужно удостовериться, есть ли у вас права на его использование или нет.
Для этого я использую скрипт DCOMPermissions.psm1.
Поместите его в доступную папку, у меня это будет C:Share.
Далее я вам советую запустить оболочку PowerShell ISE в режиме администратора, она находится по пути:
C:WindowsSystem32WindowsPowerShellv1.0
Щелкаем по значку powershell_ise.exe правым кликом и выбираем пункт «Запуск от имени администратора».
выполните команду, которая позволит запускать неподписанные скрипты:
Set-ExecutionPolicy remotesigned
Выберите пункт «Y».
Далее переходим в нашу папку, где лежит скрипт и импортируем данный модуль.
cd C:Share Import-Module .DCOMPermissions.psm1
Далее даем права для группы «NT AUTHORITYПрошедшие проверку»
Grant-DCOMPermission -ApplicationID «{316CDED5-E4AE-4B15-9113-7055D84DCC97}» -Account «NT AUTHORITYПрошедшие проверку» -Type Launch -Permissions LocalLaunch,LocalActivation -OverrideConfigurationPermissions
Далее проверим, что на контейнер {316CDED5-E4AE-4B15-9113-7055D84DCC97} на значились наши права, для этого выполните:
Get-DCOMPermission -ApplicationID «{316CDED5-E4AE-4B15-9113-7055D84DCC97}» -Type Launch
Как видим NT AUTHORITYПрошедшие проверку есть в списке, по идее кнопка пуск у вас сразу должна заработать, но если не заработает, то нужно перезагрузиться или сделать выход из системы (logoff).
Специальная программа
Инструкция как сделать меню пуск Windows 10 как в Windows 7
Официальная утилита Майкрософт
После многочисленных жалоб на неисправную работу стартового меню, компания Майкрософт сделала специальную программу для устранения проблемы. .
- Заходим на сайт Microsoft и загружаем программу.
- Запускаем её и нажимаем «Далее».
Найденные проблемы будут автоматически устранены, и приложение выдаст отчет о своей работе.
( 2 оценки, среднее 4.5 из 5 )
Как вернуть панель «пуск»
Под воздействием вредоносных программ, установки некорректного программного обеспечения и просто от сбоя в системе Windows могут происходить неполадки, от которых исчезают ярлыки рабочего стола, и вся панель «Пуск». В этом случае необходимо выполнить нижеописанные действия.

Инструкция
Нажимаем комбинацию клавиш Ctrl + Alt + Delete одновременно. Появиться «Диспетчер задач Windows».
Переходим на вкладку «Приложения». Нажимаем внизу кнопку «Новая задача…». В появившемся окне необходимо написать следующее: Explorer.exe. Нажимаем «Ок». Ждем около минуты.
Если после этого панель «Пуск» так и не появилась, то это означает, что ваш компьютер инфицирован вирусом. Чтобы вернуть компьютер под свое управление, снова нажимаем в диспетчере задач кнопку «Новая задача…» и пишем там команду: msconfig. Нажимаем «Ок».
Откроется окно настройки системы. Переходим на вкладку «Автозагрузка», и удаляем оттуда все подозрительные программы. Нажимаем «Ок». После этого диалоговое окно предложит перезагрузиться, что нам и нужно сделать.
Если после перезагрузки так и не удалось вернуть панель «Пуск», то, скорее всего, само ядро Explorer разрушено, и требуется его замена или полная переустановка системы Windows.
Полезный совет
После перезагрузки первое, что вам необходимо сделать, это найти и удалить вирус с помощью антивирусной программы. Для этого в антивирусной программе запустите полную проверку с лечением либо удалением без подтверждения. В противном случае проблема рано или поздно повторится.
Войти на сайт
или
Забыли пароль?
Еще не зарегистрированы?
This site is protected by reCAPTCHA and the Google Privacy Policy and Terms of Service apply.
Размышляя над тем, какой проблеме с ПК посвятить данную статью, вспомнил один увлекательный случай. Звонит мне как-то один знакомый, и с дрожащим от испуга голосом сообщает, что после включения и загрузки его ПК он на рабочем столе не обнаружил абсолютно ничего: ни панели задач с кнопкой Пуск, ни значков рабочего стола. Ничего, кроме фонового рисунка. Перезагрузка и запуск в безопасном режиме абсолютно ни к чему не приводили. Кроме того, правый клик мыши по тому же рабочему столу тоже не работал.
Проблема сия на первый взгляд выглядит неразрешимо и ужасающе. Однако, так как раньше мне доводилось встречаться с подобного рода неполадкой, решить её и в этот раз не составило тектонических усилий. А решение заключается в следующем:
За визуальное отображение всего того, что в нашем случае пропало, ответственен процесс explorer.exe. В нашем же случае в диспетчере задач во вкладке «Процессы» explorer.exe отсутствовал вовсе.
Для успешного решения данного сбоя системы необходимо вначале определить, присутствует ли сам файл explorer.exe в системе или же по каким-то причинам он удалился. Это позволит нам определиться с дальнейшими шагами устранения этой проблемы.
Для этого жмём заветные Ctrl + Alt + Del, вызвав тем самым диспетчер задач. Теперь в меню «Файл» выбираем пункт «Новая задача».
В открывшемся окне вводим “cmd” и жмём Enter.
Далее в запустившейся командной строке пишем:
cd C:Windows
(где «С» — метка диска с ОС Windows).
И далее команду:
explorer.exe
Если после ввода данной команды панель и значки появились, либо же не произошло вообще ничего, значит файл explorer.exe в целости, и нам необходимо попросту исправить некоторые файлы реестра.
Если же после ввода вышеуказанной команды система выдаёт сообщение об ошибке, необходимо будет скопировать этот самый файл explorer.exe из установочного диска с ОС и поместить его в папку Windows. Мы рассмотрим первый вариант, поскольку именно он чаще всего является причиной исчезновения всего содержимого рабочего стола.
Повторно жмём Ctrl + Alt + Del и снова в меню «Файл» выбираем пункт «Новая задача». В поле ввода пишем «regedit» и жмём клавишу Enter.
Перед нами предстаёт редактор реестра. И здесь необходимо выполнить 2 действия.
1) В левой части данного редактора следует поэтапно открыть следующий адрес:
HKEY_LOCAL_MACHINESOFTWAREMicrosoftWindows NTCurrentVersionWinlogon
После этого обращаем внимание на правую часть редактора. Здесь есть параметр Shell и он должен иметь значение Explorer.exe . Если его значение отличается от оного, то меняем его именно на Explorer.exe.
2) Пробуем также поэтапно открыть адрес
HKEY_LOCAL_MACHINESOFTWAREMicrosoftWindows NTCurrentVersionImage File Execution Options
Если в данном разделе имеется подраздел iexplorer.exe либо explorer.exe, следует выделить его и удалить, нажав клавишу Del на клавиатуре.
После всех проделанных манипуляций в большинстве случаев проблема исчезновения панели задач и ярлыков с рабочего стола успешно разрешается.
Если же данный вариант решения вам не помог, пишите в комментариях и в последующих статьях мы рассмотрим иной подход к устранению данной неполадки.
- Remove From My Forums

Пропало меню Пуск Все программы
-
Вопрос
-
После установки обновления пропало меню пуск все программы. откат системы не помог.
Все ответы
-
кстати, а обновление до версии 7137 исправит проблему или стоит остаться на 7100.
-
Само собой пропало? Или после каких то действий? Каких именно?
Я сижу на 7100 — все супер
Если ответ Вам помог, нажмите на изображение зеленой галочки — «пометить как ответ». Если ответ был для Вас полезен, Вы можете пометить это сообщение как «полезное», нажав на ссылку «проголосовать за полезное сообщение» в правом верхнем углу сообщения.
-
действий некаких не было, ну почти. было установлено оборудование ss4(skystar4) ну и соответственно по на него. после этого все было нормально, но после 3 перезагрузок меню просто испарились. с папке где они лежат тоже пусто. вот все действия, которые были произведены.
-
действий некаких не было, ну почти. было установлено оборудование ss4(skystar4) ну и соответственно по на него. после этого все было нормально, но после 3 перезагрузок меню просто испарились. с папке где они лежат тоже пусто. вот все действия, которые были произведены.
А драйвера на все устройства? Тоже не устанавливались?
Пройдите — Администрирование — просмотр событий — система
Если ответ Вам помог, нажмите на изображение зеленой галочки — «пометить как ответ». Если ответ был для Вас полезен, Вы можете пометить это сообщение как «полезное», нажав на ссылку «проголосовать за полезное сообщение» в правом верхнем углу сообщения.
-
и что я там увижу за последний месяц там около 5 ошибок и то из-за запрета медия плейеру в интернет ходить.
драйвера ставились ещё на 7000 сборку далее была 7077 и затем 7100, все обновления забирались кроме языков.
-
Вы там увидите помимо критических ошибок все события которые происходили в системе.
Если ответ Вам помог, нажмите на изображение зеленой галочки — «пометить как ответ». Если ответ был для Вас полезен, Вы можете пометить это сообщение как «полезное», нажав на ссылку «проголосовать за полезное сообщение» в правом верхнем углу сообщения.
-
интересного ничего не нашел сравнил 3 дня работы впринципе все одинаковое. неужели никак вернуть нельзя кроме как перестановкой.
-
Пойдем другим путем. Вы когда пуск нажимаете, у вас внизу светится вкладка все программы?
Если ответ Вам помог, нажмите на изображение зеленой галочки — «пометить как ответ». Если ответ был для Вас полезен, Вы можете пометить это сообщение как «полезное», нажав на ссылку «проголосовать за полезное сообщение» в правом верхнем углу сообщения.
-
да самое меню есть и кнопочка есть. только в нем не видно установленных программ, даже стандартных.
-
то есть другими словами при нажатии на вкладку: все программы — в списке ничего не отображается?…
Попробуйте правой клавишей нажать на пуск, в открывшейся окне выбрать: Свойства >> Меню пуск >> Настроить >> Параметры по умолчанию. А так же: Свойства >> Меню пуск >> Конденфинциальность — поставить обе галочки.
Если ответ Вам помог, нажмите на изображение зеленой галочки — «пометить как ответ». Если ответ был для Вас полезен, Вы можете пометить это сообщение как «полезное», нажав на ссылку «проголосовать за полезное сообщение» в правом верхнем углу сообщения.
-
параметры сбросил ничего не изменилось. обе галочки стояли.
-
ещё какие нибудь соображения будут?
-
Параллельная тема. один в один.
никто так и не обратил внимания, как и на многие другие вещи.
http://social.technet.microsoft.com/Forums/ru-RU/windows7ru/thread/2eb73003-4c83-4d10-8693-a756eb071b34 -
ну не совсем, но похоже. неужели некак исправыить никак нельзя. что за …бред.
-
Попробуйте открыть папку со стартовым меню из теневой копии.
-
поподробнее про теневую копию можно?
-
поподробнее про теневую копию можно?
Идем в папку «%appdata%MicrosoftWindowsStart Menu» если в этой папке пусто (нет тех программ что должны быть в меню пуск), то правой кнопкой по окну папки — свойства — прошлые версии и пытаемся восстановить, если там все на месте, то пробовать способ по ссылке выше.
В двух словах, что описано по ссылке http://coolthingoftheday.blogspot.com/2009/05/story-of-windows-7-and-empty-all.html
сказано что при ольшом колличестве иконок в меню пуск его глючит и предлагается решение раскидать иконки по вложенным папкам.Чтобы уменьшить колличество отображаемых элементов. После раскидывания нужно перезапустить эксплорер, ну или ребутнуться
-
поподробнее про теневую копию можно?
Идем в папку «%appdata%MicrosoftWindowsStart Menu» если в этой папке пусто (нет тех программ что должны быть в меню пуск), то правой кнопкой по окну папки — свойства — прошлые версии и пытаемся восстановить, если там все на месте, то пробовать способ по ссылке выше.
В двух словах, что описано по ссылке http://coolthingoftheday.blogspot.com/2009/05/story-of-windows-7-and-empty-all.html
сказано что при ольшом колличестве иконок в меню пуск его глючит и предлагается решение раскидать иконки по вложенным папкам.Чтобы уменьшить колличество отображаемых элементов. После раскидывания нужно перезапустить эксплорер, ну или ребутнуться
Интересно. «оно» так и будет после rc…
-
всё перепробывал ничего не помогает. может я чтото не то делаю? если кто может по пунктам распишите. и ещё у меня система русская тк обновлялся с висты.
-
КЛАСС !!!! ПОМОГЛО !
Видимо, WIN 7 впрямь не любит, когда в меню слишком много иконок. Создал пару папок и раскидал туда программки (те, что ОДНОЙ СТРОКОЙ) — и всё ВОССТАНОВИЛОСЬ.
СПАСИБО БОЛЬШОЕ ! -
КЛАСС !!!! ПОМОГЛО !
Видимо, WIN 7 впрямь не любит, когда в меню слишком много иконок. Создал пару папок и раскидал туда программки (те, что ОДНОЙ СТРОКОЙ) — и всё ВОССТАНОВИЛОСЬ.
СПАСИБО БОЛЬШОЕ !Да, ничего хорошего в нелюбви Win7 к кол-ву иконок. Это еще один скрытый баг. Заметил еще что семерка частенько «забывает» многие настройки.
Если пропала панель задач, не спешите паниковать и делать откат системы или переустанавливать ОС: возможно, не все так плохо, как кажется. Если на рабочем столе отсутствует только панель задач, а все ярлыки и гаджеты на месте, скорее всего, панель задач просто скрыта
.
Чтобы снова отобразить панель задач
, нужно навести курсор мыши на то место, где она была (стандартное расположение — в нижней части экрана). Если панель задач не показывается, подведите курсор к верхней части экрана и к боковым сторонам: возможно, панель просто была перемещена. Курсор нужно подвигать к самому краю экрана.
Как сделать так, чтобы панель задач больше не пропадала? Для этого нужно отключить скрытие панели задач
. Чтобы это сделать, зайдите в Панель управления (Пуск — Панель управления) и выберите пункт «Панель задач и меню «Пуск». Как вариант можно кликнуть правой кнопкой по панели задач и выбрать пункт «Свойства». В открывшемся окне снимите флажок напротив пункта «Автоматически скрывать панель задач» и нажмите ОК.
Если пропала панель задач при запуске Windows XP, возможно, виной тому повреждение параметров учетной записи пользователя
. «Симптомы» этой проблемы — не отображающаяся при входе в систему панель задач и невозможность открыть меню «Пуск» комбинацией клавиш Ctrl+Escape. При этом если зайти в Windows в , панель задач отображается.
Есть несколько способов решения этой проблемы
:
- Запустить Windows в режиме «чистой» загрузки с минимальным набором драйверов — возможно, загружаемый определенной программой драйвер и есть причина того, что пропала панель задач (обычно такую проблему вызывают драйвера видеоадаптеров). Если это так, нужно просто удалить проблемные драйвера.
- Войти в систему под учетной записью администратора и создать новую учетную запись пользователя взамен поврежденной.
- Если предыдущие способы не помогли, выполните восстановление системы. При этом все поврежденные файлы Windows заменятся на нормальные, а ваши личные файлы и установленные программы останутся нетронутыми.
Если у вас не просто пропала панель задач, но и не загрузился рабочий стол (иконки, гаджеты и т. п.), это значит, что не смог выполниться процесс explorer.exe
. Способы решения этой проблемы мы уже описывали в статье « », но на всякий случай повторим основные моменты.
Для начала запустите диспетчер задач
, используя комбинацию клавиш Ctrl+Alt+Delete или Ctrl+Shift+Escape. В меню «Файл» выберите пункт «Новая задача (Выполнить…)», введите explorer.exe, нажмите ОК. Рабочий стол должен вернуться на место вместе с панелью задач.
После этого обязательно нужно просканировать систему на наличие вирусов
, а также проверить реестр на наличие ключей HKEY_LOCAL_MACHINESOFTWAREMicrosoftWindowsNTCurrentVersionImage File Execution Optionsexplorer.exe
и HKEY_LOCAL_MACHINESOFTWAREMicrosoftWindowsNTCurrentVersionImage File Execution Optionsiexplorer.exe
. Если эти ключи присутствуют — удалите их.
Итак, если у вас пропала панель задач, стоит заподозрить три основные причины
:
- кто-то включил автоматическое скрытие панели задач;
- учетная запись пользователя в Windows XP была повреждена;
- не выполнился процесс explorer.exe, скорее всего — из-за вируса.
Если не помогают «мягкие» способы борьбы с проблемой (создание новой учетной записи, удаление дефектных драйверов, очистка системы от вирусов), все равно не стоит спешить переустанавливать систему. Лучше попробуйте восстановить систему
, сделав откат до одной из созданных , тогда вам не придется переустанавливать все программы.
Панель задач windows 7 намного упрощает выполнение различных операций на компьютере или ноутбуке (нетбуке).
Кто к ней привык, а она пропала, сразу расстраивается, ведь там находиться быстрый доступ к выполняемым задачам (программы, документы, игры).
Если исчезла стандартная панель задач, а восстановить не удается, то без нее вполне можно обойтись.
Для этого можно скачать аналогичные заменители с более красивым дизайном (есть бесплатные и на русском языке, например «RocketDock»)
Все же ее лучше вернуть, а нестандартную поместить вверху экрана – будет красиво и удобно.
Как вернуть пропавшую панель задач windows 7
В большинстве случае панель задач не пропадает, а просто скрывается. Чтобы ее вернуть, достаточно подвести курсор к самому краю экрана, где она была расположена (внизу, сбоку или верху) и когда она появиться убрать галочку напротив строки «автоматически скрывать панель задач».
Но, поскольку она может не появиться, я опишу способ немного длиннее. Так вот если она пропала и не появляется при наведении курсора к краю экрана,
Там найдите и нажмите «панель задач и меню пуск», а дальше просто снимите галочку как показано ниже на рисунке. Больше не будет пропадать.
Что делать если панель задач пропала и не восстанавливается
Есть несколько вариантов вернуть пропавшую панель, которая не желает восстанавливаться после перезагрузки windows 7 и описанного выше способа.
За нее отвечает «explorer.exe», а обрушить его может вирус или неправильное использование самой системы виндовс 7.
Можно конечно копаться в реестре, только новичкам там делать нечего, намного проще пойти другим путем.
В первую очередь просканировать свою виндовс 7 на наличие вирусов (обязательно), причем не своим антивирусом (установленным), а скачать бесплатную лечащую утилиту «доктор веб».
Только даже если утилита удалит несколько вирусов, самостоятельно панелька может не появиться (при удалении вирусов позволяйте утилите исправлять реестр).
Что делать тогда? Просто верните систему «назад», к тому времени, когда все было как надо – Вот такие простые действия должны решить вашу проблему. Успехов.
Добрый день! Из данной статьи вы узнаете что делать, если пропала панель управления в Windows 7
. Иногда пользователи сталкиваются с такой проблемой, когда им нужно зайти в Панель управления, но в меню Пуск ее нет. Возможно вы или кто-то другой по ошибке отключили ее в настройках меню Пуск. Соответственно, чтобы решить данную проблему вам всего навсего нужно заново включить отображение панели управления. Как это сделать вы сейчас узнаете.
Для того, чтобы
вернуть панель управления
в меню Пуск, выполните следующие действия.
Шаг 1
. Щелкните правой кнопкой мыши в любом свободном месте на панели задач или по значку
Пуск
и выберите
Свойства
.
Шаг 2
. В появившемся окне
Свойства панели задач и меню «Пуск»
откройте вкладку меню
«Пуск»
и нажмите на кнопку
Настроить
.
Шаг 3
. В новом окне
прокрутите список элементов и найдите
Панель управления
. Наверняка у вас переключатель стоит в положении
Не отображать этот элемент
. Установите его в положение
Отображать как ссылку
. Для применения настроек нажмите на кнопку
Ок
. В другом окне также нажмите
Применить
и
Ок
.
Шаг 4
. Зайдите в меню Пуск. У вас должная появится кнопка
Панель управления
.
Обновлено: 27.04.2018
103583
Если заметили ошибку, выделите фрагмент текста и нажмите Ctrl+Enter
На чтение 14 мин. Просмотров 2.2k. Опубликовано 03.09.2019
В этой статье представлено полное руководство по устранению проблемы, связанной с тем, что меню «Пуск» исчезает во всех версиях Windows 10. Если вы ищете решение для технической версии Windows 10, просто прокрутите статью вниз или нажмите здесь.
Содержание
- 6 быстрых способов исправить исчезновение меню Пуск в Windows 10
- Меню Пуск отсутствует в Windows 10
- Как решить проблему с отсутствующим меню «Пуск» в Windows 10
- Решение 1. Обновите драйвер видеокарты
- Решение 2 – Удалить Dropbox
- Решение 3. Попробуйте перезапустить все приложения Windows 10
- Решение 4 – Создать новую учетную запись пользователя
- Решение 5. Выполните обновление Windows
- Решение 6 – Используйте стороннее программное обеспечение
- Руководство по технической поддержке Windows 10
- Учебник о том, как вернуть меню «Пуск» в Windows 10 Technical Preview:
- Решение 1. Установите последние обновления
- Решение 2 – Используйте PowerShell
- Решение 3 – Выйдите и войдите в свою учетную запись
- Решение 4 – Перезапустите проводник
- Решение 5 – Выполнить сканирование SFC и DISM
- Решение 6 – Создать новую учетную запись
- Решение 7 – Удалить проблемное обновление
- Решение 8 – Сброс Windows 10
6 быстрых способов исправить исчезновение меню Пуск в Windows 10
-
- Обновить драйвер видеокарты
- Удалить Dropbox
- Попробуйте перезапустить все приложения для Windows 10 .
- Создать новую учетную запись пользователя
- Выполните обновление Windows
- Используйте стороннее программное обеспечение.
Даже более чем через четыре месяца после выпуска Windows 10 и одного крупного обновления пользователи испытывают странные проблемы.
На этот раз один из пользователей Reddit сообщил, что его меню «Пуск» отсутствует, и если вы также столкнулись с этой проблемой, мы постараемся найти решение для вас.
Меню Пуск отсутствует в Windows 10
Отсутствие меню «Пуск» было проблемой, которая беспокоила пользователей, даже когда Windows 10 все еще находилась в фазе предварительного просмотра, и, похоже, она оставалась до сегодняшнего дня. Многие пользователи Windows 10 жалуются на это на разных форумах.
«В меню« Пуск »отсутствуют значки, и он становится прозрачным. Это происходит почти каждый день. Есть какие-нибудь исправления для этого? »- сказал пользователь Reddit.
Более того, люди жалуются на эту проблему на форумах сообщества Microsoft:
Я использую Windows 10 почти 2 с лишним месяца без каких-либо помех. Начиная с последних 2 дней, меню «Пуск» не появляется, когда я нажимаю на иконку Windows 10 слева на панели задач. Однако другие пользователи на этом же ноутбуке не имеют этой проблемы.
Некоторые пользователи были настолько разочарованы этой проблемой, что решили отказаться от Windows 10 и вернуться к предыдущей версии Windows: « Я позвонил, чтобы вернуться к Windows 7… это больше не стоило боли «.
Поскольку мы считаем Windows 10 действительно хорошей операционной системой, мы не хотим, чтобы пользователи отказывались от нее, поэтому мы провели небольшое исследование о том, как решить проблему с отсутствующим меню «Пуск» в Windows 10, и нашли следующие решения. ,
Как решить проблему с отсутствующим меню «Пуск» в Windows 10
Решение 1. Обновите драйвер видеокарты
Некоторые пользователи, которые участвовали в обсуждениях этой проблемы на форуме, предположили, что проблема заключается в драйвере вашей видеокарты, поэтому его обновление может немного улучшить ситуацию.
Чтобы обновить драйвер видеокарты, выполните следующие действия.
- Перейдите в Поиск, введите диспетчер устройств и откройте Диспетчер устройств.
-
Разверните Адаптеры дисплея, щелкните правой кнопкой мыши на вашей видеокарте и перейдите в раздел «Обновление программного обеспечения драйвера».
- Подождите, пока мастер найдет обновления
Чтобы защитить вашу систему от необратимого повреждения при установке неправильных версий драйверов, мы настоятельно рекомендуем использовать специальный инструмент. Их много, но мы рекомендуем Tweakbit’s Driver Updater. Этот инструмент очень точный и позволяет запускать несколько сеансов сканирования.
- Загрузите программу обновления драйверов Tweakbit
Судя по отзывам на форумах, обновление ваших драйверов, вероятно, не выполнит свою работу, так как она работала только для одного или двух пользователей. Но мы включили его в статью, потому что обновление ваших драйверов не повредит, и вы никогда не знаете, может быть, это также решает проблему с меню «Пуск».
Решение 2 – Удалить Dropbox
У многих пользователей, которые раньше сталкивались с этой проблемой, было что-то общее, на их компьютерах был установлен Dropbox. По какой-то причине кажется, что Dropbox конфликтует с вашим меню Пуск, и это мешает его нормальной работе. Итак, если у вас установлен Dropbox, удалите его и посмотрите, появится ли меню «Пуск» снова.
Это может быть большой проблемой для пользователей Dropbox, поскольку они будут вынуждены использовать только веб-версию сервиса, но мы надеемся, что Dropbox выпустит обновление, которое скоро решит эту проблему.
- ЧИТАЙТЕ ТАКЖЕ: Исправлено: меню «Пуск» при критических ошибках не работает в Windows 10
Решение 3. Попробуйте перезапустить все приложения Windows 10
Говоря о конфликтах между меню «Пуск» и приложениями, возможно, некоторые из ваших приложений для Windows 10 мешают работе Windows 10, поэтому мы собираемся переустановить все приложения для Windows 10 и посмотреть, будет ли меню «Пуск» работать снова.
Чтобы переустановить все приложения в Windows 10, выполните следующие действия.
- Щелкните правой кнопкой мыши кнопку «Пуск» и откройте командную строку (администратор).
- Введите PowerShell в командной строке
-
Вставьте следующую строку в Администратор: Окно PowerShell:
-
Get-AppXPackage -AllUsers | Foreach {Add-AppxPackage -DisableDevelopmentMode -Register «$ ($ _. InstallLocation) AppXManifest.xml»}
-
Get-AppXPackage -AllUsers | Foreach {Add-AppxPackage -DisableDevelopmentMode -Register «$ ($ _. InstallLocation) AppXManifest.xml»}
- Подождите, пока PowerShell выполнит команду (игнорируйте несколько красных кодов ошибок)
Эта команда переустановит все ваши приложения, и если некоторые из них конфликтуют с Windows 10 из-за неправильной установки, это будет исправлено.
Решение 4 – Создать новую учетную запись пользователя
И наконец, один из пользователей форума Microsoft Answers сказал, что узнал, что меню «Пуск» не работает из-за поврежденного меню «Пуск». Поэтому последнее, что мы собираемся попробовать, чтобы исправить проблему с меню «Пуск», – это создать новую учетную запись пользователя.
Чтобы создать новую учетную запись пользователя, если ваше меню «Пуск» не работает, выполните следующие действия:
- Открыть командную строку (администратор)
-
Добавьте следующую строку и нажмите Enter: net user/ADD
- Эта команда добавит другую учетную запись пользователя на ваш компьютер, поэтому просто перезапустите ее, войдите в новую учетную запись и проверьте, решена ли проблема
Решение 5. Выполните обновление Windows
Проверьте, есть ли доступное обновление для вашего компьютера с Windows 10. Это может решить вашу проблему с меню Пуск.
1. Сначала нажмите Windows Key + R на клавиатуре, чтобы открыть приложение « Выполнить ».
2. Введите в диалоговом окне элемент управления «em» обновление .
3. Выполните проверку, чтобы увидеть, есть ли новое обновление

Решение 6 – Используйте стороннее программное обеспечение
Если вы хотите потратить 5 $, мы рекомендуем вам попробовать и установить Start10, который является отличным инструментом, который можно использовать для замены Windows 10 Start Menu. Вы должны знать, что до того, как вас обвинят, существует 30-дневный пробный период.

Как видите, у нас нет окончательного решения, которое решает проблему для всех пользователей, потому что причина проблемы в другом.
Если у вас есть другое решение, которое помогло вам или вашим знакомым исправить недостающее меню «Пуск», пожалуйста, запишите его в комментариях, я уверен, что вы поможете многим людям.
Руководство по технической поддержке Windows 10
Одна из ошибок, с которыми мы столкнулись в Windows 10 Technical Preview, заключается в том, что функция меню «Пуск» исчезает при первом включении операционной системы или в какой-то момент использования вы просто не сможете получить к ней доступ, но следуя приведенному ниже руководству в указанном порядке вы исправите меню «Пуск» в Windows 10 Technical preview и продолжите свою повседневную работу в Windows 10.
Меню «Пуск» исчезает, главным образом, из-за процесса, который не запустился, когда ваш Windows 10 Technical Preview включился или приложение стороннего производителя повредило некоторые файлы реестра Windows 10. Кроме того, в качестве меры предосторожности перед выполнением шагов, описанных ниже, я бы предложил создать резервную копию вашей важной работы, чтобы предотвратить возможные повреждения на этом пути.
Учебник о том, как вернуть меню «Пуск» в Windows 10 Technical Preview:
Многие пользователи регулярно используют меню «Пуск», но несколько пользователей сообщили, что меню «Пуск» полностью исчезло на их ПК. Говоря о проблемах меню «Пуск», пользователи сообщили о следующих проблемах:
- Меню Пуск в Windows 10 и Cortana не работают . По словам пользователей, иногда Cortana и меню Пуск не работают на их ПК. Чтобы это исправить, вам просто нужно запустить одну команду из PowerShell.
- Кнопка «Пуск» в Windows 10 не работает . Если кнопка «Пуск» не работает на вашем ПК, возможно, проблема связана с повреждением учетной записи пользователя. Однако это можно исправить, просто создав новую учетную запись пользователя.
- Меню «Пуск» потеряло Windows 10 . Несколько пользователей сообщили, что меню «Пуск» потеряно на их ПК. Это может быть проблемой, но вы можете исправить это путем сканирования поврежденных системных файлов.
- Меню Пуск в Windows 10 исчезло после обновления . Иногда при обновлении меню Пуск может исчезать. Однако это легко исправить, найдя и удалив проблемное обновление.
- Меню «Пуск» Windows 10 не открывается, не отображается, не отвечает . Пользователи сообщали о различных проблемах с меню «Пуск» на ПК, но если у вас возникли проблемы с меню «Пуск», обязательно попробуйте некоторые из наших решения.
Решение 1. Установите последние обновления
Если у вас возникла эта проблема, вы можете исправить ее, просто установив последние обновления. По умолчанию Windows 10 устанавливает обновления автоматически, но вы также можете проверить наличие обновлений вручную в любое время. Для этого выполните следующие действия:
- Нажмите Ключ Windows + I , чтобы открыть приложение Настройки .
-
Теперь перейдите в раздел Обновление и безопасность .
-
Нажмите кнопку Проверить обновления .
Теперь Windows проверит наличие доступных обновлений. Если обновления доступны, они будут автоматически загружены и установлены после перезагрузки компьютера. После установки отсутствующих обновлений проверьте, сохраняется ли проблема.
- ЧИТАЙТЕ ТАКЖЕ: исправлено: “Меню запуска из-за критической ошибки не работает” в Windows 10
Решение 2 – Используйте PowerShell
Несколько пользователей сообщили, что им удалось решить проблему с отсутствующим меню «Пуск» просто с помощью PowerShell. Если вы не знакомы, PowerShell – это инструмент командной строки, но он предлагает больше возможностей, чем командная строка. Чтобы устранить эту проблему с помощью PowerShell, выполните следующие действия.
- Откройте Диспетчер задач . Это можно сделать с помощью сочетания клавиш Ctrl + Shift + Esc .
-
Когда откроется Диспетчер задач , перейдите в Файл> Запустить новое задание .
-
Появится окно создания новой задачи . В поле ввода введите powershell . Установите флажок Создать это задание с правами администратора и нажмите ОК .
-
Когда откроется PowerShell, выполните команду Get-appxpackage -all * shellexperience * -packagetype bundle |% {add-appxpackage -register -disabledevelopmentmode ($ _. Installlocation + «appxmetadataappxbundlemanifest.xml»)} .
/>
После запуска этой команды проблема с меню Пуск должна быть полностью решена
Решение 3 – Выйдите и войдите в свою учетную запись
По словам пользователей, если меню «Пуск» исчезнет из Windows 10, вы можете решить проблему, просто выйдя из системы и войдя обратно. Имейте в виду, что это всего лишь обходной путь, а не постоянное решение, поэтому, если вы ищете для постоянного решения, вам, возможно, придется попробовать что-то еще.
Чтобы выйти и снова войти в систему, вам нужно сделать следующее:
- Нажмите Ctrl + Alt + Del . Теперь выберите Выйти из меню.
- Подождите несколько секунд, а затем войдите в свой аккаунт.
После этого меню «Пуск» должно снова заработать. Это не постоянное решение, что означает, что вам придется повторять этот обходной путь всякий раз, когда возникает проблема.
- ЧИТАЙТЕ ТАКЖЕ: как исправить то, что плитки меню «Пуск» в Windows 10 не отображаются
Решение 4 – Перезапустите проводник
Если меню «Пуск» исчезает из установки Windows 10, возможно, проблема в проводнике. Один из предложенных способов, который может помочь вам, – это перезапустить Проводник. Для этого вам необходимо выполнить следующие шаги:
- Нажмите Ctrl + Shift + Esc , чтобы открыть Диспетчер задач .
-
Найдите Проводник Windows в списке. Нажмите правой кнопкой Проводник Windows и выберите в меню Перезагрузить .
- Подождите несколько секунд, пока File Explorer перезапустится.
После перезапуска проводника проверьте, не исчезла ли проблема. Если этот обходной путь работает для вас, вам придется повторять его всякий раз, когда возникает эта проблема.
Решение 5 – Выполнить сканирование SFC и DISM
Иногда меню «Пуск» исчезает из-за повреждения установки Windows 10. Если это так, вы можете решить эту проблему, выполнив сканирование SFC и DISM. Оба этих сканирования предназначены для восстановления поврежденной установки, поэтому вы можете попробовать их. Для выполнения этих сканирований вам необходимо сделать следующее:
- Откройте Диспетчер задач . Нажмите Файл> Запустить новое задание .
-
Когда откроется окно Создать новое задание , введите cmd и установите флажок Создать это задание с правами администратора. Нажмите ОК . начать Командную строку .
-
Когда запустится Командная строка , введите sfc/scannow и нажмите Enter , чтобы запустить его.
- Сканирование SFC начнется. Это сканирование может занять до 15 минут, поэтому не прерывайте его.
После завершения сканирования SFC проверьте, сохраняется ли проблема. Если проблема все еще сохраняется, или если вы не смогли запустить сканирование SFC, вам нужно вместо этого запустить сканирование DISM. Чтобы сделать это, просто сделайте следующее:
- Запустите Командную строку от имени администратора .
-
Введите и выполните команду DISM/Online/Cleanup-Image/RestoreHealth .
- Сканирование DISM начнется. Стоит отметить, что это сканирование может занять до 20 минут и более, поэтому не прерывайте его.
По завершении сканирования проверьте, сохраняется ли проблема.Если вам не удалось запустить сканирование SFC ранее, повторите сканирование SFC еще раз и проверьте, решает ли это проблему.
- ЧИТАЙТЕ ТАКЖЕ: сторонние приложения “Пуск” вызывают проблемы с черным экраном при обновлении Creators [FIX]
Решение 6 – Создать новую учетную запись
Если меню «Пуск» исчезает на ПК с Windows 10, возможно, проблема в поврежденной учетной записи пользователя. Однако это легко исправить, просто создав новую учетную запись пользователя. Для этого просто выполните следующие действия:
-
Откройте приложение Настройки и перейдите в раздел Аккаунты .
-
В меню слева выберите Семья и другие люди . Теперь на левой панели выберите Добавить кого-то еще на этот компьютер .
-
Выберите У меня нет информации для входа этого человека .
-
Теперь выберите Добавить пользователя без учетной записи Microsoft .
-
Введите нужное имя пользователя и нажмите Далее .
После этого переключитесь на новую учетную запись и проверьте, сохраняется ли проблема.
Решение 7 – Удалить проблемное обновление
Иногда эта ошибка может возникать, если вы устанавливаете проблемное обновление. Чтобы устранить проблему, вам нужно найти и удалить проблемное обновление с вашего ПК. Для этого просто выполните следующие действия:
- Откройте приложение Настройки и перейдите в раздел Обновления и безопасность .
-
Теперь нажмите Просмотреть установленную историю обновлений на левой панели.
-
Список последних обновлений появится. Нажмите Удалить обновления .
-
Теперь вы должны увидеть список установленных обновлений. Дважды щелкните обновление, чтобы удалить его.
После удаления проблемного обновления перезагрузите компьютер и проверьте, сохраняется ли проблема. Если вы не можете найти проблемное обновление, вы также можете использовать Восстановление системы , чтобы восстановить прежнее состояние компьютера.
Если определенное обновление вызывало эту проблему, вы должны знать, что Windows попытается установить его снова. Чтобы предотвратить повторное возникновение этой проблемы, необходимо заблокировать это обновление. Мы уже объясняли, как заблокировать установку определенных обновлений в Windows 10 в одной из наших предыдущих статей, поэтому обязательно ознакомьтесь с ними для получения подробных инструкций.
Решение 8 – Сброс Windows 10
Если у вас все еще есть эта проблема, и другие решения не могут вам помочь, вы можете рассмотреть возможность перезагрузки Windows 10. Мы должны предупредить вас, что этот метод удалит все ваши файлы и личные документы из системного раздела, поэтому Обязательно поддержите их.
После резервного копирования файлов вам потребуется создать установочный носитель Windows 10. Есть много способов сделать это, но самый простой способ – использовать Media Creation Tool . После создания установочного носителя вы можете перезагрузить компьютер, выполнив следующие действия:
- Перезагрузите компьютер несколько раз во время загрузки. Это заставит Windows 10 запустить расширенный режим загрузки.
- Выберите Устранение неполадок> Сбросить этот компьютер> Удалить все .
- Вас могут попросить вставить установочный носитель Windows 10, поэтому убедитесь, что он готов.
- Выберите свою версию Windows и выберите Только диск, на котором установлена Windows .
- Выберите Просто удалить мои файлы . Теперь вы увидите список изменений, которые выполнит сброс. Нажмите Сброс , чтобы продолжить.
Процесс сброса начнется. Следуйте инструкциям на экране, чтобы завершить его. После сброса настроек Windows 10 по умолчанию проверьте, устранена ли проблема.
Вот несколько простых способов исправить меню «Пуск», если оно исчезло из операционной системы Windows 10. Если у вас есть другие вопросы, связанные с этой темой, вы можете написать нам ниже в разделе комментариев на странице, и мы поможем вам как можно скорее.
Примечание редактора . Этот пост был первоначально опубликован в марте 2015 года и с тех пор был полностью переработан и обновлен для обеспечения свежести, точности и полноты.