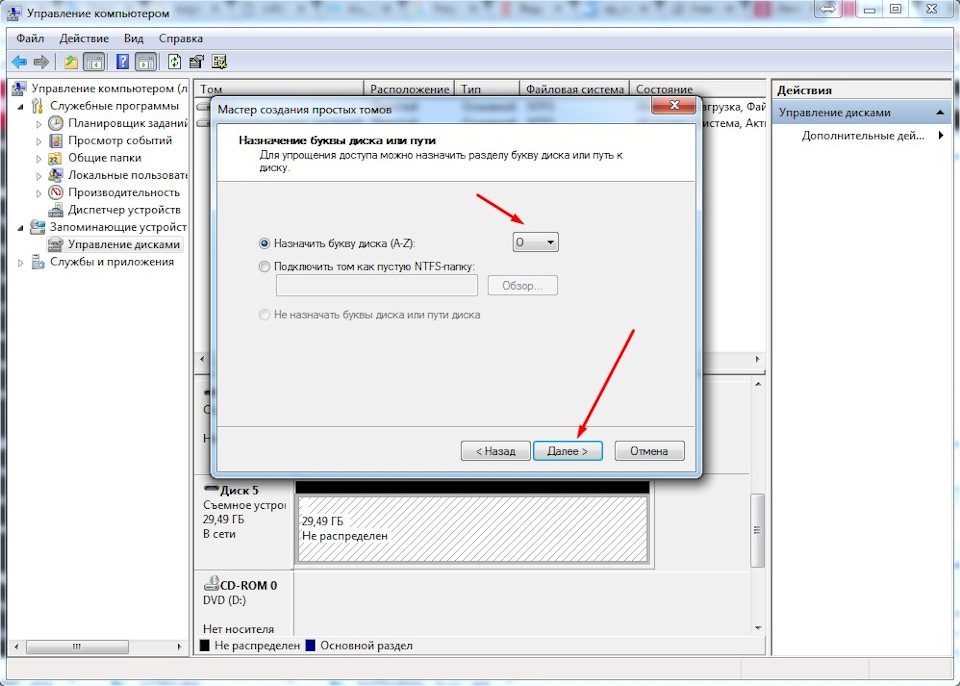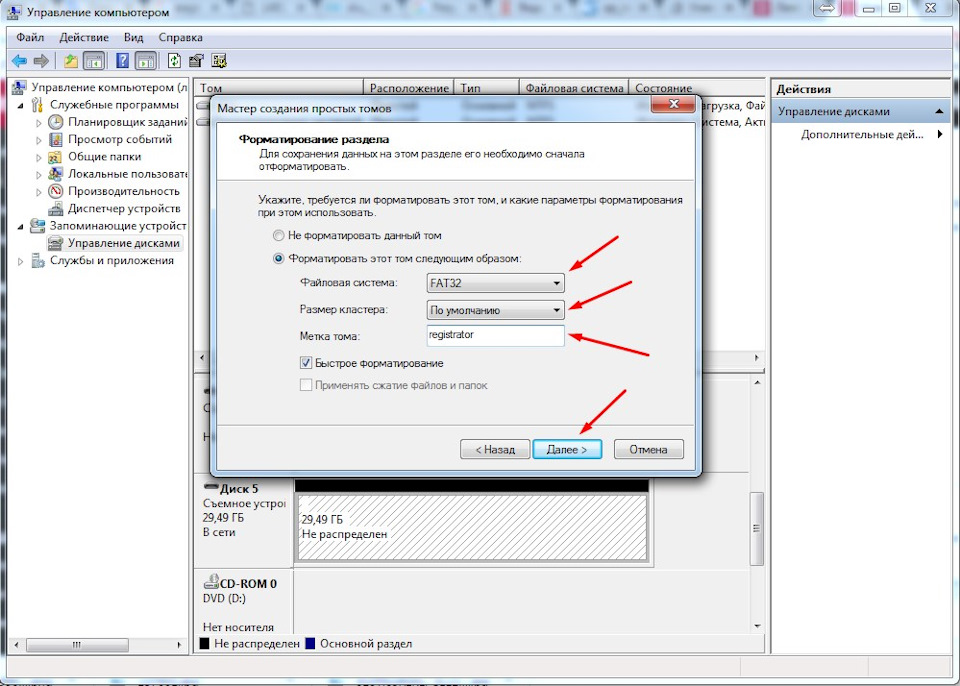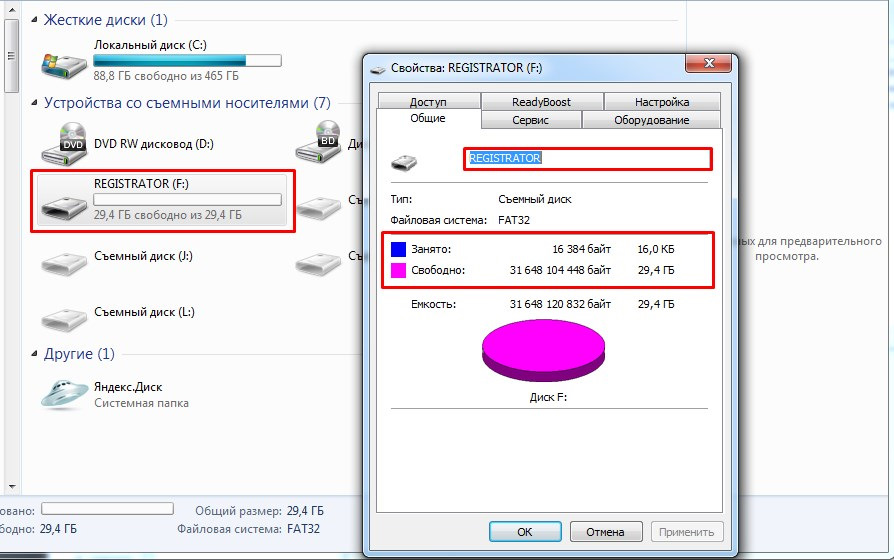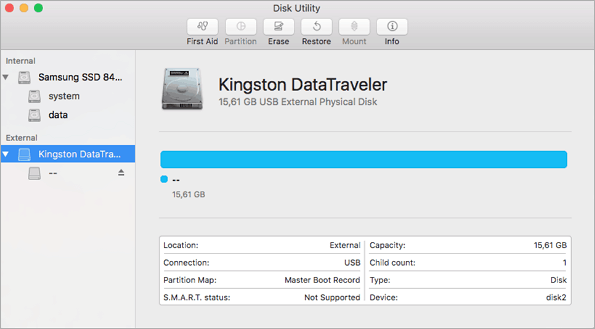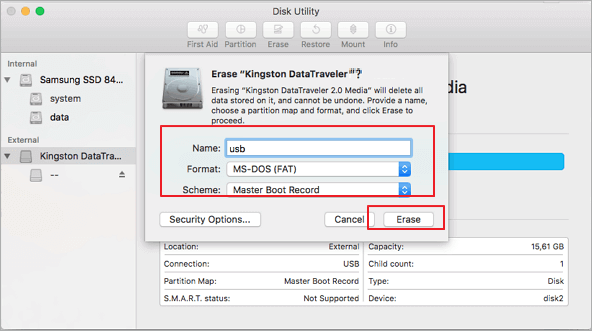Содержание
- Уменьшился объем флешки: причины и решение
- Способ 1: Проверка на вирусы
- Способ 2: Специальные утилиты
- Способ 3: Проверка на наличие битых секторов
- Способ 4: Устраняем виртуальную неисправность
- Вопросы и ответы
Иногда бывает ситуация, когда флешка вдруг уменьшается в объеме. Наиболее частыми причинами для такой ситуации может служить неверное извлечение из компьютера, некорректное форматирование, некачественный накопитель и наличие вирусов. В любом случае, следует понять, как решать такую проблему.
Уменьшился объем флешки: причины и решение
В зависимости от причины, можно использовать несколько решений. Мы рассмотрим все их подробно.
Способ 1: Проверка на вирусы
Есть вирусы, которые делают файлы на флешке скрытыми, и их не видно. Получается что флешка вроде бы пустая, а места на ней нет. Поэтому если возникла проблема с размещением данных на USB-накопителе, нужно проверить его на вирусы. Если Вы не знаете, как выполнить проверку, ознакомьтесь с нашими инструкциями.
Урок: Проверяем и полностью очищаем флешку от вирусов
Способ 2: Специальные утилиты
Часто китайские производители продают через интернет-магазины дешевые накопители. Они могут быть со скрытым недостатком: реальная емкость у них существенно отличается от заявленной. На них может стоять 16 Гб, а работать только 8 Гб.
Нередко, приобретая флеш-накопитель большой емкости по низкой цене, у владельца появляются проблемы с неадекватной работой такого устройства. Это говорит о явных признаках того, что реальный объем USB-накопителя отличается от того, который отображается в свойствах устройства.
Для исправления ситуации можно воспользоваться специальной программой AxoFlashTest. Она восстановит правильный размер накопителя.
Скачать AxoFlashTest бесплатно
- Скопируйте нужные файлы на другой диск и отформатируйте флешку.
- Скачайте и установите программу.
- Запустите ее с правами администратора.
- Откроется основное окно, в котором выберите свой накопитель. Для этого нажмите справа на изображение папки с увеличительным стеклом. Далее нажмите кнопку «Тест на ошибки».
По окончанию тестирования программа выдаст реальный размер флешки и необходимую для ее восстановления информацию. - Теперь нажмите на кнопку «Тест на скорость» и дождитесь результата проверки скорости флешки. В полученном отчете будут содержаться скорость чтения и записи, и класс скорости в соответствии со спецификацией SD.
- Если флешка не соответствует заявленным характеристикам, то после окончания отчета программа AxoFlashTest предложит восстановить реальный объем флешки.
И хотя размер станет меньше, вы можете не беспокоиться за свои данные.
Некоторые крупные производители флеш-накопителей предоставляют для своих флешек бесплатные утилиты для восстановления объема. Например, компания Transcend имеет бесплатную утилиту Transcend Autoformat.
Официальный сайт Transcend
Эта программа позволяет определить объем накопителя и вернуть его корректное значение. Она проста в использовании. Если у Вас флешка Transcend, то сделайте вот что:
- Запустите утилиту Transcend Autoformat.
- В поле «Disk Drive» выберете Ваш носитель.
- Выберите тип накопителя – «SD», «MMC» или «CF» (написан на корпусе).
- Отметьте пункт «Complete Format» и нажмите кнопку «Format».
Способ 3: Проверка на наличие битых секторов
Если вирусов нет, то нужно проверить накопитель на содержание сбойных секторов. Проверить можно с помощью стандартных средств Windows. Для этого выполните такие действия:
- Зайдите в «Этот компьютер».
- Правой кнопкой мыши нажмите на отображение Вашей флешки.
- Во всплывающем меню выберете пункт «Свойства».
- В новом окне войдите на закладку «Сервис».
- В верхнем разделе «Проверка диска» нажмите «Выполнить проверку».
- Появится окно с параметрами проверки, отметьте оба параметра и нажмите «Запуск».
- По окончании проверки появится отчет о наличии или же отсутствии ошибок на съемном носителе.
Читайте также: Инструкция по обновлению BIOS c флешки
Способ 4: Устраняем виртуальную неисправность
Чаще всего уменьшение размера накопителя связано с неисправностью, при которой устройство разбивается на 2 области: первая — та, что размечена и видна, вторая – не размеченная.
Перед выполнением всех описанных ниже действий обязательно скопируйте нужные данные с флешки на другой диск.
В таком случае нужно объединить и сделать разметку заново. Выполнить это можно с помощью средств ОС Windows. Для этого:
- Войдите в
«Панель управления»-> «Система и безопасность»-> «Администрирование»-> «Управление компьютером» - С левой стороны дерева откройте пункт «Управление дисками».
Видно, что флешка разделена на 2 области. - Правой кнопкой мыши нажмите на неразмеченный раздел, в появившемся меню заметно, что сделать что-либо с таким разделом нельзя, так как кнопки «Сделать раздел активным» и «Расширить том» недоступны.
Исправляем эту проблему с помощью командыdiskpart. Для этого:Размер флешки восстановлен.
Как видите, решить проблему с уменьшением объема флешки просто, если знать ее причину. Удачи в работе!
Читайте также: Руководство на случай, когда компьютер не видит флешку
Всем привет.
Купил я себе недавно MicroSD на 32Gb, вставил ее в регистратор, тот предложил мне её форматнуть, но что-то пошло не так.
Флешка из 32Gb превратилась условно в 4Gb
Программ для работы с флешками превеликое множество.
Но в этой статья мы будем восстанавливать исходный объем исключительно штатными средствами Windows.
Погнали:
1. Открываем панель управления и выбираем «Администрирование», ну или просто в строке поиска Пуск пишем «Администрирование».
2. Кликаем на «Управление компьютером».
3. Кликаем в левом столбике на «Управление дисками»
Видим что флешка (у меня это диск F:), «поделена» на две части. Половина занята активным разделом, и половина флешки просто не размечена. Кликаем на активном разделе и видим грустную картину — мы не можем ни удалить этот раздел, ни расширить его на весь объем флешки.
4. Нажимаем на клавиатуре комбинацию клавиш Win+R и в появившемся окне «Выполнить» пишем CMD
В открывшемся черном окне вводим команду diskpart и нажимаем Enter. «Откроется» утилита для работы с дисками(просто увидите в том же окне строчку «DISKPART>»), которая может больше чем стандартный интерфейс Windows.
5. Затем вводим команду LIST disk и наживаем Enter. Вы увидите список подключенных к вашему компьютеру дисков. Теперь самый важный момент, вам нужно понять какой из дисков ваша «похудевшая» флешка. Лучший ориентир — объём (тот что должен быть в оригинале). Чтобы упростить себе задачу извлеките все остальные съемные носители из своего компьютера — карточки памяти в кардридере, USB-флешки, внешние жесткие диски и т.п. Так этот список будет значительно меньше.
Итак, смотрим на список и ищем свою флешку. Моя на 32Gb, и из списка под этот объем подходит только Диск5, Диск0 явно больше и это основной мой хард.
6. Далее вводим команду SELECT disk=5 и нажимаем Enter
Появится сообщение «Выбран диск 5.»
Далее я удалю все разделы с диска и следовательно все данные что есть на диске пропадут. Если на вашей флешке есть что-то, что вы хотите сохранить, то самое время это сделать.
7. Вводим команду CLEAN и нажимаем Enter.
Программа сообщает что очистка диска выполнена успешно. Переходим обратно в стандартный диспетчер дисков Windows и нажимаем кнопку «Обновить». Мы видим что наша флешка теперь неразмечена.
9. Кликаем по неразмеченному месту правой клавишей мышки и выбираем «Создать простой том».
Откроется «Мастер создания простого тома», где вы сами настраиваете свою флешку:
Полный размер
тут можно выбрать букву под которой будет флешка в системе
Полный размер
если флешка для камеры то лучше оставить Fat32, размер кластера стандартный, имя тома пишите любое — это будет имя вашей флешки в системе.
В итоге имеем снова живую флешку на весь объем:)
Вот собственно и все:)
Постарался максимально пошагово расписать все моменты.
Надеюсь кому то пригодится и будет полезным.
P.s.: флешка похудела скорей всего из-за непонятного метода форматирования регистратором.
Лайки, репосты приветствуются:)
Содержание
- На флешке не видно файлов и папок (а раньше они там были)
- Что делать с «невидимостью» файлов
- ❶ Включаем отображение скрытых файлов
- ❷ Выбор альтернативы проводнику (Far Manager)
- ❸ Проверка флешки на ошибки
- ❹ Проверка флешки антивирусным продуктом
- ❺ Если информация с накопителя была удалена
- ❻ Если после подключения флешки — ПК зависает, появл. ошибки «отказано в доступе» и т.д.
- Папок и файлов не видно на флешке устраняем ошибки 6 способами
- Две главных причины: почему исчезла информация?
- Информация с носителя пропала после проверки антивирусной программой
- На флешке не видно файлов: способы устранения проблемы
- Четыре основных причин исчезновения данных с флешки
- Стандартные методы борьбы с «невидимостью»
- Диагностическая часть
- Второе Windows решение: изменение системных настроек
- Проверка на наличие ошибок системной утилитой для Windows 10
- Вариант третий: проверка параметров одной из веток реестра
- Второй способ
- Понятный вопрос: «Как открыть не видимые файлы?» и действенный ответ на него
- Решение
- Recuva — бесплатный «реинкарнатор» данных
- Причины пропажи
- Вместо послесловия
- Общие советы для работы с флешками
- Сначала лечимся
- Dr.Web
- Касперский
- Включаем отображение скрытых файлов
- В Windows XP
- В Total Commander
- Что делать, если с флешки пропали файлы, но место занято
- Причины «невидимости» файлов
- Вирус — антивирус
- Сначала лечимся
- Dr.Web
- Касперский
- Включаем отображение скрытых файлов
- В Windows XP
- В Total Commander
- Исполняющим файлом
- Другие ситуации
- Исчезновение информация после работы антивируса
- Проблема доступа
- Файлы-ярлыки
- Общие советы
На флешке не видно файлов и папок (а раньше они там были)
У меня на флешке были разные документы и папки. После переустановки системы, я не нахожу никаких файлов на этой же флешке, они теперь стали невидимыми (хотя, место на ней занимают, вижу в свойствах диска).
Как их восстановить, почему они могли стать невидимыми.
Гхм, одни из самых основных причин такой проблемы: вирусное заражение флешки (или вашего ПК), сбой в файловой системе накопителя (хотя при этом, обычно, Windows предлагает проверить диск на ошибки), по какой-то причине атрибуты файлов и папок были изменены на «скрытые» (а проводник по умолчанию их не показывает).
Собственно, в статье рассмотрю, как можно решить весь этот скоп проблем. 😉
Что делать с «невидимостью» файлов
❶ Включаем отображение скрытых файлов
И так, первое, с чего рекомендую начать — это настроить проводник так, чтобы он стал отображать все скрытые и системные папки и файлы.
Параметры проводника (как в них еще можно войти)
❷ Выбор альтернативы проводнику (Far Manager)
Вообще, я бы порекомендовал к проводнику иметь еще какой-нибудь файловый коммандер (менеджер). Их довольно-таки много, но мне лично импонируют два: Total Commander и Far Manager.
Второй, на мой взгляд, как нельзя лучше подходит, когда возникают разного рода проблемы, например:
FAR Manager
Многих пользователей отпугивает внешний вид этого файлового менеджера (но повторюсь, по возможностям он не уступит тому же Total Commander!).
К «синим» колонкам быстро привыкаешь, и они становятся как «родные» (могу ошибаться, но сейчас ему легко можно поменять внешний вид).
👉 Теперь о том, что делать в Far для того, чтобы скрытые файлы сделать отображаемыми:
Снятие атрибутов скрытые, архивные, системные и пр.
Примечание : все сочетания кнопок я привел для Far v.3, используемые по умолчанию.
❸ Проверка флешки на ошибки
Если даже Far не «увидел» данных на флешке, возможно стоит проверить ее на ошибки (например, если вы неправильно отключили флешку из USB-порта, такое вполне могло произойти, или ПК/ноутбук выключился во время копирования на нее информации).
Далее откройте вкладку «Сервис» и нажмите по кнопке «Проверить» (понадобятся администраторские права).
Альтернативный вариант проверки флешки с помощью командной строки — инструкция
После чего согласитесь на проверку диска (кстати, Windows может сразу же сообщить, что на нем она обнаружила ошибки, как в моем случае).
Мы обнаружили ошибки на этом диске. Проверить его!
По завершению проверки файловая система флешки будет восстановлена.
Среди новых папок на накопителе может появиться «FOUND.000» — в ней будут восстановленные файлы (для их чтения воспользуйтесь утилитой unCHKfree, например).
Но как правило, в большинстве случаев, после проверки — флешка начинает работать в нормальном режиме, и копаться с «FOUND.000» нет особого смысла.
❹ Проверка флешки антивирусным продуктом
Если у вас есть штатный классический антивирус в системе — проверьте им.
Если классического антивируса в системе нет, рекомендую воспользоваться каким-нибудь онлайн-сканером. О лучших из них я 👉 высказывался здесь.
Как проверить флешку на вирусы и очистить ее — инструкция
Лично мне импонирует ESET Scaner (небольшой вес программы, вкупе с мощными фильтрами сканирования, не оставляют шансов большинству вирусов).
Покажу ниже, как проходит проверка в ESET Scaner. После загрузки и запуска антивирусного модуля (а он весит всего несколько мегабайт), рекомендую включить обнаружения потенциально опасного ПО, и задать настройки сканирования (цифра 2 на скрине ниже).
Выбор накопителя для сканирования
Время сканирования зависит от выбранных дисков в предыдущем шаге, от размера вашей флешки и количества файлов на ней. Рекомендую дождаться до окончательного завершения процесса.
Если будут обнаружены вирусы, не лишним будет прогнать систему еще несколькими антивирусными продуктами. См. ссылку на заметку ниже!
Как удалить вирусы с компьютера, если антивирус их не видит. Рекомендую!
❺ Если информация с накопителя была удалена
Если данные на флешке были случайно вами удалены (либо это сделал вирус, либо ошибочно отформатировали накопитель) — не спешите отчаиваться!
После, на компьютер необходимо установить 👉 спец. утилиту для восстановления файлов (R.Saver, например) и просканировать ей накопитель.
Подробно о том, как это сделать — рассказано в двух моих предыдущих инструкциях:
Несколько вариантов восстановления (кликабельно) / утилита R.Saver нашла удаленные данные на SD-карте
Важно: сохранять восстанавливаемые файлы нужно на жесткий диск компьютера (на эту же самую флешку нельзя!).
❻ Если после подключения флешки — ПК зависает, появл. ошибки «отказано в доступе» и т.д.
Этот спектр проблем я вынес в отдельный раздел статьи. Возникать они могут как в случае физического повреждения накопителя (например, после падения с высоты 👇), так и каких-то серьёзных ошибок.
Пример поврежденной флешки
Так как подобная тема достаточно обширна — то в одной своей предыдущей спец. заметке я «собрал» в кучу все возможные типовые проблемы подобного рода. Ссылка на нее ниже.
Как восстановить флешку: ремонт своими руками — см. пошаговую инструкцию
Если вы решили вопрос как-то иначе — дайте знать в комментариях! Дополнения всегда приветствуются.
Первая публикация: 17.05.2018
Корректировка заметки: 17.08.2020
Источник
Папок и файлов не видно на флешке устраняем ошибки 6 способами
Компактный USB-накопитель, известный большинству пользователям как флешка, на сегодняшний день считается самым распространенным устройством для хранения и обмена различных данных. Нередко возникающая проблема: «На флешке не видно файлов» может иметь довольно катастрофические последствия. Ведь часто перенесенные на Flash USB Drive-устройство важные документы конфиденциального характера, уникальные фотографии и другого типа ценная информация может быть в единственном экземпляре. Если вы столкнулись с подобной проблемой впервые, не стоит впадать в панику. Велика вероятность того, что исчезнувшие данные находятся все там же — на флешке. Просто вы их не видите, так как они скрыты. Чтобы разрешить проблему «невидимости», обратимся к практическому опыту бывалых и рассмотрим основные аспекты цифрового восстановления.
Две главных причины: почему исчезла информация?
Итак, при вставке USB-накопителя в компьютер вы обнаружили, что на флешке не видно файлов. В абсолютном большинстве случаев именно пользователь является виновником такого рода неприятности. И чаще всего именно в результате неправильной эксплуатации Flash-устройство начинает работать в режиме «фокусника». Безусловно, нельзя сбрасывать со счетов заводской брак при производстве изделия и неблагоприятные случайности метафизического свойства. Однако суровая реальность показывает, что причина неисправности может быть либо аппаратной, либо программной.
Информация с носителя пропала после проверки антивирусной программой
ситуация может возникнуть, если файлы содержат потенциально опасную информацию. Большинство антивирусов поместит файл в карантинную зону для дальнейшей обработки.
Для восстановления их необходимо в меню антивируса найти “Файлы, помещенные в карантин” и в появившемся меню восстановить (или удалить зараженные) файлы. Информация появится на носителе.
Стоит сказать, что если информация признана вредоносной, то антивирус может в автономном режиме удалить ее с носителя без возможности последующего восстановления.
В перечне проведенных операций антивируса будет указана информация о зараженном файле и причины удаления.
На флешке не видно файлов: способы устранения проблемы
Первое, что необходимо сделать, — это провести визуальный осмотр предмета нашего внимания. Возможно, устройство переноса информации чисто механически повреждено. Некогда пролитая чашка кофе тоже может иметь непосредственное отношение к исчезновению файлов. Убедитесь, что контакты Flash-накопителя не окислены. Если устройство оснащено сигнальным светодиодом — работоспособность должна подтверждаться свечением индикатора. Впрочем, если компьютер обнаруживает подключенный девайс, то, скорее всего, «виновник торжества» имеет программные корни, которые вполне может подтачивать зловредный компьютерный вирус. Тем не менее, такие «фокусы» можно разоблачить в результате применения специального софта, но прежде…
Четыре основных причин исчезновения данных с флешки
Стандартные методы борьбы с «невидимостью»
Если на флешке не видно файлов, попробуйте выполнить следующие действия:






Диагностическая часть
Второе Windows решение: изменение системных настроек
Вполне допустимо, что папкам и файлам, которые находятся на флешке, был присвоен атрибут «скрыть». В таком случае подключенный к ПК Flash-накопитель будет отображаться пустым.
Если данный способ не возымел должного действия, и все также не видно скрытых файлов, попробуйте нижеописанный метод.


Проверка на наличие ошибок системной утилитой для Windows 10
Давайте проверим флешку на наличие ошибок системными методами.
Когда проверка будет завершена, систему файлов данная утилита восстановит. Появятся новые файлы на диске. Может образоваться файл FOUND.000, на котором будут находиться элементы, которые восстановила утилита. Чтобы просмотреть элементы в данной папке нужно применить программу unCHKfree. Но, чаще всего этого не требуется, и внешний накопитель функционирует после восстановления в штатном режиме.
Вариант третий: проверка параметров одной из веток реестра
В результате вирусного заражения зловредный код может изменить записи в системном журнале Windows ОС. Поэтому необходимо убедиться в целостности задействованных параметров. Стоит отметить, что при работе с реестром следует соблюдать повышенную осторожность, так как неправильные действия и неверно внесенные изменения могут критически отразиться на полноценной работоспособности Windows-системы в целом.
Если запись не соответствовала указанному образцу, вероятно, ваш ПК инфицирован компьютерным вирусом, а значит, необходимо проверить систему на наличие «разрушительного кода».
Второй способ
Действие некоторых вирусов направлено не на удаление, а на перемещение информации в папку с измененным именем. Для обратного переименования потребуется доступ к командной строке, в которую вбивается команда cmd.
После этого осуществляется переход на флеш-карту посредством введения команды h:, при этом буква h заменяется литерой, которой обозначен съемный диск. Для отображения всех данных, хранящихся на флешке, вводится dir/x. Папки, наименования которых были изменены вирусом, отображаются как E2E2 и похожее. Команда E2E2
1NewDoc и нажатие клавиши Enter позволяет переименовать папку в NewDoc.
Теперь все удаленные документы и файлы будут отображаться на флешке в папке NewDoc. После их восстановления желательно все же провести сканирование съемного диска на наличие вирусов.
Понятный вопрос: «Как открыть не видимые файлы?» и действенный ответ на него
Стоит отметить, что в некоторых случаях даже после обработки винчестера и накопительной области флешки антивирусным софтом проблема не исчезнет. Так как в результате разрушительной деятельности неблагоприятного кода служебные файлы ОС и даже структура дисков могли быть изменены. В таких случаях процесса восстановления, а в случае с системой — полной переустановки Windows, просто не удастся избежать.
Решение
Итак, вот вам небольшая пошаговая инструкция. В большинстве случаев описанные действия помогают решить проблему:
После этих действий ваши пропавшие файлы должны вернуться, но вам следует знать, что то, что случилось с вашей флешкой — это результат заражения вирусом. Поэтому, после восстановления файлов очень рекомендуется отформатировать флешку, желательно в систему «NTFS», так как система «FAT» более уязвима для вирусов. Не забудьте предварительно сохранить нужные документы в другом месте и просканируйте свой компьютер и флешку антивирусной программой.
Recuva — бесплатный «реинкарнатор» данных
Итак, что требуется сделать?
Как вы понимаете, данная программа столь же эффективно справится с возможным затруднением, когда карта памяти не видит файлы. Впрочем, с помощью Recuva можно восстановить удаленную информацию практически с любого типа носителя.
Причины пропажи
Пропасть файлы с флешки могут по двум причинам:
Итак, с флешки удалились файлы. Как восстановить данные? Об этом далее.
Вместо послесловия
Итак, вы узнали, что следует предпринять, если флеш-карта не видит файлы. Тем не менее не стоит забывать об элементарных эксплуатационных правилах, соблюдение которых гарантирует долгосрочную работу запоминающего устройства:
Всего вам доброго и безупречно работающих Flash-устройств!
Общие советы для работы с флешками
Чтобы избежать пропадания файлов из списка видимости достаточно выполнять простые советы.
Сначала лечимся
Для обнаружения и обезвреживания вредного ПО существует много программ. Рассмотрим несколько привычных:
Dr.Web
Можно полечить систему утилитой Dr.Web. Для этого она скачивается (можно по ссылке https://free.drweb.ru/cureit/):
Далее приложение нужно запустить и провести сканирование:
После сканирования и обезвреживания можно будет приступать к следующим шагам.
Касперский
Если на вашем ПК имеется ПО Лаборатории Касперского — воспользуйтесь им. После открытия «моего компьютера» и щелчка правой мышкой по флешке нажмите «Проверить на вирусы» в появившемся меню.
Включаем отображение скрытых файлов
Если после проведения курса лечения файлы на флешке по-прежнему не отражены — начинаем работу с их атрибутами.
Для этого могут служить и стандартные средства операционных систем и различные специальные приложения.
В Windows XP
По двойному щелчку правой мыши на ярлыке «моего компьютера» находим флеш накопитель, открываем его. Вверху слева раскрываем «Сервис». В «Свойствах папки» на вкладке «Вид» снимаем галку напротив «Скрывать защищённые … файлы» и включаем её напротив «Показывать скрытые …». Сохраняемся нажатием «ОК». Операционные системы Windows 7 и более предполагают те же действия (если «пропали файлы»).
Если вызов верхнего меню (там где мы искали «Сервис») недоступен — то учтите, что по клавише «Alt» оно может вызываться и пропадать (курсор должен быть установлен на изображении устройства).
В Total Commander
Если файлы на USB накопителе умудрились исчезнуть — удобной программой для их отражения является «Total Commander».
Источник
Что делать, если с флешки пропали файлы, но место занято
Что делать, если с флешки пропали файлы, но место занято — рассмотрим причины возникновения этого явления, методы исправления и советы по предупреждению ситуации.
Причины «невидимости» файлов
Иногда в свойствах проводника явственно видно, что объём, занимаемый данными на диске, измеряется сотнями мегабайт, а при открытии компьютер их не видит.
Одна из характерных особенностей операционных систем заключается в том, что они позволяют наделять файлы атрибутами, обеспечивающими их невидимость.
Причинами, по которым происходит такая «награда» (файлы с флешки нельзя видеть), могут быть сбои приложений, ошибочные (или специальные) действия пользователей с носителем, влияние вредоносных вирусов.
Бывает, что видится совершенно пустая флешка, а иногда обнаруживаются непонятные ярлыки, клики по которым вызывают ошибки.
Вирус — антивирус
Чаще всего причиной скрытия данных, которые просто должны (!) присутствовать и занимать место на флешке является вирус.
Вирус, кроме присвоения нашим каталогам невидимых атрибутов, создаёт ещё и свои, под видом таких же, — обращение к ним запускает процесс заражения всё дальше.
Антивирус же, обнаруживая и удаляя вредное ПО, оставляет созданные вирусом папки и не изменяет атрибуты.
Поэтому дальнейшие действия после излечения проводятся с помощью дополнительных действий.
Скрытые файлы несложно вернуть на свет божий с «тёмной» стороны — займёмся этим ниже.
Сначала лечимся
Для обнаружения и обезвреживания вредного ПО существует много программ. Рассмотрим несколько привычных:
Dr.Web
Можно полечить систему утилитой Dr.Web. Для этого она скачивается (можно по ссылке https://free.drweb.ru/cureit/):
Далее приложение нужно запустить и провести сканирование:
После сканирования и обезвреживания можно будет приступать к следующим шагам.
Касперский
Если на вашем ПК имеется ПО Лаборатории Касперского — воспользуйтесь им. После открытия «моего компьютера» и щелчка правой мышкой по флешке нажмите «Проверить на вирусы» в появившемся меню.
Включаем отображение скрытых файлов
Если после проведения курса лечения файлы на флешке по-прежнему не отражены — начинаем работу с их атрибутами.
Для этого могут служить и стандартные средства операционных систем и различные специальные приложения.
В Windows XP
По двойному щелчку правой мыши на ярлыке «моего компьютера» находим флеш накопитель, открываем его. Вверху слева раскрываем «Сервис». В «Свойствах папки» на вкладке «Вид» снимаем галку напротив «Скрывать защищённые … файлы» и включаем её напротив «Показывать скрытые …». Сохраняемся нажатием «ОК». Операционные системы Windows 7 и более предполагают те же действия (если «пропали файлы»).
Если вызов верхнего меню (там где мы искали «Сервис») недоступен — то учтите, что по клавише «Alt» оно может вызываться и пропадать (курсор должен быть установлен на изображении устройства).
В Total Commander
Если файлы на USB накопителе умудрились исчезнуть — удобной программой для их отражения является «Total Commander».
После её запуска и открытия двойного окна нужно в меню панели инструментов отыскать пиктограммку, изображающую лист со знаком восклицания (иногда — звёздочка). Если её активировать — все скрытые файлы (занимающие место на диске) станут наполовину прозрачными.
Поскольку действие вредного ПО выразилось в изменении атрибутов, то теперь их предстоит исправить.
Верхнее меню программы содержит раздел «Конфигурация» — в нём нужно активировать «Настройку»
В окне настроек в пункте «Содержимое панелей» нужно отметить чек-боксы как показано ниже:
Итак — далее все оставшиеся файлы выделяются (можно комбинацией «Ctrl+A»). Вызывается меню из «Файлы»/«Изменить атрибуты». В нём снимается отмеченное (показано на картинке) и подтверждается — «ОК».
Если все шаги выполнены без ошибок, то, зайдя в проводник и открыв флешку, можно убедиться, что место на устройстве по-прежнему занято файлами.
Исполняющим файлом
В деле изменения атрибутов поможет легко создаваемый файлик.
В обычный текстовый док нужно вставить текст:
После этого все скрытые файлы флешки станут видимыми!
Другие ситуации
Приведём примеры других, похожих (но несовсем) ситуаций:
Исчезновение информация после работы антивируса
Многие антивирусы после обработки памяти помещают подозрительные носители данных в карантинную зону (с целью анализа и дальнейшей обработки).
Их восстановление производится после поиска с помощью меню антивируса. Их находят как «Помещённые в карантин», затем восстанавливают или удаляют.
Тогда восстановленные появятся на носителе.
Тогда в списке проведённых операций будет указан такой файл и причина его удаления.
Проблема доступа
Это проявляется в отбитом системой уведомлении при попытке открыть устройство после помещения его в разъём.
Основные причины этого две.
Во-первых, — выход флешки из строя. Единственный выход — сервисный центр.
Во-вторых, — ошибка записи из-за небезопасного извлечения. Когда происходит прерывание процесса общения ПК и устройства через разъём.
Тогда производится проверка носителя на наличие ошибок.
В «моём компьютере» найти устройство. Если его нет— вероятно, оно вышло из строя.
Если есть, то правой мышкой «Свойства». В нём выбрать «Сервис» / «Проверка тома на наличие ошибок».
В таком действии высока вероятность решения. Если нет — скорее всего, поломка.
Файлы-ярлыки
К такому явлению приводит одна из двух причин:
Общие советы
Для того чтобы избежать пропадания файлов из списка видимости достаточно выполнять простые советы.
После прочтения этой публикации вы знаете откуда растут ноги у проблемы когда флешка полная, но не видно файлов и сможете самостоятельно справиться с ней.
Пишите о своём опыте и оставляйте свои комментарии.
Источник
Содержание:
- 1 Флешка показывает меньший объем
- 1.1 Проверка объема памяти
- 1.2 Восстановление полной емкости
- 2 Уменьшился объем флешки после форматирования
- 3 Пропала память на флешке
Пользователи USB-накопителей могут столкнуться с проблемой, когда неожиданно объем флешки значительно снижается. Чаще всего с этим сталкиваются те, кто часто пользуется флешками для работы, например, фотографы.
Снижению объема памяти может послужить несколько причин:
- неправильно извлекли накопитель из компьютера;
- форматирование;
- вирусы.
Флешка показывает меньший объем
Проверить объем накопителя информации можно через компьютер, открыв меню «Свойства». Во вкладке «Общие» показывается объем памяти используемого устройства. Посмотрим на примере флешки объемом 16 Гб, который уменьшился до 8 ГБ.
Проверка объема памяти
Главное сохранить в отдельную папку всю информацию с флеш-накопителя перед началом работы, иначе все файлы будут стерты. Выполняем следующие действия:
- «Пуск»;
- «Панель управления»;
- «Администрирование»;
- «Управление компьютером»;
- «Управление дисками».
В окне должно отобразиться устройство с активной и нераспределенной областью памяти.
Восстановление полной емкости
Отремонтировать ее можно следующим образом:
- В меню «Пуск» (в строке поиска) ввести «exe» и запустить файл от имени администратора. С помощью нового черного окна можно исправить ситуацию.
- В новой строке ввести «diskpart» и нажать «Enter» – это действие откроет программу, которая управляет всеми дисками на компьютере. Ориентироваться, чтобы понять, какой из дисков – флешка, придется по объему памяти.
- Далее ввести «SELECT disk=N», где N – номер тома, присвоенный флешке при подключении к ПК.
- Ввести «CLEAN» и «ОК» – выполнится полная очистка диска.
- Перейти обратно в «Диспетчер дисков», нажав правой кнопкой по диску, выбрать «Создать простой том» и отформатировать флешку.
Уменьшился объем флешки после форматирования
Файловая система FAT32 позволяет записать на носитель документ, максимальный объем которого не превышает 4 Гб. Частые записи и удаления информации могут привести к сбою и снижению объема памяти на флешке, особенно, если ее отформатировать в любом другом цифровом устройстве, а не через компьютер. Чтобы определить, сколько реальной памяти есть на USB, нужно проверять устройство специальными программами.
Система NTFS более устойчива к многоразовому использованию. Отличаются даже размеры кластера и методы сжатия информации. При форматировании флешки из формата FAT32 в формат NTFS возможно, что снизится объем памяти. Чтобы вернуть память, утерянную при неправильном форматировании, можно попробовать установить на USB-карту формат NTFS. Обязательно сохраните данные с флешки на другой носитель перед началом работы.
- В папке «Компьютер» выбрать свою флешку и в меню, кликнув правой кнопкой мыши, нажать «Форматирование».
- Выбрать файловую систему NTFS, оставив без изменений категорию «Размер кластера», и нажать кнопку «Начать».
Пропала память на флешке
Часто бывают случаи, когда недобросовестные производители, прошивают контролер флешки, чтобы объем карты казался больше. При проверке накопитель работает нормально, информация записывается и считывается. Со временем можно заметить, что большая часть файлов не читается, потому что реальной памяти меньше, чем указано производителем.
Протестировать карту на реальный объем памяти можно утилитой H2testw.
- В окне программы выбрать нужную флешку, вставленную в компьютер, кнопкой «Select target».
- Подтвердить действие, нажав «Write + Verify».
- Программа покажет память, которая карта имеет сейчас, и пустой объем, заявленный недобросовестным производителем.
Вернуть память карте можно с помощью программы MyDiskFix. Единственный минус утилиты – китайский интерфейс. Выполняем следующие шаги:
- открыть программу под именем администратора;
- вверху, в раскрывающемся списке, выбрать нужную нам флешку;
- с правой стороны окна установить точку во втором положении;
- в поле памяти ввести точное число кластерных секторов;
- нажать верхнюю прямоугольную кнопку, тем самым подтверждая действие очистки.
Данные о количестве секторов можно увидеть, проверив USB-накопитель программой H2testw.
Содержание
- Как восстановить объем флешки
- Флешка показывает меньший объем
- Проверка объема памяти
- Восстановление полной емкости
- Уменьшился объем флешки после форматирования
- Пропала память на флешке
- Как Восстановить Полную Емкость USB Накопителя/Флэш Диска/Флешки
- Кратко о USB Флэшке USB Которая Не Показывает Полную Ёмкость
- Почему USB Накопитель Показывает Неправильную Емкость
- Как восстановить полную емкость USB-накопителя
- В Windows 10/8/7:
- В Mac OS X & macOS:
- В Linux:
- Что еще может помочь восстановить полную емкость флешки?
- Уменьшился Размер Флешки или Диска — Как Восстановить Максимальный Объем и Вернуть Работоспособность?
- Как узнать реальный размер флешки?
- Как восстановить максимальный размер флешки FAT32 или NTFS?
Как восстановить объем флешки
Пользователи USB-накопителей могут столкнуться с проблемой, когда неожиданно объем флешки значительно снижается. Чаще всего с этим сталкиваются те, кто часто пользуется флешками для работы, например, фотографы.
Снижению объема памяти может послужить несколько причин:
- неправильно извлекли накопитель из компьютера;
- форматирование;
- вирусы.
Флешка показывает меньший объем
Проверить объем накопителя информации можно через компьютер, открыв меню «Свойства». Во вкладке «Общие» показывается объем памяти используемого устройства. Посмотрим на примере флешки объемом 16 Гб, который уменьшился до 8 ГБ.
Проверка объема памяти
Главное сохранить в отдельную папку всю информацию с флеш-накопителя перед началом работы, иначе все файлы будут стерты. Выполняем следующие действия:
- «Пуск»;
- «Панель управления»;
- «Администрирование»;
- «Управление компьютером»;
- «Управление дисками».
В окне должно отобразиться устройство с активной и нераспределенной областью памяти.
Восстановление полной емкости
Отремонтировать ее можно следующим образом:
- В меню «Пуск» (в строке поиска) ввести «exe» и запустить файл от имени администратора. С помощью нового черного окна можно исправить ситуацию.
- В новой строке ввести «diskpart» и нажать «Enter» – это действие откроет программу, которая управляет всеми дисками на компьютере. Ориентироваться, чтобы понять, какой из дисков – флешка, придется по объему памяти.
- Далее ввести «SELECT disk=N», где N – номер тома, присвоенный флешке при подключении к ПК.
- Ввести «CLEAN» и «ОК» – выполнится полная очистка диска.
- Перейти обратно в «Диспетчер дисков», нажав правой кнопкой по диску, выбрать «Создать простой том» и отформатировать флешку.
Уменьшился объем флешки после форматирования
Файловая система FAT32 позволяет записать на носитель документ, максимальный объем которого не превышает 4 Гб. Частые записи и удаления информации могут привести к сбою и снижению объема памяти на флешке, особенно, если ее отформатировать в любом другом цифровом устройстве, а не через компьютер. Чтобы определить, сколько реальной памяти есть на USB, нужно проверять устройство специальными программами.
Система NTFS более устойчива к многоразовому использованию. Отличаются даже размеры кластера и методы сжатия информации. При форматировании флешки из формата FAT32 в формат NTFS возможно, что снизится объем памяти. Чтобы вернуть память, утерянную при неправильном форматировании, можно попробовать установить на USB-карту формат NTFS. Обязательно сохраните данные с флешки на другой носитель перед началом работы.
- В папке «Компьютер» выбрать свою флешку и в меню, кликнув правой кнопкой мыши, нажать «Форматирование».
- Выбрать файловую систему NTFS, оставив без изменений категорию «Размер кластера», и нажать кнопку «Начать».
Пропала память на флешке
Часто бывают случаи, когда недобросовестные производители, прошивают контролер флешки, чтобы объем карты казался больше. При проверке накопитель работает нормально, информация записывается и считывается. Со временем можно заметить, что большая часть файлов не читается, потому что реальной памяти меньше, чем указано производителем.
Протестировать карту на реальный объем памяти можно утилитой H2testw.
- В окне программы выбрать нужную флешку, вставленную в компьютер, кнопкой «Select target».
- Подтвердить действие, нажав «Write + Verify».
- Программа покажет память, которая карта имеет сейчас, и пустой объем, заявленный недобросовестным производителем.
Вернуть память карте можно с помощью программы MyDiskFix. Единственный минус утилиты – китайский интерфейс. Выполняем следующие шаги:
- открыть программу под именем администратора;
- вверху, в раскрывающемся списке, выбрать нужную нам флешку;
- с правой стороны окна установить точку во втором положении;
- в поле памяти ввести точное число кластерных секторов;
- нажать верхнюю прямоугольную кнопку, тем самым подтверждая действие очистки.
Данные о количестве секторов можно увидеть, проверив USB-накопитель программой H2testw.
Источник
Как Восстановить Полную Емкость USB Накопителя/Флэш Диска/Флешки
Форматирование USB-накопителя — это лучший способ восстановить полную емкость USB-накопителя. Попробуйте восстановить потерянное или нераспределенное пространство, когда USB флэш-накопитель не показывает полную емкость.
Кратко о USB Флэшке USB Которая Не Показывает Полную Ёмкость
Иногда пользователи замечают, что их USB флэш-накопитель показывает неполную емкость. Например, у вас есть USB-накопитель на 16ГБ, но Windows показывает только 3ГБ. Та же проблема может возникнуть с другими устройствами хранения данных, такими как жесткие диски, флешки, карты памяти, карты Micro SD и т.д. Если вы столкнулись с такой проблемой, то как восстановить потерянное пространство и восстановить флэш-накопитель USB до полной емкости или первоначального размера? Не волнуйтесь, даже если у вас нет надежного способа решения проблемы. В продолжение статьи как восстановить полную емкость SD-карты, на этой странице мы продолжим обсуждение причин и исправлений неполадок с USB-накопителем, не показывающим полную емкость.
Почему USB Накопитель Показывает Неправильную Емкость
Когда на USB-накопителях или других съемных дисках не отображается первоначальный размер, вы можете задаться вопросом, почему это происходит или куда исчезает потерянная емкость. Вообще говоря, существуют различные причины, по которым фактическое дисковое пространство флэш-накопителя или внешнего диска будет отображаться ошибочно. Например:
- Флешка является загрузочным USB-дискомс портативной операционной системой Windows на борту.
- На флешке больше одного раздела. Windows распознает только первый раздел.
- Существует скрытый раздел восстановления или нераспределенное пространствокоторое не отображается на ПК.
- Флэш-накопитель USB емкостью 64ГБ или 128ГБ отформатирован с использованием неподходящей файловой системы (FAT32) в Windows.
- Какие-то вирусы повредили съемный диск или устройство чтения карт/хост-устройства, которые не подходят для некоторых типов карт памяти.
Как восстановить полную емкость USB-накопителя
В соответствии с упомянутыми причинами, которые, возможно, приведут к потере дискового пространства на USB-накопителе, решения для восстановления полной емкости USB-накопителя отличаются для разных операционных систем. Ниже приведено полное руководство по возвращению полного объема памяти USB-накопителя в Windows, macOS и Linux.
В Windows 10/8/7:
Чтобы восстановить полную емкость USB-накопителя или флешки, можно использовать стороннее средство форматирования USB для переформатирования флэш-накопителя. EaseUS Partition Master позволяет форматировать USB-накопитель, жесткие диски, флешку, карту памяти, карту Micro SD и восстанавливать потерянное дисковое пространство или нераспределенное пространство, когда диск показывает неправильную емкость в Windows.
Чтобы восстановить полную емкость USB-накопителя, флешки или флэш-накопителя, выполните следующие действия:
Шаг 1: запустите EaseUS Partition Master, щелкните правой кнопкой мыши по тому разделу, который хотите отформатировать, и выберите опцию «Форматировать».
Шаг 2: в новом окне введите метку раздела, выберите файловую систему (fat32 / ntfs / ext3 / ext3 / ext4) и установите размер кластера в соответствии с вашими потребностями, затем нажмите «ОК».
Шаг 3: затем вы увидите окно с предупреждением — нажмите «ОК» для продолжения.
Шаг 4: нажмите кнопку «Выполнить операцию» в верхнем левом углу, чтобы просмотреть добавленную задачу по форматированию. Если все корректно — нажмите «Применить», чтобы начать форматирование раздела.
В Mac OS X & macOS:
Шаг 1. Подключите USB-накопитель неправильного размера к компьютеру Mac.
Шаг 2. Перейдите в Applications > Utilities Дважды щелкните и откройте Disk Utility.
Шаг 3. Выберите свой USB-накопитель на боковой панели, выберите Erase.
Шаг 4. Переименуйте USB-накопитель, в качестве формата выберите MS-DOS (FAT), Master Boot Record для Scheme. Erase.
В Linux:
Шаг 1. Удалите все разделы
- Откройте терминал и введите sudo su.
- Наберите fdisk -l и обратите внимание на букву вашего USB-накопителя.
- Type fdisk /dev/sdx (заменив x буквой вашего диска).
- Type d чтобы продолжить удаление раздела.
- Type 1 чтобы выбрать 1-й раздел и нажмите enter.
- Type d чтобы приступить к удалению другого раздела (fdisk должен автоматически выбрать второй раздел).
Шаг 2. Создайте новый раздел
- Наберите n чтобы создать новый раздел.
- Type p чтобы сделать этот раздел основным и нажмите enter.
- Type 1 чтобы сделать его первым разделом, а затем нажмите enter.
- Нажмите enter, чтобы подтвердить номер первого цилиндра по умолчанию.
- Нажмите enter еще раз, чтобы подтвердить номер последнего цилиндра по умолчанию.
- Type w чтобы записать информацию о новом разделе на USB-диск.
- Type mkfs.vfat -F 32 /dev/sdx1 (замените x на букву вашего USB-накопителя).
Что еще может помочь восстановить полную емкость флешки?
Удаление всех разделов на USB-накопителе и переформатирование должны быть наиболее эффективными способами восстановления полной емкости USB-накопителя. Тем не менее, они не являются единственными для устранения неполадок во всех случаях, когда USB-накопитель показывает неправильную емкость.
Также, битые сектора и другие проблемы с повреждениями могут привести к тому, что флэш-накопитель, карта памяти или внешний жесткий диск не будут показывать свой первоначальный размер. В этом случае может помочь исправление поврежденного USB-накопителя с помощью CMD.
Если командная строка не слишком подходит для вас, то можете использовать альтернативный инструмент командной строки — EaseUS CleanGenius. Воспользуйтесь этим инструментом в один клик, чтобы исправить ошибку файловой системы на жестком диске.
EaseUS CleanGenius — это удобный инструмент для ремонта компьютера, который одновременно безопасен и легок. Это прекрасная альтернатива команде CHKDSK. Используйте этот инструмент в один клик, чтобы легко исправить поврежденную файловую систему.
Step 1. СКАЧАТЬ EaseUS CleanGenius на вашем компьютере и завершите установку.
Step 2. Запустите программу. Щелкните «Optimization», а затем выберите «File Showing».
Step 3. Выберите диск с поврежденной файловой системой. Установите флажок «Check and fix file system error» и нажмите «Execute».
Step 4. Подождите, пока инструмент выполнит ремонтную задачу. После этого нажмите кнопку «here», чтобы проверить диск.
Последние статьи — Также в программе EaseUS
Три подхода к форматированию SD-карты, которые помогут отформатировать карту пам.
EaseUS Partition Master получил новую версию 11.5/15.0, и теперь он доступен для.
SD-карта не показывает полную ёмкость? На этой странице рассказано, как отформат.
Существует три способа форматирования SSD для установки Windows 11/10. Вы можете.
Источник
Уменьшился Размер Флешки или Диска — Как Восстановить Максимальный Объем и Вернуть Работоспособность?
Довольно часто при работе с загрузочными дисками у меня случается такая проблема, что уменьшается реальный размер флешки. Например, был флеш накопитель с максимальным объемом 8 ГБ, а стал 4 ГБ. Это касается не только дешевых китайских флешек, но и вполне себе фирменных — Transcend JetFlash, Kingston, Corsair, Adata, SunDisk и других с файловой системой FAT32 и NTFS. Что делать, если размер флеш-карты стал меньше, чем есть на самом деле и как восстановить работоспособность? Сейчас расскажу.
Как узнать реальный размер флешки?
Если среди дисков в Windows вы видите свою флешку, но ее объем отличается от того, который есть на самом деле, то узнать ее реальный размер можно следующим образом.
Заходим в меню поиска и вводим «Средства администрирования»
Открываем данное приложение Windows и находим раздел «Управление компьютером»
И далее «Управление дисками». Находим здесь свою флешку. В моем примере на носителе был один размеченный том размером 4 ГБ, который как раз и отображался в системе. Остальной объем памяти был неразмечен, поэтому и не виден реальный размер, а казался меньше, чем на самом деле.
Как восстановить максимальный размер флешки FAT32 или NTFS?
Перед выполнением восстановления размера флешки все важные данные с нее необходимо скопировать на другой накопитель. Иначе они будут утеряны.
Для того, чтобы вернуть флешке реальный максимальный объем, необходимо воспользоваться программой «Командная строка». Для этого в поле поиска Windows вводим запрос «cmd»
Ввводим команду «diskpart» в строку и жмем на кнопку «Enter»
Далее вводим еще одну команду — «list disk»
Отобразится список всех накопителей, подключенных к ПК — жестких дисков и флешек. По размеру определяем, какой номер присвоен нашей. И даем команду «select disk=2», где «2» — это номер флешки в ваше системе.
Источник
Многие люди работающие с картами flash-памяти (флешками), например фотографы, иногда сталкиваются с проблемой — флешка уменьшилась в объеме. Причем, произойти это может неожиданно — представьте ситуацию — Вы вставляете USB-накопитель и вместо ожидаемых 4Gb памяти видите, что у Вас на флешке всего 56 Mb.
Как было не было странно, решить данную проблему можно стандартными средствами Windows. Стоит сразу учесть, что ситуации бывают разные. Этот способ не является 100%-ным. Но помочь он действительно может. Возьмем для примера такую ситуацию. Флешка объемом 16 Гб потеряла 50% памяти. После чего на ней стало доступно всего 8 Гб!
Как уже говорилось ранее, решение есть и причем довольно простое. Практически любой, оказавшись в подобной ситуации, сможет восстановить полный объем своей флешки буквально за минуту.
Итак, начнем. Для начала откроем диспетчер дисков. Для этого:
- Откройте «Панель управления» (Пуск Панель управления).
- Откройте элемент «Администрирование».
- Если у вас Windows 7, 8, 10, тогда введите в строке поиска (справа сверху) фразу «администрирование», и соответствующий пункт появится в панели управления.
- Если у вас Windows Vista, то переключите панель управления в «классический вид» в меню слева, если вы еще не сделали этого ранее.
- Откройте элемент «Управление компьютером». (также шаги с 1 по 3 можно выполнить еще быстрее — для этого нужно просто нажать правой кнопкой мыши на рабочем столе по ярлыку «Мой компьютер», и выбрать пункт меню «Управление»).
- Кликните в дереве слева на пункт «Управление дисками».
Итак, мы видим что флешка (в нашем случае это EOS_DIGITAL J:), поделена весьма странным образом. Половина занята активным разделом, и половина флешки просто не размечена. Кликаем на активном разделе и видим грустную картину — мы не можем ни удалить этот раздел, ни расширить его на весь объем флешки.
Кликаем по неразмеченной области правой кнопочкой мышки и видим еще более грустную картину — мы ничего не можем сделать с неразмеченной областью. (говоря проще, если флешку представить в виде бутылки с двумя отсеками — то в данном случае в одном отсеке вода есть, а второй полностью закрыт от наполнения водой).
Хорошо, пришло время для ремонта флешки. Открываем меню «Пуск» и вводим в строку поиска «cmd». Затем кликаем правой клавишей мышки по пункту «cmd.exe» и далее — «Запуск от имени администратора». Также Вы можете нажать комбинацию клавиш Win+R (или Пуск Выполнить…) и ввести там cmd и нажать Enter. Тем самым мы откроем командную строку — консоль, с помощью которой можно выполнять множество операций и запускать любые программы системы с дополнительными опциями.
В открывшемся черном окне вводим diskpart и нажимаем Enter. Откроется утилита для работы с дисками, которая может больше, чем стандартный интерфейс Windows.
Затем вводим LIST disk и наживаем Enter. Вы увидите список подключенных к вашему компьютеру дисков. Теперь самый важный момент, вам нужно понять какой из дисков ваша больная флешка. Лучший ориентир — объём. Чтобы упростить себе задачу извлеките все остальные съемные носители из своего компьютера — карточки памяти в кардридере, USB-флешки, внешние жесткие диски и т.п. Так этот список будет значительно меньше.
Итак, смотрим на список и вспоминаем что наша флешка 16 Гб (так написано на коробочке). Диск 0, 1 не подходят, они по 698 Гб что явно больше, это два жестких диска. Диск 2 не подходит, он всего 1886 Мб, что менее 2 Гб, это допустим флешка во встроенном кардридере. Диск 3 и 4 пропускаем — они не подключены, остается диск 5 — 15 Гб это наша флешка. Вы можете спросить: «Почему? Ведь наша флешка 16 Гб, а тут 15!». Так происходит из-за того что производители указывают фактически больший объем на укаковке, нежели чем есть на самом деле. Компьютер считает что в 1 Гб 1024 Мб, а производители флешек указывая ее объем, подразумевают, что в 1 Гб 1000 Мб. Это известный факт.
Итак, Вы определили номер вашего диска. В нашем примере этот номер — 5. Вводим SELECT disk=5 и нажимаем Enter.
Тем самым мы сообщаем программе, что выбран диск 5. Следующим шагом мы удалим все разделы с диска и, следовательно, все данные, что есть на диске, пропадут. Если на Вашей флешке есть что-то, что вы хотите сохранить, то самое время скопировать необходимые Вам файлы с флешки на жесткий диск компьютера. Помните: даже если Вы забыли скопировать данные с флешки перед ее очисткой, всегда существует шанс восстановить утерянные данные. Как это сделать? Например, с помощью утилиты R-studio. Но об этом в другой статье.
Для очистки флешки вводим CLEAN и нажимаем Enter.
Программа сообщает, что очистка диска выполнена успешно. Переходим обратно в стандартный диспетчер дисков Windows и нажимаем кнопку «Обновить». Мы видим что наша флешка теперь неразмечена (на примере флешки, как бутылки — теперь два отсека соединились в один, и в них нет воды). Кликаем по неразмеченному месту правой клавишей мышки и выбираем «Создать простой том…».
Выставляем нужные параметры. Если это флешка для фотоаппарата, видеокамеры, телевизора и т.п. то скорее всего лучше выбрать файловую систему FAT32. Размер кластера — по умолчанию. Метку тома лучше сохранить той, которая было до форматирования. В примере был фотоаппарат Canon, поэтому метка тома EOS_DIGITAL. Хотя в принципе вы можете написать туда, что угодно 
По окончании форматирования свойства флешки стали такими, какими они и должны быть.
P.S. Почему флешка уменьшилась в объеме? Причин может быть много. В данном случае камера Canon форматирует её таким странным образом. Как вывод, форматирование флешек лучше производить на компьютере. Также бывают случаи программного сбоя самой флешки, неудачные операции с программами по работе с разделами и многое другое. К сожалению, каждый случай индивидуален, и не всегда можно понять, почему флешка сломалась и что с ней делать.
Также, есть тенденция, что USB-накопители, благодаря своей архитектуре, лучше поддаются ремонту, чего нельзя сказать о SD, MicroSD и подобных флешках. В любом случае, ремонт,как правило возможен. И если Вы зашли в тупик в решении подобной проблемы, можете попробовать найти решение на сайте http://flashboot.ru/. (не на правах рекламы). Этот ресурс предназначен именно для размещения статей и софта, необходимого для ремонта флешек. Вот и все. Желаю Вам удачи в ремонте флешки!
Оригинал статьи принадлежит: https://paulov.ru/life/umenshilsya-obem-fleshki-chto-delat/
Статья адаптирована под себя и других пользователей, не претендует на коммерческий результат и используется в ознакомительных целях.