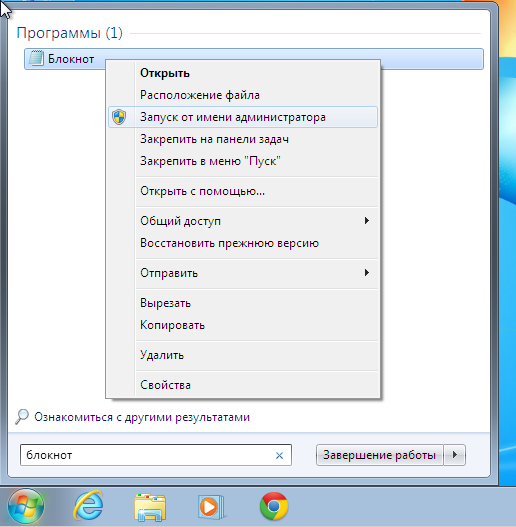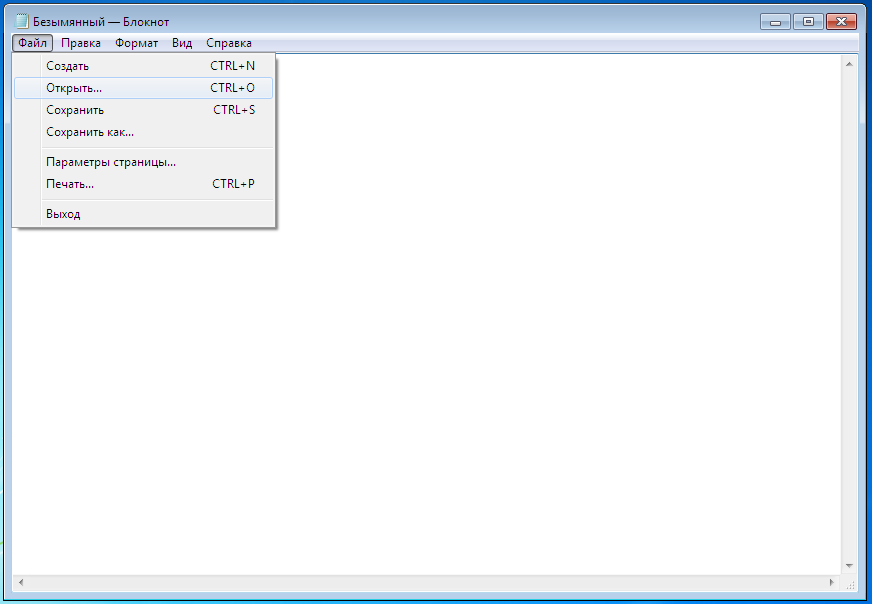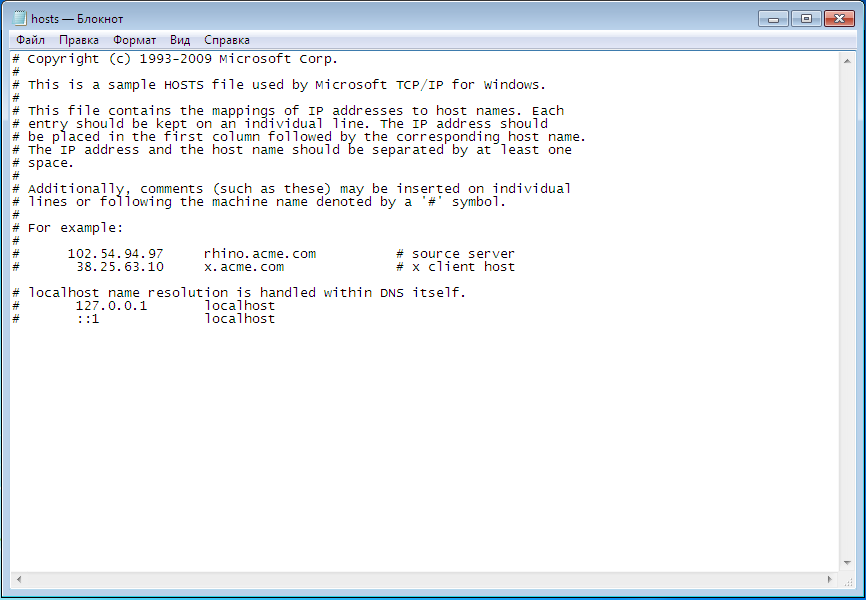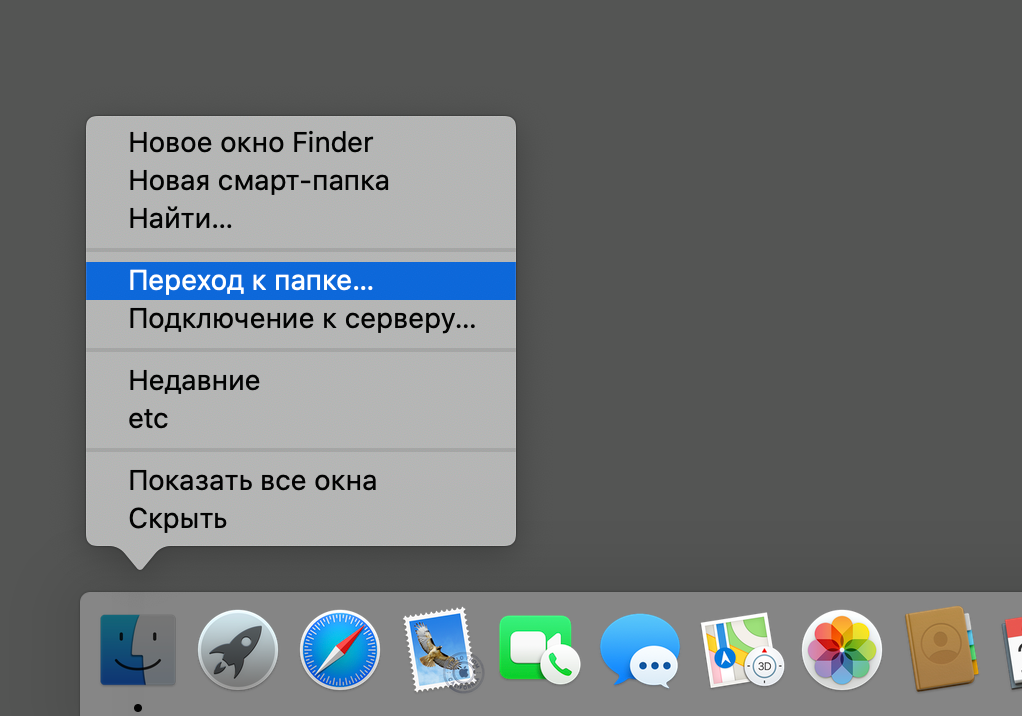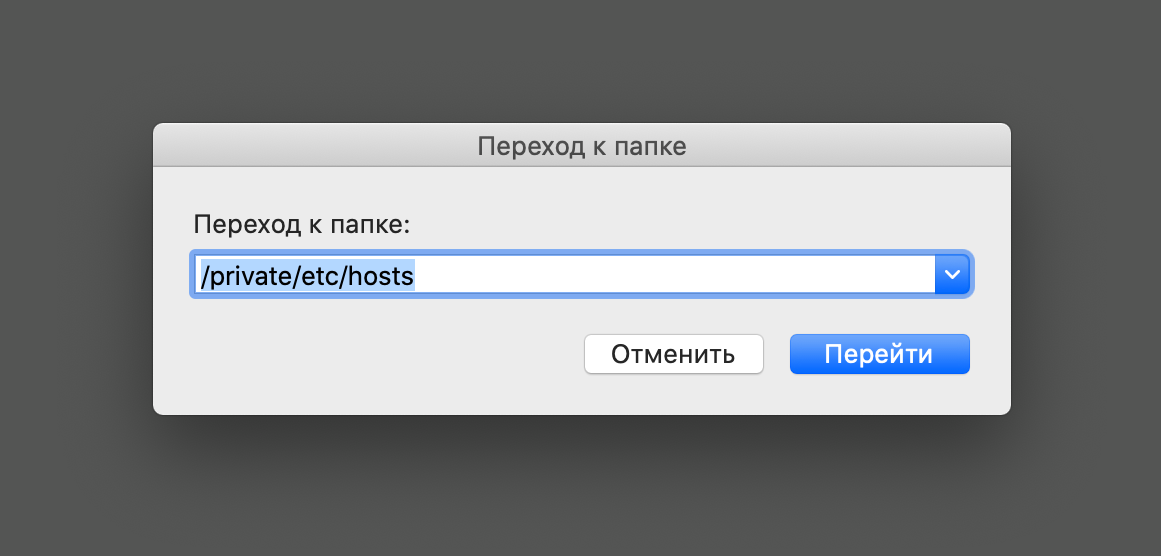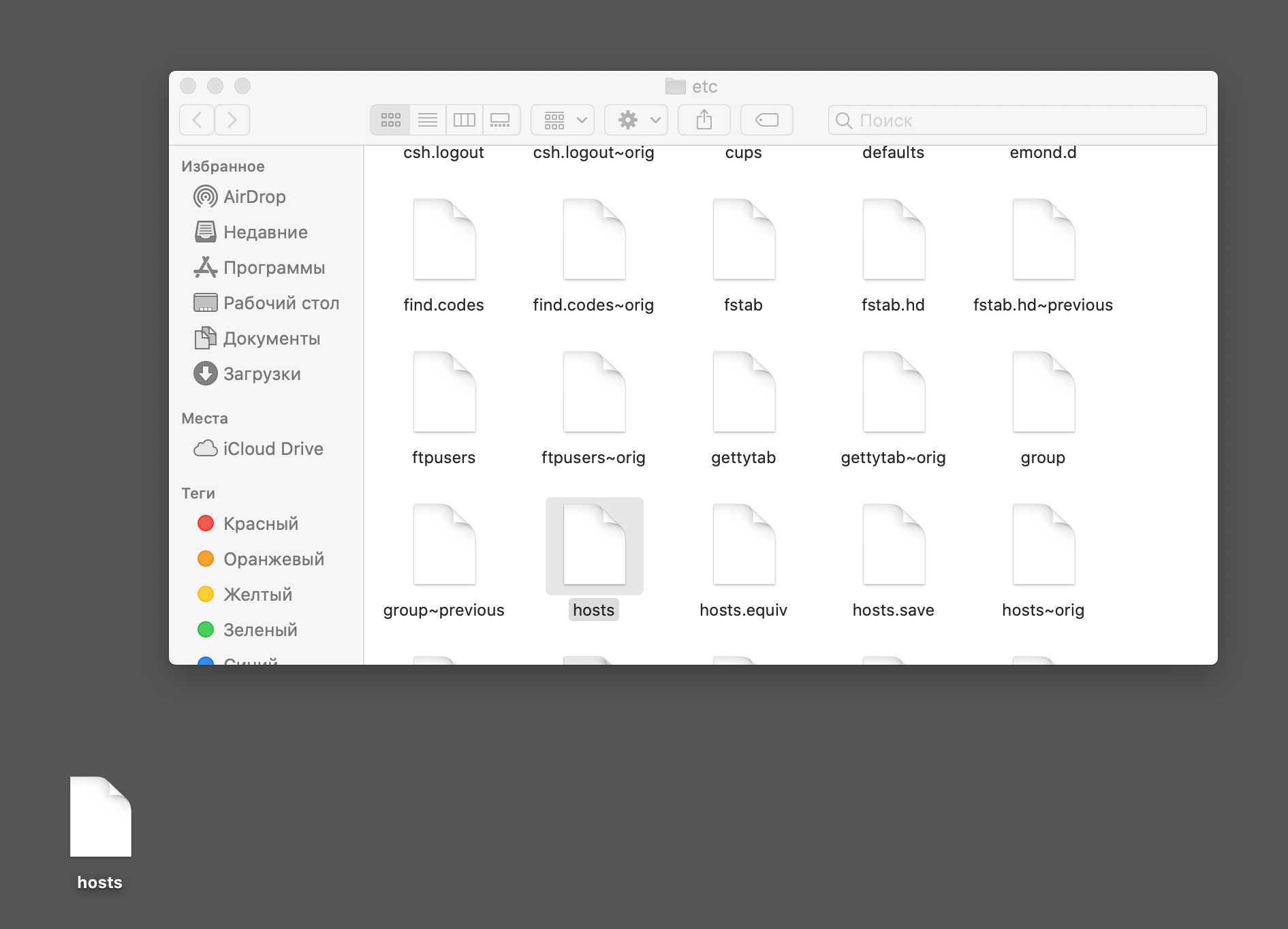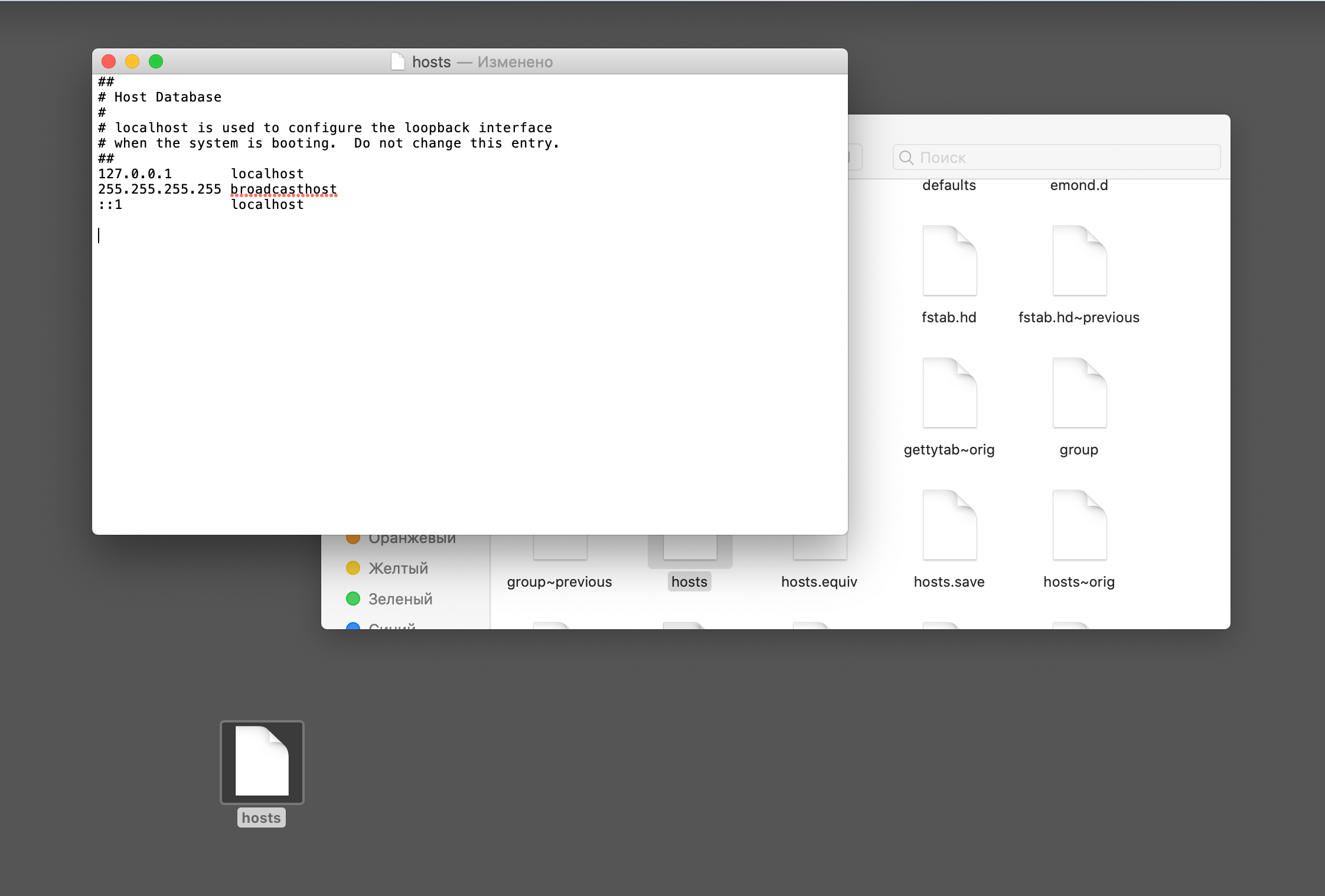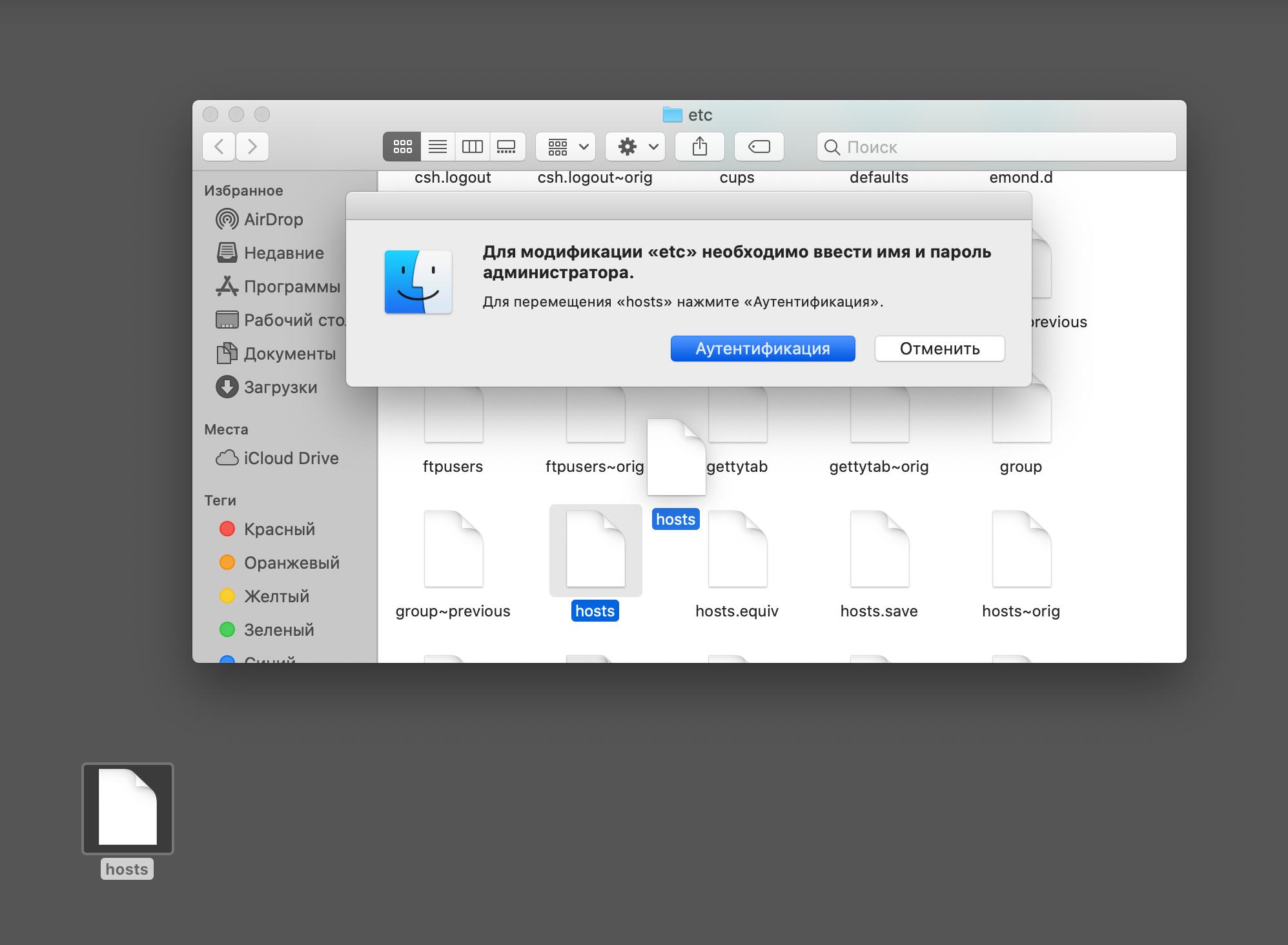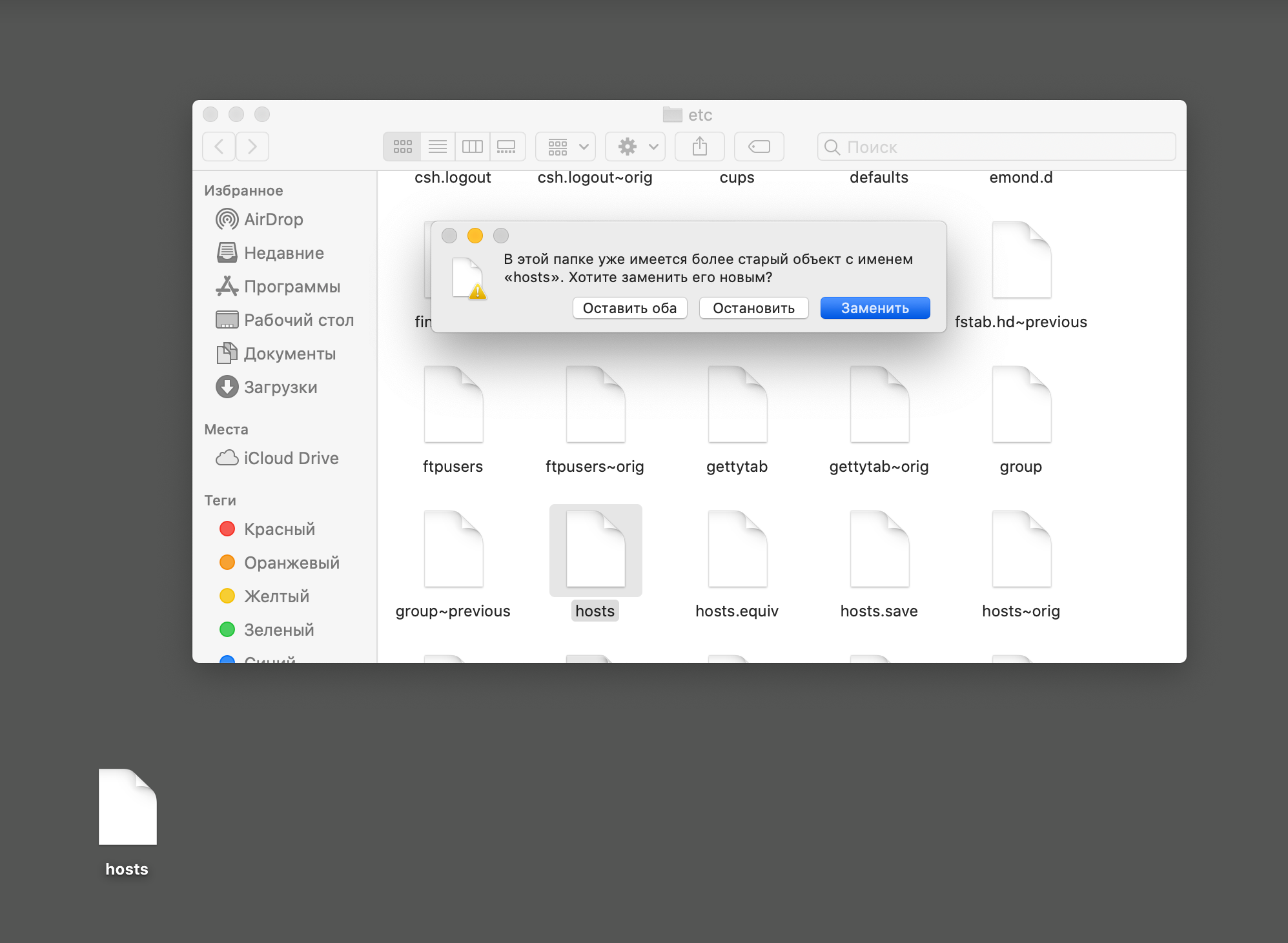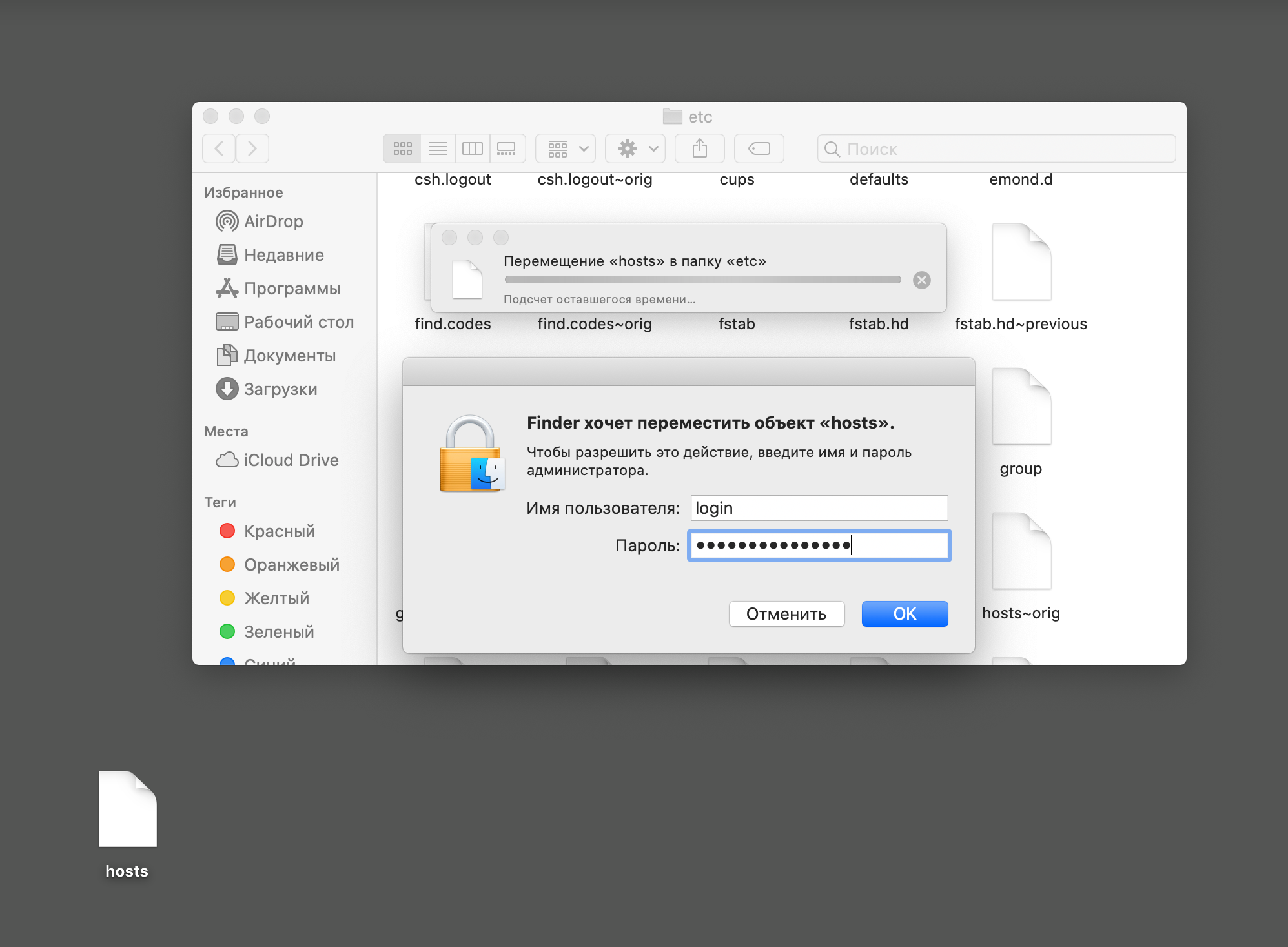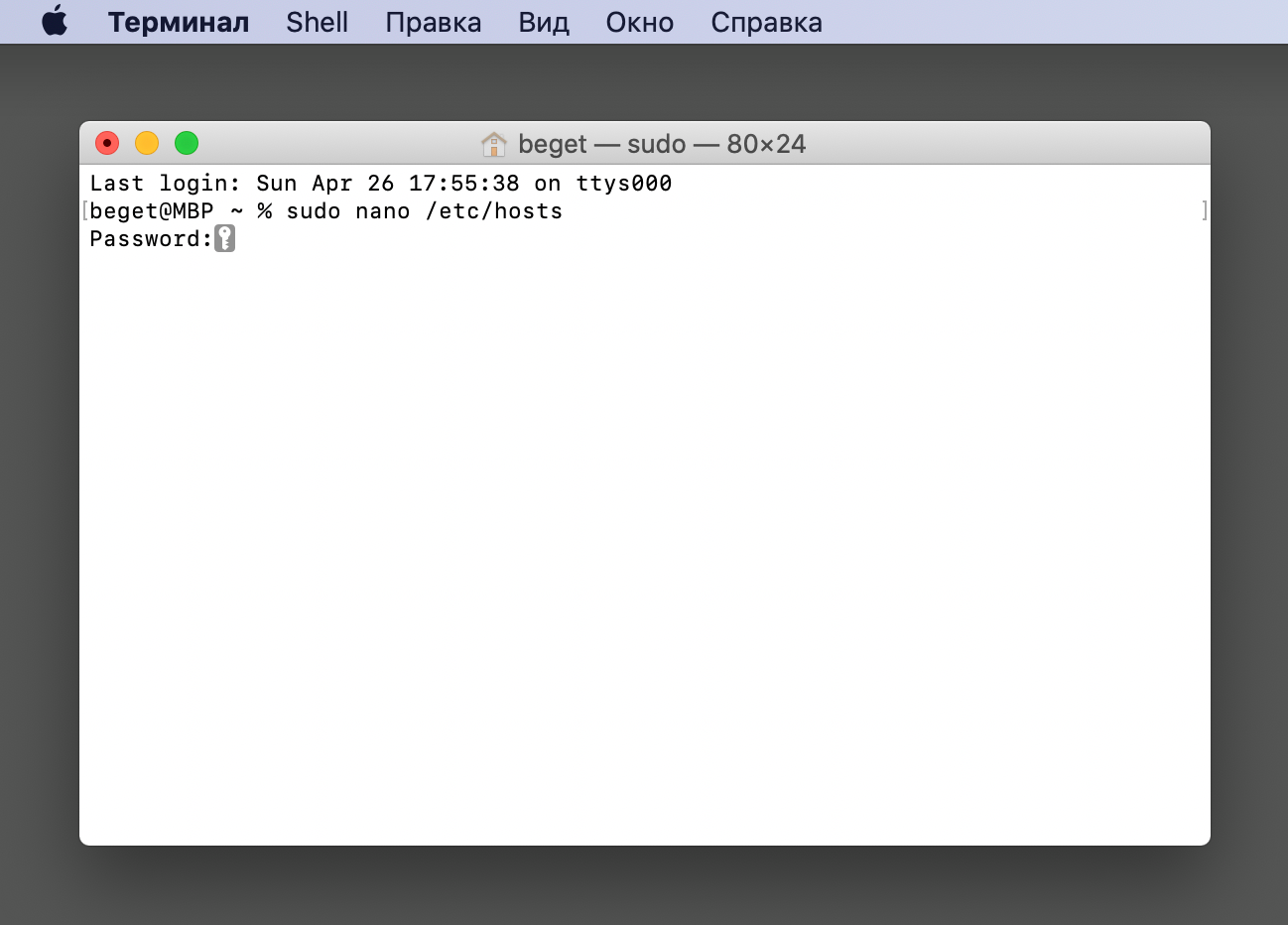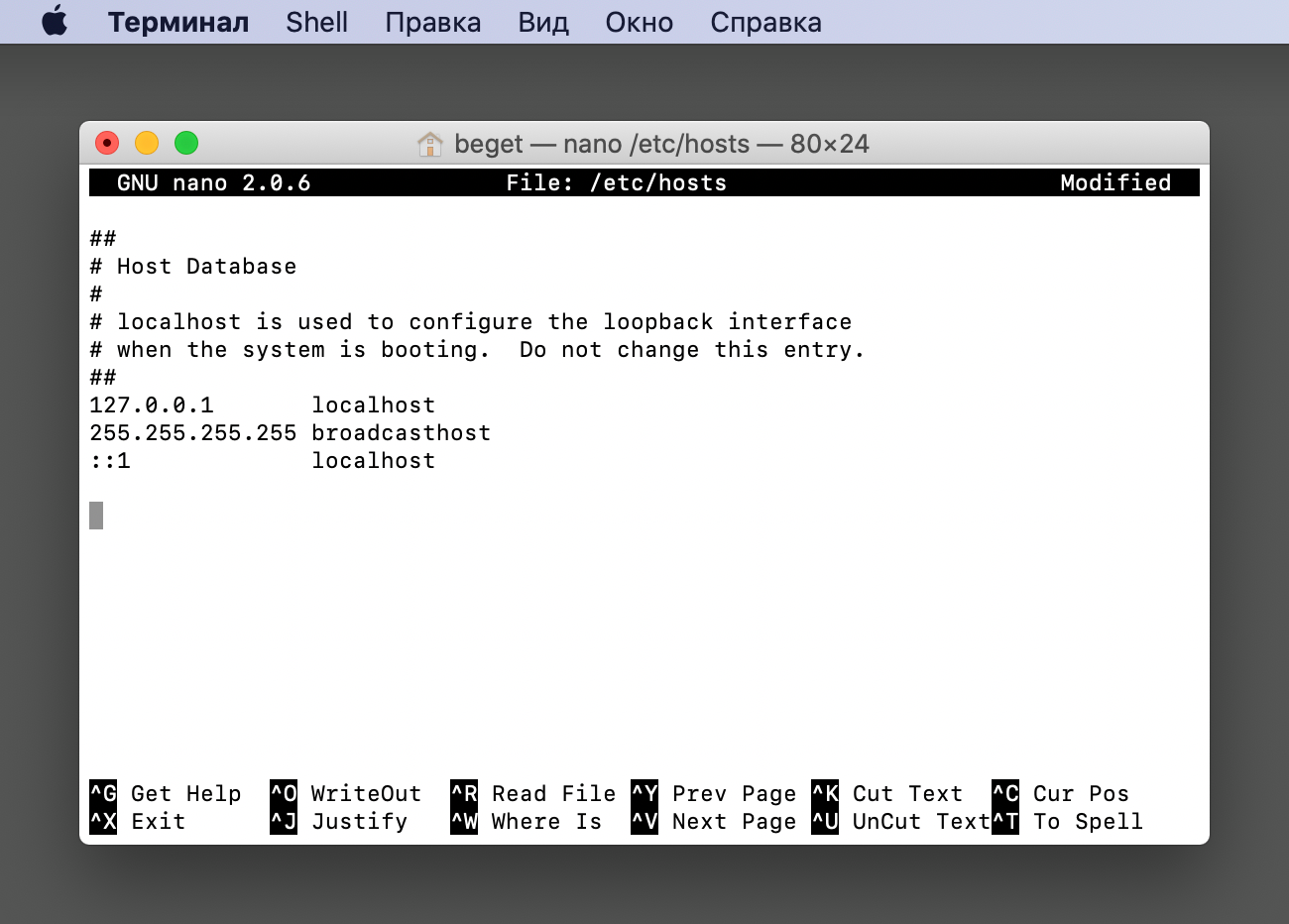Файл hosts — текстовый документ, который содержит в себе информацию о домене и IP-адресе, который ему соответствует. Файл hosts появился во времена зарождения Интернета (ARPANET) и служил неким маршрутизатором, пока на замену ему не пришла служба DNS. Но до сих пор он не утратил важности и по-прежнему используется как инструмент, который обладает приоритетом перед обращением к DNS-серверам.
Зачем нужен файл hosts
Предположим: вы зарегистрировали домен и привязали его к Hosting Linux. Но чтобы увидеть сайт, вам нужно дождаться делегирования домена на DNS-серверы. В файле hosts вы можете указать ваш домен и IP-адрес хостинга, а затем открыть браузер и зайти на ваш сайт, не дожидаясь делегирования домена. Также с его помощью вы можете заблокировать на локальном компьютере доступ к определённому сайту, указав соответствующую запись.
Где находится файл hosts
Путь к папке, где лежит файл hosts, зависит от операционной системы, которая установлена на вашем компьютере:
- Windows XP, 2003, Vista, 7, 8, 10 — c:windowssystem32driversetchosts
- Linux, Ubuntu, Unix, BSD — /etc/hosts
- macOS — /private/etc/hosts
Редактировать файл etc hosts нужно от имени администратора, иначе вы не сможете сохранить внесённые изменения.
Как внести изменения в файл hosts
Ниже мы рассмотрим, как редактировать и как сохранить изменения в файле hosts. Важно открыть файл с правами администратора, иначе система не даст вам его сохранить. Выберите вашу операционную систему и следуйте инструкции или посмотрите видеоинструкцию:
Редактирование файла hosts в Windows 7
-
1.
Запустите Блокнот или любой другой редактор от имени администратора. Откройте Пуск, найдите нужный редактор, нажмите по нему правой кнопкой мыши и выберите Запуск от имени администратора:
Как отредактировать файл hosts
-
2.
В меню «Файл» нажмите Открыть и перейдите в каталог, в котором расположен файл hosts. Измените тип файла на «Все файлы»:
-
3.
Выберите файл hosts и откройте его.
-
4.
Добавьте в конце файла необходимую запись в формате:
123.123.123.123 faq-reg.ru www.faq-reg.ruГде:
- 123.123.123.123 — IP-адрес вашего сервера или хостинга,
- faq-reg.ru — имя вашего домена.
-
5.
Сохраните изменения в файле.
Теперь вы можете открыть ваш сайт в браузере, не дожидаясь обновления DNS-серверов.
Редактирование файла hosts в Windows 8, 10
Чтобы изменить файл hosts в виндовс 10 (8), выполните следующие действия:
-
1.
Запустите Блокнот или любой другой редактор от имени администратора. Для этого найдите его в Пуске, нажмите по нему правой кнопкой мыши и выберите Запуск от имени администратора:
-
2.
В меню «Файл» нажмите Открыть и перейдите в каталог, где находится файл hosts . Измените тип файла на «Все файлы»:
-
3.
Выберите файл hosts и откройте его.
-
4.
Добавьте в конце файла необходимую запись в формате:
123.123.123.123 faq-reg.ru www.faq-reg.ruГде:
-
123.123.123.123 — IP-адрес вашего сервера или хостинга,
-
faq-reg.ru — имя вашего домена.
-
-
5.
Сохраните изменения в файле.
Теперь вы можете открыть ваш сайт в браузере, не дожидаясь обновления DNS-серверов.
Редактирование файла hosts в Linux, Unix
В Linux файл hosts находится в папке etc. Чтобы отредактировать его:
-
1.
Введите в терминал linux команду hosts:
-
2.
Добавьте в конце файла необходимую запись в формате:
123.123.123.123 faq-reg.ru www.faq-reg.ruГде:
-
123.123.123.123 — IP-адрес вашего сервера или хостинга,
-
faq-reg.ru — имя вашего домена.
-
-
3.
Сохраните изменения в файле.
Теперь вы можете открыть ваш сайт в браузере, не дожидаясь обновления DNS-серверов.
Файл hosts в Ubuntu редактируется так же, как и во всех Unix-системах.
Редактирование файла hosts в MacOS
Файл hosts в Mac OS расположен в каталоге: /private/etc/hosts. Чтобы изменить его:
-
1.
Запустите терминал с помощью горячих клавиш: Command (⌘) + T или через Spotlight.
-
2.
Введите команду:
Нажмите Enter:
-
3.
Добавьте в конце файла необходимую запись в формате:
123.123.123.123 faq-reg.ru www.faq-reg.ruГде:
-
123.123.123.123 — IP-адрес вашего сервера или хостинга,
-
faq-reg.ru — имя вашего домена.
-
-
4.
Сохраните изменения в файле.
Теперь вы можете открыть ваш сайт в браузере, не дожидаясь обновления DNS-серверов.
Видеосправка. Как изменить файл hosts
Также вы можете заблокировать определенный сайт через файл hosts, воспользовавшись инструкцией ниже:
Блокировка доступа к сайту через файл hosts
Доступ к сайту также можно ограничить для локального компьютера. Для этого укажите адрес страницы (домен) в файле hosts. Заблокировать IP нежелательного сайта не требуется. Блокировка осуществляется по локальному хосту с фиксированным IP (127.0.0.1):
-
1.
Откройте файл hosts от имени администратора на своём ПК.
-
2.
В указанной на скриншоте строке укажите IP-адрес 127.0.0.1 и через пробел адрес нежелательного сайта. Чтобы заблокировать несколько сайтов, повторите действие в следующей строке. В примере ниже в файле hosts отказано в доступе (заблокирован доступ) к сайтам «vk.com» и «youtube.com»:
-
3.
Сохраните изменения.
Готово! Доступ к сайтам будет ограничен на определенном ПК.
Оригинальный файл hosts и как его восстановить
Скачать содержимое файла hosts можно на разных ресурсах. Но мы не рекомендуем делать это, так как файл может быть заражен.
Файл hosts по умолчанию есть в каждой операционной системе, но он может быть скрыт для просмотра. Следуя инструкциям выше, вы сможете его открыть и отредактировать. Если вы удалили его, то просто создайте текстовый файл без расширения в нужной папке.
По умолчанию файл hosts выглядит следующим образом:
Для Windows
# Copyright (c) 1993-2006 Microsoft Corp.
#
# This is a sample HOSTS file used by Microsoft TCP/IP for Windows.
#
# This file contains the mappings of IP addresses to host names. Each
# entry should be kept on an individual line. The IP address should
# be placed in the first column followed by the corresponding host name.
# The IP address and the host name should be separated by at least one
# space.
#
# Additionally, comments (such as these) may be inserted on individual
# lines or following the machine name denoted by a '#' symbol.
#
# For example:
#
# 102.54.94.97 rhino.acme.com # source server
# 38.25.63.10 x.acme.com # x client host
# localhost name resolution is handle within DNS itself.
# 127.0.0.1 localhost
# ::1 localhostДля Linux
127.0.0.1 localhost
127.0.1.1 user
# The following lines are desirable for IPv6 capable hosts
::1 ip6-localhost ip6-loopback
fe00::0 ip6-localnet
ff00::0 ip6-mcastprefix
ff02::1 ip6-allnodes
ff02::2 ip6-allroutersгде user (во второй строке) — это имя вашего компьютера.
Для MacOS
##
# Host Database
#
# localhost is used to configure the loopback interface
# when the system is booting. Do not change this entry.
##
127.0.0.1 localhost
255.255.255.255 broadcasthost
::1 localhostУдалите текущее содержимое из файла hosts, вставьте текст по умолчанию и сохраните изменения.
Теперь вы знаете, как должен выглядеть файл hosts и как с ним работать.
Windows 8 Windows 8.1 Windows 7 Windows Vista Windows XP Windows 10 Windows 11 Еще…Меньше
Аннотация
Рекомендации, приведенные в этой статье, позволяют вернуть содержимое файла hosts к используемому по умолчанию.
Что такое файл Hosts
Файл Hosts используется операционной системой для сопоставления удобных для человека имен узлов с числовыми IP-адресами, которые идентифицируют и находят узел в IP-сети. Файл hosts является одним из нескольких системных ресурсов, которые адресуют сетевые узлы в компьютерной сети и являются общей частью реализации IP-адресов операционной системы.
Файл Hosts содержит строки текста, состоящие из IP-адреса в первом текстовом поле, за которым следует одно или несколько имен узлов. Каждое поле отделено пробелом (по историческим причинам часто предпочтение отдают знакам табуляции, но пробелы также используются). Файл также может включать строки с примечаниями, обозначенные символом #, который ставится в начале каждой такой строки. Пустые строки в файле игнорируются.
Если файл Hosts изменен по умолчанию, сброс его может помочь устранить некоторые проблемы с подключением.
Решение
Чтобы восстановить параметры файла Hosts по умолчанию, выполните указанные ниже действия в зависимости от используемой версии операционной системы.
Чтобы восстановить параметры файла hosts по умолчанию, выполните указанные ниже действия.
1. Откройте Блокнот. Для этого найдите «Блокнот», а затем коснитесь или щелкните значок Блокнот .
2. Скопируйте следующий текст и вставьте его в файл:
-
# Copyright (c) 1993-2006 Microsoft Corp. # # This is a sample HOSTS file used by Microsoft TCP/IP for Windows. # # This file contains the mappings of IP addresses to host names. Each # entry should be kept on an individual line. The IP address should # be placed in the first column followed by the corresponding host name. # The IP address and the host name should be separated by at least one # space. # # Additionally, comments (such as these) may be inserted on individual # lines or following the machine name denoted by a ‘#’ symbol. # # For example: # # 102.54.94.97 rhino.acme.com # source server # 38.25.63.10 x.acme.com # x client host # localhost name resolution is handle within DNS itself. # 127.0.0.1 localhost # ::1 localhost
3. В меню Файл выберите Сохранить как, введите hosts в поле Имя файла (как показано на следующем рисунке), а затем сохраните файл на рабочем столе.
4. Закройте Блокнот.
5. Выполните поиск по запросу %WinDir%System32DriversEtc, а затем щелкните значок папки «Файл «.
6. Коснитесь и удерживайте файл Hosts или щелкните его правой кнопкой мыши, выберите команду Переименовать, а затем переименуйте файл в Hosts.old.
7. Скопируйте или переместите файл Hosts, созданный на шаге 3, с рабочего стола в папку %WinDir%System32DriversEtc . Если вам будет предложено ввести пароль администратора, нажмите кнопку Продолжить.
Чтобы восстановить параметры файла hosts по умолчанию, выполните указанные ниже действия.
1. Откройте Блокнот. Для этого найдите «Блокнот» с помощью Кортаны, а затем коснитесь или щелкните значок Блокнот .
2. Скопируйте следующий текст и вставьте его в файл:
-
# Copyright (c) 1993-2006 Microsoft Corp. # # This is a sample HOSTS file used by Microsoft TCP/IP for Windows. # # This file contains the mappings of IP addresses to host names. Each # entry should be kept on an individual line. The IP address should # be placed in the first column followed by the corresponding host name. # The IP address and the host name should be separated by at least one # space. # # Additionally, comments (such as these) may be inserted on individual # lines or following the machine name denoted by a ‘#’ symbol. # # For example: # # 102.54.94.97 rhino.acme.com # source server # 38.25.63.10 x.acme.com # x client host # localhost name resolution is handle within DNS itself. # 127.0.0.1 localhost # ::1 localhost
3. В меню Файл выберите Сохранить как, введите hosts в поле Имя файла (как показано на следующем рисунке), а затем сохраните файл на рабочем столе.
4. Закройте Блокнот.
5. Выполните поиск по запросу %WinDir%System32DriversEtc с помощью Кортаны, а затем щелкните значок папки «Файл «.
6. Коснитесь и удерживайте файл Hosts или щелкните его правой кнопкой мыши, выберите команду Переименовать, а затем переименуйте файл в Hosts.old.
7. Скопируйте или переместите файл Hosts, созданный на шаге 3, с рабочего стола в папку %WinDir%System32DriversEtc . Если вам будет предложено ввести пароль администратора, нажмите кнопку Продолжить.
Чтобы восстановить параметры файла hosts по умолчанию, выполните указанные ниже действия.
1. Откройте Блокнот. Для этого проведите пальцем от правого края экрана, коснитесь пункта Поиск, введите Блокнот, а затем коснитесь значка Блокнота . Если вы используете мышь, наведите указатель мыши на правый верхний угол экрана, переместите указатель мыши вниз, нажмите кнопку Поиск, введите Блокнот, а затем — Блокнот.
2. Скопируйте следующий текст и вставьте его в файл:
-
# Copyright (c) 1993-2006 Microsoft Corp. # # This is a sample HOSTS file used by Microsoft TCP/IP for Windows. # # This file contains the mappings of IP addresses to host names. Each # entry should be kept on an individual line. The IP address should # be placed in the first column followed by the corresponding host name. # The IP address and the host name should be separated by at least one # space. # # Additionally, comments (such as these) may be inserted on individual # lines or following the machine name denoted by a ‘#’ symbol. # # For example: # # 102.54.94.97 rhino.acme.com # source server # 38.25.63.10 x.acme.com # x client host # localhost name resolution is handle within DNS itself. # 127.0.0.1 localhost # ::1 localhost
3. В меню Файл выберите Сохранить как, введите hosts в поле Имя файла (как показано на следующем рисунке), а затем сохраните файл на рабочем столе.
4. Закройте Блокнот.
5. Откройте папку %WinDir%System32DriversEtc. Для этого выполните следующие действия:
-
а. Проведите пальцем от правого края экрана, коснитесь пункта Поиск, введите выполнить, а затем коснитесь значка Выполнить . Или, если вы используете мышь, наведите указатель на правый верхний угол экрана, переместите указатель мыши вниз, выберите Поиск, введите выполнить, а затем щелкните значок Выполнить .
-
б. В поле Открыть введите команду %WinDir%System32DriversEtc и нажмите кнопку ОК.
6. Выберите файл Hosts, выберите Переименовать, а затем переименуйте файл в Hosts.old.
7. Скопируйте или переместите файл Hosts, созданный на шаге 3, в папку %WinDir%System32DriversEtc. Если вам будет предложено ввести пароль администратора, нажмите кнопку Продолжить.
Чтобы самостоятельно восстановить параметры файла hosts до значений по умолчанию, сделайте следующее:
-
Нажмите кнопку Пуск, нажмите кнопку Выполнить, введите Notepadи нажмите кнопку ОК.
-
Найдите свою версию Windows из приведенного ниже списка и скопируйте следующий текст для этой версии Windows, а затем вставьте его в Блокнот:
-
Для Windows 7:
- # Copyright (c) 1993-2006 Microsoft Corp. # # This is a sample HOSTS file used by Microsoft TCP/IP for Windows. # # This file contains the mappings of IP addresses to host names. Each # entry should be kept on an individual line. The IP address should # be placed in the first column followed by the corresponding host name. # The IP address and the host name should be separated by at least one # space. # # Additionally, comments (such as these) may be inserted on individual # lines or following the machine name denoted by a ‘#’ symbol. # # For example: # # 102.54.94.97 rhino.acme.com # source server # 38.25.63.10 x.acme.com # x client host # localhost name resolution is handle within DNS itself. # 127.0.0.1 localhost # ::1 localhost
-
Для Windows Vista или Windows Server 2008:
- # Copyright (c) 1993-2006 Microsoft Corp. # # This is a sample HOSTS file used by Microsoft TCP/IP for Windows. # # This file contains the mappings of IP addresses to host names. Each # entry should be kept on an individual line. The IP address should # be placed in the first column followed by the corresponding host name. # The IP address and the host name should be separated by at least one # space. # # Additionally, comments (such as these) may be inserted on individual # lines or following the machine name denoted by a ‘#’ symbol. # # For example: # # 102.54.94.97 rhino.acme.com # source server # 38.25.63.10 x.acme.com # x client host 127.0.0.1 localhost ::1 localhost
-
Для Windows XP или Windows Server 2003:
- # Copyright (c) 1993-1999 Microsoft Corp. # # This is a sample HOSTS file used by Microsoft TCP/IP for Windows. # # This file contains the mappings of IP addresses to host names. Each # entry should be kept on an individual line. The IP address should # be placed in the first column followed by the corresponding host name. # The IP address and the host name should be separated by at least one # space. # # Additionally, comments (such as these) may be inserted on individual # lines or following the machine name denoted by a ‘#’ symbol. # # For example: # # 102.54.94.97 rhino.acme.com # source server # 38.25.63.10 x.acme.com # x client host 127.0.0.1 localhost
3. В меню Файл выберите Сохранить как, введите hosts в поле Имя файла , а затем сохраните файл на рабочем столе.

4. Выберите Пуск > Выполнить, введите %WinDir%System32DriversEtc, а затем нажмите кнопку ОК.
5. Выберите файл Hosts и переименуйте его в Hosts.old.
6. Скопируйте или переместите файл Hosts, созданный на шаге 3, в папку %WinDir%System32DriversEtc. Если вам будет предложено ввести пароль администратора, нажмите кнопку Продолжить.
Дополнительная информация
Поддержка Windows XP прекращена
Корпорация Майкрософт прекратила поддержку Windows XP 8 апреля 2014 г. Это могло повлиять на безопасность и своевременную установку обновлений для вашего программного обеспечения. Узнайте, что это значит для вас и как оставаться защищенным.
Поддержка Windows Server 2003 прекращена 14 июля 2015 г.
Корпорация Майкрософт прекратила поддержку Windows Server 2003 14 июля 2015 г. Это могло повлиять на безопасность и своевременную установку обновлений для вашего программного обеспечения. Узнайте, что это значит для вас и как оставаться защищенным.
Нужна дополнительная помощь?
Что такое файл hosts
Файл hosts – это документ, который присутствует на каждом ПК и содержит сведения о домене и IP-адресе, относящимся к нему. С помощью внесения записей в этот файл можно ограничить доступ к каким-то сайтам и осуществить перенаправление с определенных страниц на другие ресурсы. Если в файле для домена будет указан IP другого сервера, то откроется именно этот ресурс, поскольку не будет запроса к авторитетному DNS-серверу.
Внесение изменений в файл может понадобиться, если требуется проверка работоспособности сайта по его основному адресу после смены хостинг-провайдера. Кэш DNS в таком случае может «помнить» предыдущую адресную запись, поэтому обращение к сайту будет происходить по “старому” IP. Если вы не хотите ждать обновления кэша DNS, следует указать нужную связку домена и IP-адреса в hosts. Подобные корректировки вносятся от имени администратора. Они предельно просты – необходимо лишь указать в hosts требуемый IP, поставить пробел, а затем прописать доменное имя.
Особенности добавления соответствия IP-адреса и домена сайта в файл /etc/hosts
Обновление DNS обычно занимает до 4 часов, однако DNS-кэш интернет-провайдера может обновляться гораздо дольше – до 3 дней. Если для домена недавно были изменены NS-записи либо домен был зарегистрирован недавно, можно проверить работоспособность сайта, прописав в файл hosts соответствие IP-адреса сервера и домена.
Узнать IP-адрес сервера, на котором расположен ваш аккаунт, можно в разделе DNS панели управления хостингом.
А-запись вашего технического домена содержит нужный адрес. Технический домен имеет вид ваш_логин.beget.tech, в примере на скриншоте ниже это z964375h.beget.tech.
Windows
В ОС Windows для добавления соответствия домена и IP-адреса в файл hosts найдите в меню «Пуск» программу Блокнот (Notepad), нажмите на значок программы правой кнопкой мыши и выберите в Windows пункт «Запуск от имени администратора»:
При необходимости введите пароль администратора, после чего откройте подменю Windows: Файл -> Открыть:
В открывшемся окне вставьте путь к файлу в поле «Имя файла»:
c:windowssystem32driversetchostsи нажмите кнопку «Открыть».
Стандартный hosts в Windows выглядит так:
Добавьте в конец файла IP-адрес сервера и в той же строке через пробел доменное имя. Например:
5.101.152.56 primer.ru www.primer.ruОсталось сохранить изменения. Для этого воспользуйтесь подменю Файл -> Сохранить или сочетанием клавиш CTRL+S.
MacOS
В MacOS для добавления соответствия домена и IP-адреса в hosts откройте контекстное меню файлового менеджера Finder. Для этого нажмите правой кнопкой мыши на иконку Finder или после наведения курсора на иконку коснитесь двумя пальцами тачпада. Затем выберите Переход к папке.
Затем укажите в адресной строке путь до файла hosts: /private/etc/hosts и нажмите кнопку «Перейти».
Далее необходимо скопировать hosts на рабочий стол. После чего открыть скопированный файл в текстовом редакторе, например, в стандартном редакторе TextEdit.
Дублировать файл необходимо, поскольку оригинальный файл защищен от редактирования.
Стандартный файл hosts выглядит так:
Добавьте в конец файла IP-адрес сервера и в той же строке через пробел доменное имя. Например:
Осталось сохранить изменения. Для этого воспользуйтесь меню Файл -> Сохранить или нажмите на клавиатуре сочетание клавиш ⌘ и S, затем кнопку Сохранить в появившемся окне.5.101.152.56 primer.ru www.primer.ruОсталось сохранить изменения. Для этого воспользуйтесь меню Файл -> Сохранить или нажмите на клавиатуре сочетание клавиш ⌘ и S, затем кнопку Сохранить в появившемся окне.
Остается заменить старый файл /private/etc/hosts на новый (отредактированный), перетащив отредактированный файл в окно Finder, в директорию /private/etc/hosts и подтвердив замену.
Для замены файла потребуется:
Нажать на кнопку Аутентификация после перемещения файла в окно файлового менеджера Finder.
Выбрать вариант замены, нажав на кнопку Заменить.
Ввести логин и пароль администратора вашего Mac и подтвердить действие.
Обычно логин и пароль соответствуют данным для авторизации вашей учетной записи пользователя операционной системы.
Linux и MacOS
Другой вариант редактирования файла hosts, подходящий в том числе для Операционных систем Linux — редактирование содержимого файла hosts через Терминал.
Для этого в Терминале вводим sudo nano /etc/hosts и нажимаем клавишу Enter (Ввод). После чего нужно указать пароль от учётной записи пользователя Mac (или Linux, если вы используете её).
Стандартный файл hosts, открытый в текстовом редакторе nano, выглядит так:
Добавьте в конец файла IP-адрес сервера и в той же строке через пробел доменное имя. Например:
5.101.152.56 primer.ru www.primer.ruОсталось сохранить изменения. Для этого нажмите на клавиатуре сочетание клавиш ⌘ и X — Exit (выход).
Для ОС Linux сочетание клавиш Сtrl и X.
Выбрать вариант выхода с сохранением изменений, нажав сочетание клавиш ⌘ и Y — Yes (Да).
Для ОС Linux сочетание клавиш Сtrl и Y.
И, не меняя название файла, нажать клавишу Enter (Ввод).
Вариант для ОС Linux совпадает — клавиша Enter (Ввод).
Теперь ваш компьютер знает, какому серверу посылать запросы, чтобы открыть сайт. Иногда для применения изменений может потребоваться перезагрузка компьютера и очистка кэша браузера.
Когда у провайдера точно обновятся данные DNS, — например, через неделю — рекомендуем удалить соответствие адреса и домена из файла hosts. Это избавит от возможных проблем в будущем: адрес сервера иногда меняется, и если он будет жестко прописан в hosts, с вашего компьтера сайт окажется недоступен.
Удачной работы! Если возникнут вопросы, пишите нам через раздел «Помощь и поддержка», будем рады помочь!
- Что такое hosts
- Где находится файл hosts
- Как открыть hosts
- Как изменить файл hosts
Что такое hosts
Файл hosts — это текстовый файл. Он содержит список доменных имён и IP-адресов, которые им соответствуют. В 1984 году на смену файлу hosts пришла система доменных имён — DNS (Domain Name System): Что такое ДНС (DNS)? Эта система тоже преобразует домен в IP-адрес и наоборот. Тем не менее, файл hosts до сих пор есть на каждом компьютере. При этом, в отличие от DNS, содержимое хостс можно менять.
Когда вы набираете адрес сайта в строке браузера (например, 2domains.ru), браузер сначала обращается к файлу hosts за IP-адресом, а затем к DNS-серверам. Файл hosts имеет приоритет. Что это значит? Если в файле hosts вы пропишете для домена IP-адрес другого сайта, откроется именно он, потому что запроса к DNS не поступит. Если вы пропишите домен и IP, вы ускорите доступ к сайту — пойдёте в обход DNS. Также вы можете открыть свой сайт до того, как делегируете домен на DNS-серверы (Что значит: домен делегирован / не делегирован?).
Где находится файл hosts
Путь к файлу hosts зависит от операционной системы.
Windows — C:WindowsSystem32driversetchosts
Linux, Mac OS — /etc/hosts
Как открыть hosts
Windows
Открыть файл hosts в Windows можно с помощью текстового редактора, например Блокнота.
-
Запустите Блокнот от имени администратора:
-
Нажмите Файл — Открыть:
-
Перейдите в каталог, где находится файл hosts (C:WindowsSystem32driversetchosts). Измените тип файла на Все файлы. Откройте файл hosts:
Готово, вы открыли файл hosts. Как должен выглядеть файл:
Linux
Открыть файл hosts в Linux можно с помощью текстового редактора, например nano.
-
Откройте терминал.
-
Введите в терминале команду sudo nano /etc/hosts:
Готово, вы открыли файл hosts. Как должен выглядеть файл:
Как изменить файл hosts
Во всех операционных системах в файл hosts добавляются записи с таким синтаксисом:
123.123.123.123 2domains.ru www.2domains.ru
Где:
123.123.123.123 — IP-адрес сайта, который будет открываться по доменному имени,
2domains.ru — доменное имя,
www.2domains.ru — доменное имя с WWW.
Перед тем как добавить в файл hosts строку, откройте файл по инструкции выше.
Windows
-
Добавьте строку в файл:
-
Сохраните и закройте файл.
Готово, вы изменили файл hosts.
Linux
-
Добавьте строку в файл:
-
Сохраните и закройте файл.
Готово, вы изменили файл hosts.
Файл hosts содержит таблицы соответствия доменных имен сетевым адресам. Сведения о соответствии адресов, запрошенные из таблицы в файле hosts, имеют приоритет перед сведениями, запрошенными с DNS-сервера. Как известно, каждому адресу сайта в сети Интернет (доменному имени) соответствует свой ip-адрес (сетевой адрес), по которому сетевое оборудование находит в сети запрашиваемый сайт. Запись в файле hosts избавляет сетевое оборудование от необходимости запрашивать у DNS-сервера ip-адрес, соответствующий тому адресу сайта, который вводится в адресной строке браузера, что, в конечном счете, немного ускоряет скорость загрузки сайта.
А если в файл hosts внести запись, в которой адресу сайта в сети Интернет устанавливается в соответствие локальный IP-адрес 127.0.0.1 (Localhost), можно таким образом заблокировать доступ к этому сайту.
Начиная с Windows 2000 файл hosts по умолчанию располагается на локальном диске с операционной системой по адресу C:WindowsSystem32driversetc (если система установлена на диск С).
Для редактирования hosts в операционной системе Windows 10 необходим любой текстовый редактор, в том числе встроенные в Windows Блокнот или WordPad, запущенный с привилегиями администратора, или специальная программа. Сетевой адрес и соответствующее ему доменное имя записываются в одной строке, между записями ставится один или несколько пробелов. Значком решетки # помечаются комментарии.
Далее рассмотрим несколько способов редактирования файла hosts в операционной системе Windows 10.
1 способ. Изменение hosts c помощью командной строки.
Открыть на редактирование файл hosts с возможностью сохранения изменений можно используя командную строку. Открыть ее мы можем воспользовавшись поиском. Вводим в поле поиска cmd и запускаем командную строку от имени администратора.
Затем в поле командной строки вводим команду:
notepad C:WindowsSystem32driversetchosts
где notepad наименование программы (Блокнот) а C:WindowsSystem32driversetchosts — путь к файлу hosts (если система установлена в другой раздел, укажите букву того раздела, на который установлена система) и жмем Enter.
2 Способ. С помощью Блокнота из учетной записи администратора.
Как было сказано выше, для редактирования файла hosts требуются права администратора. Учетная запись администратора по умолчанию отключена в Windows. Чтобы ее включить нужно запустить командную строку от имени администратора.
В окне командной строки вводим команду net user Администратор /active:yes и затем жмем клавишу Enter.
Появится отчет об успешном выполнении команды.
После чего входим под вновь созданной учетной записью администратора. Под администратором можем беспрепятственно вносить изменения в файл hosts и сохранять изменения. Переходим в папку, расположенную по адресу C:WindowsSystem32driversetc, и из контекстного меню, вызванного правой клавишей мыши, выбираем пункт «Открыть с помощью».
Затем выбираем программу, которой хотим открыть (например Блокнот), и жмем «ОК».
Второй способ не требует авторизации под администратором, однако, если эта учетная запись активирована и на нее установлен пароль, то на некоторых шагах система потребует его ввести.
Наша задача состоит в том, чтобы запустить редактор с правами администратора и в нем уже открывать и редактировать файл hosts. Будем в качестве редактора использовать Блокнот. Чтобы открыть его, мы можем ввести слово блокнот в поле встроенного поисковика, а затем вызвав контекстное меню правой клавишей мыши, выбрать пункт «Запустить от имени администратора».
Или переходим в папку по адресу C:WindowsSystem32, находим в ней файл notepad и запускаем его от имени администратора, нажав соответствующий пункт контекстного меню.
В открывшемся окне редактора жмем «Файл» → «Открыть».
Далее указываем путь к файлу hosts (C:WindowsSystem32driversetc) и жмем открыть.
4 способ. С помощью программы Hosts File Editor.
Еще один способ — использование специальных программ для редактирования hosts. Одна из таких программ Hosts File Editor. Скачать ее можно по ссылке http://hostsfileeditor.codeplex.com.
После заполнения соответствующих ячеек таблицы следует нажать «Save».
Можем из программы Hosts File Editor открыть текстовую версию файла hosts и посмотреть что получилось.
Я очень надеюсь, моя статья помогла Вам! Просьба поделиться ссылкой с друзьями:
Вопрос пользователя
Здравствуйте.
У меня следующая проблема: при попытке открыть соц. сети (ВК, Одноклассники) — вместо них появляется какой-то другой сайт, похожий на них, и просит отправить SMS на короткий номер.
«Доктор Веб» (портативная версия) нашел проблему в файле HOSTS, но не может его удалить (вручную тоже никак). Подскажите, как изменить восстановить файл HOSTS…
Здравствуйте!
На самом деле файл hosts имеет большое влияние на работу вашего интернета. 👇
Если коротко: при попытке открыть какой-нибудь сайт, вашему браузеру сначала нужно получить его IP-адрес.
Для этого он обращается к файлу hosts, а затем уже к серверу DNS. Т.е. получив IP-адрес из файла hosts — он вам и откроет сайт/страничку по этому IP-адресу…
Таким образом, различные вирусы и вредоносное ПО прописывает в этот файл «нужные» им строки с IP-адресами, и благодаря этому у вас открываются совсем «левые» сайты, вместо привычных (хотя в адресной строке будет стоять, например, именно Vk.com).
В этой статье рассмотрю два ключевых вопроса:
- как редактировать и изменять этот файл;
- как его восстановить, даже если его заблокировал вирус (на ту версию, которая была при установке Windows).
*
Как открыть и изменить файл hosts
Примечание: файл hosts располагается по адресу:
C:WindowsSystem32driversetchosts (актуально для Windows 7, 8, 8.1, 10, 11)
*
Чаще всего невозможность изменить этот файл связана не с блокировкой его различным вирусным ПО, а просто с тем, что ваш блокнот (или другая программа для редактирования) не открыта с администраторскими правами.
Именно из-за этого, при изменении строк в файле hosts — вам сообщается ошибка, что у вас недостаточно прав.
Рассмотрю ниже пару способов, как открыть файл hosts с администраторскими правами (т.е. вы сможете его отредактировать и сохранить).
*
📌 Способ 1: актуален для Windows 7/8/10/11
1) Сначала нажимаете сочетание кнопок Ctrl+Shift+Esc (или Ctrl+Alt+Del). Должен открыться диспетчер задач.
2) Далее нажимайте файл/новая задача. В открывшемся окне «Создание задачи» впишите в строку «Открыть» команду notepad, и поставьте галочку «Создать задачу с правами администратора». 👇
Как открыть блокнот с администраторскими правами
3) Затем в открывшемся блокноте сделайте следующее:
- сначала нажмите по меню файл/открыть;
- далее в строку «Имя файла» (в нижней части окна) введите адрес файла hosts — C:WindowsSystem32driversetchosts, и нажмите кнопку открыть;
- в блокноте должен открыться файл. Если этого не произошло, то тут два варианта: либо вы неправильно ввели адрес файла, либо он был заблокирован вирусом. Переходите ко второй части статьи про восстановление этого файла… 👇
Открытие файла hosts
4) Теперь обратите пристальное внимание на строки в файле:
- если напротив какого-нибудь IP-адреса стоят сайты соц. сетей (например), то это наверняка вредоносные строки. Обычно, появляются при установке рекламного ПО (пример показан на скрине ниже 👇). Просто удалите все подобные строчки;
- некоторые не прокручивают до конца этот текстовый файл (а зря!) — дело в том, что иногда используется хитрость: часть строк забивается пробелами, и в результате пользователь, открыв файл, думает, что с ним все в порядке.
Подозрительная строка в hosts
Вообще, идеально удалить ВСЁ, что есть у вас в файле hosts (особенно, если вы с ним не имели никогда дел), и скопировать туда, например, нормальный текст для этого файла (приведен ниже).
👇 Пример файла hosts, по умолчанию, после установки Windows (можно скопировать и заменить полностью свой)
# Copyright (c) 1993-2009 Microsoft Corp.
#
# This is a sample HOSTS file used by Microsoft TCP/IP for Windows.
#
# This file contains the mappings of IP addresses to host names. Each
# entry should be kept on an individual line. The IP address should
# be placed in the first column followed by the corresponding host name.
# The IP address and the host name should be separated by at least one
# space.
#
# Additionally, comments (such as these) may be inserted on individual
# lines or following the machine name denoted by a ‘#’ symbol.
#
# For example:
#
# 102.54.94.97 rhino.acme.com # source server
# 38.25.63.10 x.acme.com # x client host
# localhost name resolution is handled within DNS itself.
# 127.0.0.1 localhost
# ::1 localhost
127.0.0.1 localhost
После того, как проведете все правки с файлом, не забудьте его сохранить:
- либо нажмите по меню файл/сохранить;
- либо сочетание кнопок Ctrl+S.
Сохранение текста
*
📌 Способ 2: запуск блокнота с правами администратора вручную
- заходим в системную папку по адресу: C:Windowssystem32
- находим файл notepad.exe и жмем по нему правой кнопкой мышки;
- в контекстном меню выбираем «Запуск с правами администратора»;
Запуск блокнота от имени администратора
- если всплывет сообщение «Разрешить этому приложению вносить изменение на вашем устройстве» — разрешаем!
Разрешить
- дальнейшие действия аналогичны первому способу (см. выше).
*
👉 Примечание
Для этих целей можно воспользоваться абсолютно любым блокнотом, например, очень популярны: notepad++, bread и пр.
*
Как восстановить исходный файл hosts
В некоторых случаях до реального файла hosts не добраться:
- либо нельзя открыть (например, заблокирован вирусом);
- либо он скрыт и его невидно;
- либо их просто несколько, и какой из них реальный разобраться не опытному пользователю далеко не всегда под силу…
*
Но есть одна антивирусная утилита, способная быстро и легко восстановить файл hosts. Речь идет об утилите — AVZ.
👉 AVZ (да и ряд других антивирусов) можете найти в моей подборке.
После скачивания и разархивирования утилиты — просто запустите исполняемый файл. Далее откройте меню «Файл/Восстановление системы».
Файл/восстановление системы / AVZ
После чего в списке восстановления настроек системы пометьте галочкой пункт «Очистка файла hosts» (как на скриншоте ниже 👇), и нажмите кнопку «Выполнить отмеченные операции».
Примечание: обратите внимание, что утилита AVZ предлагает разблокировать и восстановить довольно много нужных системных настроек. В общем, рекомендую!
Очистка файла hosts
Если все прошло успешно, вы должны увидеть окно о удачном завершении операции восстановления (как на примере ниже).
Восстановление выполнено
Рекомендую так же проверить свой компьютер на вирусы с помощью всё той же утилиты AVZ (причем, сделайте это даже, если у вас установлен антивирус. Можете узнать много интересного о его эффективности… 👌).
*
👉 Примечание
Так же привести систему в рабочее состояние можно с помощью восстановления.
Если на компьютере есть резервные точки (а они по умолчанию создаются в Windows 7/8/11*), когда Windows стабильно работала — то к ним можно 👉 откатиться и восстановить прежнюю работу системы. В том числе, кстати, и файл hosts.
*
На этом моя миссия статьи завершена!
Если файл hosts с помощью рекомендаций выше вы восстановить не смогли, последнее, что порекомендую — переустановить Windows.
Удачи!
👣
Первая публикация: 04.03.2017
Корректировка: 15.11.2021


Полезный софт:
-
- Видео-Монтаж
Отличное ПО для создания своих первых видеороликов (все действия идут по шагам!).
Видео сделает даже новичок!
-
- Ускоритель компьютера
Программа для очистки Windows от «мусора» (удаляет временные файлы, ускоряет систему, оптимизирует реестр).