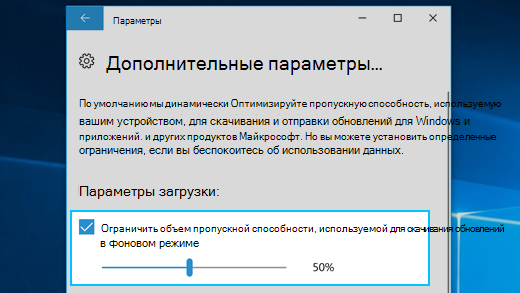Содержание
- Как снять ограничения скорости интернета в Windows 10 в 2022 году
- Почему тормозит ПК и как проверить причину
- Лучшие способы убрать ограничение скорости интернета на Windows 10
- Win+R и административные шаблоны
- Через Диспетчер устройств
- Режим Turbo
- Изменение разрешения в видео
- Проверка торрент-загрузчиков
- Настраиваем Window Auto-Tuning в Windows 10
- 6 способов ускорения интернета на Windows 10
- Причины медленного интернета на Windows 10
- Способы ускорения интернета на Windows 10
- Оптимизация скорости файлообмена на устройстве
- Отключение ограничения скорости QoS
- Видео: один из способов ускорения интернета на Windows 10
- Включение турбо-режима в браузерах
- Увеличение скорости на Wi-Fi
- Видео: как увеличить скорость работы самой Windows 10
- Изменение лимита пропускной способности сети
- Программы и утилиты для увеличения скорости интернета
- Advanced System Care
- Ashampoo Internet Accelerator
- NetScream
- СFosSpeed
- Как ускорить интернет в Windows 10
- Почему домашний интернет работает медленно
- Как ускорить работу интернета в Windows
- Изменение лимита пропускной способности сети в Windows 10
- Вирусная активность, влияющая на соединение
- Оптимизация скорости файлообмена на вашем компьютере или мобильном устройстве
- Просмотр и ревизия трафика через диспетчер задач Windows
- Включение турбо-режима в браузерах
- Увеличение скорости на Wi-Fi
- Как посмотреть/сменить параметры сетевых настроек в реестре Windows
- Уменьшение размера кэша Интернет
- Прочие методы ускорения веб-сёрфинга
- Краткое руководство по ускорению интернета в Windows 7/8/10: видео
Как снять ограничения скорости интернета в Windows 10 в 2022 году
Windows 10 преподнесла немало неприятных сюрпризов пользователям, став одной из самых недоработанных операционных систем. Среди ключевых проблем ОС – ограничение скорости интернета, установленное в «десятке» по умолчанию. Чтобы увеличить пропускную способность сети, придется в ручную выполнить некоторые настройки системы.
Почему тормозит ПК и как проверить причину
Существует несколько причин низкой скорости интернета на ПК. И чаще всего проблема возникает из-за:
Если с первыми двумя причинами все понятно, то о том, как устранить последнюю, знают далеко не все.
Но перед тем, как заняться настройками, следует убедиться в том, что скорость интернета действительно низкая.
Это можно сделать на сайте speedtest.net, просто нажав кнопку «Go». Если результат составит менее 2 Мбитс, проблемы у тестируемого ПК определенно имеются.
Лучшие способы убрать ограничение скорости интернета на Windows 10
Если с роутером все в порядке, и интернет-провайдер утверждает, что проблема не в нем, можно попробовать снять ограничение скорости на компьютере с помощью настроек. Существует несколько способов, позволяющих это сделать, и каждый человек может выбрать для себя наиболее подходящий вариант.
Win+R и административные шаблоны
Почти все настройки в Windows можно осуществить с помощью окна «Выполнить». Для этого необходимо:
Теперь остается кликнуть на клавишу «Применить» и «Ок». После этого интернет должен будет заработать быстрее.
Через Диспетчер устройств
Если первый способ по каким-либо причинам не подходит, можно попробовать сделать следующее:
Таким образом можно всего лишь за пару минут избавиться от проблемы медленного соединения.
Режим Turbo
Один из самых простых методов повышения скорости в интернете – использование режима Turbo. Чтобы его включить, не нужно заходить в системные настройки ПК или использовать командную строку. Достаточно лишь открыть любимый браузер, найти пункт «Параметры» и активировать Turbo.
В каждом приложении алгоритм действий может немного отличаться, однако обычно найти нужную кнопку несложно.
Изменение разрешения в видео
При низкой скорости интернета видео в режиме онлайн будет сильно тормозить, что нередко делает комфортный просмотр невозможным. Также будут хуже грузиться и другие открытые странички. Чтобы решить эту проблему, достаточно лишь понизить разрешение ролика.
Сделать это можно, нажав на шестеренку в правом нижнем углу плеера. Качество картинки немного испортится, но зато загрузка будет происходить намного быстрее.
Проверка торрент-загрузчиков
Если в торрент-клиенте запущен загрузчик, скорость работы браузера будет гораздо ниже привычной. Чтобы исправить ситуацию, имеет смысл удалить ненужные файлы, поставив на паузу все остальные загрузки.
После этого сразу будет заметно, как увеличилась пропускная способность сети.
Если скорость интернета на Windows 10 оставляет желать лучшего, необходимо правильно настроить систему. Сделать это можно несколькими способами. Иногда будет достаточно только одного действия, но для достижения максимального эффекта можно попробовать все приведенные выше советы.
Источник
Инструкция может быть также полезна для случаев, когда вы были довольны скоростью подключения при использовании предыдущих версий Windows, но заметили замедление после обновления до Windows 10 “Юбилейное обновление”.
Microsoft представила функцию «автонастройка окна получения» (Window Auto-Tuning) еще в Windows Vista. Инструмент предназначен для улучшения производительности программ, которые получают данные из сети по протоколу TCP.
Несмотря на то, что передача данных должна стать более эффективной, пользователи могут столкнуться со снижением скорости соединения при определенных обстоятельствах и даже с проблемами стабильности канала связи.
Настраиваем Window Auto-Tuning в Windows 10
Прежде всего, следует проверить статус функции автонастройки окна получения. Если она отключена, то очевидно, что она не является причиной низкой скорости Интернета. Однако, в противном случае, именно эта функция ;может стать виновником медленного интернет соединения.
Примечание: для работы командной строки ниже не требуются права администратора, но для изменения параметров повышенные привилегии потребуются.
Обратите внимание на параметр “Уровень автонастройки окна получения” в разделе Глобальные параметры TCP. Если значение параметра отличается от “disabled”, то функция используется Windows для оптимизации TCP-подключений.
Логичным решением будет отключение данной функции и проведение тестов скорости Интернета, чтобы выявить, является ли она причиной снижения пропускной способности.
Запустите следующую команду для отключения функции автонастройки окна получения:
netsh int tcp set global autotuninglevel=disabled
Вы получите подтверждение OK о том, что изменение было успешно внесено. При повторном запуске команды netsh interface tcp show global будет наглядно видно, что функция отключена.
После отключения функции запустите загрузки и выполните мониторинг получаемых скоростей. Для тестирования следует использовать P2P-клиенты, Usenet-клиенты, FTP-клиенты, серверные программы и т.д.
Если ничего не изменилось, можно восстановить исходные настройки с помощью команды:
netsh int tcp set global autotuninglevel=normal
Источник
6 способов ускорения интернета на Windows 10
Причин медленной работы интернета на Windows 10 много. Для ускорения работы устройства можно воспользоваться системными настройками или дополнительным внешним ПО. Важно строго придерживаться инструкций, рекомендуемых разработчиками и специалистами.
Причины медленного интернета на Windows 10
Скорость интернета на устройствах с Windows 10 может быть низкой из-за:
Способы ускорения интернета на Windows 10
Для ускорения интернета на «десятке» воспользуйтесь следующими способами по порядку.
Оптимизация скорости файлообмена на устройстве
Если владелец ПК активно пользуется файлообменниками типа µTorrent, постоянно скачивает и раздаёт большие объёмы мультимедиа, скорость интернета будет снижена. Настройте программу:
Отключение ограничения скорости QoS
QoS — планировщик пакетов, обеспечивающий нормальную работу интернет-соединения, когда сеть перегружена. Чтобы убедиться в том, что он используется на ПК:
Ускорить интернет на «десятке» можно путём изменения ограничений скорости доступа в интернет. По умолчанию система снижает эту скорость на 20%, резервируя тем самым место для канала связи. Чтобы изменить дефолтные настройки:
Видео: один из способов ускорения интернета на Windows 10
Включение турбо-режима в браузерах
Добиться ускоренной загрузки страниц можно с помощью режима турбо, который:
Протокол https, который указывается в адресной строке, не допускает отправки данных на сервер. Поэтому турбо-режим, в основе которого лежит технология отправки страницы на сервер браузера с последующим сжатием и возвратом к пользователю, не сработает.
Чтобы ускорить интернет путём включения турбо-режима, выполните следующее:
Увеличение скорости на Wi-Fi
При Wi-Fi-соединении скорость интернета ниже, чем при проводном подключении. Падение скорости зависит от параметров роутера.
На скорость интернета при Wi-Fi-соединении влияет количество подключённых в данный момент к роутеру девайсов, а также расстояние от устройства до маршрутизатора.
Увеличить скорость на Wi-Fi можно, воспользовавшись одним из способов:
Видео: как увеличить скорость работы самой Windows 10
Изменение лимита пропускной способности сети
Причиной низкой скорости сетевого соединения может быть активное использование исходящего канала каким-либо приложением, работающим в фоновом режиме:
Программы и утилиты для увеличения скорости интернета
Скорость интернет-соединения можно увеличить с помощью специальных программ:
Advanced System Care
Программа Advanced System Care китайского разработчика IObit — набор утилит для улучшения работы компьютера. Среди множества функций программы есть увеличение скорости интернет-соединения. После установки Advanced System Care:
Ashampoo Internet Accelerator
Чтобы увеличить скорость интернета с помощью Ashampoo Internet Accelerator:
Следующее модальное окно сообщит о результатах настройки.
NetScream
Ускорение интернета с помощью программы NetScream происходит за счёт модификации параметров конфигурации ОС и модема. Пользователь в этом случае должен:
СFosSpeed
CFosSpeed увеличивает пропускную способность канала за счёт перераспределения приоритетов протоколов и используемых приложений. После установки программы необходимо:
Увеличить скорость работы интернета на Windows 10 можно как системными методами, так и с помощью стороннего ПО. Протестируйте устройство, чтобы определить причину медленного интернета. Используйте специальные программы для повышения скорости интернета, но не ждите её многократного увеличения: практика показывает, что результат может вырасти на 10–20%.
Источник
Как ускорить интернет в Windows 10
Желание ускорить работу в интернете — необходимость, на которую пользователя толкает нехватка скорости и растянутое время обработки запросов (пинг). Существует ряд способов, позволяющих пользователю оптимизировать скорость интернета в Windows 10.
Почему домашний интернет работает медленно
Что бы вы ни надели на водопроводный кран, вода быстрее не потечёт, но, если уличную ветку «перекинули» на новый водовод, напор будет всегда. Аналогично работает и ускорение интернета: это — не увеличение скорости вашего соединения без ведома провайдера, а использование более скоростных связей между серверами вашего провайдера и тем же mail.ru.
Интернет — это сервера и дата-центры, связанные между собой проводными и беспроводными каналами связи разной пропускной способности. Неважно, каким путём пойдёт ваш «заход» на почту Яндекса или раздача сборника Жанны Фриске с вашего ПК другим людям по BitTorrent — об этом позаботятся DNS-серверы (серверы доменных имён) с разными IP, по умолчанию выбираемые автоматически. Полезно указать самые высокоскоростные, известные вам — быстрее будет идти передача данных.
Ручной выбор DNS-IP — самый простой способ ускорить обработку запросов пользователя. Так, Google, компания-гигант с огромными годовыми доходами, не покупает сервера и дата-центры, а выпускает их сама. Её DNS — 8.8.8.8 и 8.8.4.4 — указываются как приоритетные DNS.
Как ускорить работу интернета в Windows
Многие инструкции в Windows XP/Vista/7/8/8.1/10 очень похожи. Упор в описании сделан именно на Windows 8/10.
Изменение лимита пропускной способности сети в Windows 10
Именно в «десятке» разработчики из Microsoft установили программное снижение скорости интернета на 20%. То есть, купив безлимитный пакет на 35 Мбит/с, вы натолкнётесь на «потолок» в 28 Мбит/с. Это сделано для отслеживания статистики вашего ПК компанией Microsoft, сбора информации о программных ошибках для улучшения и исправлений следующих версий Windows (11, 12 и т. д., которые, возможно, выйдут к 2019–2022 гг.). Для отключения этого лимита сделайте следующее.
Нужно отменить в настройках данное правило
Впишите 0 и нажмите OK, закройте все окна
Проверьте, на месте ли служба QoS
Не только благие намерения сподвигли Microsoft «забить» эти 20%: очевидно, они решили, будто в век 100-мегабитных пакетов интернета люди не сразу заметят, что у них вместо 100 всего 80 мегабит. К счастью, всё отключаемо. В случае чего народные умельцы бесплатно и бескорыстно доработают оригинал Windows 10, выключив весь «подсос», мешающий людям работать.
Вирусная активность, влияющая на соединение
Сплошь и рядом попадаются программные вредители:
Вредительство цветёт и пахнет. Регулярно проверяйте Windows и всё содержимое диска ПК или внутренней памяти смартфона/планшета на наличие паразитной активности.
Старайтесь применять по отдельности несколько разных антивирусов. Среди них 360 Total Security, Avast, Panda, Антивирус Касперского, NOD32 и похожие. Завершив глубокое сканирование одним из них, можно запустить ещё один-два антивируса поочерёдно. Главное, не включать несколько антивирусов одновременно: это чревато конфликтом программ.
Оптимизация скорости файлообмена на вашем компьютере или мобильном устройстве
Если у вас ежедневно скачиваются и раздаются десятки гигабайт мультимедиа и программ, вам всегда нужно чётко знать, какую часть своей безлимитной полосы вы выделяете на файлообмен. Не поленитесь при нехватке скорости проверить, какие значения вы выставили в «качающих» приложениях — к примеру, при раздаче недавно вышедших фильмов и музыкальных альбомов другим людям через uTorrent.
Время от времени следите за трафиком, участвующим в вашем файлообмене
Срывается важная видеоконференция или онлайн-совещание в вашей компании? Вы репортёр, и у вас «тормозит» отправка отснятого видеорепортажа? Торгуете золотом на Forex, а скорость сотового провайдера низкая из-за перегрузки ближайшей вышки, вследствие чего срываются сделки, которые нужно открыть именно сейчас? И так далее и тому подобное… Загрузки подождут. Снизьте скорость потока от фоновых программ или закройте их.
Просмотр и ревизия трафика через диспетчер задач Windows
Выключите подозрительные, не относящиеся непосредственно к Windows и драйверам вашего ПК
Внимание! Будьте осторожны с системными процессами (explorer.exe, winlogon.exe, wininit.exe, smss.exe, lsass.exe, копии svchost.exe с разными параметрами и похожими процессами — а также с процессами драйверов вашего «железа», например, atiex.exe, conexantdrv.exe и т. д.). Закрытие любого из них может нарушить поведение и работу Windows, и тогда лишь короткое нажатие кнопки питания, предварительно запрограммированной на завершение работы Windows, позволит вам выйти из неудачного сеанса. Чтобы не возникало трудностей, почаще заглядывайте в списки процессов и служб Windows; если есть возможность — подучите эти перечни: легче будет при заражении ПК определить, где вирус, а где системные процессы.
Включение турбо-режима в браузерах
Это режим, при котором на веб-страницах сжимаются картинки, анимация, фото и видео. Он есть в любом современном браузере. Подходит для людей с «кастрированными» безлимитными тарифами, имеющими кучу примечаний в описании, для людей с ноутбуками, входящими в интернет через USB-модемы, да и сам сотовый интернет — явление крайне нестабильное, капризное.
Так, если у вас «Яндекс.Браузер», режим «Турбо» включается на странице настроек. Нажмите на кнопку в виде трёх полосок в правом верхнем углу «Яндекс.Браузера»; откроются общие настройки, в которых есть управление турбо-режимом.
Включите турбо-режим и, желательно, сделайте так, чтобы он запускался сам
Увеличение скорости на Wi-Fi
Заявленная скорость в 150/300 Мбит/с — это обман: у дешёвых китайских роутеров слабые процессоры и оперативная память. Для реальной скорости хотя бы в заявленные 54 или 100 мегабит не поскупитесь на более дорогое и скоростное оборудование.
Рекомендации, нередко помогающие увеличить скорость интернета от роутера Wi-Fi, следующие.
Для примера взят мобильный 4G-роутер ZTE-MF90+ (продавец — ОАО «Вымпелком», 13.04.2016 г.). Полоса 20 МГц «вшита» изначально, прошивка на фирменное ПО ZTE не осуществлялась, разблокировано под SIM Yota.
Сеть сделана открытой.
Шифрование WPA2 выключено
Добавляем MAC от iPhone 4s (A1387).
Получится белый или чёрный список имеющихся устройств
Энергосбережение и радиус сети оптимизированы.
Помогает снизить тепловыделение и ускорить обработку пропускаемых данных
Как посмотреть/сменить параметры сетевых настроек в реестре Windows
После выполнения этих манипуляций скорость интернета должна увеличиться.
Уменьшение размера кэша Интернет
Если вы используете приложение HandyCache, не забывайте в его папке чистить подпапку Cache.
В браузерах размер кэша также ограничен: рекомендуется не выделять под интернет-кэш пространство на диске C: размером больше 100 МБ. Например, чтобы добраться в Mozilla Firefox до управления размером кэша, дайте команду «Настройки — Дополнительные — Сеть».
Если задать слишком большой размер — браузер будет тормозить в Интернете
Прочие методы ускорения веб-сёрфинга
К остальным мерам стоит отнести:
Несколько независимых подключений к интернету, объединённые в сетевой мост, дадут лишь прирост скорости в обычном веб-сёрфинге (без HTTPS и «упаковки» трафика через 443-й порт), включая загрузку файлов через менеджеры загрузок и торренты). На однопоточных данных, например, интернет-радио и YouTube, вы вряд ли что-то выгадаете от моста — будет «одинарная» скорость.
Например, великолепно суммируется входящая скорость с помощью приложения Connectify Dispatch. Так, можно объединить 4G-модемы: скажем, три таких модема, снабжённые SIM-картами Yota с бесплатной скоростью 128 кбит/с на «модемном» тарифе Yota, в сумме дадут скорость до 384 кбит/с (3*128), что будет лучше всего ощущаться при закачке/раздаче торрентов.
Краткое руководство по ускорению интернета в Windows 7/8/10: видео
Ускорить интернет — актуальная, но не слишком сложная задача. Воспользуйтесь любым из приведённых советов. Удачи вам!
Источник
Windows 10 преподнесла немало неприятных сюрпризов пользователям, став одной из самых недоработанных операционных систем. Среди ключевых проблем ОС – ограничение скорости интернета, установленное в «десятке» по умолчанию. Чтобы увеличить пропускную способность сети, придется в ручную выполнить некоторые настройки системы.
Содержание:
- Почему тормозит ПК и как проверить причину
- Лучшие способы убрать ограничение скорости интернета на Windows 10
- Win+R и административные шаблоны
- Через Диспетчер устройств
- Режим Turbo
- Изменение разрешения в видео
- Проверка торрент-загрузчиков
Почему тормозит ПК и как проверить причину
Существует несколько причин низкой скорости интернета на ПК. И чаще всего проблема возникает из-за:
- неисправностей у провайдера;
- поломки маршрутизатора;
- неправильных программных настроек.
Если с первыми двумя причинами все понятно, то о том, как устранить последнюю, знают далеко не все.
Но перед тем, как заняться настройками, следует убедиться в том, что скорость интернета действительно низкая.
Это можно сделать на сайте speedtest.net, просто нажав кнопку «Go». Если результат составит менее 2 Мбитс, проблемы у тестируемого ПК определенно имеются.
Лучшие способы убрать ограничение скорости интернета на Windows 10
Если с роутером все в порядке, и интернет-провайдер утверждает, что проблема не в нем, можно попробовать снять ограничение скорости на компьютере с помощью настроек. Существует несколько способов, позволяющих это сделать, и каждый человек может выбрать для себя наиболее подходящий вариант.
Win+R и административные шаблоны
Почти все настройки в Windows можно осуществить с помощью окна «Выполнить». Для этого необходимо:
- Нажать на клавиатуре WIN+R.
- Ввести команду gpedit.msc.
- Кликнуть кнопку Ок.
- Открыть вкладку Административные шаблоны.
- Развернуть папку “Сеть”.
- Открыть Планировщик пакетов QoS.
- Два раза кликнуть по вкладке «Ограничить резервируемую пропускную способность».
- Поставить флажок рядом с пунктом «Включено».
- В графе «Ограничение пропускной способности (%)» выставить нулевое значение.
Теперь остается кликнуть на клавишу «Применить» и «Ок». После этого интернет должен будет заработать быстрее.
Через Диспетчер устройств
Если первый способ по каким-либо причинам не подходит, можно попробовать сделать следующее:
- Открыть Панель управления.
- Выбрать вкладку «Система».
- Нажать клавишу Диспетчера устройств.
- Открыть раздел «Порты».
- Дважды кликнуть на «Последовательный порт» (COM 1).
- Перейти в параметры ПО.
- Выставить значение 115200 бит в секунду.
- Подтвердить команду.
Таким образом можно всего лишь за пару минут избавиться от проблемы медленного соединения.
Режим Turbo
Один из самых простых методов повышения скорости в интернете – использование режима Turbo. Чтобы его включить, не нужно заходить в системные настройки ПК или использовать командную строку. Достаточно лишь открыть любимый браузер, найти пункт «Параметры» и активировать Turbo.
В каждом приложении алгоритм действий может немного отличаться, однако обычно найти нужную кнопку несложно.
Изменение разрешения в видео
При низкой скорости интернета видео в режиме онлайн будет сильно тормозить, что нередко делает комфортный просмотр невозможным. Также будут хуже грузиться и другие открытые странички. Чтобы решить эту проблему, достаточно лишь понизить разрешение ролика.
Сделать это можно, нажав на шестеренку в правом нижнем углу плеера. Качество картинки немного испортится, но зато загрузка будет происходить намного быстрее.
Проверка торрент-загрузчиков
Если в торрент-клиенте запущен загрузчик, скорость работы браузера будет гораздо ниже привычной. Чтобы исправить ситуацию, имеет смысл удалить ненужные файлы, поставив на паузу все остальные загрузки.
После этого сразу будет заметно, как увеличилась пропускная способность сети.
Если скорость интернета на Windows 10 оставляет желать лучшего, необходимо правильно настроить систему. Сделать это можно несколькими способами. Иногда будет достаточно только одного действия, но для достижения максимального эффекта можно попробовать все приведенные выше советы.
Загрузка…
Содержание
- Как ускорить интернет в Windows 10
- Почему домашний интернет работает медленно
- Как ускорить работу интернета в Windows
- Изменение лимита пропускной способности сети в Windows 10
- Вирусная активность, влияющая на соединение
- Оптимизация скорости файлообмена на вашем компьютере или мобильном устройстве
- Просмотр и ревизия трафика через диспетчер задач Windows
- Включение турбо-режима в браузерах
- Увеличение скорости на Wi-Fi
- Как посмотреть/сменить параметры сетевых настроек в реестре Windows
- Уменьшение размера кэша Интернет
- Прочие методы ускорения веб-сёрфинга
- Краткое руководство по ускорению интернета в Windows 7/8/10: видео
- 6 способов ускорения интернета на Windows 10
- Причины медленного интернета на Windows 10
- Способы ускорения интернета на Windows 10
- Оптимизация скорости файлообмена на устройстве
- Отключение ограничения скорости QoS
- Видео: один из способов ускорения интернета на Windows 10
- Включение турбо-режима в браузерах
- Увеличение скорости на Wi-Fi
- Видео: как увеличить скорость работы самой Windows 10
- Изменение лимита пропускной способности сети
- Программы и утилиты для увеличения скорости интернета
- Advanced System Care
- Ashampoo Internet Accelerator
- NetScream
- СFosSpeed
Как ускорить интернет в Windows 10
Желание ускорить работу в интернете — необходимость, на которую пользователя толкает нехватка скорости и растянутое время обработки запросов (пинг). Существует ряд способов, позволяющих пользователю оптимизировать скорость интернета в Windows 10.
Почему домашний интернет работает медленно
Что бы вы ни надели на водопроводный кран, вода быстрее не потечёт, но, если уличную ветку «перекинули» на новый водовод, напор будет всегда. Аналогично работает и ускорение интернета: это — не увеличение скорости вашего соединения без ведома провайдера, а использование более скоростных связей между серверами вашего провайдера и тем же mail.ru.
Интернет — это сервера и дата-центры, связанные между собой проводными и беспроводными каналами связи разной пропускной способности. Неважно, каким путём пойдёт ваш «заход» на почту Яндекса или раздача сборника Жанны Фриске с вашего ПК другим людям по BitTorrent — об этом позаботятся DNS-серверы (серверы доменных имён) с разными IP, по умолчанию выбираемые автоматически. Полезно указать самые высокоскоростные, известные вам — быстрее будет идти передача данных.
Ручной выбор DNS-IP — самый простой способ ускорить обработку запросов пользователя. Так, Google, компания-гигант с огромными годовыми доходами, не покупает сервера и дата-центры, а выпускает их сама. Её DNS — 8.8.8.8 и 8.8.4.4 — указываются как приоритетные DNS.
Как ускорить работу интернета в Windows
Многие инструкции в Windows XP/Vista/7/8/8.1/10 очень похожи. Упор в описании сделан именно на Windows 8/10.
Изменение лимита пропускной способности сети в Windows 10
Именно в «десятке» разработчики из Microsoft установили программное снижение скорости интернета на 20%. То есть, купив безлимитный пакет на 35 Мбит/с, вы натолкнётесь на «потолок» в 28 Мбит/с. Это сделано для отслеживания статистики вашего ПК компанией Microsoft, сбора информации о программных ошибках для улучшения и исправлений следующих версий Windows (11, 12 и т. д., которые, возможно, выйдут к 2019–2021 гг.). Для отключения этого лимита сделайте следующее.
- Дайте команду «Пуск — Выполнить» и введите gpedit.msc (от англ. Group Politics Editor — наладчик групповой политики). Запустится «Редактор групповой политики Windows». Расширенная настройка службы «Клиент групповой политики» пока доступна лишь в Windows 10 Professional.
- Дайте команду «Конфигурация компьютера — Административные шаблоны — Сеть — Планировщик пакетов QoS — Ограничить резервируемую пропускную способность».
Нужно отменить в настройках данное правило
Впишите 0 и нажмите OK, закройте все окна
Проверьте, на месте ли служба QoS
Не только благие намерения сподвигли Microsoft «забить» эти 20%: очевидно, они решили, будто в век 100-мегабитных пакетов интернета люди не сразу заметят, что у них вместо 100 всего 80 мегабит. К счастью, всё отключаемо. В случае чего народные умельцы бесплатно и бескорыстно доработают оригинал Windows 10, выключив весь «подсос», мешающий людям работать.
Вирусная активность, влияющая на соединение
Сплошь и рядом попадаются программные вредители:
- «трояны», загружающие львиную долю скорости вашего интернет-канала;
- рекламное ПО, задействованное в распространении порно, рекламы онлайн-казино, поддельных китайских часов и «айфонов», и прочей нечисти, абсолютно не нужной нормальному человеку;
- замаскированные под прошивку Android и другие «полезности» самораспаковывающиеся архивы и установщики, требующие денег по SMS и заваливающие Windows кучей ненужного барахла, причём они скачиваются с поддельных файлообменников (letitbitka.ru вместо letitbit.net и т. д.);
- элементы javascript на страницах популярных блогов, генерирующие бесконечные запросы на несуществующие домены, которые по отдельности никогда не открылись бы, и загружающие самоудаляющиеся файлы.
Вредительство цветёт и пахнет. Регулярно проверяйте Windows и всё содержимое диска ПК или внутренней памяти смартфона/планшета на наличие паразитной активности.
Старайтесь применять по отдельности несколько разных антивирусов. Среди них 360 Total Security, Avast, Panda, Антивирус Касперского, NOD32 и похожие. Завершив глубокое сканирование одним из них, можно запустить ещё один-два антивируса поочерёдно. Главное, не включать несколько антивирусов одновременно: это чревато конфликтом программ.
Оптимизация скорости файлообмена на вашем компьютере или мобильном устройстве
Если у вас ежедневно скачиваются и раздаются десятки гигабайт мультимедиа и программ, вам всегда нужно чётко знать, какую часть своей безлимитной полосы вы выделяете на файлообмен. Не поленитесь при нехватке скорости проверить, какие значения вы выставили в «качающих» приложениях — к примеру, при раздаче недавно вышедших фильмов и музыкальных альбомов другим людям через uTorrent.
Время от времени следите за трафиком, участвующим в вашем файлообмене
Срывается важная видеоконференция или онлайн-совещание в вашей компании? Вы репортёр, и у вас «тормозит» отправка отснятого видеорепортажа? Торгуете золотом на Forex, а скорость сотового провайдера низкая из-за перегрузки ближайшей вышки, вследствие чего срываются сделки, которые нужно открыть именно сейчас? И так далее и тому подобное… Загрузки подождут. Снизьте скорость потока от фоновых программ или закройте их.
Просмотр и ревизия трафика через диспетчер задач Windows
- Нажмите Ctrl+Alt+Del (или Ctrl+Alt+Esc); запустится диспетчер задач.
- Во вкладке «Процессы» обратите на графу «Сеть»: там отображается скорость трафика от всех трафикопотребляющих процессов.
Выключите подозрительные, не относящиеся непосредственно к Windows и драйверам вашего ПК
Внимание! Будьте осторожны с системными процессами (explorer.exe, winlogon.exe, wininit.exe, smss.exe, lsass.exe, копии svchost.exe с разными параметрами и похожими процессами — а также с процессами драйверов вашего «железа», например, atiex.exe, conexantdrv.exe и т. д.). Закрытие любого из них может нарушить поведение и работу Windows, и тогда лишь короткое нажатие кнопки питания, предварительно запрограммированной на завершение работы Windows, позволит вам выйти из неудачного сеанса. Чтобы не возникало трудностей, почаще заглядывайте в списки процессов и служб Windows; если есть возможность — подучите эти перечни: легче будет при заражении ПК определить, где вирус, а где системные процессы.
Включение турбо-режима в браузерах
Это режим, при котором на веб-страницах сжимаются картинки, анимация, фото и видео. Он есть в любом современном браузере. Подходит для людей с «кастрированными» безлимитными тарифами, имеющими кучу примечаний в описании, для людей с ноутбуками, входящими в интернет через USB-модемы, да и сам сотовый интернет — явление крайне нестабильное, капризное.
Так, если у вас «Яндекс.Браузер», режим «Турбо» включается на странице настроек. Нажмите на кнопку в виде трёх полосок в правом верхнем углу «Яндекс.Браузера»; откроются общие настройки, в которых есть управление турбо-режимом.
Включите турбо-режим и, желательно, сделайте так, чтобы он запускался сам
Увеличение скорости на Wi-Fi
Заявленная скорость в 150/300 Мбит/с — это обман: у дешёвых китайских роутеров слабые процессоры и оперативная память. Для реальной скорости хотя бы в заявленные 54 или 100 мегабит не поскупитесь на более дорогое и скоростное оборудование.
Рекомендации, нередко помогающие увеличить скорость интернета от роутера Wi-Fi, следующие.
- Выключите WPA(2)-шифрование — на это тратятся ресурсы процессора и буфера ОЗУ роутера. Для безопасности включите MAC-фильтр — так чужие «мимопроходцы» не подключатся к вашей сети.
- Включите современную скорость — 802.11n/ac (150/1200 Мбит/с).
- Регулярно обновляйте прошивку роутера на последнюю версию, пока производитель не перестанет программного «вести» ваше устройство.
- Не включайте максимальную мощность роутера — это излишнее тепло, а значит, снижение производительности и скорости обмена данными.
- Используйте полосу Wi-Fi в 20, а не в 40 МГц.
- Не устанавливаете роутер за компьютерным столом, системным блоком ПК и прочими металлическими препятствиями. Желательно поднять его повыше и установить в центре дома или квартиры.
Для примера взят мобильный 4G-роутер ZTE-MF90+ (продавец — ОАО «Вымпелком», 13.04.2016 г.). Полоса 20 МГц «вшита» изначально, прошивка на фирменное ПО ZTE не осуществлялась, разблокировано под SIM Yota.
Информация о сети
Сеть сделана открытой.
Шифрование WPA2 выключено
Добавляем MAC от iPhone 4s (A1387).
Получится белый или чёрный список имеющихся устройств
Энергосбережение и радиус сети оптимизированы.
Помогает снизить тепловыделение и ускорить обработку пропускаемых данных
Как посмотреть/сменить параметры сетевых настроек в реестре Windows
- Дайте команду «Пуск — Выполнить» и запустите редактор реестра, введя ключевую фразу regedit.exe (или regedit). Руководство направлено в первую очередь на 3G/4G-модемы: именно в сотовых сетях часто возникает нехватка скорости из-за обилия абонентов.
- Создайте файл MODEM921600.REG, откройте его в Блокноте Windows и впишите следующий текст: «REGEDIT4
[HKEY_LOCAL_MACHINE SystemCurrentControlSetServicesClassModem000]
«Properties»=hex:80,01,00,00,ff,00,00,00,ff,00,00,00,07,00,00,00,0f,00,00,00,
77,07,00,00,00,10,0e,00,00,fa,00,00». Сохраните и запустите этот документ. Редактор реестра перепишет из него данные. - Перезапустите Windows, зайдите в свойства своего модема. У вас появятся скорости порта 230400, 460800 и 921600 бит/с (ранее максимальной была 115,2 кбит/с).
- Дайте команду «Панель управления — Сеть — <ваш модем>— Свойства — Дополнительно».
- Проследите за наличием следующих настроек:
- «Протокол P2P» — Включено;
- «Размер IP-пакета» — Наибольший (MTU достигнет 1500);
- «Вести лог» — Нет;
- «Включить сжатие IP-заголовков» — Нет;
- «Тип модема» — NDIS.
- Сохраните настройки и перезапустите ваше соединение.
После выполнения этих манипуляций скорость интернета должна увеличиться.
Уменьшение размера кэша Интернет
Если вы используете приложение HandyCache, не забывайте в его папке чистить подпапку Cache.
В браузерах размер кэша также ограничен: рекомендуется не выделять под интернет-кэш пространство на диске C: размером больше 100 МБ. Например, чтобы добраться в Mozilla Firefox до управления размером кэша, дайте команду «Настройки — Дополнительные — Сеть».
Если задать слишком большой размер — браузер будет тормозить в Интернете
Прочие методы ускорения веб-сёрфинга
К остальным мерам стоит отнести:
- доработка антенн адаптера Wi-Fi и роутера, обеспечение прямой видимости;
- использование более мощных и «дальнобойных» маршрутизаторов с несколькими антеннами и скоростными процессорами и ОЗУ;
- использование нескольких разных подключений к сети (как однотипных, так и «вразнобой») в режиме «мост + репитер» с целью увеличения пропускной способности;
- использование нескольких LAN/WAN-соединений в одном хабе или роутере с LAN-Cat5e разъёмами, создание локальной сети с несколькими «источниками интернета» любых конфигураций.
Несколько независимых подключений к интернету, объединённые в сетевой мост, дадут лишь прирост скорости в обычном веб-сёрфинге (без HTTPS и «упаковки» трафика через 443-й порт), включая загрузку файлов через менеджеры загрузок и торренты). На однопоточных данных, например, интернет-радио и YouTube, вы вряд ли что-то выгадаете от моста — будет «одинарная» скорость.
Например, великолепно суммируется входящая скорость с помощью приложения Connectify Dispatch. Так, можно объединить 4G-модемы: скажем, три таких модема, снабжённые SIM-картами Yota с бесплатной скоростью 128 кбит/с на «модемном» тарифе Yota, в сумме дадут скорость до 384 кбит/с (3*128), что будет лучше всего ощущаться при закачке/раздаче торрентов.
Краткое руководство по ускорению интернета в Windows 7/8/10: видео
Ускорить интернет — актуальная, но не слишком сложная задача. Воспользуйтесь любым из приведённых советов. Удачи вам!
6 способов ускорения интернета на Windows 10
Причин медленной работы интернета на Windows 10 много. Для ускорения работы устройства можно воспользоваться системными настройками или дополнительным внешним ПО. Важно строго придерживаться инструкций, рекомендуемых разработчиками и специалистами.
Причины медленного интернета на Windows 10
Скорость интернета на устройствах с Windows 10 может быть низкой из-за:
- механических повреждений кабеля при проводном подключении;
- устаревших драйверов Wi-Fi адаптера;
- включённых ограничений скорости;
- неправильных настроек файлообменника или браузера и т. д.
Способы ускорения интернета на Windows 10
Для ускорения интернета на «десятке» воспользуйтесь следующими способами по порядку.
Оптимизация скорости файлообмена на устройстве
Если владелец ПК активно пользуется файлообменниками типа µTorrent, постоянно скачивает и раздаёт большие объёмы мультимедиа, скорость интернета будет снижена. Настройте программу:
- Кликом по иконке файлообменника откройте контекстное меню.
- Из перечня значений для пунктов «Ограничение приёма» и «Ограничение отдачи» выберите более низкую скорость.
Из перечня значений для пунктов «Ограничение приёма» и «Ограничение отдачи» нужно выбрать 0 или «Не ограничено»
Отключение ограничения скорости QoS
QoS — планировщик пакетов, обеспечивающий нормальную работу интернет-соединения, когда сеть перегружена. Чтобы убедиться в том, что он используется на ПК:
- Щёлкните правой кнопкой по меню «Пуск» и выберите «Параметры».
- Зайдите в раздел «Сеть и интернет».
Зайдите в раздел «Сеть и интернет»
- Кликните по вкладке Ethernet и перейдите по ссылке «Настройка параметров адаптера».
- Выберите задействованный адаптер и откройте его свойства правой кнопкой мыши.
- Напротив пункта «Планировщик пакетов QoS» должен стоять флажок.
Поставьте флажок напротив пункта «Планировщик пакетов QoS»
Ускорить интернет на «десятке» можно путём изменения ограничений скорости доступа в интернет. По умолчанию система снижает эту скорость на 20%, резервируя тем самым место для канала связи. Чтобы изменить дефолтные настройки:
- Вызовите диалоговое окно сочетанием Win + R.
- Введите команду gpedit.msc.
- Найдите папку «Конфигурация компьютера», в которой поочерёдно откройте «Административные шаблоны», «Сеть» и «Планировщик пакетов QoS».
- Выберите параметр «Ограничить резервируемую пропускную способность» и откройте его.
Выберите параметр «Ограничить резервируемую пропускную способность» и откройте его
- В следующем окне поставьте флажок на пункте «Включено» и установите 0 в качестве значения ограничения.
- Нажмите «ОК», чтобы настройки сохранились.
Видео: один из способов ускорения интернета на Windows 10
Включение турбо-режима в браузерах
Добиться ускоренной загрузки страниц можно с помощью режима турбо, который:
- по умолчанию присутствует в Opera и «Яндекс.Браузере»;
- доступен в Google и Firefox после установки специальных расширений;
- не предусмотрен к Edge и IE.
Протокол https, который указывается в адресной строке, не допускает отправки данных на сервер. Поэтому турбо-режим, в основе которого лежит технология отправки страницы на сервер браузера с последующим сжатием и возвратом к пользователю, не сработает.
Чтобы ускорить интернет путём включения турбо-режима, выполните следующее:
Увеличение скорости на Wi-Fi
При Wi-Fi-соединении скорость интернета ниже, чем при проводном подключении. Падение скорости зависит от параметров роутера.
На скорость интернета при Wi-Fi-соединении влияет количество подключённых в данный момент к роутеру девайсов, а также расстояние от устройства до маршрутизатора.
Увеличить скорость на Wi-Fi можно, воспользовавшись одним из способов:
- в настройках маршрутизатора попробовать отыскать самый незагруженный канал и перейти на него. Если это роутер типа TP-Link, последовательность шагов будет следующей:
- в адресную строку браузера вводим 192.168.1.1 или 192.168.0.1;
- в качестве имени и пароля указываем admin и admin;
- в открывшемся окне настроек нажимаем на Wireless-Wireless Settings, указываем регион и выбираем один из каналов;
- кнопкой Save сохраняем настройки;
В настройках маршрутизатора нужно нажать на Wireless-Wireless Settings, указать регион, выбрать один из каналов и кнопкой Save сохранить настройки
- перейти на роутер, работающий на частоте 5 ГГц, например, двухдиапазонный маршрутизатор TP-Link Archer C20i (AC750), транслирующий Wi-Fi на двух частотах — 2,4 ГГц и 5 ГГц. Таким образом можно избавиться от помех, создаваемых соседними сетями;
- установить новый драйвер Wi-Fi адаптера:
- вызвать «Диспетчер устройств» кликом правой кнопки по меню «Пуск»;
- развернуть папку «Сетевые адаптеры» и выбрать тот, в наименовании которого имеется Wi-Fi или Wireless;
- правой кнопкой кликнуть по этому адаптеру, в новом окне нажать «Обновить драйверы» и выбрать ручной поиск драйверов;
- выбрать из выпадающего списка один из незадействованных драйверов. Если их несколько, можно попробовать каждый, чтобы определить наиболее «быстрого»;
- нажать «Далее», перезагрузить систему и сравнить скорость интернета с той, которая была ранее.
Видео: как увеличить скорость работы самой Windows 10
Изменение лимита пропускной способности сети
Причиной низкой скорости сетевого соединения может быть активное использование исходящего канала каким-либо приложением, работающим в фоновом режиме:
- Кликом правой кнопки откройте меню «Пуск» и выберите «Диспетчер задач».
- Перейдите во вкладку «Процессы».
- В столбце «Сеть» выберите программы, наиболее активно передающие или принимающие данные, и снимите задачу или ограничьте пропускную способность.
В столбце «Сеть» нужно выбрать программы, наиболее активно передающие или принимающие данные, снять задачу или ограничить пропускную способность
Программы и утилиты для увеличения скорости интернета
Скорость интернет-соединения можно увеличить с помощью специальных программ:
- Advanced System Care;
- Ashampoo Internet Accelerator;
- NetScream;
- СFosSpeed.
Advanced System Care
Программа Advanced System Care китайского разработчика IObit — набор утилит для улучшения работы компьютера. Среди множества функций программы есть увеличение скорости интернет-соединения. После установки Advanced System Care:
- Уберите все флажки, кроме установленного напротив надписи «Интернет ускорение», и нажмите кнопку «Пуск».
В окне программы нужно убрать все флажки, кроме установленного напротив надписи «Интернет ускорение», и нажать кнопку «Пуск»
- В открывшейся сводке получите результаты проверки.
В открывшейся сводке можно увидеть результаты проверки
- Кликом по кнопке «Исправить» устраните проблемы.
Кликом по кнопке «Исправить» следует устранить проблемы
- После этого программа известит об окончании ремонта.
По окончании программа известит о завершении ремонта
Ashampoo Internet Accelerator
Чтобы увеличить скорость интернета с помощью Ashampoo Internet Accelerator:
- Выберите режим настройки, например, «Автоматически».
Нужно выбрать режим настройки, например, «Автоматически»
- Укажите параметры сетевого соединения.
Следует указать параметры сетевого соединения
- Нажмите кнопку «Начать» и подтвердите действие в открывшемся окне.
Следующее модальное окно сообщит о результатах настройки.
NetScream
Ускорение интернета с помощью программы NetScream происходит за счёт модификации параметров конфигурации ОС и модема. Пользователь в этом случае должен:
- Переместить ползунок в положение Maximum Boost, если это платная версия программы, и нажать кнопку Optimize now.
Необходимо переместить ползунок в положение Maximum Boost, если это платная версия программы, и нажать кнопку Optimize now
- Подтвердить действие в модальном окне и перезагрузить устройство.
Затем нужно подтвердить действие в модальном окне и перезагрузить устройство
СFosSpeed
CFosSpeed увеличивает пропускную способность канала за счёт перераспределения приоритетов протоколов и используемых приложений. После установки программы необходимо:
- Кликом по иконке программы открыть контекстное меню и выбрать «Опции» и «Настройки».
- Поставить флажки напротив первых трёх пунктов в правой части окна.
Необходимо поставить флажки напротив первых трёх пунктов в правой части окна
- Перейти в раздел «Протоколы» и отрегулировать приоритеты, руководствуясь частотой использования той или иной службы.
Перейти в раздел «Протоколы» и отрегулировать приоритеты, руководствуясь частотой использования той или иной службы
- Повторить то же самое во вкладке «Программы».
Повторить то же самое во вкладке «Программы»
- Установить необходимые квоты в разделе «Лимит трафика».
Установить необходимые квоты в разделе «Лимит трафика»
Увеличить скорость работы интернета на Windows 10 можно как системными методами, так и с помощью стороннего ПО. Протестируйте устройство, чтобы определить причину медленного интернета. Используйте специальные программы для повышения скорости интернета, но не ждите её многократного увеличения: практика показывает, что результат может вырасти на 10–20%.
От скорости интернет-соединения напрямую зависит комфорт пользователя во время веб-серфинга, просмотра видео, игровых баталий и скачивания файлов. Практически все провайдеры позволяют выполнять эти действия быстро и без каких-либо проблем. Но некоторые пользователи даже на шустром тарифе испытывают ряд неудобств, и в таком случае нужно разобраться, как убрать ограничение скорости интернета на операционной системе Windows 10.
Основные причины низкой скорости интернета на Windows 10
Ситуации, когда интернет тормозит, проявляются сплошь и рядом. Причем самое удивительное, что даже самый дорогой тариф не готов гарантировать стабильное соединение.
Если вы столкнулись с проблемой медленного интернета, то, скорее всего, на его скорость повлияли следующие факторы:
- поврежденный кабель (в случае использования проводного подключения);
- устаревшие драйверы оборудования;
- активация ограничителя скорости;
- неправильные настройки файлообменника;
- отсутствие оптимизации при открытии страниц в браузере.
На заметку. Беспроводное подключение Wi-Fi априори медленнее проводного соединения. Поэтому людям, желающим выжать максимум из своего тарифа, рекомендуется использовать интернет по кабелю.
Важно отметить, что у каждого человека свое определение «медленного» интернета. Кроме того, низкая скорость проявляется по-разному. Бывает, в браузере соединение проявляет себя безукоризненно, а при скачивании файлов заставляет ждать долгие часы до окончания загрузки.
Как ускорить интернет
Низкая скорость соединения обусловлена не только настройками оптимизации, но и аппаратными особенностями оборудования. Далее будут рассмотрены способы, позволяющие ускорить интернет за счет изменения параметров. Но перед этим вам необходимо изучить информацию о своем тарифном плане, уточнить характеристики и проверить целостность оборудования, а также обновить драйверы через Диспетчер устройств. Только после этого можно переходить к решительным действиям. В противном случае ни одна из предложенных рекомендаций не принесет пользы.
Оптимизация скорости файлообмена на устройстве
Чаще всего пользователи жалуются на низкую скорость при скачивании файлов. Скорее всего, подобная ситуация обусловлена ограничениями, установленными на компьютере. Чтобы их снять, сделайте следующее:
- Кликните ПКМ по иконке файлообменника, расположенного в панели задач (например, uTorrent).
- Перейдите во вкладку «Ограничение приема».
- Установите максимальное значение или параметр «Не ограничено».
Таким образом, у вас получится максимально задействовать ресурсы своего оборудования и конкретного тарифа для скачивания файлов. В то же время указанные изменения не повлияют на скорость загрузки через браузер. Для веб-обозревателя предусмотрена отдельная инструкция.
Отключение ограничения скорости QoS
Если вы сталкиваетесь с медлительностью интернета при загрузке информации через браузер, а не отдельный файлообменник, не исключено, что скорость ограничивает QoS. Прежде чем снять ограничитель для проводной или беспроводной сети, необходимо проверить активацию пакета:
- Откройте «Параметры», используя меню «Пуск».
- Перейдите в раздел «Сеть и интернет».
- Откройте вкладку со своим типом соединения и нажмите на кнопку «Настройка параметров адаптера».
- Кликните ПКМ по названию используемого подключения.
- Перейдите в свойства.
- Проверьте наличие флажка рядом с пунктом «Планировщик пакетов QoS».
Наличие флажка говорит о том, что планировщик действительно вмешивается в процесс загрузки информации. Теперь нам нужно снять ограничения через Редактор групповой политики:
- Откройте окно «Выполнить» через комбинацию клавиш «Win» + «R».
- Введите запрос «gpedit.msc» и нажмите на кнопку «ОК».
- Перейдите по пути «Конфигурация компьютера/Административные шаблоны/Сеть/Планировщик пакетов QoS».
- Двойным щелчком ЛКМ откройте настройки параметра «Ограничить резервируемую пропускную способность».
- Установите отметку возле пункта «Включено» и пропишите значение «0» для выбранного параметра.
- Сохраните обновленные настройки.
Настройки вступят в силу только после перезагрузки компьютера, так как после завершения процесса редактирования многие пользователи отмечают отсутствие положительных изменений. После перезапуска Windows 10 ситуация должна выправиться.
Турборежим в браузерах
Если проблема заключается не в низкой скорости загрузки файлов, а в медленном открытии страниц в браузере, то стоит закрыть лишние вкладки. При отсутствии положительной динамики рекомендуется активировать функцию «Турбо» в своем веб-обозревателе. Она доступна в большинстве современных браузеров, включая следующие:
- Opera;
- Яндекс.Браузер;
- Chrome;
- Firefox и других.
Важно. Турборежим не предусмотрен стандартным браузером Edge, а также не работает при посещении сайтов, использующих протокол «https».
Принцип функционирования режима «Турбо» заключается в том, что он заставляет веб-обозреватель открывать облегченные версии сайтов. Благодаря подобному подходу компьютер загружает меньше данных, а медленный интернет становится чуть более быстрым. Рассмотрим принцип активации опции на примере Opera:
- Запустите браузер.
- Перейдите в «Настройки», кликнув по иконке с тремя полосками.
- Выберите «Показать дополнительные настройки».
- Во вкладке «Браузер» пролистайте страницу вниз.
- Отметьте галочкой пункт «Включить Opera Turbo».
Аналогичным образом функция включается и в других браузерах. Правда, в некоторых из них она доступна исключительно в виде дополнительного расширения. Поэтому перед попыткой ускорения интернета рекомендуется проверить наличие поддержки столь полезной технологии.
Увеличение скорости на Wi-Fi
При использовании беспроводного соединения пользователь должен позаботиться о покупке маршрутизатора, способного работать на повышенных скоростях. Это должна быть модель, поддерживающая частоту 5 ГГц. Разумеется, соответствующей поддержкой должен обладать и адаптер компьютера. В противном случае никакой пользы от продвинутого роутера не будет.
Кроме того, рекомендуется обновить драйверы беспроводного адаптера, чтобы увеличить скорость:
- Кликните ПКМ по иконке «Пуск».
- Перейдите в «Диспетчер устройств».
- Раскройте вкладку «Сетевые адаптеры».
- Щелкните ПКМ по названию беспроводного устройства и нажмите на кнопку «Обновить драйвер».
Также не забывайте, что на скорость соединения будет влиять то, на каком расстоянии располагается компьютер относительно маршрутизатора. А еще на стабильность подключения влияет наличие препятствий в виде стен.
Специальные утилиты для ускорения интернета в Windows 10
Как мы уже выяснили, на скорость интернета влияют два основных фактора:
- аппаратный;
- программный.
Первый подразумевает наличие современного оборудования, а второй – установку оптимальных настроек без ограничений. Если самостоятельно оптимизировать интернет вам оказалось затруднительно, вы можете скачать на компьютер специальную программу для ускорения интернета. Ниже рассмотрим самые лучшие примеры.
Advanced System Care
Утилита, на главной странице которой находится опция «Интернет ускорение». Если вы решите сделать соединение более быстрым, действуйте по инструкции:
- Запустите Advanced System Care.
- Поставьте галочку напротив пункта «Интернет ускорение».
- Нажмите на кнопку «Пуск».
- Дождитесь окончания проверки.
- Ознакомьтесь с результатами и нажмите на кнопку «Исправить».
Advanced System Care проверит, что мешает выбранному типу подключения работать быстро, и самостоятельно исправит проблему. Также при помощи этого софта можно избавиться от лишнего мусора и почистить реестр.
Ashampoo Internet Accelerator
Еще одна программа, которая занимается увеличением пропускной способности интернет-подключения. Для исправления проблем со скоростью нужно запустить Ashampoo Internet Accelerator, выбрать свое соединение по названию, а затем нажать на кнопку «Начать». Так вы запустите проверку, которая завершится исправлением выявленных недочетов.
NetScream
Это приложение способно отключить параметр Windows «Ограничить резервируемую пропускную способность», а также улучшить соединение. Работает NetScream по схожему с Ashampoo Internet Accelerator принципу.
CFosSpeed
Хорошая программа, которая поможет выжать максимум из сетевой карты. Для оптимизации соединения понадобится отрегулировать приоритеты во вкладке «Протоколы». Так вы снизите нагрузку сети на лишние процессы и сможете с комфортом смотреть потоковые видео и скачивать файлы.
Содержание
- Способ 1: Отключение QoS
- Вариант 1: Редактирование групповой политики
- Вариант 2: «Редактор реестра»
- Способ 2: Настройки приемника
- Способ 3: Встроенное средство устранения неполадок
- Дополнительные рекомендации
- Проверка загруженности сети
- Сканирование на вирусы
- Изменение качества потокового видео
- Сторонняя программа
- Настройка роутера/модема
- Вопросы и ответы
Некоторые интернет-провайдеры устанавливают различные ограничения на скачивание и загрузку данных в сеть. Особенно это касается мобильных операторов и торрент-клиентов. В этом случае ничего поделать нельзя, если говорить об официальных способах. Если же ограничение интернета и низкая скорость наблюдаются из-за некорректных настроек в операционной системе, то исправить ситуацию будет легче.
Читайте также: Как отключить лимитное подключение в Windows 10
Способ 1: Отключение QoS
Функция в QoS существует еще со времен Windows XP и используется для определения приоритетов определенного трафика сети. То есть активная функция гарантирует, что важные действия в ОС, например, обновление, получат увеличенную пропускную способность. Это важно для обеспечения безопасности и стабильности работы системы, но при этом во время скачивания апдейтов и других важных компонентов пользовательский обмен данными ухудшается. Заметьте, что после завершения скачивания обновлений скорость интернета всегда нормализуется, поэтому перед отключением QoS подумайте, есть ли в этом смысл. Возможно, есть смысл поставить их загрузку паузу.
Читайте также: Отключение автообновлений в ОС Windows 10
Прежде чем вносить изменения в настройки операционной системы, проверьте, активен ли пакет:
- Перейдите в «Параметры» через кнопку «Пуск».
- Выберите раздел «Сеть и Интернет».
- В центральной части окна кликните по строке «Настройка параметров адаптера».
- Отыщите используемое подключение и нажмите по нему правой кнопкой мыши, затем перейдите в «Свойства».
- Проверьте, отмечен ли пункт «Планировщик пакетов QoS» в блоке со списком компонентов.

Если функция активна, то это значит, что планировщик действительно вмешивается в процесс загрузки, ограничивая скорость интернета. Чтобы грамотно настроить его, переходите к вариантам ниже и следуйте инструкциям.
Вариант 1: Редактирование групповой политики
Через «Редактор локальной групповой политики» можно убрать ограничение пропускной способности, тем самым увеличив максимальный объем информации, который передает или принимает компьютер.
Следует отметить, что способ подойдет только для таких редакций Windows 10, как Pro и Enterprise. Обладателям домашней версии (Home) следует перейти к другому варианту.
- Одновременно зажмите клавиши «Win + R», затем в поле «Открыть» вставьте
gpedit.mscи нажмите на кнопку «ОК». - На панели слева выберите меню «Конфигурация компьютера», затем разверните «Административные шаблоны», а потом – «Сеть».
- Слева выберите подраздел «Планировщик пакетов QoS», а в центральной части окна найдите строку «Ограничить резервируемую пропускную способность». Дважды щелкните по ней левой кнопкой мыши.
- В новом окне отметьте опцию «Включено», а ниже в процентном соотношении ограничения пропускной способности выставьте значение 0%. Примените и сохраните настройки.


Таким образом мы активировали ограничение пропускной способности, но значение параметра приравняли нулю, что может позволить снять ограничение скорости интернета в Windows 10. После внесения изменений не забудьте перезагрузить компьютер.
Вариант 2: «Редактор реестра»
Другой метод – это редактирование системного реестра. И, в отличие от предыдущего способа, он подойдет для всех редакций Windows 10, но при этом он требует внимательности от пользователя при внесении изменений.
- Через приложение «Выполнить» (вызывается клавишами Win + R) запустите «Редактор реестра», введя команду
regeditи выполнив ее. - В адресную строку вставьте
HKEY_LOCAL_MACHINESOFTWAREPoliciesMicrosoftи нажмите Enter, чтобы ветки на левой панели развернулись автоматически. По подразделу «Windows» кликните правой кнопкой мыши, наведите курсор на пункт «Создать» и выберите «Раздел». - Задайте имя новому разделу – «Psched». Нажмите на него левой кнопкой мыши, затем в центральной части окна щелкните ПКМ по свободной области и создайте «Параметр DWORD (32 бита)».
- Имя у нового параметра должно быть таким – «NonBestEffortLimit». Затем переходите к его непосредственной настройке – кликните дважды по нему ЛКМ, а в новом окне пропишите «0» в строке «Значение», систему исчисления оставьте шестнадцатеричную и сохраните настройки.


После внесения изменений можно закрыть «Редактор реестра» и перезагружать компьютер. Если проблема со скоростью действительно была в ограничении пропускной способности, ситуация с подключением должна нормализоваться.
Способ 2: Настройки приемника
Если вы пользуетесь торрент-клиентом, чтобы скачивать различные объемные файлы, скорость интернета может проседать из-за исходящих раздач. Также некоторые провайдеры ставят ограничение для входящих загрузок, чтобы не забивать канал. Другие операторы, преимущественно мобильные, и вовсе ограничивают скачивание до минимальных значений, но вам в этом случае ничего сделать не удастся.
Чтобы увеличить общую скорость сети, отключите раздачу и скачивание в клиенте. Достаточно щелкнуть правой кнопкой мыши по значку в трее и выбрать пункт «Выход».
Если нужно, чтобы скачивание продолжалось, то отключите раздачу или поставьте ограничение на нее. В первом случае нужно открыть интерфейс клиента, выделить ненужные торренты и нажать на кнопку остановки. Обычно она располагается на верхней панели инструментов или в контекстном меню каждой раздачи.
Чтобы поставить ограничение, потребуется зайти в настройки клиента. В популярном решении uTorrent это делается проще: кликните по значку в трее ПКМ, наведите курсор мыши на пункт «Ограничение отдачи» и из дополнительного меню выберите нужное значение.
А если вас не устраивает скорость скачивания, то, вероятно, на загрузку также установлено ограничение. Убрать его можно аналогичным образом: через контекстное меню значка клиента в трее. Только в этом случае выбирается «Ограничение загрузки».
Так будет увеличена пропускная способность интернета, что повысит его скорость.
Способ 3: Встроенное средство устранения неполадок
Когда скорость сети низкая, это не всегда означает, что установлено какое-либо ограничение. Бывает, что в результате вирусных атак или системных ошибок появляются проблемы с подключением на программном уровне. Их может быть множество, и порой найти истинную причину неполадки бывает сложно. В Windows 10 предусмотрено встроенное средство устранения неполадок, которое автоматически проверяет корректность настроек сетевого подключения и восстанавливает работу оборудования.
- Откройте приложение «Параметры», использовав кнопку «Пуск», так же, как в Способе 1. Затем выберите раздел «Обновление и безопасность».
- На панели слева кликните по вкладке «Устранение неполадок», затем в центральной части окна по строке «Дополнительные средства устранения неполадок».
- Нажмите на пункт «Подключения к Интернету», затем по появившейся кнопке «Запустить средство устранения неполадок».


После этого останется дождаться окончания проверки сетевых подключений. Если неполадка будет выявлена, сканировавшее средство ее должно исправить.
Дополнительные рекомендации
Следующие методы не предназначены для того, чтобы убрать ограничение подключения к сети, но они могут оказаться полезными, если нужно устранить причины, мешающие стабильной работе интернет-подключения.
Проверка загруженности сети
Даже когда все приложения, использующие интернет, например браузер и игровые клиенты, закрыты, то это не значит, что в фоне на компьютере не работает софт, потребляющий трафик сети. Проверить это несложно, как и отключить такие программы:
- Запустите «Диспетчер задач»: в «десятке» проще всего кликнуть правой кнопкой мыши по нижней рабочей панели и выбрать соответствующий пункт из меню.
- На вкладке «Процессы» обратите внимание на столбец «Сеть». Для удобства упорядочьте данные по убыванию, кликнув по названию столбца. Слева вверху отобразятся те процессы, которые используют интернет. Для закрытия выделите их и нажмите на кнопку «Снять задачу».
- Также можно воспользоваться другой встроенной утилитой – «Монитор ресурсов». Перейдите на вкладку «Производительность» в «Диспетчере задач», затем кликните по ссылке «Открыть монитор ресурсов» внизу.
- В новом окне перейдите на вкладку «Сеть» и проанализируйте деятельность программ и их влияние на сетевые подключения. При необходимости можно убрать любую задачу, кликнув по ней правой кнопкой мыши и выбрав пункт «Завершить процесс».


После того как работа с приложениями проделана, и действительно было выявлено, что некоторые из них «подъедают» трафик, скорость подключения к сети должна восстановиться.
Сканирование на вирусы
Бывает и так, что в фоновом режиме работают вирусные утилиты, причем далеко не всегда сразу становится понятно, что это именно вредоносный софт. Он потребляет трафик в своих целях, и ручное завершение процессов обычно не приносит результата, так как вирусы умеют перезапускаться автоматически. Лучше просканировать систему на наличие такого ПО, затем удалить его. Наиболее действенные способы поиска вирусов мы разбирали в нашей отдельной статье.
Подробнее: Методы удаления вируса с компьютера под управлением Windows 10

Изменение качества потокового видео
Скорость интернета зависит и от качества просматриваемого потокового контента. Алгоритмы, которые используют видеохостинги и другие площадки с видео, повышают четкость изображения, но при этом потребляют довольно много трафика, что может сказываться на качестве работы остальных сетевых программ. Особенно сильно это заметно по вечерам, когда нагрузка на сеть вырастает, и при использовании домашнего интернета несколькими людьми одновременно. Обычно во встроенных проигрывателях есть кнопка, нажав на которую, можно выбрать (в нашем случае — понизить) качество видео.
Сторонняя программа
Увеличить скорость интернета и убрать возможные ограничения могут помочь специализированные программы от сторонних разработчиков. Все необходимые настройки системы и закрытие фоновых приложений, потребляющих трафик, происходит в автоматическом режиме – нужно просто нажать несколько кнопок в интерфейсе такого софта. Он избавляет от необходимости копаться в параметрах Windows 10, поэтому можно попробовать использовать его. О наиболее эффективных и популярных решениях мы писали в нашей отдельной статье на сайте.
Подробнее: Программы для увеличения скорости интернета
Настройка роутера/модема
Порой проблема может крыться вовсе не в операционной системе, а в настройках роутера или модема. Если говорить о роутерах, то сниженная скорость может стать как следствием неверно выставленных настроек (обычно касается Wi-Fi-подключений), так и некорректно работающей прошивки самого устройства. Проверить, так ли это, можете при помощи нашей отдельной статьи по ссылке ниже.
Подробнее: Почему роутер режет скорость
Есть и несколько общих советов по улучшению скорости беспроводного интернета, ознакомиться с которыми предлагаем в другом материале.
Подробнее: Как усилить сигнал Wi-Fi роутера
3G/4G-модемами уже мало кто пользуется, но, как правило, именно такие пользователи и испытывают больше всего трудностей при подключении к интернету. В их случае проверить, работает ли устройство корректно, можно при помощи следующих советов (на примере Yota).
Подробнее: Увеличение скорости интернета на модеме
Как увеличить скорость интернета на Windows?
Никто не любит, когда при загрузке веб-страницы они открывают очень долго, а закачка файлов не происходит на том уровне, на каком хотелось бы. Хотя, при заказе услуги у провайдера там ясно значилось 20 или даже 100 Мб/с, а на деле мы не получаем такой скорости.
Конечно, этому есть объяснение. Во-первых, система забирает порядка 20% на свои нужды, во-вторых, браузеру поступает ответ с DNS-серверов, правда на это нужно время.
Чтобы там не было, мы сейчас разберемся, как увеличить скорость интернета в несколько раз.
Отключаем ограничение скорости QoS
Обычно в системе стоит ограничение в 20% по скорости, хотя у всех может быть по-разному. Для увеличения скорости интернета необходимо отключить этот параметр. Для этого мы будем пользоваться локальными групповыми политиками. К сожалению, данная функция доступна только на Pro редакциях Windows.
Откройте окошко «Выполнить», с помощью комбинации Win+R и в появившемся окне напишите такую команду: gpedit.msc.
С левой стороны открывшегося окна идём в раздел: Конфигурация компьютера – Административные шаблоны – Сеть – Планировщик пакетов QoS – Ограничить резервируемую пропускную способность.
Находим там пункт «Ограничить резервную пропускную способность». Нажмите на нём дважды и установите параметр в положение «Включено», а потом впишите цифру “0” в «Ограничение пропускной способности». Нажмите «Применить».
Чтобы убедиться, работает ли сетевое устройство с планировщиком пакетов QoS нужно зайти в Центр управления сетями и общим доступом. Попасть туда можно, если нажать на панели задач по значку Wi-Fi, либо проводному подключению правой кнопкой мыши. Слева переходим в раздел «Изменение параметров адаптера». Нажимаем правой кнопкой мыши по своему подключению и выбираем «Свойства». Там должен появится параметр «QoS Packet Scheduler», отмеченный галочкой.
Отключение QoS через реестр
При наличии другой версии Windows, кроме PRO эта инструкция может вам подойти. Переходим в реестр, для этого используем комбинацию Win+R и вводим команду regedit.
Идём в следующий раздел:
HKEY_LOCAL_MACHINESOFTWAREPoliciesMicrosoft
Здесь находим раздел Windows, нажимаем по нему правой кнопкой мыши и создаём новый раздел с именем Psched.
Переходим в созданный раздел и справа создаем параметр DWORD 32 бита с именем NonBestEffortLimit. Этому параметру мы присваиваем значение «0».
После проделанной работы перезагружаем компьютер.
Отключаем ограничение скорости интернета в ПО
Бывает, что при использовании программ, требующих интернета, например, торрент-клиенты, есть функции ограничения скорости, которые могут быть активны у вас.
Взять к примеру торрент-клиент. Если нажать правой кнопкой мыши по активной закачке, то там есть пункт «Ограничение приёма». Направляем на него мышь и смотрим. Активен должен быть режим «Неограниченно».
С другими торрент-клиентами аналогично. В других же типах программ придется покопаться и найти что-то похожее.
Как увеличить DNS-кэш для увеличения скорости?
Как многие из вас знают, кэш DNS позволяет хранить IP-адреса ресурсов, на которых вы уже побывали, а повторное посещение задействует DNS-кэш, что позволит открывать страницы намного быстрее. К сожалению, объем его не бесконечен, но его можно увеличить.
Поехали! Нажимаем Win+R и вводим команда для входа в реестр – regedit. Открывается окно, где мы слева должны перейти в этот раздел:
HKEY_LOCAL_MACHINESYSTEMCurrentControlSetServicesDNScacheParameters
Справа вам нужно нажать правой кнопкой мыши по пустому месту и создать 4 параметра «DWORD» и дать им такие имена – CacheHashTableBucketSize, CacheHashTableSize, MaxCacheEntryTtlLimit, MaxSOACacheEntryTtlLimit.
У каждого из них должны быть эти значения (по порядку к каждому) – 1, 384, 64000 и 301.
Для успешного завершения работы перезагрузите компьютер.
Автоподстройка TCP – отключаем
В системе есть такая функция, которая может стать причиной того, что веб-страницы медленно загружаются, а всё потому, что эффективность работы её с некоторыми серверами не очень хороша. Поэтому её просто отключим.
Чтобы выполнить эту задачу нам нужно открыть командную строку с повышенными привилегиями и выполнить там такую команду:
netsh interface tcp set global autotuninglevel=disabled
Теперь нужно перезапустить компьютер и убедиться, что интернет стал быстрее. Если хотите вернуть всё обратно, то выполняем в командной строке такое действие:
netsh interface tcp set global autotuninglevel=normal.
Турбо режим браузеров для ускорения загрузки сайтов
Во многих браузерах существует функция «Турбо-режим», который ускоряет открытие страниц. Пока что он доступен на следующих популярных браузерах: Opera и Яндекс браузер. Для других же вы можете загрузить специальные расширения.
В Опере эта функция включается, если нажать в левом верхнем углу по кнопке «Opera». Находим функцию «Opera Turbo» и активируем её.
В Яндекс браузере эта функция включается в настройках – Показать дополнительные настройки. Рядом с разделом «Турбо» ставим «Всегда включен».
Утилита NameBench для повышения загрузки страниц
Многие провайдеры, особенно коммерческие, всегда хотят сэкономить на оборудовании. А когда вы начинаете посещать веб-сайты, происходит обращение к DNS-серверам (оборудованию провайдеров). Если оно дешевое, то и скорость загрузки страниц у вас будет очень медленная. Чтобы исправить эту проблему нам необходимы быстрые DNS-сервера, а найти их нам поможет программка NameBench.
Она бесплатная, скачать можно отсюда. В программе установите свою страну и выберите браузер, который используете, а потом нажмите «Start Benchmark». Программа начнет тестирование большого количества DNS-серверов и выберет наиболее быстрый.
Когда NameBench найдет нужный сервер, то покажет его IP-адрес, который необходимо прописать в настройках вашего подключения.
Обновление прошивки роутера
Это последний пункт, но не менее важный. Если вы используете роутер, прошивка которого сильно устарела, то не ждите от него чуда. Посмотрите в интернете прошивку на свой роутер и найдите инструкцию по её установке, а также сохранению старой, дабы избежать проблем.
Вот собственно и все методы, которые можно использовать на современных версиях Windows. Хотя, может быть и еще что-то есть, а если и появится, то мы не обойдем это стороной.
Как снять ограничения скорости интернета в Windows 10 в 2022 году
Windows 10 преподнесла немало неприятных сюрпризов пользователям, став одной из самых недоработанных операционных систем. Среди ключевых проблем ОС – ограничение скорости интернета, установленное в «десятке» по умолчанию. Чтобы увеличить пропускную способность сети, придется в ручную выполнить некоторые настройки системы.
Почему тормозит ПК и как проверить причину
Существует несколько причин низкой скорости интернета на ПК. И чаще всего проблема возникает из-за:
- неисправностей у провайдера;
- поломки маршрутизатора;
- неправильных программных настроек.
Если с первыми двумя причинами все понятно, то о том, как устранить последнюю, знают далеко не все.
Но перед тем, как заняться настройками, следует убедиться в том, что скорость интернета действительно низкая.
Это можно сделать на сайте speedtest.net, просто нажав кнопку «Go». Если результат составит менее 2 Мбитс, проблемы у тестируемого ПК определенно имеются.
Лучшие способы убрать ограничение скорости интернета на Windows 10
Если с роутером все в порядке, и интернет-провайдер утверждает, что проблема не в нем, можно попробовать снять ограничение скорости на компьютере с помощью настроек. Существует несколько способов, позволяющих это сделать, и каждый человек может выбрать для себя наиболее подходящий вариант.
Win+R и административные шаблоны
Почти все настройки в Windows можно осуществить с помощью окна «Выполнить». Для этого необходимо:
- Нажать на клавиатуре WIN+R.
- Ввести команду gpedit.msc.
- Кликнуть кнопку Ок.
- Открыть вкладку Административные шаблоны.
- Развернуть папку “Сеть”.
- Открыть Планировщик пакетов QoS.
- Два раза кликнуть по вкладке «Ограничить резервируемую пропускную способность».
- Поставить флажок рядом с пунктом «Включено».
- В графе «Ограничение пропускной способности (%)» выставить нулевое значение.
Теперь остается кликнуть на клавишу «Применить» и «Ок». После этого интернет должен будет заработать быстрее.
Через Диспетчер устройств
Если первый способ по каким-либо причинам не подходит, можно попробовать сделать следующее:
- Открыть Панель управления.
- Выбрать вкладку «Система».
- Нажать клавишу Диспетчера устройств.
- Открыть раздел «Порты».
- Дважды кликнуть на «Последовательный порт» (COM 1).
- Перейти в параметры ПО.
- Выставить значение 115200 бит в секунду.
- Подтвердить команду.
Таким образом можно всего лишь за пару минут избавиться от проблемы медленного соединения.
Режим Turbo
Один из самых простых методов повышения скорости в интернете – использование режима Turbo. Чтобы его включить, не нужно заходить в системные настройки ПК или использовать командную строку. Достаточно лишь открыть любимый браузер, найти пункт «Параметры» и активировать Turbo.
В каждом приложении алгоритм действий может немного отличаться, однако обычно найти нужную кнопку несложно.
Изменение разрешения в видео
При низкой скорости интернета видео в режиме онлайн будет сильно тормозить, что нередко делает комфортный просмотр невозможным. Также будут хуже грузиться и другие открытые странички. Чтобы решить эту проблему, достаточно лишь понизить разрешение ролика.
Сделать это можно, нажав на шестеренку в правом нижнем углу плеера. Качество картинки немного испортится, но зато загрузка будет происходить намного быстрее.
Проверка торрент-загрузчиков
Если в торрент-клиенте запущен загрузчик, скорость работы браузера будет гораздо ниже привычной. Чтобы исправить ситуацию, имеет смысл удалить ненужные файлы, поставив на паузу все остальные загрузки.
После этого сразу будет заметно, как увеличилась пропускная способность сети.
Если скорость интернета на Windows 10 оставляет желать лучшего, необходимо правильно настроить систему. Сделать это можно несколькими способами. Иногда будет достаточно только одного действия, но для достижения максимального эффекта можно попробовать все приведенные выше советы.
Как ускорить интернет и сделать его намного быстрее: 11 вариантов
Всем привет, с вами на связи Бородач! Все нижеперечисленные способы я проверил на своем компьютере и уверен в их работоспособности. Но нужно понимать, что повышение скорости произойдет только в пределах значения заявленного от провайдера.
Для тех, у кого есть сильная просадка в скорости, потеря пакетов, резкое повышение пинга в играх – я подготовил хорошие способы исправить это недоразумение. В статье мы сегодня поговорим про то, как увеличить скорость интернета. Если у вас будут какие-то вопросы или дополнения, то обязательно пишите в комментариях.
От чего может падать скорость интернета
- Вирусы, вредоносные программы.
- Фоновые службы или ПО, которое постоянно что-то качает с интернета.
- Плохо оптимизированный роутер со старой прошивкой.
- Неоптимизированная сетевая карта или Wi-Fi модуль.
- Проблема у провайдера.
- Проблема в самой операционной системе.
- Ваш Wi-Fi взломали, а сосед постоянно что-то качает.
- Вы используете ненадежную связь – DSL или 3G/4G мобильный интернет.
Все эти проблемы мы постараемся решить. После этого должно произойти увеличение скорости интернета до максимума.
Способ 1: Редактор групповой политики
Увеличить скорость передачи данных можно с помощью специальных настроек через групповую политику.
- Нажмите на две кнопки и R , которые находятся на клавиатуре. Запомните расположение этих клавиш, так как я ещё не один раз буду их использовать.
- Вводим: «gpedit.msc».
- Далее проходим по пути: «Конфигурация компьютера» – «Административные шаблоны» – «Сеть» – «Планировщик пакетов QoS». Теперь справа в дополнительном рабочем окне нажимаем двойных щелчком левой кнопкой мыши на «Ограничить резервируемую пропускную способность».
- Включите параметр. По умолчанию ограничение скорости стоит в размере 20% – поставьте значение 0 и примените изменение.
- Открываем «Ограничение ожидающих обработку пакетов», включаем его. Теперь вы должны увидеть значение 65535. Ставим большее значение – например, 1300000.
Способ 2: Реестр
Можно попробовать произвести разгон и увеличение интернета через параметры реестра.
- Жмём + R и вводим: «regedit».
- Слева начинаем открывать папки: HKEY_LOCAL_MACHINE/SOFTWARE/Microsoft/Windows/CurrentVersion. Теперь в правом области нажмите правой кнопкой, и создайте параметр «DWORD».
- Переименовываем в «MaxConnectionPerServer», открываем его и задаем ему значение 16 (в шестнадцатеричной системе исчисления).
- Нажимаем «ОК».
Способ 3: Отключение лишних служб
Если после ускорения интернета скорость скачки или пинг в играх сильно повышается, то это может указывать на службы, которые могут работать в фоновом режиме и забивать трафик. Особенно это касается обновления самой системы.
- Нажимаем + R и прописываем: «services.msc».
- Находим параметр обновления Windows, открываем его и отключаем.
- В самом конце не забудьте нажать на кнопку «Применить».
Такой вариант способен вырубить автоматическое обновление на «семерке», но в Виндовс 10 такое не прокатит, так как оно через какое-то время включится снова. Поэтому идём на более детальную инструкцию вот сюда.
Способ 4: Параметр COM порта
Очень круто помогает не только немного улучшить связь на обычном интернете, но также при подключении через aDSL и 3G/4G модемы чуть улучшить подключение.
- Зайдите в диспетчер устройств.
- Открываем раздел «Порты (COM и LPT)» и заходим в «Свойства» порта COM.
- На вкладке «Параметры порта» установите – «Бит в секунду» в максимальное значение, открыв стрелочкой все возможные варианты.
- Подтверждаем изменения.
Способ 5: Установка DNS
Данный способ не совсем ускорит интернет, но он позволить более быстро получать ответ от доменных серверов. Как вы знаете при подключении к любому сайту мы чаще всего используем URL адрес, которые состоит из привычного для нас имени. DNS сервера позволяют преобразовывать данные имена в IP и отсылают нас на нужный сервер.
От скорости самого DNS сервера, а также от того, где он находится, зависит скорость загрузки сайтов. Советовать какие-то определенные DNS я не буду, тут нужно пробовать и тестировать каждый. Я всего лишь приведу список самых популярных.
| Название сервера | DNS 1 | DNS 2 |
| 8.8.8.8 | 8.8.4.4 | |
| Яндекс (Обычный) | 77.88.8.8 | 77.88.8.1 |
| Яндекс (Безопасный) | 77.88.8.88 | 77.88.8.2 |
| Яндекс (Семейный) | 77.88.8.7 | 77.88.8.3 |
| Cloud Flare | 1.1.1.1 | 1.0.0.1 |
| OpenDNS | 208.67.222.222 | 208.67.222.220 |
| OpenDNS (Семейный) | 208.67.222.123 | 08.67.220.123 |
| Comodo Secure DNS | 8.26.56.26 | 8.20.247.20 |
| Level 3 | 209.244.0.3 | 208.244.0.4 |
| OpenNIC | 46.151.208.154 | 128.199.248.105 |
| Dyn | 216.146.35.35 | 216.146.36.36 |
| SafeDNS | 195.46.39.39 | 195.46.39.40 |
| DNS.Watch | 84.200.69.80м | 84.200.70.40 |
А теперь по поводу того, как выбрать самый быстрый DNS. Можно основываться на обычном отклике. Открываем командную строку (Win+R=cmd). Далее вводим команду «ping» и через пробел вводим IP адрес выделенного DNS сервера.
В моем случае отклик у «8.8.8.8» меньше чем у «1.1.1.1». Вам же нужно сделать собственный тест, так как у каждого могут быть разные показатели. Они также зависят от местоположения абонента. Например, для жителей Москвы лучше всего подойдут ДНС «1.1.1.1», но для жителей Дальнего Востока – «8.8.8.8». Лучше протестировать каждый DNS в отдельности.
Для изменения DNS нужно:
- Нажать + R .
- Ввести: «ncpa.cpl».
- Заходим в свойства 4-го протокола и установите два DNS адреса.
Способ 6: Настройка сетевой карты и Wi-Fi модуля
Можно попробовать улучшить качество соединения через детальные настройки сетевого оборудования на вашем ПК.
- Зайдите в диспетчер устройств ( + R = devmgmt.msc).
- Откройте раздел «Сетевые адаптеры». Если вы подключены по кабелю, то откройте свойства сетевой карты. Если вы подключены по Wi-Fi, то открываем свойства беспроводного модуля.
Устанавливаем параметр «Speed & Duplex (Скорость и дуплекс)» как «100Mbps Full Duplex (100 Мбит/с дуплекс)».
ПРИМЕЧАНИЕ! Помогает также увеличить скорость отдачи при её сильном снижении.
Включаем (Enabled) свойство «802.11n Mode».
Способ 7: Настроить и обновить ОС роутера (маршрутизатора)
Если у вас интернет идет через роутер, то можно выполнить несколько стандартных действий. Для начала вам нужно зайти в настройки маршрутизатора. Для этого вбиваем IP или DNS адрес в адресную строку браузера. Далее вводим логин и пароль.
ПРИМЕЧАНИЕ! Если у вас есть проблемы со входом в маршрутизатор, то смотрим инструкцию тут.
Покажу на примере роутера TP-Link, но на деле все делается у всех одинаково. Самое главное найти раздел беспроводной сети, который может называться как: «Wi-Fi», «Беспроводной режим», «2.4 ГГц».
Если у вас двухдиапазонный роутер (с поддержкой сразу двух частот 2,4 ГГц и 5 ГГц), то я вам советую использовать именно частоту 5 ГГц, так как у неё куда больше пропускная способность. Также данная частота более помехоустойчивая. Но есть и один минус – радиус действия у неё не такой большой. Данная частота отлично подходит для игр.
Если же вы не видите частоту 5 ГГц, то значит у вас стандартный маршрутизатор с поддержкой одной частоты – 2,4 ГГц. Для её настройки установите вот такие параметры:
- Режим – может иметь три вариации: 11bg, 11bgn, 11n (Или Only N). Устанавливаем режим в «11N», таким образом, чтобы была поддержка только стандарта «N». Остальные старые стандарты уже мало где используются и могут тормозить работу беспроводной сети.
- Канал – если вы живете в частном доме и рядом с вами нет большого количество соседей, то можно принудительно поставить ширину канала – 40МГц. Оптимальный вариант – это режим «Авто». Да, скорость в беспроводном режиме станет быстрее (при использовании 40 МГц), но если рядом с вами будут и другие сети, то вероятность помех также увеличится вдвое. Просто пробуем этот параметр и проверяем.
- Канал – если на вашем канале будет сидеть ещё несколько соседей, то связь будет хуже, а от этого падает скорость интернета. Как вариант – поставить также режим «Авто», чтобы маршрутизатор сам выбирал ширину канала. С другой стороны, вы можете сделать самостоятельный поиск и установку канала – по этому поводу у нас есть отдельная подробная инструкция с пояснениями от специалиста.
В том же разделе «Беспроводного режима» проверьте, чтобы по Wi-Fi к вам не были подключены соседи. Для этого посмотрите статистику беспроводных подключений. Если вы не можете найти данный пункт, или все же обнаружили злоумышленника и хотите его отключить – то смотрим инструкцию тут.
Следующее, что нужно сделать – обновить систему на интернет-центре. Для этого находим нужный раздел и производим обновление. В некоторых аппаратах достаточно будет просто нажать на кнопку обновления. А на некоторых, как у меня, нужно будет скачать файл обновления с официального сайта производителя. Далее выбираем файл и нажимаем кнопку «Обновить».
ПРИМЕЧАНИЕ! Инструкцию по обновлению вы можете поискать на нашем портале.
Способ 8: «Ускоритель сети» SG TCP Optimizer
Скачиваем и запускаем программу от имени администратора. Устанавливаем галочку на значение «Optimal». После этого нажимаем «Apply Changes».
Далее вы увидите, какие изменения вносит программа для оптимизации. Нажимаем «ОК» и перезагружаем компьютер. Конфигурация программы поможет немного усилить загрузку и отдачу пакетов через интернет.
Способ 9: Обновить драйвера на сетевую карту и Wi-Fi адаптер
Поэтому поводу у нас есть отдельные инструкции:
ПРИМЕЧАНИЕ! Не смотрите, что инструкции писали под ОС Windows 7 – они подходят для 8 и 10
Способ 10: Профилактические действия
Если заявленная цифра от провайдера вас не устраивает, и вы хотите повысить скорость интернета до нужного параметра, то возможно у вас в системе есть определенные проблемы. Сейчас мы пройдемся по каждой.
- Проверьте ваш ПК или ноутбук на наличие вирусов. Для этого можно воспользоваться бесплатным ПО. Самое главное, не забудьте обновить вирусную базу. Нужно проверить именно весь компьютер.
- Далее я бы советовал проверить автозагрузку. В Windows 7 – нужно нажать + R и ввести команду: «msconfig». В Windows 10 – нажимаем на сочетание клавиш Ctrl + Shift + Esc . Откройте вкладу «Автозагрузка» и установите сортировку таким образом, чтобы увидеть включенный программы. Все эти приложения запускаются вместе с системой и работаю в фоновом режиме. Нужно убрать все лишнее и ненужное. В частности, это касается тех программ, которые постоянно используют интернет – например, «uTorrent».
ВНИМАНИЕ! Некоторые вирусы также могут сидеть в автозагрузке, так что убираем и выключаем все подозрительное.
- Зайдите в «Программы и компоненты». Я советую удалить лишнее ПО, которое вы не используете.
- Скачайте программу CCleaner, запустите её и выполните очистку системы. Она постарается полностью удалить лишние и временные файлы, которые засоряют ОС.
Способ 11: Последний
Если вы используете не оптоволокно, а мобильный, спутниковый или DSL интернет, то просадка скорости будет постоянно, так как данные подключения являются не такими стабильными как хотелось бы. Самый идеальный вариант – это оптоволокно.
Для жителей загородных домов, которые используют 3G/4G флешки советую дополнительно прикупить усиленную антенну, или вы можете сделать её самостоятельно – смотрим инструкцию тут.
Если вы уверены в собственном компьютере и роутере, и уже все перепробовали, то стоит обратиться к провайдеру. Но нужно также понимать, что разогнать скорость он может только до предельного значения, указанного в договоре. Поднять или усилить показатель скорости выше нужного он не сможет. Тут есть только один вариант – брать более дорогой пакет с более высокой скоростью.
От скорости интернет-соединения напрямую зависит комфорт пользователя во время веб-серфинга, просмотра видео, игровых баталий и скачивания файлов. Практически все провайдеры позволяют выполнять эти действия быстро и без каких-либо проблем.
Но некоторые пользователи даже на шустром тарифе испытывают ряд неудобств, и в таком случае нужно разобраться, как убрать ограничение скорости интернета на операционной системе Windows 10.
Ситуации, когда интернет тормозит, проявляются сплошь и рядом. Причем самое удивительное, что даже самый дорогой тариф не готов гарантировать стабильное соединение.
Если вы столкнулись с проблемой медленного интернета, то, скорее всего, на его скорость повлияли следующие факторы:
- поврежденный кабель (в случае использования проводного подключения);
- устаревшие драйверы оборудования;
- активация ограничителя скорости;
- неправильные настройки файлообменника;
- отсутствие оптимизации при открытии страниц в браузере.
На заметку. Беспроводное подключение Wi-Fi априори медленнее проводного соединения. Поэтому людям, желающим выжать максимум из своего тарифа, рекомендуется использовать интернет по кабелю.
Важно отметить, что у каждого человека свое определение «медленного» интернета. Кроме того, низкая скорость проявляется по-разному. Бывает, в браузере соединение проявляет себя безукоризненно, а при скачивании файлов заставляет ждать долгие часы до окончания загрузки.
Как ускорить интернет
Низкая скорость соединения обусловлена не только настройками оптимизации, но и аппаратными особенностями оборудования. Далее будут рассмотрены способы, позволяющие ускорить интернет за счет изменения параметров. Но перед этим вам необходимо изучить информацию о своем тарифном плане, уточнить характеристики и проверить целостность оборудования, а также обновить драйверы через Диспетчер устройств. Только после этого можно переходить к решительным действиям. В противном случае ни одна из предложенных рекомендаций не принесет пользы.
Оптимизация скорости файлообмена на устройстве
Чаще всего пользователи жалуются на низкую скорость при скачивании файлов. Скорее всего, подобная ситуация обусловлена ограничениями, установленными на компьютере. Чтобы их снять, сделайте следующее:
- Кликните ПКМ по иконке файлообменника, расположенного в панели задач (например, uTorrent).
- Перейдите во вкладку «Ограничение приема».
- Установите максимальное значение или параметр «Не ограничено».
Таким образом, у вас получится максимально задействовать ресурсы своего оборудования и конкретного тарифа для скачивания файлов. В то же время указанные изменения не повлияют на скорость загрузки через браузер. Для веб-обозревателя предусмотрена отдельная инструкция.
Отключение ограничения скорости QoS
Если вы сталкиваетесь с медлительностью интернета при загрузке информации через браузер, а не отдельный файлообменник, не исключено, что скорость ограничивает QoS. Прежде чем снять ограничитель для проводной или беспроводной сети, необходимо проверить активацию пакета:
- Откройте «Параметры», используя меню «Пуск».
- Перейдите в раздел «Сеть и интернет».
- Откройте вкладку со своим типом соединения и нажмите на кнопку «Настройка параметров адаптера».
- Кликните ПКМ по названию используемого подключения.
- Перейдите в свойства.
- Проверьте наличие флажка рядом с пунктом «Планировщик пакетов QoS».
Наличие флажка говорит о том, что планировщик действительно вмешивается в процесс загрузки информации. Теперь нам нужно снять ограничения через Редактор групповой политики:
- Откройте окно «Выполнить» через комбинацию клавиш «Win» + «R».
- Введите запрос «gpedit.msc» и нажмите на кнопку «ОК».
- Перейдите по пути «Конфигурация компьютера/Административные шаблоны/Сеть/Планировщик пакетов QoS».
- Двойным щелчком ЛКМ откройте настройки параметра «Ограничить резервируемую пропускную способность».
- Установите отметку возле пункта «Включено» и пропишите значение «0» для выбранного параметра.
- Сохраните обновленные настройки.
Настройки вступят в силу только после перезагрузки компьютера, так как после завершения процесса редактирования многие пользователи отмечают отсутствие положительных изменений. После перезапуска Windows 10 ситуация должна выправиться.
Турборежим в браузерах
Если проблема заключается не в низкой скорости загрузки файлов, а в медленном открытии страниц в браузере, то стоит закрыть лишние вкладки. При отсутствии положительной динамики рекомендуется активировать функцию «Турбо» в своем веб-обозревателе. Она доступна в большинстве современных браузеров, включая следующие:
- Opera;
- Яндекс.Браузер;
- Chrome;
- Firefox и других.
Важно. Турборежим не предусмотрен стандартным браузером Edge, а также не работает при посещении сайтов, использующих протокол «https».
Принцип функционирования режима «Турбо» заключается в том, что он заставляет веб-обозреватель открывать облегченные версии сайтов. Благодаря подобному подходу компьютер загружает меньше данных, а медленный интернет становится чуть более быстрым. Рассмотрим принцип активации опции на примере Opera:
- Запустите браузер.
- Перейдите в «Настройки», кликнув по иконке с тремя полосками.
- Выберите «Показать дополнительные настройки».
- Во вкладке «Браузер» пролистайте страницу вниз.
- Отметьте галочкой пункт «Включить Opera Turbo».
Аналогичным образом функция включается и в других браузерах. Правда, в некоторых из них она доступна исключительно в виде дополнительного расширения. Поэтому перед попыткой ускорения интернета рекомендуется проверить наличие поддержки столь полезной технологии.
Увеличение скорости на Wi-Fi
При использовании беспроводного соединения пользователь должен позаботиться о покупке маршрутизатора, способного работать на повышенных скоростях. Это должна быть модель, поддерживающая частоту 5 ГГц. Разумеется, соответствующей поддержкой должен обладать и адаптер компьютера. В противном случае никакой пользы от продвинутого роутера не будет.
Кроме того, рекомендуется обновить драйверы беспроводного адаптера, чтобы увеличить скорость:
- Кликните ПКМ по иконке «Пуск».
- Перейдите в «Диспетчер устройств».
- Раскройте вкладку «Сетевые адаптеры».
- Щелкните ПКМ по названию беспроводного устройства и нажмите на кнопку «Обновить драйвер».
Также не забывайте, что на скорость соединения будет влиять то, на каком расстоянии располагается компьютер относительно маршрутизатора. А еще на стабильность подключения влияет наличие препятствий в виде стен.
Специальные утилиты для ускорения интернета в Windows 10
Как мы уже выяснили, на скорость интернета влияют два основных фактора:
- аппаратный;
- программный.
Первый подразумевает наличие современного оборудования, а второй – установку оптимальных настроек без ограничений. Если самостоятельно оптимизировать интернет вам оказалось затруднительно, вы можете скачать на компьютер специальную программу для ускорения интернета. Ниже рассмотрим самые лучшие примеры.
Advanced System Care
Утилита, на главной странице которой находится опция «Интернет ускорение». Если вы решите сделать соединение более быстрым, действуйте по инструкции:
- Запустите Advanced System Care.
- Поставьте галочку напротив пункта «Интернет ускорение».
- Нажмите на кнопку «Пуск».
- Дождитесь окончания проверки.
- Ознакомьтесь с результатами и нажмите на кнопку «Исправить».
Advanced System Care проверит, что мешает выбранному типу подключения работать быстро, и самостоятельно исправит проблему. Также при помощи этого софта можно избавиться от лишнего мусора и почистить реестр.
Ashampoo Internet Accelerator
Еще одна программа, которая занимается увеличением пропускной способности интернет-подключения. Для исправления проблем со скоростью нужно запустить Ashampoo Internet Accelerator, выбрать свое соединение по названию, а затем нажать на кнопку «Начать». Так вы запустите проверку, которая завершится исправлением выявленных недочетов.
NetScream
Это приложение способно отключить параметр Windows «Ограничить резервируемую пропускную способность», а также улучшить соединение. Работает NetScream по схожему с Ashampoo Internet Accelerator принципу.
CFosSpeed
Хорошая программа, которая поможет выжать максимум из сетевой карты. Для оптимизации соединения понадобится отрегулировать приоритеты во вкладке «Протоколы». Так вы снизите нагрузку сети на лишние процессы и сможете с комфортом смотреть потоковые видео и скачивать файлы.
Имея ограниченные возможности подключения или другие сетевые ограничения, можно лимитировать использование полосы пропускания для службы оптимизации доставки в случае фоновых загрузок.
Нажмите кнопку » Пуск «, а затем выберите Параметры > Обновить & безопасность > Дополнительные параметры> доставки. Выберите раздел Дополнительные параметры.
Выберите параметр Установить предельное использование полосы пропускания для скачивания обновлений в фоновом режиме. Затем используйте ползунок, чтобы установить процент доступной полосы пропускания для скачивания в фоновом режиме. При более низких значениях полоса пропускания используется меньше, но и обновления доставляются более медленно.
Предельные значения для использования полосы пропускания применяются только к автоматическим обновлениям службы оптимизации доставки, которые скачиваются в фоновом режиме. Если загрузка начинается вручную (например, при обновлении Windows в разделе параметры > Обновление & безопасность > центра обновления Windows или с помощью загрузки приложения из Магазина Windows), заданные ограничения пропускной способности не применяются.
Нужна дополнительная помощь?
Причин медленной работы интернета на Windows 10 много. Для ускорения работы устройства можно воспользоваться системными настройками или дополнительным внешним ПО. Важно строго придерживаться инструкций, рекомендуемых разработчиками и специалистами.
Скорость интернета на устройствах с Windows 10 может быть низкой из-за:
- механических повреждений кабеля при проводном подключении;
- устаревших драйверов Wi-Fi адаптера;
- включённых ограничений скорости;
- неправильных настроек файлообменника или браузера и т. д.
Способы ускорения интернета на Windows 10
Для ускорения интернета на «десятке» воспользуйтесь следующими способами по порядку.
Оптимизация скорости файлообмена на устройстве
Если владелец ПК активно пользуется файлообменниками типа µTorrent, постоянно скачивает и раздаёт большие объёмы мультимедиа, скорость интернета будет снижена. Настройте программу:
- Кликом по иконке файлообменника откройте контекстное меню.
- Из перечня значений для пунктов «Ограничение приёма» и «Ограничение отдачи» выберите более низкую скорость.
Из перечня значений для пунктов «Ограничение приёма» и «Ограничение отдачи» нужно выбрать 0 или «Не ограничено»
Отключение ограничения скорости QoS
QoS — планировщик пакетов, обеспечивающий нормальную работу интернет-соединения, когда сеть перегружена. Чтобы убедиться в том, что он используется на ПК:
- Щёлкните правой кнопкой по меню «Пуск» и выберите «Параметры».
- Зайдите в раздел «Сеть и интернет».
Зайдите в раздел «Сеть и интернет» - Кликните по вкладке Ethernet и перейдите по ссылке «Настройка параметров адаптера».
- Выберите задействованный адаптер и откройте его свойства правой кнопкой мыши.
- Напротив пункта «Планировщик пакетов QoS» должен стоять флажок.
Поставьте флажок напротив пункта «Планировщик пакетов QoS»
Ускорить интернет на «десятке» можно путём изменения ограничений скорости доступа в интернет. По умолчанию система снижает эту скорость на 20%, резервируя тем самым место для канала связи. Чтобы изменить дефолтные настройки:
- Вызовите диалоговое окно сочетанием Win + R.
- Введите команду gpedit.msc.
- Найдите папку «Конфигурация компьютера», в которой поочерёдно откройте «Административные шаблоны», «Сеть» и «Планировщик пакетов QoS».
- Выберите параметр «Ограничить резервируемую пропускную способность» и откройте его.
Выберите параметр «Ограничить резервируемую пропускную способность» и откройте его - В следующем окне поставьте флажок на пункте «Включено» и установите 0 в качестве значения ограничения.
- Нажмите «ОК», чтобы настройки сохранились.
Видео: один из способов ускорения интернета на Windows 10
Включение турбо-режима в браузерах
Добиться ускоренной загрузки страниц можно с помощью режима турбо, который:
- по умолчанию присутствует в Opera и «Яндекс.Браузере»;
- доступен в Google и Firefox после установки специальных расширений;
- не предусмотрен к Edge и IE.
Протокол https, который указывается в адресной строке, не допускает отправки данных на сервер. Поэтому турбо-режим, в основе которого лежит технология отправки страницы на сервер браузера с последующим сжатием и возвратом к пользователю, не сработает.
Чтобы ускорить интернет путём включения турбо-режима, выполните следующее:
Увеличение скорости на Wi-Fi
При Wi-Fi-соединении скорость интернета ниже, чем при проводном подключении. Падение скорости зависит от параметров роутера.
На скорость интернета при Wi-Fi-соединении влияет количество подключённых в данный момент к роутеру девайсов, а также расстояние от устройства до маршрутизатора.
Увеличить скорость на Wi-Fi можно, воспользовавшись одним из способов:
- в настройках маршрутизатора попробовать отыскать самый незагруженный канал и перейти на него. Если это роутер типа TP-Link, последовательность шагов будет следующей:
- в адресную строку браузера вводим 192.168.1.1 или 192.168.0.1;
- в качестве имени и пароля указываем admin и admin;
- в открывшемся окне настроек нажимаем на Wireless-Wireless Settings, указываем регион и выбираем один из каналов;
- кнопкой Save сохраняем настройки;
В настройках маршрутизатора нужно нажать на Wireless-Wireless Settings, указать регион, выбрать один из каналов и кнопкой Save сохранить настройки
- перейти на роутер, работающий на частоте 5 ГГц, например, двухдиапазонный маршрутизатор TP-Link Archer C20i (AC750), транслирующий Wi-Fi на двух частотах — 2,4 ГГц и 5 ГГц. Таким образом можно избавиться от помех, создаваемых соседними сетями;
- установить новый драйвер Wi-Fi адаптера:
- вызвать «Диспетчер устройств» кликом правой кнопки по меню «Пуск»;
- развернуть папку «Сетевые адаптеры» и выбрать тот, в наименовании которого имеется Wi-Fi или Wireless;
- правой кнопкой кликнуть по этому адаптеру, в новом окне нажать «Обновить драйверы» и выбрать ручной поиск драйверов;
- выбрать из выпадающего списка один из незадействованных драйверов. Если их несколько, можно попробовать каждый, чтобы определить наиболее «быстрого»;
- нажать «Далее», перезагрузить систему и сравнить скорость интернета с той, которая была ранее.
Видео: как увеличить скорость работы самой Windows 10
Изменение лимита пропускной способности сети
Причиной низкой скорости сетевого соединения может быть активное использование исходящего канала каким-либо приложением, работающим в фоновом режиме:
- Кликом правой кнопки откройте меню «Пуск» и выберите «Диспетчер задач».
- Перейдите во вкладку «Процессы».
- В столбце «Сеть» выберите программы, наиболее активно передающие или принимающие данные, и снимите задачу или ограничьте пропускную способность.
В столбце «Сеть» нужно выбрать программы, наиболее активно передающие или принимающие данные, снять задачу или ограничить пропускную способность
Программы и утилиты для увеличения скорости интернета
Скорость интернет-соединения можно увеличить с помощью специальных программ:
- Advanced System Care;
- Ashampoo Internet Accelerator;
- NetScream;
- СFosSpeed.
Advanced System Care
Программа Advanced System Care китайского разработчика IObit — набор утилит для улучшения работы компьютера. Среди множества функций программы есть увеличение скорости интернет-соединения. После установки Advanced System Care:
- Уберите все флажки, кроме установленного напротив надписи «Интернет ускорение», и нажмите кнопку «Пуск».
В окне программы нужно убрать все флажки, кроме установленного напротив надписи «Интернет ускорение», и нажать кнопку «Пуск» - В открывшейся сводке получите результаты проверки.
В открывшейся сводке можно увидеть результаты проверки - Кликом по кнопке «Исправить» устраните проблемы.
Кликом по кнопке «Исправить» следует устранить проблемы - После этого программа известит об окончании ремонта.
По окончании программа известит о завершении ремонта
Ashampoo Internet Accelerator
Чтобы увеличить скорость интернета с помощью Ashampoo Internet Accelerator:
- Выберите режим настройки, например, «Автоматически».
Нужно выбрать режим настройки, например, «Автоматически» - Укажите параметры сетевого соединения.
Следует указать параметры сетевого соединения - Нажмите кнопку «Начать» и подтвердите действие в открывшемся окне.
Следующее модальное окно сообщит о результатах настройки.
NetScream
Ускорение интернета с помощью программы NetScream происходит за счёт модификации параметров конфигурации ОС и модема. Пользователь в этом случае должен:
- Переместить ползунок в положение Maximum Boost, если это платная версия программы, и нажать кнопку Optimize now.
Необходимо переместить ползунок в положение Maximum Boost, если это платная версия программы, и нажать кнопку Optimize now - Подтвердить действие в модальном окне и перезагрузить устройство.
Затем нужно подтвердить действие в модальном окне и перезагрузить устройство
СFosSpeed
CFosSpeed увеличивает пропускную способность канала за счёт перераспределения приоритетов протоколов и используемых приложений. После установки программы необходимо:
- Кликом по иконке программы открыть контекстное меню и выбрать «Опции» и «Настройки».
- Поставить флажки напротив первых трёх пунктов в правой части окна.
Необходимо поставить флажки напротив первых трёх пунктов в правой части окна - Перейти в раздел «Протоколы» и отрегулировать приоритеты, руководствуясь частотой использования той или иной службы.
Перейти в раздел «Протоколы» и отрегулировать приоритеты, руководствуясь частотой использования той или иной службы - Повторить то же самое во вкладке «Программы».
Повторить то же самое во вкладке «Программы» - Установить необходимые квоты в разделе «Лимит трафика».
Установить необходимые квоты в разделе «Лимит трафика»
Увеличить скорость работы интернета на Windows 10 можно как системными методами, так и с помощью стороннего ПО. Протестируйте устройство, чтобы определить причину медленного интернета. Используйте специальные программы для повышения скорости интернета, но не ждите её многократного увеличения: практика показывает, что результат может вырасти на 10–20%.
- Распечатать
Два высших образования. Основной вид деятельности — фриланс-копирайтинг. Пишу на разные темы, которые интересуют меня самого, стараюсь вкладывать в тексты собственные знания и опыт.
Оцените статью:
- 5
- 4
- 3
- 2
- 1
(50 голосов, среднее: 4.2 из 5)
Поделитесь с друзьями!
0 / 0 / 0
Регистрация: 17.10.2018
Сообщений: 15
1
17.10.2018, 17:34. Показов 9467. Ответов 8
После переустановки винды, скорость интернета резко снизилась, это сразу было очень заметно. Потом, в диспетчере задач я увидел, что сеть нагружена на 100%(10mbps), соответственно если это 100%, то стоит ограничение. Когда я зашёл в свойства ethernet, я увидел, в графе скорость было написано 10 мбит/с. Откуда взялось ограничение, непонятно. Я стал гуглить проблему, менял что-то через редактор реестра, писал какие-то команды в cmd ровно до тех пор, пока не наткнулся на один роли. Там предложили в настройках параметров адаптера изменить значение Speed&Duplex с 10mbps(half duplex) на любое другое значение с надписью full duplex. Однако у меня там стояло auto negotation, тем не менее, когда я изменил значение на 1gbps(full duplex), в свойствах сети значение изменилось до 100мбит/с, не смотря на то, что я поставил не 100mbps, а 1gbps. Я уж было обрадовался, но не тут-то было. Через пару дней, скорость снова снизилась до 10мбит. Тем не менее, значение в Speed&Duplex всё ещё стояло на 1gbps. После чего, это работало так: если изменить Speed&duplex, всё работало нормально несколько дней, но потом снова ставилось ограничение. Потом это стало помогать не всегда, и недавно, я наткнулся на зарубежное видео, где говорилось, что если что-то в софте или железе работает хуже остального, то система идёт на компромис и ограничивает скорость, до той, которую потянут оба (Я могу сильно ошибаться, в связи уровня своего английского). Скорее всего, проблема системная, раз это происходит каждые два дня. Я имею в виду, что в этот момент, запускается какая-то служба или что-то подобное. Вирусом или сторонними программами скорее всего вряд-ли является, ибо я переустанавливал систему уже несколько раз.
__________________
Помощь в написании контрольных, курсовых и дипломных работ, диссертаций здесь
0























 Из перечня значений для пунктов «Ограничение приёма» и «Ограничение отдачи» нужно выбрать 0 или «Не ограничено»
Из перечня значений для пунктов «Ограничение приёма» и «Ограничение отдачи» нужно выбрать 0 или «Не ограничено» Зайдите в раздел «Сеть и интернет»
Зайдите в раздел «Сеть и интернет» Поставьте флажок напротив пункта «Планировщик пакетов QoS»
Поставьте флажок напротив пункта «Планировщик пакетов QoS» Выберите параметр «Ограничить резервируемую пропускную способность» и откройте его
Выберите параметр «Ограничить резервируемую пропускную способность» и откройте его В настройках маршрутизатора нужно нажать на Wireless-Wireless Settings, указать регион, выбрать один из каналов и кнопкой Save сохранить настройки
В настройках маршрутизатора нужно нажать на Wireless-Wireless Settings, указать регион, выбрать один из каналов и кнопкой Save сохранить настройки В столбце «Сеть» нужно выбрать программы, наиболее активно передающие или принимающие данные, снять задачу или ограничить пропускную способность
В столбце «Сеть» нужно выбрать программы, наиболее активно передающие или принимающие данные, снять задачу или ограничить пропускную способность В окне программы нужно убрать все флажки, кроме установленного напротив надписи «Интернет ускорение», и нажать кнопку «Пуск»
В окне программы нужно убрать все флажки, кроме установленного напротив надписи «Интернет ускорение», и нажать кнопку «Пуск» В открывшейся сводке можно увидеть результаты проверки
В открывшейся сводке можно увидеть результаты проверки Кликом по кнопке «Исправить» следует устранить проблемы
Кликом по кнопке «Исправить» следует устранить проблемы По окончании программа известит о завершении ремонта
По окончании программа известит о завершении ремонта Нужно выбрать режим настройки, например, «Автоматически»
Нужно выбрать режим настройки, например, «Автоматически» Следует указать параметры сетевого соединения
Следует указать параметры сетевого соединения Необходимо переместить ползунок в положение Maximum Boost, если это платная версия программы, и нажать кнопку Optimize now
Необходимо переместить ползунок в положение Maximum Boost, если это платная версия программы, и нажать кнопку Optimize now Затем нужно подтвердить действие в модальном окне и перезагрузить устройство
Затем нужно подтвердить действие в модальном окне и перезагрузить устройство Необходимо поставить флажки напротив первых трёх пунктов в правой части окна
Необходимо поставить флажки напротив первых трёх пунктов в правой части окна Перейти в раздел «Протоколы» и отрегулировать приоритеты, руководствуясь частотой использования той или иной службы
Перейти в раздел «Протоколы» и отрегулировать приоритеты, руководствуясь частотой использования той или иной службы Повторить то же самое во вкладке «Программы»
Повторить то же самое во вкладке «Программы» Установить необходимые квоты в разделе «Лимит трафика»
Установить необходимые квоты в разделе «Лимит трафика»