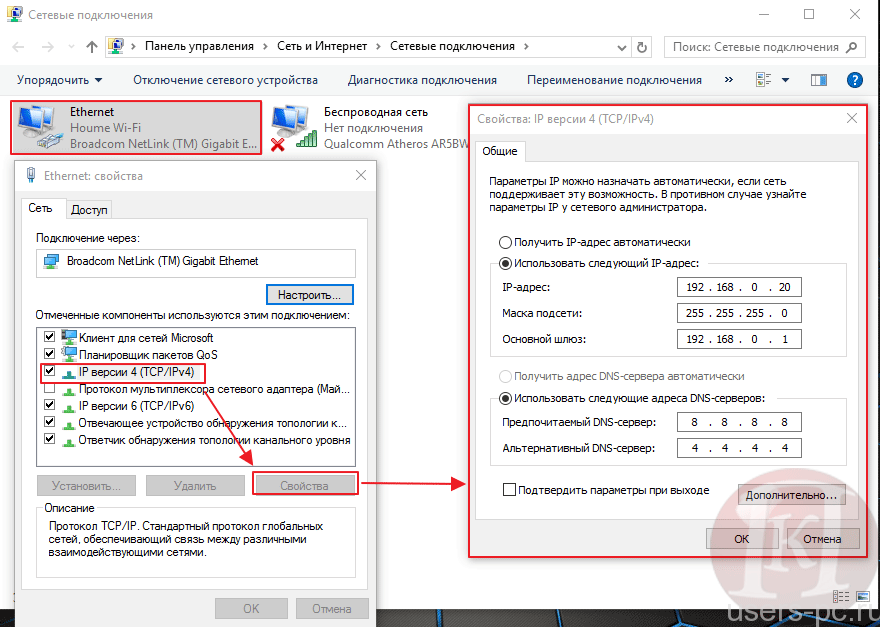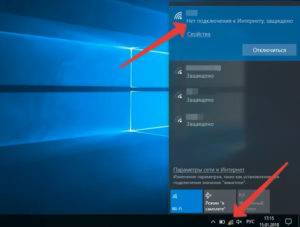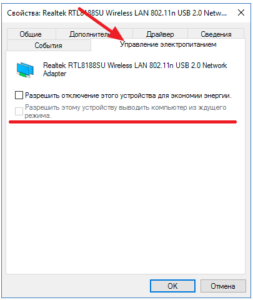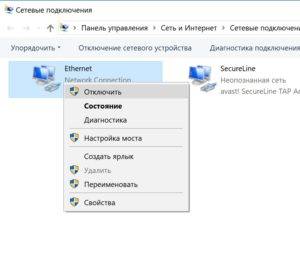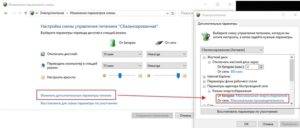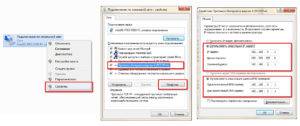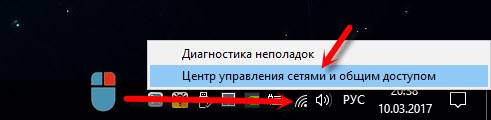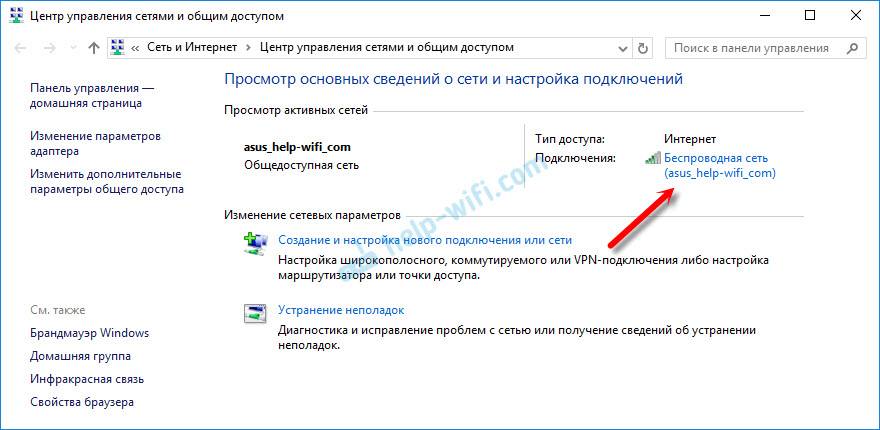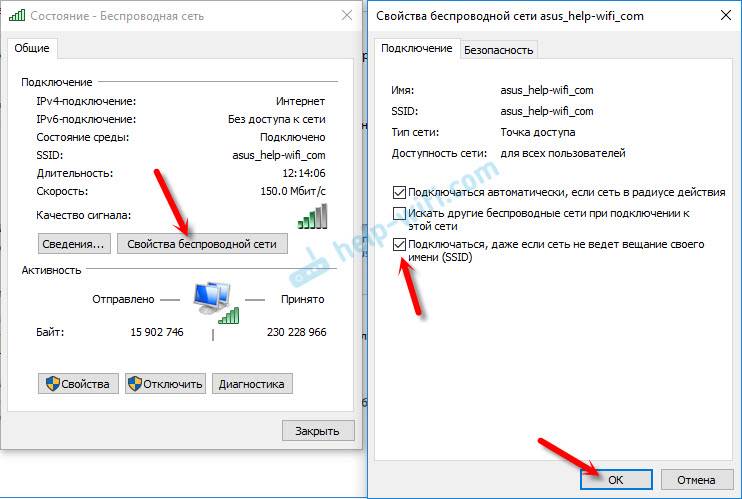Ну что же, граждане любители игр — сегодняшняя заметка будет для вас… 😉
При подключении ноутбука (ПК) к Интернет с помощью Wi-Fi сети — в определенных случаях могут наблюдаться скачки пинга: он то нормальный (20-50 мс), то раз в 5-10 сек. начинает прыгать и вырастать до 2000 мс! (как это проверить)
Разумеется, при таком положении дел поиграть в динамичные игры (например, CS:GO, World of tanks и др.) — становиться проблематично! Запускаться-то они запускаются, но периодические лаги выводят из себя…
Сразу отмечу, что такая «загвоздка» с Wi-Fi подключением часто возникает от одной особенности работы адаптера — он периодически обновляет и ищет «близлежащие» сети, из-за этого и может возникать задержка… и как следствие, лаги (само собой, ниже, мы это попробуем исправить 👌).
Итак…
*
Содержание статьи
- 1 Что делать с лагами из-за нестабильного пинга
- 1.1 Совет 1
- 1.2 Совет 2
- 1.3 Совет 3
- 1.4 Совет 4
- 1.5 Совет 5
- 1.6 Совет 6
→ Задать вопрос | дополнить
Что делать с лагами из-за нестабильного пинга
Совет 1
Для начала пару слов о том, как проверить свой пинг:
- открываем командную строку (сочетание Win+R, и команда CMD);
- вводим команду ping ya.ru -t и нажимаем Enter (вместо ya.ru лучше ввести IP-адрес своего игрового сервера, например, ping 87.250.250.242 -t);
- далее внимательно смотрим за строками, которые будут появляться. Особое внимание на параметр «Time» (время) — хорошо, если он не превышает 50-100 мс (хотя для CS:GO и этого может быть много);
- если у вас 1 из 5-10 строк со временем >1000 мс (как у меня 👇) — налицо наличие проблемы! (кстати, в этом случае также стоит попробовать замерить пинг до другого сервера, например, ping google.ru -t).
Пинг до ya.ru
Важно!
Если у вас пинг высокий постоянно (т.е. нет отдельных скачков) — то 👉 порекомендую ознакомиться с этой инструкцией.
*
Совет 2
Как сказал выше, первое, что желательно сделать — это отключить поиск сетей у беспроводного адаптера Wi-Fi (это сделает пинг стабильнее, и может немного его снизить).
Для этого нам понадобиться запустить командную строку от имени администратора (либо в Windows 10 можно открыть PowerShell, кликнув ПКМ по меню ПУСК / или нажав на Win+X).
PowerShell (администратор)
Первая команда, которую нужно ввести: netsh wlan show interfaces
Далее появиться длинный список свойств текущего подключения. Нас интересует строка «Name». В моем случае название сети «Wi-Fi». 👇
There is 1 interface on the system:
Name: Wi-Fi
Description: Intel(R) Dual Band Wireless-AC 8260
State: connected
SSID: Asus_wifi
Network type: Infrastructure
Radio type: 802.11n…
Администратор — PowerShell
Чтобы отключить авто-поиск сетей — введите netsh wlan set autoconfig enabled=no interface=»Wi-Fi» (где вместо «Wi-Fi» нужно указать свое название сети) и нажмите Enter. ☝
📌 Важно!
После отключения авто-поиска близлежащих сетей — ваш адаптер Wi-Fi не будет находить новые сети. И если вы отключитесь от текущей Wi-Fi сети — вы не сможете подключиться к др. сетям, пока не включите эту опцию снова!
Команда для включения: netsh wlan set autoconfig enabled=yes interface=»Wi-Fi»
*
📌📌 Вместо всяких команд можно воспользоваться спец. программой Wlan Optimizer (ссылка на офиц. сайт).
Она автоматически настроит беспроводное подключение так, чтобы «убрать» (либо макс. снизить) задержки и связанные с ними лаги (т.е. по сути исправит тоже самое, что мы делали в командной строке…).
Wlan Optimizer — крайне небольшая и полезная утилита!
*
Совет 3
Не лишним было бы также сбросить кэш и настройки сети. Делается это также в командной строке (после каждой команды 👇 — нажать Enter).
netsh interface ip delete arpcache
ipconfig /flushdns
*
👉 В помощь!
Как сбросить настройки сети в Windows 10 (до «заводских» настроек) — см. пошаговую инструкцию
*
Совет 4
Обратите внимание на драйвер для сетевого адаптера: обновляли ли вы его после установки Windows? Дело в том, что тот драйвер, который подбирает Windows в процессе ее инсталляции — далеко не всегда корректно работает…
В ряде случаев из-за не «родного» драйвера — скорость сети может быть ниже (да и «прыжки» пинга не исключены!).
*
Лучший вариант: загрузить драйвер с офиц. сайта вашего ноутбука (Wi-Fi адаптера). Также можно воспользоваться спец. утилитой Driver Booster — она помимо драйверов, также обновит все часто-используемые библиотеки (DirectX, NET FrameWork и др.). ссылочки ниже в помощь! 👇
👉 В помощь!
1) Проверить и обновить сетевые драйвера с помощью Driver Booster.
2) Как установить, обновить или удалить драйвер Wi-Fi (беспроводной сетевой адаптер).
Обновить всё — игровые компоненты, звуковые и игровые устройства и пр. / Driver Booster
*
Совет 5
На всякий случай порекомендую также проверить не запущены ли какие-нибудь программы, которые «съедают» интернет-трафик. Например, из-за работы uTorrent, некоторых браузеров и т.д. — могут наблюдаться скачки пинга и задержки. Разумеется, все посторонние приложения во время запуска игр — необходимо отключить!
Проверить этот момент лучше с помощью утилиты NetLimiter — она не только видит «всё», что подкл. к сети, но и может ограничить доступ любому приложению (ссылка ниже на статью с инструкцией 👇).
👉 В помощь!
Чем и какими программами нагружена моя сеть интернет, куда пропадает трафик? Ставим ограничение!
Сортируем по скорости загрузки — NetLimiter
*
Совет 6
Если вышеприведенное не помогло, стоит обратить внимание на следующие моменты:
- возможно, что проблема связана с Интернет-провайдером. Попробуйте откл. от Wi-Fi и подключить ноутбук (ПК) через проводное подключение (желательно напрямую, минуя роутер). Снова проверьте пинг (если будут задержки — попробуйте обратиться к тех. поддержки провайдера);
Пинг 23 мс
- если высокий пинг и задержки «появл.» при подкл. через Wi-Fi сеть роутера (а напрямую через кабельное подкл. их нет) — для начала проверьте, на всех ли устройствах, подключенных к этому же роутеру, наблюдаются задержки (желательно проверить на другом заведомо исправном ноутбуке);
- ⇒ ⇒ ⇒ если скачки пинга есть на всех устройствах, подключенных к роутеру — вероятно, что проблема связана с самим устройством (часто такие проблемы бывают с дешевыми китайскими маршрутизаторами, которые нагреваются и начинают лагать…). Тут либо менять роутер, либо можно попробовать 👉 обновить его прошивку (но прошивка не всегда помогает!);
- ⇒ ⇒ ⇒ если опытным путем обнаружено, что нестабильный пинг только на одном конкретном ноутбуке (ПК) — то вероятно, проблема может быть в некорректной работе Wi-Fi адаптера. В этом случае посоветую проверить его работу, 👉 загрузившись с LiveCD (чтобы исключить программные сбои). При подтверждении проблемы — как вариант, можно приобрести внешний Wi-Fi адаптер… (на AliExpress таких много).
*
👉 Доп. в помощь!
Как понизить высокий пинг — 10 способов (инструкция для начинающих).
*
Дополнения по теме — приветствуются.
Всем низкого пинга, и без задержек!
Успехов!
👌


Полезный софт:
-
- Видео-Монтаж
Отличное ПО для создания своих первых видеороликов (все действия идут по шагам!).
Видео сделает даже новичок!
-
- Ускоритель компьютера
Программа для очистки Windows от «мусора» (удаляет временные файлы, ускоряет систему, оптимизирует реестр).
Если у вас упала скорость интернета, часто вы начинаете сразу же звонить в службу технической поддержки вашего интернет провайдера и заваливать бедных специалистов кучей вопросов и спрашивать почему упала скорость интернета, почему пропадает сеть.
Распространенные причины падения скорости сети

Но дело в том, что в большинстве случаев проблема исходит именно с вашей стороны или же не зависит от провайдера и уж тем более от сотрудника тех. поддержки. По каким причинам и почему резко падает скорость интернета:
- плохие погодные условия;
- причина на стороне интернет провайдера (авария, поломка, перегрузка серверов и так далее);
- загруженность серверов интернет компании, предоставляющей вам услуги;
- автообновления операционной системы или программ, которые включаются без оповещения;
- неполадки с сетевой картой или другими компонентами домашнего компьютера;
- неправильная настройка роутера/модема/маршрутизатора;
- устаревшее ПО;
- драйвера, которые давно не обновлялись;
- повреждённый сетевой кабель или вход;
- вирусное программное обеспечение, из-за которого пропадает скорость сети Internet;
- фоновые программы, использующие интернет ресурсы ПК;
- ограничение по скорости из-за истечения интернет трафика на тарифе;
- «забитый мусором» интернет браузер;
- посторонние пользователи, подключившиеся к вашему интернету.
Избегайте этих факторов, чтобы у вас не упала скорость интернета вплоть до нуля.
Способы решения проблем

Ограничение скорости со стороны провайдера (лимит трафика)
Часто (особенно на мобильном интернете) мы забываем про ограничение по трафику. Смотрим фильмы, скачиваем игры, блуждаем по социальным сетям, общаемся по Скайпу и в один момент нам приходит уведомление о том, что соединение с сетью пропало. Виной тому – полностью израсходованный интернет трафик.
В таком случае вам остается либо ждать следующей даты списания абонентской платы, либо подключать пакеты дополнительного трафика (всё зависит от предложений и условий вашего провайдера).
«Лишние» пользователи Internet
Многие пользователи почему-то не задумываются о том, чтобы поставить на свой WiFi хотя бы самый простой пароль, а потом задаются вопросом, почему скорость интернета вдруг упала. Все любят «халяву», а подключиться к чужому бесплатному WiFi – тем более.
Избежать такой участи для своего домашнего соединения проще простого – поставьте сложный пароль и не бойтесь, что в один момент ваш сосед решит скачать фильм через ваш WiFi.
Но не забывайте, что вы и сами можете стать «врагом» своего домашнего интернета, если подключите слишком много собственных устройств к одному WiFi. Старайтесь отключать сторонние устройства после того, как вы закончили работать с ними.
Перегрузка канала другими программами
Включили Скайп, включили браузер, забыли выключить пару загрузок на торренте и пытаетесь скачать книгу, удивляясь почему скорость интернета падает. Уверены, что знакомая ситуация. На самом ПК, как и в случае с WiFi – не следует сильно перегружать «машину».
Если вы поработали с одним приложением и переключились в другую среду – не забудьте выключить его, чтобы на компьютере не упала скорость сети интернет. Когда скапливается слишком много активных процессов, которые «едят» интернет трафик – это пагубно сказывается на общей работе сети (а иногда и на работу компьютера) и приводит к падению скорости.
Автообновления операционной системы и установленных программ
Автообновления – это удобно. Но данная функция может сыграть с вами злую шутку. Обычно система не предупреждает о том, что какое-то приложение резко начало обновляться и хорошо, если это обновление весом в несколько мегабайт. А что делать, если скорость интернета упала из-за того, что начинает обновляться Windows? Такие обновления часто занимают не один гигабайт. Хорошо, если у вас не стоит ограничение по трафику. В таком случае вы сможете обнаружить «утечку» ресурсов и выключить обновление, чтобы оно не мешало вашей работе. А что делать тем, кто экономит каждый мегабайт? «Последствия» будут более ощутимыми.
По возможности отключайте автообновления программ и операционной системы на компьютере. Лучше обновиться позже, но намеренно.
Вирусы, файервол и антивирус
Каждая операционная система, так или иначе, оснащена своим собственным защитником от посягательств извне. Интернет опасное место и среда для компьютера. Именно поэтому продвинутые пользователи ставят на свои ПК антивирусные программы.
Но «Лес рубят – щепки летят». Нередки случаи, когда файервол или антивирусник ограничивают порты, которые используются интернет соединением в данный момент. Особенно это чувствуется при работе с торрентами. P2P протоколы не слишком совместимы с торрент клиентами и скорость загрузки сильно скачет из стороны в сторону.
Но не забывайте про вирусы. Отключите ваш антивирусник или файервол и вы останетесь «один на один» с кучей вирусов, которые так и норовят забрать ваши Internet ресурсы и уменьшить скорость скачивания.
В таком случае старайтесь выключать антивирус и файервол лишь на время, а не на постоянной основе (когда нужно скачать что-то с торрента).
Проблемы с браузером
Браузер – это почти главный инструмент для работы в сети Internet. Именно с него начинается сеанс во всемирную паутину. Но, как и за любым инструментом, за ним тоже нужен особый уход. Старайтесь часто делать следующие процедуры, чтобы скорость не пропала:
- чистить кэш браузера;
- удалять устаревшие файлы cookies и данные с сайтов;
- обновлять ваш активный браузер;
- не засорять его лишними плагинами.
Соблюдайте все эти пункты и ваш браузер не будет доставлять вам дискомфорта при работе в сети Internet, а скорость не будет пропадать в неподходящий момент.
Неисправности в сетевых устройствах
Однако ещё раньше, чем настройка браузера, вам потребуется правильная настройка главных компонентов для работы в сети Internet, а именно:
- сетевая карта;
- сетевой кабель;
- роутер /модем/маршрутизатор.
Три ключевых компонента, поломка которых опустит скорость интернета на домашнем компе до нуля. Всегда проверяйте их исправность. Также периодически обновляйте сетевые драйвера для более быстрой работы сети.
Неполадки в компьютере (процессор, память)
Это косвенно, но всё же очень влияет на работу интернета. Если ваш процессор постоянно работает неподобающим образом, а память перегружена – то работа приложений ощутимо замедлится. Возможно, Internet будет работать очень быстро, но из-за постоянной перегрузки процессора ваш браузер будет открываться несколько минут. Такие моменты не могут не сказаться на работе в сети интернет. А иногда могут привести к падению скорости до нуля.
Время суток и погодные условия
Наверное, единственный фактор, на который мы не можем повлиять напрямую. Во время плохой погоды сеть очень скачет и работает намного хуже, поэтому резко падает скорость беспроводного и домашнего интернета. Старайтесь планировать свою работу и согласовывать её с погодными условиями. Не откладывайте написание важного отчета на вечер среды, если по прогнозу в это время будет сильная гроза.
Помните, что большинство пользователей «сидит» в интернете вечером. Именно в этот момент сеть перегружена больше всего. Так что не рассчитывайте на то, что у вас получится воспользоваться ресурсами сети Internet на полную мощность вечером.
Авария на стороне провайдера
Нередко случаются поломки станций интернет компании, которая предоставляет вам услуги связи. Это может быть одной из причин, почему скорость интернета на вашем устройстве резко падает.
Как и с погодой, вам лишь остается ждать, пока аварию устранят, и доступ в интернет на максимальной скорости снова будет открыт для вас.
Инструменты для проверки скорости интернета
После того, как вы опробуете новые методы ускорения сети Internet, обязательно проверьте ваши скоростные показатели скачивания и передачи данных через онлайн измерители.
Может произойти так, что при замере в одном сервисе скорость скачивания не пропала, а в другом буквально через минуту она сократится вплоть до нуля. Поэтому для получения более достоверных и точных результатов, скорость следует проверить как минимум через два сервиса по три раза (чтобы получить усредненные значения). Иначе не рассчитывайте узнать истинную скорость передачи данных на своем интернете, так как показания сильно скачут.
Онлайн-сервисы для измерения скоростных показателей сети:
Проверьте скорость интернета 11 способами
Содержание
- Способ 1: Изменение параметров электропитания
- Способ 2: Обновление или откат драйвера
- Способ 3: Изменение конфигурации энергосбережения
- Способ 4: Настройка TCP/IP
- Способ 5: Средство устранения неполадок
- Способ 6: Отключение брандмауэра
- Способ 7: Сброс сетевых настроек
- Вопросы и ответы
Отметим, что речь пойдет только о проблемах на стороне клиента. Однако помните, что нестабильной связи всегда может быть вина провайдера, и проще всего узнать это — подключить второе устройство к этой же сети.
Способ 1: Изменение параметров электропитания
Операционная система Windows 10 устроена так, что компоненты, если они неактивны, то могут автоматически отключаться для экономии энергии. На ноутбуке с беспроводным подключением к интернету адаптер Wi-Fi также вполне может самостоятельно деактивироваться. Все, что вам надо сделать в такой ситуации — вручную изменить настройки электропитания:
- Откройте системное средство «Диспетчер устройств». Проще всего кликнуть правой кнопкой мыши по кнопке «Пуск» на нижней панели, затем из появившегося меню выбрать соответствующий пункт.
- Разверните меню «Сетевые адаптеры». Выделите название используемого сетевого адаптера и дважды кликните по нему левой кнопкой мыши.
- В открывшемся окне «Свойства» перейдите на вкладку «Управление электропитанием». Снимите отметку с функции автоматического отключения устройства. Щелкните по «ОК».

В некоторых случаях это помогает решить проблему, поскольку адаптер будет работать даже при длительном простое. Но если способ не помог, при желании можете вернуть значение параметра для экономии энергии.
Способ 2: Обновление или откат драйвера
Проблема с драйвером также нередко является причиной обрыва соединения с интернетом. Неполадку можно исправить, если обновить программное обеспечение для сетевого адаптера. Делается это с помощью ID устройства, встроенных средств или стороннего программного обеспечения. Все возможные способы более детально описаны в нашем отдельном руководстве на сайте.
Подробнее: Инсталляция программного обеспечения для сетевого адаптера в Windows 10
Иногда при установке драйвера или во время работы происходят ошибки, приводящие к периодическому отключению интернета. Можно откатить драйвер до предыдущего состояния, используя возможности «Диспетчера устройств». Откройте окно со свойства сетевого адаптера, выполнив Шаги 1 и 2 из предыдущего способа, затем перейдите на вкладку «Драйвер» и щелкните по кнопке «Откатить», если она активна.

Способ 3: Изменение конфигурации энергосбережения
Изменить параметры энергосбережения можно не только в свойствах сетевого адаптера, но и в системных настройках:
- Откройте «Панель управления», найдя приложение в разделе «Служебные – Windows» или начав вводить название в «Пуске».
- Если отображение разделов установлено по категориям, то для более удобного поиска нужного лучше выбрать «Мелкие значки» или «Крупные значки». Перейдите в раздел «Электропитание».
- Щелкните по строке «Настройка схемы электропитания» в главном окне.
- Выберите «Изменить дополнительные параметры питания».
- Разверните меню «Параметры адаптера беспроводной сети», затем – «Режим энергосбережения». Установите значения «Максимальная производительность» для обоих вариантов: «От сети» и «От батареи». Сохраните настройки, кликнув по кнопке «Применить», потом по «ОК».

Читайте также: Отключаем на компьютере режим энергосбережения
Способ 4: Настройка TCP/IP
В некоторых случаях интернет самостоятельно отключается из-за того, что используются настройки TCP/IP, которые были по умолчанию. Происходит это, потому что они не всегда корректные. Поменять параметры подключения можно вручную через раздел со свойствами сетевого адаптера:
- Через «Панель управления», способ запуска которой описан в Способе 3 Шаге 1, перейдите в раздел «Центр управления сетями и общим доступом».
- На панели слева выберите «Изменение параметров адаптера».
- Найдите то подключение, которое используется. Щелкните по его названию правой кнопкой мыши и выберите пункт «Свойства» из контекстного меню.
- На вкладке «Сеть» выделите строку «IP версии 4 (TCP/IPv4)», щелкните по «Свойства».
- В новом окне требуется прописать следующие значения для IP-адреса: 192.168.0.20, маска подсети – 255.255.255.0, основной шлюз – 192.168.0.1. В строках для основного DNS-сервера вставьте 8.8.8.8, а для альтернативного – 4.4.4.4. После того как адреса введены, поставьте галочку у пункта «Подтвердить параметры при выходе», затем по «ОК».

Чтобы настройки применились, перезагрузите компьютер.
Способ 5: Средство устранения неполадок
При проблемах с интернетом есть смысл попробовать воспользоваться встроенным средством устранения неполадок, доступным в «Параметрах» Windows 10. Оно помогает обнаружить и иногда исправить наиболее распространенные неполадки.
- Нажмите по кнопке «Пуск» и выберите пункт «Параметры».
- В новом окне перейдите в «Обновление и безопасность».
- На панели слева выберите раздел «Устранение неполадок», затем нажмите на ссылку «Дополнительные средства устранения неполадок».
- Кликните по строке «Подключение к Интернету», после чего появится кнопка «Запустить средство устранения неполадок», по которой и надо нажать.


Если в результате сканирования проблема будет выявлена, то система либо автоматически исправит ее, либо предложит пользователю варианты действий для ее устранения.
Способ 6: Отключение брандмауэра
Нередко встроенное средство защиты блокирует подключение к сети по различным причинам. Из-за работы брандмауэра могут возникать проблемы с соединением, поэтому попробуйте временно отключить его, чтобы проверить, в нем ли проблема. Сделать это можно через интерфейс «Защитника» или другие штатные инструменты Windows 10: «Панель управления» или «Командную строку». У нас на сайте есть руководство с методами отключения средства защиты с пошаговыми инструкциями.
Подробнее: Отключаем брандмауэр в Windows 10

Способ 7: Сброс сетевых настроек
Если ни один способ не помог, попробуйте сбросить сетевые настройки до тех, которые были по умолчанию. Вероятно, в процессе работы пользователь мог сам изменить параметры на некорректные или это произошло из-за системных сбоев или действий вирусных утилит. Сброс настроек сети часто решает множество проблем с подключением к интернету.
Переустановка драйверов сетевого адаптера тоже является сбросом настроек, но существуют и другие способы восстановления параметров сети, более простых в реализации. Для этого используется приложение «Параметры» в Windows 10, а также консоль «Командная строка». О методах сброса можно узнать в наших отдельных инструкциях, перейдя по ссылке ниже.
Подробнее: Способы сброса сетевых параметров в Windows 10
Содержание
- 6 способов ускорения интернета на Windows 10
- Причины медленного интернета на Windows 10
- Способы ускорения интернета на Windows 10
- Оптимизация скорости файлообмена на устройстве
- Отключение ограничения скорости QoS
- Видео: один из способов ускорения интернета на Windows 10
- Включение турбо-режима в браузерах
- Увеличение скорости на Wi-Fi
- Видео: как увеличить скорость работы самой Windows 10
- Изменение лимита пропускной способности сети
- Программы и утилиты для увеличения скорости интернета
- Advanced System Care
- Ashampoo Internet Accelerator
- NetScream
- СFosSpeed
- Настраиваем Window Auto-Tuning в Windows 10
- Низкая скорость интернета через Wi-Fi на ноутбуках Windows 10
- Медленно работает DNS и QOS
- Проверка реестра и QoS
- Проверка ВайФай каналов
- Вредоносные программы и вирусы
- Детальная настройка адаптера
- Взломали соседи
- Программное ускорения
- 17 способов исправить медленный интернет в Windows 10 и ускорить его
- Советы и рекомендации по исправлению медленного Интернета в Windows 10
- 1. Перезагрузите компьютер.
- 2. Перезагрузите маршрутизатор Wi-Fi.
- 3. Проверьте статус Ping.
- 4. Используйте другой интернет-источник.
- 5. Приостановить обновления Windows.
- 6. Закройте ненужные приложения из диспетчера задач.
- 7. Отключить VPN / прокси.
- 8. Отключите расширения браузера.
- 9. Отключите сторонний брандмауэр / антивирус.
- 10. Используйте средство устранения неполадок.
- 11. Изменить DNS-сервер по умолчанию.
- 12. Очистить кеш DNS.
- 13. Проверьте, не крадет ли кто-нибудь ваше соединение.
- 14. Сканирование ПК с помощью средства удаления рекламного ПО.
- 15. Обновите драйвер сетевого адаптера.
- 16. Отключить ограничение резервируемой пропускной способности.
- 17. Установите уровень автонастройки окна приема как нормальный.
- Подводя итоги: медленный Интернет в Windows 10
- Как повысить скорость интернета на Windows 10
- Причины низкого потребления трафика
- Как улучшить скорость интернета
- Увеличение кэша DNS
- Отключение автоподстройки TCP
- Отключение службы Qos
- Отключение и оптимизация Torrent
- Включение турбо-режима в браузерах
- Настройка Wi-Fi роутера
- Проверка программ-потребителей трафика
- Программы для оптимизации интернета в Windows 10
- Throttle
- CFosSpeed
- Ashampoo Internet Accelerator
- Advanced System Care
- Как настроить пропускную способность интернета Windows 10
- Дополнительные способы ускорения
- Заключение
6 способов ускорения интернета на Windows 10
Причин медленной работы интернета на Windows 10 много. Для ускорения работы устройства можно воспользоваться системными настройками или дополнительным внешним ПО. Важно строго придерживаться инструкций, рекомендуемых разработчиками и специалистами.
Причины медленного интернета на Windows 10
Скорость интернета на устройствах с Windows 10 может быть низкой из-за:
Способы ускорения интернета на Windows 10
Для ускорения интернета на «десятке» воспользуйтесь следующими способами по порядку.
Оптимизация скорости файлообмена на устройстве
Если владелец ПК активно пользуется файлообменниками типа µTorrent, постоянно скачивает и раздаёт большие объёмы мультимедиа, скорость интернета будет снижена. Настройте программу:
Отключение ограничения скорости QoS
QoS — планировщик пакетов, обеспечивающий нормальную работу интернет-соединения, когда сеть перегружена. Чтобы убедиться в том, что он используется на ПК:
Ускорить интернет на «десятке» можно путём изменения ограничений скорости доступа в интернет. По умолчанию система снижает эту скорость на 20%, резервируя тем самым место для канала связи. Чтобы изменить дефолтные настройки:
Видео: один из способов ускорения интернета на Windows 10
Включение турбо-режима в браузерах
Добиться ускоренной загрузки страниц можно с помощью режима турбо, который:
Протокол https, который указывается в адресной строке, не допускает отправки данных на сервер. Поэтому турбо-режим, в основе которого лежит технология отправки страницы на сервер браузера с последующим сжатием и возвратом к пользователю, не сработает.
Чтобы ускорить интернет путём включения турбо-режима, выполните следующее:
Увеличение скорости на Wi-Fi
При Wi-Fi-соединении скорость интернета ниже, чем при проводном подключении. Падение скорости зависит от параметров роутера.
На скорость интернета при Wi-Fi-соединении влияет количество подключённых в данный момент к роутеру девайсов, а также расстояние от устройства до маршрутизатора.
Увеличить скорость на Wi-Fi можно, воспользовавшись одним из способов:
Видео: как увеличить скорость работы самой Windows 10
Изменение лимита пропускной способности сети
Причиной низкой скорости сетевого соединения может быть активное использование исходящего канала каким-либо приложением, работающим в фоновом режиме:
Программы и утилиты для увеличения скорости интернета
Скорость интернет-соединения можно увеличить с помощью специальных программ:
Advanced System Care
Программа Advanced System Care китайского разработчика IObit — набор утилит для улучшения работы компьютера. Среди множества функций программы есть увеличение скорости интернет-соединения. После установки Advanced System Care:
Ashampoo Internet Accelerator
Чтобы увеличить скорость интернета с помощью Ashampoo Internet Accelerator:
Следующее модальное окно сообщит о результатах настройки.
NetScream
Ускорение интернета с помощью программы NetScream происходит за счёт модификации параметров конфигурации ОС и модема. Пользователь в этом случае должен:
СFosSpeed
CFosSpeed увеличивает пропускную способность канала за счёт перераспределения приоритетов протоколов и используемых приложений. После установки программы необходимо:
Увеличить скорость работы интернета на Windows 10 можно как системными методами, так и с помощью стороннего ПО. Протестируйте устройство, чтобы определить причину медленного интернета. Используйте специальные программы для повышения скорости интернета, но не ждите её многократного увеличения: практика показывает, что результат может вырасти на 10–20%.
Источник
Инструкция может быть также полезна для случаев, когда вы были довольны скоростью подключения при использовании предыдущих версий Windows, но заметили замедление после обновления до Windows 10 “Юбилейное обновление”.
Microsoft представила функцию «автонастройка окна получения» (Window Auto-Tuning) еще в Windows Vista. Инструмент предназначен для улучшения производительности программ, которые получают данные из сети по протоколу TCP.
Несмотря на то, что передача данных должна стать более эффективной, пользователи могут столкнуться со снижением скорости соединения при определенных обстоятельствах и даже с проблемами стабильности канала связи.
Настраиваем Window Auto-Tuning в Windows 10
Прежде всего, следует проверить статус функции автонастройки окна получения. Если она отключена, то очевидно, что она не является причиной низкой скорости Интернета. Однако, в противном случае, именно эта функция ;может стать виновником медленного интернет соединения.
Примечание: для работы командной строки ниже не требуются права администратора, но для изменения параметров повышенные привилегии потребуются.
Обратите внимание на параметр “Уровень автонастройки окна получения” в разделе Глобальные параметры TCP. Если значение параметра отличается от “disabled”, то функция используется Windows для оптимизации TCP-подключений.
Логичным решением будет отключение данной функции и проведение тестов скорости Интернета, чтобы выявить, является ли она причиной снижения пропускной способности.
Запустите следующую команду для отключения функции автонастройки окна получения:
netsh int tcp set global autotuninglevel=disabled
Вы получите подтверждение OK о том, что изменение было успешно внесено. При повторном запуске команды netsh interface tcp show global будет наглядно видно, что функция отключена.
После отключения функции запустите загрузки и выполните мониторинг получаемых скоростей. Для тестирования следует использовать P2P-клиенты, Usenet-клиенты, FTP-клиенты, серверные программы и т.д.
Если ничего не изменилось, можно восстановить исходные настройки с помощью команды:
netsh int tcp set global autotuninglevel=normal
Источник
Низкая скорость интернета через Wi-Fi на ноутбуках Windows 10
Здравствуйте и доброго времени суток всем! Сегодня мы поговорим об извечной теме, а именно об оптимизации интернет-соединения в операционной системе Windows 10. Вообще скорость интернета зависит от многих параметров, но обычные пользователи частенько на них не обращают внимание. Например, на ноутбуке при подключенном WiFi может быть скорость низкая скорость, но вот на втором компьютере, который также подключен к одному маршрутизатору – все летает и быстро скачивается.
Как увеличить скорость, если дома медленный интернет? Пока не нужно оптимизировать соединение и достаточно просто провести небольшое расследование. Нужно понять – на всех ли аппаратах дома скорость такая низкая. Как я уже и говорил выше, если скорость маленькая только на одном устройстве, то проблема с ним. Для тестирования можете воспользоваться нашим сервисом:
| Замер | Проверить | Скорость |
|---|---|---|
| 1 | Проверить скорость | Еще не проверено |
| 2 | Проверить скорость | Еще не проверено |
| 3 | Проверить скорость | Еще не проверено |
| 4 | Проверить скорость | Еще не проверено |
Или другим, коих в интернете очень много. Если вы видите плохие показатели на всех устройствах, то тут может быть два варианта: или у вас проблема с роутером, или с провайдером. Также возможно кто-то просто включил «Торрент» на скачку и канал просто умер. Так что для нормального тестирования нужно отключить все программы, которые хоть как-то могут что-то качать.
Если также скорость будет плохая у всех, то это проблема именно у провайдера. Я ещё посоветовал бы перезагрузить маршрутизатор. Выключите и включите его через минуты 3 – пусть остынет.
Медленно работает DNS и QOS
И так в первую очередь также перезагрузите компьютер. Далее, наверное, начнем с возможными проблемами в DNS адресах.
Проверка реестра и QoS
Проверка ВайФай каналов
Если у вас подключение идёт по Wi-Fi – то возможно вас просто глушат соседские роутеры. Если у вас небольшая квартира, то радиоволны могут подвергаться помехам. Тут есть два способа. Первый – правильно установить маршрутизатор, чтобы на пути волн было как меньше препятствий. Напомню, что зеркала и металлические конструкции сильнее глушат сигнал.
Второй – это анализ каналов радиосвязи и смена на свободный. Смотрите, скорее всего у вас маршрутизатор работает на частоте 2.4 ГГц, на котором работает большинство интернет-центров. Если на одном канале будет сидеть слишком много соседей, то связь будет плохой. Про анализ и правильный выбор канала я уже писал в этой статье.
Вредоносные программы и вирусы
В первую очередь проверьте весь ваш компьютер на наличие вирусных программ. Они могут сильно тормозить не только интернет, но и работу системы. Можете воспользоваться бесплатной антивирусной программой. Только не забудьте обновить вирусную базу данных до последней.
После этого скачайте программу CCleaner и запустите её. В первой вкладке «Очистка» нажмите «Анализ», далее в конце кнопку «Очистка». После этого зайдите в раздел «Реестр» и нажмите «Поиск проблем». Далее, выбираем кнопку исправления ошибок.
В следующей вкладке «Сервис» в разделе «Удаление программ» установите список по дате установки. Проверьте не устанавливали ли вы какие-то подозрительные программы и софт, которые в теории могут тормозить работу интернета. Возможно есть программы, которые били установлены без вашего ведома – например забыли убрать галочку при установки какой-то штатной программы. Удалите все лишнее.
Теперь в том же пункте перейдите в пункт «Автозагрузка». И теперь нужно очень внимательно просмотреть все программы, которые загружаются вместе с системой. Выключите подозрительное ПО, которое не имеет значение в столбце «Издатель». Также стоит отключить не нужные сервисы, которые просто будут грузить систему.
Детальная настройка адаптера
Как ещё можно ускорить вай-фай и интернет? В общем можно зайти в сам модуль или сетевую карту на компе или ноуте и чисто теоретически улучшить связь. Особенно это может помочь для улучшения пинга в играх или наоборот для улучшения скорости при скачивании файлов. Поэтому поводу я уже писал отдельную статью, с которой вы можете ознакомиться здесь.
Взломали соседи
Как не странно, но и такое может быть. Если у вас на роутере включен режим подключения WPS или стоит простой пароль из цифр. Как-то раз ко мне обратился мой читатель, который никак не мог понять, почему по вечерам у него дико падает скорость. Оказалось, что его взломал сосед. А в качестве пароля у него стоял номер его мобильного телефона. Как отключить соседа, занести его в черный список роутера – обо всё это я писал в отдельной статье, которую вы можете прочесть тут.
Программное ускорения
По этому поводу советуют программы NetScream и CFosSpeed. Вообще они реально могут помочь, только при очень плохом соединении, когда интернет изначально такой. Например, при aDSL подключении. Но если у вас было все хорошо, а потом интернет стал резко плохим, то подобное ПО вам не поможет и нужно в первую очередь исключить и решить проблему интернета на роутере и компе. С другой стороны, вы всегда можете опробовать эти программки у себя. Они достаточно легко настраиваются и ничего сложно в запуске нет. Также если не сложно, то можете написать в комментариях – помогли ли они вам.
Источник
17 способов исправить медленный интернет в Windows 10 и ускорить его
От ребенка до взрослого — никому не нравятся проблемы с медленным интернетом на компьютерах с Windows. Независимо от того, смотрите ли вы видео на YouTube или шоу Netflix, никому не нравится буферизация в Windows. Если это происходит довольно давно, вы можете исправить это быстро. Однако совершенно необходимо признать проблему, поскольку она может возникнуть по множеству причин. Поэтому мы рассмотрели некоторые из лучших советов и приемов по устранению медленного интернета в Windows 10, чтобы вы быстро вернулись к потоковой передаче.
Советы и рекомендации по исправлению медленного Интернета в Windows 10
1. Перезагрузите компьютер.
Перезагрузка работает как волшебная палочка для устранения распространенных проблем, независимо от используемой вами ОС или устройства. Иногда ошибки могут вызывать такие проблемы, и перезапуск исправляет их автоматически, не занимая много времени. Поэтому, прежде чем переходить к некоторым сложным руководствам, лучше перезагрузить компьютер, если вы еще этого не сделали.
2. Перезагрузите маршрутизатор Wi-Fi.
Если вы используете прямое соединение Ethernet, исходящее от вашего интернет-провайдера, вам не нужно использовать это решение. Однако большинство из нас используют маршрутизатор Wi-Fi для подключения нескольких устройств. Если вы делаете то же самое, лучше перезагрузить роутер. Время от времени инфраструктура маршрутизатора может зависать, и в результате вы получаете сравнительно медленное интернет-соединение в Windows.
3. Проверьте статус Ping.
Ping — это утилита командной строки, которая позволяет пользователям узнать, получает ли их компьютер ответ от интернет-провайдера. Вы можете проверить связь с различными DNS-серверами, чтобы узнать, есть ли потеря пакетов. Для этого нажмите Win + R, чтобы открыть командную строку «Выполнить», введите следующую команду:
И нажмите кнопку Enter.

4. Используйте другой интернет-источник.
Важно определить, является ли причиной проблемы ваше интернет-соединение или компьютер. Есть два способа узнать это. Во-первых, вы можете использовать другой интернет-источник. Например, если вы используете маршрутизатор Wi-Fi, попробуйте выбрать мобильную точку доступа или наоборот. Во-вторых, проверьте, все ли подключенные устройства имеют одинаковую проблему или нет.
5. Приостановить обновления Windows.
Предположим, у вас низкоскоростное интернет-соединение и вы хотите смотреть видео на YouTube или шоу Netflix. Если вы не знаете, Windows 10 автоматически загружает обновления за закрытыми дверями, чтобы вы могли установить их всякий раз, когда это возможно. Другими словами, пока вы смотрите видео на YouTube, Windows 10 загружает обновления, используя то же подключение к Интернету. Простая математика — чем больше вы разделяете соединение, тем меньше скорость вы получаете для каждого приложения. Чтобы приостановить обновления Windows, выполните следующие действия:
2: Нажмите кнопку Приостановить обновления на 7 дней.
6. Закройте ненужные приложения из диспетчера задач.
Благодаря диспетчеру задач вы можете завершить работу практически любого приложения, работающего в фоновом режиме. Откройте диспетчер задач, выберите приложение, которое, по вашему мнению, может использовать Интернет в фоновом режиме, выберите его и нажмите кнопку «Завершить задачу». Это так просто, как сказано.
7. Отключить VPN / прокси.
1: Нажмите Win + I, чтобы открыть настройки Windows и перейти в раздел «Сеть и Интернет».
2: перейдите на вкладку «Прокси-сервер» и убедитесь, что следующие параметры установлены, как указано.

8. Отключите расширения браузера.
В настоящее время почти все популярные браузеры поставляются с расширениями, улучшающими и улучшающими пользовательский интерфейс и производительность. Однако иногда VPN или другие расширения могут вызывать проблемы из-за некоторого внутреннего конфликта, ведущего к медленному Интернету в Windows. Независимо от того, установлено ли у вас в браузере пять или пятнадцать расширений, лучше отключить их все сразу. Теперь проверьте, решает ли это проблему или нет. Если да, активируйте расширения одно за другим, чтобы найти виновника.
Читайте: Лучшие расширения Google Chrome
9. Отключите сторонний брандмауэр / антивирус.
Как правило, брандмауэр или любое другое программное обеспечение безопасности сканирует каждый URL-адрес, который вы открываете в браузере. В результате это замедляет процесс и, следовательно, Интернет на несколько миллисекунд. Однако, если в подсистеме безопасности есть какие-то проблемы, это может увеличить время. Поэтому отключите сторонний брандмауэр или программное обеспечение для защиты от вредоносных программ, которое вы используете, и проверьте, помогает оно или нет.
Читайте: 10 лучших бесплатных портативных программ для защиты от вредоносных программ
10. Используйте средство устранения неполадок.
В Windows 10 есть несколько встроенных средств устранения неполадок, позволяющих пользователям решать такие типичные проблемы. Для этого откройте настройки Windows и выберите «Обновление и безопасность»> «Устранение неполадок»> «Дополнительные средства устранения неполадок». Отсюда запускайте следующие средства устранения неполадок один за другим:

11. Изменить DNS-сервер по умолчанию.
Для вас доступно множество DNS-серверов, и вы можете выбрать любой из них вместо сервера по умолчанию. Мы рекомендуем вам прочитать это подробное руководство по изменению процесса DNS-сервера в Windows 10.
12. Очистить кеш DNS.
Очистить кеш DNS довольно просто, так как вы можете открыть и использовать командную строку, чтобы выполнить свою работу. Чтобы начать, выполните следующие действия:
1: Найдите cmd в поле поиска на панели задач и нажмите соответствующую кнопку «Запуск от имени администратора».
2: Введите следующую команду —

Вы все еще сталкиваетесь с медленной скоростью Интернета на вашем компьютере с Windows?
13. Проверьте, не крадет ли кто-нибудь ваше соединение.
Если ваши соседи крадут ваш Wi-Fi или данные о пропускной способности, вы обязательно столкнетесь с этой проблемой. В настоящее время защитить свою сеть Wi-Fi от хакеров довольно сложно. Однако есть несколько вещей, которые вы можете сделать, чтобы отключить людей от вашего Wi-Fi. Для этого вы должны знать, кто подключен к вашей сети, чтобы вы могли предпринять дальнейшие шаги.
14. Сканирование ПК с помощью средства удаления рекламного ПО.
Рекламное ПО и вредоносные программы — две самые едкие вещи, которые могут быть на вашем компьютере. По понятным причинам от них нужно как можно скорее избавиться. Мы рекомендуем использовать AdwCleaner (от Malwarebytes), надежный и рабочий инструмент для удаления рекламного ПО с вашего компьютера. С другой стороны, вы должны установить инструмент для удаления вредоносных программ на ПК с Windows 10 и сканировать с его помощью всю систему.
15. Обновите драйвер сетевого адаптера.
Если на вашем компьютере установлен старый драйвер сетевого адаптера, рекомендуется обновить его до последней доступной версии. Для этого выполните следующие действия:
1: Нажмите Win + X и выберите в меню Диспетчер устройств.
2: Разверните Сетевые адаптеры, щелкните правой кнопкой мыши драйвер сетевого адаптера и выберите Обновить драйвер.


16. Отключить ограничение резервируемой пропускной способности.
Конфигурация компьютера> Административные шаблоны> Сеть> Планировщик пакетов QoS
3: Дважды щелкните параметр «Ограничить резервируемую полосу пропускания», выберите параметр «Не настроено» и нажмите кнопку «ОК».
17. Установите уровень автонастройки окна приема как нормальный.
Microsoft включила эту функцию для повышения производительности приложений и служб, принимающих данные TCP. По умолчанию он показывает статус как Нормальный. Однако, если вы изменили его ранее, есть шанс получить проблемы с медленным интернетом в Windows 10. Таким образом, следующие шаги позволят вам проверить текущий статус и установить для него заводские настройки по умолчанию.
1: Найдите командную строку в меню «Пуск» и щелкните соответствующий параметр «Запуск от имени администратора».
2: Введите следующую команду, чтобы узнать текущий статус —
netsh interface tcp show global
Если статус уровня автонастройки окна приема установлен как нормальный, делать нечего.

netsh int tcp set global autotuninglevel = normal
Подводя итоги: медленный Интернет в Windows 10
Это распространенная проблема среди пользователей Windows 10. Однако, как было сказано ранее, для быстрого решения проблемы крайне важно сначала распознать первопричину. Однако эти вышеупомянутые шаги включают почти все возможные причины и решения, поэтому вам не нужно делать что-то еще самостоятельно, чтобы исправить проблему с медленным интернетом в Windows 10.
Читайте: Исправление для Wi-Fi подключено, но нет доступа в Интернет
Источник
Как повысить скорость интернета на Windows 10
На скорость интернет-соединения влияет множество факторов, одними из которых являются исходящая и входящая пропускные способности. Последняя отвечает за прием данных, например, за загрузку файлов. Исходящая — за передачу. Пинг — это время, за которое информация доходит от клиента (персонального компьютера) к серверу, и обратно.
Причины низкого потребления трафика
Может возникнуть ситуация, когда снижается скорость передачи. Причинами являются:
Проблемы могут быть связаны с техническими причинами со стороны провайдера, предоставляющего услуги связи. Причины приведены в таблице:
| Причины | Низкая значимость | Средняя значимость | Высокая значимость |
| Загруженность трафика | + | ||
| Приложения-потребители | + | ||
| Технические проблемы со стороны провайдера | + | ||
| Обновление системных компонентов | + | ||
| Технические проблемы со стороны пользователя | + | ||
| Низкая пропускная способность | + |
Как улучшить скорость интернета
Есть несколько действенных методов увеличить скорость интернета в Windows 10:
Увеличение кэша DNS
Одним из способов является повышение размера системы доменных имен. Для этого нужно:
Отключение автоподстройки TCP
Автоподстройка TCP отвечает за потребление трафика системными службами. Улучшить интернет на компьютере с Windows 10 позволит выключение соответствующего компонента. Нужно выполнить простой алгоритм действий:
Отключение службы Qos
Служба Qos отвечает за ограничение передачи пакетов данных через интернет-соединение, с целью определения приоритетов. Работу системного файла можно остановить, чтобы потребление трафика не ограничивалось. Необходимо:
Отключение и оптимизация Torrent
Torrent — протокол для обмена данными между пользователями, работающий фоном. Может использовать большое количество входящего трафика. Ускорение интернета в Windows 10 достигается путем отключения или оптимизации торрент-клиента. Чтобы остановить работу, нужно:
Для оптимизации необходимо:
Включение турбо-режима в браузерах
Турбо-режим в браузерах не поможет сделать интернет быстрее на Windows 10, но позволит комфортно работать в Сети. Для включения необходимо (на примере Google Chrome):
Настройка Wi-Fi роутера
Оптимизация интернет-соединения в Windows 10 может быть достигнута путем настройки параметров Wi-Fi-роутера. Модели сильно отличаются, поэтому следует ознакомиться с рекомендациями провайдера, чтобы повысить потребление трафика. Универсальные действия для настройки:
Внимание! Очень важно установить пароль на Wi-Fi с целью защиты сети.
Проверка программ-потребителей трафика
Некоторое программное обеспечение потребляет много входящего и исходящего трафика. Характерными признаками таких программ являются:
Не рекомендуется единовременное использование большого количества программ-потребителей. По возможности необходимо временно прекращать работу ненужных на данный момент компонентов. Следует:
Программы для оптимизации интернета в Windows 10
Существуют приложения, которые автоматически вносят изменения в работу системы для повышения пропускной способности компьютера. Это позволит сэкономить время и дополнительно защитить систему во время подключения к Сети. Интерфейс каждого программного обеспечения интуитивно понятный и не вызовет проблем у рядового пользователя.
Throttle
Throttle — программа, которая оптимизирует работу модема, вносит изменения в реестр. Поддерживает множество систем, в том числе DSL и ADSL. Для работы необходимо запустить приложение и выставить нужные параметры. Имеющаяся функциональность:
CFosSpeed
CFosSpeed — приложение от разработчика cFos Software GmbH. ПО увеличивает скорость интернет-соединения за счет выставления приоритетов потребления трафика. Предназначено для снижения времени отклика. Особенности программы:
Ashampoo Internet Accelerator
Ashampoo Internet Accelerator — программное обеспечение от компании Ashampoo, имеющее автоматическую настройку с возможностью регулирования для опытных пользователей. Возможности приложения:
Advanced System Care
Advanced System Care — приложение с функциями автоматизации контроля за входящим и исходящим трафиком. Достоинства ПО:
Как настроить пропускную способность интернета Windows 10
Пропускная способность — показатель максимально возможной скорости передачи пакетов данных в локальной или глобальной Сети. Измеряется в битах в секунду. Информация предоставляется компанией-провайдером при подключении к тарифному плану. Есть несколько способов повышения показателя:
Дополнительные способы ускорения
В некоторых случаях требуется применение дополнительных мер. Следует учитывать множество факторов, влияющих на скорость передачи данных. Порядок выполнения простых действий поможет повысить скорость работы интернета:
Заключение
Не всегда можно решить проблему низкого качества работы Сети. Чтобы интернет-соединение оставалось стабильным, в дальнейшем следует регулярно сканировать систему антивирусным ПО и контролировать приложения, которые потребляют большое количество трафика. При использовании модема для временного повышения качества соединения следует выбирать расположение с открытым пространством.
В случае возникновения проблем с подключением, обратиться в техническую поддержку провайдера. Не следует одновременно использовать несколько устройств, требующих доступ в Сеть, например компьютер, смартфон и смарт-телевизор. Если это невозможно, нужно снижать количество одновременно потребляемого трафика. Установка специального программного обеспечения на устройства позволит защитить домашний интернет от угроз и снизить число входящих и исходящих запросов.
Источник
Большинство владельцев персональных компьютеров и ноутбуков с программным обеспечением Windows 10 отмечают, что столкнулись с такой проблемой: постоянно отключается интернет, причем связь не восстанавливается автоматически. Для подключения приходится повторно подключать адаптер или перегружать компьютер. Возобновившись на 10–15 минут, связь «отваливается» снова.
Прежде всего, необходимо проверить, подключено ли устройство к интернету или дело в неисправности технического оборудования. Чтобы выяснить это, нужно, удерживая кнопку «Win», нажать «R». Комбинация означенных клавиш служит для открытия поисковой строки.
После введения букв «cmd» на мониторе появится чёрное командное окно. Сюда необходимо ввести команду: «ping 8.8.8.8» (служит для поиска удалённого сервера или узла) и нажать на «Enter». Запустится система проверки доступности серверов Google. Появление четырёх ответных сообщений являются подтверждением, что интернет пропадает на Windows 10 не по вине провайдера.
Можно проверить состояние соединения другими способами, например, проверить, скачиваются ли торренты, воспользоваться любым online-приложением или просто посмотреть на значок «Skype». Если он зелёного цвета, значит, компьютер подключен к сети.
Как определить, почему пропадает интернет на Виндовс 10
К наиболее распространённым причинам, из-за которых может пропасть соединение, можно отнести:
- Повреждение провода, причём не только на территории пользователя.
- Перебои с электричеством в квартире пользователя и на участках, куда проводной интернет был подведен ранее.
В случае с обрывом проводки владелец ПК не сможет решить проблему самостоятельно, если в его квартире находится только один конец провода. Прежде чем вызвать мастера, стоит убедиться, что причина отсутствия интернета связана именно с обрывом кабеля. Для этого нужно зайти в «Сетевые подключения» (на Панели управления). Если компьютер не сопряжён с сетью, значок сетевых подключений будет перечёркнут, а при наведении на него мыши появится сообщение типа: «Подключение отсутствует» или «Нет доступных подключений».
Если выход в сеть Internet осуществляется через роутер, об обрыве кабеля, проведенного провайдером, будет свидетельствовать мигающая (примерно один «миг» в секунду) или окрашенная в оранжевый цвет лампочка напротив порта «WAN».
Обратите внимание! Соединение может «слетать» из-за «капризов» роутера (например, он завис или «заражён» вирусами). Тогда связь восстановится после перезагрузки.
Как проверить компьютер на аппаратную ошибку
Прикоснувшись рукой к модему и процессору, юзер, даже если он не знаком с устройством компьютера, поймёт, в рабочем они состоянии или нет. Работающие блоки, на которые подаётся питание, должны быть горячими либо тёплыми.
Пользователь, изучавший устройство ПК и знакомый с картой разводки материнской платы, сумеет осуществить проверку на профессиональном уровне:
- проверить работу генераторов и работоспособность линий напряжения материнской платы;
- выявить присутствие сигналов на разъёме центрального процессора, в портах и слотах.
Как вариант, можно воспользоваться диагностической картой, установив её в один из пустых слотов материнской платы. После выключения компьютера на индикаторе карты отобразятся коды ошибок.
Систематически вылетает интернет на Windows 10: пути решения проблемы
Все виды программного обеспечения снабжены встроенным средством устранения неполадок. Пользователь 10-й версии Виндовс получит к нему доступ, обновив систему до версии 10.1703.
После открытия меню «Пуск» нужно кликнуть на «шестерёнку» («Параметры»), выбрать пункт «Обновление и безопасность», после чего войти в «Устранение…» и запустить инструмент устранения неполадок. После завершения работы компьютер необходимо перегрузить.
Иногда, чтобы узнать, почему вылетает интернет на компьютере с Windows 10, необходимо выполнить ряд последовательных действий.
Отключить брандмауэр
Брандмауэр или встроенный сетевой экран защищает устройство от посягательств извне. Поводом для его отключения может послужить:
- установление антивирусной программы (каждый «антивирус» имеет собственный защитный экран);
- проблемы с доступом к компьютеру по сети;
- понижение скорости соединения с сетью.
Не нужно каждый раз отключать брандмауэр Windows вручную. Достаточно переустановить умолчания в одноимённом разделе на Панели управления.
Обновить драйвера сетевого адаптера Wi-Fi
Получив команду обновить программное обеспечение, система выполнит поиск всех установленных на компьютер драйверов.
Обратите внимание! Опытные пользователи отмечают, что для восстановления соединения достаточно вернуть старое ПО и убрать «галочки», установленные рядом с надписью «Только совместимые устройства».
В появившемся списке изготовителей оборудования следует выбрать наименование фирмы-изготовителя ПО сетевой карты, а затем и сам драйвер (в открывшемся списке).
Изменить конфигурацию режима энергосбережения
Среди множества функций, которыми обладает 10 версия Виндовс — режим сбережения энергии. Включив его, владелец ПК или ноутбука сэкономит заряд батареи, но ограничит фоновую активность онлайн-приложений, а также закроет возможность автоматического получения электронных писем.
Для запуска «Настроек» следует нажать кнопку «Win» и, не отпуская её, нажать «I». Далее необходимо открыть вкладку «Система» и найти «Экономию заряда аккумулятора». Здесь можно отключить/включить режим экономии («Battery Saver») или настроить его вручную.
Настроить TCP/IP
Интернет может исчезнуть из-за ошибок в протоколе Internet. Открыв окно свойств интернет-подключения в «Сетевых подключениях», юзер изменит настройки протокола, действуя следующим образом:
- адрес IP, прописанный в первой строчке должен отличаться от ip роутера как минимум на 20 единиц;
- значение маски подсети выставляется автоматически;
- в строчке «Основной шлюз» прописать ip роутера, указанный на упаковке;
- в графе «DNS сервера» писать: «8.8.8.8»;
- в графе «альтернативный DNS сервера» написать: «4.4.4.4».
Откатить драйвер
Откатив установленный драйвер, пользователь сможет заменить его другим или вернуть предыдущий (старый). Для выполнения этой команды необходимо отыскать вкладку «Драйвер». Путь к ней лежит через значок подключения к сети. Кликнув на него правой кнопкой мыши, пользователь откроет «Центр управления сетями…».
Здесь находятся команды, позволяющие изменять параметры адаптера. После клика правой кнопкой мыши на «Свойства» откроется вкладка «Настроить». Через неё можно будет выполнить откат.
Обратите внимание! На обновлённых Windows 10 вкладка «Драйвер» спрятана в окне «Состояние», которое, в свою очередь находится в пункте «Открыть «Параметры Сети…» (открывается после клика по значку соединения).
Почему отключается интернет сам по себе на Винде 10: ещё несколько возможных причин
Если после совершения перечисленных действий интернет не перестанет исчезать, стоит попробовать изменить порядок управления питанием или удалить проблемное программное обеспечение, во время работы которого интернет может отключиться.
Современное программное обеспечение содержит программу самостоятельного отключения от всемирной сети. Интернет, который долгое время не используют, вынужден «спать». Чтобы исправить ситуацию, необходимо изменить свойства сетевой карты, открыв вкладку «Управление электропитанием» и сняв «галку», установленную возле пункта меню, разрешающего разъединение.
Опытные пользователи относят к категории проблемных McAfee, Office Hub App и ещё ряд программ, по вине которых интернет может периодически выключаться. Для их удаления необходимо открыть пункт меню «Настройки», открыть «Систему», а оттуда войти в «Приложения и функции».
Всемирная паутина — это бесчисленное количество веб-узлов, которое растёт по мере удаления новых пользователей от главного сервера провайдера. Очень часто причиной отключения от сети становится забывчивость юзера — интернет не будет включаться при возникновении задолженности. В этом случае достаточно попросить провайдера включить интернет на некоторое время и внести необходимую сумму онлайн или пополнить счёт с помощью «умного» телефона.
Последнее обновление — 10 июля 2022 в 12:05
Содержание
- 1 Отключается Интернет на Windows 10 каждые 10 минут: причины проблемы
- 2 Изменение управления питанием
- 3 Обновление драйверов сетевого адаптера
- 4 Изменение настроек режима энергосбережения ноутбука
- 5 Деактивация автонастройки TCP
- 6 Откат драйверов
- 7 Пропадает Wi-Fi на ноутбуке с Windows 10. Решение №1
Отключается интернет windows 10.
После установки и непродолжительной работы в windows 10, проявилась проблема в произвольном отключении интернета.
Но это вообще не приемлемо через каждые 10-15 минут перезагружаться или пере подключать интернет.
Стал решать проблему сам, ну и конечно с помощью нашей глобальной сети, оказалось такая проблема возникает у многих. У кого то она уже встречалась в версии 8 и 8.1 windows.
В зависимости от вашего железа, ноутбука и способа подключения к интернету существует несколько решений данной ситуации.
Если вы не уверены в своих силах и знания в решении данного вопроса, рекомендую обратится к специалисту, дабы не остаться совсем без интернета или … кто на, что горазд, каждый считает себя «гуру» .
Способ 1.
Помогает многим, но не всем. Заключается он в откате установленного драйвера сетевой карты или смене драйвера на другой, более старой версии.
В правом нижнем углу на панели находим значок подключения к интернету и нажимаем на нем ПКМ (правой кнопкой мыши), далее выбираем цент управления сетями и общим доступом. В открывшемся окне выбираем изменения параметров адаптера. На вашем соединении ПКМ и выбираем свойства, затам настроить. Выбираем вкладку Драйвер и нажимаем откатить драйвер…
Если хотите установить более старый драйвер, из идущих в комплекте с операционной системой, то выбираете обновить драйвер — выполнить поиск драйверов на этом компьютере, внизу надпись выбрать драйвер из уже установленных … в открывшемся окне убираем галочку с надписи только совместимые устройства и через несколько секунд появится список в котором надо слева выбрать изготовителя оборудования, сетевой карты (у меня это Broadcom Corporation), а справа сам драйвер (в моем случае был выбран Broadcom NetLink (TM) Fast Enternet, самая старая версия). После нажимаем далее и происходит установка.
Способ 2.
Этот пункт касается настроек управления электропитанием вашего компьютера. В целях экономии электроэнергии система сама может отключать интернет.
В настройках свойств сетевой карты нужно выбрать вкладку управление электропитанием и убрать галочку с пункта разрешающего отключение этого устройства.
Также настройте схему электропитания как показано ниже.
 Способ 3.
Способ 3.
Этот способ подойдет если вы выходите в интернет с помощью роутера через Wi-Fi или напрямую кабелем подключены к роутеру.
Так же этот способ помогает решить проблему с ошибкой связанной с недоступностью шлюза.
Открываем свойства вашего интернет подключения и выставляем настройки для протокола TCP/IPv4 как указано ниже
IP — адрес в первой строке должен отличаться от ip адреса роутера на пару десятков
Маска подсети — выставится автоматически
Основной шлюз — укаывается ip адрес (локальный) вашего роутера (он указан в инструкции к роутеру или написан на корпусе)
DNS сервера прописываем как на картинке
Способ 4.
Этот способ помогает решить ошибку с недоступностью шлюза, включаем FIPS.
Нажимаем ПКМ по значку сети в правом нижнем углу — центр управления сетями и общим доступом — изменение параметров адаптера.
ПКМ по вашему беспроводному соединению — Состояние — Свойства беспроводной сети.
На вкладке безопасность нажимаем кнопку Дополнительные параметры.
Ставим галочку напротив пункта Включить (по умолчанию галочки нет) для этой сети режим совместимости с Федеральным стандартом обработки информации (FIPS).
Вирусы и прочее в вашем windows 10…
Так же проблемы с недоступностью шлюза могут быть вызваны различными вирусами или троянами. Они как правило расположены в программах которые установлены из подозрительных источников, различные кейгены и кряки.
Еще перебои с интернетом могут быть вызваны неправильными настройками в вашем антивирусном программном обеспечении или в брандмауэре.
На этом все. Всем Удачи!
Дополнение к этой статье Часть 2.
<index>
Ситуация, когда Интернет у пользователей Windows 10 отключается сам по себе, наблюдается с момента выпуска операционной системы многими. Даже спустя несколько лет с проблемой продолжают сталкиваться тысячи людей.
В большинстве случаев причиной являются:
- некорректная работа драйвера сетевой карты или беспроводного адаптера;
- программный конфликт между версиями ПО устройства и операционной системой;
- неправильные параметры соединения;
- активация режима энергосбережения или настройки питания.
Какой бы причина не была, ситуация, когда отваливается Интернет на Windows 10, создает дискомфорт пользователю: приходится постоянно перезагружать роутер или устройство. Есть хорошая новость — устранить проблему можно самостоятельно без привлечения специалиста. Для этого достаточно выяснить тип конфликта и устранить его с помощью настройки режима работы устройства.
Почему в Виндовс 10 отключается Интернет?
Ясность помогут внести предварительная диагностика и анализ происходящего. Для этого достаточно ответить на несколько вопросов:
- Как часто пропадает интернет-соединение через роутер на Windows 10: каждые 5 минут, раз в полчаса, ежедневно или реже?
- Когда в последний раз наблюдался бесперебойный доступ к Сети?
- Что изменилось после этого в программном или аппаратном плане (установлены новые утилиты, игры, драйвера, антивирусные программы, выполнена замена комплектующих)?
- Присутствует ли проблема при подключении к Интернету с другого устройства: ноутбука, стационарного PC, смартфона, планшета?
- Как выполняется доступ к Сети: через кабель интернет-провайдера, роутер, используется сетевая карта или Wi-Fi-адаптер?
- Если проблема наблюдается на ноутбуке, это происходит во время работы от сети или от аккумулятора?
Обратите внимание! Отключаться проводной или беспроводной Интернет на ноутбуке с Windows 10 может из-за настроек схемы питания или активации режима энергосбережения. Аналогичную ситуацию можно наблюдать и на стационарном компьютере, когда пропадает Интернет после перехода в режим сна. Для устранения причины достаточно скорректировать настройки питания и энергосбережения.
Если Сеть стала вылетать после обновления ОС, драйверов, установки различных утилит, скорее всего причиной является программный конфликт (часто бывает с Интернетом от Ростелекома). Для исправления ситуации достаточно установить новые версии ПО для сетевой карты, беспроводного адаптера или откатить драйвера до ранее установленных.
При подключении нескольких устройств отключить Сеть может некорректная настройка параметров подключения. Для восстановления стабильного доступа достаточно провести ручную настройку параметров соединения.
Изменение управления питанием
Роутер Zyxel keenetic lite III: установка, подключение, настройки
Для изменения настроек питания нужно найти значок интернет-соединения в правом нижнем углу, кликнуть правой кнопкой мыши и выбрать «Открыть сеть и общий доступ».
В левой части окна появится перечень разделов меню «Панели управления». Настройка питания выполняется через пункт «Изменение параметров адаптера».
В открывшемся окне появится перечень всех сетевых подключений.
Если доступ к Сети выполняется через кабельное соединение, следует выбрать Ethernet. Если устройство подключается к Интернету через Wi-Fi, настраиваются параметры «Беспроводного сетевого подключения». На этом этапе следует кликнуть правой кнопкой мыши на иконке используемого адаптера и в появившемся меню выбрать курсором «Свойства».
На экране появится новое окно, где в верхней части под названием сетевой карты или Wi-Fi-адаптера следует кликнуть по кнопке «Настроить».
В верхней части окна появится несколько вкладок, настройки режима электропитания выполняются в «Управление электропитанием». Чтобы Интернет не пропадал, следует отметить чек-бокс рядом с «Разрешить этому устройству выводить компьютер из ждущего режима».
Сохранение настроек выполняется при нажатии кнопки ОК.
Обновление драйверов сетевого адаптера
Подключение и настройки роутера ZyXEL Keenetic модели Lite II
Вторая самая популярная причина, почему на Windows 10 отрубается Интернет или может исчезнуть на пару минут — проблема с драйверами сетевой карты или WI-FI-адаптера.
Важно! Для стабильной работы ПК, ноутбука и бесперебойного доступа к Интернету необходимо периодически проверять наличие новых версий драйверов, особенно в случае выпуска нового релиза операционной системы или обновлений.
Установка «свежих» драйверов выполняется в несколько шагов.
- При одновременном нажатии кнопок «Windows и X» появится меню, где нужно найти «Диспетчер устройств».
- В появившемся окне выбрать раздел «Сетевые адаптеры». Если устройство подключается к Интернету через сетевую карту, правой кнопкой мыши следует кликнуть на ее наименовании. При использовании Wi-Fi-адаптера выбирается соответствующее название устройства.
- Для установки новой версии драйверов в появившемся меню нужно кликнуть на пункт «Обновить драйвер».
- В большинстве случаев проблему позволяет решить использование режима автоматического поиска обновлений. Операционная система выполнит запрос к серверу Microsoft или базам драйверов и самостоятельно выберет и установит новую версию.
Изменение настроек режима энергосбережения ноутбука
Где найти и как установить драйвера для сетевого контроллера в Виндовс 7
Выключаться Интернет на Виндовс 10 может и из-за настроек режима энергосбережения. Традиционно это явление наблюдается на ноутбуках при работе от аккумулятора.
Обратите внимание! При разрядке батареи активируется режим экономии, и Wi-Fi адаптер или сетевая карта при стандартных настройках отключается.
Чтобы исключить эту причину, следует выполнить несколько действий:
- Выбрать устройство, используемое для подключения к Сети и в свойствах убрать галочку рядом с «Разрешить отключение этого устройства». Доступ можно получить аналогичным образом, как и в подпункте статьи «Изменение управления питанием».
- Дополнительно рекомендуется настроить максимальную производительность сетевого устройства. Для это через меню «Пуск» перейти в «Панель управления» и выбрать раздел «Система». В левой части экрана найти рубрику «Питание и спящий режим». В правом поле экрана выбрать пункт «Дополнительные параметры питания».
- Пользователю будет предложены несколько пунктов. Настройку следует выполнять в «Сбалансированной», для этого достаточно кликнуть мышкой на «Настройка схемы электропитания».
- В появившемся окне в нижней части поля найти «Изменить дополнительные параметры». В появившемся окне выставить настройки согласно рисунку.
Деактивация автонастройки TCP
Конфликт настроек протокола TCP — еще одна популярная причина, почему может пропасть, отключиться на некоторое время Интернет. Установка настроек в ручном режиме поможет как при кабельном подключении напрямую, так и при беспроводном соединении.
- Для этого достаточно получить доступ к свойствам устройства: рядом с часами в правой нижней части экрана кликнуть правой кнопкой мыши по иконке подключения и выбрать «Центр управления сетями».
- В появившемся окне провести аналогичные действия с задействованным устройством и в меню выбрать «Свойства». В перечне компонентов, которые находятся во втором поле, выделить «TCP/IPv4» и вызвать настройки, кликнув в очередной раз по кнопке «Свойства».
- В первом поле указать IP-адрес, увеличив значение после последней точки.
- Маску подсети, которая прописывается во втором поле, оставить без изменений.
- В поле «Основной шлюз» прописывается адрес маршрутизатора, который указан на корпусе устройства.
- Адреса DNS-сервера обычно оставляют без изменений.
Сохранение настроек подтверждается нажатием кнопки ОК.
Откат драйверов
В определенных случаях решить проблему с исчезновением Интернета можно, выполнив откат драйверов до ранее установленной версии.
Для этого нужно получить доступ к свойствам сетевого адаптера:
- На клавиатуре нажать вместе клавиши «Win и X».
- Выбрать в меню «Диспетчер устройств».
- В списке найти группу «Сетевые адаптеры» и выбрать устройство, которое используется для доступа к Интернету. Правой кнопкой мыши вызвать меню, для перехода к откату кликнуть «Свойства».
- В открывшемся окне перейти на вкладку «Драйвер» и нажать кнопку «Откатить». Через несколько минут операционная система сообщит об удалении последней версии и возвращению к предыдущей, если она была установлена.
Обратите внимание! Предварительная диагностика, выявление причины и простые предложенные действия позволят решить проблему выключения Интернета в Windows 10 не только на ноутбуке, но и стационарном компьютере.
Предупредить повторное появление ситуации можно с помощью создания точек восстановления в момент стабильной работы или перед установкой обновлений операционной системы, всевозможных утилит, программ, игр, новых версий драйверов.
</ol></ol></ol>
Если Wi-Fi все таки заработал после установки, переустановки, или обновления до Windows 10, то не всегда он работает стабильно. И часто бывает, когда подключение по Wi-Fi в Windows 10 просто отключается. Например, когда подключение к Wi-Fi держится несколько минут, и просто обрывается. Или пропадаете подключение в момент какой-то нагрузки: онлайн игра, торрент, просмотр видео и т. д.
Эта статья будет посвящена именно проблеме нестабильной работы Wi-Fi сети в Windows 10, когда подключение все время обрывается, и приходится заново подключать свой ноутбук к беспроводной Wi-Fi сети. Если вы вообще не можете подключится к беспроводной сети, то возможно вам пригодится статья как включить Wi-Fi в Windows 10, когда нет кнопки Wi-Fi. Или универсальная статья с решением практически всех проблем, и ответом на вопрос что делать, если не работает Wi-Fi на ноутбуке.
Важный момент: если вы наблюдаете нестабильную работу Wi-Fi подключения на всех устройствах, то проблема скорее всего в роутере. В таком случае, вам могут пригодится советы из статьи нестабильно работает Wi-Fi. Почему обрывается интернет через Wi-Fi роутер?
Что касается Windows 10, то проблем с Wi-Fi там хватает. И как правило, все они вызваны отсутствием драйверов. Точнее, стабильных и рабочих драйверов. Конечно же, не редко виновата сама «десятка», точка доступа, или еще что-то. Если проблема с отсутствием доступа к интернету, когда ошибка «Подключение ограничено», то в этом случае хотя бы еще понятно, из-за чего может возникнуть ошибка, и как ее решить. А вот когда интернет после подключения работает несколько минут, и периодически обрывается подключение по Wi-Fi, ноутбук вообще отключается от Wi-Fi сети, или переходит в статус «без доступа к интернету», то здесь уже намного сложнее. В данном случае не ясно из-за чего это происходит, не говоря уже о решениях.
Именно в этой статье мы постараемся собрать рекомендации, которые помогут наладить стабильную работу Wi-Fi сети в Windows 10.
Пропадает Wi-Fi на ноутбуке с Windows 10. Решение №1
Решением, о котором я напишу ниже, поделился Александр в комментариях к одной из статей на этом сайте. У него Wi-Fi отваливался в играх, на ноутбуке Аcer. Там же в комментариях, Павел проверил этот способ, и у него беспроводное подключение вроде бы начало работать стабильно, и перестало обрываться.
Вот этот комментарий:
Нужно в свойствах своей сети поставить галочку возле пункта «Подключаться, даже если сеть не ведет вещание своего имени (SSID)». Именно эта настройка помогла решить проблему с обрывами подключения к интернету.
Зайдите в «Центр управления сетями и общим доступом».
Дальше нажмите на свою Wi-Fi сеть. Выглядит это примерно вот так:
В новом окне нажмите на кнопку «Свойства беспроводной сети». Поставьте галочку возле пункта «Подключаться, даже если сеть не ведет вещание своего имени (SSID)», и нажмите «Ok».
После этих действий перезагрузите ноутбук. Возможно, беспроводная сеть после этого заработает стабильно, и подключение по Wi-Fi отключатся не будет.
В том случае, если проблема останется, можете попробовать обновить, переустановить, откатить, или удалить драйвер Wi-Fi адаптера. У нас есть отдельная статья по этой теме: https://help-wifi.com/reshenie-problem-i-oshibok/reshenie-problem-s-drajverom-besprovodnogo-wi-fi-adaptera-v-windows-10/
Обновление: попробуйте запретить отключение Wi-Fi адаптера для экономии энергии и установить максимальную производительность. Инструкция: https://help-wifi.com/raznye-sovety-dlya-windows/nastrojka-elektropitaniya-adaptera-besprovodnoj-seti/
Если вам известны другие решения этой проблемы, то прошу вас поделится этой информацией в комментария. Так же можете написать, помог вам описанный выше способ, или нет.
393
СергейРешение проблем и ошибокИспользуемые источники:
- https://propk.ru/otklyuchaetsya-internet-windows-10/
- https://vpautinu.com/oshibki/otklucaetsa-internet-na-windows-10-kazdye-10-minut
- https://help-wifi.com/reshenie-problem-i-oshibok/otvalivaetsya-wi-fi-v-windows-10-obryvaetsya-podklyuchenie-po-wi-fi-na-noutbuke/
</h2></h2></index>















































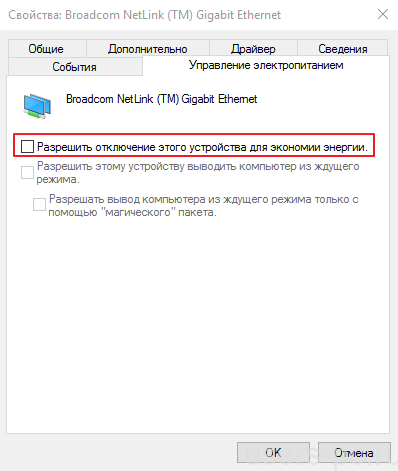
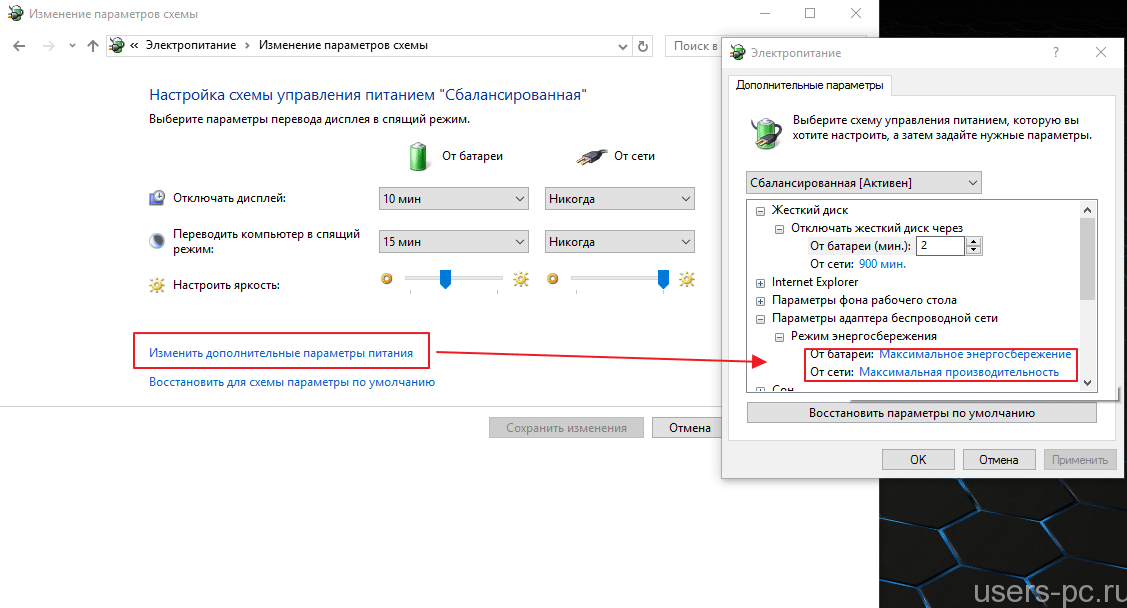 Способ 3.
Способ 3.