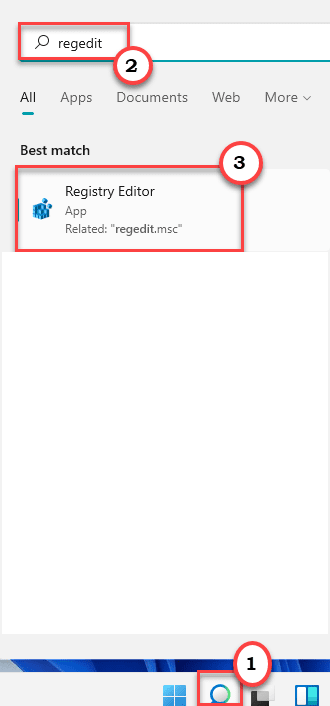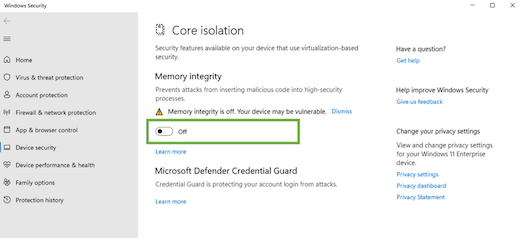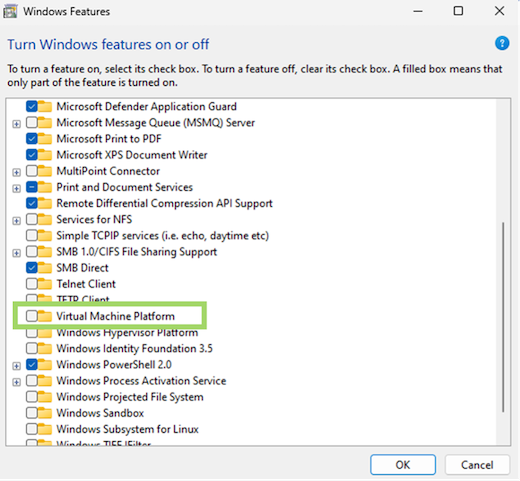С введением Windows 11 Microsoft заявила, что подняла игровую производительность на совершенно новый уровень. Но некоторые пользователи, перешедшие на предварительную сборку Windows 11, столкнулись с совершенно другим сценарием. Эти пользователи сталкиваются с проблемами лагов, дрожаний и случайных падений FPS, что делает игровой процесс невыносимым. Если вы один из этих пользователей и столкнулись с какой-либо из этих проблем, эта статья именно для вас.
Исправление 1 — отредактируйте реестр
Есть некоторые хаки реестра, которые вы можете применить, чтобы исправить падения и задержки fps в системе.
1. Сначала нажмите на значок поиска на панели задач и напишите «regedit».
2. Затем нажмите «Редактор реестра» в результатах поиска.
ВАЖНЫЙ-
Редактор реестра — очень конфиденциальное место. Прежде чем вы примените этот взлом реестра, мы предлагаем вам потратить немного времени на создание резервной копии вашего реестра. Просто сделай это —
а. После того, как вы открыли редактор реестра, вам нужно будет нажать «Файл», а затем нажать «Экспорт».
б. Сохраните резервную копию в надежном месте.
В процессе исправления проблем с геймплеем, если что-то пойдет не так, вы легко сможете восстановить реестр в исходное состояние.
3. Затем перейдите к этому ключу на своем компьютере —
ComputerHKEY_CURRENT_USERSystemGameConfigStore
4. Теперь справа дважды щелкните «GameDVR_Enabled».
5. Затем установите основание как «шестнадцатеричное».
6. Напишите «0» в поле и нажмите «ОК».
7. Затем дважды щелкните по ключу «GameDVR_FSEBehaviourMode».
8. Так же, как и раньше, нажмите на «Шестнадцатеричное» основание.
9. Напишите «2» и нажмите Enter.
10. Тогда иди сюда –
ComputerHKEY_LOCAL_MACHINESOFTWAREMicrosoftPolicyManagerdefaultApplicationManagementAllowGameDVR
11. Затем дважды щелкните «значение», чтобы настроить его.
12. Выберите «Шестнадцатеричное» основание.
13. Установите значение «0».
14. Наконец, нажмите «ОК», чтобы сохранить его.
Закройте окно редактора реестра. Перезагрузите компьютер, чтобы сохранить эти изменения.
Исправление 2 — чистая установка графического драйвера
Вы должны установить графический драйвер начисто.
[
NOTE – We have shown how to download and install the display driver for the NVIDIA cards in the following steps. If you are using an AMD Radeon card, the steps will differ, but it is all the same. Download the latest build of your graphics driver and install it, and restart the system.
]
1. Сначала вам нужно перейти на сайт загрузки драйверов NVIDIA.
2. Просто поместите свои конкретные характеристики существующего графического драйвера в соответствующий раздел (например, «Тип продукта», «Операционная система» и т. д.).
3. Наконец, вам нужно нажать «Поиск».
4. Затем нажмите кнопку «Загрузить», чтобы загрузить графический драйвер.
После завершения процесса загрузки закройте браузер.
5. Сначала откройте папку, в которую вы загрузили драйвер.
6. После этого просто дважды щелкните автономный установщик, чтобы запустить его.
7. Как только Графический драйвер NVIDIA Появится окно, щелкните «Драйвер NVIDIA Graphics и GeForce Experience», чтобы установить его.
8. Вы должны согласиться с условиями. Нажмите «Согласиться и продолжить».
9. Затем выберите вариант «Пользовательский (расширенный)», чтобы попробовать его.
10. После этого нажмите «Далее».
7. Не забудьте поставить галочку напротив «Выполнить чистую установку».
8. Чтобы начать процесс установки, нажмите «Далее».
После завершения установки нажмите «Закрыть», чтобы закрыть Установщик графического драйвера NVIDIA окно.
Перезагрузите компьютер, чтобы завершить процесс установки.
Исправление 3 — Обновите аудиодрайверы
Если проблем с графическим драйвером нет, попробуйте обновить аудиодрайверы.
1. Сначала нажмите клавиши Windows+R вместе.
2. Затем введите «devmgmt.msc» и нажмите Enter.
3. Когда откроется Диспетчер устройств, разверните раздел «Звуковые, видео и игровые устройства».
4. Затем щелкните правой кнопкой мыши аудиодрайвер и выберите «Обновить драйвер».
5. Затем нажмите «Автоматический поиск драйверов».
Позвольте Windows установить необходимый драйвер для вашей системы.
Проверьте, доступны ли в вашей системе новые обновления Windows.
1. Сначала нажмите клавиши Windows+I вместе.
2. Затем нажмите «Центр обновления Windows» с левой стороны.
3. После этого на левой панели нажмите «Проверить наличие обновлений».
Позвольте Windows найти последнее обновление для вашего устройства и установить его на ваш компьютер.
Перезагрузите систему, и она должна устранить задержки и дрожание, с которыми вы сталкивались ранее.
24 апреля, 2022 24 апреля, 2022
Содержание статьи
- Обновите свои драйверы
- Закройте ненужные фоновые программы
- Дефрагментируйте свой жесткий диск
- Настройте параметры питания
- Отключить визуальные эффекты в Windows 11
- Отключить игровую панель и фоновую запись
Узнайте о методах устранения неполадок, которые могут помочь исправить низкий FPS в игре в Windows 11.
Если вы увлекаетесь компьютерными играми, то знаете, что самая важная причина этого заключается в том, что высококачественная графика не так хорошо выглядит на небольших экранах. Однако, если у вашего ПК низкая частота кадров, к сожалению, вы не сможете наслаждаться лучшими играми и графикой в целом.
Если вы не можете насладиться графикой наилучшего качества в текущей игре, в которую собираетесь играть, вам больше не о чем беспокоиться.
В этой статье мы собираемся перечислить хаки для устранения неполадок, которые могут помочь исправить низкий FPS в игре в Windows 11. Итак, без лишних слов, давайте проверим их.
Обновите свои драйверы
Первое и самое главное, что нужно сделать, это обновить драйверы ПК с Windows 11. В то время как обычным пользователям Windows не нужно сильно беспокоиться об этом, игры должны обновлять свои драйверы.
Итак, давайте продолжим и обновим графический драйвер.
- Во-первых, используйте сочетание клавиш Windows + R, чтобы открыть диалоговое окно «Выполнить», и введите «devmgmt.msc» в поле команды.
- В окне диспетчера устройств разверните адаптеры дисплея и щелкните правой кнопкой мыши графический драйвер, указанный здесь.
- Теперь выберите опцию «Обновить драйвер», видимую здесь.
- Затем выберите «Обновить драйверы автоматически» в открывшемся новом окне.
- После успешного обновления драйверов перезагрузите компьютер.
Закройте ненужные фоновые программы
Если во время игры на ПК с Windows 11 у вас низкий FPS, рекомендуется закрыть все приложения, работающие в фоновом режиме.
Это освободит большое количество ресурсов, которые были заняты ими.
Для этого просто закройте все открытые окна на вашем компьютере прямо сейчас. Если вы хотите закрыть больше процессов, вы можете посетить диспетчер задач на своем ПК, используя сочетание клавиш Ctrl + Shift + Esc.
Затем перейдите на вкладку «Процессы» и изучите приложения. Теперь посмотрите, какие приложения потребляют ресурсы ЦП, памяти или графического процессора больше, чем обычно.
Завершите эти задачи, а затем снова запустите игру.
Дефрагментируйте свой жесткий диск
Если вы до сих пор не обновились до SDD. Сделайте это как можно скорее! Однако, если вы все еще используете жесткий диск, необходимо провести дефрагментацию диска.
Давайте посмотрим, что делать:
- Откройте меню «Пуск» и введите дефрагментацию в строке поиска.
- Дважды коснитесь параметра «Дефрагментация и оптимизация дисков» в строке поиска и посмотрите, когда в последний раз вы дефрагментировали диск.
Если это было в возрасте, сделайте это сейчас.
Настройте параметры питания
В Windows 11 есть встроенные параметры питания, которые позволяют вам контролировать энергопотребление вашего ПК. По умолчанию план позволяет сбалансировать энергопотребление и среднюю производительность.
Однако, если вы хотите играть в игры на своем ПК, важно переключиться на высокопроизводительный план. Вот как это сделать:
- Прежде всего, используйте ярлык Windows + I, чтобы вызвать настройки.
- Теперь перейдите на вкладку «Система» и выберите «Питание и спящий режим».
- Затем выберите параметр «Дополнительные параметры питания», указанный справа.
- В окне «Электропитание» панели управления нажмите кнопку «Показать дополнительные планы». Теперь выберите высокопроизводительный вариант и сохраните настройки.
Примечание. Выбор режима высокой производительности на ПК приведет к увеличению энергопотребления и сокращению срока службы батареи.
Отключить визуальные эффекты в Windows 11
Microsoft представила несколько визуальных эффектов в Windows 11. Эти эффекты делают меню и другие элементы более гладкими, но взамен потребляют много ресурсов.
Поскольку даже малейшее нежелательное потребление ресурсов влияет на игру, важно навсегда отключить визуальные эффекты в Windows 11.
- Прежде всего, зайдите в меню «Пуск», а затем введите производительность в строке поиска.
- Теперь выберите параметр «Настроить внешний вид и производительность».
- На вкладке «Визуальные эффекты» вы увидите несколько графических функций, которые отображаются в списке.
- Здесь вы должны нажать кнопку «Настроить для лучшей производительности». Это отключит все эти эффекты. Наконец, нажмите кнопку ОК.
Отключить игровую панель и фоновую запись
Microsoft представила функцию Game Bar, которая позволяет записывать игровой процесс и даже делать скриншоты. Хотя это впечатляющая функция, она негативно влияет на производительность Windows 11 во время игры. Итак, давайте лучше отключим игровую панель.
- Для этого перейдите в окно настроек Windows 11.
- Затем перейдите к опции «Игры», а затем выберите опцию «Игровая панель Xbox».
- Здесь отключите переключатель игровой панели Xbox.
- Теперь перейдите на вкладку «Захваты» и отключите переключатель «Запись в фоновом режиме, пока я играю в игру».
Подводя итоги
Надеемся, что проблема с низким FPS в вашей игре на Windows 11 теперь решена, и вы сможете наслаждаться игровой графикой так, как должны. Всегда помните, чем больше ресурсов доступно для игры, тем лучше она будет работать. На этом отписываюсь!
Время прочтения
2 мин
Просмотры 12K
25 сентября 2022 года Nvidia и Microsoft сообщили, что специалисты компаний выяснили причину значительного замедления некоторых игр в Windows 11 22H2 на ПК с видеокартами семейства GeForce.
Разработчики Nvidia и Microsoft после получения многочисленных жалоб от пользователей выявили проблемы с новыми инструментами для отладки графики, которые были добавлены командой Microsoft в Windows 11 22H2. С видеокартами AMD проблем с этими инструментами не было. Эксперты пояснили, что новая функция для работы с графикой в Windows 11 22H2 включается случайно и приводит к проблемам с производительностью, особенно это касается значительного снижения частоты кадров в некоторых играх.
В Nvidia пообещали исправить данную проблему с производительностью в играх в новом драйвере. На данный момент компания уже выпустила патч в качестве временного решения для этой проблемы в составе новой бета-версии утилиты GeForce Experience для правильной конфигурации графических настроек.
22 сентября пользователи начали массово жаловаться, что обновление Windows 11 22H2 неправильно работает на ПК с видеокартами Nvidia. Система по непонятной причине снижает нагрузку на ЦП в играх с 50-80% до 2-5%, что приводит к тормозам, фризам, заиканию в аудиопотоке, дёрганью картинки. Проблема затронула пользователей с игровыми ПК как на процессорах Intel, так и AMD. У них стоят карты Nvidia, включая GTX 1070 Ti, RTX 3080 и RTX 3080 Ti, (1, 2, 3, 4).
Причём проблемы с пониженной утилизацией ЦП в основном касается только игр, а в бенчмарках и стресс-тестах Windows 11 22H2 работает штатно и даёт нагрузку на ядра процессора до 100%.
Пользователи игровых ПК нашли единственный выход из этой ситуации — откатиться на предыдущую версию Windows 11 или вообще вернуться на Windows 10, где у них всё работало хорошо. Перед этим они пробовали менять версию драйверов Nvidia и утилит производителей видеокарт, но им это не помогло.
20 сентября вышло обновление Windows 11 2022 Update (22H2), в котором разработчики внесли множество изменений и обновлений в системе. Эксперты считают, что пользователям Windows лучше воздержаться от обновления ПК до Windows 11 22H2 минимум на месяц, пока разработчики не решать все критические проблемы и баги в этом масштабном обновлении ОС.
23 Сентября 2022 13:30
23 Сен 2022 13:30
|
Владельцы видеокарт Nvidia пожаловались на резкое падение производительности в играх после установки крупного апдейта Windows 11 22H2. Найти корень проблемы пока не удалось. Специалисты Nvidia призывают столкнувшихся с ней пользователей присылать дополнительную информацию, которая поможет исправить ситуацию.
Падение производительности программ в Windows 11
Последнее обновление Windows 11 может вызывать проблемы с производительностью на компьютерах с видеокартами фирмы Nvidia, пишет Bleeping Computer.
Пользователи, установившие сентябрьский патч 22H2 для операционной системы Microsoft, жалуются на «подвисания» и «лаги», падение кадровой частоты в игровых программах и других приложениях, интенсивно использующих графический ускоритель компьютера. При этом наблюдается нетипично низкий уровень загрузки центрального процессора – на уровне примерно 5%, вне зависимости от запущенной игры, тогда как ранее этот показатель составлял 50-80%.
Столкнувшиеся с проблемой владельцы Windows-ПК отмечают, что до установки обновления подобного снижения производительности не наблюдали. Масштабы падения частоты кадров таковы, что испытавшие его на собственном опыте говорят о невозможности дальнейшего применения игрового ПК по назначению. Откат системы к предшествующему применению патча состоянию помогает вернуть производительность на прежний уровень.
Владельцы видеокарт Nvidia пожаловались на резкое падение производительности в играх после установки крупного апдейта Windows 11 22H2
«Вчера все работало безупречно, – пишет пользователь под никнеймом Dave C1. – Откатил обновление, и все игры вновь прекрасно работают, задействовав 50-60% процессора».
Дело в видеокарте
Конфигурации ПК пользователей, столкнувшихся с проблемой, достаточно разнообразны. Среди отметившихся в соответствующих темах на форуме Reddit и дискуссионной площадке сообщества Microsoft – и обладатели достаточно «возрастных» процессоров среднего ценового уровня Ryzen 3600, и новейших дорогостоящих Intel Core i9-12900K семейства Alder Lake.
Единственный компонент, наличие которого объединяет всех сообщивших о проблеме – видеокарта на базе GPU Nvidia, причем совершенно не обязательно актуальных линеек. Можно, к примеру, встретить упоминания GeForce 1070 TI, выпущенной в 2017 г., и прошлогодней GeForce 3080 TI.
В Nvidia изучают проблему
Microsoft пока не отреагировала на поступающие жалобы.
Представитель отдела контроля качества Nvidia Software Мануэль Гузман (Manuel Guzman) подтвердил, что в компании в курсе проблемы и обратился к столкнувшимся с ней пользователям с просьбой присылать дополнительную информацию, которая поможет установить ее первопричину.
По его словам, полезными могут оказаться сведения о том, какие в момент падения производительности запущены фоновые приложения, в частности, способные выводить на экран оверлей (окна, отображающиеся поверх запущенных в полноэкранном режиме игровых приложений) и виджеты.
Не единственная проблема обновления 22H2
22 сентября 2022 г. CNews писал о том, что Microsoft заблокировала установку обновления 22H2 для Windows 11 для некоторых пользователей в связи с его несовместимостью с драйверами аудиоконтроллера Intel Smart Sound. Попытка обойти блок и установить апдейт вручную грозит так называемым синим экраном смерти (BSoD, Blue Screen of Death).
Первое крупное обновление Windows 11
Обновление 22H2 было анонсировано 20 сентября 2022 г. Перевод на него пользователей осуществляется поэтапно – таким образом Microsoft стремится минимизировать число проблем, возникновение которых предвидеть ее специалисты не в состоянии.
Артем Пермяков, Directum: HR-специалист становится агентом цифровизации
Цифровизация

22H2 – первое по-настоящему крупное функциональное обновление Windows 11, вышедшей в октябре 2021 г.
Одно ключевых и наиболее ожидаемых аудиторий новшеств, представленных в нем, – вкладочный интерфейс встроенного в систему файлового менеджера «Проводник». Он позволяет манипулировать множеством папок в едином окне подобному тому, как осуществляется переключение между вкладками в современных веб-браузерах вроде Google Chrome или Mozilla Firefox.
Помимо вкладочного интерфейса «Проводника», установка обновления 22H2 дает возможность выбирать темную тему оформления «Диспетчера задач». Кроме того, в недавно вышедшем патче несколько «освежен» дизайн пользовательского интерфейса, расширены возможности настройки стартового меню, а также возвращена возможность перетаскивания мышью ярлыков и документов на «Панель задач». Также заявлены улучшения в работе компьютерных игр в оконном режиме.
- Может ли российский BI заменить западные платформы? Докладчики ViRush 2022 готовы рассказать вам о своем опыте.

Ранее Microsoft заявила, что Windows 11 идеальна для гейминга, потому что она поддерживает современные игровые технологии — например, Auto HDR, DirectStorage API и другие. Но недавно стало известно, что новая операционная система при определённых настройках будет снижать производительность тайтлов до 25%.
Проблема заключается в активированной по умолчанию функции по обеспечению безопасности под названием Virtualization-Based Security (VBS), которая дебютировала ещё на Windows 10. Эта подсистема создаёт барьер, который предотвращает попадание вредоносных программ на PC.
VBS использует функции аппаратной виртуализации для создания и изолирования безопасной области памяти. Windows может использовать этот „виртуальный защищённый режим“ для ряда решений безопасности, обеспечивая им более высокую защиту от уязвимостей в ОС и предотвращая использование вредоносных эксплойтов, которые пытаются обойти защиту — объясняют представители Microsoft.
Они отметили, что VBS предназначена для корпоративных клиентов, и подчеркнули, что при обновлении Windows 10 до Windows 11 большинству пользователей не стоит беспокоиться, что у них снизится производительность игр. Потому что в операционных системах большинства геймеров функция VBS не включена.
Проблема с производительностью может дать о себе знать, если пользователь играет на PC c OEM-сборкой Windows 11.
В рамках сотрудничества с нашими OEM-партнёрами и производителями полупроводниковой продукции мы планируем активировать VBS на большинстве новых PC в течение следующего года. Мы также продолжим искать возможности со временем расширить присутствие VBS на большем количестве систем — заявили представители корпорации.
Издание PC Gamer протестировало ряд современных игр на актуальном железе с отключённой и включённой VBS. В результате выяснилось, что подсистема действительно сильно влияет на производительность тайтлов.
Тест проводили на такой сборке:
- процессор — Intel Core i7 10700K;
- материнская плата — MSI MPG Z490 Gaming Carbon WiFi;
- видеокарта — NVIDIA RTX 3060 Ti Founders Edition;
- память — 32 ГБ Corsair Vengeance RGB Pro DDR4-3200;
- кулер — Corsair H100i RGB Pro XT;
- шасси — DimasTech Mini V2;
- ОС — Windows 11 Build 22000.194.
Лучше всего себя показал постапокалиптический боевик Far Cry: New Dawn, который вышел в 2019 году. В шутере частота кадров снизилась всего на 5 %. При этом у PC-версии блокбастера Horizon Zero Dawn FPS просел на 25 %, у Metro Exodus — на 24 %, а у Shadow of the Tomb Raider — на целых 28 %. Важно отметить, что на 3DMark Time Spy показатель снизился только на 10%.
На проблему обратила внимание организация UL. Её эксперты отметили, что после чистой установки Windows 11 функция VBS включается по умолчанию, а вот при обновлении с Windows 10 она не работает. Это значит, что одна и та же система может демонстрировать разные результаты в зависимости не только от активности подсистемы, но и от того, каким образом была активирована ОС. Для более объективного сравнения результатов UL в будущем учтёт данный параметр в последующих тестах.
Эксперты отметили, что на фактическую скорость работы PC включённая функция VBS не влияет — средние частоты GPU и CPU остаются на прежнем уровне. При этом энергопотребление процессора и видеокарты явно падает.
Журналист PC Gamer попробовал самостоятельно установить Windows 11 в формате ISO, и на ней подсистема VBS оказалась отключена. Чтобы её активировать, ему пришлось вносить изменения в реестр и BIOS. PC с Windows 11, которые выпускают и распространяют крупнейшие OEM-производители вроде Dell, HP и Lenovo, вероятно, будут предусматривать активацию VBS по умолчанию.
Ориентированные на игры компании должны иметь возможность обходить любой запрос Microsoft на включение VBS по умолчанию, но сейчас интересные времена… Вы сами можете быстро проверить, включён он или выключен нажав клавишу „Win“ и набрав MSInfo32:в нижней части системного отчёта будет показано, активирован ли VBS — советует журналист Дэйв Джеймс.
Windows 11 официально презентовали в июле, релиз системы состоялся 5 октября.
Сама же компания работает над тем, чтобы как можно скорее устранить неполадку.
- О том, что в некоторых играх на ПК под управлением Windows 11 22H2 могут происходить подтормаживания или снижаться производительность, в Microsoft сообщили на своём сайте.
- Проблема заключается в том, что игры, которые затронул баг, непроизвольно включают функции отладки производительности видеокарты, которые не предназначены для общедоступного использования. По какой причине они активируются, в компании не рассказали.
- В Microsoft посоветовали в качестве возможного временного решения проблемы обновить игры и связанные с ними компоненты до последней версии.
- В компании не уточнили никаких подробностей о том, какие конкретно игры некорректно работают на ПК с Windows 11 22H2. В сети сообщают, что проблема, среди прочего, затронула Call of Duty: Modern Warfare II.
Windows 11 22H2 — первое крупное обновление для операционной системы, релиз которого состоялся в середине сентября 2022 года.
Для Windows 11 вышло первое масштабное обновление — в нём добавили вкладки в «Проводнике» и обновили «Диспетчер задач»
Статьи редакции
Обновлено:
в Microsoft сообщили, что вкладки в «Проводнике» появятся в октябре.
Корпорация Майкрософт использует виртуализацию в Windows 11 для сценариев, включая целостность кода, защищенную гипервизором (HVCI), также называемую целостностью памяти, и платформу виртуальных машин (VMP).
VMP предоставляет основные службы виртуальных машин для Windows. Целостность памяти помогает предотвратить внедрение злоумышленниками собственного вредоносного кода и гарантирует, что все драйверы, загруженные в ОС, подписаны и надежны. Он будет включен по умолчанию на всех новых Windows 11 устройствах. Включение функций безопасности по умолчанию основано на развивающемся ландшафте угроз и ответственности Корпорации Майкрософт за защиту более миллиарда пользователей Windows.
В рамках непрерывного тестирования и отзывов пользователей корпорация Майкрософт узнала, что в некоторых сценариях и некоторых конфигурациях игровых устройств может повлиять на производительность с помощью целостности памяти и включенной виртуальной машины.
Windows предоставляет пользователям возможность выбора и управления для настройки своих компьютеров в соответствии с конкретными потребностями, включая возможность включения и отключения таких функций Windows, как целостность памяти и VMP. Игроки, желающие назначить приоритет производительности, могут отключить эти функции во время игр и включить их по завершении игры. Однако если устройство отключено, оно может быть уязвимо для угроз.
Ниже приведены инструкции по отключению этих функций.
Отключение целостности памяти
-
Выберите «Пуск«, введите «Базовая изоляция» на панели задач и выберите «Базовая изоляция» в списке результатов, чтобы открыть приложение безопасности Windows.
-
На странице изоляции Core отключите переключатель для целостности памяти. Может потребоваться перезапустить устройство.
Отключение платформы виртуальных машин (VMP)
-
Выберите » Пуск», введите «Функции Windows» в поле поиска и выберите «Включить или отключить компоненты Windows» в списке результатов.
-
В только что открываемом окне компонентов Windows найдите и снимите флажок «Платформа виртуальной машины».
-
Нажмите кнопку «ОК». Может потребоваться перезапустить устройство.
Нужна дополнительная помощь?
Падение кадровой частоты в играх, замедление работы системы, синий экран смерти — всё это часть первого большого обновления Windows 11
Microsoft не была бы собой, если бы первое крупное обновление Windows 11 — Windows 11 2H22 — оказалось беспроблемным. Пользователи (и особенно геймеры) столкнулись с массой трудностей после установки апдейта. Наиболее частые жалобы — на падение кадровой частоты в играх (особенно это характерно для 3D-ускорителей Nvidia), замедление работы самой ОС и синий экран смерти.
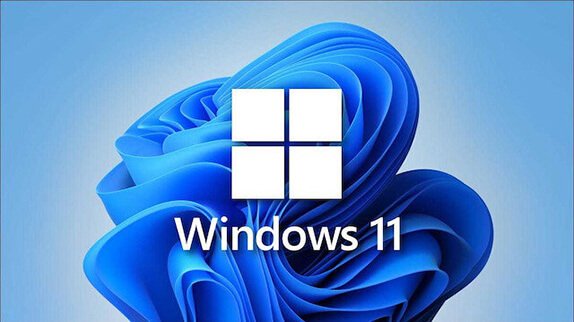
Крупнейший американский форум Reddit полон негодования. «Лично у меня проявляются просто сумасшедшие зависания в играх. Удалил обновление — стало значительно лучше», — написал один из пользователей Reddit.
Другой комментатор заметил существенные проседания FPS сразу после обновления. По его словам, играть стало невозможно, при этом у него достаточно мощное «железо», и до апдейта операционной системы никаких проблем с играми не наблюдалось.
Третий участник форума отмечает, что такие же проблемы наблюдались в бета-версии Windows 22H2 ещё три месяца тому назад. Пользователь думал, что в финальной версии апдейта всё исправят, но этого не случилось. «Спасибо, что снова впустую потратили час моего времени», — написал раздосадованный пользователь Reddit, обращаясь к Microsoft. Он, к слову, отметил, что после установки Windows 22H2 даже прокрутка странички в браузере получается «дёрганной».
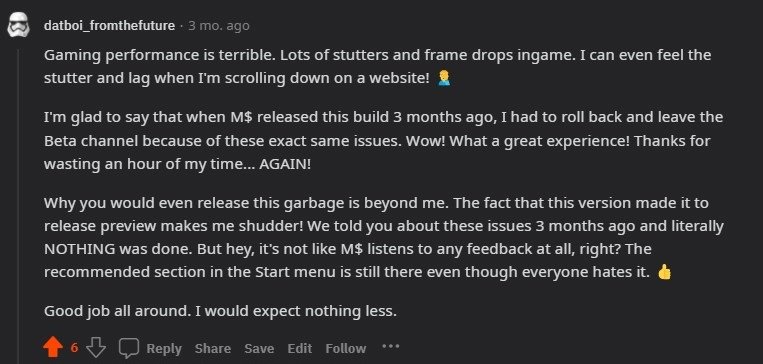
После установки Windows 22H2 появляются проблемы и со звуком. Игры тормозят самые разные, в том числе и такие относительно нетребовательные, как Call of Duty. К расследованию проблем подключилась Nvidia, она просит пользователей отправлять больше данных. Не исключено, что в скором времени компания обновит драйвер GeForce специально с учётом выявленных в Windows 22H2 проблем.
Пока же рекомендация у всех одна — не устанавливать обновление, а если оно уже установлено — откатиться назад.
23 сентября 2022 в 14:11
| Теги: Microsoft, Windows
| Источник: ITHome, Газета.ru