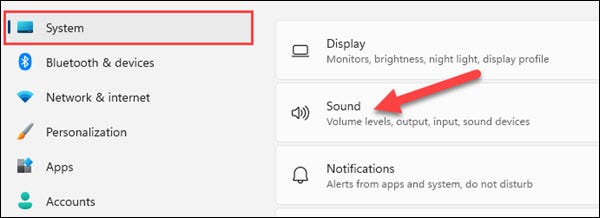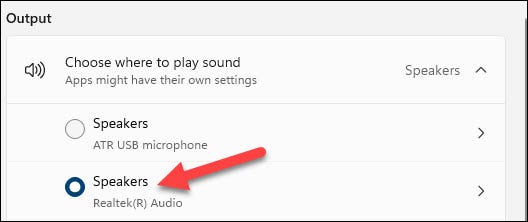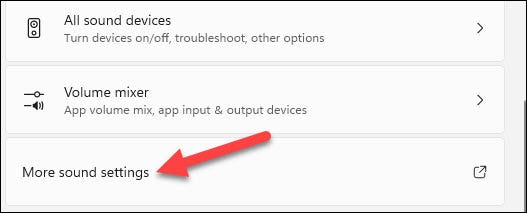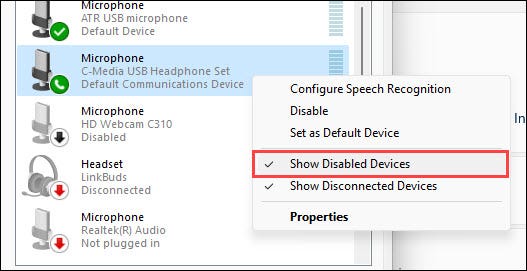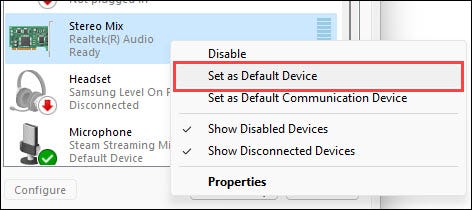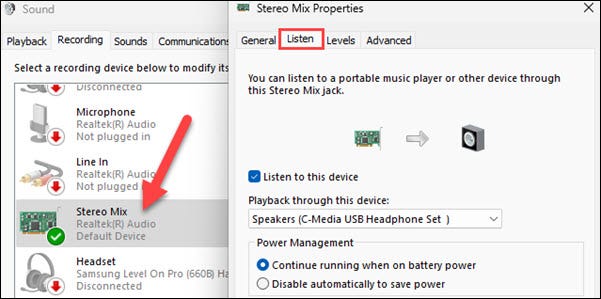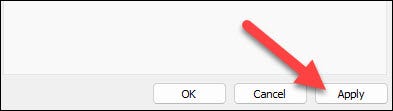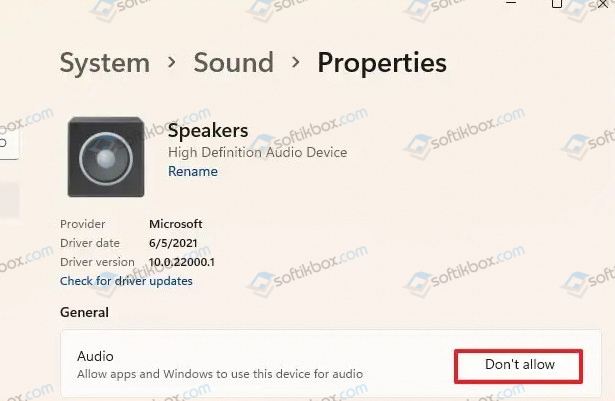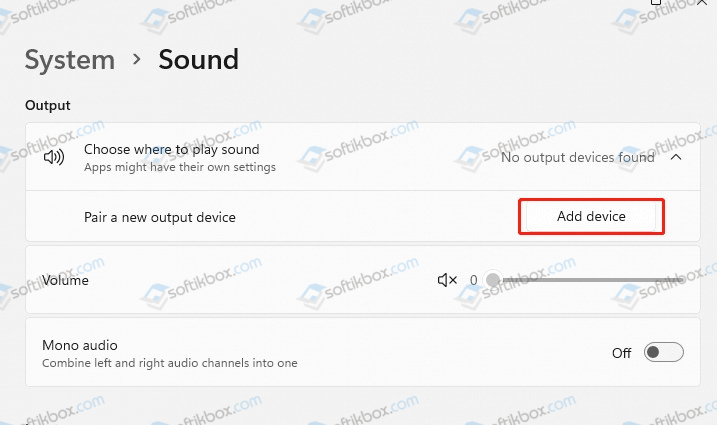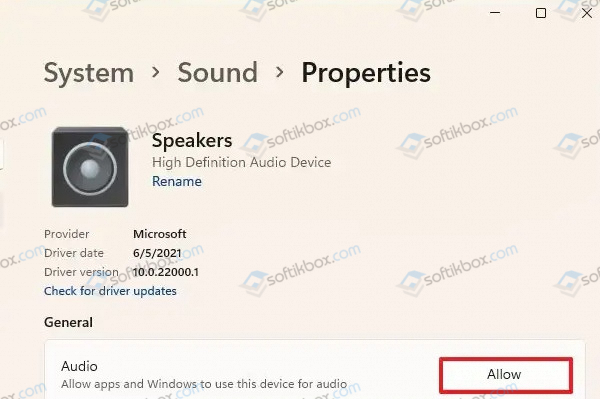Здравствуйте.
Вероятнее всего проблема в том, что у вас в Windows включена опция прослушивания с микрофона (она бывает очень полезна при некоторых условиях).
Если вам она мешает — то ее можно либо вовсе откл., либо попытаться убавить ее громкость/чувствительность (выбор по какому пути пойти — есть не всегда, зависит от вашего оборудования).
Ниже покажу пару примеров…
Что проверить, если идет прослушивание с микрофона
👉 ШАГ 1
И так, сначала необходимо открыть панель управления Windows (не путать с параметрами!) и перейти в раздел «Оборудование и звук/Звук».
Оборудование и звук — звук
Далее во вкладке «Запись» у вас будут представлены несколько микрофонов. Тот, который используется по умолчанию (т.е. с которого и идет звук) помечен зеленой галочкой — необходимо открыть его свойства. Пример на скрине 👇.
Свойства текущего микрофона
Во вкладке «Прослушать» посмотрите не стоит ли галочка на пункте «Прослушивать с данного устройства». Если она есть — снимите ее и сохраните настройки.
После этого всё должно начать работать в штатном режиме… 👌
Прослушивать с данного устройства
👉 ШАГ 2
Далее (в этом же разделе звуковых настроек) во вкладке «Воспроизведение» откройте свойства динамиков (наушников), используемых по умолчанию.
Свойства динамиков
Во вкладке «Уровни» обратите внимание на ползунки: «Микрофон», «Лин. вход», «Side», «Center» (в зависимости от железа — их количество и названия у вас могут быть отличными от моего!). 👇
Попробуйте поочередно их несколько убавить, сохранить настройки и проверить работу микрофона. Нередко такой вот простой до-настройки удается добиться качественного звучания…
Подстройка уровней
👉 ШАГ 3
Если предыдущие настройки не дали эффекта — попробуйте перейти в параметры драйвера звука (чаще всего, это какой-нибудь Realtek HD).
Диспетчер Realtek HD появился!
Во вкладке «Лин. вход» можно решить проблему «радикально»: например, выставив громкость записи — на 90-100%, а громкость воспроизведения — на 0-5%. 👇
Диспетчер звука Realtek HD
Важно!
Разумеется, чтобы у вас была возможность открыть подобные панели управления (как на скрине выше) — у вас должны быть установлены аудио-драйвера (с офиц. сайта, а не те, которые автоматически подбирает Windows 10).
👉 ШАГ 4
Ну и нельзя не отметить, что работу микрофона могут корректировать настройки приложения, в котором вы его задействовали.
Например, в Steam для точечной подстройки микрофона: необходимо открыть список друзей, параметры, перейти во вкладку «Голосовые чаты» и отрегулировать уровни громкости, и доп. опции в виде «Шумоподавления», Эхо» и т.д.
Открываем настройки Steam
Доп. настройки шумоподавления, эха и т.д.
Многие пользователи недооценивают эти «галочки», однако, они порой оказывают достаточно сильное воздействие на работу микрофона (многое зависит, конечно, от типа/модели микрофона и ПО).
PS
В рамках этой заметки не могу не сказать еще о «парочки вещей» (особенно, это относится к тем, кто использует микрофон на наушниках — а ведь ему легко можно «найти» альтернативу).
О чем речь:
- на ноутбуках есть встроенный микрофон и его достаточно легко включить;
- можно приобрести внешний микрофон (он обеспечит гораздо качественнее звук);
- в ряде случаев «виноват» не сам микрофон, а звуковая карта. Неплохо бы проверить, как работает звук через внешнюю аудио-карту (благо, сейчас есть «малютки» в виде флешки, стоимостью всего пару сотен рублей). 👇
Внешний вид универсальной аудио-карты
На чтение 2 мин Просмотров 743 Обновлено 29.11.2022
Вы можете использовать функцию под названием «Стерео микширование» в настройках звука Windows позволяет выбрать два разных устройства вывода звука. Он находится в разделе Настройки > Звук > Дополнительные настройки звука > Запись.
Как правило, Windows 11 воспроизводит аудио через одно устройство за раз —будь то USB-колонки или беспроводные наушники. Что, если вы хотите услышать звук с нескольких устройств одновременно? Немного повозившись, это можно сделать.
Мы будем использовать функцию под названием «Стерео микс» ( который также имеет другие цели) для воспроизведения звука сразу через два устройства. Например, вы могли бы подключить две пары динамиков для создания объемного звучания или одновременно прослушивать звук из динамиков и наушников.
Примечание: В нашем тестировании это лучше всего работает с аудиоустройствами, подключенными к вашему ПК с Windows 11 через аудиоразъем 3,5 мм или USB. Это не работало с устройствами HDMI или Bluetooth.
Сначала откройте приложение «Настройки Windows» и выберите «Звук» на главной вкладке «Система».
Далее убедитесь, что одно из двух устройств в данный момент выбрано в разделе «Выберите, где воспроизводить звук».
Прокрутите вниз и выберите «Дополнительные настройки звука». Это откроет всплывающее окно.
Перейдите на вкладку «Запись» и щелкните правой кнопкой мыши в любом месте, чтобы выбрать «Показать отключенные устройства» из меню.
Найдите «Стерео микс» в списке записывающих устройств. Если вы этого не видите, значит, ваш компьютер не поддерживает эту функцию. Щелкните по нему правой кнопкой мыши и выберите «Установить в качестве устройства по умолчанию».
Далее дважды щелкните «Stereo Mix», чтобы открыть свойства и перейти на вкладку «Прослушивание».
Обязательно установите флажок «Прослушивать это устройство», а затем выберите второе устройство, с которого вы хотите прослушать звук, в разделе «Воспроизведение Через это устройство» выпадающий список.
Нажмите «Применить», чтобы завершить.
Если все сработало, вы должны немедленно услышать звук с обоих устройств. Если нет, то, скорее всего, ваш компьютер или подключенные устройства не совместимы с этой функцией. Это немного хитрый обходной путь, но он действительно достигает цели.
Содержание
- Не работает передняя панель для наушников на Windows 10
- Причины отсутствия звука через переднюю панель ПК
- Решение проблемы
- Подключение кабеля к материнской плате
- Включение в BIOS
- Выбор устройства в «Панели управления»
- Обновление драйверов
- Наличие вирусов
- Ошибка в реестре
- Изменение настроек через драйвер Realtek HD
- Отсутствие совместимости
- Другие способы решения проблемы
- Почему наушники не отображаются в устройствах воспроизведения
- Причины отсутствия наушников в устройствах воспроизведения
- Активация по умолчанию
- Удаление звукового диспетчера Realtek HD Audio
- Изменение настроек микрофона
- Обновление драйвера звука
- Устранение неполадок со звуком
- Как настроить звук на передней панели компьютера, что делать если пропал звук на передней панели компьютера
- Почему не работает звук на передней панели
- Конфигурация передней панели в BIOS
- Почему через фронтальную панель наушники не передают звук
- Нет подключения
- Отсутствуют или неправильные драйвера
- Проверяем параметры звуковых устройств
- Настройка звука в Windows XP, 7 или 8
- Windows 10
- Выбор устройства в «Панели управления»
- Отсутствие совместимости
Не работает передняя панель для наушников на Windows 10
Проблемы отсутствия звука через разъемы на системном блоке связаны с программными конфигурациями, драйверами, поломкой аппаратной части и неправильным подключением. Тестирование методов устранения неполадки позволит выявить причину и включить переднюю панель для наушников на Windows 10.
Причины отсутствия звука через переднюю панель ПК
Причины отсутствия звука делятся на аппаратные и программные. Первая группа:
- неправильное подсоединение кабеля HD Audio/AC’97;
- неисправность разъема;
- поломка оборудования;
- некорректное подключение к звуковому выходу;
- несовместимость выхода панели с внешним устройством.
- отсутствие или неправильная установка драйвера;
- отключение панели в BIOS;
- заражение вирусами;
- некорректные параметры в Windows и программе Realtek HD;
- ошибки в системном реестре.
Решение проблемы
Поэтапный поиск причины позволяет обнаружить неисправности звукового оборудования и драйверов.
Подключение кабеля к материнской плате
Устранение проблемы начинается с проверки правильного подсоединения. Порт для гарнитуры отмечен зеленым цветом и соответствующей иконкой на корпусе. Для устройств записи звука вход представлен розовым разъемом и иконкой микрофона. Наушники включаются в зеленый порт.
После правильного подсоединения гарнитуры требуется проверить соединение кабеля HD Audio/AC’97 и материнской платы. Нужно:
- Отключить компьютер от источника питания.
- Снять боковую панель корпуса.
- Найти провод с надписью HD Audio или AC’97 .
- Подключить к коннектору с пометкой AAFP , AAFP COM1 , F_AUDIO или FP_AUDIO1 — зависит от конкретной модели.

Внимание! Ознакомьтесь с руководством пользователя материнской платы перед проверкой аппаратуры.
Включение в BIOS
Когда после подключения проводов система не видит наушники в переднем входе на Windows 10, следует проверить настройки BIOS:
- При запуске ПК нажать кнопку перехода в BIOS ( F10 , F9 , Del , F2 ). Подсказка с кнопкой есть на начальном экране.
- Открыть расширенные параметры и найти раздел Onboard Devices Configuration .
- Выбрать Front Panel Configuration . В разных версиях BIOS пункт называется Onboard Audio Function либо Front Panel Type .
- Нажать Enter и установить значение Enabled .
- Сохранить настройку и перезапустить ПК клавишей F10 .
Выбор устройства в «Панели управления»
Для включения устройств, подсоединенных к корпусу ПК, нужно:
- Нажать Win + R .
- Вписать control и кликнуть по кнопке ОК .
- Зайти в « Оборудование и звук » (тип просмотра « Категория »).
- Перейти во вкладку « Воспроизведение ».
- Открыть контекстное меню, кликнув по свободному месту.
- Активировать показ отключенных и отсоединенных устройств .
- Найти неработающие наушники. В свойствах указан разъем 3,5 мм.
- Через контекстное меню сделать активным пункт « Использовать по умолчанию ».

Обратите внимание! Нужно проверить уровень громкости системы и отдельных окон через микшер на панели задач.
Обновление драйверов
Проблема с аудиодрайвером — частая причина отсутствия звука. Неполадка устраняется переустановкой программного обеспечения. Сначала удаляется старая версия. Нужно:
- Открыть окно « Выполнить » комбинацией Win + R .
- Вписать devmgmt.msc и запустите приложение нажатием на ОК .
- Открыть ветку « Звуковые, игровые и видеоустройства ».
- Дважды щелкнуть по NVIDIA High Definition Audio , Realtek HD Audio или VIA HD Audio (зависит от установленного оборудования).
- Открыть « Драйвер » и нажать Удалить устройство .
- Перезапустить компьютер.

Внимание! При наличии в диспетчере неизвестного устройства следует перейти к установке ПО.
Драйвер можно найти в разделе поддержки на интернет-ресурсе производителя материнской платы (MSI, Asus, Gigabyte, ASRock). Для поиска по названию серии и модели оборудования:
- На сайте найти вкладку « Драйверы » или « ПО и поддержка ».
- Открыть соответствующую категорию оборудования или указать модель материнской платы в поисковом поле.
- Выбрать разрядность Windows и скачать установщик драйвера.
- Запустить инсталлятор и следовать инструкциям.
- Перезагрузить компьютер.
Наличие вирусов
Для устранения вирусов, которые влияют на воспроизведение звука, требуется проверка системы с помощью стороннего антивируса. Подойдут Panda Antivirus, Kaspersky Free, AVG Antivirus, Avast.
Выполнение глубокой проверки:
- Запустить программу.
- Выбрать раздел для проверки.
- Начать глубокое сканирование.
Ошибка в реестре
Сбои в системных файлах и реестре могут спровоцировать отключение звуковых разъемов. Для исправления нужно:
- Перейти в « Командную строку » от имени администратора.
- Ввести sfc /scannow и нажать Enter .
- Дождаться окончания анализа и восстановления.
- Перезагрузить систему.

Изменение настроек через драйвер Realtek HD
В пакете программ Realtek есть панель управления звуковыми устройствами. Средство поможет настроить подключенные наушники. Нужно:
- Запустить « Панель управления »
- Зайти в раздел « Оборудование и звук ».
- Перейти в « Диспетчер Realtek HD ».
- Открыть « Параметры разъема ».
- Поставить галочку у пункта « Отключить определение гнезд передней панели ».
Отсутствие совместимости
Неполадки возникают при использовании гарнитуры от телефона, которая совмещает динамики с микрофоном. Необходимо ознакомиться с официальными характеристиками оборудования и проверить совместимость девайса с компьютером. Если не работает передняя панель для наушников на Windows 10 по этой причине, поможет замена гарнитуры.
Другие способы решения проблемы
- Проверка Windows Audio. Компонент необходимо запустить через стандартное приложение « Службы ».
- Откат системы до контрольной точки. Возврат Windows в состояние до появления проблемы.
- Возврат к заводским параметрам. Опция восстанавливает начальное состояние Windows, но с сохранением пользовательских файлов.
- Тестирование аппаратуры на другом компьютере для выявления проблем со стороны звукового оборудования.
- Подключение других наушников к корпусу. Позволит диагностировать поломку передней панели.
- Поиск драйвера в базе DevID. Сервис предоставляет широкий список фирменных и пользовательских драйверов.
- Отключение виртуальных каналов и устройств. Выполняется через окно « Звук ».
- Удаление сторонних программ, влияющих на настройки аудио в системе.
Если правильное подсоединение и программные изменения не помогли, следует обратиться к специалистам для диагностики оборудования.
Источник
Почему наушники не отображаются в устройствах воспроизведения
При подключении наушников к компьютеру с Windows 10 они по какой-то причине не отображаются в устройствах воспроизведения. Весь аудио контент воспроизводится через динамики, а наушники компьютер даже не регистрирует.
Проблема довольно распространенная во всех версиях Windows, и в основном легко разрешима. Для начала убедитесь, что они в рабочем состоянии путем подключения к другому устройству.
Причины отсутствия наушников в устройствах воспроизведения
Windows 10 не видит наушники по нескольким причинам, либо они неисправны или попросту деактивированы.
Наушники отключены по умолчанию . Нужно перейдите в настройки и проверить, отображаются ли они в отключенных устройствах.
Неполадки Realtek HD Audio . Виновником может оказаться этот звуковой диспетчер. Устранить проблему можно путем его удаления.
Устаревшие драйверы . Они являются причиной многих проблем. Если наушники не отображаются, то следует их обновить.
Активация по умолчанию
Вполне возможно, что Windows автоматически отключил выход аудио для наушников, поскольку часто считает их ненужными и не устанавливает по умолчанию.
Кликните правой кнопкой мыши на значок громкости, расположенный в области уведомлений и откройте «Устройства воспроизведения». Также войти в эти настройки можно через «Панель управления», установив просмотр на крупные значки и кликнув по разделу «Звук».
Щелкните правой кнопкой в центре окна и установите флажки напротив двух параметров: показать отключенные / отсоединенные устройства. После этого наушники должны отобразится в окне.
Дважды кликните на появившиеся наушники и нажмите кнопку «По умолчанию». Эта настройка переключит на них звук, как только будут подключены.
Удаление звукового диспетчера Realtek HD Audio
Если наушники не отображаются в звуковых устройствах, попробуйте удалить диспетчер Realtek HD Audio. Несмотря на то, что программа очень удобна в использовании, иногда вызывает проблемы. Если после удаления звук начал воспроизводится, попробуйте установить диспетчер снова и проверить их работоспособность.
Наберите в поисковой строке Windows «Панель управления» и перейдите по найденному результату.
Переключите режим просмотра на «Категории» и выберите раздел «Программы».
Найдите программу Realtek HD Audio Driver и после нажатия на ней правой кнопкой мыши выберите «Удалить». Следуйте инструкции по ее деинсталляции.
После завершения процесса перезагрузите компьютер и проверьте, отображаются ли наушники в устройствах воспроизведения. В случае удачного исхода, попробуйте переустановить программу заново.
Изменение настроек микрофона
После установки микрофона или веб-камеры (со встроенным микрофоном) могут возникнуть проблемы с выбором этого оборудования по умолчанию. Путем изменения некоторых настроек микрофона, можно восстановить звук в наушниках.
Кликните правой кнопкой на значок громкости в области уведомлений и перейдите в «Устройства воспроизведения» или откройте это окно через Панель управления (режим просмотра: крупные/мелкие значки) – Звук.
Затем кликните правой кнопкой мыши посередине окна и разрешите отображение отключенных и отсоединенных устройств, поставив против них флажки.
Правым кликом мыши на вновь появившейся записи «Стерео микшер» отобразите контекстное меню и выберите «Включить».
Нажмите на «Свойства» и перейдите на вкладку «Прослушать».
Установите флажок против «Прослушивать с данного устройства». Затем в раскрывающем меню «Воспроизводить…» выберите второй вариант «Динамики (Realtek High Definition Audio)» и нажмите на ОК для сохранения изменений. Проверьте, появился ли звук.
Обновление драйвера звука
Если ни один из указанных методов не работает, попробуйте удалить текущий драйвер и заменить его новым.
Откройте строку системного поиска, наберите «Диспетчер устройств» и щелкните на найденный результат.
Разверните «Звуковые, игровые и видеоконтроллеры». Правым кликом мыши на звуковом оборудовании откройте контекстное меню и перейдите в «Обновить драйверы». Выберите вариант автоматического поиска обновленных драйверов.
Устранение неполадок со звуком
Можно попробовать решить проблемы с воспроизведением аудио с помощью средства устранения неполадок. Для этого выполните следующие действия.
Нажмите комбинацию Win + I для входа в Параметры или нажмите значок шестеренки в меню Пуск. Откройте раздел «Обновление и безопасность».
Перейдите на вкладку Устранения неполадок, разверните «Воспроизведение звука» и запустите средство устранения неполадок.
Следуйте инструкциям на экране до завершения процесса.
Источник
Как настроить звук на передней панели компьютера, что делать если пропал звук на передней панели компьютера
Почему не работает звук на передней панели
Диагностику начинаем с того, что вспоминаем, в какой момент перестали функционировать входы. Например, если компьютер только недавно был собран, и наушниками с микрофоном еще ни разу не пользовались, то возможно при сборке были неправильно подсоединены (или вовсе не подсоединены) разъемы к материнской плате, т.е. передняя панель попросту не подключена должным образом. Если же панель раньше работала исправно, то попытайтесь установить действие, после которого, вероятно, и начались проблемы. Может быть, производились какие-то настройки в Панели управления или BIOS. Если ничего на ум не приходит, следуйте приведенным ниже рекомендациям.
Конфигурация передней панели в BIOS
Иногда бывает так, что передняя панель работает по старому стандарту AC’97, а материнская плата предусматривает новую спецификацию High Definition Audio. К слову, оба разъема похожи, и пользователь может не обратить внимание на это несоответствие. Вместе с тем никаких проблем при подключении панели с AC’97 к материнской плате с High Definition Audio возникнуть не должно. Правда, в некоторых случаях придется изменить режим работы через BIOS.
Заходим в BIOS, нажав при загрузке компьютера клавишу F2 или DEL. Далее переходим в раздел «Advanced» и ищем пункт «Onboard Devices Configuration». Чуть ниже располагается параметр «Front Panel Type» (он также может называться High Definition Front Panel Audio или Legacy Front Panel Audio). Переключаем его из положения HD Audio в положение AC97. Если ваша передняя панель использует стандарт HD Audio, а в BIOS установлено значение AC97, то произведите обратное переключение.
Некоторые материнские платы не предусматривают возможности изменения режима работы передней панели, а позволяют только отключить или включить звуковой контроллер. За эту функцию отвечает параметр Onboard Audio Function (может иметь другое название), предусматривающий только значения «Enabled» и «Disabled». В такой ситуации у вас нет необходимости что-то перенастраивать в BIOS, и звук должен работать без дополнительных манипуляций.
Почему через фронтальную панель наушники не передают звук
Возможно несколько причин, при которых отсутствует звук в наушниках.
- устройство определилось неправильно. Для разрешения ситуации требуется в разделе «Звук» выбрать требуемое устройство;
- звук воспроизводиться в стандарте HD, когда разъемы AC-97. Устранить проблему можно переключив способ вывода звука в BIOS или деактивировать распознавание разъемов на переднем аудиоустройстве в настройках;
- нет подключения фронтальных разъемов;
- отсутствие или установка неправильных драйверов.

Тихий звук в наушниках Windows 10
Нет подключения
Для активирования требуется подсоединить разъемы к мат плате. Устранить неисправность удастся за счет приобретения удлинителя для наушников. Кабель подключается сзади. На удлинитель подключаются любые аудиоустройства с подходящим разъемом. Выход рекомендуется разместить за монитором для упрощения использования. Не задумываться о вопросе работы фронтального аудиоустройства позволит покупка беспроводных наушников.
Отсутствуют или неправильные драйвера
Для функционирования аудиоустройств как на Windows 10, так и на Windows 7, требуется установка диспетчера Realtek.
Если значок не отображается, его можно обнаружить в основном меню. При его отсутствии требуется запустить файл RtHDVCpl.exe через панель поиска.
Проверяем параметры звуковых устройств
Если предложенные выше действия выполнены, но результат не получен, нужно попробовать проверить параметры звука в самой операционной системе:
- Открываем «Панель управления», находим раздел «Звук». Убеждаемся в том, что во вкладке «Воспроизведение» устройства по умолчанию выставлены верно.
- Нажимаем правой кнопкой в любом пустом месте окна, активируем «Показать отключенные и отсоединённые устройства».
- Переходим в свойства активного устройства воспроизведения, находим строку «Передняя панель 3,5 мм». Если нужная строка отсутствует, значит разъёмы не определены системой.
Дополнительно можно проверить параметры «Диспетчера Realtek» (если используется соответствующая звуковая карта):
- Переходим в «Панель управления», открываем «Диспетчер Realtek».
- Раскрываем раздел «Динамики», нажимаем по иконке папки в правом углу.
- Активируем пункт «Отключить определение гнёзд…».
Читайте также: Что делать, если Steam не запускается, а интернет есть
Мнение экспертаВасилийРуководитель проекта, эксперт по модерированию комментариев.
Задать вопрос Если проблема носила программный характер, то после перезагрузки разъёмы передней панели начнут работать. Если ничего не помогло, стоит обратить внимание на физические повреждения оборудования.
Настройка звука в Windows XP, 7 или 8
Все достаточно просто, дальнейшая настройка осуществляется через аудио-диспетчер. В нашем случае надо зайти в «Диспетчер Realtek HD».
В нашем случае мы нажимаем на кнопку в виде папочки, как показано на картинке ниже. В вашем случае все может выглядеть иначе: иконка может выглядеть по-другому или быть в другом месте; ее вообще может не быть, в таком случае ищем настройку аудио-разъема.
Теперь нужно переключить параметр разъема, с «Передняя панель аудио высокой четкости» на «Передняя панель AC97». Картинка ниже:
После этого проблема должна быть решена.
Для Windows XP и Windows 8 эта процедура, в принципе такая же. Ниже скриншоты интерфейса Windows 8 — иконка Realtek HD и диалоговое окно, которое всплывает, если щелкнуть по иконке.

Читайте: «Как почистить компьютер от пыли. Он может заработать быстрее»
Смотрите видеообзор корпуса Be Quiet! Это агонь.
Windows 10
Распространенный способ, как включить переднюю панель для наушников на windows 10, – через Реалтек.
Для функционирования наушников следует нажать на вкладку «Динамики», перейти к дополнительным настройкам. В появившемся окне отмечается разделение выходных гнезд и отключение автоматического определения гнезда.
После вышеописанных манипуляций наушники заработают. Ещё одна причина, почему компьютер не видит наушники, – отсутствие драйвера. Требуется запустить диспетчер устройств. Удостовериться в наличии аудиодрайвера.
Выбор устройства в «Панели управления»
Для включения устройств, подсоединенных к корпусу ПК, нужно:
- Нажать Win + R.
- Вписать control и кликнуть по кнопке ОК.
- Зайти в «Оборудование и звук» (тип просмотра «Категория»).
- Перейти во вкладку «Воспроизведение».
- Открыть контекстное меню, кликнув по свободному месту.
- Активировать показ отключенных и отсоединенных устройств.
- Найти неработающие наушники. В свойствах указан разъем 3,5 мм.
- Через контекстное меню сделать активным пункт «Использовать по умолчанию».

Включение отображения отключенных и отсоединенных устройств в настройках звука
Обратите внимание! Нужно проверить уровень громкости системы и отдельных окон через микшер на панели задач.
Отсутствие совместимости
Неполадки возникают при использовании гарнитуры от телефона, которая совмещает динамики с микрофоном. Необходимо ознакомиться с официальными характеристиками оборудования и проверить совместимость девайса с компьютером. Если не работает передняя панель для наушников на Windows 10 по этой причине, поможет замена гарнитуры.
Источник
16.07.2022
Просмотров: 1015
Подключая к Windows 11 различные аудиоустройства: колонки, проводные и Bluetooth-наушники, монитор с динамиками, можно заметить, что данные о них сохраняются для последующего быстрого соединения двух устройств. Однако, как показывает практика с Windows 10 и 11, параметры устройств могут не меняться и звук не воспроизводится. Часто такая проблема встречается в Skype, когда отключив наушники, звук самостоятельно не переключается на динамики. Исправить такую неполадку можно, отключив аудиоустройство в Windows 11 или, наоборот, добавив его в список. Иногда такое действие помогает перезапустить «зависшее» устройство.
Читайте также: Новая фишка в Google Chrome экономит заряд батареи смартфона и ноутбука
Как отключить аудиоустройство на ПК с Windows 11?
Чтобы отключить периферийное аудиоустройство в Windows 11 нужно выполнить следующие настройки:
- Открываем «Параметры», выбираем «Система», «Звук».
- В разделе «Вход» и «Выход» нужно выбрать звуковое устройство, которое вы хотите отключить.
- После выбора устройства откроется окно его настроек.
- Возле пункта «Audio» нужно нажать на кнопку «Больше не использовать» (Don’t allow)
- После перезагрузки ПК выбранное вами устройство больше не будет появляться в списке подключаемых устройств и с панели задач регулировка звука для этого устройства будет недоступной.
Как включить аудиоустройство на ПК с Windows 11?
Чтобы включить аудио в Windows 11 необходимо выполнить подобные как при отключении действия с некоторыми отличиями.
- Открываем «Параметры», «Система», «Звук».
- Выбираем нужный раздел. Нажимаем «Добавить устройство».
- Запустится поиск устройства. После обнаружения его системой кликаем «Добавить».
Если устройство у вас уже было ранее добавлено, но отключено, то тогда в разделе «Звук» и в блоках «Вход» и «Выход» выбираем аудиоустройство и кликаем «Использовать».
После перезагрузки ПК данное устройство будет добавлено в список используемых аудиоустройств.
Вы ищете способ воспроизведения звуков на двух устройствах в Windows? Многие пользователи часто имеют более одного устройства вывода звука, подключенного к их компьютерам. К счастью, Windows позволяет им выбирать, какой вывод использовать.
Если вы хотите слушать Lo-Fi биты на работе в наушниках или иметь несколько устройств вывода, таких как стереодинамики и игровая гарнитура, мы вам поможем. В этой статье описывается, как воспроизводить звуки на двух устройствах в разных версиях Windows.
Windows 11 позволяет воспроизводить звуки из ваших программ или всей системы на разных устройствах. Например, можно назначить уведомления Windows на динамики и воспроизводить музыку через наушники. Вам нужно будет управлять настройками, чтобы убедиться, что звуки воспроизводятся правильно.
Вот различные методы управления аудиоустройствами в Windows 11.
Изменение аудиовыхода по умолчанию в Windows 11
Изменение аудиовыхода по умолчанию — относительно простой процесс. Выполните следующие шаги, чтобы узнать, как:




Изменение вывода по умолчанию для каждого приложения
Windows 11 позволяет пользователям изолировать изменения звука в меню по умолчанию. Если вы хотите использовать определенный аудиовыход для конкретного приложения, вот как это сделать:





Сопряжение устройства вывода звука в Windows 11
Если вы хотите подключить новый набор динамиков, наушников или гарнитуры к Windows 11, сделайте следующее:




Настройка устройства вывода звука по умолчанию с помощью игровой панели Xbox
Xbox Game Bar — это встроенный настраиваемый игровой оверлей, который дает вам доступ к инструментам захвата игры и элементам управления звуком. Выполните следующие действия, чтобы узнать, как установить устройство вывода звука по умолчанию для игровой панели:




Имейте в виду, что изменения, внесенные в Xbox Game Bar, будут применяться ко всей системе.
Воспроизведение звуков на 2 устройствах в Windows 10
Есть несколько способов воспроизведения звуков на двух устройствах в Windows 10. В нескольких методах используются встроенные настройки системы, а в одном — стороннее приложение. Продолжайте читать, чтобы узнать больше о ваших возможностях.
Включение приложения Stereo Mix
Приложение Stereo Mix доступно для большинства пользователей Windows 10, но, к сожалению, по умолчанию оно обычно отключено. Перед изменением настроек сначала необходимо убедиться, что он включен.





Теперь вы должны увидеть опцию «Stereo Mix». Он появится в разделе записывающих устройств. Включите приложение, щелкнув его правой кнопкой мыши и выбрав «Включить».
Использование двух устройств с приложением Stereo Mix





Затем Windows автоматически воспроизведет звук с вашего основного аудиоустройства и того, которое вы выбрали в раскрывающемся меню «Воспроизведение на этом устройстве».
Воспроизведение звуков из определенных приложений
Если вы хотите выбрать аудиовыход для определенного программного обеспечения, выполните следующие действия:



Переключение устройства вывода звука с помощью SoundSwitch
Если предыдущие два варианта вам не подходят, вы можете попробовать приложение SoundSwitch. Выполните следующие действия, чтобы узнать, как:





Воспроизведение звуков на 2 устройствах в Windows 7
Windows 7 не имеет тех же настроек, что и Windows 10 и Windows 11, поэтому воспроизведение звуков на двух устройствах в Windows 7 может быть проблемой. Однако вы по-прежнему можете использовать приложение для записи Stereo Mix для настройки вывода звука.
Используйте SoundSwitch в Windows 7
Если первый метод вам не подходит, вы можете попробовать приложение SoundSwitch. Простое приложение для управления воспроизведением с открытым исходным кодом позволяет пользователям переключаться между источниками звука с помощью простого интерфейса. Вот как:
Ты слышишь это?
Перенаправление звука на два устройства в Windows может показаться сложной задачей, но это относительно просто, если вы знаете, где искать. В большинстве случаев вы можете использовать встроенные настройки, будь то аудиоменю по умолчанию или приложение Stereo Mix. Однако, если вы хотите упростить процесс, лучше использовать стороннее приложение, такое как SoundSwitch.
Пробовали ли вы какой-либо из методов из этой статьи? Вы когда-нибудь воспроизводили звук на двух устройствах на вашем компьютере с Windows? Поделитесь своим опытом в разделе комментариев ниже.