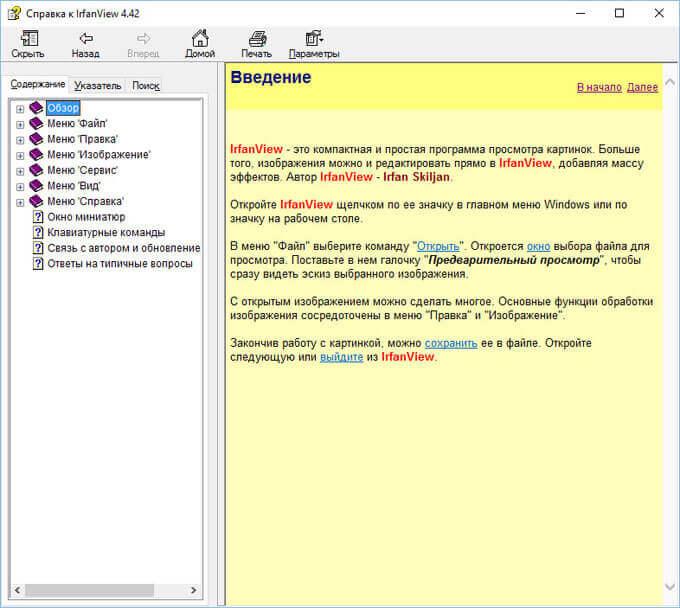На чтение 5 мин Просмотров 1.9к.

Содержание
- Формат файлов CHM
- Открытие стандартными средствами Windows
- Причины возникновения ошибок
- Программы для чтения и просмотра chm
- Для Windows 7 и 10
Полное название формата — Compiled HTML Help File. Разработчиком chm является Microsoft, а сам по себе формат используется в Windows и сторонних программах для создания справок, страниц помощи, инструкций и так далее.
Документ CHM поддерживает следующие элементы:
- Текст и форматирование текста;
- Гиперссылки — как на сторонние ресурсы в интернете, так и на другие страницы и разделы файла;
- Изображения;
- Все возможности форматирования, доступные в HTML и CSS.

Важно: Так как chm-справочник остается, по сути, сжатым HTML-документом, обычные браузеры могут его открыть. Но корректное открытие происходит далеко не всегда, для правильного отображения документов требуются дополнительные программы.
Открытие стандартными средствами Windows
Поскольку формат разработан в Microsoft, в любых версиях начиная с Windows 98 присутствует возможность открыть файлы chm стандартными средствами системы. Справочные файлы, предназначенные для самой ОС, должны открываться такими способами без проблем.
Как и чем открыть chm в Windows 7 и 10:
- Нажать правой кнопкой мыши на документе, который нужно открыть.
- В контекстном меню нажать на пункт «Открыть с помощью…».
- В открывшемся окне среди программ нужно выбрать вариант «Microsoft® HTML Help Executable» или «Исполняемая справка в формате HTML Microsoft®».
- Нажать «ОК».

Второй способ мало чем отличается от первого, однако поможет открыть файл напрямую, если в списке рекомендуемых программ нужного не оказалось:
- Нажать на файле правой кнопкой мыши.
- Выбрать пункт «Открыть с помощью…».
- Нажать «Обзор».
- В открывшемся проводнике перейти в папку C:WINDOWS.
- Найти и выбрать программу hh. exe.
Приложение hh. exe является стандартным для открытия chm в Windows всех версий. В большинстве случаев служба работает корректно, но по ряду причин открытие файлов может происходить с ошибками, либо справочники не открываются вовсе.
Причины возникновения ошибок
Иногда Windows оказывается не в состоянии открыть документы данного формата из-за различных системных сбоев. В этом случае либо документ просто не будет открываться, либо ОС не сможет его корректно распознать и отобразить, в результате чего будут выводиться ошибки или системные сообщения.
Наиболее распространенные случаи, почему файл chm не открывается:
Некорректный путь к файлу. Проблема может возникать при наличии в пути русских букв (любых символов в кириллице), а также нижнего подчеркивания и решетки (#). Следует проверить название всех папок на пути к документу и убедиться, что такие символы отсутствуют. Для гарантии можно переместить документ в другую папку и попробовать открыть его снова.
- Расположение. Если нужный документ находится на сетевом диске, то компьютер может его не открывать. Для исправления проблемы достаточно скопировать нужный файл с сетевого диска на свой ПК.
- Системный сбой, для выполнения которого требуется выполнить определенную команду.
На последнем случае следует остановиться поподробнее. Для исправления этой системной неисправности требуется:
- Нажать «Пуск», затем «Выполнить».
- В появившимся поле ввести следующую команду: regsvr32%windir%system32hhctrl.ocx
- Нажать «Ок».
После этого проблема должна исчезнуть, и нужный документ корректно отобразится.
Программы для чтения и просмотра chm

Иногда в этом формате можно встретить электронные книги, так как они занимают меньше места и быстрее загружаются. Как следствие, большое количество читалок для электронных книг оказываются адаптированы для работы с этими документами. Если на компьютере установлена программа для чтения книг, можно для начала попробовать использовать ее для просмотра нужного chm. В противном случае придется потратить время на установку дополнительного софта.
Для Windows 7 и 10
Открывать и читать Compiled HTML Help File в операционной системе Windows можно при помощи следующих программ:
- CoolReader;
- Dawningsoft PowerCHM;
FBReader;
- 7-Zip;
- CoolReader;
- GridinSoft CHM Decoder;
- Calibre;
- Universal Viewer;
- Help Explorer Viewer;
- xCHM.
Помимо этого, для открытия файлов могут подойти любые браузеры, в том числе встроенный в Windows Internet Explorer. Все популярные браузеры адаптированы для открытия chm: Opera, Firefox, IE, Google Chrome.
При помощи следующих программ можно создать документы данного формата:
- htm2chm — конвертирует обычные html страницы в требуемый сжатый вид;
- Microsoft HTML Help Workshop — официальная утилита от производителя;
- Word2Help — удобное ПО от сторонних разработчиков с широким функционалом.
Данные программы позволяют не только создавать и открывать документы, но и конвертировать их из одного формата в другой (PDF, HTML и другие).
Содержание
- Приложения для открытия CHM
- Способ 1: FBReader
- Способ 2: CoolReader
- Способ 3: ICE Book Reader
- Способ 4: Calibre
- Способ 5: SumatraPDF
- Способ 6: Hamster PDF Reader
- Способ 7: Universal Viewer
- Способ 8: встроенный просмотрщик Windows
- Способ 9: Htm2Chm
- Вопросы и ответы
CHM (Compressed HTML Help) представляет собой набор упакованных в архив LZX файлов в формате HTML, чаще всего связанных между собой ссылками. Первоначально целью создания формата было использование его в качестве справочной документации к программам (в частности для справки к ОС Windows) с возможностью перехода по гиперссылкам, но затем формат стал использоваться также для создания электронных книг и других текстовых документов.
Файлы с расширением CHM умеют раскрывать, как специализированные приложения для работы с ними, так и некоторые «читалки», а также универсальные просмотрщики.
Способ 1: FBReader
Первым приложением, на примере которого мы рассмотрим открытие файлов справки, является популярная «читалка» FBReader.
Скачать FBReader бесплатно
- Запускаем FBReader. Жмите по иконке «Добавить файл в библиотеку» в форме пиктограммы «+» на панели, где расположены инструменты.
- Далее в открывшемся окне выполните переход в тот каталог, где помещен целевой CHM. Выполните его выделение и нажмите «OK».
- Открывается небольшое окошко «Информация о книге», в котором нужно указать язык и кодировку текста в открываемом документе. В большинстве случаев эти параметры определяются автоматически. Но, если после открытия документа на экране отобразятся «кракозябры», то файл нужно будет запустить заново, а в окошке «Информация о книге» указать другие параметры кодировки. После того, как параметры указаны, жмите «OK».
- Документ CHM будет открыт в программе FBReader.
Способ 2: CoolReader
Ещё одной читалкой, способной открывать формат CHM является CoolReader.
Скачать CoolReader бесплатно
- В блоке «Открыть файл» кликните по наименованию того диска, где размещен целевой документ.
- Открывается перечень папок. Производя навигацию по ним, нужно добраться до каталога расположения CHM. Затем следует щелкнуть по названному элементу левой кнопкой мышки (ЛКМ).
- Файл CHM открыт в CoolReader.
Правда, при попытке запустить документ названного формата большого размера в CoolReader может отображаться ошибка.
Способ 3: ICE Book Reader
В число программных инструментов, при помощи которых можно выполнять просмотр файлов CHM, входит софт для чтения книжек с возможностью создания библиотеки ICE Book Reader.
Скачать ICE Book Reader
- После запуска БукРидер нажмите по пиктограмме «Библиотека», которая имеет вид папки и располагается на панели с инструментами.
- Открывается небольшое окошко управления библиотекой. Жмите по пиктограмме в форме знака «плюс» («Импортировать текст из файла»).
Можете щелкнуть по аналогичному названию в списке, который открывается после нажатия наименования «Файл».
- Любая из этих двух манипуляций инициирует открытие окна импорта файла. В нем переместитесь в тот каталог, где помещен элемент CHM. После того, как произведено его выделение, жмите «OK».
- Затем начинается процесс импорта, после которого соответствующий текстовый объект добавляется в библиотечный перечень с расширением IBK. Чтобы открыть импортированный документ, просто щелкните Enter после его обозначения или сделайте по нему двойное нажатие ЛКМ.
Также можете, обозначив объект, нажать на пиктограмму «Читать книгу», представленную в виде стрелки.
Третий вариант открытия документа выполняется через меню. Нажмите «Файл», а затем выберите «Читать книгу».
- Любое из этих действий обеспечит запуск документа через интерфейс БукРидер.
Способ 4: Calibre
Ещё одной многофункциональной «читалкой», которая может открывать объекты изучаемого формата, является Calibre. Как и в случае с предыдущим приложением, перед непосредственным чтением документа потребуется предварительно добавить его в библиотеку приложения.
Скачать Calibre бесплатно
- После запуска программы щелкните по пиктограмме «Добавить книги».
- Производится запуск окошка выбора книги. Переместитесь в нем в туда, где размещен документ, который нужно просмотреть. После того, как он отмечен, щелкните «Открыть».
- После этого книга, а в нашем случае документ CHM, импортирована в Калибри. Если мы щелкнем по добавленному названию ЛКМ, то документ откроется с помощью того программного продукта, который определен по умолчанию для его запуска в операционной системе (чаще всего это внутренний просмотрщик Windows). Если же вы желаете произвести открытие именно при помощи просмотрщика Калибри (E-book viewer), то кликните по наименованию целевой книги правой кнопкой мыши. В открывшемся меню выберите «Просмотр». Далее в новом списке перейдите по надписи «View with calibre E-book viewer».
- После выполнения данного действия объект будет открыт с помощью внутреннего просмотрщика программы Калибри — E-book viewer.
Способ 5: SumatraPDF
Следующим приложением, в котором мы рассмотрим открытие документов формата CHM, является многофункциональный просмотрщик документов SumatraPDF.
Скачать SumatraPDF бесплатно
- После запуска СуматраПДФ жмите «Файл». Далее в списке переместитесь по «Открыть…».
Можете нажать на пиктограмму в форме папки, которая также называется «Открыть», или воспользоваться Ctrl+O.
Существует возможность запуска окна открытия книги, кликнув ЛКМ в центральной части окна SumatraPDF по «Открыть документ…».
- В окне открытия необходимо произвести переход в ту директорию, в которой локализован предназначенный для открытия файл справки. После того, как объект обозначен, жмите «Открыть».
- После этого документ запущен в СуматраПДФ.
Способ 6: Hamster PDF Reader
Ещё одним просмотрщиком документов, при помощи которого можно читать файлы справки, является Hamster PDF Reader.
Скачать Hamster PDF Reader
- Запустите данную программу. Она использует ленточный интерфейс по типу Microsoft Office. Щелкните по вкладке «Файл». В открывшемся перечне нажмите «Открыть…».
Можете щелкнуть по пиктограмме «Открыть…», размещенной на ленте во вкладке «Главная» в группе «Инструменты», или применить Ctrl+O.
Третий вариант предполагает нажатие на пиктограмму «Открыть» в форме каталога на панели быстрого доступа.
Наконец, можно щелкнуть по надписи «Открыть…», расположенной в центральной части окна.
- Любое из названных действий приводит к открытию окошка запуска объекта. Далее в нем следует переместиться в тот каталог, где располагается искомый документ. После его выделения обязательно щелкните «Открыть».
- После этого документ будет доступен для просмотра в Хамстер ПДФ Ридер.
Также просмотреть файл можно, перетащив его из Проводника Виндовс в окно Hamster PDF Reader, зажав при этом левую кнопку мышки.
Способ 7: Universal Viewer
Кроме того, формат CHM умеет открывать целая серия универсальных просмотрщиков, работающих одновременно с форматами разнообразной направленности (музыка, изображения, видео и т.д.). Одной из хорошо зарекомендовавшей себя программ такого плана считается Universal Viewer.
- Выполните запуск Юниверсал Вьювер. Жмите по пиктограмме «Открыть» в форме каталога.
Для открытия окна выбора файлов можете применить Ctrl+O или поочередно нажать по «Файл» и «Открыть…» в меню.
- Окно «Открыть» запущено. Перейдите к месту расположения нужного элемента на диске. После его выделения сделайте щелчок по «Открыть».
- После указанных выше манипуляций объект в формате CHM открыт в Юниверсал Вьювер.
Существует ещё один вариант открытия документа в данной программе. Перейдите в директорию расположения файла посредством Проводника Windows. Затем, зажав левую кнопку мышки, перетащить объект из Проводника в окно Юниверсал Вьювер. Документ CHM откроется.
Способ 8: встроенный просмотрщик Windows
Также содержимое документа CHM можете увидеть с помощью встроенного просмотрщика Windows. В этом нет ничего странного, так как данный формат был специально создан для обеспечения функционирования справки этой операционной системы.
Если вы не производили изменений настроек по умолчанию для просмотра CHM, в том числе путем установок дополнительных приложений, то элементы с названным расширением должны автоматически открываться встроенным просмотрщиком Windows после двойного клика по ним левой кнопкой мыши в окне Проводника. Свидетельством того, что CHM ассоциирован именно со встроенным просмотрщиком, является иконка, на которой изображен лист бумаги и знак вопроса (намек на то, что объект представляет собой файл справки).
В случае, когда по умолчанию для открытия CHM в системе прописано уже другое приложение, в Проводнике будет отображаться около соответствующего файла справки именно его иконка. Тем не менее, при желании этот объект довольно просто можете открыть и при помощи встроенного поросмотрщика Виндовс.
- Перейдите к выбранному файлу в Проводнике и нажмите по нему правой кнопкой мышки (ПКМ). В запустившемся перечне выберите «Открыть с помощью». В дополнительном списке щелкните по «Исполняемая справка HTML Microsoft».
- Содержимое отобразится с помощью стандартного инструмента Windows.
Способ 9: Htm2Chm
Ещё одной программой, которая выполняет работу с CHM, является Htm2Chm. В отличие от представленных выше способов, вариант с использованием названного приложения не позволяет просматривать текстовое содержимое объекта, но с его помощью можно создавать сами документы CHM из нескольких HTML-файлов и других элементов, а также производить разархивацию готового файла справки. Как осуществить последнюю процедуру, мы посмотрим на практике.
Скачать Htm2Chm
Так как оригинал программы на английском языке, которым многие пользователи не владеют, прежде всего, рассмотрим процедуру её установки.
- После того, как инсталлятор Htm2Chm скачан, следует произвести установку программы, процедура которой инициируется двойным щелчком мыши по нему. Запускается окошко, в котором говорится: «This will install htm2chm. Do you wish to continue» («Будет выполнена установка htm2chm. Вы хотите продолжить?»). Щелкните «Да».
- Далее открывается приветственное окошко инсталлятора. Жмем «Next» («Далее»).
- В следующем окошке требуется согласиться с лицензионным соглашением, установив переключатель в позицию «I accept the agreement». Щелкаем «Next».
- Запускается окошко, где указывается каталог, в который будет инсталлировано приложение. По умолчанию это «Program Files» на диске C. Рекомендуется не изменять данную настройку, а просто кликнуть «Next».
- В следующем окошке выбора папки стартового меню тоже достаточно нажать «Next», ничего больше не предпринимая.
- В новом окошке путем установки или снятия галочек около пунктов «Desktop icon» и «Quick Launch icon» можете определить, устанавливать или нет иконки программы на рабочий стол и в панель быстрого запуска. Щелкайте «Next».
- Затем открывается окошко, где собраны все основные сведения, вводимые вами в предыдущих окнах. Для непосредственного запуска установки приложения щелкните «Install».
- После этого будет выполнена процедура инсталляции. По её окончании запустится окошко, сообщающее об успешной установке. Если вы хотите, чтобы программа была запущена сразу же, то проследите, чтобы напротив параметра «Launch htm2chm» был установлен флажок. Для выхода из окошка инсталлятора жмите «Finish».
- Запускается окошко Htm2Chm. В нем расположено 5 основных инструментов, с помощью которых можно выполнять редактирование и преобразование HTLM в CHM и обратно. Но, так как у нас поставлена задача разархивировать готовый объект, то выбираем функцию «Decompiler».
- Открывается окошко «Decompiler». В поле «File» требуется указать адрес объекта, подлежащего распаковке. Его можете прописать вручную, но легче сделать это через специальное окно. Кликаем по пиктограмме в форме каталога справа от поля.
- Открывается окошко выбора объекта справки. Перейдите в директорию, где он размещен, отметьте его, нажмите «Открыть».
- Происходит возврат в окошко «Decompiler». В поле «File» теперь отображается путь к объекту. В поле «Folder» отображается адрес папки, в которую будет выполнена распаковка. По умолчанию это та же директория, где находится первоначальный объект. Если требуется изменить путь распаковки, то щелкаем по значку справа от поля.
- Открывается инструмент «Обзор папок». Выделяем в нем ту директорию, в которую хотим производить процедуру разархивации. Щелкаем «OK».
- После очередного возврата в окошко «Decompiler» после того, как все пути указаны, для активации распаковки щелкаем «Start».
- В следующем окошке говорится о том, что архив распакован и спрашивается, не желает ли пользователь перейти в ту директорию, куда была выполнена разархивация. Жмем «Да».
- После этого открывается Проводник в той папке, куда были распакованы элементы архива.
- Теперь эти элементы при желании можно просмотреть в той программе, которая поддерживает открытие соответствующего формата. Например, объекты HTM можно просмотреть с помощью любого браузера.
Как видим, просмотреть формат CHM можно, используя целый перечень программ различной направленности: «читалки», просмотрщики, встроенный инструментарий Виндовс. Например, «читалки» лучше всего применять для просмотра электронных книжек с названным расширением. Можно произвести разархивацию указанных объектов с помощью Htm2Chm, а уже затем просматривать отдельные элементы, которые содержались в архиве.
Файл в формате CHM предназначен для отображения справочной документации. Скомпилированный файл справки в формате HTML (.chm) разработан корпорацией Майкрософт.
Файл справки в формате CHM (Compiled Help Modules) по умолчанию открывается утилитой, встроенной в операционную систему. Для открытия файла в этом формате достаточно два раза кликнуть по файлу CHM мышью, или открыть файл в соответствующей программе, которая имеет справочную информацию в виде файла данного типа, из меню управления приложения.
Содержание:
- Не открывается файл CHM
- Не отображается содержимое файла CHM
- Выводы статьи
Далее операционная система Windows запустит утилиту и откроет скомпилированный файл помощи.
Чем еще можно открыть файл справки с расширением CHM? С помощью сторонних программ, файл справки CHM можно открыть в программах: 7-Zip, Sumatra PDF, Calibre, и некоторых других.
Не открывается файл CHM
В некоторых случаях, файл справки с расширением CHM не открывается:
- если файл CHM находится на сетевом диске, то для открытия файла нужно скопировать файл справки на компьютер;
- если в имени файла есть кириллица или специальные символы, то нужно переименовать файл, дав файлу имя буквами латинского алфавита.
Не отображается содержимое файла CHM
Намного чаще встречаются другой вариант: сам CHM файл запускается из программы, или непосредственно после клика по файлу, но содержимое справки не отображается. Открыто только содержание документа.
На написание этой статьи меня надоумил случай, происшедший со мной. Я писал на сайте обзор программы IrfanView. Программа поддерживает русский язык, но файлы для русификации программы, устанавливаются после установки программы на компьютер.
После установки языкового пакета, я запустил файл справки в программе, и увидел, что содержимое CHM файла не отображается. Операционная система Windows блокирует отображение файла справки с целью защиты компьютера.
Что делать? На самом деле, я знаю, что следует сделать, так как ранее уже сталкивался с подобной проблемой. Я продумал, что некоторые пользователи также могут столкнуться с таким вариантом запуска документа. Человек надеется получить ответы на свои вопросы, а вместо этого, получает пустое содержание файла справки, отображается только оглавление.
Сначала необходимо найти скомпилированный файл справки в формате CHM на компьютере. В большинстве случаев, он расположен в папке установленной программы.
Далее кликните правой кнопкой мыши по файлу формата CHM. В открывшемся контекстном меню выберите пункт «Свойства».
После этого откроется окно «Свойства: имя_файла». В нижней части окна вы увидите предупреждение: «Осторожно: этот файл получен с другого компьютера и, возможно, был заблокирован с целью защиты компьютера».
Далее поставьте галку напротив пункта «Разблокировать», а затем нажмите на кнопку «ОК».
Вы можете снова открыть файл справки CHM и увидеть, что теперь содержимое справки отображается.
Выводы статьи
Скомпилированный HTML-файл справки в формате CHM можно открыть с помощью средства операционной системы, или с помощью сторонних программ. В некоторых случаях, Windows блокирует содержимое файла справки для защиты компьютера, поэтому файл CHM можно разблокировать для отображения содержимого помощи.
Формат СНМ встречается пользователям редко. Он считается специфическим файлом справки. Но, иногда применяется и для передачи общей информации или составления руководств. Поэтому необходимо знать, какими программами его можно открыть.
Назначение расширения
Формат CHM (HTMLHelp) разработанный в 1997 году был создан, как замена устаревшему формату справки WinHelp от Microsoft. Увы, разработан он был в закрытом варианте и долгое время не подлежал даже редактированию. В нём были составлены справки продуктов Microsoft. Потом были разработаны инструменты для просмотра и создания подобных документов.
Помимо просмотра и создания можно обратить внимание на некоторые особенности работы с данным форматом. Ведь есть ряд достоинств и недостатков, которые ему характерны:
- полная поддержка работы с HTML;
- полнотекстовый поиск;
- объединение нескольких файлов в одном окне;
- запрет использования кириллицы и специальных символов в названиях;
- отсутствие документации.
Используется расширение для составления и распространения документальной справки, прилагающейся к программам или другой документации. Главным достоинством считается наличие вкладки оглавления, которая упрощает навигацию в пределах документа. Такой подход удобнее, чем создание локальных интернет страниц, поскольку внутри «chm» можно расположить текст и изображения, храня их в одном месте. Такие документы самодостаточны и не требуют лишних папок.
Способы просмотра
Очевидно, что с 1997 года было разработано много приложений для работы с этим форматом. Среди них есть как стандартные (системные) варианты, так и открытые программы, которые можно установить бесплатно.
Стандартные средства
Существует одно общепринятое средство, которое помогает открыть СНМ. Оно называется «Исполняемая справка в формате HTML Microsoft®». Увы, по умолчанию система использует не это приложение, а браузер по умолчанию или «Internet Explorer». Поэтому первый запуск нужно выполнить вручную.
В окне будут поля оглавления (красное) и просмотра (зелёное). Не считая стандартных панелей вроде навигации.
Другие программы
Конечно, наступил момент, когда указанный формат разломал рамки и расширился. Занятно признать, что в зависимости от программы меняется и суть использования формата.
FBReader
Одним из ответвлений «chm» стало расширение «fb2», которое используется в распространении электронных книг. В указанных файлах прибегают к изначальной разметке HTML и используют основные принципы построения «chm». Поэтому в FBReader и можно просматривать «электронные файлы справки».
Открывается файл посредством добавления в библиотеку. Для этого потребуется:
- Открыть «библиотеку».
- Нажать «Добавить в библиотеку».
- Используя встроенный проводник выбрать файл и нажать по нему дважды.
- Установить корректную кодировку. Увы, в текущей версии FBreader не умеет подбирать кодировку автоматически (хотя в «chm» данная информация присутствует).
- При неверной кодировке страница будет выглядеть следующим образом:
Кодировку требуется подбирать либо экспериментально, либо по некоторым признакам. На скриншоте к пункту 4 показан самый распространённый вариант для русскоязычных книг.
По состоянию на март 2019 FBReader имеет действующую версию 0.99b (для Windows). А вот последняя стабильная имеет номер 0.12. Программа готовится к полноценному релизу для Windows, является бесплатной и доступна для разных мобильных и стационарных платформ.
CooldReader
Ещё одна программа, разработанная и для компьютера и для мобильных платформ, в том числе Андроид. Последующее развитие создало стабильную версию, доступную для разных платформ. Версия для Windows имеет номер 3.3. Увы, открытие «chm» не всегда поддаётся этому приложению:
- В указанному месте приложения работает аналог «Проводника» для поиска файлов.
- Открываете каталоги и подкаталоги, пока не найдёте нужный элемент. Отображаются все открываемые документы.
- Двойное нажатие по документу откроет его для чтения.
CoolReader доступен для разных платформ (от Android до Windows). Распространяется бесплатно и обладает портативной версией.
Ice Book Reader
Самый оптимальный вариант открытия chm для Windows 7, 8, 10. Программа лишена излишеств, но при этом обладает всеми необходимым функциями. Открыть нужное можно следующим образом:
- Открыть «Меню».
- Нажать на пиктограмму «Добавить».
- Выбрать нужный файл и клацнуть «Ок».
Ice Book Reader умеет самостоятельно подбирать кодировку, что является его сильной стороной. Поставляется он также абсолютно бесплатно. В базовую комплектацию входят предустановленные скины и алгоритмы открытия различных расширений.
Calibre
Следует сразу отметить, что у всех остальных программ размер установочного пакета колеблется в пределах 10 МБ. Calibre выделяется уже тем, что занимает около 80 МБ в неустановленном виде. Впрочем, алгоритм открытия файлов в программе предельно прост:
- Открыть саму программу и выбрать «Добавить книгу».
- В стандартном проводнике найти файл и открыть его.
- Подождать пока программа проведет обработку. В случае с «chm» проверяется строка заголовка, где описывается кодировка и происходит его распознание.
- Выбрать файл в списке библиотеки.
- Указать «читалку» в качестве программы по умолчанию.
- Перейти к чтению.
Стоит признать, что среди всех альтернатив и возможных вариантов Calibre является сильнейшей из программ. Это связано с тем, что изначально она создавалась как прошивка для электронных книг. Отсюда и необходимость выбора программы запуска при открытии файла из библиотеки (на ebook это происходит автоматически). Со временем она была перенесена на все ОС в качестве самостоятельного приложения.
Sumatra PDF
Простой и удобный инструмент для открытия файла справки. Столкнувшись с невозможной задачей просто предлагает воспользоваться альтернативами. Процедура открытия в Sumatra PDF:
- Нажать на символ «Открыть».
- Выбрать документ и ещё раз клацнуть «Открыть».
Если программа не справилась с запуском, то в меню «Файл» (три горизонтальные полоски) появится раздел с предложением открыть в других приложениях.
Hamster PDF Reader
Ещё один пример приложения, которое просто захватывает несколько форматов и способно их открывать. Хотя, основное назначение – чтение PDF документов. Для запуска «chm» нужно:
- Клацнуть «Открыть» или выбрать файл из списка.
- Через «Проводник» найти нужный документ и открыть его.
Hamster PDF Reader не умеет самостоятельно подбирать кодировку. Хуже того: он не предлагает подобрать её пользователю. Если файл не открывается, то он открыть его не представляется возможным. С другой стороны, поддержка chm формата – это не приоритетное направление в разработке читалки для PDF.
Universal Viewer
Приложение, которое работает исключительно под управлением Windows. Является условно-бесплатной (15-дневный пробный период). Открытие файлов с расширением chm совершается следующим образом:
- Нажать символ «Открыть».
- Выбрать файл и подтвердить его открытие.
Интересным нюансом использования Universal Viewer является бесплатность для русскоязычных пользователей. Увидев, что в системе стоит русский язык, а пользователь переставляет язык интерфейса на русский программа активируется в полностью бесплатном режиме. Предупреждение об этом дано на официальном сайте.
HTM2CHM
Единственный в нашем списке вариант, который предназначен не для открытия, а для создания документов указанного формата. При наличии правильно составленного сайта или html документа его можно полностью запаковать в chm справку с помощью HTM2CHM.
Через строку «Folder» выбирается папка, где расположены структурированные изображения и html страницы. С помощью кнопки «Start» запускается генерация документа.
Также есть вкладки редактирования (красный) и компиляции (создания) – зелёный. Но для работы с ними требуется большой запас знаний по работе с HTML.
Ошибки при открытии
Есть 2 варианта сбоев, которые появляются при работе с форматом. Первая – невозможность открытия. Вторая – неверное отображение содержимого. Разбирать их следует отдельно, поскольку решения довольно поверхностные, но неочевидные.
Файл не открывается
В самой ОС существует ограничение на открытие данных документов (проблема только у Windows). Поэтому потребуется снять его при работе с любыми файлами, которые не шли в самой системе. Делается это так:
- Открыть «Свойства» документа.
- Нажать кнопку «Разблокировать».
- Повторить попытку открытия.
Блокировка связана с уязвимостью в самой ОС, которую долгое время не могли исправить.
Сбой содержимого
Прозвучит решение странно, но оно полностью совпадает с предыдущим вариантом. Причина аналогична – срабатывание системы безопасности. Просто содержание было создано без излишеств, а вот в текст уже помещались дополнительные файлы. Разблокировка решает и эту проблему.
Этот формат изначально использовался для создания справочных материалов при помощи скреплённых между собой гипертекстовыми ссылками HTML-документов. Также он может применяться в электронных книжках и документах. Сам формат представляет архив LZX, в котором хранятся HTML-файлы, связанные между собой ссылками.
Вам может быть интересно:
Чем открыть файл sig
Как открыть файл cdw
Формат файла DBF — чем открыть
Содержание
- Открытие CHM-файлов
- Вариант 1: FBReader
- Вариант 2: CoolReader
- Вариант 3: ICE Book Reader
- Вариант 4: Calibre
- Вариант 5: SumatraPDF
- Вариант 6: Hamster PDF Reader
- Вариант 7: Universal Viewer
- Вариант 8: Встроенные возможности Windows
- Вариант 9: Htm2Chm
Открыть и отредактировать файл с таким форматом можно при помощи специального ПО, некоторых «читалок» для просмотра электронных книг. Нужный функционал для просмотра содержимого есть в Windows.
Вариант 1: FBReader
Данная программа специализируется на открытии и редактировании электронных книг. Просмотреть содержимое CHM-документа можно по следующей инструкции:
- Запустите FBRader. В верхнем меню программы добавьте новую библиотеку, воспользовавшись иконкой в виде значка плюса.
- Откроется «Проводник» FBReader, где вам нужно выбрать ту папку, где расположен CHM-файл.
- Выделите файл и нажмите «Ок».
- Запустится окно с настройками открытия, где нужно указать язык и кодировку открываемого файла. Чаще всего программа уже по умолчанию проставляет актуальные параметры. Если после открытия файла у вас будут непонятные символы, то это значит, что кодировка выставлена неверно. В таком случае вам придётся проставлять её вручную.
- Если всё нормально, то документ с расширением CHM откроется в FBReader.
Вариант 2: CoolReader
Ещё одна программа, предназначенная для открытия CHM-файлов. Инструкция выглядит так:
- Запустите программу и обратите внимание на блок «Открыть файл». Здесь нужно выбрать диск, на котором тот расположен.
- Откроется список папок, расположенных на выбранном диске. Перейдите в ту, где расположен CHM-файл.
- Нажмите два раза левой кнопкой мыши по файлу, что требуется открыть. После этого произойдёт открытие документа.
Проблем с чтением CHM-документов в CoolReader не возникает, однако если файл слишком большой, то он может загружаться не полностью или с ошибкой.
Вариант 3: ICE Book Reader
Ещё одна «читалка», позволяющая просмотреть CHM-файл:
- Когда программа загрузится перейдите в «Библиотеку». Она расположена в верхней панели инструментов и имеет вид папки.
- Откроется интерфейс управления библиотекой. Здесь нужно нажать на пиктограмму в виде символа плюса. Или по станадртной схеме — «Файл», а затем «Открыть».
- Откроется окно импорта файла, где нужно выбрать CHM-файл и нажать на «Ок».
- После импорта документ отобразится в вашей библиотеке в верхнем блоке. Правда, расширение он будет иметь уже IBK. Для его открытия нажмите по нему два раза ЛКМ или выделите и нажмите Enter.
- Содержимое файла можно будет просмотреть в интерфейсе чтения книг.
Вариант 4: Calibre
Это тоже многофункциональная читалка, способная открывать и обрабатывать рассматриваемый формат файлов. Как и в предыдущем варианте, вам придётся добавить файл в специальную библиотеку приложения. Инструкция по открытию:
- В панели инструментов, что расположена в верхней части окна, выберите вариант «Добавить книги».
- В открывшемся окне выбора книги перейдите в ту директорию, где расположен CHM-файл. Выберите его и нажмите «Открыть».
- Теперь книга/документ в CHM-формате будет импортирован в интерфейс Calibre и отобразится в нём. Однако, если для открытия вы нажмёте по нему два раза левой кнопкой мыши, то он запустится в обычном просмотрщике от Windows. Чтобы открыть его в интерфейсе программы, нужно нажать правой кнопкой мыши по названию, в контекстном меню выбрать пункт «Просмотр». Появится ещё одно подменю, где нужно кликнуть по надписи «View with calibre E-book viewer».
- Файл будет открыть при помощи внутренней утилиты Calibre.
Вариант 5: SumatraPDF
Следующим приложением, позволяющее открыть CHM-файлы на Windows, является SumatraPDF – многофункциональный просмотрщик документов. Инструкция по его использованию выглядит следующим образом:
- В верхнем меню выберите параметр «Файл». Раскроется контекстное меню, где нужно нажать на «Открыть». Также можно воспользоваться комбинацией клавиш Ctrl+O. Ещё открыть какой-либо документ в программе можно, нажав на иконку папки, расположенной ниже или на текстовую ссылку «Открыть документ».
- Появится «Проводник» Windows, где нужно выбрать папку, в которой расположен CHM-файл. Выделить сам файл и нажать на «Открыть».
- Документ откроется в интерфейсе СуматраПДФ.
Вариант 6: Hamster PDF Reader
Это ещё один просмотрщик документов, поддерживаемый формат CHM. Открытие происходит по следующим шагам:
- Здесь можно открыть документ разными способами. Например, воспользовавшись комбинацией клавиш Ctrl+O, нажав на иконку папки с подписью «Открыть», что расположена в разделе «Главная». Также можно воспользоваться стандартной схемой – «Файл», в контекстном меню выбираете «Открыть». В данном случае будут показаны последние открывавшиеся в программе документы.
- Если в списке ранее открываемых документов вы не обнаружили нужный вам, то по стандартной схеме будет запущен «Проводник» Windows, где вам придётся выбрать нужный файл и нажать на кнопку «Открыть». Также нужный файл можно просто перетащить в рабочую область из «Проводника».
- Файл будет открыт в программе для чтения.
Вариант 7: Universal Viewer
CHM-формат хорошо обрабатывается различными универсальными программами для просмотра файлов. С их помощью можно открывать не только CHM-файлы, но и файлы музыки, видео, графики и т.д. В случае с этой статьёй инструкция будет выглядеть так:
- Для начала вам нужно открыть «Проводник» для выбора файлов. Вы можете использовать иконку папки, что находится под главным верхнем меню или использовать пункт «Файл», расположенный в верхнем меню. В последнем случае в контекстном меню придётся выбирать пункт «Открыть». Также можно воспользоваться сочетанием горячих клавиш Ctrl+O.
- В «Проводнике» найдите нужный файл, выделите его и выберите вариант «Открыть». Также нужный файл можно просто перетащить в интерфейс программы.
- Теперь вы можете просмотреть содержимое CHM-файла.
Вариант 8: Встроенные возможности Windows
По умолчанию CHM-файлы открываются в стандартном просмотрщике от Windows. Так и должно быть, так как изначально данный формат разрабатывался для создания справок в ОС Windows.
Если вы не устанавливали ранее каких-либо программ, предназначенных для открытия CHM-файлов и не меняли настройки операционной системы по умолчанию, то файл с таким расширением должен по умолчанию открываться в интерфейсе Windows. Об этом будет свидетельствовать иконка файла – листок с жёлтым знаком вопроса. В таком случае достаточно будет два раза кликнуть по файлу левой кнопкой мыши.
При условии, что в системе проставлено другое приложение для открытия этого файла, на нём будет стоять соответствующая иконка той программы, которая прописана в системе для открытия файла. К счастью, открыть файл в таком случае можно очень легко и при помощи стандартного просмотрщика Windows. Следуйте инструкции:
- Найдите нужный файл в «Проводнике» и нажмите по нему правой кнопкой мыши.
- В выпадающем меню выберите вариант «Открыть с помощью».
- Появится ещё одно подменю, где нужно указать программу, с помощью которой вы произведёте открытие файла. В данном случае это пункт «Исполняемая справка HTML Microsoft».
- Содержимое документа откроется в стандартном просмотрщике от Microsoft.
Вариант 9: Htm2Chm
Эта программа не позволяет просматривать содержимое CHM-файлов в отличии от вариантов, рассмотренных выше. Однако с её помощью вы можете разархивировать файл на отдельные элементы и открыть их при помощи стандартных программ Windows.
Инструкция по использованию Htm2Chm выглядит в контексте данной статьи следующим образом:
- Для начала нужно правильно установить программу. Скачайте исполняемый файл с официального сайта.
- Кликните по скачанному файлу два раза. Откроется окно, где вас спросят на английском языке, хотите ли вы продолжить установку. Жмите «Да».
- В следующем окне просто нажмите на «Next».
- Теперь перед вами лицензионное соглашение на английском языке. Поставьте маркер напротив пункта «I accept the agreement». Нажмите «Next».
- Появится окно, где вам будет предложено выбрать директорию, куда на компьютере будет установлено данное приложение. По умолчанию стоит диск C, папка Program Files. Рекомендуется не менять настроек по умолчанию, а просто нажать на «Next».
- В следующем окне также нажмите на «Next».
- На этом шаге нужно поставить галочки напротив пунктов «Desktop icon» и «Quick Launch icon». Нажмите «Next».
- Откроется окно, где будут показаны все основные сведенья о программе, а также выставленные настройки. Здесь нужно нажать на «Install».
- Дождитесь завершения установки. Поставьте галочку напротив пункта «Launch htm2chm» и нажмите «Finish».
После установки программы можно приступать к распаковке CHM-архива:
- Откройте программу. По умолчанию в её основном интерфейсе будет несколько элементов, предназначенных для создания, редактирования архивов. В случае с этой статьёй нужно просмотреть содержание CHM-файла. Чтобы это сделать выберите инструмент «Decompiler».
- В поле «File» укажите расположение объекта на жёстком диске компьютера. Адрес можно прописать вручную или использовать иконку папки, расположенную напротив строки, чтобы вызвать «Проводник».
- В открывшемся «Проводнике» найдите нужный файл и нажмите на кнопку «Открыть».
- Обратите внимание на строку «Folder». Здесь указывается директория, куда будет выполнена распаковка содержимого архива. По умолчанию она указывается такой же, как и та папка, где архив был расположен. Вы можете изменить значение этого поля, указав другую папку для сохранения содержимого архива. Для этого нажмите на иконки папок, что находятся справа от поля.
- Откроется окно обзора папок. В нём нужно выбрать ту папку, куда требуется произвести разархивацию. После выбора нажмите «Ок».
- Теперь в окошке «Decompiler» нажмите на кнопку «Start».
- Выходит окно с предупреждением о том, что архив будет распакован. У пользователя также спросят, не желает ли он автоматически перейти в тут папку, куда будет выполнено разархивирование. Рекомендуется нажать «Да».
- По завершению разархивации откроется «Проводник» с той папкой, куда были перемещены элементы CHM-архива.
- Все элементы, которые были в архиве, можно просмотреть по отдельности в тех программах, которые поддерживают открытие этого формата. Например, HTML-файлы просматриваются в браузере, изображения в стандартном просмотрщике Windows.
Как видите, есть множество вариантов открытия файлов с расширением CHM на операционной системе Windows. В статье рассмотрены только самые популярные программы, возможно, вы используете другое ПО для просмотра содержимого CHM-архива.
Download Article
Download Article
This wikiHow teaches you how to use any web browser to open and view the contents of a CHM help file. CHM files are compressed HTML files with text, images, hyperlinks and other content. They usually contain help documentation and manuals.
-
1
Right-click your CHM file. Locate the CHM file you want to open on your computer, and right-click on the file icon to open the context menu.
-
2
Hover over Open with on the right-click menu. This will open a list of apps on a sub-menu.
- If you don’t see a web browser on the «Open with» menu, click Other or Choose a different app at the bottom. This will allow you to select from the full list of all your apps.
Advertisement
-
3
Select a web browser on the «Open with» menu. You can use any browser like Firefox, Safari or Chrome to open the file. Once selected, the contents of the CHM file will appear.
- You can browse the documentation in the CHM file like you would a regular website.
Advertisement
Ask a Question
200 characters left
Include your email address to get a message when this question is answered.
Submit
Advertisement
Thanks for submitting a tip for review!
About This Article
Article SummaryX
1. Find and right-click the CHM file.
2. Hover over Open with.
3. Select an internet browser like Firefox or Safari.
4. View the CHM file’s contents in your browser.
Did this summary help you?
Thanks to all authors for creating a page that has been read 34,446 times.
Is this article up to date?
Download Article
Download Article
This wikiHow teaches you how to use any web browser to open and view the contents of a CHM help file. CHM files are compressed HTML files with text, images, hyperlinks and other content. They usually contain help documentation and manuals.
-
1
Right-click your CHM file. Locate the CHM file you want to open on your computer, and right-click on the file icon to open the context menu.
-
2
Hover over Open with on the right-click menu. This will open a list of apps on a sub-menu.
- If you don’t see a web browser on the «Open with» menu, click Other or Choose a different app at the bottom. This will allow you to select from the full list of all your apps.
Advertisement
-
3
Select a web browser on the «Open with» menu. You can use any browser like Firefox, Safari or Chrome to open the file. Once selected, the contents of the CHM file will appear.
- You can browse the documentation in the CHM file like you would a regular website.
Advertisement
Ask a Question
200 characters left
Include your email address to get a message when this question is answered.
Submit
Advertisement
Thanks for submitting a tip for review!
About This Article
Article SummaryX
1. Find and right-click the CHM file.
2. Hover over Open with.
3. Select an internet browser like Firefox or Safari.
4. View the CHM file’s contents in your browser.
Did this summary help you?
Thanks to all authors for creating a page that has been read 34,446 times.
Is this article up to date?
CHM
Если вы не смогли открыть файл двойным нажатием на него, то вам следует скачать и установить одну из программ представленных ниже, либо назначить программой по-умолчанию, уже установленную (изменить ассоциации файлов).
Наиболее популярным программным обеспечением для даного формата является
программа Mozilla Firefox (для ОС Windows)
и программа Chmox (для ОС Mac) — данные программы гарантированно открывают эти файлы.
Ниже вы найдете полный каталог программ, открывающих формат CHM для операционной системы Windows, Mac, Linux.
Программы для открытия CHM файлов
Чем открыть CHM в Windows?
Mac
Linux
Общее описание расширения
Формат файла CHM относится к расширениям из категории Веб форматы, его полное название — Compiled HTML Help File.
Формат CHM несет в себе справочную информацию, которая состоит из HTML-страниц. Довольно часто в подобном файле могут храниться различные электронные книги.
Узнать подробнее что такое формат CHM
Что еще может вызывать проблемы с файлом?
Наиболее часто встречаемой проблемой, из-за которой пользователи не могут открыть этот файл, является неверно назначенная программа.
Чтобы исправить это в ОС Windows вам необходимо нажать правой кнопкой на файле, в контекстном меню навести мышь на пункт «Открыть с помощью»,
а выпадающем меню выбрать пункт «Выбрать программу…». В результате вы увидите список установленных программ на вашем компьютере,
и сможете выбрать подходящую. Рекомендуем также поставить галочку напротив пункта «Использовать это приложение для всех файлов CHM».
Другая проблема, с которой наши пользователи также встречаются довольно часто — файл CHM поврежден.
Такая ситуация может возникнуть в массе случаев. Например: файл был скачан не польностью в результате ошибки сервера,
файл был поврежден изначально и пр. Для устранения данной проблемы воспользуйтесь одной из рекомендаций:
- Попробуйте найти нужный файл в другом источнике в сети интернет. Возможно вам повезет найти более подходящую версию. Пример поиска в Google: «Файл filetype:CHM». Просто замените слово «файл» на нужное вам название;
- Попросите прислать вам исходный файл еще раз, возможно он был поврежден при передаче;
Знаете другие программы, которые могут открыть CHM? Не смогли разобраться как открыть файл? Пишите в комментариях — мы дополним статью и ответим на ваши вопросы.