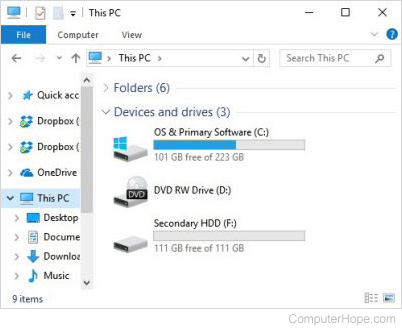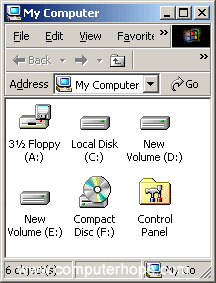Для работы с DISKPART требуются права администратора системы. Утилита является мощным и небезопасными инструментом для работы с дисковыми данными. Для примера, имеем жесткий диск от ноутбука с зашифрованными разделами, которые нельзя удалить с помощью стандартных средств управления дисками в Windows.
Запускаем командную строку от имени администратора, в ней запускаем утилиту управления дисками
diskpart
Для получения списка дисков используется команда:
DISKPART> list disk
В результате получаем список дисков, присутствующих в системе. Далее выбираем нужный диск
DISKPART> select disk 2
Можно посмотреть информацию о выбранном диске
DISKPART> detail disk
Для получения списка логических томов используется команда
DISKPART> list volume
Получение списка разделов
DISKPART> list partition
Выбираем нужный раздел и пробуем его удалить
DISKPART> select partition 1 Выбран раздел 1. DISKPART> delete partition Ошибка службы виртуальных дисков: Не удается удалить защищенный раздел без принудительной установки защищенных параметров.
Удалить выбранный раздел независимо от его защиты
DISKPART> delete partition override DiskPart: выбранный раздел успешно удален.
Повторяем команды select partition и delete partition override для всех разделов диска.
Дальше можно разметить диск штатными средствами консоли управления дисками в Windows, или здесь же.
DISKPART> create partition primary
Для быстрого форматирования раздела с использованием метки тома Disk_D и файловой системы NTFS:
DISKPART> format fs=ntfs label="Disk_D" quick
Раздел готов к использованию и ему можно присвоить букву
DISKPART> assign letter=X
15 947
09.07.2016 windows | для начинающих
Тема таблиц разделов дисков GPT и MBR стала актуальной после распространения компьютеров и ноутбуков с предустановленной Windows 10 и 8. В этой инструкции — два способа узнать, какую таблицу разделов, GPT или MBR имеет диск (HDD или SSD) — средствами операционной системы, а также при установке Windows на компьютер (т.е. без загрузки ОС). Все способы можно использовать в Windows 10, 8 и Windows 7.
Возможно, вам также окажутся полезными материалы, имеющие отношение к конвертации диска из одной таблицы разделов в другую и решению типичных проблем, вызванных не поддерживаемой при текущей конфигурации таблицы разделов: Как конвертировать диск GPT в MBR (и наоборот), про ошибки при установке Windows: На выбранном диске находится таблица MBR-разделов, Диск имеет стиль разделов GPT.
Как в cmd посмотреть все диски windows
Как в cmd посмотреть все диски windows, задача очень простая открываем cmd и пишем
1. wmic logicaldisk get description,name
Как в cmd посмотреть все диски windows-01
2. Diskpart — и команда list disk
При установке Windows или проведении восстановления системы может понадобиться командная строка. Она нужна либо для решения всевозможных проблем, либо без потому, что без нее невозможно выполнение той или иной операции. Когда мы выполняем какие-то команды в командной строке, к примеру, DISKPART, то на каком-то этапе нам нужно знать букву диска или флеш-накопителя, но мы не знаем. Если вы хотите проверить системные файлы, то нужно знать букву системного диска, хотя по умолчанию это буква С:.
Есть очень простой способ, чтобы определить букву диска и сейчас я о нем расскажу.
Операции с жестким диском | Деление диска на разделы и бэкап
Любому пользователю ПК рано или поздно приходиться управлять своим дисковым пространством. Особенно это касается тех случаев, когда Вы купили компьютер, а у жесткого диска всего один раздел, на котором установлена ОС Windows, таким образом все ваши файлы хранятся на нем. Это не лучший вариант, если вы заботитесь о безопасности системного раздела и личных данных, плюс ко всему затрудняет обслуживание ОС.
Windows всегда может дать сбой, также вы можете заразить ПК вирусами, тем самым вы подвергаете опасности свои файлы, так как частенько систему приходится переустанавливать. В Windows 8 c этой проблемой проще, об этом я писал в статье «Новые функции восстановления системы в ОС Windows 8». Резервное копирование на ПК с одним разделом вообще становится бессмысленным занятием, поэтому я рекомендую использовать один раздел для операционной системы и установленных программ, а различные файлы хранить на другом. Деление жесткого диска на разделы, позволит выполнять обслуживание ОС: восстановление, переустановка, хранение бэкапа и т.п. с полным сохранением ваших файлов.
Как разбить жесткий диск на разделы
Прежде чем приступать к разделению HDD на партиции (partition — раздел) создайте резервную копию важных файлов, сохранив ее на отдельном, можно переносном, жестком диске.
Сделать бэкап быстро и без дополнительных программ, вам позволит встроенный в Windows 7 инструмент. Используя его, вы можете создать образ системы и записать его на USB жесткий диск. Данный инструмент расположен в Пуск | Панель управления | Система и безопасность | Архивация и восстановление. Если вы хотите сделать бэкап части системного раздела, например только загрузочной области, то используйте статью «Производим резервное копирование, архивацию и восстановление данных», так как вам понадобится дополнительный софт.
Деление диска на разделы с установленной Windows 7 встроенным инструментом ОС
- Откройте меню «Пуск» и нажмите правой кнопкой мыши (ПКМ) на пункте «Компьютер», выберите в открывшемся контекстном меню параметр «Управление».
- В появившемся окне в левом списке нажмите «Управление дисками» и щелкните ПКМ по области диска С, а затем в открывшемся контекстном меню «Сжать Toм».
- Система произведет анализ НDD и предложит размер для уменьшения системного раздела. Сжав раздел с ОС на диске вы образуете нераспределенную область.
- Кликните по ней ПКМ и выберите в контекстном меню «Создать простой том». Если вы желаете создать один раздел, то подтвердите предложенный размер тома, если больше, то выберите определенный размер 1 раздела, оставив место. Далее согласитесь с форматированием, оставив файловую систему NTFS, указав букву диска. Потом нажмите «Далее» и «Готово».
Деление диска на разделы до установки Windows 7
Этот вариант гораздо легче и проводится на начальном этапе установки системы.
- Загрузитесь с установочного диска Windows 7, выбрав в BIOS свой оптический привод и нажмите любую клавишу при появлении надписи «Press any key to boot from CD».
- Далее выберите в появившемся окне «Полная установка» и следующим действием программа предложит выбрать раздел жесткого диска для установки WIndows.
- Укажите необходимый раздел и нажмите «Далее». Потом щелкните по ссылке «Настройка диска», чтобы получить доступ к операциям над ним. Потом выделите в списке разделов «Незанятое место на диске…», нажмите кнопку «Создать» и введите размер партиции (указан в мегабайтах). Нажмите «Применить». Когда вы создадите первый раздел появится еще и дополнительный загрузочный размером в 100 Мб.
- Полностью установив Windows 7, войдите в меню «Пуск», кликните ПКМ по пункту «Компьютер» и выберите в контекстном меню «Управление». В появившемся окне, перейдите в раздел «Управление дисками», далее выберите нераспределенную область и выполните пункт 3 предыдущего раздела.
Увеличение раздела с установленной Windows 7
Этот вариант актуален в том случае, если у вас недостаточно свободного места на системном разделе. Единственный момент, не забудьте предварительно почистить ПК от системного мусора утилитой ССlеаnеr, тем самым уменьшите его объем.
Для выполнения этой процедуры я посоветую программу MiniTool Partition Wizard. Утилита проста и имеет русскоязычный интерфейс. Также вы можете воспользоваться загрузочным образом этой же программы, который можно записать на диск и загружаться с него при старте ПК, минуя интерфейс Windows.
Порядок действий при работе с MiniTool Partition Wizard
- Запустите программу, выберите правый раздел по отношению к системному и в контекстном меню нажмите на первый пункт «Размер».
- В появившемся окне вы можете изменять размер дискового пространства ползунком, управляя им мышкой. Задайте размер для расширения системного раздела. Более точный объем можно задать в поле «Незанятое место перед». Закончив, нажмите «Ок».
- Теперь выберите системный диск С и в контекстном меню снова нажмите на «Размер». Вытяните ползунок дискового пространства в правую сторону до конца и нажмите «OK». Для применения принятых изменений нажмите на кнопку с галочкой «Применить».
Другую полезную информацию по работе с жесткими дисками вы найдете в рубрике «HDD».
Как определить букву диска с помощью командной строки?
Иногда буквы из ОС Windows не такие, как, например, в установщике или среде восстановления, но если вы откроете командную строку и наберете команду notepad, нашему взору откроется блокнот, там нам необходимо нажать Файл–Открыть, либо просто клавиши Ctrl+O. После чего откроется проводник, в котором мы нажимаем по значку компьютера и видим все подключенные диски флешки и прочее.
Таким образом, мы не только можем узнать букву дисков, но и проводить всевозможные операции: копирование, перенос, удаление.
Теперь о другом. Если вам необходимо запустить какой-нибудь файловый менеджер, тот же Total Commander, расположенный на каком-то диске или флешке. Чтобы его запустить нужно прописать в командной строке путь:
С запущенным файловым менеджером намного проще работать, чем из командной строки.
Если вам нужно перейти в другой диск из командной строки, можно прописать вот такую команду:
Выводы
В этой статье мы разобрали несколько способов посмотреть список примонтированных дисков Linux. Каждый из них может понадобиться в различных ситуациях. Если у вас остались вопросы, спрашивайте в комментариях!
Похожие записи:
- Как пользоваться BleachBit
25 июня, 2015
- Монтирование диска в Linux
17 января, 2017
- Форматирование диска в Linux
17 ноября, 2017
- Как пользоваться TrueCrypt
5 декабря, 2017
Запуск и ввод команд
Утилита запускается из командной строки в режиме администратора (Win+X —> командная строка(администратор)), для этого нужно написать ее название и нажать Enter.
Запуск Diskpart в командной строке
После появления следующего экрана командной строки утилита готова к использованию. Это значит, что все команды введенные пользователем будут считаться указаниями diskpart.
Запущенная утилита diskpart
Diskpart не имеет графического интерфейса, это значит, что все выделения объекта производятся через установку на него фокуса. Установка фокуса на объект означает, что все последующие операции будут производиться с этим объектом. Так будет продолжаться пока пользователь не переведет фокус на другой объект.
Чтобы установить первоначальный фокус на объекте нужно вывести список этих объектов, а затем из списка выбрать нужный(поместить его в фокус).
Для этого предназначены три вспомогательные команды:
- list disk — Выводит список физических дисков;
- list partitions — Выводит список разделов выбранного диска;
- list volume — Выводит список томов.
Применение команд показано на скрине ниже.
Обратите внимание, что как диск в фокусе помечается в списке символом *.
Комментарий редактора
Читая различные обзоры, можно сделать вывод, что динамические диски обладают просто потрясающими возможностями: расширение дискового тома, применение чередования для повышения производительности, использование зеркального отражения, присоединение тома к массиву RAID–5, причем все это — штатными средствами операционной системы (через консоль mmc), без необходимости приобретения аппаратного RAID-контроллера и без перезагрузки! Разве не сказка? На практике оказывается, что нет.
Загрузка с динамического диска невозможна, следовательно, у нас должен быть один базовый диск под системные нужды плюс еще один базовый диск (или внешний носитель/накопитель) для хранения резервных копий (например, для gho-, tib- или bkf-файлов). Высока вероятность того, что динамический диск мы не увидим из другой операционки. На нем нельзя создавать основной (основные) и дополнительный разделы. В продакшн-системах составные и расширенные тома практически бесполезны, так как ни один из этих типов не предусматривает избыточности, соответственно, все данные будут утрачены при отказе любого диска этого тома. Не поддерживаются такие популярные уровни, как RAID–10 и RAID–50. Не получится «на лету» увеличить размер томов RAID–0 и RAID–5, просто добавив диски к существующей матрице (аппаратные RAID’ы это позволяют), — придется обращаться к услугам специального мастера и совершать дополнительные телодвижения. Как минимум одна перезагрузка все же потребуется — при создании или преобразовании первого из базовых дисков в динамический. Кроме того, операции преобразования придется выполнять в часы простоя сервера — поздно ночью или в выходные дни, так как при наличии открытых файлов возможна потеря данных. Остальные минусы использования этой «революционной разработки» красочно расписал мыщъх.
Некоторые сорвиголовы скажут, что динамические диски можно использовать в связке с аппаратным RAID-контроллером, тогда программная реализация обеспечит гибкость при необходимости расширения тома, а железка — требуемую избыточность, однако Microsoft в своих руководствах настоятельно не рекомендует применять этот подход.
Разделение винчестера при установке или переустановке операционной системы
Разделы следует создавать в тот момент, когда установка ОС доходит до момента выбора раздела, в который ее следует устанавливать. Дальнейшие действия:
- Создаем раздел под ОС, пусть это будет диск C, и вводим его размер. Если изначально в винчестере 1 ТБ памяти, можно выделить под «операционку» 100-120 ГБ — этого хватит.
- Далее компьютер попросит выделить еще немного места под резервные файлы, нужно не скупиться, а нажать кнопку «Согласиться».
- Создаем второй раздел: ищем строку «Свободное место на диске», кликаем «Создать». Далее устанавливаем для него размер. Называем его диск «D» и кнопку «Применить». Итак, два раздела уже есть.
- Для создания третьего раздела действуем так же, как описано выше: «Свободное место на диске» — «Создать». Указываем весь оставшийся от изначального размер.
- Нажимаем на диск «C», который выделили для ОС и жмем «Далее». Установка вашей Windows 7/8 продолжается.
Условия для создания и особенности работы дискового пространства
Для работы с дисковым пространством пользователь обязательно должен иметь установленную Windows 8 или 10, поскольку в более ранних версиях ОС дисковые пространства еще не были добавлены разработчиками.
Помимо этого, дисковые пространства создаются из нескольких (больше одного) носителей. Это могут быть либо два различных винчестера HDD, или один HDD и SSD-диск. Также дисковые пространства можно создавать из внешнего жесткого диска, который подключается через USB и встроенного, подключаемого при помощи стандартного SATA кабеля.
Если у пользователя соблюдены все условия для создания дискового пула, то он может создать три типа дисковых пространств, которые отличаются функциями, безопасностью и некоторыми другими характеристиками:
Простые пространства – данный тип дисковых пространств обладает максимально возможной производительностью, быстродействием и возможным размером. В то же время, простые пространства не обеспечивают должную защиту информации, поскольку при таком использовании отсутствует функция автоматического создания резервных копий. Простые пространства отлично подойдут для хранения большого количества временных файлов, вроде черновиков объемных видеофайлов, временных данных и другой информации.
Зеркальные пространства – обладают всеми преимуществами предыдущего типа, которые дополняются автоматической функцией создания резервных копий файлов. Данный тип обеспечивает высокую эффективность и безопасность хранения ценной информации, поскольку даже если один из дисков выйдет из строя, файлы в зеркальном дисковом пространстве останутся доступными на функционирующем носителе, где расположены зеркальные копии информации. Данный тип следует использовать для хранения важных данных.
Помимо этого, зеркальные дисковые пространства поддерживают файловую систему ReFS, которая также служит мерой безопасности (автоматическая поддержка целостности файлов) при хранении важных данных. При наличии пяти отдельных накопителей, пользователь сможет создать «трехстороннее зеркало» — три резервных копии хранящейся информации, что обеспечивает сохранность данных, в случае выхода из строя сразу двух накопителей.
Дисковые пространства с контролем четности – обладают более низкой скоростью записи и считывания, но предлагают расширенные функции безопасности, поскольку в четных пространствах создаются резервные копии файлов, а также создаются копии сведений о четности. В итоге это позволяет получить высокий уровень безопасности хранения данных, но для работы таких дисковых пространств потребуется три и более накопителей. Стоит отметить, что более низкую скорость работы можно нивелировать при хранении важных архивов с мультимедийными файлами.
Если вы часто работаете с командной строкой или PowerShell, вам может потребоваться копировать файлы с или на внешний диск, в такое и во многих других случаях вам может потребоваться отобразить диски в окне консоли. В этом посте мы покажем вам, как вы можете составить список дисков с помощью командной строки или PowerShell в Windows 10/8/7.
Список дисков с помощью командной строки
Если вам нужно просто перечислить диски, вы можете использовать WMIC . Инструментарий управления Windows (WMI) – это инфраструктура для управления данными и операциями в операционных системах на базе Windows.
Откройте командную строку и введите следующую команду:
wmic logicdisk get name
Нажмите Enter, и вы увидите список дисков.
Вы также можете использовать следующий параметр:
заголовок wmic логического диска

Использование следующего отобразит идентификатор устройства и имя тома:
wmic logicdisk get deviceid, имя, описание
Windows также включает дополнительный инструмент командной строки для управления файлами, системами и дисками, который называется Fsutil . Эта утилита помогает вам подобрать файлы, изменить короткое имя файла, найти файлы по SID (идентификатор безопасности) и выполнить другие сложные задачи. Вы также можете использовать fsutil для отображения дисков. Используйте следующую команду:
fsutil fsinfo диски
Он также покажет подключенные диски.
Вы также можете использовать diskpart , чтобы получить список дисков вместе с некоторыми более подробной информацией. Утилита Diskpart может сделать все, что может сделать консоль управления дисками, и даже больше! Это бесценно для сценаристов или тех, кто просто предпочитает работать в командной строке.
Откройте CMD и введите diskpart . Далее используйте следующую команду:
объем списка

Вы увидите, что на консоли отображаются номер и буква тома, метка, тип форматирования, тип раздела, размер, состояние и другая информация.
Список дисков с помощью PowerShell
Чтобы отобразить диски с помощью PowerShell, введите powershell в тех же окнах CMD и нажмите Enter. Это откроет окно PowerShell.
Теперь используйте следующую команду:
get-psdrive -psprovider filesystem

Надеюсь, это поможет.
Теперь посмотрим, как вы можете получить список всех драйверов устройств с помощью командной строки.
Содержание
- Список дисков с помощью командной строки и PowerShell в Windows 10
- Список дисков с помощью командной строки
- Список дисков с помощью PowerShell
- Как открыть диск в CMD (C, D, USB, внешний жесткий диск) [Новости MiniTool]
- Резюме :
- Как открыть диск (C / D Drive) в CMD
- Как открыть USB-накопитель или внешний жесткий диск с помощью CMD
- Как перечислить жесткие диски в CMD
- Как использовать командную строку для сканирования и исправления (внешнего) жесткого диска в Windows 10
- Нижняя граница
- Как использовать DiskPart Utility в Windows
- Перечисление существующих жестких дисков, томов и разделов
- Удаление раздела или тома жесткого диска с помощью Diskpart
- Полное удаление жесткого диска с помощью Diskpart Clean
- Создание и форматирование новых разделов жесткого диска
- Расширить объем жесткого диска
- DISKPART – управление дисками, томами и разделами в командной строке Windows.
- Назначение буквы скрытому системному разделу
- Подготовка загрузочной флэшки.
- Изменение разделов диска.
- diskpart
- Список доступных объектов
- Определение фокуса
- Синтаксис
- Параметры
Список дисков с помощью командной строки и PowerShell в Windows 10
Если вы часто работаете с командной строкой или PowerShell, вам может потребоваться копировать файлы с или на внешний диск, в такое и во многих других случаях вам может потребоваться отобразить диски в окне консоли. В этом посте мы покажем вам, как вы можете составить список дисков с помощью командной строки или PowerShell в Windows 10/8/7.
Список дисков с помощью командной строки
Откройте командную строку и введите следующую команду:
Нажмите Enter, и вы увидите список дисков.
Вы также можете использовать следующий параметр:
Использование следующего отобразит идентификатор устройства и имя тома:
Он также покажет подключенные диски.
Вы увидите, что на консоли отображаются номер и буква тома, метка, тип форматирования, тип раздела, размер, состояние и другая информация.
Список дисков с помощью PowerShell
Чтобы отобразить диски с помощью PowerShell, введите powershell в тех же окнах CMD и нажмите Enter. Это откроет окно PowerShell.
Теперь используйте следующую команду:
Надеюсь, это поможет.
Теперь посмотрим, как вы можете получить список всех драйверов устройств с помощью командной строки.
Источник
Как открыть диск в CMD (C, D, USB, внешний жесткий диск) [Новости MiniTool]
How Open Drive Cmd C
Резюме :
Если вы хотите открыть диск в CMD, будь то диск C, диск D, USB-накопитель или внешний жесткий диск, узнайте, как это сделать, в этом руководстве. Если вы хотите управлять своим жестким диском, например изменять размер / форматировать / перераспределять жесткий диск, восстанавливать потерянные данные с жесткого диска / USB и т. Д. Программное обеспечение MiniTool предоставляет простые и профессиональные решения.
Если вам интересно, как открыть определенный диск в CMD (командной строке), вы можете проверить подробные инструкции ниже.
Как открыть диск (C / D Drive) в CMD
Как открыть USB-накопитель или внешний жесткий диск с помощью CMD
Узнайте, как создать и удалить файл или папку с помощью cmd. Используйте командную строку Windows для создания и удаления файлов и каталогов.
Как перечислить жесткие диски в CMD
В Windows также есть еще один инструмент командной строки с именем Fsutil это помогает в управлении файлами, системой и дисками. Вы также можете использовать его для вывода списка дисков и файлов. Чтобы перечислить диски, вы можете ввести fsutil fsinfo диски и нажмите Enter.
В качестве альтернативы вы можете использовать другой инструмент командной строки с именем Diskpart чтобы получить список всех жестких дисков с более подробной информацией о них.
Вы можете открыть CMD, введите diskpart и нажмите Enter. Затем вы можете ввести том списка и нажмите Enter. Вы увидите, что он отображает номер тома, букву диска, метку диска, систему форматирования, тип и размер раздела, состояние и некоторую другую информацию.

Хотите знать, как очистить экран командной строки (CMD) в Windows 10? Используйте команду CLS или другие способы очистки истории CMD.
Как использовать командную строку для сканирования и исправления (внешнего) жесткого диска в Windows 10
Если на вашем жестком диске есть проблемы, вы также можете использовать CMD для сканирования отремонтировать жесткий диск ошибки. Наиболее часто используются две командные утилиты: CHKDSK и SFC.
После входа в командную строку вы можете ввести chkdsk *: / f / r (замените «*» буквой диска) и нажмите Enter. Это будет работать Windows 10 CHKDSK для проверки целостности файловой системы диска и исправления ошибок логической файловой системы, а также для проверки сбойных секторов на жестком диске.
Вы также можете ввести sfc / scannow бежать Windows SFC (Проверка системных файлов) для проверки и восстановления поврежденных или отсутствующих системных файлов на вашем компьютере с Windows 10.

Простые 3 шага для быстрого бесплатного восстановления моих файлов / данных с помощью лучшего бесплатного программного обеспечения для восстановления файлов. Включены 23 часто задаваемых вопроса о том, как восстановить мои файлы и потерянные данные.
Нижняя граница
В этом посте рассказывается, как открыть диск в CMD и как указать жесткие диски в CMD. Вы можете легко открыть диск C, диск D, USB-накопитель, внешний жесткий диск и т. Д. С помощью командной строки. В нем также рассказывается, как проверить и исправить жесткий диск в Windows 10 с помощью командных утилит CHKDSK и SFC.
Источник
Как использовать DiskPart Utility в Windows
Средство управления дисками — полезный и эффективный инструмент для управления дисками и разделами Windows, но он не такой мощный, как Diskpart. Этот инструмент командной строки позволяет удалять, создавать и изменять разделы на любых жестких дисках или USB-накопителях, которые может обнаружить ваш ПК.
Если вы хотите использовать Diskpart, вам нужно открыть командную строку Windows или терминал PowerShell. Diskpart — деструктивный инструмент, поэтому вам нужно открыть окно терминала с правами администратора.
Мы рассмотрим некоторые из наиболее распространенных команд Diskpart в этой статье, но если вы хотите быстро просмотреть полный список доступных команд Diskpart, введите help в приглашении «DISKPART>» и нажмите ввод.
Перечисление существующих жестких дисков, томов и разделов
Когда Diskpart открыт, первое, что вы должны сделать, это проверить текущую разметку ваших жестких дисков и подключенного хранилища.
Удаление раздела или тома жесткого диска с помощью Diskpart
Жесткий диск (диск) разделен на разделы, которые часто совпадают с указанными томами. Если ваш жесткий диск разделен на несколько разделов или томов, и вы хотите удалить один, вы можете сделать это с помощью команд Diskpart.
Полное удаление жесткого диска с помощью Diskpart Clean
Вместо того, чтобы удалять отдельные тома или разделы на диске, вы можете полностью стереть жесткий диск с помощью команды Diskpart clean. Вы также можете использовать эту команду, если хотите стереть USB-накопитель, готовый к форматированию.
Вы не сможете сделать это на системном диске (и не захотите!), Если не используете Diskpart в установке Windows
Создание и форматирование новых разделов жесткого диска
Расширить объем жесткого диска
Если у вас есть существующий том жесткого диска, который не занимает все свободное место на диске, и вы хотите увеличить его, команды Diskpart позволят вам сделать это.
Diskpart имеет другие доступные опции, как кратко объясняет команда help.
Источник
DISKPART – управление дисками, томами и разделами в командной строке Windows.
Для работы с DISKPART требуются права администратора системы. Утилита является мощным, но небезопасными инструментом для работы с дисковыми данными, что требует определенных знаний, навыков, понимания того, что вы делаете, и каковы будут результаты ваших действий.
Формат командной строки:
По каждой из команд, также можно получить краткую справку по использованию, например по команде FORMAT:
В справке приводится краткое описание команды, синтаксис и примеры использования:
Утилита diskpart.exe является мощным средством, предоставляющим администратору практически весь спектр возможностей, необходимых для работы с дисками и разделами, однако, при ошибках или необдуманных действиях, ее использование может привести к краху системы и потере пользовательских данных. Поэтому, для безопасного применения DISKPART, нужно в первую очередь освоить работу с ее внутренними командами, обеспечивающими получение сведений об объектах, над которыми планируется выполнять какие-либо действия и способы выбора этих объектов.
Для получения списка дисков используется команда:
В результате получаем список дисков, присутствующих в системе:
В списке объектов (в данном случае – дисков), получаемом по команде LIST, выбранный объект отмечается звездочкой.
Для получения подробной информации о выбранном диске используется команда DETAIL:
В результате отображается подробная информация о диске, выбранном командой SELECT:
Список разделов, имеющихся на выбранном диске можно посмотреть с помощью команды:
list partition Разделы, в отличии от дисков нумеруются начиная с единицы, а не с нуля:
Для выполнения каких-либо действий по отношению к разделу, его нужно также выбрать командой SELECT:
Для получения детальной информации о выбранном разделе используется команда:
Пример результат выполнения команды:
Для получения списка логических томов используется команда:
Для отображения сведений о текущей файловой системе выбранного тома и о поддерживаемых файловых системах для форматирования используется команда FILESYSTEMS. Пример отображаемых сведений:
Для завершения работы с DISKPART используется команда EXIT.
Практические примеры применения утилиты diskpart.exe для решения типовых задач при работе с дисками и разделами рассматривается ниже.
Назначение буквы скрытому системному разделу
Речь идет о доступе стандартными средствами к системным разделам или разделам восстановления производителей оборудования. Такие разделы обычно скрыты от пользователя для защиты от неосторожных действий, которые могут привести к повреждению системы или средств ее восстановления. Необходимость же доступа может быть вызвана, например, при создании внешнего носителя среды восстановления или переделки существующей среды под личные предпочтения. В тех случаях, когда производители оборудования принимают дополнительные меры по защите своих данных, описанные ниже приемы могут не сработать.
Если назначение буквы пошло успешно, то отобразится соответствующее сообщение:
Подготовка загрузочной флэшки.
Нужно выполнить форматирование флэшки и создать на ней активный раздел.
Команду clean желательно применять для удаления любого форматирования, ранее примененного к данному диску. После выполнения команды диск переходит в неинициализированное состояние. На MBR-дисках перезаписываются только сведения о структуре разделов MBR и данные скрытых секторов. На GPT-дисках перезаписываются сведения о структуре GPT-разделов, в том числе защитный MBR. Дополнительно обнуляется первый и последний мегабайт дискового пространства.
create partition primary
format fs=ntfs Label=»FlashDisk» quick
Параметр quick задает режим быстрого форматирования, при котором не выполняется сканирование всей поверхности раздела, а сразу выполняется запись пустого оглавления.
Нужно отметить, что команда active не пишет на диск какие-либо загрузочные секторы или программы загрузки операционной системы, а только устанавливает флажок активности раздела в главном загрузочном секторе диска. Все прочие операции, обеспечивающие загрузку, выполняются другим программным обеспечением (bootsect.exe, grub4dos и т.п.)
Изменение разделов диска.
Допустим, возникла необходимость разбить существующий на данный момент диск C: на два диска C: и D: без потери данных. Фактически, необходимо освободить часть дискового пространства раздела, которому соответствует диск C: и создать новый раздел в освободившейся области. Порядок действий:
В данном случае, на диске имеется 3 раздела, два служебных и один, соответствующий диску C: размером 59Gb. При необходимости, уточнить сведения о разделах можно с помощью команды DETAIL PARTITION (после SELECT)
Для сокращения раздела (тома) используется команда SHRINK, подсказку по которой можно получить выполнив:
Для того, чтобы освободить 10000Mb ( приблизительно 10Гб, правильнее в расчетах вместо числа 1000 использовать 1024) из выбранного раздела, выполняем команду:
При выполнении команды отображается объем освободившегося дискового пространства (естественно, не совсем 10Гб):
Теперь можно создать новый раздел, смежный с тем, у которого было отнято дисковое пространство, которое будет занято новым разделом:
create partition primary
Можно посмотреть, как теперь представлен список разделов диска:
Вновь созданный раздел не имеет файловой системы, которую предстоит создать, выполнив команду форматирования. Выбираем раздел :
select partition 4 Выбранный раздел (фокус) отмечается звездочкой в списке. При выполнении команды CREATE фокус автоматически перемещается на созданный раздел. Однако, во избежание неприятностей, стоит взять за правило, выбирать и проверять выбор перед выполнением опасных операций, как например форматирование. Подсказку по использованию команды FORMAT можно получить стандартным HELP FORMAT:
Для быстрого форматирования раздела с использованием метки тома Disk_D и файловой системы NTFS:
format fs=ntfs label=»Disk_D» quick
Ждем завершения операции:
Раздел готов к использованию, и ему можно присвоить букву командой ASSIGN:
В случае, если указанная буква уже назначена другому разделу, утилита выдаст сообщение об ошибке:
Нужно либо переназначить буквы с учетом нового раздела, либо использовать первую свободную, что делается при помощи команды ASSIGN без параметров:
При успешном присвоении буквы, отображается соответствующее сообщение:
Таким образом, для решения задачи, нужно выполнить последовательность команд:
Как правило, раздел используется системой и команда удаления может завершиться ошибкой:
После удаления, необходимо переместить фокус на тот раздел, который нужно расширить:
Источник
diskpart
применимо к: Windows Server 2022, Windows 10, Windows 8.1, Windows 8, Windows 7, Windows server 2019, Windows Server 2016, Windows Server 2012 r2, Windows Server 2012 и Windows server 2008 r2, Windows server 2008
Интерпретатор команд DiskPart помогает управлять дисками компьютера (дисками, разделами, томами или виртуальными жесткими дисками).
Список доступных объектов
Вы можете получить список доступных объектов и определить число или букву диска с помощью:
list disk — Отображает все диски на компьютере.
list volume — Отображает все тома на компьютере.
list partition — Отображает разделы на диске, на котором находится фокус на компьютере.
list vdisk — Отображает все виртуальные диски на компьютере.
После выполнения команд List рядом с объектом с фокусом отображается звездочка (*).
Определение фокуса
При выборе объекта фокус остается на этом объекте до тех пор, пока не будет выбран другой объект. Например, если фокус установлен на диске 0 и вы выбрали том 8 на диске 2, фокус переместится с диска 0 на диск 2, том 8.
Некоторые команды автоматически меняют фокус. Например, при создании новой секции фокус автоматически переключается на новую секцию.
Вы можете передать фокус только на раздел на выбранном диске. После того как раздел имеет фокус, связанный с ним том (если он есть) также имеет фокус. После того как у тома будет фокус, связанный диск и раздел также будут иметь фокус, если том сопоставляется с одним конкретным разделом. Если это не так, фокус на диске и разделе будет потерян.
Синтаксис
Чтобы запустить интерпретатор команд DiskPart, в командной строке введите:
Для запуска DiskPart необходимо быть членом локальной группы администраторов или группы с аналогичными разрешениями.
Параметры
Интерпретатор команд DiskPart позволяет выполнять следующие команды:
Источник
При использовании Windows наиболее распространенным является использование соответствующего графического интерфейса., потому что таким образом управление им осуществляется гораздо более интуитивно для большинства пользователей.
Однако для некоторых конкретных задач может оказаться хорошей идеей использовать старый командный интерфейс операционной системы на основе MS-DOS, также известный как терминал, командная строка или CMD. И среди других задач может быть хорошей идеей проверить тома хранилища и диски, распознаваемые Windows.
Как мы уже упоминали, таким образом можно будет проверьте все тома и соответствующие им разделы, распознаваемые Windows, поэтому это может быть хорошим знаком, чтобы узнать, есть ли проблемы с дисками, из которых состоит оборудование.
Чтобы вывести список всех томов, вы должны сначала перейти в консоль CMD, доступную из меню «Пуск», выполнив поиск по командной строке. Оказавшись внутри, вы должны ввести команду diskpart, чтобы получить доступ к приложению управления громкостью и мультимедиа в Windows.. Следует отметить, что при вводе команды вас могут попросить подтвердить, что вы являетесь администратором.
Приложение откроется в новом окне. DiskPart с соответствующим командным интерфейсом. Здесь вы должны введите команду list volumes, чтобы Windows автоматически отображала список всех томов и дисков. которые вы правильно определили на момент написания.
Теме статьи:
Таким образом, вы можете создавать новые папки с помощью консоли Windows CMD.
В списке, который отображается внутри окна, вы сможете цените различные детали о рассматриваемых единицах. Среди прочего, вы должны знать его статус, имя (метку), связанный тип или даже используемую файловую систему (Fs), включая другие детали, такие как размер дисков.
Содержание статьи соответствует нашим принципам редакционная этика. Чтобы сообщить об ошибке, нажмите здесь.
Вы можете быть заинтересованы
Updated: 07/31/2022 by
Computers often have more than one drive, including CD/DVD drives and hard drives. To view all the drives connected to your computer and their status (e.g., available drive or disk space), select your operating system in the list below.
Note
This page provides information on determining which drives and drive letters your computer uses currently. It is not a list of all of the possible drive letters.
See drives in Windows 11, 10, and 8
If you’re running Windows 11, Windows 10, or Windows 8, you can view all mounted drives in File Explorer. You can open File Explorer by pressing Windows key+E. In the left pane, select This PC, and all drives are shown on the right. The screenshot shows a typical view of This PC, with three mounted drives.
OS & Primary Software (C:)
In our first example, the C: and F: drives are hard drives, listed as primary and secondary. Most computers only have a C: drive. The hard drive is the primary location where all files are stored on your computer. To open the drive, double-click the drive.
Tip
In our example, the drives are labeled «Local Disk» and «New Volume.» A hard drive can be labeled anything and may be different on your computer. For steps to change your drive’s name, see: How to rename or label a disk drive.
DVD RW Drive (D:)
The D: drive in this example is the optical disc drive installed in the computer. In most situations, the disc drive will be the last drive letter. If a disc is in the drive, the contents of that disc are shown if you double-click the drive icon.
How to locate an external hard drive, memory card, or USB Drive on your computer
As long as an external hard drive, memory card, or USB drive is connected to the computer or network, they should appear in File Explorer. The external drive or USB will usually be labeled as «external hard drive,» «USB Drive,» or has the manufacturer of the drive listed in the drive name.
See drives in Windows 7 and earlier
Microsoft Windows 7, Vista, XP, and earlier users can identify which drives Windows has detected by opening File Explorer and then My Computer, or pressing the Windows key+E shortcut key. The picture is an example of My Computer. As you can see in this example, three different drive types are listed.
Tip
In Windows 7 and earlier versions, you can access My Computer (Computer) by double-clicking the icon on the desktop. Or, open the Start menu, and select My Computer or Computer, depending on the version of Windows you’re using.
3 1/2 Floppy (A:)
If the computer has a floppy disk drive, this drive is visible and usually set as the A: drive. If any floppy diskette is in the computer and the A: drive is opened, its contents are shown.
Local Disk (C:), New Volume (D:), and New Volume (E:)
Next, in our example, the C:, D:, and E: drives are hard drives or hard drive partitions on the computer. Most computers only have a C: drive. The hard drive is the primary location where all files are stored on your computer.
Tip
In our example, the drives are labeled «Local Disk» and «New Volume.» A hard drive can be labeled anything and may be different on your computer. For steps to change your drive’s name, see: How to rename or label a disk drive.
Compact Disc (F:)
Finally, the F: drive in this example is the optical disc drive installed in the computer. In most situations, the disc drive is the last drive letter. If a disc is in the drive, the contents of that disc are shown if you double-click the drive icon.
Tip
If the drive AutoPlays the disc, right-click the drive, and click Explore.
See drives in Windows 3.0, 3.1, and 3.11
Windows 3.0, 3.1, and 3.11 users can open drives through the Windows File Manager. In the File Manager, click the drive icons shown above the folder and files. By default, the C: drive will be open. If you want to move to the floppy disk drive, click the A: drive icon. If you’re going to open the CD drive, click the D: CD-ROM drive icon.
See drives in MS-DOS and the Windows command line
Windows Vista and later command line users
If you’re using Windows Vista, 7, 8, 10, or 11, use the wmic command at the Windows command line to view available drives on the computer. At the prompt, type the following command.
wmic logicaldisk get name
Or, for a little more information, such as volume size, use this command:
wmic logicaldisk list brief
- See our wmic command page for further information and examples on this command.
Other Windows command line and MS-DOS version users
Unfortunately, there is no easy way to list all available drives on the computer through the MS-DOS prompt with one command. Below are different recommendations for viewing drives.
Change drive letter
Change the drive to an alternate drive letter to determine if a drive is available and ready if no error message is received.
- How to change drives in MS-DOS and Windows command line.
Fdisk
Running the fdisk command lets you to view how the hard drives are set up and configured on the computer. However, this command is only possible if you’re running a version of MS-DOS or Windows that supports fdisk.
- See the fdisk command page for additional information about this command.
vol
Running the vol command on a drive displays the drive label and serial number if available. This command lets you see what drives are detected.
- See the vol command page for additional information and help with this command.
See drives in the Apple macOS
From the menu bar, select Go, then select Computer, or press the Shift+Command+C keyboard shortcut.
You can also view all drives through the Finder application.
See drives in Linux
Linux users can use the fdisk command to see their partition and drive information.