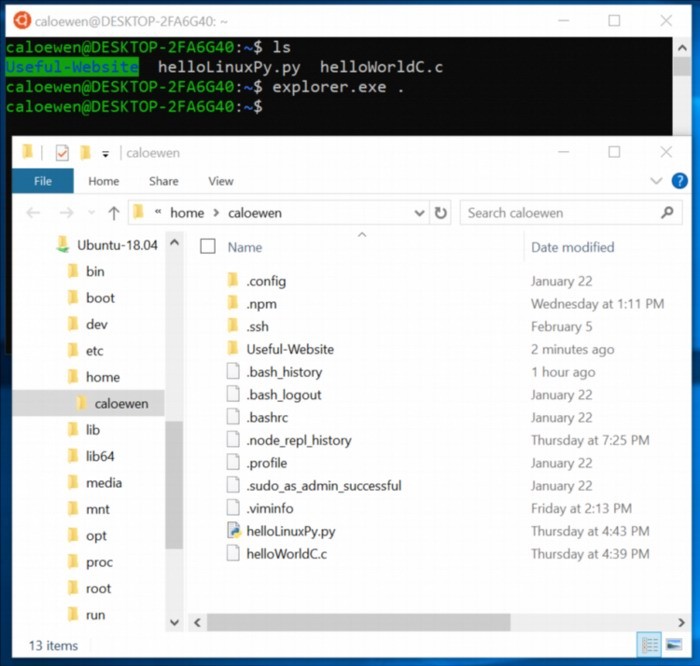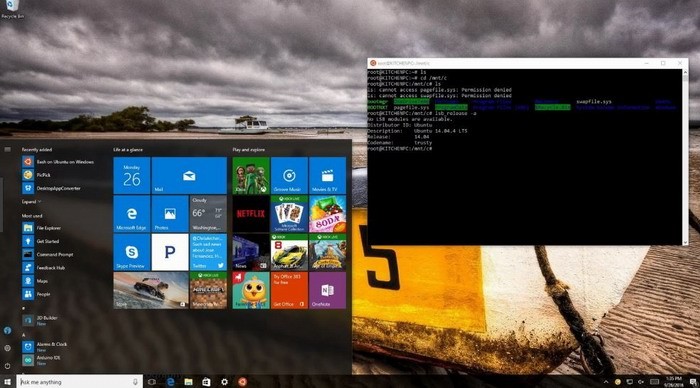Автор: , 13.06.2021
Рубрики: Linux, Windows 10

К сожалению «обычная» версия Windows не позволяет работать с дисками, отформатированными в файловые системы (ФС) Ext2, Ext3, Ext4 (используются в Linux). Всё, что доступно — это узнать о их существовании в управлении дисками, а вот скопировать файл — уже проблема…
Что делать?
Наиболее сподручный и самый удобный вариант (на мой взгляд) — установить в Windows спец. драйвер, который позволит ОС работать с дисками Ext2/3/4 также, как если бы они были отформатированы в NTFS (скажем). Т.е. любая программа в Windows (тот же проводник) сможет в обычном режиме работать с диском. Удобно?
Теперь о том, «что» выбрать…
*
Содержание статьи
- 1 Как «прочитать» информацию на разделах с файловыми системами Ext2, Ext3, Ext4
- 1.1 Способ 1 (через спец. драйвер)
- 1.2 Способ 2 (через дополнения к TC)
- 1.3 Способ 3 (с помощью LiveCD)
→ Задать вопрос | дополнить
Как «прочитать» информацию на разделах с файловыми системами Ext2, Ext3, Ext4
Способ 1 (через спец. драйвер)
Подобные «драйверы» есть от нескольких производителей. Я бы выделил продукт от Paragon (ссылка на офиц. сайт с драйвером). Почему:
- поддержка ФС: Ext2, Ext3, Ext4 (чтение + запись); Btrfs, XFS (только чтение);
- после установки драйвера — ничего «делать» не нужно: просто Windows начинает видеть накопители с Ext4+;
- совместим с ОС Windows 7/8/10 (плюс есть пробный период, которого хватает для возникшей задачи (обычно)).
Драйвер от Paragon
Обратите внимание, что «ненужные» разделы диска можно откл. и не монтировать. Настройка драйвера позволяет это сделать.
Главное окно (Linux File Systems for Windows by Paragon Software)
На скрине ниже привел окно проводника: как видите, раздел отображает как «обычный» — на него также можно что-нибудь скопировать / удалить.
Этот компьютер — диски с ФС EXT4 появились в проводнике
👉 Дополнение!
На Sourceforge можно также найти бесплатный драйвер файловой системы Ext2/3/4 для Windows 7/8/10* (ориг. название: Ext2Fsd).
Сразу отмечу, что на некоторых ОС Windows 10 — драйвер этот ведет себя нестабильно, и не позволяет прочитать информацию с нужного раздела…
Продукт от Paragon, конечно, выигрывает…
*
Способ 2 (через дополнения к TC)
TC — это сокращенное название файлового коммандера Total Commander (некая замена проводнику). К этой программе есть очень много плагинов, и, разумеется, для чтения Ext2/3/4 ФС тоже есть!
Покажу по шагам, как в нем открыть подобный раздел диска…
1) Сначала устанавливаем сам Total Commander. Ссылка на офиц. сайт.
2) Далее необходимо загрузить плагин DiskInternals Reader с офиц. сайта (он идет в архиве ZIP — извлекать не нужно).
3) После необходимо запустить TC от имени администратора (просто кликните правой кнопкой мыши по значку…). 👇
Запуск TC от имени админа
4) Затем необходимо открыть архив ZIP с плагином DiskInternals Reader в Total Commander — тогда он предложит вам установить плагин. Разумеется, соглашаетесь! 👌
Установка плагина
5) Далее необходимо закрыть TC и снова его запустить от имени админа. В меню выбора диска укажите вариант «Сеть / FS-плагины» — далее кликните по значку DiskInternals Reader (см. стрелки 1, 2 на скрине ниже 👇).
DiskInternals Reader
6) Собственно, далее появиться список всех дисков (в том числе и Ext2/3/4) — их можно открыть и скопировать с них нужную информацию. Задача решена?! 👌
Файлы читаются, можно копировать
*
Способ 3 (с помощью LiveCD)
Вообще, этот вариант, конечно, не относится к работе из-под Windows… Однако, он вполне себе годен для какой-то разовой работы (например, для копирования и переноса папки с файлами). К тому же аварийный LiveCD с Linux никогда не помешает — вдруг чего… 👌
1) Дистрибутивы Linux с поддержкой работы LiveCD — 👉 можете найти в моей подборке
2) Загруженный ISO-файл с нужной версией дистрибутива Linux необходимо правильно записать на флешку.
3) Далее останется только загрузиться с этой флешки с помощью Boot Menu (вызывается сразу после вкл. ПК). Если вы выберите дистрибутив Linux для новичка — то работать с ним весьма просто (ничуть не сложнее, чем с проводником Windows).
Linux Mint загружена с LiveCD
*
Дополнения приветствуются!
Успехов!
👌


Полезный софт:
-
- Видео-Монтаж
Отличное ПО для создания своих первых видеороликов (все действия идут по шагам!).
Видео сделает даже новичок!
-
- Ускоритель компьютера
Программа для очистки Windows от «мусора» (удаляет временные файлы, ускоряет систему, оптимизирует реестр).

Если вы используете двойную загрузку Windows и Linux, вам, вероятно, в какой-то момент захочется получить доступ к файлам в вашей системе Linux из Windows. Linux имеет встроенную поддержку разделов Windows NTFS, но Windows не может читать разделы Linux без стороннего программного обеспечения.
Поэтому мы собрали стороннее программное обеспечение, чтобы помочь. Этот список ориентирован на приложения, поддерживающие файловую систему Ext4, которую большинство новых дистрибутивов Linux используют по умолчанию. Все эти приложения также поддерживают Ext2 и Ext3, а одно из них даже поддерживает ReiserFS.
Ext2Fsd
Ext2Fsd
— это драйвер файловой системы Windows для файловых систем Ext2, Ext3 и Ext4. Он позволяет Windows читать файловые системы Linux изначально, обеспечивая доступ к файловой системе через букву диска, доступную для любой программы.
Вы можете запускать Ext2Fsd при каждой загрузке или открывать его только тогда, когда вам это нужно. Хотя теоретически вы можете включить поддержку записи в разделы Linux, я этого не тестировал. Я бы сам переживал по поводу этого варианта — многое может пойти не так. Однако поддержка только для чтения — это нормально, и она не несет в себе риска что-либо испортить.

Приложение Ext2 Volume Manager позволяет определять точки монтирования для разделов Linux и изменять настройки Ext2Fsd.

Если вы не настроили Ext2Fsd на автоматический запуск при загрузке, вам нужно будет перейти в Инструменты> Управление службами и запустить службу Ext2Fsd, прежде чем вы сможете получить доступ к файлам Linux. По умолчанию драйвер автоматически монтирует и назначает буквы дисков вашим разделам Linux, поэтому вам не нужно делать ничего лишнего.

Вы обнаружите, что разделы Linux смонтированы с их собственными буквами диска в проводнике Windows. Вы можете получить доступ к файлам на них из любого приложения, без необходимости копировать файлы в раздел Windows, прежде чем обращаться к ним.

Файловая система этого раздела на самом деле EXT4, но Ext2Fsd все равно может ее нормально читать. Если вы ищете свои личные файлы, вы найдете их в каталоге / home / NAME.

Читатель DiskInternals Linux
Читатель Linux
это бесплатное приложение от DiskInternals, разработчиков программного обеспечения для восстановления данных. Помимо файловых систем Ext, Linux Reader также поддерживает файловые системы ReiserFS и Apple HFS и HFS +. Он предназначен только для чтения, поэтому не может повредить файловую систему Linux.
Linux Reader не предоставляет доступ по букве диска — это отдельное приложение, которое вы запускаете для просмотра разделов Linux.

Linux Reader показывает предварительный просмотр ваших файлов, что позволяет легко найти нужный.

Если вы хотите работать с файлом в Windows, вам нужно будет сохранить файл из раздела Linux в файловую систему Windows с помощью параметра «Сохранить». Вы также можете сохранять целые каталоги файлов.

Ext2explore
Мы
покрытый
Ext2explore
в прошлом. Это приложение с открытым исходным кодом, которое работает аналогично DiskInternals Linux Reader, но только для разделов Ext4, Ext3 и Ext2. В нем также отсутствует предварительный просмотр файлов, но у него есть одно преимущество: его не нужно устанавливать; вы можете просто скачать .exe и запустить его.
Однако программу Ext2explore.exe необходимо запускать от имени администратора, иначе вы получите сообщение об ошибке. Вы можете сделать это из контекстного меню.

Чтобы сэкономить время в будущем, перейдите в окно свойств файла и включите параметр «Запускать эту программу от имени администратора» на вкладке «Совместимость».

Как и в случае с Linux Reader, вам нужно будет сохранить файл или каталог в вашей системе Windows, прежде чем вы сможете открывать его в других программах.

Дополнительные советы по двойной загрузке см. В нашем
лучшие статьи по настройке системы с двойной загрузкой
.
Access Linux Partitions From Windows
How To Access Linux Partition From Windows
How To Access Linux Partition From Windows
View Linux Partitions On Windows
How To Access Linux Partitions From Windows In Less Than 50 Seconds!
Access A Linux Partition From Windows 7 In Dual Boot
Access Ubuntu Or Linux Partition Files From Windows 10 || Ext2fsd
How To Access The Ubuntu Filesystem In Windows 10? (3 Solutions!!)
[Easy] Create And Access Linux Data/partitions From Windows! (Ext2/3/4)
HOW TO: View & Extract Raspberry Pi Images And/or Linux Partitions On Windows PC
How To Access Linux Partitions(Ext4) From Windows10 || Linux Reader || Ext4/Ext3 || NTFS || File Sys
Содержание
- Как читать разделы диска с Ext2/3/4 (Linux) при работе в Windows
- Как «прочитать» информацию на разделах с файловыми системами Ext2, Ext3, Ext4
- Способ 1 (через спец. драйвер)
- Способ 2 (через дополнения к TC)
- Способ 3 (с помощью LiveCD)
- «Проводник» Windows 10 научился читать файлы Linux
- Linux в Windows
- Как это работает
- Когда ждать
- Другие нововведения
- В Windows 10, наконец-то, появится легкий доступ к файлам Linux
- Респект за пост! Спасибо за работу!
- Как смонтировать файловую систему Linux с помощью WSL2 в Windows 10
- Команды файловой системы Linux для монтирования WSL2
- Смонтировать файловую систему ext4 Linux в Windows 10
- Смонтируйте любую файловую систему Linux в Windows 10
- Доступ к файловой системе Linux в Windows 10
- Отключить файловую систему Linux в Windows 10
- Доступ к Linux-разделам из-под Windows
- Ext2Fsd
- DiskInternals Linux Reader
- Ext2Explore
- Заключение
Как читать разделы диска с Ext2/3/4 (Linux) при работе в Windows

К сожалению «обычная» версия Windows не позволяет работать с дисками, отформатированными в файловые системы (ФС) Ext2, Ext3, Ext4 (используются в Linux). Всё, что доступно — это узнать о их существовании в управлении дисками, а вот скопировать файл — уже проблема.
Наиболее сподручный и самый удобный вариант (на мой взгляд) — установить в Windows спец. драйвер, который позволит ОС работать с дисками Ext2/3/4 также, как если бы они были отформатированы в NTFS (скажем). Т.е. любая программа в Windows (тот же проводник) сможет в обычном режиме работать с диском. Удобно?
Теперь о том, «что» выбрать.
Как «прочитать» информацию на разделах с файловыми системами Ext2, Ext3, Ext4
Способ 1 (через спец. драйвер)
Подобные «драйверы» есть от нескольких производителей. Я бы выделил продукт от Paragon (ссылка на офиц. сайт с драйвером). Почему:
Драйвер от Paragon
Обратите внимание, что «ненужные» разделы диска можно откл. и не монтировать. Настройка драйвера позволяет это сделать.
Главное окно (Linux File Systems for Windows by Paragon Software)
На скрине ниже привел окно проводника: как видите, раздел отображает как «обычный» — на него также можно что-нибудь скопировать / удалить.
Этот компьютер — диски с ФС EXT4 появились в проводнике
👉 Дополнение!
На Sourceforge можно также найти бесплатный драйвер файловой системы Ext2/3/4 для Windows 7/8/10* (ориг. название: Ext2Fsd).
Сразу отмечу, что на некоторых ОС Windows 10 — драйвер этот ведет себя нестабильно, и не позволяет прочитать информацию с нужного раздела.
Продукт от Paragon, конечно, выигрывает.
Способ 2 (через дополнения к TC)
TC — это сокращенное название файлового коммандера Total Commander (некая замена проводнику). К этой программе есть очень много плагинов, и, разумеется, для чтения Ext2/3/4 ФС тоже есть!
Покажу по шагам, как в нем открыть подобный раздел диска.
1) Сначала устанавливаем сам Total Commander. Ссылка на офиц. сайт.
3) После необходимо запустить TC от имени администратора (просто кликните правой кнопкой мыши по значку. ). 👇
Запуск TC от имени админа
4) Затем необходимо открыть архив ZIP с плагином DiskInternals Reader в Total Commander — тогда он предложит вам установить плагин. Разумеется, соглашаетесь! 👌
5) Далее необходимо закрыть TC и снова его запустить от имени админа. В меню выбора диска укажите вариант «Сеть / FS-плагины» — далее кликните по значку DiskInternals Reader (см. стрелки 1, 2 на скрине ниже 👇).
6) Собственно, далее появиться список всех дисков (в том числе и Ext2/3/4) — их можно открыть и скопировать с них нужную информацию. Задача решена?! 👌
Файлы читаются, можно копировать
Способ 3 (с помощью LiveCD)
1) Дистрибутивы Linux с поддержкой работы LiveCD — 👉 можете найти в моей подборке
2) Загруженный ISO-файл с нужной версией дистрибутива Linux необходимо правильно записать на флешку.
3) Далее останется только загрузиться с этой флешки с помощью Boot Menu (вызывается сразу после вкл. ПК). Если вы выберите дистрибутив Linux для новичка — то работать с ним весьма просто (ничуть не сложнее, чем с проводником Windows).
Источник
«Проводник» Windows 10 научился читать файлы Linux
Linux в Windows
Microsoft интегрирует в Windows 10 возможность доступа к файлам дистрибутива Linux, установленного на том же ПК, непосредственно из «Проводника». Соответствующая возможность появится в одном из ближайших обновлений, сообщает Softpedia.com, а прямо сейчас оценить новую функцию могут бета-тестеры – она реализована в сборке 18836.
Поддержка «Проводником» файловой системы Linux будет реализована в рамках развития подсистемы Windows Subsystem for Linux (WSL), необходимой для запуска Linux-приложений непосредственно в Windows 10. Впервые о WSL стало известно в марте 2016 г. – ее анонсировали на конференции Microsoft Build. В апреле 2016 г. вышла сборка Windows 10 с номером 14316 для разработчиков, уже располагающая встроенной WSL, и сейчас WSL входит в состав всех актуальных сборок системы. Другими словами, поддержка Linux в WIndows 10 появилась менее чем через год с момента релиза ОС – ее массовое распространение началось 29 июля 2015 г.
Как это работает
Запустить поддержку Linux-файлов в «Проводнике» в сборке 18836 можно при помощи командной строки, открытой непосредственно в самом дистрибутиве Linux, развернутом под WSL. В строке необходимо ввести команду «explorer.exe», после чего откроется окно стандартного файлового менеджера Windows 10, но уже способного работать с файловой системой Linux. Также для этого можно воспользоваться командой «\wsl$distro name».
«Проводник» уже обучен всем базовым действиям с файлами – в привычном Windows-пользователям интерфейсе можно копировать их, перемещать, переименовывать, удалять и т. д.
В 2019 г. Windows 10 позволяет запускать непосредственно под WSL многие распространенные дистрибутивы Linux. Если на момент анонса Windows Subsystem for Linux поддерживался исключительно Ubuntu Linux, то уже в мае 2017 г. Microsoft объявила о скором появлении в магазине Microsoft Store дистрибутивов Fedora и SUSE.
На начало 2019 г. в магазине Microsoft действительно можно скачать оба эти дистрибутива, а также в каталоге можно найти Debian, OpenSUSE, Kali Linux и Ubuntu версии 18.04 с расширенной поддержкой (LTS).
Когда ждать
Microsoft предоставила весьма противоречивые сведения о доступности новой функции в финальной сборке Windows 10. По одним данным, ее интегрируют уже в апдейт 1903, ожидаемый весной 2019 г. и несущий в себе массу не менее серьезных нововведений и изменений.
При этом Microsoft уточняет, что новая возможность работы с файлами Linux в подсистеме WSL пока находится на ранней стадии разработки, что сильно снижает вероятность ее появления в весенней сборке. Одновременно с этим стало известно о ведущихся в Microsoft работах по подготовке апдейтов Windows 10 уже на 2020 г.
О том, планирует ли Microsoft дорабатывать систему безопасности WSL, пока не сообщается. Напомним, что осенью 2017 г. в подсистеме была обнаружена серьезная уязвимость, позволяющая скрытно запускать на ПК вредоносное ПО, даже если на компьютере установлен антивирус.
Другие нововведения
В дополнение к поддержке «Проводником» файловой системы Linux Microsoft добавит в Windows 10 и ряд других новых возможностей, в том числе и «песочницу». Нужна она для запуска сомнительных программ и просмотра не менее подозрительных документов в полностью безопасной среде, без риска для самой ОС и хранящейся в памяти компьютера информации. Для этого «песочница» создает временную виртуальную копию Windows 10 на ПК.
Не исключается и появление в весенней сборке Windows 10 1903 (второе название 19H1) обновленного браузера Edge. Разработчики переведут его на движок Chromium (используется в большинстве популярных обозревателей, включая Google Chrome и «Яндекс.браузер»), чтобы привести его к соответствию современным требованиям и веб-стандартам. При этом Edge сохранит свои название и дизайн интерфейса.
Кстати, после установки весеннего апдейта Windows 10 места на жестком диске компьютера станет на 7 ГБ меньше – этот объем система зарезервирует для файлов следующих обновлений.
Источник
В Windows 10, наконец-то, появится легкий доступ к файлам Linux
В Windows 10, наконец-то, появится легкий доступ к файлам Linux
Обновление Windows 10 в апреле 2019 года включает долгожданную функцию: «Поддержка легкого доступа, просмотра и даже модификации файлов подсистемы Windows для Linux (WSL) из проводника файлов или через командную строку».
Вместо прямого доступа к этим файлам Windows запускает сервер Plan 9 в фоновом режиме в качестве части программного обеспечения WSL. Windows 10 содержит «службу Windows и драйвер, который выступает в качестве клиента и взаимодействует с сервером Plan9». Этот сервер переводит ваши файловые операции и обрабатывает метаданные Linux, такие как разрешения на файлы, обеспечивая корректную работу даже при доступе к файлам с помощью инструментов Windows. Но это просто сложная вещь, которая происходит на заднем плане, и вам не нужно об этом думать.
Вы можете открыть окно Проводника файлов непосредственно в текущем каталоге из окружения оболочки Linux. Просто введите следующую команду в оболочку Bash:
Отсюда вы можете нормально работать с файлами. Используйте перетаскивание, копирование и вставку, или даже открывайте их непосредственно в приложениях Windows для изменения.
Microsoft может в будущем изменить то, как это работает. Но, пока что, вы также можете ввести следующий путь в окно Проводника, чтобы получить доступ к файлам дистрибутива Linux:
Другими словами, если вы используете оболочку Bash от Ubuntu, вы печатаете:
Конечно, это также работает из командной строки. В PowerShell или командной строке команда cd wsl$Debian изменяет корневую директорию вашей установленной системы Debian.
Подсистема Windows для пользователей Linux давно нуждается в этой функции. Наконец-то, появился способ работать с этими файлами без риска что-то сломать.
Спасибо, что читаете! Подписывайтесь на мои каналы в Telegram, Яндекс.Мессенджере и Яндекс.Дзен. Только там последние обновления блога и новости мира информационных технологий.
Респект за пост! Спасибо за работу!
Хотите больше постов? Узнавать новости технологий? Читать обзоры на гаджеты? Для всего этого, а также для продвижения сайта, покупки нового дизайна и оплаты хостинга, мне необходима помощь от вас, преданные и благодарные читатели. Подробнее о донатах читайте на специальной странице.
Заранее спасибо! Все собранные средства будут пущены на развитие сайта. Поддержка проекта является подарком владельцу сайта.
Источник
Как смонтировать файловую систему Linux с помощью WSL2 в Windows 10
Публикация: 17 November 2020 Обновлено: 17 November 2020
Теперь в Windows 10 вы можете смонтировать файловую систему Linux с помощью подсистемы Windows для Linux 2, и вот как это сделать.
Команды файловой системы Linux для монтирования WSL2
Начиная со сборки 20221, подсистема Windows для Linux 2 (WSL2) включает характерную особенность позволяющую подключать и монтировать физические диски для доступа к файловым системам Linux (например, ext4), которые изначально не поддерживаются в Windows 10.
Новая функция призвана помочь вам получить доступ к файлам Linux с помощью проводника в системе с двойной загрузкой под управлением Windows 10 и дистрибутива Linux на другом диске.
В этом руководстве вы узнаете, как подключать и отключать диски с помощью подсистемы WSL2.
Смонтировать файловую систему ext4 Linux в Windows 10
Чтобы смонтировать файловую систему Linux ext4 с помощью WSL2, выполните следующие действия:
Шаг 1: с помощью меню «Пуск» или любым другим способом откройте PowerShell от имени администратора.
Шаг 2: Введите следующую команду, чтобы вывести список доступных физических дисков, и нажмите Enter :
Проверьте диск в столбце (Device ID) «Идентификатор устройства».
Шаг 3: Введите следующую команду, чтобы смонтировать файловую систему Linux, и нажмите Enter :
В команде не забудьте заменить DISKPATH на «Идентификатор устройства» диска с дистрибутивом Linux, который вы хотите смонтировать.
После того, как вы выполните эти шаги, диск с файлами Linux будет смонтирован, и станет доступным в Windows 10.
Смонтируйте любую файловую систему Linux в Windows 10
В предыдущем шаге мы рассмотрели, как смонтировать физический диск ext4. Если вы хотите указать другую файловую систему, вам нужно будет использовать другую команду с подсистемой Windows для Linux 2.
Чтобы смонтировать определенную файловую систему Linux в Windows 10, выполните следующие действия:
Шаг 1: Откройте PowerShell от имени администратора.
Шаг 2: Введите следующую команду, чтобы вывести список доступных физических дисков в Windows 10, и нажмите Enter :
Шаг 3: Введите следующую команду, чтобы смонтировать нужный диск, и нажмите Enter:
В команде необходимо заменить «DISKPATH» и «FILESYSTEM» на идентификатор диска и файловую систему Linux которую вы хотите монтировать.
Например, чтобы смонтировать диск, как «fat» использовать эти команды:
После того, как вы выполните эти шаги, диск с файлами Linux будет смонтирован, и будет доступен в проводнике Windows 10.
Доступ к файловой системе Linux в Windows 10
Чтобы получить доступ к файлам из файловой системы Linux в Windows 10, выполните следующие действия:
Шаг 1: Откройте проводник.
Шаг 2: Кликните элемент Linux на левой панели навигации.
Шаг 3: В адресной строке перейдите к папке монтирования wsl$ и откройте ее.
Например:
Выполнив эти шаги, вы сможете просматривать файлы Linux из файловой системы, которая изначально не поддерживается в Windows 10. Помимо использования проводника, после подключения диска вы можете получить доступ к файловым системам, таким как «ext4». Из консоли WSL2 с помощью команды.
Отключить файловую систему Linux в Windows 10
Чтобы отключить файловую систему Linux в Windows 10, выполните следующие действия.
Шаг 1: Используйте комбинацию клавиш Win + X для запуска меню WinX, затем кликните «Windows PowerShell (Администратор)».
Шаг 2: Введите следующую команду, чтобы размонтировать и отсоединить диск, и нажмите Enter :
В команде не забудьте заменить «DISKPATH» идентификатором устройства диска, который вы хотите отключить/ размонтировать.
После того, как вы выполните эти шаги, диск с файловой системой Linux будет отключен от Windows 10.
Примечание: на момент написания эта функция все еще находится в стадии бета-тестирования и доступна только для предварительной версии Windows 10, сборка 20221 или новее, и ожидается, что она появится в будущих выпусках операционной системы.
Источник
Доступ к Linux-разделам из-под Windows
Двойная загрузка операционных систем является очень распространенным сценарием среди пользователей Windows, которые решили попробовать систему Linux. Они поступают так потому, что еще не чувствуют себя достаточно уверенно, чтобы полностью оставить Windows и перейти на Linux. Или же потому, что этим пользователям необходимы некоторые программы и игры, которые невозможно запустить под Linux. Но в обоих случаях, когда пользователь работает между двумя операционными системами, существует потребность во взаимодействии между обеими системами. В операционной системе Linux есть изначальная поддержка «родных» файловых систем Windows (NTFS, FAT). Это означает, что работая под системой Linux, можно иметь доступ к Windows-разделам. С системой Windows дело обстоит с точностью до наоборот. Чтобы получить доступ к Linux-разделам из-под Windows, необходимо установить сторонние программы, специально созданные для этой цели.
В этой статье дан обзор нескольких таких программ, которые позволяют открыть Linux-разделы, работая в операционной системе Windows. Все рассматриваемые программы имеют поддержку файловой системы ext4, которая является таковой по умолчанию для всех дистрибутивов Linux. Также подобные программы могут работать с более ранними версиями файловых систем, таких как ext3 или ext2, а также c файловыми системами другого типа.
Все программы, обзор которых я решил сделать в данной статье, по умолчанию предоставляют доступ к Linux-разделам только в режиме чтения. Это означает, что с помощью таких программ можно читать файлы с Linux-разделов, но нельзя производить запись на них. С моей точки зрения, такой подход является наилучшим вариантом, так как иметь полный доступ к Linux-разделам может быть опасным. Это связано с тем, что при полном доступе к файловой системе Linux, достаточно изменить или удалить хотя бы один файл, что приведет операционную систему Linux в неработоспособное состояние. Пользователь должен иметь точное представление о том, что он собирается изменить, прежде чем приступать к самому изменению. В этом случае риск повредить систему сводится к минимуму.
Ext2Fsd
Ext2Fsd является драйвером файловой системы ext2, написанным под линейку операционных систем Windows (2000, XP, Vista и Win7). Будучи установленным, драйвер предоставляет доступ к Linux-разделам по буквенному обозначению каждого раздела для любой из установленных под Windows программ.
Установщик программы Ext2Fsd во время инсталляции задаст вопрос о добавлении службы ext2fsd в автозагрузку операционной системы. Если согласиться с предложением инсталлятора, то данный сервис будет запускаться каждый раз при загрузке операционной системы Windows, автоматически монтируя указанные в настройках разделы Linux. Если же отказаться от такой возможности, то службу нужно будет запускать вручную в каждом случае, когда необходимо получить доступ к определенным разделам.
Драйвер Ext2Fsd имеет дополнительную опцию для включения прав записи в файловых системах Linux. По причинам, которые я уже называл ранее, рекомендую оставить данную опцию отключенной, за исключением тех случаев, когда действительно необходимо что-либо изменить, и вы что знаете, что делаете.
Давайте посмотрим на основное окно программы Ext2Fsd:
Откроется следующее окно:
Если раздел, к которому нужно получить доступ, находиться на съемном носителе, то необходимо выбрать пункт «Automatically mount via Ext2Mgr» в контекстном меню. В этом случае указанный раздел будет монтироваться каждый раз, когда будет подключаться съемный носитель. В случае, если нужный раздел располагается на постоянно подключенном носителе, то для его автоматического монтирования необходимо выбрать пункт «Mountpoint for fixed disk, need reboot» в контекстном меню. Выберите данный пункт и выполните перезагрузку, если это необходимо.
Перейдем в «Мой компьютер»:
Видим, что Linux-раздел (Локальный диск H) смонтирован и к нему можно получить доступ точно также, как и к любому «нормальному» Windows-разделу. Для проверки открываю указанный раздел для просмотра данных на нем:
DiskInternals Linux Reader
Программа DiskInternals Linux Reader является официально бесплатной и поддерживает целый ряд файловых систем: ext2, ext3, ext4, HFS и ReiserFS.
Подобно программе Ext2Fsd, приложение Linux Reader предоставляет доступ к Linux-разделам только с правами чтения и не разрешает пользователям производить запись на них. Это гарантирует, что изменения в текущей операционной системе не скажутся на работе системы Linux.
Но, в отличие от предыдущей программы, Linux Reader предоставляет доступ к разделам не через их буквенное обозначение. Для каждого из Linux-разделов запускается своя собственная копия приложения. Такой способ имеет несколько приятных преимуществ, таких как использование «Проводника» Windows и функция предпросмотра. Последняя поддерживает только несколько типов файлов (определенный набор форматов изображений, несколько видео-форматов и еще несколько других, которые у меня не было возможности протестировать). Поэтому, если вы ищете файлы, для которых в программу Linux Reader встроена возможность предпросмотра, то можно просмотреть изменение прежде, чем сохранять их.
Также программа Linux Reader может сохранять директорию целиком. Для этого нужно щелкнуть правым щелчком мыши на нужной папке и выбрать пункт «Сохранить» (Save). Затем нажать кнопку «Далее» (Next).
В следующем окне выбираем «Сохранить файлы» (Save Files) и снова нажмем кнопку «Далее» (Next):
Выберите конечную папку (рисунок вверху), в которую необходимо сохранить файлы и закончите операцию.
Другой интересной особенностью программы является возможность монтировать образы дисков формата raw (например, таких как ISO-файлы) и контейнеры (примером может быть виртуальные диски VirtualBox). Подобную возможность лично я не тестировал, но как мне кажется, это полезная возможность.
Ext2Explore
Программа Ext2explore.exe должна запускаться в системе Windows с правами администратора. Это можно выполнить с помощью контекстного меню.
Для дальнейшей работы в программе, чтобы сохранить время, откройте окно свойств файла и включите опцию «Запускать эту программу с правами администратора» (Run this program as an administrator) на вкладке «Совместимость» (Compatibility).
Также, как и в программе Linux Reader, для того, чтобы открыть файл в другой программе, его необходимо первоначально сохранить в определенной директории в файловой системе Windows.
Заключение
Несмотря на то, что все из описанных выше программ выполняют те задачи, для которых они были созданы, имеется еще одна возможность для обмена файлами между двумя операционными системами Linux и Windows, более простая в использовании и интуитивно понятная. Для этого необходимо создать дополнительный раздел, отформатированный в файловой системе, понятной для операционной системы Windows и доступной для системы Linux. Файловая система FAT32 имеет изначальную поддержку как в системе Linux, так и Windows. Кроме того, Linux без проблем может читать и писать на разделы, отформатированные в файловой системе NTFS.
Таким образом, вы можете просматривать и изменять файлы в любое время, без необходимости иметь дополнительное программное обеспечение. Если есть какие-либо файлы, к которым необходимо получить доступ из другой операционной системы, просто скопируйте их в дополнительный раздел, отформатированный в файловой системе, понятной для операционной системы Windows.
Посмотрите также другие статьи раздела об эмуляции возможностей Windows.
Источник
18 Февраля 2019 12:13
18 Фев 2019 12:13
|
В Windows 10 появится встроенная поддержка файловой системы Linux. Пользователи смогут работать с документами в Linux в стандартном «Проводнике», и им будут доступны все привычные команды.
Linux в Windows
Microsoft интегрирует в Windows 10 возможность доступа к файлам дистрибутива Linux, установленного на том же ПК, непосредственно из «Проводника». Соответствующая возможность появится в одном из ближайших обновлений, сообщает Softpedia.com, а прямо сейчас оценить новую функцию могут бета-тестеры – она реализована в сборке 18836.
Поддержка «Проводником» файловой системы Linux будет реализована в рамках развития подсистемы Windows Subsystem for Linux (WSL), необходимой для запуска Linux-приложений непосредственно в Windows 10. Впервые о WSL стало известно в марте 2016 г. – ее анонсировали на конференции Microsoft Build. В апреле 2016 г. вышла сборка Windows 10 с номером 14316 для разработчиков, уже располагающая встроенной WSL, и сейчас WSL входит в состав всех актуальных сборок системы. Другими словами, поддержка Linux в WIndows 10 появилась менее чем через год с момента релиза ОС – ее массовое распространение началось 29 июля 2015 г.
Как это работает
Запустить поддержку Linux-файлов в «Проводнике» в сборке 18836 можно при помощи командной строки, открытой непосредственно в самом дистрибутиве Linux, развернутом под WSL. В строке необходимо ввести команду «explorer.exe», после чего откроется окно стандартного файлового менеджера Windows 10, но уже способного работать с файловой системой Linux. Также для этого можно воспользоваться командой «\wsl$distro name».
«Проводник» уже обучен всем базовым действиям с файлами – в привычном Windows-пользователям интерфейсе можно копировать их, перемещать, переименовывать, удалять и т. д.
Работа «Проводника» с файлами Linux
В 2019 г. Windows 10 позволяет запускать непосредственно под WSL многие распространенные дистрибутивы Linux. Если на момент анонса Windows Subsystem for Linux поддерживался исключительно Ubuntu Linux, то уже в мае 2017 г. Microsoft объявила о скором появлении в магазине Microsoft Store дистрибутивов Fedora и SUSE.
На начало 2019 г. в магазине Microsoft действительно можно скачать оба эти дистрибутива, а также в каталоге можно найти Debian, OpenSUSE, Kali Linux и Ubuntu версии 18.04 с расширенной поддержкой (LTS).
Когда ждать
Microsoft предоставила весьма противоречивые сведения о доступности новой функции в финальной сборке Windows 10. По одним данным, ее интегрируют уже в апдейт 1903, ожидаемый весной 2019 г. и несущий в себе массу не менее серьезных нововведений и изменений.
От отдельных инструментов до суперприложений: как развивался российский рынок коммуникационных сервисов
Цифровизация

При этом Microsoft уточняет, что новая возможность работы с файлами Linux в подсистеме WSL пока находится на ранней стадии разработки, что сильно снижает вероятность ее появления в весенней сборке. Одновременно с этим стало известно о ведущихся в Microsoft работах по подготовке апдейтов Windows 10 уже на 2020 г.
Запустить Linux-дистрибутив можно прямо на рабочем столе Windows 10
О том, планирует ли Microsoft дорабатывать систему безопасности WSL, пока не сообщается. Напомним, что осенью 2017 г. в подсистеме была обнаружена серьезная уязвимость, позволяющая скрытно запускать на ПК вредоносное ПО, даже если на компьютере установлен антивирус.
Другие нововведения
В дополнение к поддержке «Проводником» файловой системы Linux Microsoft добавит в Windows 10 и ряд других новых возможностей, в том числе и «песочницу». Нужна она для запуска сомнительных программ и просмотра не менее подозрительных документов в полностью безопасной среде, без риска для самой ОС и хранящейся в памяти компьютера информации. Для этого «песочница» создает временную виртуальную копию Windows 10 на ПК.
Не исключается и появление в весенней сборке Windows 10 1903 (второе название 19H1) обновленного браузера Edge. Разработчики переведут его на движок Chromium (используется в большинстве популярных обозревателей, включая Google Chrome и «Яндекс.браузер»), чтобы привести его к соответствию современным требованиям и веб-стандартам. При этом Edge сохранит свои название и дизайн интерфейса.
Руслан Косарим, Angara Security: В связи с нехваткой экспертизы на рынке вырос интерес к MSS-сервисам
Безопасность

Кстати, после установки весеннего апдейта Windows 10 места на жестком диске компьютера станет на 7 ГБ меньше – этот объем система зарезервирует для файлов следующих обновлений.
- В каком ЦОД разместить оборудование Colocation? Найти ответ на ИТ-маркетплейсе Market.CNews
Как в среде Windows сделать возможным доступ к разделу диска или съёмному носителю с файловыми системами Ext2/3/4? Если, к примеру, на компьютере есть ещё и вторая система Linux. И с её данными необходимо поработать из среды Windows. Или другой пример – когда внутри Windows смонтированы виртуальные диски с установленными на виртуальные машины системами Linux или Android. С Ext2/3/4 Windows нативно не умеет работать, ей для этого нужны сторонние средства. Что это за средства? Рассмотрим ниже таковые.
***
Тройка первых средств сделает возможным только чтение устройств информации с Ext2/3/4. Последнее решение позволит и читать, и записывать данные. Все рассмотренные ниже средства бесплатны.
1. Программа DiskInternals Linux Reader
https://www.diskinternals.com/linux-reader/screenshots.shtml
Простенькая программка DiskInternals Linux Reader – это примитивный файловый менеджер, сделанный по типу штатного проводника Windows, с поддержкой файловых систем Ext 2/3/4, Reiser4, HFS, UFS2. В окне программы увидим разделы и устройства с Linux или Android.
Для копирования необходимо выделить папку или файл, нажать кнопку «Save».
Затем указать путь копирования.
2. Плагин для Total Commander DiskInternals Reader
http://wincmd.ru/plugring/diskinternals_reader.html
Любители популярного Total Commander могут извлекать данные Linux или Android внутри Windows с помощью этого файлового менеджера. Но предварительно установив в него специальный плагин. Один из таких плагинов — DiskInternals Reader, он умеет подключать и читать устройства информации, форматированные в Ext2/3/4, Fat/exFAT, HFS/HFS+, ReiserFS. Загружаем плагин, распаковываем его архив внутри Total Commander, подтверждаем установку.
Запускаем Total Commander (важно) от имени администратора. Заходим в раздел «Сеть / FS плагины». Нажимаем «DiskInternals Reader».
Здесь, наряду с прочими разделами диска и носителями, будет отображаться тот, что с Ext2/3/4.
Данные копируются традиционным для Total Commander способом – клавишей F5 на вторую панель.
3. Плагин для Total Commander ext4tc
http://wincmd.ru/plugring/ext4.html
Упрощённая альтернатива предыдущему решению – ext4tc, ещё один плагин для Total Commander. Он может подключать для чтения устройства информации, форматированные только в Ext2/3/4. Скачиваем плагин, распаковываем его архив внутри файлового менеджера, запускаем установку.
Запускаем Total Commander (важно) от имени администратора. Кликаем «Сеть / FS плагины». Заходим в «ext4plugin».
При необходимости копирования данных используем обычный способ с клавишей F5.
4. Драйвер поддержки Ext2Fsd
https://sourceforge.net/projects/ext2fsd/files/Ext2fsd/0.69/
Программа Ext2Fsd – это драйвер Ext2/3/4, он реализует поддержку этих файловых систем на уровне операционной системы. С разделами диска и накопителями, форматированными в эти файловые системы, можно работать как с обычными, поддерживаемыми Windows устройствами информации в окне проводника или сторонних программ. Драйвер позволяет и считывать, и записывать данные.
Скачиваем последнюю актуальную версию Ext2Fsd.
При установке активируем (если для длительной работы) три предлагаемых чекбокса:
• 1 — Автозапуск драйвера вместе с Windows;
• 2 — Поддержка записи для Ext2;
• 3 — Поддержка форматирования для Ext3.
На предфинишном этапе активируем опцию запуска окошка диспетчера драйвера — Volume Manager — с попутным присвоением устройствам информации с Ext2/3/4 буквы диска.
В окошке открывшегося Volume Manager увидим носитель с уже присвоенной буквой. Например, в нашем случае носителю с Ext4 задана первая свободная буква F.
Теперь можем работать с диском F в окне проводника.
Присвоить букву новым подключаемым устройствам с Ext2/3/4 можно с помощью контекстного меню, вызываемого на каждом из отображаемых в окне Volume Manager устройств. Но просто при присвоении буквы диска такое устройство не будет отображаться после перезагрузки Windows, это решение только для одного сеанса работы с компьютером. Чтобы сделать новое устройство с Ext2/3/4 постоянно видимым в среде Windows, необходимо двойным кликом по нему открыть настроечное окошко и установить постоянные параметры подключения. Во второй графе нужно:
• Для съёмных носителей активировать чекбокс, обозначенный на скриншоте цифрой 1, и указать букву диска;
• Для внутренних дисков и разделов активировать чекбокс, обозначенный на скриншоте ниже цифрой 2, и также указать букву диска.
Далее применяем всё только что настроенное: нажимаем внизу «Apply».
Загрузка…
Оригинал:
Windows Migration: Accessing Linux Partitions From Windows
Автор: Antonis Komis (agmg)
Дата публикации: май 2013 г.
Перевод: Семененко В.
Дата перевода: июнь 2013 г.
Двойная загрузка операционных систем является очень распространенным сценарием среди пользователей Windows, которые решили попробовать систему Linux. Они поступают так потому, что еще не чувствуют себя достаточно уверенно, чтобы полностью оставить Windows и перейти на Linux. Или же потому, что этим пользователям необходимы некоторые программы и игры, которые невозможно запустить под Linux. Но в обоих случаях, когда пользователь работает между двумя операционными системами, существует потребность во взаимодействии между обеими системами. В операционной системе Linux есть изначальная поддержка «родных» файловых систем Windows (NTFS, FAT). Это означает, что работая под системой Linux, можно иметь доступ к Windows-разделам. С системой Windows дело обстоит с точностью до наоборот. Чтобы получить доступ к Linux-разделам из-под Windows, необходимо установить сторонние программы, специально созданные для этой цели.
В этой статье дан обзор нескольких таких программ, которые позволяют открыть Linux-разделы, работая в операционной системе Windows. Все рассматриваемые программы имеют поддержку файловой системы ext4, которая является таковой по умолчанию для всех дистрибутивов Linux. Также подобные программы могут работать с более ранними версиями файловых систем, таких как ext3 или ext2, а также c файловыми системами другого типа.
Все программы, обзор которых я решил сделать в данной статье, по умолчанию предоставляют доступ к Linux-разделам только в режиме чтения. Это означает, что с помощью таких программ можно читать файлы с Linux-разделов, но нельзя производить запись на них. С моей точки зрения, такой подход является наилучшим вариантом, так как иметь полный доступ к Linux-разделам может быть опасным. Это связано с тем, что при полном доступе к файловой системе Linux, достаточно изменить или удалить хотя бы один файл, что приведет операционную систему Linux в неработоспособное состояние. Пользователь должен иметь точное представление о том, что он собирается изменить, прежде чем приступать к самому изменению. В этом случае риск повредить систему сводится к минимуму.
Ext2Fsd
Официальная страница проекта: http://wwww.ext2fsd.com/
Ext2Fsd является драйвером файловой системы ext2, написанным под линейку операционных систем Windows (2000, XP, Vista и Win7). Будучи установленным, драйвер предоставляет доступ к Linux-разделам по буквенному обозначению каждого раздела для любой из установленных под Windows программ.
Установщик программы Ext2Fsd во время инсталляции задаст вопрос о добавлении службы ext2fsd в автозагрузку операционной системы. Если согласиться с предложением инсталлятора, то данный сервис будет запускаться каждый раз при загрузке операционной системы Windows, автоматически монтируя указанные в настройках разделы Linux. Если же отказаться от такой возможности, то службу нужно будет запускать вручную в каждом случае, когда необходимо получить доступ к определенным разделам.
Драйвер Ext2Fsd имеет дополнительную опцию для включения прав записи в файловых системах Linux. По причинам, которые я уже называл ранее, рекомендую оставить данную опцию отключенной, за исключением тех случаев, когда действительно необходимо что-либо изменить, и вы что знаете, что делаете.
Давайте посмотрим на основное окно программы Ext2Fsd:
Если нажать горячую клавишу F7 (или перейти в меню по пути «Tools — Service Management»), можно увидеть состояние службы (включена или отключена), и несколько дополнительных настроек, которые относятся к выбранному разделу:
Давайте смонтируем раздел. Это можно выполнить двумя способами. Первый — правым щелчком мыши на выбранном разделе в списке открываем контекстное меню и выбираем «Ext2 Volume Management».
Второй способ — просто нажать горячую клавишу F3 для выделенного в списке раздела.
Откроется следующее окно:
Если раздел, к которому нужно получить доступ, находиться на съемном носителе, то необходимо выбрать пункт «Automatically mount via Ext2Mgr» в контекстном меню. В этом случае указанный раздел будет монтироваться каждый раз, когда будет подключаться съемный носитель. В случае, если нужный раздел располагается на постоянно подключенном носителе, то для его автоматического монтирования необходимо выбрать пункт «Mountpoint for fixed disk, need reboot» в контекстном меню. Выберите данный пункт и выполните перезагрузку, если это необходимо.
Перейдем в «Мой компьютер»:
Видим, что Linux-раздел (Локальный диск H) смонтирован и к нему можно получить доступ точно также, как и к любому «нормальному» Windows-разделу. Для проверки открываю указанный раздел для просмотра данных на нем:
DiskInternals Linux Reader
Официальная страница проекта: http://www.diskinternals.com/linux-reader/
Программа DiskInternals Linux Reader является официально бесплатной и поддерживает целый ряд файловых систем: ext2, ext3, ext4, HFS и ReiserFS.
Подобно программе Ext2Fsd, приложение Linux Reader предоставляет доступ к Linux-разделам только с правами чтения и не разрешает пользователям производить запись на них. Это гарантирует, что изменения в текущей операционной системе не скажутся на работе системы Linux.
Но, в отличие от предыдущей программы, Linux Reader предоставляет доступ к разделам не через их буквенное обозначение. Для каждого из Linux-разделов запускается своя собственная копия приложения. Такой способ имеет несколько приятных преимуществ, таких как использование «Проводника» Windows и функция предпросмотра. Последняя поддерживает только несколько типов файлов (определенный набор форматов изображений, несколько видео-форматов и еще несколько других, которые у меня не было возможности протестировать). Поэтому, если вы ищете файлы, для которых в программу Linux Reader встроена возможность предпросмотра, то можно просмотреть изменение прежде, чем сохранять их.
На изображении внизу видно функцию предпросмотра в действии. Если щелкнуть на пункте «Сохранить как …» (Save as…), выбранный файл может быть сохранен в файловой системе Windows. Это бывает полезным, если необходимо работать с этим файлом в обход режима только для чтения.
Также программа Linux Reader может сохранять директорию целиком. Для этого нужно щелкнуть правым щелчком мыши на нужной папке и выбрать пункт «Сохранить» (Save). Затем нажать кнопку «Далее» (Next).
В следующем окне выбираем «Сохранить файлы» (Save Files) и снова нажмем кнопку «Далее» (Next):
Выберите конечную папку (рисунок вверху), в которую необходимо сохранить файлы и закончите операцию.
Другой интересной особенностью программы является возможность монтировать образы дисков формата raw (например, таких как ISO-файлы) и контейнеры (примером может быть виртуальные диски VirtualBox). Подобную возможность лично я не тестировал, но как мне кажется, это полезная возможность.
Ext2Explore
Официальный сайт проекта: http://ext2read.blogspot.com/
Эта программа работает подобно Linux Reader, но поддерживает меньшее количество файловых систем: ext2, ext3, ext4. Данная программа имеет одну уникальную особенность, которой нет у двух предыдущих — она является портабельной. Это означает, что нет необходимости устанавливать программу под операционной системой. Она может быть запущена с любого носителя, включая и съемные.
Программа Ext2explore.exe должна запускаться в системе Windows с правами администратора. Это можно выполнить с помощью контекстного меню.
Для дальнейшей работы в программе, чтобы сохранить время, откройте окно свойств файла и включите опцию «Запускать эту программу с правами администратора» (Run this program as an administrator) на вкладке «Совместимость» (Compatibility).
Также, как и в программе Linux Reader, для того, чтобы открыть файл в другой программе, его необходимо первоначально сохранить в определенной директории в файловой системе Windows.
Заключение
Несмотря на то, что все из описанных выше программ выполняют те задачи, для которых они были созданы, имеется еще одна возможность для обмена файлами между двумя операционными системами Linux и Windows, более простая в использовании и интуитивно понятная. Для этого необходимо создать дополнительный раздел, отформатированный в файловой системе, понятной для операционной системы Windows и доступной для системы Linux. Файловая система FAT32 имеет изначальную поддержку как в системе Linux, так и Windows. Кроме того, Linux без проблем может читать и писать на разделы, отформатированные в файловой системе NTFS.
Таким образом, вы можете просматривать и изменять файлы в любое время, без необходимости иметь дополнительное программное обеспечение. Если есть какие-либо файлы, к которым необходимо получить доступ из другой операционной системы, просто скопируйте их в дополнительный раздел, отформатированный в файловой системе, понятной для операционной системы Windows.
Посмотрите также другие статьи раздела об эмуляции возможностей Windows.
Если вам понравилась статья, поделитесь ею с друзьями:
Ext4- файловая система, используемая в операционных Linux. Ее не видит по умолчанию операционная cиcтема windows.
Под windows я почти не работаю, уже около года как полностью переехал на Linux. Для хранения данных использую отдельный диск с файловой системой NTFS. С этим диском спокойно без проблем работаю в обоих операционных системах при необходимости. Linux без проблем видит все разделы windows и дает делать с ними все, что пожелаешь. Но возникает иногда потребность открывать разделы Linux в windows 10, что-то глянуть по быстрому.
Задался
вопросом как это сделать без перезагрузки
компьютера. Загрузится в другой
операционной системе не проблема, займет
менее минуты, но все таки не удобно.
На просторах всемирной паутины распространен способ с программой — драйвером Ext2 Volume Manager. Это программа якобы должна подключать и давать работать с разделами Linux Ext3 и Ext4.
Скачал я эту программу с драйвером. Скачать было не просто — официальный сайт не работает, ну не открывает у меня ни чем, даже Tor Brauser не открывает.
Не важно как, скачал — программа не работает в windows 10.
Видит и монтирует раздел Ext4 от Linux – но при попытке открыть пишет, наш любимый windows, что диск не отформатирован. Да еще и предлагает это сделать сразу.
Как то так сообщение выглядит:

Как бы взять
да форматнуть, ну и пользоваться потом
в винде. Будет новый диск ? …
Решение с открытием дисков Ext4 было найдено при помощи файлового менеджера TotalCommander.
Необходимо установить плагин DiskInternals_Reader и спокойно просматривать, копировать, работать с файлами в TotalCommander.
Где взять и
как работать с TotalCommander
рассказывать не буду, думаю тут все
понятно.
Приступим к
установке плагина:
Для начала скачиваем сам плагин на с официального источника тут.
После открываем TotalCommander от имени администратора.
Для тех кто не знает — правой кнопкой мыши по значку TotalCommandr и выбираем в открывшемся меню открыть от имени администратора.
В последствии
для работы с этим плагином всегда
запускайте файловый менеджер от имени
администратора.
Теперь в
программе TotalCommandr проходим
туда где лежит скаченный архив и открываем
его.
TotalCommandr – спросит установить плагин или нет, отвечаем да, по окончанию нажимаем ок.
Теперь переходим а раздел Сеть
Открываем плагин и он покажет вам все разделы, включая Linux – разделы, кликаем по разделу и он открывается.
Например корневой раздел системы, в Linux монтируется как /
Как то так. Всем Удачи!
26 июня 2019
Найдите свой раздел Linux в разделе «Жесткие диски» или «Диски со съемным хранилищем». Вы можете либо дважды щелкнуть, чтобы просмотреть файлы, либо щелкнуть правой кнопкой мыши и выбрать «Открыть раздел» в раскрывающемся меню. Вы увидите разделенный экран, в верхней половине которого будут отображаться файлы и папки на вашем Linux-диске.
Ext2Fsd. Ext2Fsd — это драйвер файловой системы Windows для файловых систем Ext2, Ext3 и Ext4. Это позволяет Windows читать файловые системы Linux изначально, обеспечивая доступ к файловой системе через букву диска, к которой может получить доступ любая программа. Вы можете запускать Ext2Fsd при каждой загрузке или открывать его только тогда, когда вам это нужно.
Как просмотреть файлы Linux в Windows 10?
Метод 1. Используйте Ext4 Partition Manager — MiniTool Partition Wizard
- Бесплатная загрузка Купить сейчас.
- Купить сейчас.
- Ext2Fsd — это драйвер файловой системы Windows, который поддерживает файловую систему Ext2 / 3/4. …
- DiskInternals Linux Reader — это бесплатная утилита для доступа к файлам Linux из Windows 10.
Как мне получить доступ к диску Ubuntu из Windows?
Ниже приведены пошаговые инструкции для доступа к дискам Windows в Ubuntu (любая версия).
- Откройте терминал и введите sudo ntfsfix error mount location, как показано на рисунке выше, и нажмите кнопку ввода.
- Он запросит системный пароль, введите пароль и снова нажмите Enter.
Как преобразовать файлы Linux в Windows?
Команда awk
- awk ‘{sub («r $», «»); print} ‘windows.txt> unix.txt.
- awk ‘sub («$», «r»)’ uniz.txt> windows.txt.
- tr -d ‘1532’ <winfile.txt> unixfile.txt.
Как просмотреть файл в Linux?
Ниже приведены некоторые полезные способы открыть файл из терминала:
- Откройте файл с помощью команды cat.
- Откройте файл, используя команду less.
- Откройте файл с помощью команды more.
- Откройте файл с помощью команды nl.
- Откройте файл с помощью команды gnome-open.
- Откройте файл с помощью команды head.
- Откройте файл с помощью команды tail.
Где хранится подсистема Windows для Linux?
Он должен находиться в папке в файловой системе Windows, например: ПРОФИЛЬ ПОЛЬЗОВАТЕЛЯ% AppDataLocalPackagesCanonicalGroupLimited... В этом профиле дистрибутива Linux должна быть папка LocalState. Щелкните эту папку правой кнопкой мыши, чтобы отобразить меню параметров.
Самый простой и надежный способ обмена файлами между компьютерами Linux и Windows в одной локальной сети — это использовать протокол обмена файлами Samba. Все современные версии Windows поставляются с установленной Samba, и Samba установлена по умолчанию в большинстве дистрибутивов Linux.
Как скопировать файлы из Ubuntu в Windows?
Метод 1: передача файлов между Ubuntu и Windows через SSH
- Установите пакет Open SSH в Ubuntu. …
- Проверьте статус службы SSH. …
- Установите пакет net-tools. …
- IP-адрес машины Ubuntu. …
- Скопируйте файл из Windows в Ubuntu через SSH. …
- Введите свой пароль Ubuntu. …
- Проверьте скопированный файл. …
- Скопируйте файл из Ubuntu в Windows через SSH.
Могу ли я получить доступ к файлам Ubuntu из двойной загрузки Windows 10?
Ext2Fsd. Ext2Fsd — это инструмент в Windows, который может легко монтировать разделы Linux, и вы можете получить доступ к каждому файлу из разделов Linux. Этот удобный инструмент экономит так много времени, когда вы по какой-либо причине используете двойную загрузку Linux и Windows. Вам необходимо скопировать некоторые файлы из других файловых систем.
Может ли Windows 10 читать Ext3?
О Ext2 и Ext3 в Windows
Например, вы можете захотеть получить к нему доступ, потому что хотите поделиться Ext2 Windows 10 или Ext3 Windows 10. Чтение Ext3 в Windows и открытие файлов Ext3 в Windows позволяет передавать такие вещи, как песни, файлы MP3, файлы MP4, текстовые документы и многое другое.
Как открыть файл Unix в Windows?
Подключите домашний диск Unix в проводнике Windows (удалить?)
- В проводнике Windows нажмите «Компьютер».
- Затем выберите меню «Подключить сетевой диск».
- Выберите букву, которую хотите для своего диска.
- Введите unixhome.act.rdg.ac.ukhomes.
- Отметьте «Повторное подключение при входе в систему» и «Готово».
- Если вы получили сообщение об ошибке аутентификации.
Как мне преобразовать unix2dos в Windows?
Чтобы ввести символ ^ M, нажмите Ctrl-v, а затем нажмите Enter или return. В vim используйте:установить ff = unix конвертировать в Unix; используйте: set ff = dos для преобразования в Windows.
Как мне изменить тип файла в Linux?
разрешение
- Командная строка: Откройте терминал и введите следующую команду «#mv filename.oldextension filename.newextension». Например, если вы хотите изменить «index. …
- Графический режим: то же, что и в Microsoft Windows, щелкните правой кнопкой мыши и переименуйте расширение.
- Множественное изменение расширения файла. для x в * .html; сделать mv «$ x» «$ {x% .html} .php»; сделано.
Свежая инсайдерская сборка Windows 10 с индексом «20211» позволяет монтировать физические диски внутри WSL 2, тем самым открывая возможность получить доступ к файловым системам, не поддерживающимся Windows нативно (например, ext4). Если вы используете две системы параллельно на разных дисках, то теперь вы сможете получать доступ к файлам Linux из под Windows.
Подготовка
Для монтирования диска, необходимо открыть PowerShell с привилегиями администратора и выполнить следующую команду:
wsl —mount <Путь к диску>
Для отображения всех доступных дисков надо выполнить:
wmic diskdrive list brief
Демонтировать диск из WSL 2 можно командой
wsl —unmount <Путь к диску>
Пути к дискам можно узнать в колонке DeviceID. Обычно он представлен в виде \.\.PHYSICALDRIVE*.
Доступ к файлам через «Проводник»
Как только диск смонтирован, к нему можно получить доступ через «Проводник», перейдя по пути wsl$ и смонтировав папку.
Ограничения
По стандарту wsl —mount пытается смонтировать диск как ext4. Для того, чтобы указать другую файловую систему, необходимо использовать команду
wsl —mount <Путь к диску> -t <Тип файловой системы>
Список всех доступных файловых систем можно узнать, введя
cat /proc/filesystems
Также важно отметить, что только целые физические диски могут быть смонтированы в WSL 2. На текущий момент невозможно присоединить только один раздел. Кроме того, хотя и есть поддержка дисков USB, устройства USB Flash не могут подключаться к WSL 2.
Внимание: Это перевод статьи из блога Microsoft.
- 10 приложений, которые нужно сразу установить на новый компьютер
- 5 альтернатив «Проводника» в Windows: они лучше и по функциям, и по дизайну
- 15 тем для Windows 10, меняющих систему до неузнаваемости. Долго искал четвёртую!
- 3 программы, которые прокачают Пуск в Windows 10. Он станет удобнее и функциональнее
- Как выполнять Linux-команды внутри Windows: официальный и сторонние способы