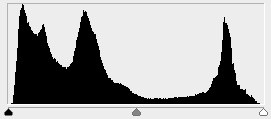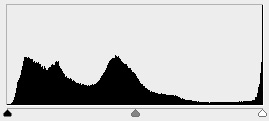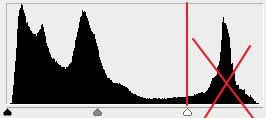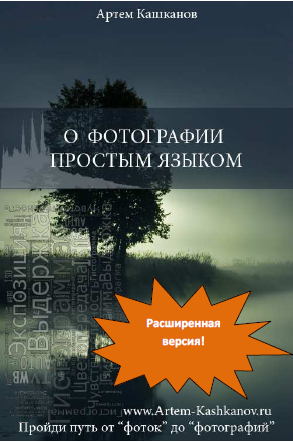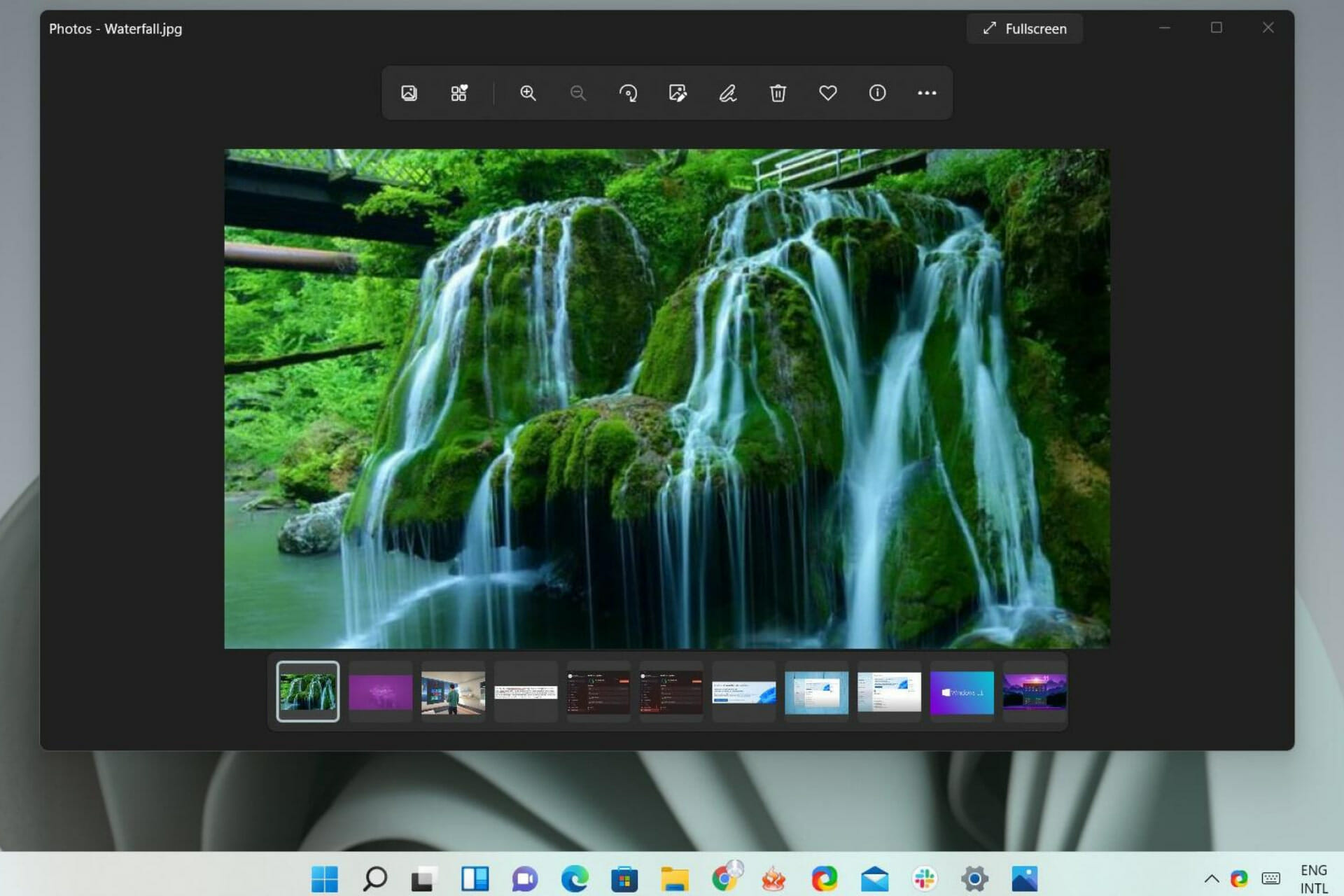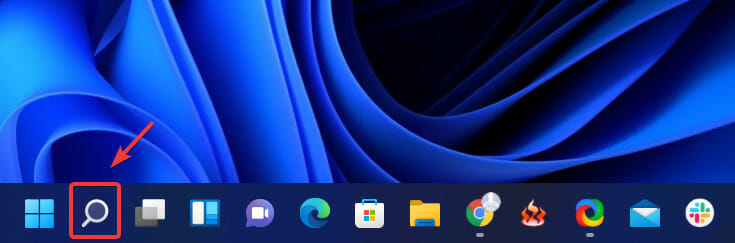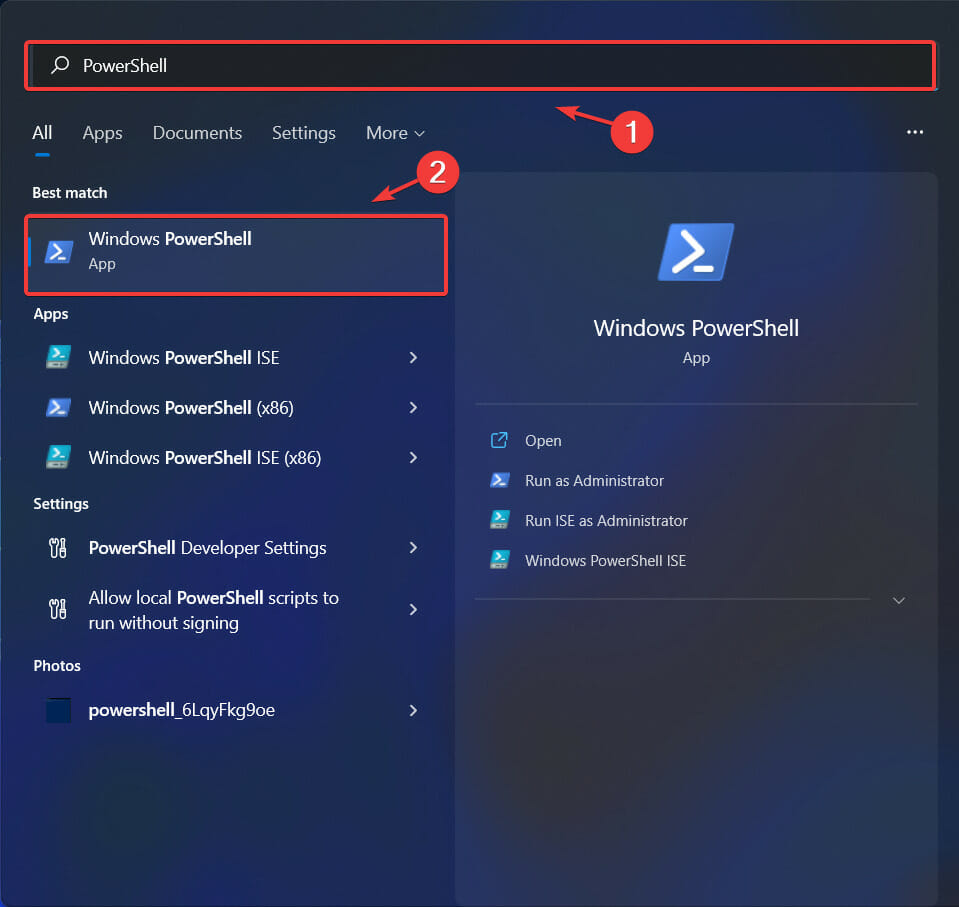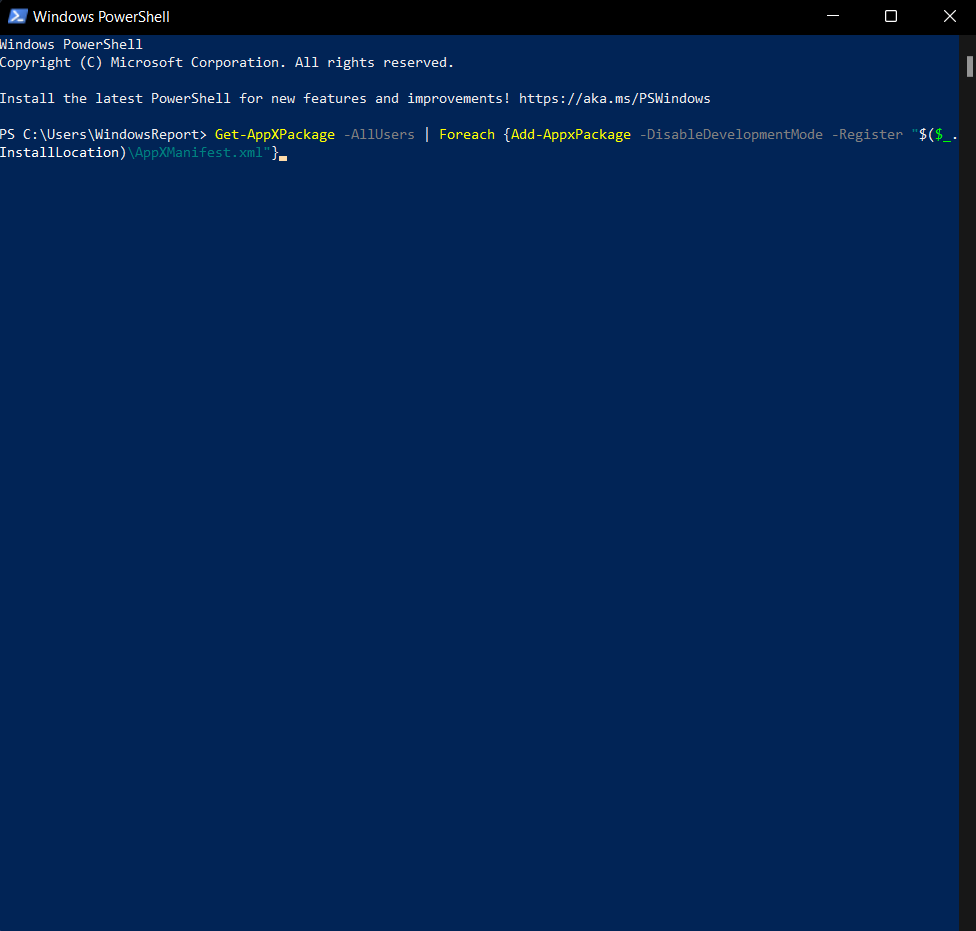Содержание
- Затемненные цвета в стандартной программе просмотра картинок
- Решение
- Топ-7 полезных способов исправить ошибку черного экрана в фотографиях Windows 10
- 1. Запустите средство устранения неполадок.
- 2. Сброс / восстановление приложения «Фотографии»
- 3. Удалить фото
- 4. Обновите драйверы.
- 5. Удалите обновления и перезагрузите компьютер.
- 6. Переустановите приложение «Фото».
- 7. Сторонние приложения
- Фотографическая память
- Почему фотографии получаются темными и бледными?
- В чем проблема?
- — Я не хочу обрабатывать фотографии. Хочу чтобы они сразу были яркими!
- Поддержать проект
- Купить мои книги о фотографии
- Как исправить размытое изображение на мониторе (текст и картинки как будто смазаны)
- На что обратить внимание, если изображение стало размытым и мутным
- Почему не открывается изображение в Windows
- Настройка средства просмотра Windows
- Настройка параметров в редакторе реестра для устранения с открытием изображений
Затемненные цвета в стандартной программе просмотра картинок
Помощь в написании контрольных, курсовых и дипломных работ здесь.

Всем привет! Не знаю в связи с чем, но в последнее время не могу просмотреть картинку не открывая.
Проводник в программе для просмотра картинок
Здравствуйте! Вообщем такое задание было, написать программу для просмотра изображений с.

Решение
Как восстановить работу стандартной программы просмотра изображений
В программе просмотра изображений и факсов я нажал кнопку поворота, в предупреждающем окне поставил.
Отсутствует изменнение цвета надписи на стандартной форме регистрации.
На стандартной форме регистрации Joomla! при вводе неправильного e-mail или если пароль и его.
Простая программа просмотра картинок
Такая идейка. в mainmenu выбираю что-то открывается диалог выбора чего-либо. Добавил Image, но.
Плагин для просмотра картинок
У меня на блоге в основном текст, но возникает необходимость вставлять картинки размерами 1000*1000.
Источник
Топ-7 полезных способов исправить ошибку черного экрана в фотографиях Windows 10
В Windows 10 многое было сделано правильно, но приложение «Фото» не входило в их число. Я обнаружил, что он медленный и глючный, но это еще не все. Некоторые пользователи жалуются, что приложение «Фото» открывается на черный экран, когда они пытаются открыть изображение. Обратите внимание, что Microsoft недавно изменила название с Windows Photos на Microsoft Photos.
Приложение Microsoft Photos, открывающееся на черный экран, — старая проблема. Последние обновления Windows 10 мало что сделали для исправления ошибки. Они имеют принес проблемы свои собственные. Мои колонки перестали работать. В любом случае, давайте сосредоточимся на текущем вопросе и поймем, что мы можем сделать с приложением «Фото».
1. Запустите средство устранения неполадок.
Windows 10 поставляется со встроенным средством устранения неполадок, которое может помочь устранить многие ошибки с приложениями Microsoft Store.
Шаг 1: Нажмите клавишу Windows + I, чтобы открыть настройки, найдите и откройте «Найти и исправить проблемы с приложениями Магазина Windows».
Шаг 2: Нажмите «Применить ремонт автоматически» в появившемся всплывающем окне, а затем нажмите «Далее».
Следуйте инструкциям на экране и посмотрите, сможет ли ОС Windows найти и исправить приложение «Фотографии».
2. Сброс / восстановление приложения «Фотографии»
Шаг 1: Снова откройте «Настройки» и нажмите «Приложения». Найдите приложение Microsoft Photos в строке поиска. Щелкните имя, чтобы открыть дополнительные параметры, и выберите Дополнительные параметры.
Шаг 2: Прокрутите немного, чтобы найти кнопку сброса. Нажмите здесь.
Сброс приведет к удалению данных приложения, что даст вам возможность начать все сначала. Иногда данные повреждаются, что приводит к таким ошибкам, как пустой или черный экран. Это должно исправить.
Заметили, что кнопка Удалить неактивна? Это системное приложение, и Microsoft не позволяет вам его удалить. Типичный.
Обратите внимание, что некоторые пользователи также будут свидетелями опции восстановления. Попробуйте это и посмотрите, работает ли приложение «Фото» сейчас или нет.
3. Удалить фото
Используйте эту опцию, если приложение тормозит или просто зависает. Вы увидите «Не работает» в строке состояния приложения. Вы запускаете приложение «Фото», и оно открывается на черном экране, а затем вы не можете его закрыть. Есть два пути. Вы можете закрыть его из настроек, вернувшись в то же меню, что и выше, где вы его сбросили. Или вы можете нажать клавиши Ctrl + Shift + Esc, чтобы открыть диспетчер задач, и щелкнуть правой кнопкой мыши приложение «Фото», чтобы завершить процесс оттуда.
Перезапустите приложение, чтобы проверить, правильно ли оно работает сейчас.
4. Обновите драйверы.
Для просмотра изображений на вашем компьютере используются графические драйверы, обновление которых может помочь решить возникшую проблему. Ссылка, которой я только что поделился, объясняет все, что вам нужно знать о драйверах. Попробуйте обновить и переустановить драйверы адаптеров дисплея, чтобы увидеть, решит ли это проблему.
5. Удалите обновления и перезагрузите компьютер.
На момент написания этой статьи сообщений о том, что последнее обновление нарушает работу приложения Photos, не поступало. Однако попробовать стоит.
Шаг 1: Снова откройте «Настройки» и нажмите «Обновление и безопасность»> «Просмотреть историю обновлений».
Нажмите Удалить обновления, чтобы удалить недавно установленные обновления, и перезагрузите компьютер, чтобы проверить, открывается ли приложение «Фото» с черным экраном. Если проблема решена, воздержитесь от обновления, пока не будет выпущено исправление. Вы можете отложить обновления, но не можете их остановить.
6. Переустановите приложение «Фото».
Есть команда, которая работает.
Шаг 1: Откройте PowerShell из меню «Пуск» с правами администратора.
Шаг 2:
Введите команду ниже и перезагрузите компьютер, как только команда будет выполнена. Приложение «Фотографии» будет автоматически переустановлено после перезагрузки.
Если приложение «Фото» не переустанавливается, вы можете загрузить и установить его по ссылке ниже.
7. Сторонние приложения
Вы не единственный, кто ненавидит приложение «Фото». Мы поделились списком альтернативных фотографий, которые вы должны проверить. Эти приложения относительно стабильны и предлагают больше функций, чем приложение Microsoft Photos.
Фотографическая память
Это решило бы многие из моих проблем, в том числе и ту, что помогала мне получать хорошие оценки. Microsoft Photos улучшилась в Windows 10, но ее еще нет. Существует так много программ для просмотра изображений и редакторов, которые посрамляют приложение Photos по умолчанию. Они обновили его в защиту Microsoft, но, думаю, было слишком поздно. Большинство пользователей уже перешли на лучшие альтернативы. Те, кто этого не сделал, постепенно это делают. Добро пожаловать в клуб.
Если вы нашли другой способ решить проблему, поделитесь им с нами в разделе комментариев ниже. Это может помочь другим нашим читателям, столкнувшимся с той же ошибкой. Мы надеемся, что наши решения помогут, и теперь вы сможете правильно просматривать изображения вместо того, чтобы видеть черный экран.
Следующий:
Нужен расширенный инструмент для редактирования изображений? Перейдите по ссылке ниже, чтобы узнать больше об Irfanview. Одно из лучших приложений для редактирования изображений для платформы Windows 10.
Источник
Почему фотографии получаются темными и бледными?
Артем Кашканов, 2014
В чем проблема?
В первую очередь, поговорим о такой вещи, как динамический диапазон. Это ни что иное, как способность камеры обеспечивать одновременную качественную прорпботку деталей и в тенях и в светах. Чем шире динамический диапазон, тем большее количество оттенков можно получить на фотографии. Более подробно о динамическом диапазоне и способах его расширения можно почитать здесь.
Вроде бы, хорошо, когда камера имеет большой динамический диапазон! Но, с другой стороны, за все приходится платить. Давайте проведем небольшой эксперимент. Возьмем «тусклую» фотографию осеннего парка в пасмурную погоду и попробуем придать ей яркие «мыльничные» цвета. Оригинальная фотография сделана на беззеркалку Olympus E-PM2 в режиме программной экспозиции (P).
Камера с большим динамическим диапазоном
Камера с малым динамическим диапазоном
«Долой уныние!» Цвета стали ярче, но что произошло с небом?
Для анализа уровня экспозиции снимка посмотрим на его гистограмму.
Гистограмма яркого «лубочного» снимка приобретает такой вид:
Почему у гистограммы всего две горки, а не три? А вот почему!
Можно попробовать осветлить тени и на «мыльничной» фотографии, но небо от этого не появится, как не старайся. Оно было безвозвратно утеряно.
Надеюсь, данного примера достаточно, чтобы понять связь между динамическим диапазоном и такими параметрами как контрастность и насыщенность цвета. Пусть фотографии с зеркалок и беззеркалок иногда кажутся чрезмерно тусклыми и унылыми, но в них заложен гораздо больший потенциал по цветовой и тональной коррекции, чем в «ярких и цветастых фотках» с мыльниц.
— Я не хочу обрабатывать фотографии. Хочу чтобы они сразу были яркими!
Еще, я рекомендую воспользоваться следующими советами:
Если все это вы считаете слишком трудоемким, либо, когда вам все это надоест, попробуйте снимать в RAW и потом в спокойной обстановке приводите цвета и уровни к желаемому виду на компьютере. p.s. Что такое RAW и какие преимущества он имеет перед JPEG, читайте в Фотоучебнике.
Поддержать проект
Вероятно, вы обратили внимание, что на сайте почти нет рекламных баннеров. Согласитесь, без них читать статьи гораздо приятнее. Но сайту надо на что-то существовать.
Купить мои книги о фотографии
Если вы начинающий фотограф, трудно переоценить ту пользу, которую они вам принесут! В них собраны основные вопросы, которые мне задавали слушатели фотокурсов. А еще ответы на вопросы, которые стеснялись задавать, считая их «глупыми» 🙂
Источник
Как исправить размытое изображение на мониторе (текст и картинки как будто смазаны)
Подскажите пожалуйста, что делать с изображением на мониторе: после переустановки Windows оно стало каким-то размытым (такой же эффект, как будто на газету плеснули воды и некоторые буквы поплыли. ).
Остальная часть вопроса вырезана как не информативная.
Вообще, подобная «штука» чаще всего бывает при неправильно выставленном разрешении экрана (так же нередко причина кроется в видеодрайверах (точнее их отсутствии) ).
Сложно сказать точно, не имея более конкретных данных о ПК. Тем не менее, в этой заметке постараюсь пройтись по основным причинам появления размытости и их устранению (в любом случае, прежде чем нести ПК в сервис — стоит проверить базовые вещи самостоятельно ✌).
На что обратить внимание, если изображение стало размытым и мутным
Настройки разрешения (масштабирования), яркости, частоты обновления
Для того, чтобы просмотреть (или изменить) эти параметры — необходимо открыть настройки экрана/дисплея (видеодрайвера). Чтобы перейти в них — просто щелкните правой кнопкой мышки в любом месте рабочего стола: в появившемся меню выберите «Параметры экрана» (как на скрине ниже).
Правый клик в любом месте рабочего стола
Далее обратите внимание на две строки:
Разрешение и масштабирование в Windows 10
В общем-то, дать конкретные значения этих параметров (кому и что установить) — невозможно (зависит от модели и диагонали экрана вашего монитора).

Как узнать и поменять разрешение экрана (если изображение слишком большое/маленькое, не четкое и пр.) — https://ocomp.info/razreshenie-ekrana.html
Пару слов о интерфейсах
Сейчас наиболее популярны следующие интерфейсы подключения: VGA, HDMI, DVI, Display Port. От интерфейса может зависеть очень многое, например, качество передаваемой картинки, макс. разрешение, возможность одновременной передачи аудио- и видео-сигналов.
Например, «старый» интерфейс VGA хоть еще и достаточно популярен сегодня, но заметно проигрывает DVI и HDMI. И, кстати, именно с VGA размытость встречается чаще.
Интерфейсы подключения монитора к ПК
Разъемы мониторов (VGA, DVI, HDMI, Display Port). Какой кабель и переходник нужен для подключения монитора к ноутбуку или ПК — https://ocomp.info/razemyi-monitorov-dvi-display-port.html
Заметка!
Проверьте, все ли в порядке с кабелем, не пережат ли он мебелью, попробуйте пере-подключить штекер в видео-разъем. В ряде случае такое «шаманство» помогает устранить проблему.
Видеодрайвера и их настройки
Есть три способа, открыть настройки видеодрайвера:
2 способа открыть настройки AMD Radeon видеокарты / кликабельно
Отмечу, что если ни один из предложенных выше способов не позволил вам войти в настройки (нет ссылки на панель управления видеодрайвера) — скорее всего, у вас просто не обновлены драйвера. О том, как это сделать, рассказано в одной моей прошлой статье, ссылка ниже.

Среди параметров видеодрайвера обратите внимание на раздел «Настройки масштабирования» (в качестве примера, ниже приведены скриншоты из панелей управления видеокарт AMD и NVIDIA). Попробуйте передвинуть ползунок, отвечающий за масштабирование — очень может быть, что вы сразу же заметите как изображение на мониторе стало четче!
AMD Radeon — настройки масштабирования
AMD Vega — настройки масштабирования (дисплей) / Кликабельно
Настройка сглаживания шрифтов (и еще пару слов про исправление масштабирования)
Вообще, я бы порекомендовал всем попробовать воспользоваться ClearType (особенно, тем, кто заметил, что текст на его экране размыт, например).
Для того, чтобы запустить ClearType:
В Windows 10 можно воспользоваться поиском (кнопка «лупы» рядом с ПУСК’ом) — достаточно ввести слово «clear» и система найдет ссылку на искомый инструмент (пример на скрине ниже).
Настройки текста ClearType
После запуска ClearType — у вас на экране начнут появляться небольшие текстовые блоки. Ваша задача посмотреть на блоки с текстом и выбрать тот, который четче отображается.
В конце калибровки Windows «до-настроит» отображение текста (и картинка на экране может стать значительно лучше).
Кстати, есть еще один момент, на который стоит обратить внимание (для пользователей Windows 10).
Дисплей (параметры Windows 10)
Разрешить Windows исправлять размытости в приложениях
Про режимы работы монитора
Почти у всех современных мониторов есть несколько режимов работы, например, очень популярен режим «кино» — предназначен для фильмов, «текст» — для чтения и т.д. Разумеется, изображение на мониторе при использовании разных режимов — может сильно меняться (и не только в плане яркости).
Сброс настроек монитора / В качестве примера
Настройка расположения изображения
Что касается размытости в играх и видео
Screen Resolution (разрешение в игре)
Частично вопрос оптимизации настроек игры и видеодрайверов разобран в этой заметке: https://ocomp.info/pochemu-tormozyat-igryi.html
Кстати!
В настройках видеодрайвера также можно установить приоритет:
В общем-то, здесь нужно найти «баланс».
Что касается видео — то здесь все несколько сложнее. Чаще всего размытость и неточность изображения в домашнем видео связана с отсутствием стабилизации при записи (впрочем, это в большинстве случаев можно поправить с помощью видеоредактора, ниже приведена ссылка на один из способов).
До стабилизации (слева) и после (справа) / Пример исправления «качества картинки» с помощью видеоредактора
Также определенную размытость могут «давать» видеопроигрыватели, особенно те, в которые встроены собственные кодеки. В этом плане можно порекомендовать попробовать открыть видео в нескольких разных проигрывателях и сравнить результат.
Дополнения как всегда приветствуются!
Источник
При работе с встроенными приложениями операционной системы возникают проблемы. Если на экране в Windows вы видите сообщение: Средство просмотра фотографий не может открыть изображение, это может быть связано с настройками или неисправной системой.
Почему не открывается изображение в Windows
В тексте ошибки система предполагает, что в компьютере может не хватать оперативной памяти. Этот тот тип запоминающего устройства, в которой открываются и исполняются приложения в реальном времени.
Дополнительной причиной неполадок в компьютере могут стать вирусы. Существует такой тип вредных утилит, которые нарочно ломают систему для того, чтобы завладеть ею. После того, как вы попытаетесь решить проблему, эти программы получают управление и доступ к важным данным на компьютере. Даже если проблему временно устранить, вирусы уже могут передать владельцу информацию из вашего устройства по сети. Или выполнить другую часть программы для достижения определённых целей.
Настройка средства просмотра Windows
Причиной могут быть не только испорченные параметры впоследствии подключения нового оборудования, случайного изменения настроек и т.д. Это также происходит, когда вы меняете конфигурацию компьютера. Например, в ПК меняете или устанавливаете новую видеокарту, монитор, материнскую плату и другое. Следующие настройки должны помочь устранить «Средство просмотра фотографий Windows не может открыть это изображение».
Попробуйте открыть любое изображение на компьютере. Перейдите в папку с фото и выполните двойной клик по файлу. На этот раз проблем при открытии быть не должно. Эти настройки переключают систему на восприятие всех популярных форматов и цветовых схем. Если ваша видеокарта не слишком старая, она должна открывать и отображать любые фотографии, которые воспринимает система Windows.
Настройка параметров в редакторе реестра для устранения с открытием изображений
Попробуем ещё один способ исправить ситуацию с ошибкой средства просмотра фотографий Виндовс. Из-за разных сбоев в системе из реестра могли исчезнуть некоторые параметры, которые необходимы программе для открытия изображений. Речь идёт о наборе расширений, с которыми может работать средство. Редактор реестра – это место, где необходимо быть внимательным при работе с файлами. Перед изменением рекомендуется сделать резервную копию, из которой позже можно будет восстановить хранилище.
Источник
|
0 / 0 / 0 Регистрация: 23.09.2013 Сообщений: 117 |
|
|
1 |
|
Фотографии при просмотре потемнели29.09.2013, 18:05. Показов 38519. Ответов 13
Всем доброго дня……У меня проблема……..Дела в том,что фотографии ,при просмотре выглядят,будто я в настройках контраст поправила……Но я ничего не делала…..Фотографии с фотоаппарата скидываю нормальные,а при просмотре в Средстве просмотра фотографий Windows,они более темные…Подскажите пожалуйста,что нужно исправить и в чем дело……?
__________________
0 |
|
35 / 35 / 8 Регистрация: 11.02.2012 Сообщений: 105 |
|
|
29.09.2013, 18:08 |
2 |
|
монитор наверно настроить
1 |
|
0 / 0 / 0 Регистрация: 23.09.2013 Сообщений: 117 |
|
|
29.09.2013, 18:10 [ТС] |
3 |
|
монитор наверно настроить а как……
0 |
|
35 / 35 / 8 Регистрация: 11.02.2012 Сообщений: 105 |
|
|
29.09.2013, 18:15 |
4 |
|
на мониторе есть кнопки: нажать кн. меню->изображение-> контраст
2 |
|
0 / 0 / 0 Регистрация: 23.09.2013 Сообщений: 117 |
|
|
29.09.2013, 18:17 [ТС] |
5 |
|
на мониторе есть кнопки: нажать кн. меню->изображение-> контраст Спасибо,всё настроила!
0 |
|
35 / 35 / 8 Регистрация: 11.02.2012 Сообщений: 105 |
|
|
30.09.2013, 10:54 |
6 |
|
пожайста
1 |
|
qvad |
|
30.09.2013, 11:45
|
|
Не по теме:
фотографии при просмотре потемнели в проявителе передержали
0 |
|
Anastasya83 |
|
30.09.2013, 13:03 [ТС] |
|
Не по теме: Обхахочешься……..:rofl:
0 |
|
Persk |
|
30.09.2013, 17:43
|
|
Не по теме: На ЖК-мониках есть функция/кнопка автонастройки, довольно часто помогает
0 |
|
21 / 14 / 5 Регистрация: 21.02.2013 Сообщений: 661 |
|
|
12.07.2015, 10:29 |
10 |
|
Так, стоп. Вот эта же проблема у меня, вот только если я открою фото не в средстве просмотра фото, а например в Paint, фотки очень даже яркие.
0 |
|
1 / 1 / 0 Регистрация: 20.05.2016 Сообщений: 47 |
|
|
07.02.2017, 13:04 |
11 |
|
Для тех кто не понимает как это выглядит. И что это не у людей крыша едет, вот скрин.
1 |
|
873 / 691 / 85 Регистрация: 23.12.2013 Сообщений: 3,273 |
|
|
07.02.2017, 13:43 |
12 |
|
Эх вы ! Знатоки , блин ! Вы ишо молодые , а я знаю — фотографии от времени темнеют !
0 |
|
Модератор 15148 / 7736 / 726 Регистрация: 03.01.2012 Сообщений: 31,802 |
|
|
07.02.2017, 16:39 |
13 |
|
На некоем форуме нашлось такое: Дело в том, что Paint вообще не поддерживает управление цветом, а вот гляделка фотографий как раз поддерживает — понимает и внедрённые профили, и профиль монитора учитывает. Поэтому, если гляделка показывает фигню, значит, так неудачно откалибровали. Paint как раз не показатель правильности калибровки монитора, а вот встроенная гляделка — уже показатель Так что — Панель управления — Управление цветом — и дерзайте…
1 |
|
0 / 0 / 0 Регистрация: 28.06.2021 Сообщений: 1 |
|
|
28.06.2021, 00:48 |
14 |
|
У меня windows 8.1 , тоже потемнели фотографии при просмотре в стандартном так сказать просмотрщике фотографий windows .
0 |
Если ваши изображения становятся черными в приложении Windows Photos после открытия, эти решения помогут вам решить проблему. Независимо от того, происходит ли это с JPEG, PNG или любым другим форматом, вы можете следовать этим советам, чтобы устранить проблему.

Если изображения становятся черными в приложении Windows Photos, следуйте этим советам:
- Проверьте в другом просмотрщике изображений
- Установите обновления Windows и драйверов
- Восстановить или сбросить приложение «Фотографии»
- Переустановите приложение Windows Photos
- Используйте сторонние просмотрщики изображений
Чтобы узнать об этом подробнее, продолжайте читать.
1]Зарегистрируйтесь в другом средстве просмотра изображений
Прежде чем перейти к другим решениям, рекомендуется проверить, в порядке ли изображение. Иногда проблема заключается в изображении, а не в приложении «Фотографии». Например, некоторые люди утверждали, что изображения Photoshop и Illustrator становятся черными при открытии в приложении Windows Photos. Это означает, что проблема связана со сторонним приложением, а не с приложением Windows Photos.
В таких случаях нужно действовать иначе. Вот почему настоятельно рекомендуется открыть и проверить изображение в другом средстве просмотра изображений, чтобы вы могли быть уверены. Если изображение открывается нормально, вам нужно следовать другим решениям. В противном случае вам необходимо исправить это стороннее приложение для обработки изображений.
2]Установите обновления Windows и драйверов
В большинстве случаев эта проблема возникает в бета-версии или версии Windows 11 для разработчиков. При этом это может быть ошибка или сбой, который может быть исправлен, как только Microsoft выпустит обновление. Даже если вы недавно установили последнюю сборку, рекомендуется проверить наличие обновлений и установить ее, если что-то доступно. Вы можете следовать этому руководству, чтобы проверить наличие обновлений в Windows 11.
Возможно, вы захотите убедиться, что ваши графические драйверы обновлены.
3]Восстановить или сбросить приложение «Фотографии»
Если проблема не в ошибке, вы можете попробовать восстановить или сбросить настройки приложения Windows Photos. Иногда причиной этой ошибки может быть поврежденный системный файл.
Если вы восстановите приложение «Фотографии», эта проблема может быть устранена. Выполните следующие действия, чтобы восстановить приложение Windows Photos:
- Нажмите Win+I, чтобы открыть приложение Windows Photos.
- Перейдите в Приложения > Приложения и функции.
- Нажмите кнопку с тремя точками Microsoft Photos.
- Выберите Дополнительные параметры.
- Нажмите на кнопку Восстановить.
- Подождите несколько минут.
- Перезапустите приложение Windows Photos.
Если это не поможет, попробуйте сбросить настройки. Выполните следующие действия, чтобы сбросить настройки приложения Windows Photos:
- Нажмите Win+I, чтобы открыть Windows Photos.
- Перейдите в Приложения > Приложения и функции.
- Нажмите кнопку с тремя точками Microsoft Photos.
- Щелкните Дополнительные параметры.
- Дважды нажмите кнопку «Сброс».
Затем снова откройте приложение Windows Photos и проверьте, сохраняется ли проблема.
5]Переустановите приложение Windows Photos.
Могут быть случаи, когда восстановление и сброс также могут вообще не помочь решить эту проблему. В таких ситуациях вам необходимо переустановить приложение Windows Photos. К вашему сведению, вы можете сделать это с помощью Windows PowerShell.
Чтобы переустановить приложение Windows Photos, выполните следующие действия.
После этого проверьте, можете ли вы нормально открывать изображения или нет.
6]Используйте сторонние программы просмотра изображений
Если ни одно из вышеупомянутых решений вам не помогло, вы можете выбрать стороннее приложение для просмотра изображений. Для Windows 11 и Windows 10 доступно множество бесплатных и платных приложений для просмотра изображений. Например, вы можете загрузить XnView, ImageGlass, Nomacs и т. д. Вы также можете включить средство просмотра фотографий Windows на ПК с Windows 11/10. К вашему сведению, это та же программа просмотра изображений, что и в Windows 7, Windows 8/8.1.
Чтение. Не удается открыть файлы JPG или PNG в Windows.
Почему мои изображения становятся черными в Windows?
Может быть несколько причин, по которым ваши изображения становятся черными в Windows 11/10. Например, это может быть проблема с приложением для обработки изображений. Во-вторых, вы можете найти эту проблему из-за ошибки или сбоя на вашем ПК с Windows. С другой стороны, приложение Windows Photos также может быть повреждено.
Как исправить черные фотографии?
Если ваши изображения становятся черными после открытия в приложении «Фотографии», вы можете воспользоваться вышеупомянутыми советами и рекомендациями. Поскольку это может произойти из-за ошибки, вам необходимо сначала проверить наличие обновлений и установить их. Затем вы можете восстановить и сбросить приложение Windows Photos. Наконец, вы можете использовать стороннее приложение для просмотра изображений, если ничего не работает.
Это все! Надеюсь, эти решения сработали для вас.
Чтение. Приложение «Фотографии» медленно открывается или не открывается в Windows.

Здравствуйте!
Недавно обнаружилась проблема. В программе «Средство просмотра фотографий Windows» изменилась цветовая палитра при просмотре фотографий.
Проявляется это на системе Windows 8. Возможно и на более ранних версиях.
Как выяснилось, неприятный эффект возникает из-за включения некорректного цветового профиля драйвера монитора (проявляется это в основном на мониторах Samsung и LG). Так как цветовой профиль под именем «Samsung Natural Color Pro 1.0 ICM» является некорректным в данном случае при отображение медиа-информации на мониторе, необходимо его сменить.
Для этого выполните следующие шаги (см. рисунок):
- Откройте «Панель управленияОформление и персонализацияЭкранРазрешение экрана«; Нажмите на «Дополнительные параметры«;
- Выберите вкладку «Управление цветом«. Затем нажмите на кнопку «Управление цветом»;
- Выберите из списка устройство — Экран 1 (либо Экран 2, смотря какой нужно будет настроить); Нажмите галочку «Использовать мои параметры для этого устройства«;
- Далее внизу нажмите кнопку «Добавить…» и выберите профиль «sRGB IEC61966«;
- И наконец нажмите кнопку «Сделать профилем по умолчанию«
(Visited 1 680 times, 2 visits today)

Posted by SnowLeo
Use the native command tool called Powershell
by Vlad Turiceanu
Passionate about technology, Windows, and everything that has a power button, he spent most of his time developing new skills and learning more about the tech world. Coming… read more
Updated on August 30, 2022
Reviewed by
Vlad Turiceanu
Passionate about technology, Windows, and everything that has a power button, he spent most of his time developing new skills and learning more about the tech world. Coming… read more
- Windows 11 Insiders have been testing out some of the revamped apps lately.
- Apparently, Photos is still automatically adjusting brightness levels.
- However, there is a quick way to stop it from doing all these tweaks.
- This article contains the exact, detailed steps you need to follow to turn off the auto-enhance feature on Windows 11 devices.
XINSTALL BY CLICKING THE DOWNLOAD FILE
- Download Restoro PC Repair Tool that comes with Patented Technologies (patent available here).
- Click Start Scan to find Windows 11 issues that could be causing PC problems.
- Click Repair All to fix issues affecting your computer’s security and performance
- Restoro has been downloaded by 0 readers this month.
Same as its predecessor, Windows 11 is still darkening photos dramatically in the Photos application for a lot of users.
Basically, it will show the photo properly for about a quarter second then alter the current brightness level to a much darker and somber setting.
Many have even said that the new and improved software insists on reorienting portrait mode pictures to landscape, which may be even more annoying than adjusting the brightness.
How to disable auto-enhance in Photos?
Ever since the Redmond tech company announced the revamp process for Paint and Photos back in August, everyone was excited to take these new versions out for a test drive.
And while everything seems to be fine with these system applications, users are starting to complain about Photos.
Apparently, the app has a mind of its own and will start tweaking brightness settings even without your command, or consent.
Although this is not a system-threatening issue, many are seriously annoyed by this and would like a way to put an end to it.
Luckily, we are here to assist you and make sure that you enjoy your images without having to worry about this.
The auto-enhance feature in the Photos app can be easily turned off using Powershell. This is a built-in command line tool specially designed to tweak system settings and configure apps to your liking.
1. Click on the Search icon on your taskbar.
2. Type PowerShell and click on the result to open the app.
3. Enter the following command in the app: Get-AppXPackage -AllUsers | Foreach {Add-AppxPackage -DisableDevelopmentMode -Register “$($_.InstallLocation)AppXManifest.xml”}
4. Press Enter to run the command.
5. Restart your PC to apply the changes.
6. The auto-enhance feature is now disabled on your device.
However, before doing this, also consider creating a new user account and checking if you’re able to view images normally.
- Full fix: Windows 10/11 Photo Enhancer not working
- What is the Automatically process video to enhance feature?
- How to turn off auto enhance on Windows 11 in the Photos app
If the problem persists, refer to the above-mentioned method in order to reverse this unwanted behavior.
Was this article helpful to you? Let us know in the comments section below.
Still having issues? Fix them with this tool:
SPONSORED
If the advices above haven’t solved your issue, your PC may experience deeper Windows problems. We recommend downloading this PC Repair tool (rated Great on TrustPilot.com) to easily address them. After installation, simply click the Start Scan button and then press on Repair All.
Newsletter
Use the native command tool called Powershell
by Vlad Turiceanu
Passionate about technology, Windows, and everything that has a power button, he spent most of his time developing new skills and learning more about the tech world. Coming… read more
Updated on August 30, 2022
Reviewed by
Vlad Turiceanu
Passionate about technology, Windows, and everything that has a power button, he spent most of his time developing new skills and learning more about the tech world. Coming… read more
- Windows 11 Insiders have been testing out some of the revamped apps lately.
- Apparently, Photos is still automatically adjusting brightness levels.
- However, there is a quick way to stop it from doing all these tweaks.
- This article contains the exact, detailed steps you need to follow to turn off the auto-enhance feature on Windows 11 devices.
XINSTALL BY CLICKING THE DOWNLOAD FILE
- Download Restoro PC Repair Tool that comes with Patented Technologies (patent available here).
- Click Start Scan to find Windows 11 issues that could be causing PC problems.
- Click Repair All to fix issues affecting your computer’s security and performance
- Restoro has been downloaded by 0 readers this month.
Same as its predecessor, Windows 11 is still darkening photos dramatically in the Photos application for a lot of users.
Basically, it will show the photo properly for about a quarter second then alter the current brightness level to a much darker and somber setting.
Many have even said that the new and improved software insists on reorienting portrait mode pictures to landscape, which may be even more annoying than adjusting the brightness.
How to disable auto-enhance in Photos?
Ever since the Redmond tech company announced the revamp process for Paint and Photos back in August, everyone was excited to take these new versions out for a test drive.
And while everything seems to be fine with these system applications, users are starting to complain about Photos.
Apparently, the app has a mind of its own and will start tweaking brightness settings even without your command, or consent.
Although this is not a system-threatening issue, many are seriously annoyed by this and would like a way to put an end to it.
Luckily, we are here to assist you and make sure that you enjoy your images without having to worry about this.
The auto-enhance feature in the Photos app can be easily turned off using Powershell. This is a built-in command line tool specially designed to tweak system settings and configure apps to your liking.
1. Click on the Search icon on your taskbar.
2. Type PowerShell and click on the result to open the app.
3. Enter the following command in the app: Get-AppXPackage -AllUsers | Foreach {Add-AppxPackage -DisableDevelopmentMode -Register “$($_.InstallLocation)AppXManifest.xml”}
4. Press Enter to run the command.
5. Restart your PC to apply the changes.
6. The auto-enhance feature is now disabled on your device.
However, before doing this, also consider creating a new user account and checking if you’re able to view images normally.
- Full fix: Windows 10/11 Photo Enhancer not working
- What is the Automatically process video to enhance feature?
- How to turn off auto enhance on Windows 11 in the Photos app
If the problem persists, refer to the above-mentioned method in order to reverse this unwanted behavior.
Was this article helpful to you? Let us know in the comments section below.
Still having issues? Fix them with this tool:
SPONSORED
If the advices above haven’t solved your issue, your PC may experience deeper Windows problems. We recommend downloading this PC Repair tool (rated Great on TrustPilot.com) to easily address them. After installation, simply click the Start Scan button and then press on Repair All.