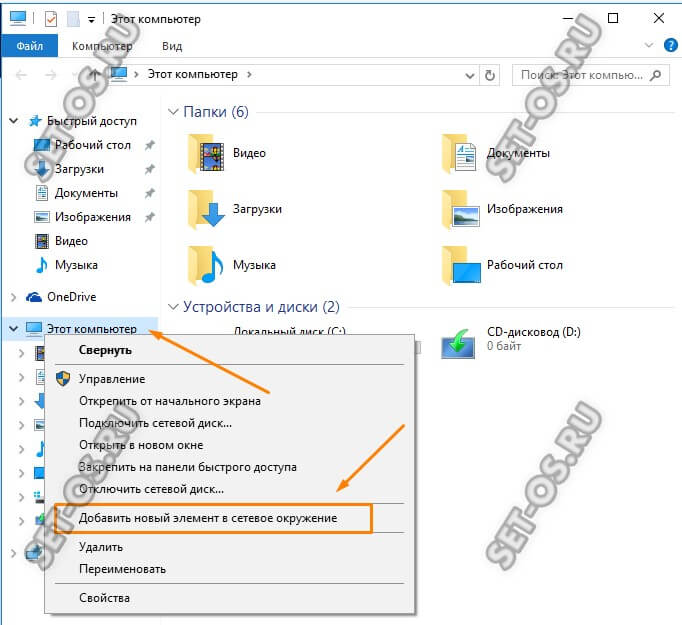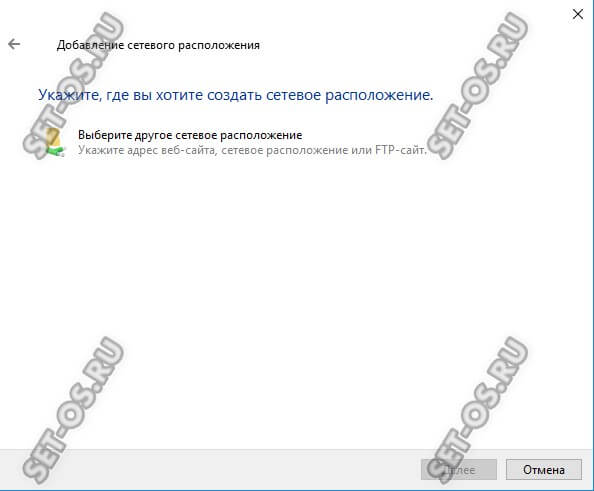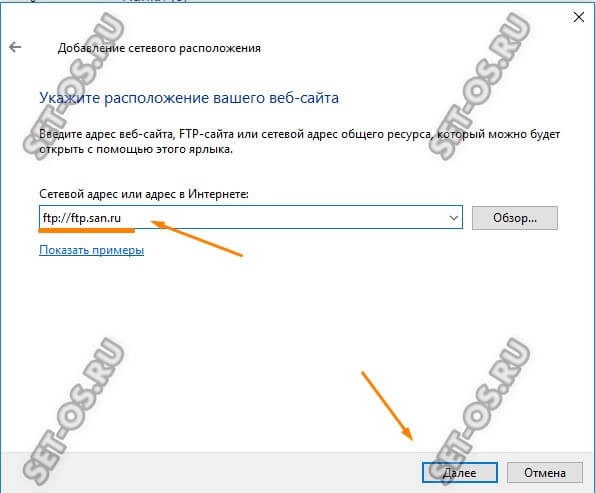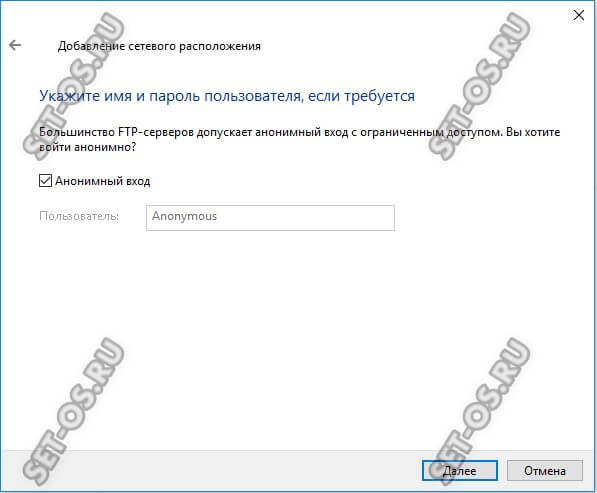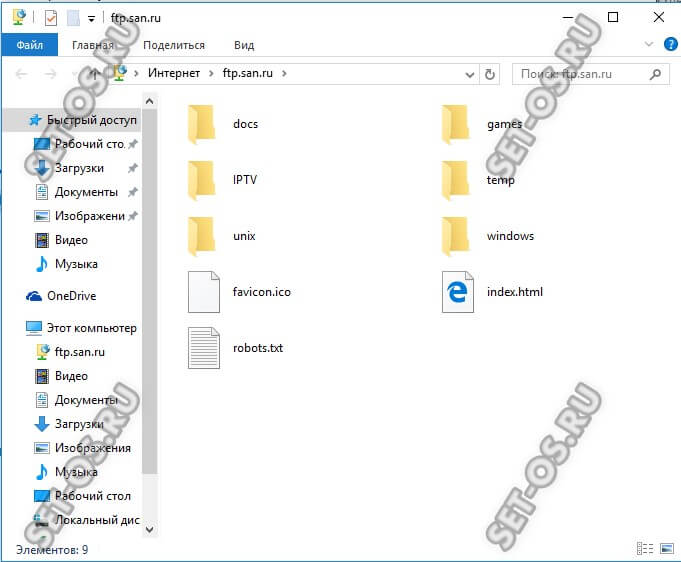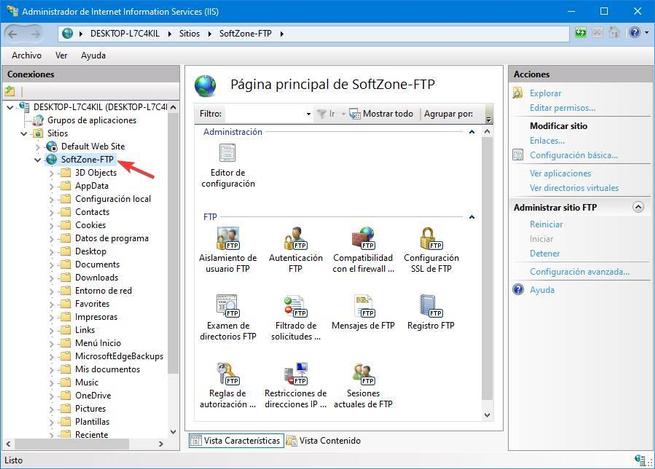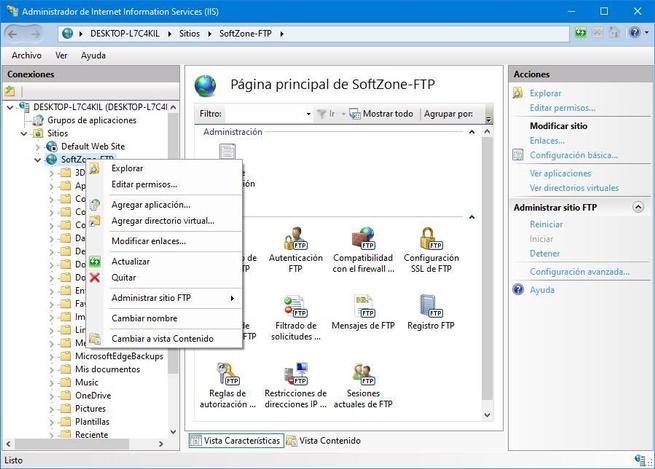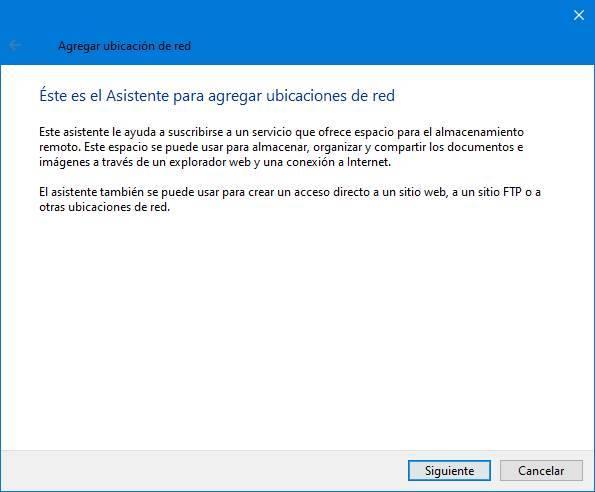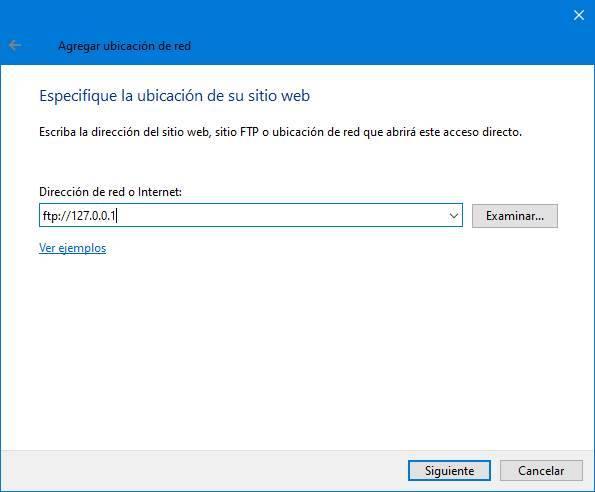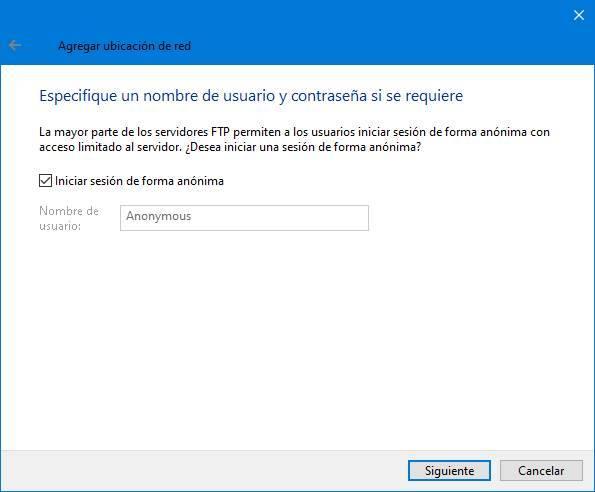В наше время, когда Интернет и локальные вычислительные сети прочно вошли в нашу повседневность, часто приходится работать с различными файловыми хранилищами для передачи и скачивания фильмов, музыки, документов и пр. FTP- серверы — одни из старейших типов файловых хранилищ, которыми пользуются уже более 20 лет.
К сожалению, в старых версиях ОС Windows для полноценной работы с ФТП приходилось пользоваться сторонними приложениями-клиентами типа FileZilla или файловыми менеджерами (Total Commander, FAR и т.п.). Браузер вообще позволяет только просматривать содержимое узла и скачивать файлы на ПК.
Но с выходом последних версий операционной системы ситуация наконец-то поменялась и теперь на Windows 10 можно без проблем зайти на FTP через проводник Explorer.
Чтобы это сделать, открываем окно Проводника как обычно. Слева, в меню, находим значок «Этот компьютер» и кликаем по нему правой кнопкой мыши чтобы открыть контекстное меню. В нём надо выбрать пункт «Добавить новый элемент в сетевое окружение». Этим Вы запустите мастер «Добавление сетевого расположения»:
Кликаем на кнопку выбора расположения.
В следующем шаге надо будет ввести адрес FTP сервера, подключение через Проводник к которому мы хотим сделать:
Кликаем на «Далее». Теперь необходимо указать под каким пользователем Вы будете заходить на сервер:
Если подключение анонимное, то есть от имени пользователя Anonymous, надо поставить галочку «Анонимный вход». Нажимаем на кнопку Далее и завершаем настройку.
Вот и всё! Теперь чтобы открыть FTP в проводник Windows 10 — надо всего лишь выбрать его в меню и содержимое отобразиться в виде файлов и папок так, как если бы Вы зашли в какой-нибудь каталог на своём компьютере.
И вот ещё что! Не забывайте, что есть у Вас нет прав на запись, то Вы не сможете менять содержимое существующих файлов и создавать новые.
Рассмотрим настройку и использование встроенного в «Проводник» FTP-клиента на примере Windows 10
Сейчас у нас уже нет нужды в полноценном FTP-клиенте, как было несколько лет назад. Отчасти это объясняется тем, что теперь мы чаще обращаемся к каким-либо объектам в Интернете через веб-сайты, а не путем загрузки из FTP-серверов. Помните те времена, когда вы получали крупные обновления от какой-нибудь компании, загружая их с FTP-сервера?
В любом случае, хотя существует много полнофункциональных FTP-клиентов для загрузок, иногда требуется быстро подключиться, чтобы получить несколько файлов — в моем случае для обслуживания веб-сайта.
Знаете ли вы, что в «Проводнике Windows» есть встроенный FTP-клиент?
На самом деле он присутствовал в нескольких последних версиях Windows. Его очень просто настроить и использовать для нечастых сеансов работы по протоколу FTP.
Эта служба отличается высокой надежностью, дает возможность работать с файлами через FTP и выполнять такие операции, как отправка, загрузка, удаление, переименование, изменение разрешений файлов (CHMOD), а также позволяет закреплять папки и целые сайты в пользовательском интерфейсе «Проводника».
Далее в статье показан этот процесс на примере Windows 10, но последовательность действий очень похожа на Windows 7 и 8.1.
- Щелкните в строке адреса «Проводника», чтобы выделить поле (экран 1).
- Введите ftp-адрес, к которому хотите обратиться. Замечу, что указатель протокола ftp:// на данном этапе не обязателен, но может использоваться (экран 2).
- Введите свое имя пользователя FTP (экран 3).
- Введите пароль FTP.
- Установите флажок, если обращаетесь к FTP-серверу анонимно.
- Установите флажок, чтобы сохранить пароль в диспетчере учетных данных Windows.
- Щелкните Log On («Войти в систему») для доступа к FTP-серверу. FTP-сайт откроется во втором экземпляре «Проводника», и вы сможете получить доступ к сайту, как показано на экране 4.
- Вы можете закрепить папку в области быстрого доступа «Проводника» в любое время для выделенной папки (экран 5).
- Щелкая правой кнопкой мыши файл или папку на FTP-сервере, вы можете настроить разрешения на чтение, запись и выполнение для содержимого. Они широко известны как CHMOD (экран 6).
- Если щелкнуть правой кнопкой мыши This PC («Этот ПК»), можно выбрать команду Map network drive («Подключить сетевой диск»), чтобы добавить FTP-сайт на вкладке «Проводника», как показано на экране 7.
- Выберите ссылку внизу диалогового окна, чтобы начать процесс подключения (экран 8).
- Нажмите кнопку Next («Далее») для продолжения (экран 9).
- Выбрав один вариант в этом диалоговом окне, нажмите для продолжения кнопку Next (экран 10).
- Введите адрес FTP-сайта. Замечу, что на этом шаге обязателен указатель протокола ftp:// (экран 11).
- Установите флажок для анонимного доступа к FTP-серверу (экран 12).
- Введите свое имя пользователя. Если ранее вы обращались к этому FTP-сайту в «Проводнике», как было показано выше, и предпочли сохранить пароль, то вы не получите запроса для ввода пароля при доступе к этому новому ресурсу, так как пароль уже сохранен.
- Вы можете использовать полное имя сервера, как показано по умолчанию, или выбрать собственное уникальное имя для подключенного ресурса (экран 13).
- Если вы хотите получить немедленный доступ к FTP-серверу, то оставьте соответствующий флажок установленным, в противном случае снимите его (экран 14).
- Нажмите кнопку Finish («Готово»), чтобы завершить процесс.
- Подключенный FTP-сервер теперь будет доступен, когда вы откроете «Проводник» и перейдете на вкладку This PC, как показано на экране 15.
 |
| Экран 1. Пользовательский интерфейс «Проводника» |
 |
| Экран 2. Ввод ftp-адреса |
 |
| Экран 3. Ввод имени пользователя на сервере FTP |
 |
| Экран 4. Доступ к сайту |
 |
| Экран 5. Закрепление папки в области быстрого доступа |
 |
| Экран 6. Настройка разрешений |
 |
| Экран 7. Подключение сетевого диска |
 |
| Экран 8. Запуск процесса подключения к сетевому диску |
 |
| Экран 9. Экран приветствия |
 |
| Экран 10. Один вариант в диалоговом окне |
 |
| Экран 11. Ввод адреса FTP-сайта |
 |
| Экран 12. Флажок для анонимного доступа к FTP-серверу |
 |
| Экран 13. Можно использовать полное имя сервера |
 |
| Экран 14. Флажок для немедленного доступа к FTP-серверу |
 |
| Экран 15. FTP-сервер в «Проводнике» |
Пользуйтесь быстрым и простым FTP-доступом непосредственно из «Проводника».
Метод 1: выполните следующие действия:
- Откройте Internet Explorer.
- Нажмите «Инструменты».
- Выберите «Свойства обозревателя».
- Откройте вкладку «Дополнительно».
- Обратите внимание на флажок «Включить просмотр папки FTP». Проверьте это, если он еще не отмечен.
- Повторите вышеуказанные шаги с «Использовать пассивный FTP».
Как мне получить доступ к папке FTP?
Чтобы получить доступ к файлам на FTP-сервере, откройте файловый менеджер и введите ftp: // serverIP. FTP-сервер запрашивает имя пользователя и пароль. Введите имя пользователя и пароль (учетные данные Windows или Active Directory) и нажмите «Вход в систему». Файлы и папки отображаются под FTP-сервером.
Как просмотреть FTP в проводнике файлов?
Чтобы просмотреть этот FTP-сайт в проводнике Windows: нажмите Alt, нажмите «Просмотр», а затем нажмите «Открыть FTP-сайт в проводнике Windows». Нажатие клавиши «Alt» вызывает строку меню, поэтому, если строка меню уже включена, вам не нужно нажимать «Alt», поскольку она ничего не сделает.
Как открыть FTP-сайт в проводнике Windows 10?
Откройте Панель управления и дважды щелкните Свойства обозревателя. Щелкните вкладку Дополнительно. В разделе «Обзор» установите флажок «Использовать веб-протокол FTP или включить просмотр папок для FTP-сайтов», чтобы установить его.
Есть ли в Windows 10 FTP?
Как и предыдущие версии, Windows 10 включает в себя необходимые компоненты для запуска FTP-сервера. Выполните следующие действия, чтобы установить FTP-сервер на свой компьютер: Используйте сочетание клавиш Windows + X, чтобы открыть меню «Опытный пользователь» и выбрать «Программы и компоненты».
Что такое команда FTP?
Команда ftp запускает классический клиент передачи файлов из командной строки, FTP. Это интерактивный текстовый пользовательский интерфейс для использования стандартного протокола передачи файлов ARPANET. Он может передавать файлы в удаленную сеть и из нее.
Что такое просмотр папки FTP?
«FTP» означает протокол передачи файлов, и это метод, с помощью которого файлы могут быть перенесены с одного хост-компьютера на другой; по сети на основе TCP, такой как Интернет. В случае Shift4Shop доступ по FTP используется для передачи ваших файлов изображений, шаблонов дизайна и других файлов, специфичных для сайта, на сервер вашего магазина и с него.
Что такое пример FTP-сайта?
Примеры FTP-клиентов, которые можно загрузить бесплатно, включают FileZilla Client, FTP Voyager, WinSCP, CoffeeCup Free FTP и Core FTP. Многие люди раньше использовали FTP, даже не замечая этого. Если вы когда-либо загружали файл с веб-страницы, скорее всего, вы использовали FTP в процессе.
Как мне найти свое имя пользователя и пароль для FTP?
Просто прокрутите вниз до раздела «Веб-хостинг». Теперь вы можете выбрать свой хостинг-пакет в раскрывающемся меню, а затем нажать кнопку «Управление». В этом поле вы увидите свое имя пользователя FTP, и если вы щелкните здесь, вы увидите свой пароль. Вот и все; вы нашли свои данные FTP.
Как мне получить доступ к моему FTP через браузер?
Чтобы передать файлы через FTP с помощью веб-браузера в Windows:
- В меню «Файл» выберите «Открыть расположение…».
- Вам будет предложено ввести пароль. …
- Чтобы загрузить файл, перетащите файл из окна браузера на рабочий стол. …
- Чтобы загрузить файл, перетащите файл с жесткого диска в окно браузера.
18 ян. 2018 г.
Как получить доступ к FTP-сайту в Chrome?
Как использовать FTP из браузера?
- Откройте ваш браузер, в нашем примере я буду использовать Chrome.
- В адресной строке введите: ftp: // Host. …
- Если вы не использовали напрямую своего пользователя FTP и его пароль в URL-адресе, вам будет предложено ввести их.
- После входа в систему ваш браузер загрузит содержимое каталога учетной записи FTP.
Как мне настроить FTP-сайт в Windows 10?
Настройка FTP-сервера в Windows 10
- Откройте меню опытного пользователя с помощью ярлыка Windows + X.
- Откройте административные инструменты.
- Дважды щелкните Диспетчер информационных служб Интернета (IIS).
- В следующем окне разверните папки на левой боковой панели и перейдите к «сайтам».
- Щелкните правой кнопкой мыши «сайты» и выберите вариант «добавить FTP-сайт».
26 юл. 2018 г.
Как исправить ошибку папки FTP?
Ошибка папки FTP
- Нажмите «Пуск» или «Компьютер».
- Щелкните правой кнопкой мыши в любом пустом месте на КОМПЬЮТЕРЕ, а затем щелкните Добавить сетевое расположение.
- В мастере выберите «Выбрать настраиваемое сетевое расположение» и нажмите «Далее».
- Чтобы использовать имя и пароль, снимите флажок «Входить анонимно».
16 апр. 2009 г.
Как сохранить FTP-сайт в проводнике Windows?
Чтобы сохранить FTP-сайт, выполните следующие действия:
- Откройте окно «Компьютер». …
- Щелкните правой кнопкой мыши в окне «Компьютер» и выберите в контекстном меню «Добавить сетевое расположение». …
- Нажмите кнопку Далее.
- Выберите вариант «Выбрать настраиваемое сетевое расположение».
- Нажмите кнопку Далее.
- Нажмите кнопку Далее.
Содержание
- Как правильно подключиться к FTP-серверу в Windows 10
- Как подключиться к FTP-серверу
- FTP в Windows 10: как активировать его, а также клиентские и серверные программы
- Что такое FTP?
- Активируйте его в Windows 10
- Как использовать Windows FTP
- Настроить сервер
- Подключиться к серверу без программ
- альтернативы
- FTP клиенты
- FileZilla
- WinSCP
- Смонтировать FTP-сервер
- FileZilla Server
- Proftpd
- Как зайти на FTP-сервер через браузер либо проводник. Автор не знал, что это так просто
- Как подключится к FTP через Проводник Windows
- Другие способы
- Настройка FTP
- Настройка FTP в проводнике
- Шаг 1: Добавить сетевое местоположение
- Шаг 2. Навигация по мастеру
- Шаг 3: Введите адрес FTP-сервера
- Шаг 4. Введите имя пользователя (необязательно)
- Шаг 5: Назовите FTP-сервер
- Шаг 6: Подключитесь к FTP-серверу
- Шаг 7. Удалите FTP-сервер (необязательно)
- Подключение через командную строку Windows
- Используем «Проводник Windows» в качестве FTP-клиента
- Знаете ли вы, что в «Проводнике Windows» есть встроенный FTP-клиент?
- Что такое FTP-сервер
- Данные для доступа к FTP-серверу
- Как подключиться к FTP с помощью FileZilla
- Подключение к FTP через сайт хостинга
- Как сменить или восстановить пароль FTP
- Восстановление пароля для основного логина u1234567
- Смена пароля для основного логина u1234567
- Смена пароля FTP для дополнительного аккаунта
- Подключиться к FTP-серверу сайта с помощью Проводника Windows 10
- Подключаемся с помощью Total Commander
- Total Commander
- Как создать дополнительный FTP-аккаунт
- Подключиться к FTP-серверу сайта с помощью Проводника Windows 10
- Как подключиться к FTP-серверу через терминал Linux
- Что представляет собой ФТП?
- «Семёрка» — решение задачи
- В Windows XP
- Как использовать Windows FTP
- Настроить сервер
- Подключиться к серверу без программ
- Используем любой браузер
Как правильно подключиться к FTP-серверу в Windows 10
Если не понимаете, как подключиться к FTP-серверу в операционке Windows 10 быстро и без использования программ сторонних разработчиков, то я проведу вас последовательно через все шаги к поставленной цели. Можно конечно же, раз и навсегда, скачать и установить специально разработанный для этого один из FTP-клиентов с большим количеством функций, например популярный Filezilla.
Но если доступ к серверу не требуется слишком часто, а скажем например один или два раза в месяц, то естественно возникает вопрос, зачем нам устанавливать лишнюю программу на компьютер.
Не многие знают, что сама операционная система обладает нужной нам функциональностью и может с помощью несложных настроек в Проводнике (File Explorer) предоставить пользователю доступ к конкретному ФТП-серверу. Этих функций вполне хватит для того, чтобы загружать, отправлять или редактировать файлы.
Теперь перейдем непосредственно к установке устойчивого соединения с каким-либо ФТП-сервером в Интернете. Для примера я подключусь к своему, на котором размещены ресурсы этого блога.
Как подключиться к FTP-серверу
Откройте окно Проводника, потом правой кнопкой мышки кликните на «Этот компьютер» и далее нажмите на «Добавление элемента в сетевое окружение».
Последовательно пройдите через Мастер добавления сетевого расположения, а именно:
Правильно введенные данные в соответствующие поля мастера предоставят вам полный доступ к FTP-серверу.
Когда закончите работу, соответствующая иконка будет отображаться в разделе «Сетевые расположения» в Проводнике файлов для получения быстрого доступа в дальнейшем.
На этом пока всё. Думаю, что вам не помешает посетить Карту блога для поиска нужных компьютерных советов. Лучшая благодарность за полученный совет или инструкцию — это размещение нашей ссылки в любой социальной сети. Большое спасибо!
Главная / CMS / Как подключиться к FTP-серверу
Источник
FTP в Windows 10: как активировать его, а также клиентские и серверные программы
Что такое FTP?
Основная проблема с FPT заключается в том, что он не имеет стандартного шифрования. Данные передаются по сети по сети, что может привести к определенным компьютерным атакам. Чтобы решить эту проблему, были выполнены другие подобные протоколы, такие как FTPS и SFTP, которые имеют сквозной уровень шифрования.
Активируйте его в Windows 10
Для этого нам нужно открыть Активировать или деактивировать функции Windows » раздел. Мы пишем это в строке поиска Windows 10, чтобы открыть это окно.
Активируем эти опции, применяем изменения и все. Если Windows просит нас перезагрузить, мы делаем это, хотя это необязательно. У нас уже есть FTP-сервер, установленный и включенный в Windows 10. Теперь следующим шагом будет начать его настройку.
Как использовать Windows FTP
Настроить сервер
Когда мы запускаем этот инструмент, мы видим окно, подобное приведенному ниже.
Исходя из этого, мы сможем настроить все интернет-сервисы, которые мы включили в нашей Windows 10. Поскольку мы настраиваем FTP-сервер, нас будут интересовать опции этого сервера.
Оставляя в стороне конфигурацию (хотя нам придется пересмотреть ее позже, особенно для безопасности), мы собираемся создать новый FTP-сервер. Для этого щелкните правой кнопкой мыши раздел «Сайты», который отображается в левом столбце, и выберите « Добавить FTP сайт ».
На следующем этапе мы можем настроить IP-адреса что мы хотим разрешить подключаться к нему, а также разрешить использование SSL.
Далее мы собираемся настроить пользователей который может получить доступ к серверу. Мы можем разрешить любому пользователю подключаться без аутентификации, например анонимному, выбирать конкретных пользователей и разрешения, которые будут у каждого пользователя, то есть могут ли они читать и писать или только читать.
Нажимаем на «Финиш» и это все. Мы уже создали наш FTP-сайт. Как мы видим, появятся все каталоги, к которым у пользователей будет доступ. В любое время, если мы захотим, мы сможем легко изменить конфигурацию сервера. Например, мы можем добавить новые каталоги или просмотреть разрешения, чтобы настроить их в соответствии с нашими потребностями, не отвлекаясь от безопасности.
Подключиться к серверу без программ
Мы уже видели, как можно смонтировать собственный FTP-сервер в Windows 10 без программ, используя только расширенные инструменты операционной системы. Однако как мы можем подключиться к другим серверам без использования FTP-клиента?
У Windows есть собственный клиент для этого протокола в самом файловом проводнике. Поэтому мы можем подключаться к этим типам серверов так же, как и подключиться к общему диску в сети через протокол Microsoft SMB. Нам просто нужно указать, что это FTP-сервер, и указать IP-адрес и данные пользователя, чтобы это устройство было установлено в браузере как еще одна общая папка.
Но если мы не хотим усложнять себя, есть еще один более простой способ получить доступ к этому типу сервера: из край браузер . Мы можем написать адрес сервера в адресной строке, и это позволит нам получить доступ ко всем данным, которые на нем хранятся.
Намного более быстрый и интересный способ, особенно для тех, кто обычно периодически подключается к серверам.
альтернативы
Как мы видим, в Windows 10 есть все необходимое, чтобы стать FTP-сервером и позволить нам подключаться к другим серверам без использования дополнительного программного обеспечения. Однако, если честно, это не лучший способ. По этой причине многие пользователи склонны прибегать к сторонним альтернативам, которые также позволяют нам делать то же самое, но более простым способом и с большим контролем.
FTP клиенты
Далее мы увидим серию программ, которые позволят нам легко подключаться ко всем типам серверов через этот протокол.
FileZilla
WinSCP
Это еще один клиент с открытым исходным кодом, разработанный, чтобы позволить нам удаленно подключаться ко всем типам серверов через этот протокол. Он имеет интерфейс, похожий на интерфейс FileZilla, но более простой, оставляя меньше места для журналов и списка передачи и больше для каталогов.
Смонтировать FTP-сервер
И если мы хотим смонтировать собственный сервер, с помощью этих программ мы сможем сделать это быстрее и проще.
FileZilla Server
Официальный сервер от FileZilla. Один из самых простых способов, который мы можем найти для Windows, позволит нам запустить эту службу всего за несколько минут. Его настройка очень быстрая, простая и интуитивно понятная, чем у Microsoft. Все, что может понадобиться любому пользователю в этой бесплатной программе для Windows 10.
Proftpd
Источник
Как зайти на FTP-сервер через браузер либо проводник. Автор не знал, что это так просто
Как подключится к FTP через Проводник Windows
Сначала рассмотрим, как подключиться к FTP-серверу через программу «Проводник» в Windows 10. Здесь ничего дополнительно устанавливать не надо, просто открываем системный файловый менеджер. В левой панели находим значок «Этот компьютер» и жмем по нему правой кнопкой мыши для вывода контекстного меню. В списке выбираем элемент «Добавить новый элемент в сетевое окружение».
В результате откроется окно мастера добавления сетевого расположения. В начальном окне просто нажимаем «Далее».
Следом надо выбрать его дальнейшее местоположение, но в этом окне нам доступен только один вариант. Для продолжения снова нажимаем на кнопку «Далее».
В этом окне понадобится указать ссылку на сетевой ресурс, к которому планируется провести подсоединение. Важно соблюдать предписанный формат (чуть ниже есть несколько примеров). В поле вводим адрес/ссылку и вновь идем дальше.
Теперь понадобится ввести в поле имя пользователя. Пароль заранее вводить не нужно, он будет запрашиваться только при подключении. Если на вашем хосте есть такая возможность, вход можно осуществить анонимно, отметив соответствующую галочку.
В самом конце даем название новому сетевому окружению.
На этом настройка завершена. При необходимости можно поставить галочку, чтобы сразу после нажатия на кнопку «Готово» открыть указанный сервер и приступить к работе.
Новое подключение теперь находится в «Сетевых расположениях» в разделе «Этот компьютер».
Теперь подключаемся – открываем только что созданное соединение. Открывается маленькое окошко, где мы вводим пароль, затем жмем на кнопку «Вход».
Если все данные введены успешно, откроется папка сервера. Можно приступать к работе.









Другие способы
Конечно, зайти на FTP-сервер можно и другими способами, но нужно ли оно вам? Поэтому здесь просто на всякий случай оставлю несколько заметок:
Ну вот вроде как и пробежались от простого к сложному. Но мир не стоит на месте – появилось что-то актуальное, простое и полезное – напишите об этом в комментариях. До скорых встреч!
Настройка FTP
В первую очередь следует получить доступ от FTP-сервера, что можно сделать в настройках хостинга. На примере Timeweb в панели управления потребуется перейти во вкладку «Пользователи ПУ/FTP».
Нажимаем на «Добавить нового пользователя».
В появившемся окне следует заполнить:
Для того, чтобы подключить компьютер к удаленному управлению достаточно скачать FileZilla Server пройдя по ссылке https://filezilla-project.org/download.php?type=server.
Далее устанавливается ПО и уже осуществляются настройки:
После этого можно получить полный доступ к управлению файлами.
Настройка FTP в проводнике
Добавление FTP-серверов в Проводник (ранее назывался Проводник Windows) фактически является функцией операционной системы со времен Windows XP
, Тогда это было немного неуклюже, но со временем улучшилось и теперь является хорошим выбором среди выделенных FTP-клиентов.
Когда FTP-сервер добавлен в проводник, вы можете получить доступ к серверу так же, как и к любой другой папке или диску в вашей системе. Передача файлов так же проста, как перетаскивание или копирование / вставка.
Шаг 1: Добавить сетевое местоположение
Откройте Проводник (сочетание клавиш Windows ключ + E) и перейдите к Этот ПК в боковой панели. В верхнем меню, рядом с Файл, нажмите компьютер чтобы открыть меню ленты, затем нажмите Добавить сетевое местоположение.
Шаг 2. Навигация по мастеру
На экране приветствия мастера нажмите следующий. Когда появится запрос о том, где создать сетевое местоположение, выберите Выберите свое местоположение в сети, затем нажмите следующий.
Шаг 3: Введите адрес FTP-сервера
При появлении запроса введите IP-адрес или имя домена FTP-сервера. Если вы передаете файлы для веб-хостинга, вы должны были получить адрес FTP как часть приветственного письма от вашего веб-хостинга. Если вы подключаетесь к другому устройству в вашей локальной сети, вы можете использовать частный внутренний IP-адрес.
Не забудьте включить FTP: // в начале, который указывает Windows, что вы хотите использовать протокол FTP
Если FTP-сервер использует нетрадиционный номер порта (порт по умолчанию для FTP — 21), обязательно добавьте его, добавив двоеточие (:) и номер порта.
Шаг 4. Введите имя пользователя (необязательно)
Некоторые FTP-серверы, такие как дампы файлов или распространители программного обеспечения, разрешают публичный доступ, для которого вам не нужны имя пользователя или пароль, и могут подключаться анонимно. Для частных FTP-серверов, таких как веб-хосты, вы будете.
Переключить Войти анонимно соответственно, и, если необходимо, введите свое имя пользователя FTP. Для веб-хостинга это также должно быть в вашем приветственном электронном письме. Если нет, вы можете создавать учетные записи FTP через панель управления вашего веб-хостинга.
Шаг 5: Назовите FTP-сервер
Дайте серверу псевдоним, чтобы вам не приходилось манипулировать IP-адресами, и вы рискуете запутаться. Это имя, которое будет отображаться в проводнике. Когда вы закончите, нажмите следующий а потом Конец.
Шаг 6: Подключитесь к FTP-серверу
Вернитесь в Проводник, перейдите к Этот ПК снова, затем посмотрите в разделе «Сетевые расположения». Вы должны увидеть FTP-сервер с ником, который вы дали. Дважды щелкните по нему, чтобы подключиться.
Введите свой пароль и проверьте Сохранить пароль если вы не хотите вводить его каждый раз, нажмите Войти. Успех!
Вы также можете просмотреть FTP-сервер на боковой панели File Explorer. расширять Этот ПК щелкнув стрелку рядом с ним, вы увидите новый добавленный FTP-сервер, который также можно развернуть, щелкнув его стрелку. Это удобный способ передачи файлов без открытия двух проводников.
FTP-серверы также могут быть добавлены в Quick Access, как и любая другая папка. Узнайте больше о том, почему Quick Access полезен
и как настроить Quick Access
Шаг 7. Удалите FTP-сервер (необязательно)
Если вам больше не нужен FTP-сервер, вы можете удалить его, щелкнув по нему правой кнопкой мыши и выбрав удалять.
Подключение через командную строку Windows
Теперь расскажу, как подключиться к FTP-серверу в Windows с помощью командной строки. Этот способ многим может показаться не очень удобным, потому что вручную придется вбивать команды на загрузку документов, открытие папок и их скачивание. А для входа следуем указанной ниже последовательности.

Теперь подробнее по командам:
Используем «Проводник Windows» в качестве FTP-клиента
Сейчас у нас уже нет нужды в полноценном FTP-клиенте, как было несколько лет назад. Отчасти это объясняется тем, что теперь мы чаще обращаемся к каким-либо объектам в Интернете через веб-сайты, а не путем загрузки из FTP-серверов. Помните те времена, когда вы получали крупные обновления от какой-нибудь компании, загружая их с FTP-сервера?
В любом случае, хотя существует много полнофункциональных FTP-клиентов для загрузок, иногда требуется быстро подключиться, чтобы получить несколько файлов — в моем случае для обслуживания веб-сайта.
Знаете ли вы, что в «Проводнике Windows» есть встроенный FTP-клиент?
На самом деле он присутствовал в нескольких последних версиях Windows. Его очень просто настроить и использовать для нечастых сеансов работы по протоколу FTP.
Эта служба отличается высокой надежностью, дает возможность работать с файлами через FTP и выполнять такие операции, как отправка, загрузка, удаление, переименование, изменение разрешений файлов (CHMOD), а также позволяет закреплять папки и целые сайты в пользовательском интерфейсе «Проводника».
Далее в статье показан этот процесс на примере Windows 10, но последовательность действий очень похожа на Windows 7 и 8.1.
Экран 15. FTP-сервер в «Проводнике»
Пользуйтесь быстрым и простым FTP-доступом непосредственно из «Проводника».
Что такое FTP-сервер
Протокол ФТП это простой способ передачи данных на любое устройство, без прямого подключения к нему. Данная разработка стала популярна благодаря следующим преимуществам:
Данные для доступа к FTP-серверу
При подключении к FTP-серверу очень важно вводить правильные данные. Возьмем в качестве примера Timeweb. После регистрации на почту приходят два письма. Письмо с данными выглядит вот так:
Теперь о том, какие данные необходимо иметь под рукой:
Как подключиться к FTP с помощью FileZilla
FileZilla – наиболее востребованный и рекомендуемый FTP-клиент, бесплатный и простой в использовании. Подключиться к FTP-серверу через FileZilla можно вне зависимости от операционной системы, установленной на компьютере.
Сперва потребуется скачать приложение на официальном сайте. Есть версии для Linux, Windows (портативная и установочная) и macOS. Просто выбираем нужный вариант и жмем по нему для начала закачки.
Устанавливаем приложение и открываем его. В верхней панели вводим следующую информацию:
После того как все нужные поля будут заполнены, нажимаем на кнопку «Быстрое соединение».

После открытия каталога можно приступать к загрузке и скачиванию необходимых данных. Чтобы не вводить каждый раз данные для подключения, следует воспользоваться менеджером сайтов, который доступен в меню «Файл».
Подключение к FTP через сайт хостинга
В этом случае достаточно лишь войти на сайт хостинга и перейти в соответствующий раздел. Покажу на примере TimeWeb.
В правой части окна есть панель управления. Находим в ней пункт «Файловый менеджер» и жмем по нему. Перед нами предстанет веб-интерфейс FTP-сервера. Работать с ним очень просто, переносить файлы можно посредством drag-n-drop.
Как сменить или восстановить пароль FTP
Пароль для доступа к FTP высылается в информационном письме на контактный e-mail после заказа услуги хостинга, а также указан в Личном кабинете. Подробнее в инструкции.
Восстановление пароля для основного логина u1234567
В Личном кабинете вы можете сбросить пароль доступа к FTP для вашего основного логина хостинга u1234567.
При смене пароля доступа к FTP меняется и пароль доступа в панель управления хостингом!
Готово, вам будет выслано письмо с новым паролем. Также пароль обновится на вкладке «Доступы».
Если вы заказывали услугу через партнёра Если услуга хостинга была заказана вами через одного из наших партнёров, пожалуйста, обратитесь к партнёру с вопросом восстановления доступа.
Смена пароля для основного логина u1234567
Смена пароля FTP для основного аккаунта «u1234567» производится в панели управления хостингом.
Смена пароля FTP для дополнительного аккаунта
Восстановить или изменить пароль дополнительного FTP-аккаунта можно в панели управления хостингом.
Подключиться к FTP-серверу сайта с помощью Проводника Windows 10
Чтобы подключиться к вашему хостингу, серверу по FTP, нужно создать FTP клиент. Создавать и настраивать мы его будет без сторонних программ, с помощью проводника windows. Функция известна еще со времен windows xp, но было все сложновато и непонятно, и каждый раз с новым выходом windows она совершенствовалась и становилась стабильной, что вполне заменит сторонние ftp клиенты для передачи данных на сервер. Тем не менее это означает что данным методом вы сможете настроить ftp клиент для любой версии виндовс: windows xp, 7, 8.1, 10.
А) Если вы хотите подключиться к FTP серверу веб сайта на хостинге, то вы должны настроить FTP сервер на вашем хостинге сайте, к примеру Cpanel, задав там имя и пароль.
Б) Если вы подключаетесь к другому устройству в своей локальной сети, вы можете использовать частный внутренний IP-адрес. (Если нужно указать порт, то он ставится после IP-адреса с двоеточием, к примеру 192.168.1.1:9090).
Вам придется выбрать, как настраивать вход к вашему веб-сайту на хостинг сервере. Все ровно в двух случаях настройки делаются на вашем хостинге, где веб-сайт к которому хотите получить доступ. Анонимный вход—при входе сетевой ftp папки в проводнике у вас запросит имя и пароль. Вход с пользователем—зайдет сразу при открытии вашей сетевой ftp папки в проводнике.
Теперь вам нужно указать любое имя. Это может быть ваше доменное имя, IP-адрес сервера, имя сайта или другое.
Подключаемся с помощью Total Commander
Вам потребуется скачать и установить приложение Total Commander. Рекомендуем делать это с официального сайта. После завершения установки открываем приложение. Переходим во вкладку «Сеть» и выбираем там пункт «Соединиться с FTP-сервером». Для этого действия, кстати, предусмотрена комбинация горячих клавиш – Ctrl + F.
В новом окне нажимаем на кнопку «Добавить». Дальше вводим имя нового соединения, адрес хоста, учетную запись и пароль. Нажимаем на кнопку ОК, чтобы сохранить всю введенную информацию.
Новое подключение отразится в списке. Остается только соединиться с сервером, нажав на соответствующую кнопку.
Total Commander
Если вы для работы с файлами на компьютере предпочитаете сторонние функциональные файловые менеджеры, вы можете подключиться к FTP-серверу с их помощью. И, соответственно, при работе с файлами использовать возможности этих файловых менеджеров. Если, конечно, они поддерживают FTP-подключение. Рассмотрим, как происходит такое подключение на примере родоначальника всех двухпанельных функциональных файловых менеджеров – программы Total Commander.
В открывшемся отдельном окошке FTP-подключения жмём кнопку «Новый URL».
Указываем адрес FTP-сервера. Если он запароленный, убираем установленную по умолчанию галочку анонимного соединения. Нажимаем «Ок».
Даём имя новому FTP-подключению.
Теперь выбираем это новое подключение, жмём «Соединиться». И таким образом сможем подключаться к этому FTP-серверу впредь, он будет отображаться в перечне FTP-подключений Total Commander.
Если FTP-сервер запаролен, вводим поочерёдно имя пользователя и пароль.
Как создать дополнительный FTP-аккаунт
Количество возможных дополнительных аккаунтов FTP равно максимальному количеству доменов на тарифном плане минус основной логин услуги хостинга (u1234567)
, который также является FTP-аккаунтом.
Количество дополнительных аккаунтов FTP хостинга:
| Тарифный план | Количество доп. FTP-аккаунтов |
| Host-0 | 6 |
| Host-1 | 14 |
| Host-2 (архивный тариф)* |
19 |
| Host-3 | 29 |
| Host-Pro (архивный тариф)* |
29 |
| Host-Unlim (архивный тариф)* |
неограниченно |
| Host-Lite | 14 |
| Host-A | 9 |
| Host-B | 9 |
| VIP-1 | 29 |
| VIP-2 | 49 |
| VIP-3 | 69 |
| VIP-4 | 99 |
*Заказ данного тарифа невозможен в связи с изменением линейки тарифов (с конца апреля 2022 г.).
Дополнительный FTP-аккаунт создаётся в панели управления хостингом. Логин дополнительного FTP-аккаунта должен иметь вид: u1234567_произвольное название
(где u1234567 — логин услуги хостинга). Например:
u1234567_user
.
Подключиться к FTP-серверу сайта с помощью Проводника Windows 10
Чтобы подключиться к вашему хостингу, серверу по FTP, нужно создать FTP клиент. Создавать и настраивать мы его будет без сторонних программ, с помощью проводника windows. Функция известна еще со времен windows xp, но было все сложновато и непонятно, и каждый раз с новым выходом windows она совершенствовалась и становилась стабильной, что вполне заменит сторонние ftp клиенты для передачи данных на сервер. Тем не менее это означает что данным методом вы сможете настроить ftp клиент для любой версии виндовс: windows xp, 7, 8.1, 10.
А) Если вы хотите подключиться к FTP серверу веб сайта на хостинге, то вы должны настроить FTP сервер на вашем хостинге сайте, к примеру Cpanel, задав там имя и пароль.
Б) Если вы подключаетесь к другому устройству в своей локальной сети, вы можете использовать частный внутренний IP-адрес. (Если нужно указать порт, то он ставится после IP-адреса с двоеточием, к примеру 192.168.1.1:9090).
Вам придется выбрать, как настраивать вход к вашему веб-сайту на хостинг сервере. Все ровно в двух случаях настройки делаются на вашем хостинге, где веб-сайт к которому хотите получить доступ. Анонимный вход—при входе сетевой ftp папки в проводнике у вас запросит имя и пароль. Вход с пользователем—зайдет сразу при открытии вашей сетевой ftp папки в проводнике.
Теперь вам нужно указать любое имя. Это может быть ваше доменное имя, IP-адрес сервера, имя сайта или другое.
Как подключиться к FTP-серверу через терминал Linux
В Linux к FTP можно подключиться через системное приложение «Терминал». Это очень похоже на использование командной строки в Windows. Последовательность абсолютно та же – набираем команду ftp и активируем ее нажатием на кнопку Enter. Потом пишем open ссылка_на_хост. Не забываем, что затем надо указать логин и пароль.
Вот примеры доступных опций:
В Linux предусмотрен и другой вариант подключения к FTP. Сначала надо установить нужный пакет, дав вот такой запрос:
sudo apt-get install curlftpfs
Следом нужно предоставить права на определенную папку:
sudo chmod 777
Что представляет собой ФТП?
Если кратко, то это File Transfer Protocol, стандартное решение для передачи файлов через компьютерные сети. При использовании такого решения один компьютер выступает клиентом (то есть даёт серверу инструкции), а другой — сервером (он обслуживает потребности клиента). Цель ФТП — гарантировать, что операции по обмену файлами будут проведены правильно. Как можно быстро открыть ФТП в Виндовс?
«Семёрка» — решение задачи
В разных случаях нужно будет настроить компьютер как на роль клиента, так и сервера. Рассмотрим, как открыть FTP в проводнике Windows 7:
Здесь нужно заполнить логин и пароль доступа к серверу. Его выдаст системный администратор или владелец сервера. IP можно узнать при помощи популярных сетевых сервисов, или спросить у владельца другого ПК. Путь до папки в Windows 7 вы можете определить, скопировав адресную строку.
В Windows XP
Мы рассмотрели, как подключиться к FTP через проводник в Windows 7. Но как быть, когда вы имеете дело с более ранней версией ОС, допустим, XP? Необходимо сделать вот что:
Здесь %windir% — это папка, часто расположенная на диске C. Остальные пункты заполняются по аналогии.
Как использовать Windows FTP
Настроить сервер
Когда мы запускаем этот инструмент, мы видим окно, подобное приведенному ниже.
Исходя из этого, мы сможем настроить все интернет-сервисы, которые мы включили в нашей Windows 10. Поскольку мы настраиваем FTP-сервер, нас будут интересовать опции этого сервера.
Оставляя в стороне конфигурацию (хотя нам придется пересмотреть ее позже, особенно для безопасности), мы собираемся создать новый FTP-сервер. Для этого щелкните правой кнопкой мыши раздел «Сайты», который отображается в левом столбце, и выберите « Добавить FTP сайт ».
Затем мы можем увидеть мастера, за которым мы должны следовать, чтобы запустить наш FTP-сервер в Windows 10. Первое, что мы сделаем, — это дадим серверу имя, а также выберем основной путь, который мы собираемся использовать в нем.
На следующем этапе мы можем настроить IP-адреса что мы хотим разрешить подключаться к нему, а также разрешить использование SSL.
Далее мы собираемся настроить пользователей который может получить доступ к серверу. Мы можем разрешить любому пользователю подключаться без аутентификации, например анонимному, выбирать конкретных пользователей и разрешения, которые будут у каждого пользователя, то есть могут ли они читать и писать или только читать.
Нажимаем на «Финиш» и это все. Мы уже создали наш FTP-сайт. Как мы видим, появятся все каталоги, к которым у пользователей будет доступ. В любое время, если мы захотим, мы сможем легко изменить конфигурацию сервера. Например, мы можем добавить новые каталоги или просмотреть разрешения, чтобы настроить их в соответствии с нашими потребностями, не отвлекаясь от безопасности.
Подключиться к серверу без программ
Мы уже видели, как можно смонтировать собственный FTP-сервер в Windows 10 без программ, используя только расширенные инструменты операционной системы. Однако как мы можем подключиться к другим серверам без использования FTP-клиента?
У Windows есть собственный клиент для этого протокола в самом файловом проводнике. Поэтому мы можем подключаться к этим типам серверов так же, как и подключиться к общему диску в сети через протокол Microsoft SMB. Нам просто нужно указать, что это FTP-сервер, и указать IP-адрес и данные пользователя, чтобы это устройство было установлено в браузере как еще одна общая папка.
Но если мы не хотим усложнять себя, есть еще один более простой способ получить доступ к этому типу сервера: из край браузер . Мы можем написать адрес сервера в адресной строке, и это позволит нам получить доступ ко всем данным, которые на нем хранятся.
Намного более быстрый и интересный способ, особенно для тех, кто обычно периодически подключается к серверам.
Используем любой браузер
Вторым способом является работа через браузер. Любой современный браузер умеет работать с FTP серверами. Для этого достаточно открыть браузер и ввести приставку «ftp://» и IP адрес вашего сервера.
Но полноценно работать с FTP сервером с помощью браузера или Проводника не получится. Для этого нужно использовать специализированные программы, также известные как FTP клиенты.
Источник
Для операций по обмену данными пользователи активно используют программы наподобие FileZilla. Это действительно эффективно, если есть время загрузить нужный софт, настроить его для постоянного использования и применять постоянно. Но что делать, когда перенести документ на файловый сервер нужно прямо сейчас? Вы наверняка захотите узнать, как открыть FTP в проводнике без лишних хлопот. Это будет полезно начинающим пользователям, которые ещё не успели узнать обо всех полезных функциях встроенной программы Explorer.
Для открытия FTP подойдет Проводник Windows.
Что представляет собой ФТП?
Если кратко, то это File Transfer Protocol, стандартное решение для передачи файлов через компьютерные сети. При использовании такого решения один компьютер выступает клиентом (то есть даёт серверу инструкции), а другой — сервером (он обслуживает потребности клиента). Цель ФТП — гарантировать, что операции по обмену файлами будут проведены правильно. Как можно быстро открыть ФТП в Виндовс?
«Семёрка» — решение задачи
В разных случаях нужно будет настроить компьютер как на роль клиента, так и сервера. Рассмотрим, как открыть FTP в проводнике Windows 7:
- Необходимо зайти в «Мой компьютер». Найдите ярлык на Рабочем столе, или перейдите в папку через Explorer.
- Щёлкните правой клавишей мыши на свободном месте. После этого выберите «Добавить новый элемент в сетевое окружение».
- В открывшемся диалоговом окне нажмите кнопку «Далее». После этого необходимо выбрать «Другое сетевое размещение», и указать ссылку на папку для подключения к FTP через Проводник. Ссылка должна иметь такой вид:
FTP://логин:пароль@имя_хоста_или_ip/путь_до папки
Здесь нужно заполнить логин и пароль доступа к серверу. Его выдаст системный администратор или владелец сервера. IP можно узнать при помощи популярных сетевых сервисов, или спросить у владельца другого ПК. Путь до папки в Windows 7 вы можете определить, скопировав адресную строку.
В Windows XP
Мы рассмотрели, как подключиться к FTP через проводник в Windows 7. Но как быть, когда вы имеете дело с более ранней версией ОС, допустим, XP? Необходимо сделать вот что:
- В XP такая возможность, как зайти на FTP через проводник, не представлена. Поэтому будут полезны обходные пути. На Рабочем столе необходимо создать ярлык, используя контекстное меню.
- В мастер создания ярлыка необходимо вписать строку такого вида:
%windir%explorer.exe FTP://user:password@1.1.1.1/folder
Здесь %windir% — это папка, часто расположенная на диске C. Остальные пункты заполняются по аналогии.
Если ничего не получилось
Как быть, когда вы пробовали открывать file transfer protocol такими способами, но всё равно не открывается FTP в проводнике Windows 7 или Windows XP? Да, можно попробовать установить программный клиент, подобный FileZilla.
Существуют и другие подобные программы. Какие именно? Ищите в статьях нашего сайта!
Чтобы просмотреть этот FTP-сайт в проводнике Windows: нажмите Alt, нажмите «Просмотр», а затем нажмите «Открыть FTP-сайт в проводнике Windows». Нажатие клавиши «Alt» вызывает строку меню, поэтому, если строка меню уже включена, вам не нужно нажимать «Alt», поскольку она ничего не сделает.
Содержание
- 1 Как открыть FTP в проводнике?
- 2 Как открыть файлы FTP в Windows 10?
- 3 Как открыть FTP-сайт в проводнике Windows Chrome?
- 4 Как мне открыть FTP-сайт?
- 5 Почему мой FTP не работает?
- 6 Как получить доступ к FTP в Chrome?
- 7 Есть ли в Windows 10 FTP?
- 8 Что такое команда FTP?
- 9 Как мне настроить FTP-сервер в Windows 10?
- 10 Chrome по-прежнему поддерживает FTP?
- 11 Как сохранить FTP-сайт в проводнике Windows?
- 12 Почему я могу открыть FTP-сайт в проводнике Windows?
- 13 Как исправить ошибку папки FTP?
- 14 Как мне настроить FTP-сервер?
- 15 Как мне получить доступ к моему IP-адресу FTP?
Откройте окно проводника Windows (клавиша Windows + E), введите FTP-адрес (ftp://domainname.com) в путь к файлу вверху и нажмите Enter. Введите имя пользователя и пароль в окно подсказки. Вы можете сохранить пароль и настройки входа, чтобы ускорить вход в систему в будущем.
Как открыть файлы FTP в Windows 10?
Используйте сочетание клавиш Windows + X, чтобы открыть меню «Опытный пользователь» и выбрать «Программы и компоненты». Щелкните ссылку Включение или отключение компонентов Windows. Разверните Internet Information Services и установите флажок FTP-сервер. Разверните FTP-сервер и установите флажок «Расширяемость FTP».
Как открыть FTP-сайт в проводнике Windows Chrome?
Суть этого:
- Откройте Панель управления и дважды щелкните Свойства обозревателя.
- Щелкните вкладку Дополнительно.
- В разделе «Обзор» установите флажок «Использовать веб-протокол FTP или включить просмотр папок для FTP-сайтов», чтобы установить его.
Как мне открыть FTP-сайт?
Использование вашего браузера в качестве FTP-клиента
- Откройте свой браузер, в нашем примере я буду использовать Chrome.
- В адресной строке вы можете ввести: ftp: // Host. …
- Если вы не использовали напрямую своего пользователя FTP и его пароль в URL-адресе, вам будет предложено ввести их.
- После входа в систему ваш браузер загрузит содержимое каталога учетной записи FTP.
Почему мой FTP не работает?
Наиболее частой причиной проблем с FTP является то, что в вашей программе FTP не включен пассивный режим передачи FTP. «Пассивный режим» обычно необходим: если вы используете DSL или кабельный модем; или же. Если вы используете какое-либо устройство или программное обеспечение для совместного использования Интернета для подключения нескольких компьютеров к Интернету с помощью одного подключения к Интернет-провайдеру; или же.
Как получить доступ к FTP в Chrome?
Откройте Chrome и введите в адресной строке «chrome: // flags».
- Оказавшись в области флагов, введите «enable-ftp» в строке поиска, указав «флаги поиска».
- Когда вы увидите параметр «Включить поддержку URL-адресов FTP», нажмите там, где указано «По умолчанию».
- Коснитесь опции «Включить».
- Нажмите «Перезапустить сейчас» внизу страницы.
5 мар. 2021 г.
Есть ли в Windows 10 FTP?
Установка FTP-сервера в Windows 10
Вы получите список папок. Разверните папку «Информационные службы Интернета» и отметьте опцию «FTP-сервер».
Что такое команда FTP?
Команда ftp запускает классический клиент передачи файлов из командной строки, FTP. Это интерактивный текстовый пользовательский интерфейс для использования стандартного протокола передачи файлов ARPANET. Он может передавать файлы в удаленную сеть и из нее.
Как мне настроить FTP-сервер в Windows 10?
Как настроить сайт FTP-сервера в Windows 10
- Откройте Панель управления.
- Щелкните Система и безопасность.
- Щелкните «Администрирование».
- Дважды щелкните ярлык диспетчера информационных служб Интернета (IIS).
- На панели «Подключения» щелкните правой кнопкой мыши «Сайты» и выберите параметр «Добавить FTP-сайт».
2 июл. 2018 г.
Chrome по-прежнему поддерживает FTP?
Текущая реализация FTP в Google Chrome не поддерживает ни шифрованные соединения (FTPS), ни прокси. Использование FTP в браузере достаточно низкое, поэтому вкладывать средства в улучшение существующего FTP-клиента уже нецелесообразно. … Поддержка прокси для FTP была полностью удалена в Google Chrome 76.
Как сохранить FTP-сайт в проводнике Windows?
Чтобы сохранить FTP-сайт, выполните следующие действия:
- Откройте окно «Компьютер». …
- Щелкните правой кнопкой мыши в окне «Компьютер» и выберите в контекстном меню «Добавить сетевое расположение». …
- Щелкните кнопку Далее.
- Выберите вариант «Выбрать настраиваемое сетевое расположение».
- Щелкните кнопку Далее.
- Щелкните кнопку Далее.
Почему я могу открыть FTP-сайт в проводнике Windows?
Перейдите в «Инструменты» в строке меню и выберите «Свойства обозревателя». Откройте вкладку «Дополнительно» в настройках Интернета. Прокрутите вниз до раздела «Просмотр» и убедитесь, что включен параметр «Включить просмотр папки FTP (вне Internet Explorer)». Если он не отмечен, проверьте его, как показано ниже.
Как исправить ошибку папки FTP?
Ошибка папки FTP
- Нажмите «Пуск» или «Компьютер».
- Щелкните правой кнопкой мыши в любом пустом месте на КОМПЬЮТЕРЕ, а затем щелкните Добавить сетевое расположение.
- В мастере выберите «Выбрать настраиваемое сетевое расположение» и нажмите «Далее».
- Чтобы использовать имя и пароль, снимите флажок «Входить анонимно».
21 апр. 2009 г.
Как мне настроить FTP-сервер?
- Шаг 1: Загрузите и установите Serv-U FTP. Serv-U FTP — это хорошее приложение для Windows FTP-сервера с простым в использовании интерфейсом. …
- Шаг 2: Завершите настройку и создайте учетную запись пользователя. …
- Шаг 3. Предоставьте соответствующие права всем имеющимся у вас дискам. …
- Шаг 4: Убедитесь, что у вас есть внешний доступ к вашему новому FTP-серверу. …
- Шаг 5: Проверьте это.
14 окт. 2005 г.
Как мне получить доступ к моему IP-адресу FTP?
Содержание
- Нажмите «Пуск», выберите «Выполнить» и введите cmd, чтобы отобразить пустую подсказку c: >.
- Введите ftp.
- Вход открыт.
- Введите IP-адрес или домен, к которому вы хотите подключиться.
- При появлении запроса введите свое имя пользователя и пароль.
11 окт. 2018 г.
В наше время, когда Интернет и локальные вычислительные сети прочно вошли в нашу повседневность, часто приходится работать с различными файловыми хранилищами для передачи и скачивания фильмов, музыки, документов и пр. FTP- серверы — одни из старейших типов файловых хранилищ, которыми пользуются уже более 20 лет.
К сожалению, в старых версиях ОС Windows для полноценной работы с ФТП приходилось пользоваться сторонними приложениями-клиентами типа FileZilla или файловыми менеджерами (Total Commander, FAR и т.п.). Браузер вообще позволяет только просматривать содержимое узла и скачивать файлы на ПК.
Но с выходом последних версий операционной системы ситуация наконец-то поменялась и теперь на Windows 10 можно без проблем зайти на FTP через проводник Explorer.
Чтобы это сделать, открываем окно Проводника как обычно. Слева, в меню, находим значок «Этот компьютер» и кликаем по нему правой кнопкой мыши чтобы открыть контекстное меню. В нём надо выбрать пункт «Добавить новый элемент в сетевое окружение». Этим Вы запустите мастер «Добавление сетевого расположения»:
Кликаем на кнопку выбора расположения.
В следующем шаге надо будет ввести адрес FTP сервера, подключение через Проводник к которому мы хотим сделать:
Кликаем на «Далее». Теперь необходимо указать под каким пользователем Вы будете заходить на сервер:
Если подключение анонимное, то есть от имени пользователя Anonymous, надо поставить галочку «Анонимный вход». Нажимаем на кнопку Далее и завершаем настройку.
Источник
Не открывается ftp в проводнике windows 10
Этот форум закрыт. Спасибо за участие!
Лучший отвечающий
Вопрос
Имеется следующая проблема, которая доставляет много неудобств при работе:
В настройку ассоциации расширений и протоколов с программами залазил, там можно выбрать программу, которой по умолчанию открывать FTP протокол, но windows explorer-a в списке доступных программ нет, только internet explorer и альтернативные web браузеры (если установлены).
Ответы
Открываем Internet Explorer (у меня 
Идем Меню-Сервис-Свойства обозревателя-Дополнительно
В длинном списке ищем раздел «Обзор», а под ним ищем параметр «Разрешить просмотр FTP-папок (за пределами Internet Explorer)» и ставим на нем галку.
Все. Добавленные по методу «добавления нового элемента в сетевом окружении» ftp-ссылки будут отображаться как папки проводника, а не веб-страницы..
Все ответы
С уважением, Баятаков Андрей
Ничего себе «просто»!
Автор вопроса желает, чтоб щелчок мышой
на любом ftp линке в любой веб странице открывал на автомате
соответствующий ресурс в Windows Explorer, а не в IE. А вместо этого описано
много геморных телодвижений, чтоб изобразить в Windows Explorer лишь один конкретный
ftp ресурс с заранее известным адресом! Так что вышеописанный
«простой» гемор никоим образом не отвечает на заданный вопрос.
Есть решение! Сделайте ярлык следующего, например, содержания:
И будет вам счастье! А уж пользователям его можно раздать через GPP.
обложили по полной. 🙂
Вот нашел, сам с этим мучался. Должно помочь.
Но лучше всего прописать в путь
«C:Program FilesTotal CommanderTotalcmd.exe» /O /T cd %1
и открывать ссылки Тоталом
Открываем Internet Explorer (у меня 
Идем Меню-Сервис-Свойства обозревателя-Дополнительно
В длинном списке ищем раздел «Обзор», а под ним ищем параметр «Разрешить просмотр FTP-папок (за пределами Internet Explorer)» и ставим на нем галку.
Все. Добавленные по методу «добавления нового элемента в сетевом окружении» ftp-ссылки будут отображаться как папки проводника, а не веб-страницы..
Возможно, сработает решение, подсказанное умным человеком на следующем ресурсе:
Источник
FTP-клиент Windows 10 не работает [FIX]
FTP-клиент Windows 10 не работает [FIX]
Одна из этих причин заключается в том, что у вас нет разрешения от владельца FTP-сайта на его открытие в окне проводника Windows.
Независимо от причины, вот несколько решений, которые вы можете попытаться исправить.
Как исправить проблемы FTP-клиента Windows 10
Решение 1. Используйте пассивный FTP
Пассивный FTP — это безопасная форма передачи данных, посредством которой поток данных устанавливается и инициируется клиентом FTP, а не программой FTP-сервера.
Для этого выполните следующие действия:
Проверьте, помогает ли это исправить неработающую проблему FTP-клиента Windows 10. Если нет, попробуйте следующее решение.
Решение 2. Временно отключите брандмауэры и любое антивирусное или вредоносное ПО
Брандмауэр, антивирусная или антивирусная программа может иногда мешать работе FTP-клиента. Если это является причиной проблемы, временно отключите любую из трех, а затем попробуйте зайти на нужный вам сайт.
Обязательно включите эти программы сразу же после того, как вы это сделаете, чтобы хакеры, вирусы и черви не повредили вашу систему.
Если вы можете получить доступ к файлам FTP после отключения, вам нужно дать исключения, выполнив следующие действия:
Если проблема с FTP-клиентом Windows 10 не работает, попробуйте следующее решение.
Решение 3. Откройте в режиме совместимости
Иногда проблема может сохраняться из-за проблем совместимости между Internet Explorer и веб-сайтом, на котором вы находитесь. Эту проблему можно решить, добавив сайт в список просмотра «Совместимость».
Выполните следующие действия, чтобы выполнить это:
Если вы сделаете это, и проблема не исчезнет, это может быть связано не с совместимостью, и в этом случае вы можете удалить сайт из списка.
После включения представления совместимости Internet Explorer будет показывать сайт каждый раз, когда вы посещаете его. Однако важно знать, что не все проблемы связаны с несовместимостью, некоторые могут быть вызваны прерыванием соединения, интенсивным трафиком или проблемами с веб-сайтом.
Решение 4. Сбросьте Internet Explorer
Если проблема с неработающим FTP-клиентом Windows 10 не устранена, попробуйте перезагрузить Internet Explorer.
Однако это действие необратимо и может сбрасывать настройки безопасности или конфиденциальности, добавленные в список надежных сайтов, включая настройки родительского контроля, поэтому запишите сайты перед выполнением сброса.
Вот шаги для сброса настроек Internet Explorer к заводским настройкам по умолчанию:
Решение 5. Разрешить FTP-соединения
Вот шаги, чтобы сделать это:
Решение 6. Запустите средство устранения неполадок с производительностью Internet Explorer.
Вот как это сделать:
Если проблема с неработающим FTP-клиентом Windows 10 не устранена, попробуйте следующее решение.
Решение 7. Отключите нежелательные надстройки в Internet Explorer
Надстройки — это приложения, используемые Internet Explorer для взаимодействия с веб-контентом, таким как игры или видео, и такими приложениями могут быть панели инструментов и расширения, а также Adobe Flash или проигрыватель Quicktime.
Однако вы можете устанавливать и использовать надстройки только в Internet Explorer для настольных компьютеров.
Иногда надстройки могут приводить к тому, что клиент FTP не работает, а также могут представлять угрозу безопасности или совместимости. Вы можете отключить определенные из них, если вы подозреваете, что они вызывают проблемы с работой FTP-клиента Windows 10.
Выполните следующие действия, чтобы отключить или отключить нежелательные надстройки:
Чтобы удалить надстройки (хотя не все можно удалить) с вашего компьютера, выполните следующие действия:
Помогло ли какое-либо из этих решений исправить проблему с неработающим FTP-клиентом Windows 10? Дайте нам знать в комментариях ниже.
СВЯЗАННЫЕ ИСТОРИИ, ЧТОБЫ ПРОВЕРИТЬ:
Примечание редактора: этот пост был первоначально опубликован в ноябре 2017 года и с тех пор обновлен для свежести и точности.
Источник
Не открывается ftp в проводнике windows 10
Видео: Minecraft Bedrock ✅ BETA 1.16.200.55 ✅ kNOCKBACK+ MOB FIX ⚔️[ Change Log ] MCPE / Xbox / Windows 10 2021.
Всякий раз, когда вы сталкиваетесь с ошибкой, такой как FTP-клиент Windows 10 не работает, это может быть вызвано несколькими причинами.
Одна из этих причин заключается в том, что у вас нет разрешения от владельца FTP-сайта на его открытие в окне проводника Windows.
Независимо от причины, вот несколько решений, которые вы можете попытаться исправить.
Как исправить проблемы FTP-клиента Windows 10
Решение 1. Используйте пассивный FTP
Для этого выполните следующие действия:
Проверьте, помогает ли это исправить неработающую проблему FTP-клиента Windows 10. Если нет, попробуйте следующее решение.
Решение 2. Временно отключите брандмауэры и любое антивирусное или вредоносное ПО
Брандмауэр, антивирусная или антивирусная программа может иногда мешать работе FTP-клиента. Если это является причиной проблемы, временно отключите любую из трех, а затем попробуйте зайти на нужный вам сайт.
Обязательно включите эти программы сразу же после того, как вы это сделаете, чтобы хакеры, вирусы и черви не повредили вашу систему.
Если вы можете получить доступ к файлам FTP после отключения, вам нужно дать исключения, выполнив следующие действия:
Если проблема с FTP-клиентом Windows 10 не работает, попробуйте следующее решение.
Решение 3. Откройте в режиме совместимости
Иногда проблема может сохраняться из-за проблем совместимости между Internet Explorer и веб-сайтом, на котором вы находитесь. Эту проблему можно решить, добавив сайт в список просмотра «Совместимость».
Выполните следующие действия, чтобы выполнить это:
Если вы сделаете это, и проблема не исчезнет, это может быть связано не с совместимостью, и в этом случае вы можете удалить сайт из списка.
После включения представления совместимости Internet Explorer будет показывать сайт каждый раз, когда вы посещаете его. Однако важно знать, что не все проблемы связаны с несовместимостью, некоторые могут быть вызваны прерыванием соединения, интенсивным трафиком или проблемами с веб-сайтом.
Решение 4. Сбросьте Internet Explorer
Если проблема с неработающим FTP-клиентом Windows 10 не устранена, попробуйте перезагрузить Internet Explorer.
Однако это действие необратимо и может сбрасывать настройки безопасности или конфиденциальности, добавленные в список доверенных сайтов, включая настройки родительского контроля, поэтому запишите сайты перед выполнением сброса.
Вот шаги для сброса настроек Internet Explorer к заводским настройкам по умолчанию:
ТАКЖЕ ЧИТАЙТЕ: Msdownld.tmp в Internet Explorer: что это такое и как его удалить?
Решение 5. Разрешить FTP-соединения
Вот шаги, чтобы сделать это:
Решение 6. Запустите средство устранения неполадок с производительностью Internet Explorer.
Вот как это сделать:
Если проблема с неработающим FTP-клиентом Windows 10 не устранена, попробуйте следующее решение.
Решение 7. Отключите нежелательные надстройки в Internet Explorer
Однако вы можете устанавливать и использовать надстройки только в Internet Explorer для настольных компьютеров.
Иногда надстройки могут приводить к тому, что клиент FTP не работает, а также могут представлять угрозу безопасности или совместимости. Вы можете отключить определенные из них, если вы подозреваете, что они вызывают проблемы с работой FTP-клиента Windows 10.
Выполните следующие действия, чтобы отключить или отключить нежелательные надстройки:
Чтобы удалить надстройки (хотя не все можно удалить) с вашего компьютера, выполните следующие действия:
Помогло ли какое-либо из этих решений исправить проблему с неработающим FTP-клиентом Windows 10? Дайте нам знать в комментариях ниже.
Dolby Atmos не работает / пространственный звук не работает в Windows 10 [быстрое исправление]
Исправлено: Wi-Fi не работает на ноутбуке, но работает на других устройствах
Полное исправление: nslookup работает, но ping не работает на Windows 10, 8.1, 7
Некоторые пользователи сообщали, что nslookup работает, но на их ПК не работает ping, и сегодня мы покажем вам, как решить эту проблему в Windows 10, 8.1 и 7.
Источник
FTP-клиент Windows 10 не работает [FIX]
Одна из этих причин заключается в том, что у вас нет разрешения от владельца FTP-сайта на его открытие в окне проводника Windows.
Независимо от причины, вот несколько решений, которые вы можете попытаться исправить.
Как исправить проблемы FTP-клиента Windows 10
Решение 1. Используйте пассивный FTP
Пассивный FTP – это безопасная форма передачи данных, посредством которой поток данных устанавливается и инициируется клиентом FTP, а не программой FTP-сервера.
Для этого выполните следующие действия:
Проверьте, помогает ли это исправить неработающую проблему FTP-клиента Windows 10. Если нет, попробуйте следующее решение.
Решение 2. Временно отключите брандмауэры и любое антивирусное или вредоносное ПО
Брандмауэр, антивирусная или антивирусная программа может иногда мешать работе FTP-клиента. Если это является причиной проблемы, временно отключите любую из трех, а затем попробуйте зайти на нужный вам сайт.
Обязательно включите эти программы сразу же после того, как вы это сделаете, чтобы хакеры, вирусы и черви не повредили вашу систему.
Если вы можете получить доступ к файлам FTP после отключения, вам нужно дать исключения, выполнив следующие действия:
Если проблема с FTP-клиентом Windows 10 не работает, попробуйте следующее решение.
Решение 3. Откройте в режиме совместимости
Иногда проблема может сохраняться из-за проблем совместимости между Internet Explorer и веб-сайтом, на котором вы находитесь. Эту проблему можно решить, добавив сайт в список просмотра «Совместимость».
Выполните следующие действия, чтобы выполнить это:
Если вы сделаете это, и проблема не исчезнет, это может быть связано не с совместимостью, и в этом случае вы можете удалить сайт из списка.
После включения представления совместимости Internet Explorer будет показывать сайт каждый раз, когда вы посещаете его. Однако важно знать, что не все проблемы связаны с несовместимостью, некоторые могут быть вызваны прерыванием соединения, интенсивным трафиком или проблемами с веб-сайтом.
Решение 4. Сбросьте Internet Explorer
Если проблема с неработающим FTP-клиентом Windows 10 не устранена, попробуйте перезагрузить Internet Explorer.
Однако это действие необратимо и может сбрасывать настройки безопасности или конфиденциальности, добавленные в список доверенных сайтов, включая настройки родительского контроля, поэтому запишите сайты перед выполнением сброса.
Вот шаги для сброса настроек Internet Explorer к заводским настройкам по умолчанию:
ТАКЖЕ ЧИТАЙТЕ: Msdownld.tmp в Internet Explorer: что это такое и как его удалить?
Решение 5. Разрешить FTP-соединения
Вот шаги, чтобы сделать это:
Решение 6. Запустите средство устранения неполадок с производительностью Internet Explorer.
Вот как это сделать:
Если проблема с неработающим FTP-клиентом Windows 10 не устранена, попробуйте следующее решение.
Решение 7. Отключите нежелательные надстройки в Internet Explorer
Надстройки – это приложения, используемые Internet Explorer для взаимодействия с веб-контентом, таким как игры или видео, и такими приложениями могут быть панели инструментов и расширения, а также Adobe Flash или проигрыватель Quicktime.
Однако вы можете устанавливать и использовать надстройки только в Internet Explorer для настольных компьютеров.
Иногда надстройки могут приводить к тому, что клиент FTP не работает, а также могут представлять угрозу безопасности или совместимости. Вы можете отключить определенные из них, если вы подозреваете, что они приводят к тому, что FTP-клиент Windows 10 не работает.
Выполните следующие действия, чтобы отключить или отключить нежелательные надстройки:
Чтобы удалить надстройки (хотя не все можно удалить) с вашего компьютера, выполните следующие действия:
Помогло ли какое-либо из этих решений исправить проблему с неработающим FTP-клиентом Windows 10? Дайте нам знать в комментариях ниже.
Источник