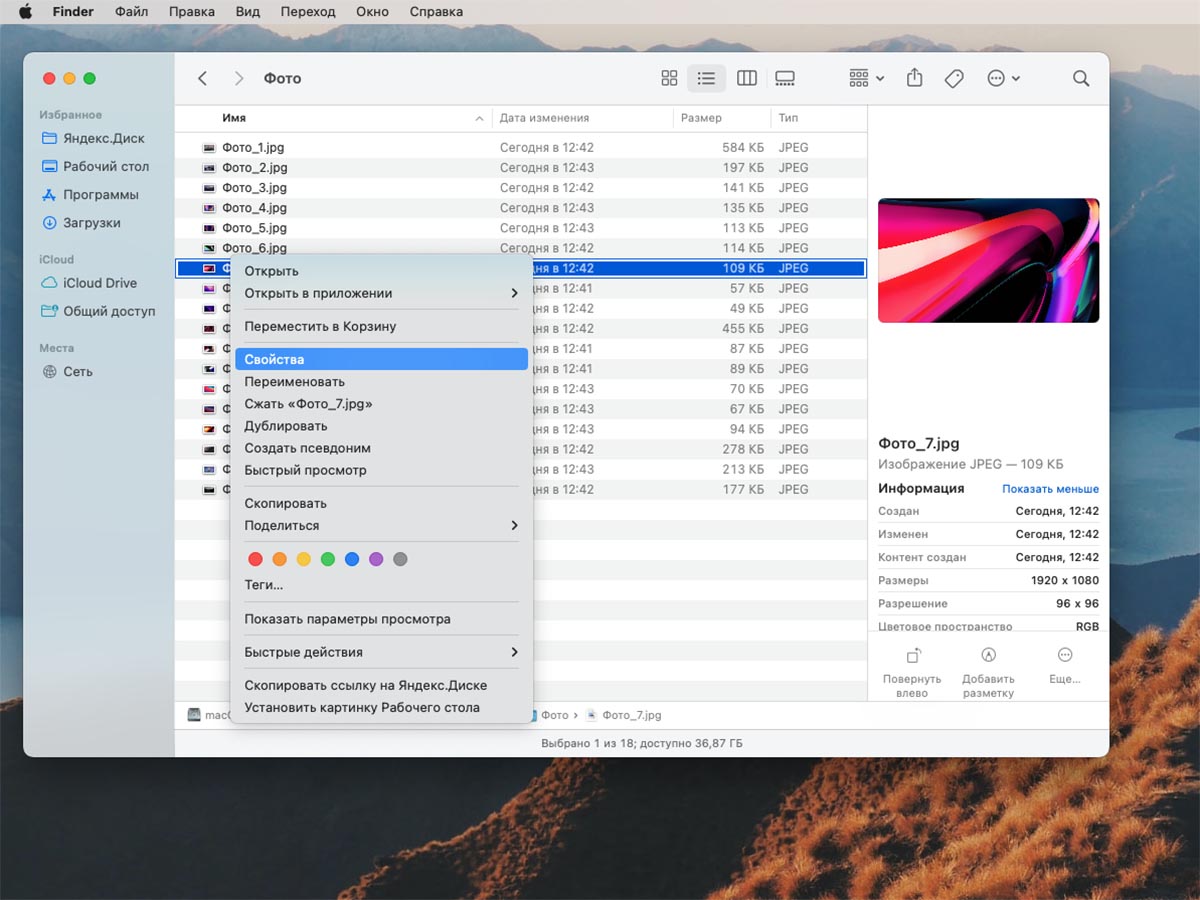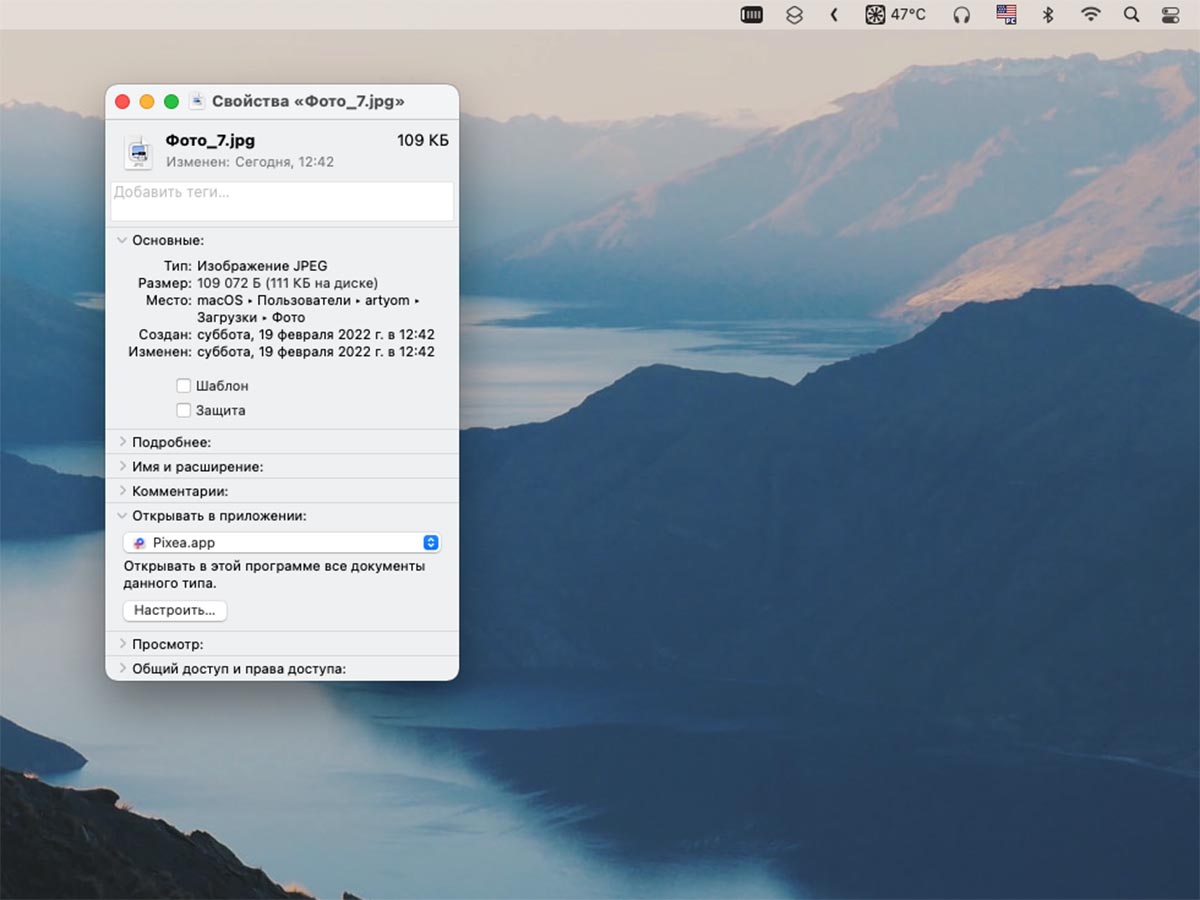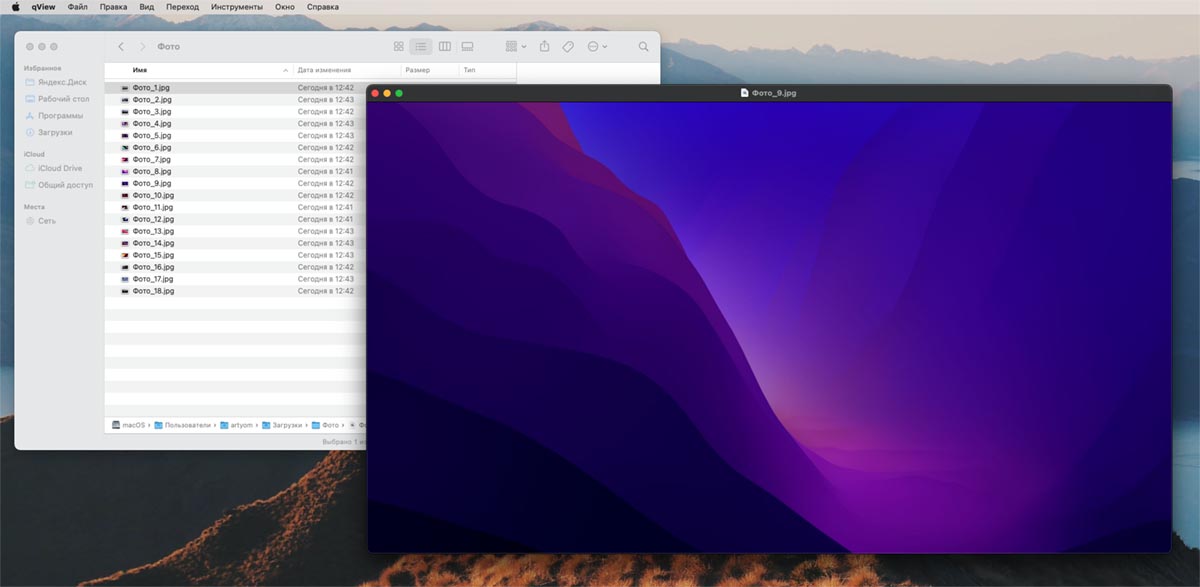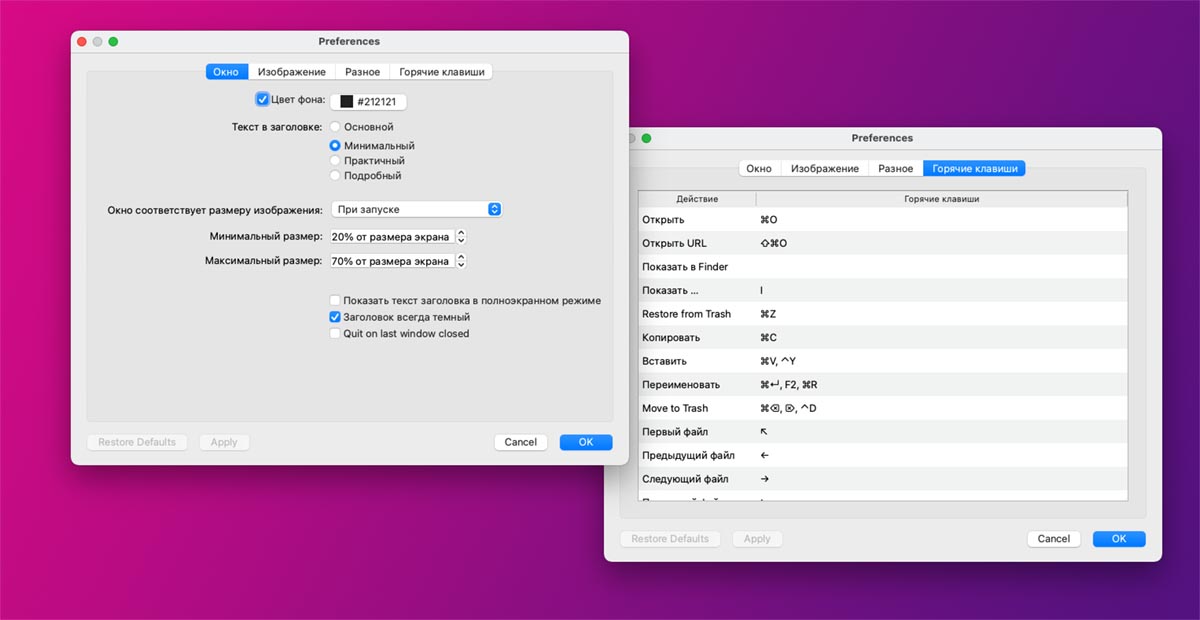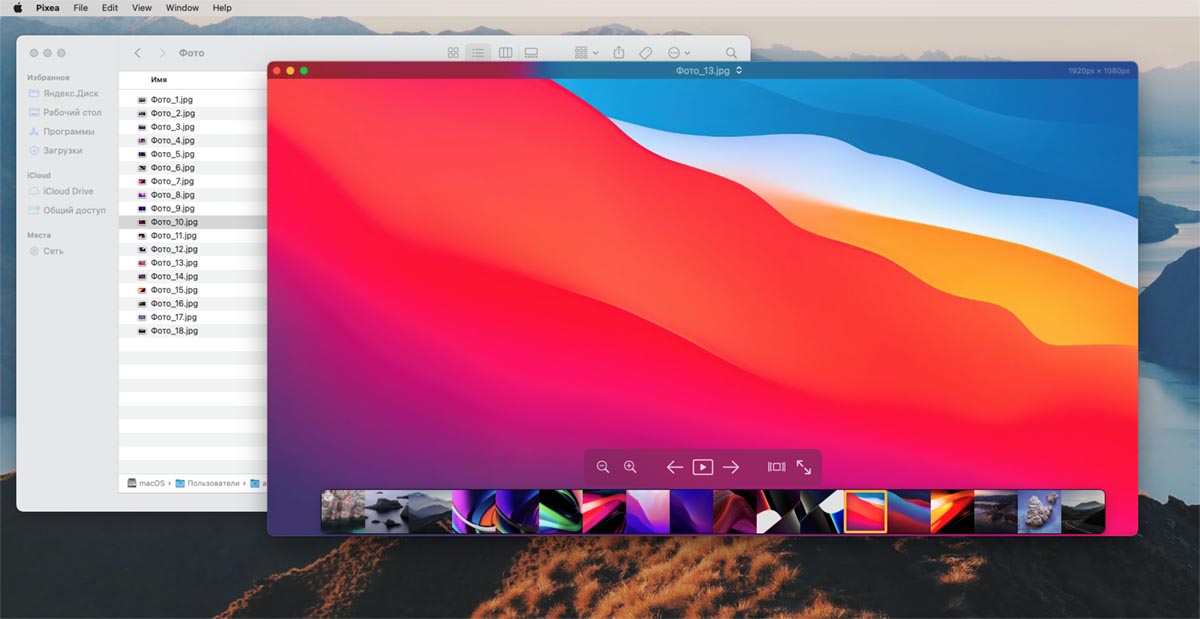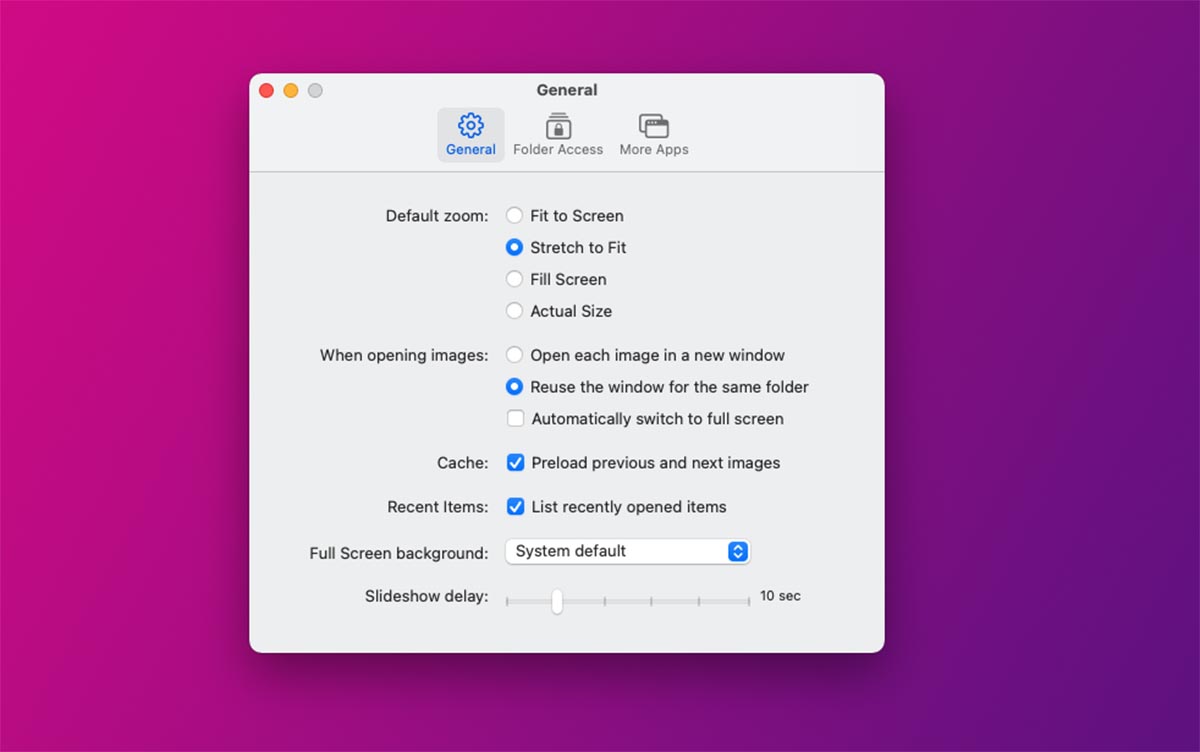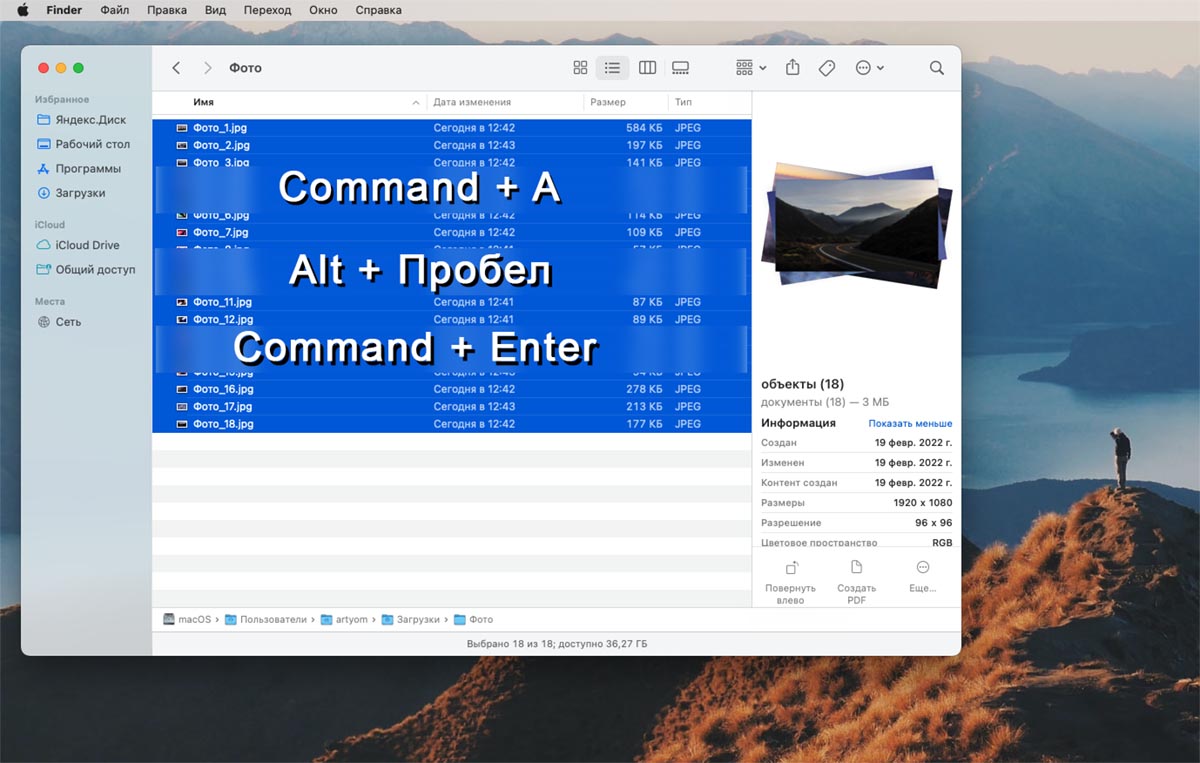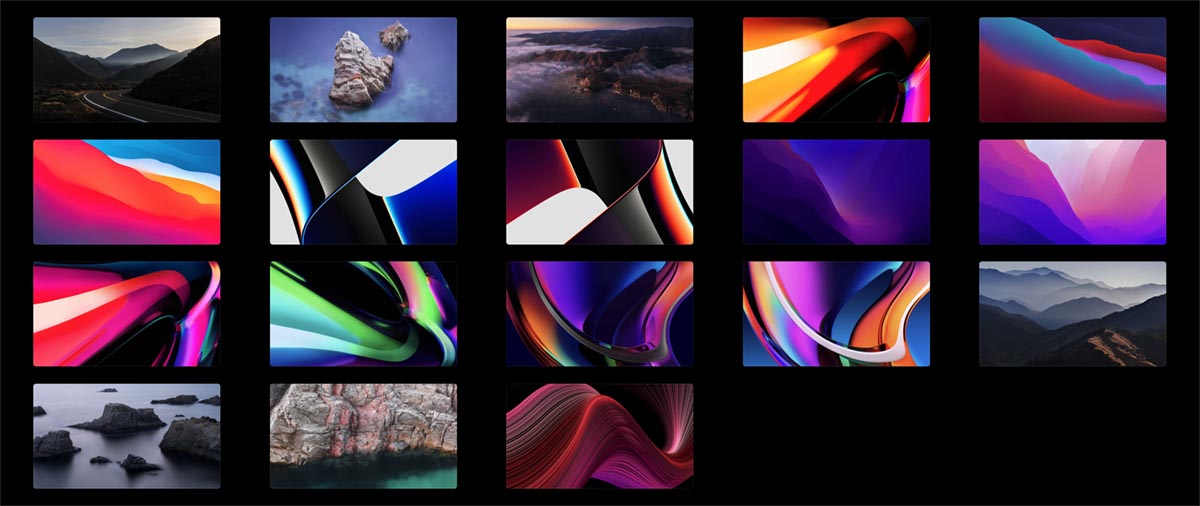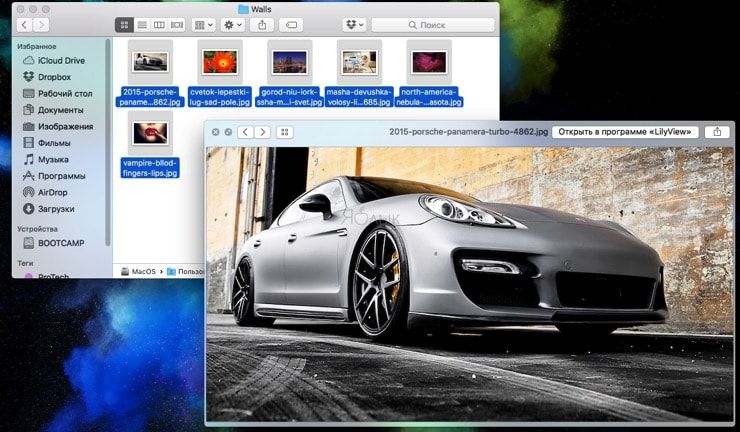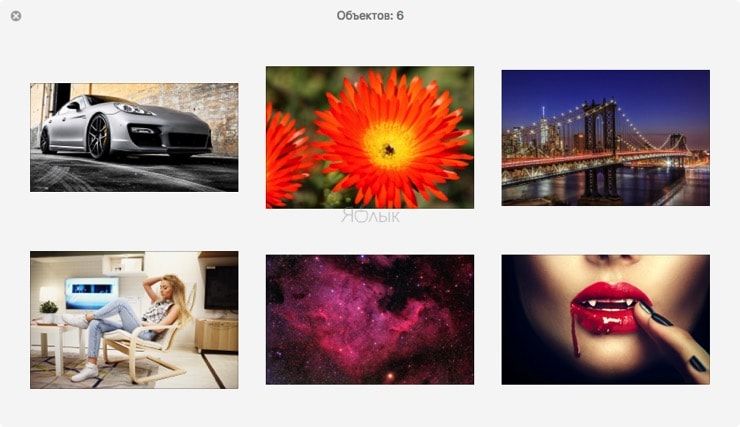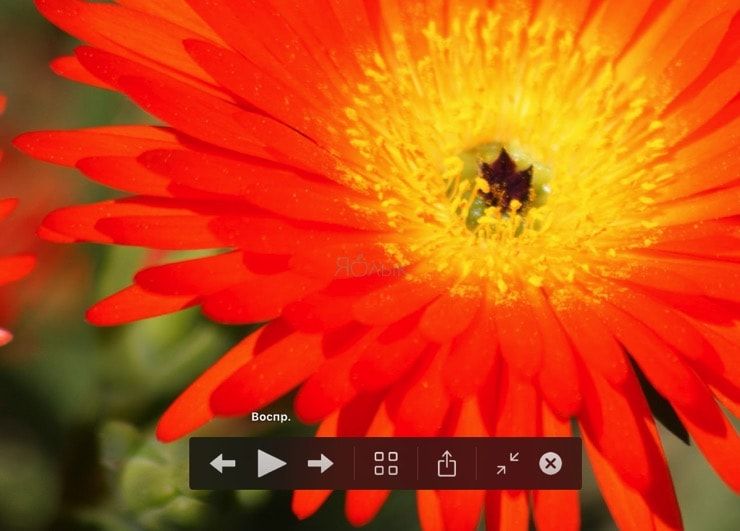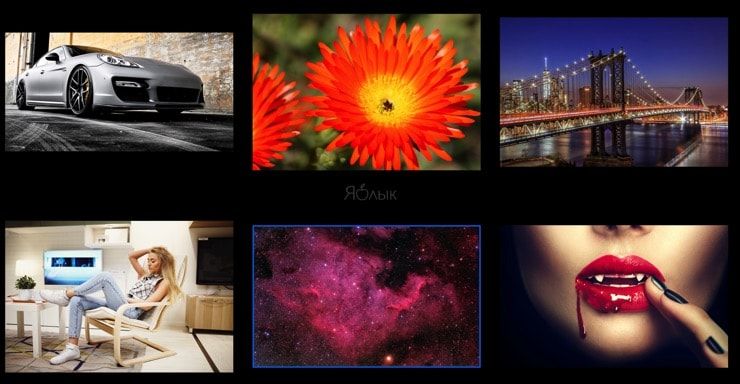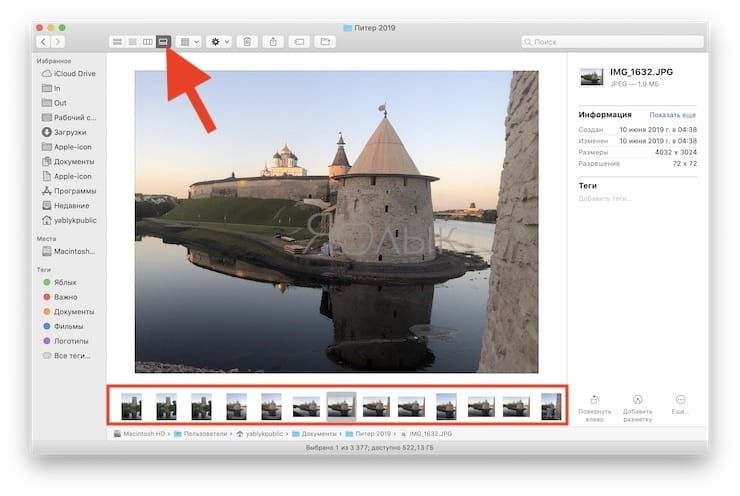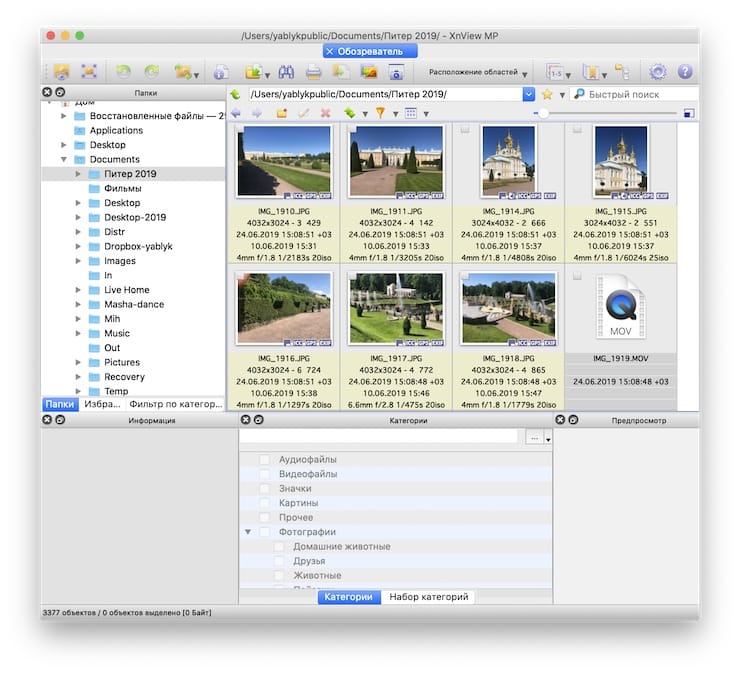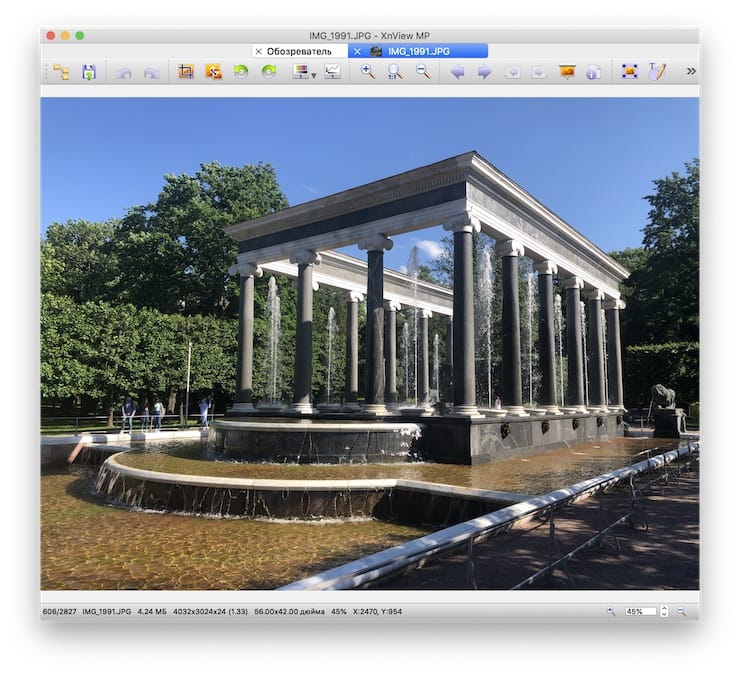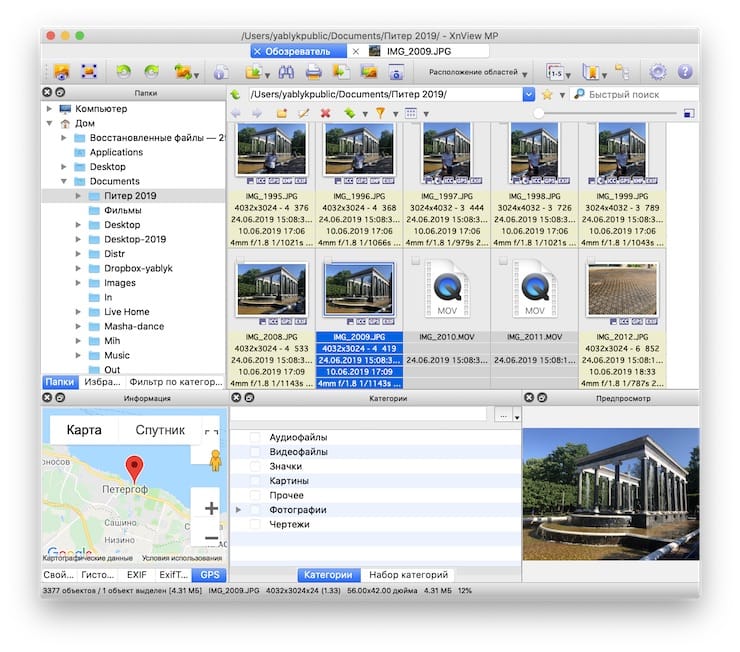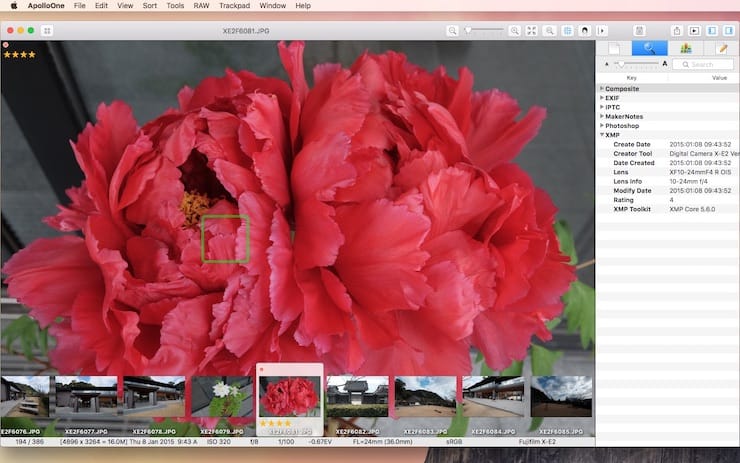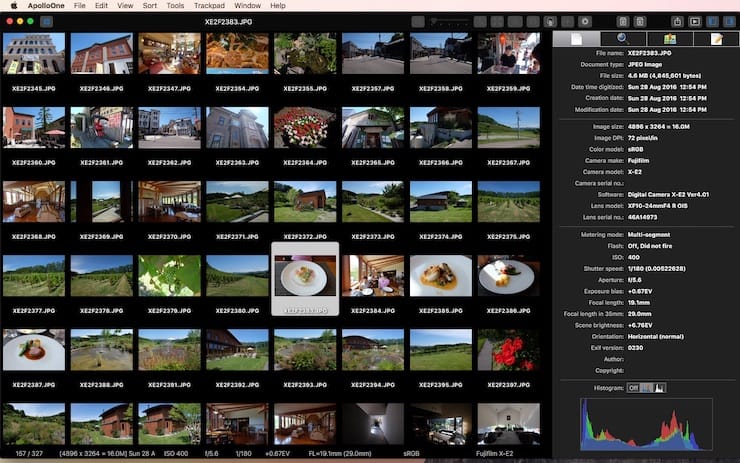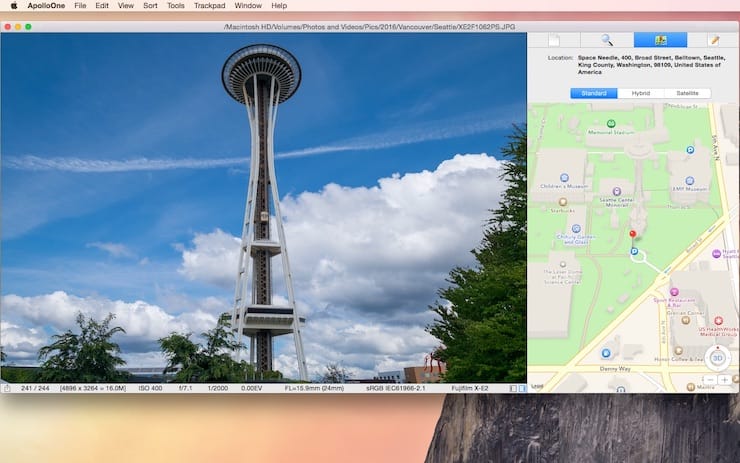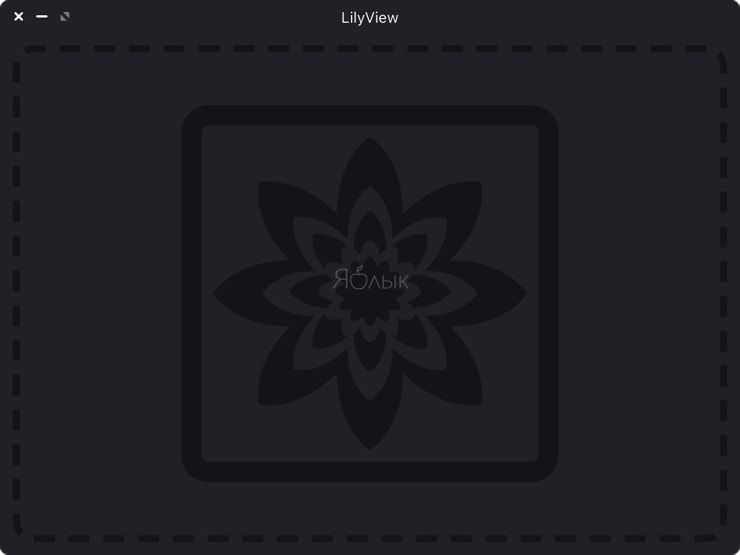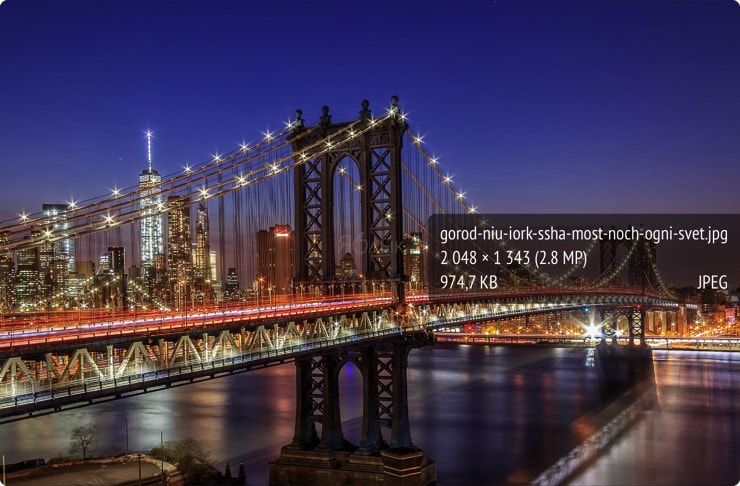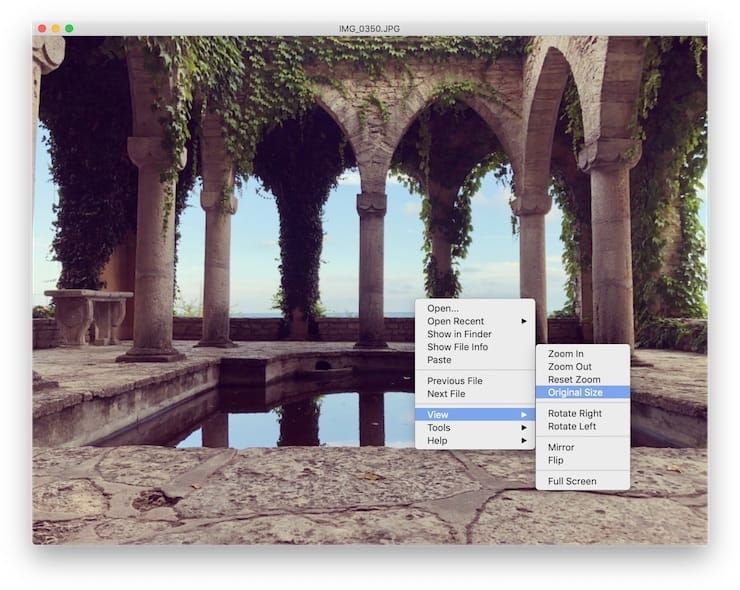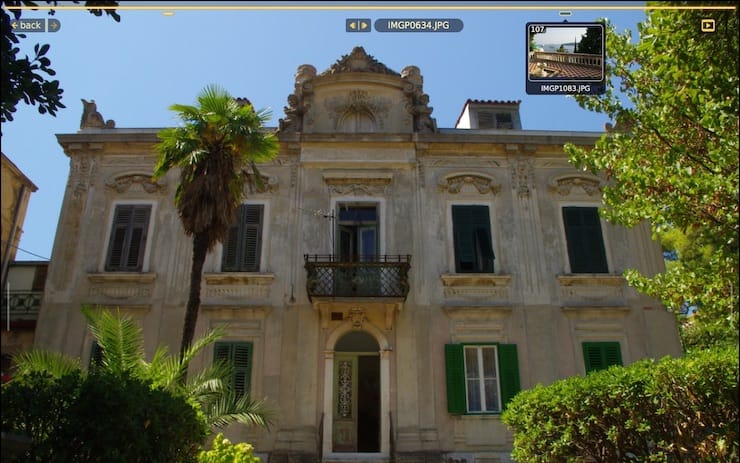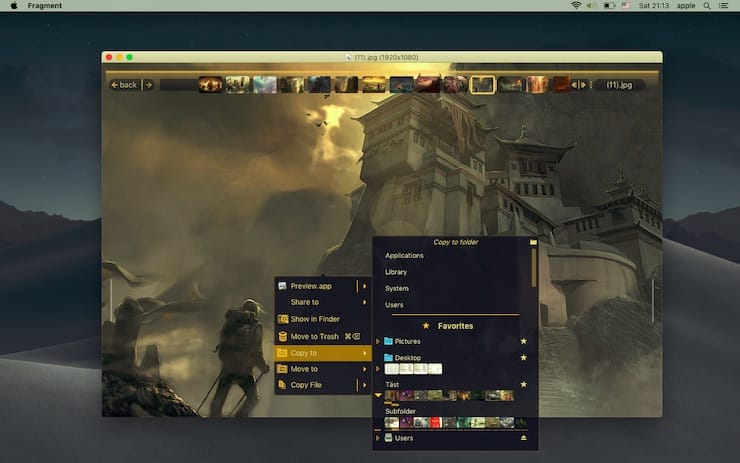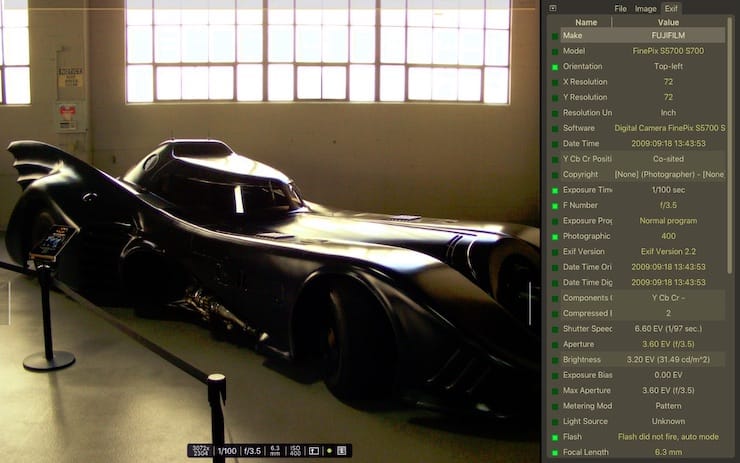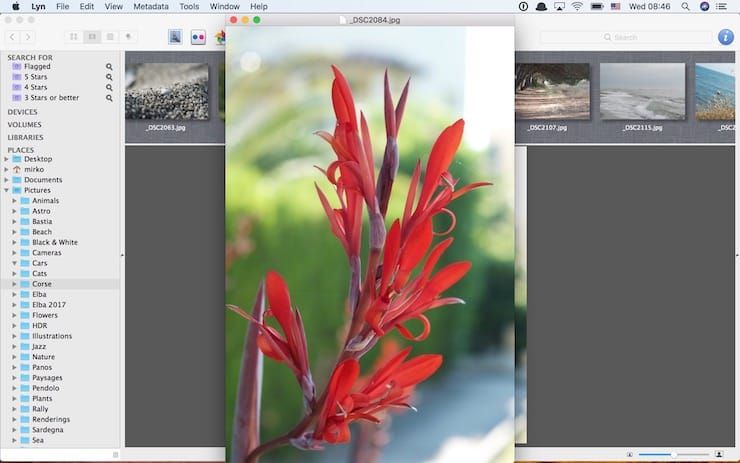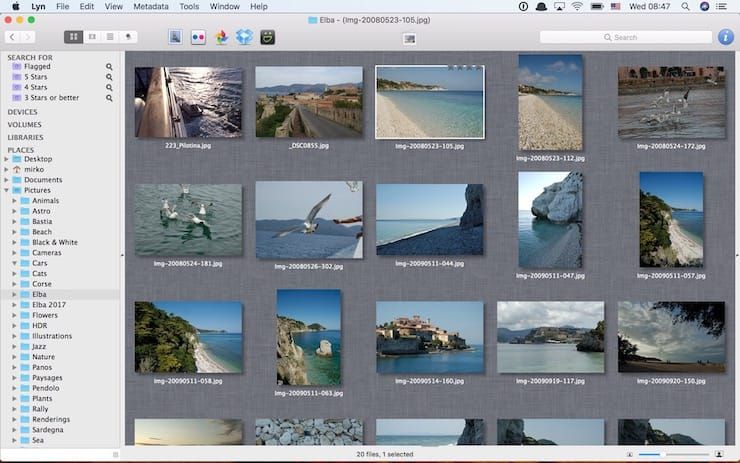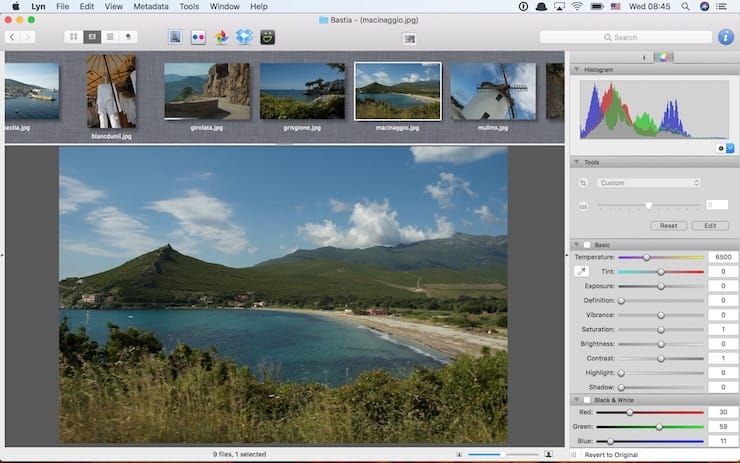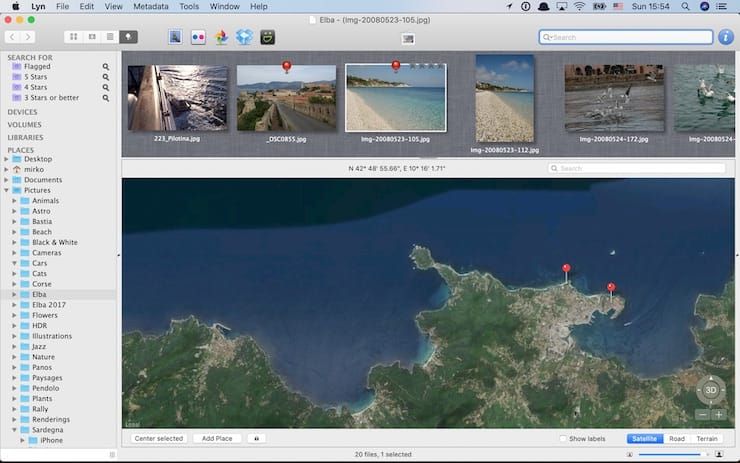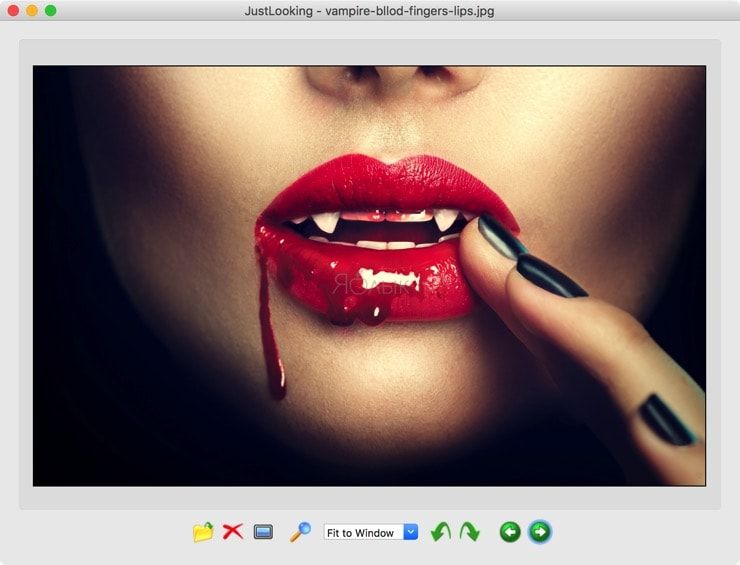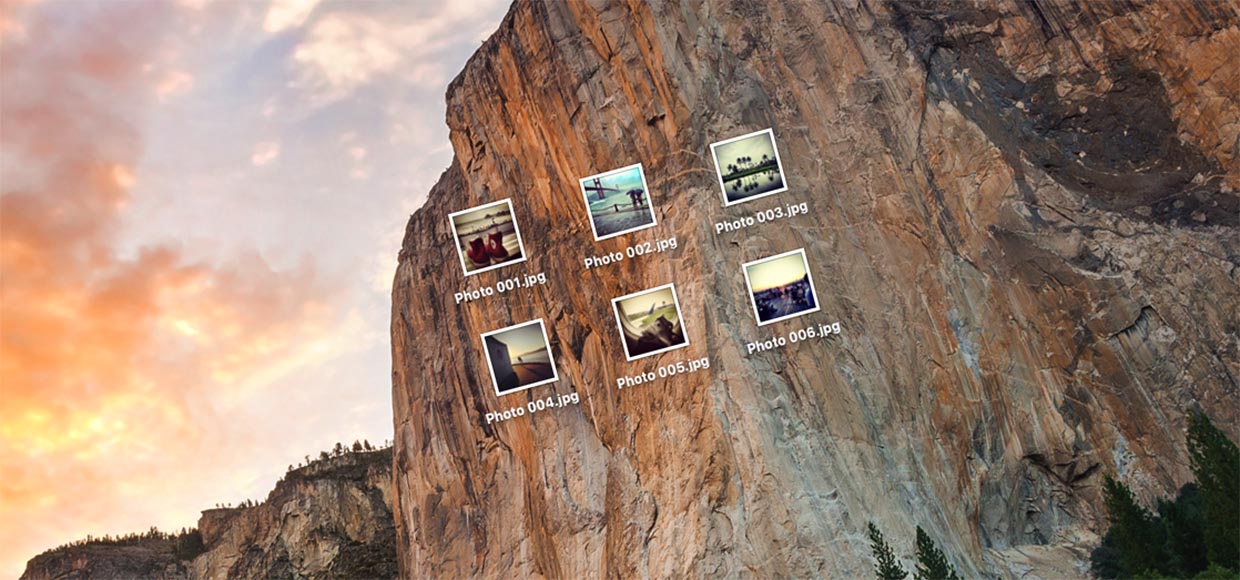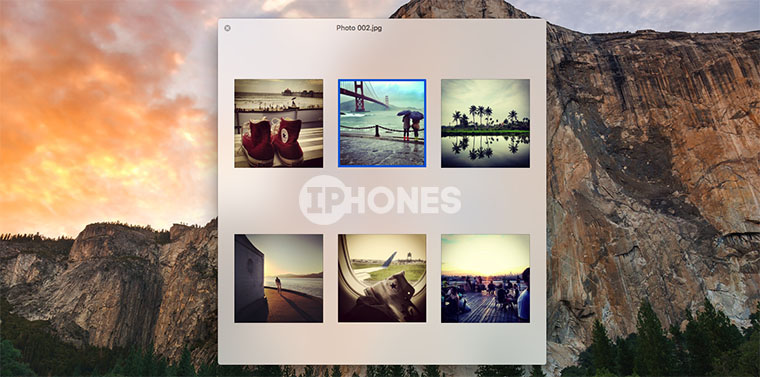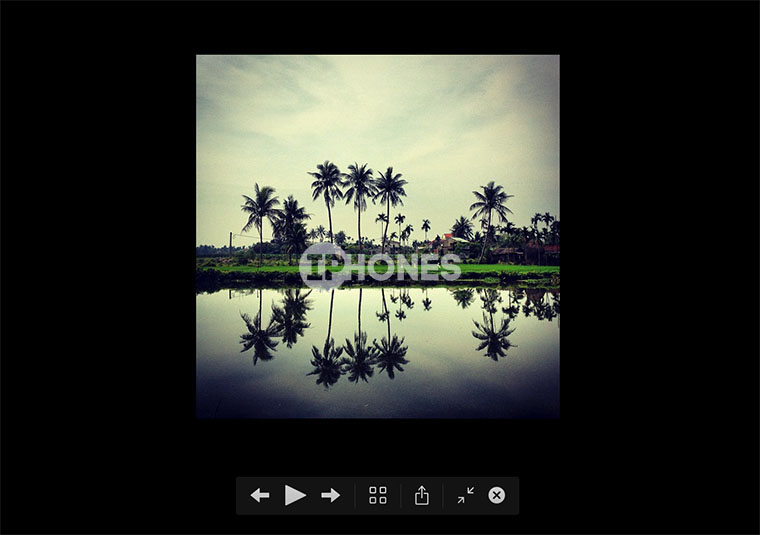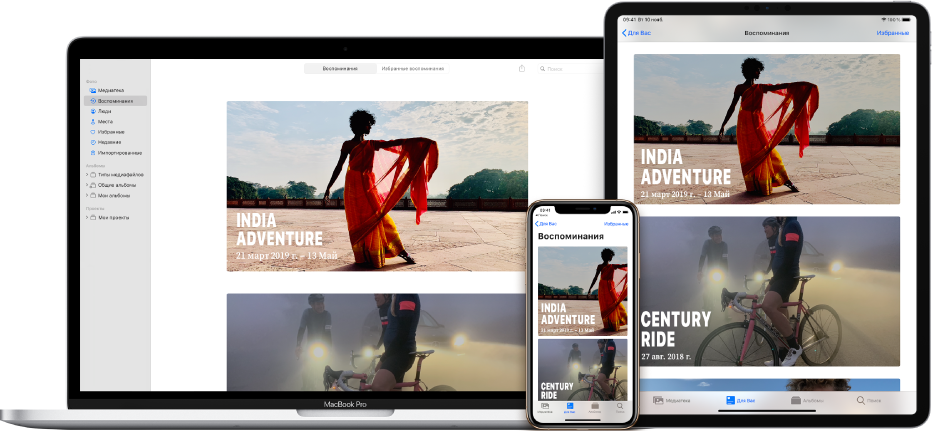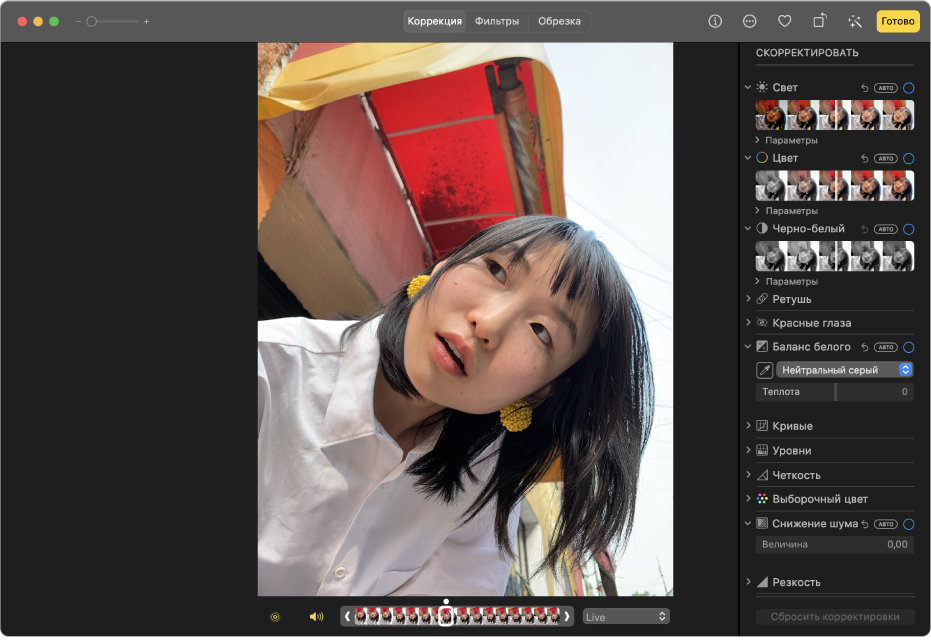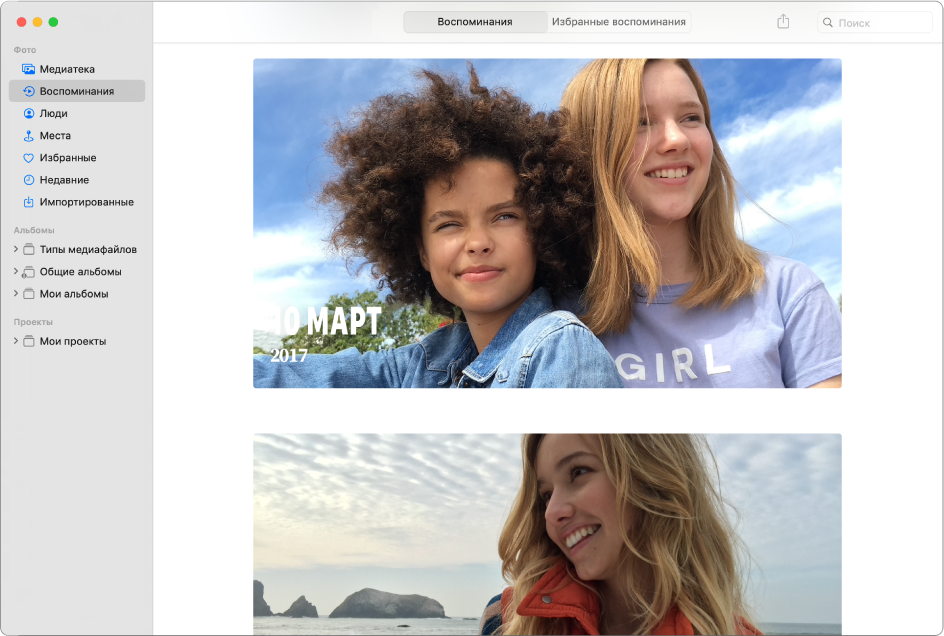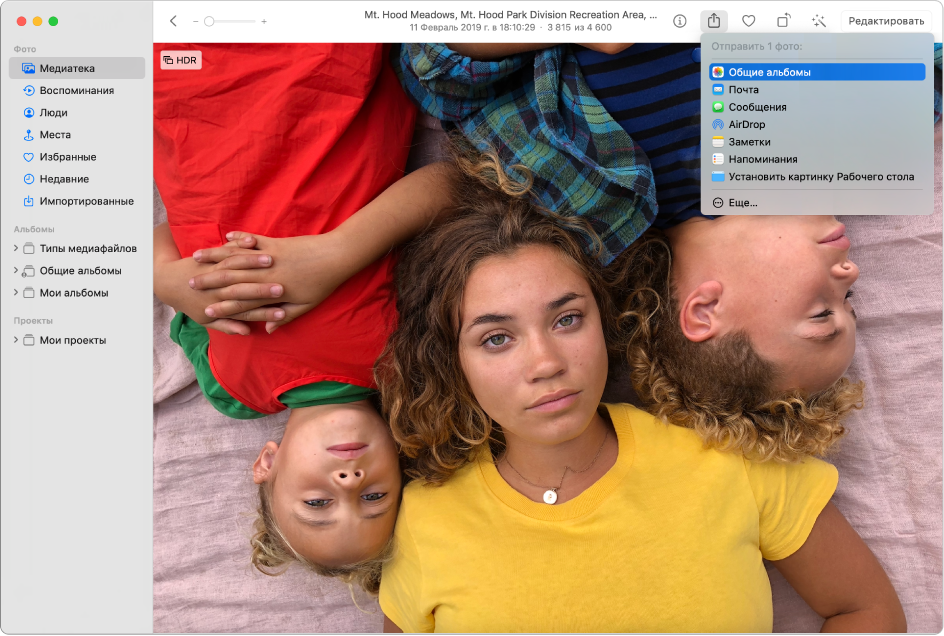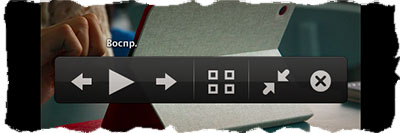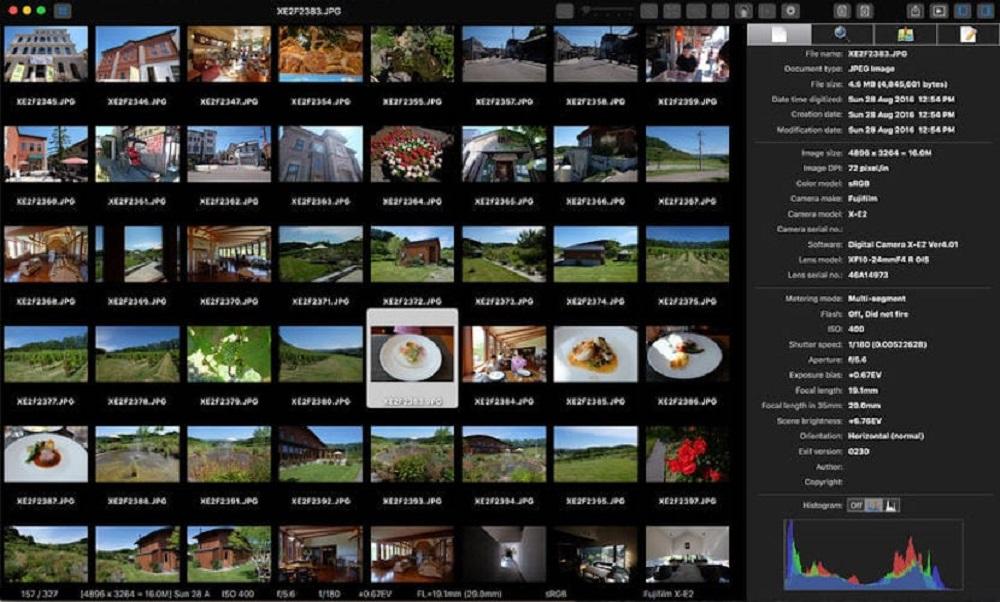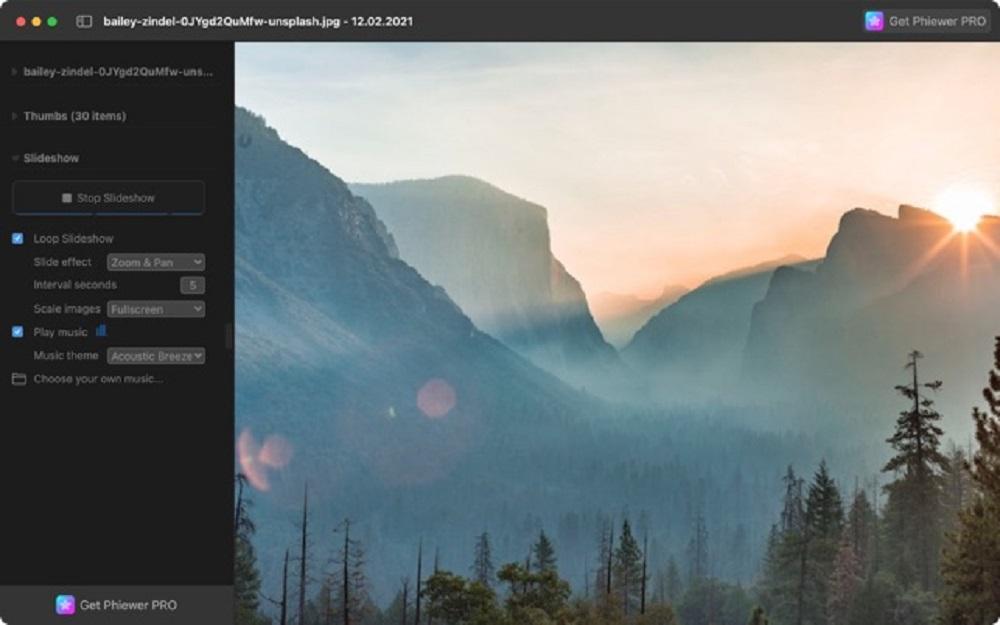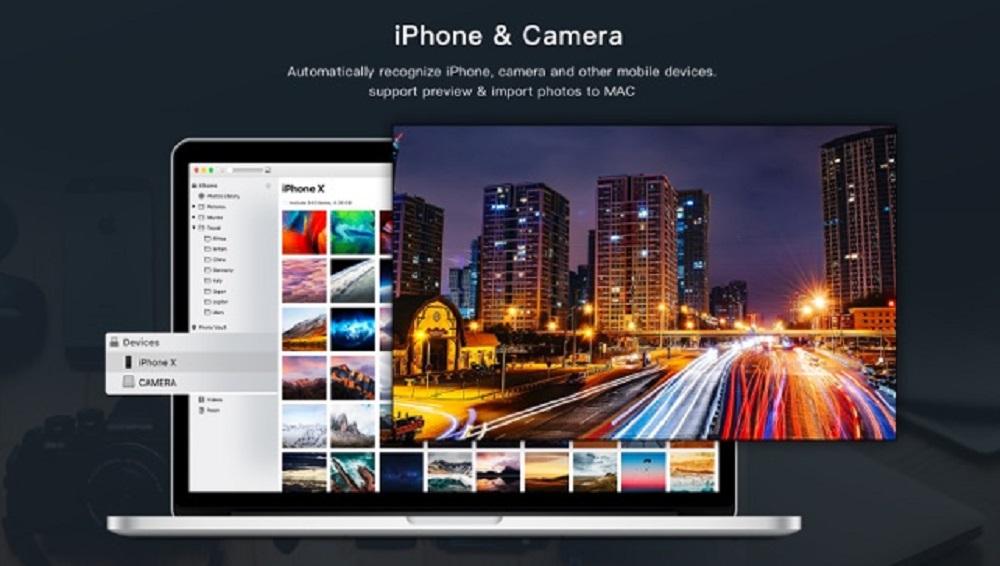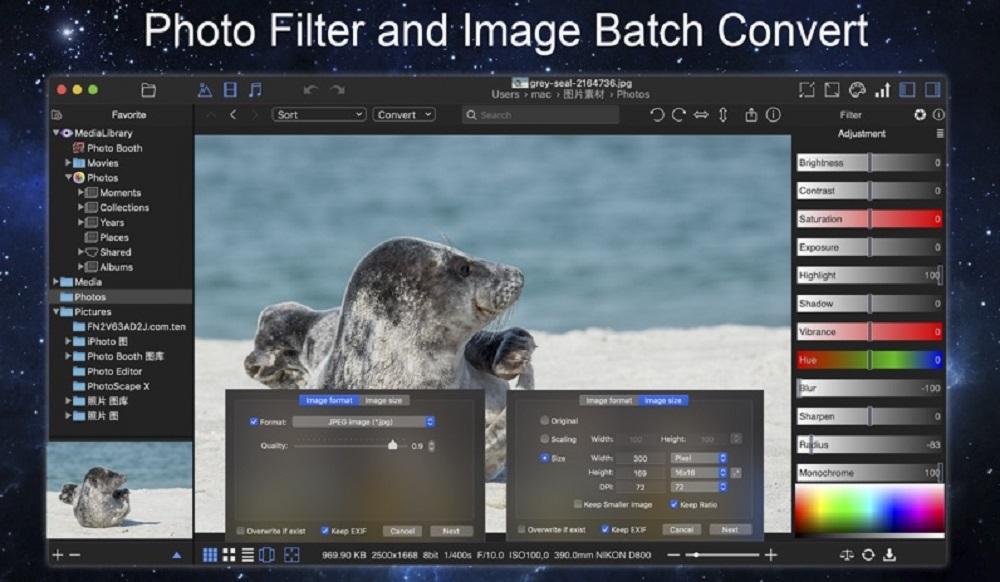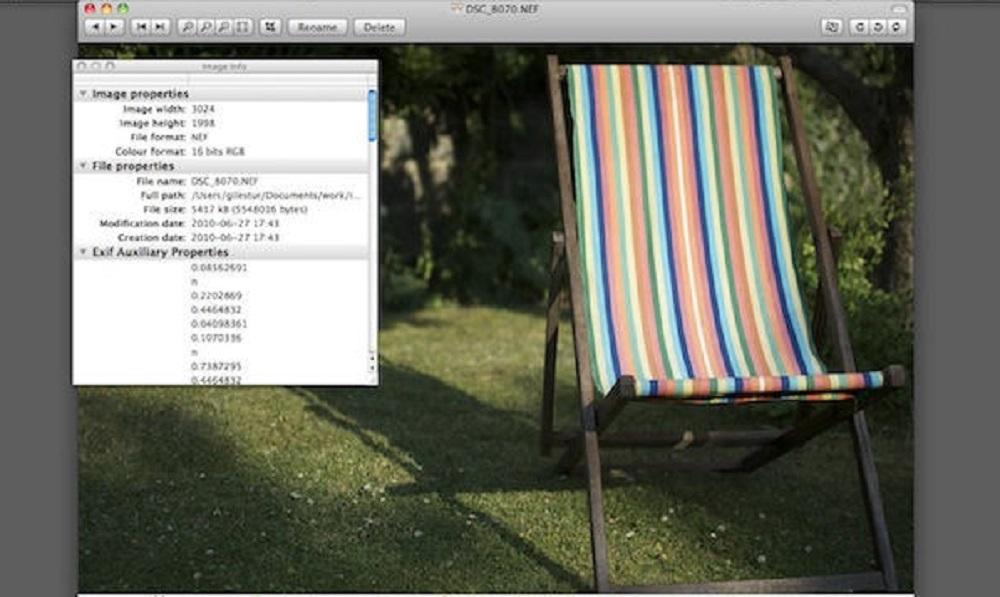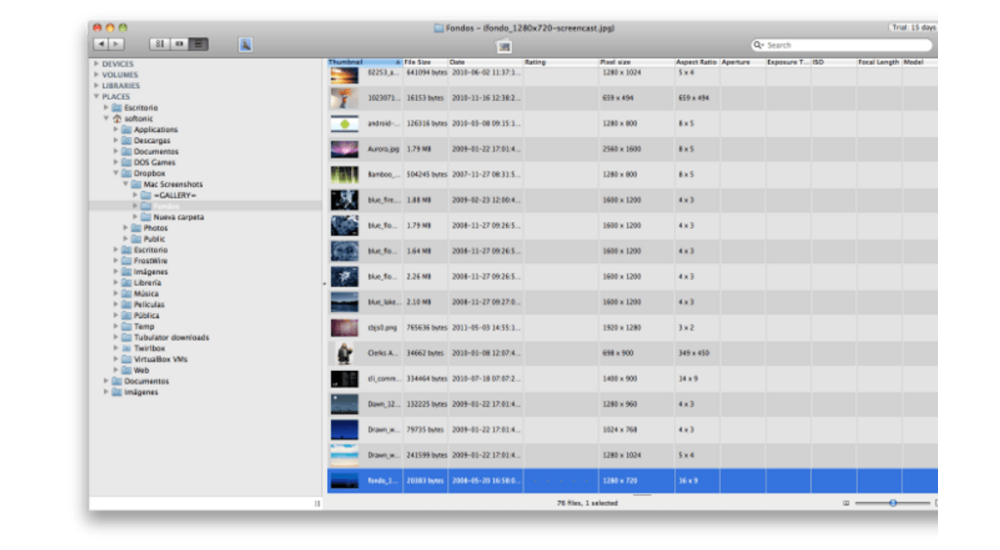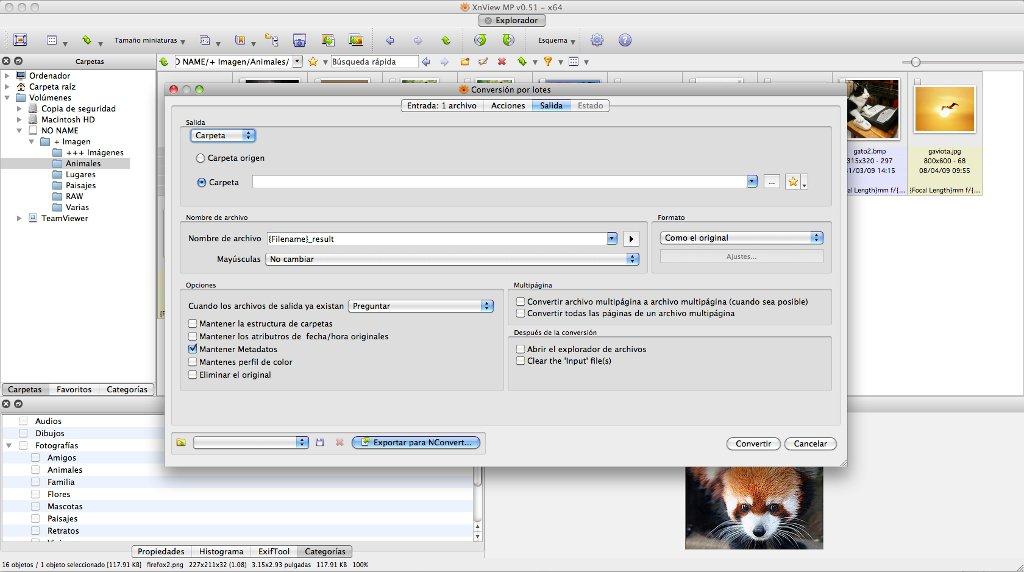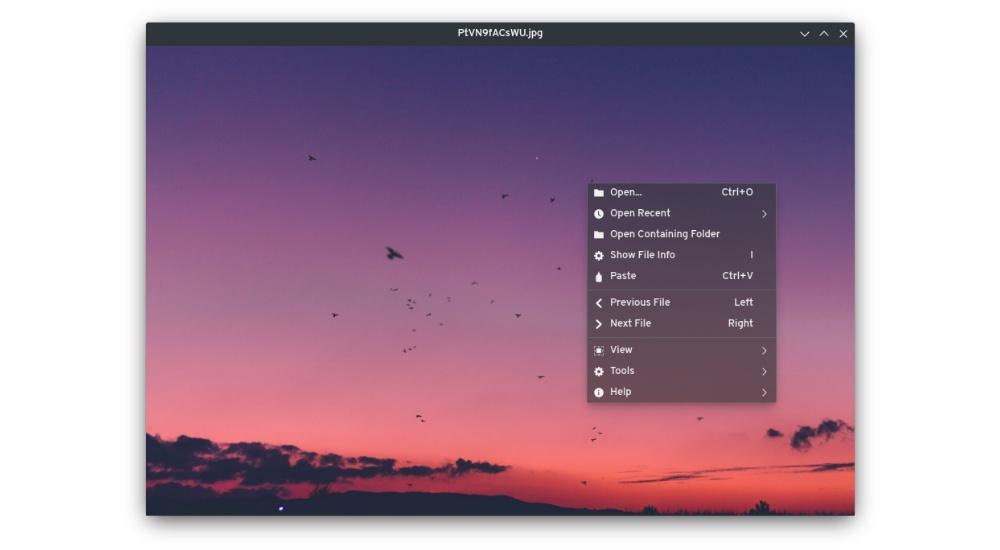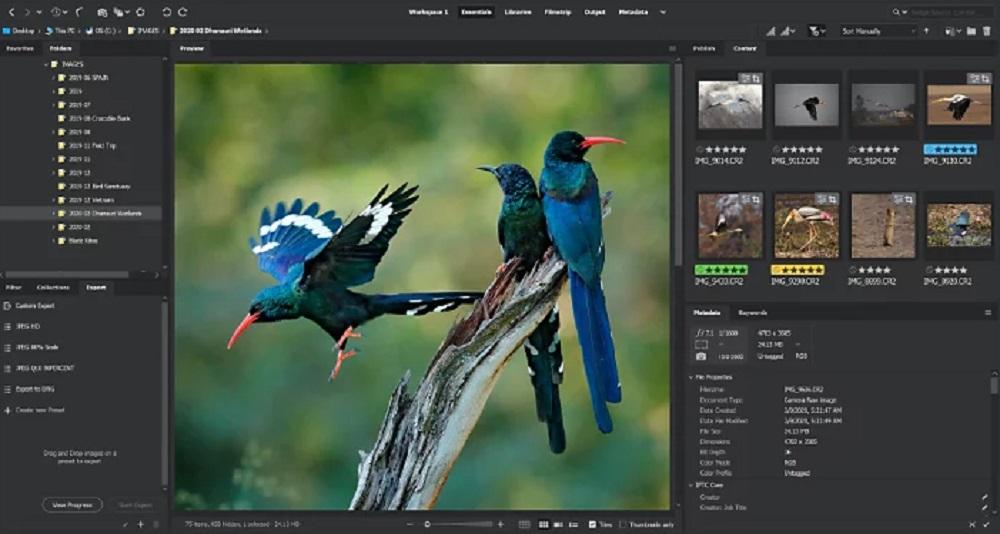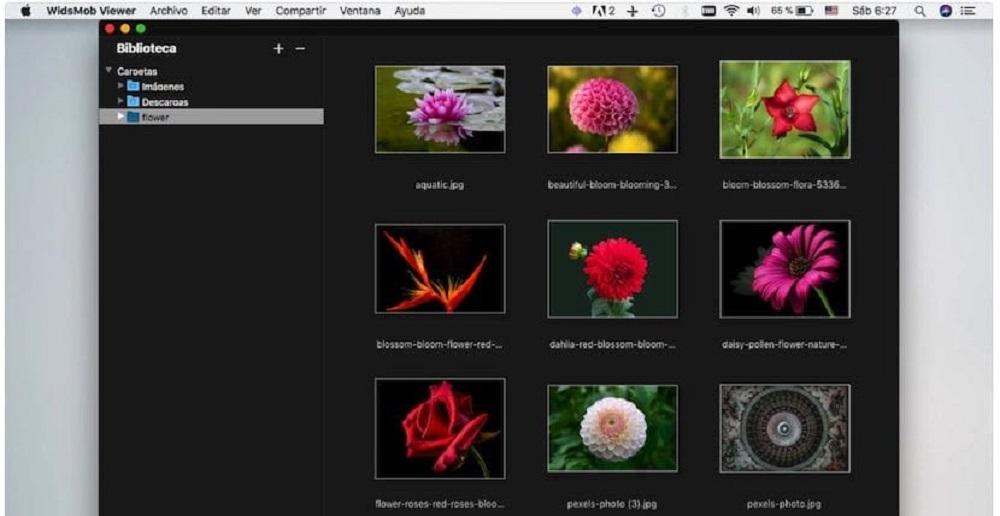Многие пользователи компьютеров Mac задаются вопросом, как удобно просматривать фото или организовывать слайд-шоу. Особенно много таких вопросов мы получаем от бывших пользователей Windows, где приложений просмотрщиков для снимков и изображений большое множество.
Стандартная опция быстрого просмотра по клавише Пробел хоть и позволяет удобно взглянуть на фото, но вот красивого полноэкранного режима, переключения фото внутри папки или автоматического слайд-шоу в ней не предусмотрено.
Сейчас расскажем о четырех распространенных способах удобного просмотра изображений в macOS.
Как настроить запуск фото в стороннем приложении по умолчанию
Для начала предлагаю вспомнить, как ассоциировать определенный тип файлов с установленным приложением в macOS. Для этого нужно выделить файл в Finder и открыть его свойства через контекстное меню.
Далее нужно найти раздел Открывать в приложении, выбрать нужную программу из списка и нажать кнопку Настроить. После этого все файлы с указанным расширением будут открываться в выбранной утилите.
Не забывайте, что в случае с фотографиями, подобную процедуру потребуется проделать со всеми типами файлов: *.jpg, *.jpeg, *.png, *.gif и другими.
1. Минималистичный просмотрщик qView
Простой кроссплатформенный просмотрщик изображений доступен на macOS, Windows и Linux. Можно запускать просмотр фото перетаскиванием картинки на ярлык программы, а можно ассоциировать необходимые форматы фото с данным приложением.
Интерфейс программы простой и не содержит никаких дополнительных элементов. Боковые стрелки на клавиатуре позволяют листать фото внутри папки, стрелки вверх/вниз вращают снимок, а при помощи элементов строки меню можно запустить слайд-шоу или переключиться в полноэкранный режим.
В параметрах qView можно перенастроить клавиши управления и задать несколько дополнительных жестов.
🖥 Скачать qView – бесплатно на сайте разработчика
2. Приложение XnView MP с возможностями редактирования фото и тонной настроек
Приложение XnView знакомо многим пользователям компьютеров со стажем по операционной системе Windows. Этот просмотрщик фото уже более 10 лет является одним из самых распространенных приложений для ПК в своей категории.
Утилита имеет встроенный файловый браузер для удобного поиска, копирования или перемещение снимков на вашем компьютере. В режиме просмотра есть слайд-шоу, быстрая навигация по фото внутри папки и просмотр метаданных для снимков.
Присутствуют базовые настройки яркости, контраста и цвета, есть кривые, кадрирование и изменение размера фото. Расстраивает лишь интерфейс и оформление приложения родом из прошлого века.
🖥 Скачать XnView MP – бесплатно на сайте разработчика
3. Утилита Pixea в лучших традициях ПО от Apple
Любителям удачного сочетания базовых возможностей и стильного внешнего вида рекомендуем приложение Pixea. Программа позволяет быстро просмотреть изображения в папке, запустить слайд-шоу и воспользоваться кнопками зумирования.
Из дополнительных возможностей следует отметить превью-панель для всех картинок в просматриваемой папке и полноэкранный режим.
Настроек у программы необходимый минимум, все в привычной стилистике Apple.
🖥 Скачать Pixea – бесплатно в Mac App Store
4. Стандартные горячие клавиши, о которых не все знают
Самый простой и быстрый способ организовать удобный просмотр снимков на Mac – это стандартная утилита Быстрый просмотр. Нужно лишь запомнить несколько полезных клавиатурных сокращений.
◉ Command + A для выделения всех объектов в текущей папке
◉ Alt (Option) + Пробел для запуска просмотра в полноэкранном режиме
◉ Command + Return (Enter) для просмотра миниатюр в режиме сетки
Эти три полезных шортката позволят моментально перейти к просмотру нужных снимков в полноэкранном режиме или запустить слайд-шоу без дополнительного ПО.
Еще в операционной системе Apple есть утилита Фото. Могу сказать по своему опыту и отзывам знакомых владельцев Mac, что использовать программу в качестве основного просмотрщика снимков неудобно. Если нужно банально просмотреть фото из папки или съемного накопителя при использовании программы Фото приходится делать слишком много ненужных действий.
Теперь вам будет легче и комфортнее пересматривать любимые фото на экране компьютера Mac.

🤓 Хочешь больше? Подпишись на наш Telegram.

iPhones.ru
Есть бесплатные сторонние утилиты и встроенный малоизвестный способ.
- Mac App Store,
- macOS,
- windows,
- полезный в быту софт,
- Советы
Артём Суровцев
@artyomsurovtsev
Люблю технологии и все, что с ними связано. Верю, что величайшие открытия человечества еще впереди!
Почти все пользователи перекочевавшие с Windows на macOS с недоумением смотрят на штатные варианты просмотра фотографий. Ведь здесь нельзя просто открыть и листать изображения — везде есть какие-то непонятные нюансы. В этом материале мы расскажем о том, как правильно работать с навигацией при просмотре изображений штатными средствами macOS, а также предложим несколько вариантов от сторонних разработчиков.
♥ ПО ТЕМЕ: Launchpad на Mac: что это и как правильно настроить, чтобы хотелось пользоваться.
Вообще, по замыслу разработчиков из Apple, все мы должны пользоваться приложением «Фото». Но вам, ровно как и остальному большинству, может быть просто непонятно зачем нужно постоянно что-то куда-то импортировать, создавать отдельные альбомы и при этом запускать отдельное приложение, если всё и так можно смотреть в проводнике, где файлы собственноручно отсортированы по папкам.
♥ ПО ТЕМЕ: 4 способа выбрать (выделить) файлы на Mac (macOS).
Quick View, Просмотр и Finder
Открытие изображения в проводнике Finder запускает приложение «Просмотр». Но все-таки существует возможность перелистывания фото стрелочками (влево и вправо) на клавиатуре. Тут есть три варианта выхода из ситуации:
1. Выделите первое (или любое другое) изображение в папке и нажмите Пробел (или сочетание клавиш Command (⌘) + Y) на клавиатуре. Наверняка вы знаете, что пробел запускает стандартное приложение «Быстрый просмотр» (Quick View), которое позволяет просматривать практически любые файлы без запуска специализированных программ с которыми они ассоциированы. В «Быстром просмотре» можно переключать фотографии стрелками на клавиатуре (верх, низ или лево, право).
А если в режиме «Быстрого просмотра» (когда изображения были выделены и был нажат Пробел) нажать сочетание клавиш Command (⌘) + Enter (Return), то вы сможете открыть превью всех выделенных изображений для быстрой навигации и переключения между ними.
2. Выделите все или требуемые для просмотра изображения и запустите режим слайдшоу. Для этого зажмите клавишу Alt (Option ⎇) и откройте меню Файл → Слайд шоу объектов… или просто запомните сочетание клавиш Command (⌘) + Alt (Option ⎇) + Y. Если вы захотите вручную переключать изображения, то просто поставьте слайдшоу на паузу и используйте стрелки на клавиатуре или трекпад.
А ещё тут есть очень удобная опция «Индекс-лист» (иконка с квадратиками). Кликнув по ней вы сможете увидеть сетку из всех изображений и быстро найти и переключиться на требуемое.
3. Представление (вид) «Галерея» в Finder также позволяет быстро просматривать папки с фотографиями на вашем Mac за счет расширенной панели предварительного просмотра и подробных метаданных. Тем не менее, такой предварительный просмотр все еще недостаточно подходит для выявления наилучших снимков. Такой функционал Finder отлично работает с базовыми сценариями, но в нем отсутствуют мощные инструменты управления навигацией и получения нужной информации.
Если все описанные способы решения вопроса просмотра изображений штатными средствами вам покажутся слишком сложными, мы предлагаем скачать и наслаждаться софтом от сторонних разработчиков.
Вам не потребуются тяжелые приложения, такие, как Apple Photos или Adobe Lightroom или программы, работающие со сложными базами данных для обновления и упорядочения вашей коллекции при отображении картинок. Мы расскажем вам о некоторых из лучших приложений для просмотра фотографий для macOS с уникальными функциями, которые вы сможете использовать.
♥ ПО ТЕМЕ: Как вызывать и работать с Dock в macOS при помощи горячих клавиш.
XnView MP
XnView MP – это многофункциональное приложение для просмотра и упорядочивания мультимедиа, является практически аналогом популярной программы ACDSee. В XnView MP представлено множество функций, часто встречающихся только в платных программах. Это инструменты для классификации и сортировки фотографий, пакетные операции для обработки нескольких изображений, возможность редактирования метаданных и поддержка 500 форматов изображений.
Когда вы впервые запустите XnView MP, то увидите три панели. Слева находится отображенная Finder файловая система с тремя вкладками. Папки позволяют просматривать список папок на вашем компьютере. Фотографии, которые вам нравятся, становятся видимыми в Избранном. В то же время вкладка Фильтр по категориям состоит из предварительно настроенных категорий, которые позволяют объединять их и вместе с тем помечать.
На центральной панели показаны эскизы выбранных в левом окне изображений. С помощью передвижения ползунка можно настроить их размер. Также в меню Вид есть возможность подобрать тип представления, чтобы показать больше / меньше деталей или настроить автомасштабирование изображений. Кроме того, xnView позволяет сортировать изображения по названию, дате и размеру файла или даже фильтровать их по рейтингу, меткам, комментариям или тегам.
По умолчанию в нижней части программы находятся панели: Предварительного просмотра, Категорий и Информация, которые позволяют быстро просмотреть изображение, добавить в соответсвующие категории, а также ознакомиться со свойствами файла, его гистограммой и данными EXIF.
Уникальные особенности:
- Поддержка нестандартных и старых форматов, а также типов файлов Photoshop, Corel, Autodesk и HEIF (High Efficiency Image File Format). Программа также обрабатывает рукописные символы для имен файлов и папок на разных языках.
- Приложение обрабатывает формат RAW и использует графический процессор для повышения производительности, кэширования и обработки. Оно также полностью поддерживает внутреннюю битовую глубину изображения 8/16/32 бит на компонент.
- XnView предоставляет вам множество вариантов своей настройки. Вы можете свободно организовать макеты в соответствии с вашими потребностями. Для создания собственного макета перейдите в меню Вид.
- Приложение интегрируется с XnConvert для помощи в конвертации, пакетном изменении размеров изображений и применения различных видов настроек. К ним относятся вращение, водяные знаки, фильтры, необычные эффекты и многое другое.
- XnView позволяет создавать собственные слайд-шоу и проецировать их на другой монитор. Вы можете настроить таймер (или переход по нажатию клавиатуры), размер экрана, эффекты перехода и фоновую музыку.
Скачать бесплатно XnView MP (официальный сайт разработчика)
♥ ПО ТЕМЕ: Как детально настроить macOS без Терминала: 4 полезных утилиты.
ApolloOne
ApolloOne является интуитивно понятным приложением для просмотра изображений, которое позволяет к тому же еще и эффективно организовывать фотографии. Приложение имеет встроенный движок обработки RAW с камер, что дает возможность быстрого просмотра отснятого материала перед его импортом. ApolloOne дает вам доступ к различным локальным и сетевым папкам через Places. Чтобы настроить их, нажмите ⌘Cmd + N или нажмите кнопку Browser (Браузер) на панели инструментов.
Нажмите значок Плюс (+), чтобы добавить папку. Для быстрого просмотра ее содержимого понадобится нажатие всего лишь нескольких клавиш. А чтобы узнать больше о любом изображении, нажмите ⌘Cmd + I или кнопку Inspector на панели инструментов. Здесь вы можете увидеть детальную информацию об изображении и камере (ее серийный номер, число срабатываний затвора и многое другое). ApolloOne имеет встроенную поддержку тысяч цифровых камер.
Вы можете сортировать изображения по дате создания, изменения, размеру и типу файла, а также определять собственные параметры сортировки по возрастанию или по убыванию. Присутствует возможность фильтрации изображения по тегам, рейтингам и меткам.
Режим слайд-шоу (Preferences → Slideshow) показывает фотографии с 12 различными эффектами перехода и циклами. Вы даже можете настроить список воспроизведения для показа в фоновом режиме. Чтобы начать слайд-шоу, нажмите F5, а клавиша F6 остановит показ.
Уникальные особенности:
- Приложение оснащено мощным движком обработки RAW, который может обрабатывать RAW изображения без каких-либо задержек. Оно также имеет встроенный декодер RAW камеры для быстрого анализа файлов.
- ApolloOne использует графический процессор для ускорения отображения картинок. При этом происходит некоторая потеря качества ради скорости. Чтобы улучшить качество, включите Preferences → Appearance → High quality image scaling. Вам не нужно возиться с этими опциями на новых Mac.
- При просмотре фотографий приложение дает вам еще один вариант просмотра всех изображений – в виде кинопленки. Она появляется в верхней части окна и может быть включена через Tools → Show Filmstrip. Лента генерируется из миниатюр изображений с высоким разрешением, что повышает удобство навигации.
- Вы также можете редактировать метаданные, которые Spotlight использует для индексации. Для этого отредактируйте поле Keywords (Ключевые слова), и через нескольких секунд вы уже сможете искать изображения по ключевым словам. ApolloOne полностью поддерживает расширенные атрибуты macOS, что делает тегирование намного более мощным инструментом.
- В режиме контактного листа (View → Contact Sheet) миниатюры отображаются в виде сетки. Используя это, вы можете выполнять файловые операции сразу с несколькими элементами.
Скачать бесплатно ApolloOne (Mac App Store)
♥ ПО ТЕМЕ: Как скрывать файлы и папки на Mac (macOS) от посторонних: 3 способа.
LilyView
Сверхпростая и минималистичная программа которая справляется с просмотром на все 100%. Просто ассоциируете все форматы изображений в ней и дважды кликнув по любой фотографии в папке вы сможете или с помощью стрелок, или с помощью трекпада осуществлять навигацию.
Многим понравится то, что все элементы интерфейса скрыты и изображение открывается почти на весь экран (как QuickTime открывает видео). Дополнительное меню c информацией можно посмотреть подведя курсор к правому краю окна. Также вам понравится поворот или масштабирование фото при помощи жестов трекпада.
LilyView без проблем открывает даже GIF-анимацию. А ещё есть встроенная утилита для контроля умных лампочек Philips HUE.
Скачать LilyView (Mac App Store)
♥ ПО ТЕМЕ: Как узнать, откуда был скачан файл на Mac.
qView
qView – это простое, кроссплатформенное, минималистичное приложение для просмотра изображений без панелей инструментов или ненужных пунктов меню. Программа просто фокусируется на вашем изображении, а в описательной строке заголовка показано имя файла, его номер, разрешение и размер. Когда вы запускаете приложение в первый раз, то увидите пустое окно. Перейдите по пути File → Open и выберите папку для отображения ее содержимого.
С помощью клавиш курсора влево или вправо можно перемещаться по фотографиям. Прокрутка колесика мыши позволит увеличить или уменьшить их масштаб. Щелкните правой кнопкой мыши по изображению для появления диалогового окна с информацией. Вы можете вращать, переворачивать изображение или возвращаться к его исходному размеру для подробного просмотра.
Уникальные особенности:
- Приложению требуется мало ресурсов. Даже при просмотре изображений с высоким разрешением потребление памяти и загрузка процессора остаются в пределах разумного. Благодаря многопоточной предварительной загрузке вы не увидите никакой задержки при навигации по фотографиям.
- qView поддерживает формат GIF, что позволяет увеличивать или уменьшать скорость сохранения определенного кадра. Перейдите в Tools → GIF Controls, чтобы изучить доступные параметры.
- Приложение позволяет просматривать фотографии в режиме слайд-шоу. Перейдите в Preferences → Miscellaneous, чтобы получить доступ к параметрам слайд-шоу. Здесь вы можете настроить таймер, параметры предварительной загрузки, цикличность и направление показа.
- qView предлагает вам несколько комбинаций клавиш для навигации, доступа к различным опциям и общего удобства использования. Перейдите на страницу qView GitHub, чтобы изучить эти комбинации.
Скачать бесплатно qView (официальный сайт разработчика)
♥ ПО ТЕМЕ: Как сделать скриншот (снимок экрана) на Mac — 4 способа + новые инструменты.
Fragment
Fragment – это кроссплатформенное приложение для просмотра изображений. Оно основано на интерфейсе Head-Up Display (HUD), схожим по визуальной подаче данных с видеоиграми. Вы не увидите никаких панелей инструментов, меню или кнопок. Окна управления появляются на экране только тогда, когда вы наводите указателем мыши на элементы интерфейса. Какие элементы управления вы видите, зависит от положения курсора вашей мыши на экране.
Чтобы начать, нажмите на ссылку No image (нет изображения) и перейдите в папку. Когда вы наведете указатель мыши на верхнюю часть окна, вы увидите вытянутую панель в виде временной шкалы. А для появления боковых панелей наведите курсор мыши на края картинки.
Левая панель предлагает различные режимы просмотра. А правая панель дает возможность обрезать или повернуть изображение. Внизу вы увидите детали вашей фотографии.
Уникальные особенности:
- Когда вы наводите указатель мыши наверх, можно перетащить индикатор, чтобы выполнить сканирование на высокой скорости. Таким образом, вы можете быстро просмотреть фотографии. При нажатии на миниатюру изображения, оно сразу же откроется.
- В настройках вы можете настроить колесо мыши на увеличение/уменьшение масштаба или просмотр следующих/предыдущих изображений. Кроме того, вы также можете изменить фон, геометрию окна и другие параметры.
- Поддерживается просмотр 30 форматов изображений, а также PSD, HDR, PFM, TIFF и других. Встроенный анимированный просмотрщик GIF имеет регулировку скорости, а также позволяет сохранять определенные кадры.
- Нажмите на кнопку выпадающего меню, чтобы открыть контекстное меню. Оттуда вы можете напрямую поделиться своей фотографией в Facebook, переместить или скопировать изображение в другое место и просмотреть свойства файла.
- Fragment также предлагает уникальные функции слайд-шоу. Есть более 50 вариантов переходов с различными настройками. Во время воспроизведения слайд-шоу вы все еще можете перемещаться, просматривать, редактировать и удалять изображения.
Скачать бесплатно Fragment (сайт разработчика)
♥ ПО ТЕМЕ: Как пользоваться приложением Фото на Mac (macOS): как накладывать фильтры и редактировать изображения.
Lyn
Lyn – это минималистичный медиа-органайзер и программа просмотра для macOS. Она отлично подойдет для фотографов, художников-графиков и веб-дизайнеров. Lyn поддерживает нестандартные, устаревшие форматы изображений и RAW с большого числа цифровых камер. Если они распознаются приложением, то это позволит быстрее загружать фотографии с высоким разрешением и масштабировать их.
Приложение использует типичную структуру папок Finder. В отличие от Photos или Adobe Lightroom, не используется библиотека изображений. Ее база данных замедляет процесс просмотра, а также потребляет ресурсы вашего Mac.
Когда вы запустите приложение, вы увидите три панели. Слева представлена вся структура папок, все созданные вами интеллектуальные папки и подключенные устройства. Вьювер показывает содержимое выбранной папки с различными параметрами просмотра. В режиме Icon view (пиктограммы) отображаются картинки в виде миниатюр, а в виде List view (список) отображается небольшая миниатюра с метаданными изображения. Справа присутствует панель Inspector для показа технической информации о выбранном файле.
Уникальные особенности:
- Lyn поддерживает многопоточность для отображения картинок с высоким разрешением без каких-либо задержек. Тестирование показало разумное потребление программой системных ресурсов.
- Приложение имеет встроенную функцию управления цветовыми профилями. Оно может обнаружить и применить любой цветовой профиль, указанный в разделе EXIF или Markernote.
- Lyn поддерживает библиотеки фотографий, хранящиеся на внешнем жестком диске. Приложение без проблем может прикреплять и просматривать библиотеки.
- Приложение поддерживает неразрушающее редактирование, то есть вы можете свободно обрезать, поворачивать картинку и редактировать ее метаданные, не разрушая исходное изображение. Детали операций сохраняются в специальном файле.
- Вы можете публиковать свои фотографии непосредственно в Flickr, Dropbox и SmugMug.
Скачать Lyn (официальный сайт разработчика)
♥ ПО ТЕМЕ: «Непрерывность» (Continuity): как начать работать на iPhone или iPad, а продолжить на Mac и наоборот.
Хее
Ещё один качественный вьювер для macOS. Простой, понятный, компактный и довольно удобный в использовании. Функций для редактирования изображений тут так же нет (если не считать возможность кропа), зато присутствует русская локализация. Разработчики предоставляют право месяц потестить приложение бесплатно, а уже затем предложат купить лицензию (299 рублей).
Скачать Хее (Mac App Store)
♥ ПО ТЕМЕ: Активные углы на macOS: что это, как настроить и пользоваться.
JustLooking
Мало чем отличающийся от Хее просмотрщик изображений. Главное преимущество — бесплатность и широкий инструментарий по настройке программы под свои потребности. Очень быстрая и удобная.
Скачать JustLooking (официальный сайт разработчика)
♥ ПО ТЕМЕ: Как включить анимационную заставку (скринсейвер) из собственных фото на Mac.
Хотя просмотр изображений и кажется простой операцией, разные пользователи выбирают свои варианты ее реализации. И хотя чаще всего обычный предварительный просмотр соответствует всем потребностям, рассмотренные нами приложения охватывают широкий спектр вариантов использования для специалистов различного профиля. Вы можете попробовать эти программы и посмотреть, какая из них соответствует вашим потребностям лучше всего.
Если же вы хотите редактировать изображения после их просмотра, то вам нужен редактор изображений. Рассмотренные приложения имеют возможность обмена или меню Открыть с помощью, чтобы напрямую открывать картинку в выбранном вами редакторе. Некоторые из лучших приложений такого рода для Mac мы уже рассматривали.
О своих любимых программах или способах просмотра изображений на Mac обязательно расскажите в комментариях.
Смотрите также:
- Как найти все имеющиеся фотографии (изображения) на Mac (macOS).
- Как автоматически улучшить качество фото на iPhone и iPad.
- 11 фишек Быстрого просмотра (Quick Look) на Mac, о которых вы могли не знать.
Содержание
- Секреты стандартного просмотрщика фото на Mac
- Просмотр фото в полный размер
- Просмотр нескольких фото одновременно
- Полноэкранный просмотр фото
- Артём Суровцев
- Погадай на Джобсе
- Мы протестировали каршеринг в Москве
- Как я вернул к жизни iMac из 2012 года. Летает почти как на M1
- Как настроить чудо. Впечатления от Универсального управления в macOS Monterey
- 10 фишек macOS Monterey, которые заставят обновиться. Две придется подождать
- Намучился с Intel, хватит. Почему я очень (очень!) жду 16-дюймовый MacBook на процессоре Apple
- Apple выпустила обновление macOS Big Sur, исправляющее восстановление iPhone
- Онлайн-магазин Apple закрылся на обновление
- Генеральный директор Intel в интервью пообещал обогнать Apple в создании процессоров для ПК и ноутбуков
- Где смотреть сегодня презентацию новых MacBook Pro (понедельник, 20.00)
- 🙈 Комментарии 15
- Как листать фотографии в приложении «Просмотр» на OS X
- Поиск и просмотр фотографий в приложении «Фото» на Mac
- Просмотр фотографий за день, месяц или год
- Просмотр отдельных фотографий
- Воспроизведение Live Photo
- Просмотр фотографий в полноэкранном режиме
- Скрытие фотографий
- Лучшие программы для просмотра фотографий на Mac
- Топ 3 программы для просмотра фото на Apple Mac
- № 1. LilyView
- № 2. XnView MP
- № 3. ApolloOne
- Руководство пользователя приложения «Фото»
- Ваши фотографии всегда с Вами
- Превратите хорошие снимки в великолепные
- Просмотр воспоминаний
- Отправка друзьям и близким
Секреты стандартного просмотрщика фото на Mac
Пользуйтесь полезными функциями каждый день.
Приложение «Просмотр», которое предустановлено на каждом Mac, имеет свои преимущества и недостатки. Большинство пользователей не знают о некоторых возможностях приложения, которые делают работу с системой проще и удобнее.
Просмотр фото в полный размер
Самая простая и полезная функция приложения – просмотр фото в оригинальном разрешении. При переключении между файлами приложение автоматически подстраивает размер окна под размер снимка, но, если разрешение фото больше, чем у экрана компьютера, то файл будет просматриваться в уменьшенном масштабе. Чтобы быстро увидеть настоящие пропорции картинки достаточно нажать ⌥ при просмотре.
Просмотр нескольких фото одновременно
Если нужно увидеть небольшие превью сразу нескольких картинок, делаем следующее:
Полученное окно будет содержать миниатюры всех выделенных снимков. При помощи курсора или стрелок можно перемещаться между ними.
Полноэкранный просмотр фото
Для открытия приложения Просмотр в полноэкранном режиме достаточно нажать ⌥ + «Пробел» при выделении любого снимка. Если при этом было выделено несколько файлов, то запустится полноэкранное слайд-шоу. Нажатие клавиши ⌥ в этот момент увеличит снимок на весь экран.
А какие секреты стандартного просмотрщика знаете Вы?
Артём Суровцев
Люблю технологии и все, что с ними связано. Верю, что величайшие открытия человечества еще впереди!
Погадай на Джобсе
Мы протестировали каршеринг в Москве
Как я вернул к жизни iMac из 2012 года. Летает почти как на M1
Как настроить чудо. Впечатления от Универсального управления в macOS Monterey
10 фишек macOS Monterey, которые заставят обновиться. Две придется подождать
Намучился с Intel, хватит. Почему я очень (очень!) жду 16-дюймовый MacBook на процессоре Apple
Apple выпустила обновление macOS Big Sur, исправляющее восстановление iPhone
Онлайн-магазин Apple закрылся на обновление
Генеральный директор Intel в интервью пообещал обогнать Apple в создании процессоров для ПК и ноутбуков
Где смотреть сегодня презентацию новых MacBook Pro (понедельник, 20.00)
🙈 Комментарии 15
вот это вот удобненько. спасибо!
Ухххх, как много секретов таит в себе просмотрщик фотографий. =)
Кроме этого работает еще сведение и разведение двух пальцев для зума
Если прижать ⌥+space, то появится рука, которой можно таскать большое изображение.
Господа, у меня у одного постоянно зависает программа Просмотр при быстром пролистывании pdf файлов?! Приходится постоянно заходить в меню “Завершить принудительно”.
El Capitan 10.11.1 MBPR 13
Это квест что-ли? “Секреты”. Изучил всё это и пересмотрел кучу просмотрщиков. В итоге поставил винду. Нет ни одной программы с простыми функциями:
Есть куча фотографии, кликнул (дважды или хоть как-нибудь) на одну из них в середине списка, она (из середины списка) открылась на весь экран, нажал Enter, показалось увеличенное превью этой фотографии и сбоку превьюшки остальных, дважды кликнул на превью другого фото — оно открылось на весь экран (+/- – увеличение/уменьшение), рядом с каждой певьюшкой — чекбокс, кликом туда или горячей клавишей отметил нужные фото, над списком дропдаун: “показать все/показать отмеченные”.
Всё! Что сложного. Эта программа завоюет этот мир. 20 лет существует система и не могут сделать. Приближенная fotomechanic, но не показывает на весь экран, стрёмная внешне. Кто решит, что такое есть, перечитайте ещё раз внимательнее описание.
Источник
Как листать фотографии в приложении «Просмотр» на OS X
После перехода на операционную систему Mac OS X с Windows практически все пользователи сталкиваются с весьма ощутимым неудобством — листать все фотографии в одной папке на OS X не получается. Если в ОС Windows есть возможность кнопками влево и право листать фотографии в определённой папке, то в OS X это реализовано совсем другим способом, а об этом способе знают лишь немногие.
Листать и смотреть фотографии в OS X крайне просто и удобно — достаточно всего лишь выделить необходимые фотографии с помощью мышки или трекпада, а затем просто нажать на пробел. После этого моментально на экране Mac появится окно с фотографиями, которое можно листать с помощью нажатия кнопок влево и вправо. Такой принцип работы проще и лучше аналогичного в Windows, однако информации о нем в интернете практически нету.
С помощью такой функции в приложении «Просмотр» больше не нужно использовать сторонние приложения для просмотра фотографий. Данная опция может очень сильно пригодиться фотографам, которые выбирают наиболее удачный кадр из огромного списка.
Источник
Поиск и просмотр фотографий в приложении «Фото» на Mac
В режимах просмотра «Дни», «Месяцы» и «Годы» приложение «Фото» упорядочивает фото и видео по времени и месту съемки. При отображении фотографий приложение «Фото» автоматически скрывает похожие фотографии и удаляет снимки экрана, рецепты и подобные им файлы, чтобы не отвлекать Вас от лучших кадров. Нажмите «Дни», чтобы показать фото и видео, сделанные в один день. Нажмите «Месяцы», чтобы показать фото и видео, сгруппированные по месяцам и дням. Нажмите «Годы», чтобы быстро открыть все фото, сделанные в один год. Также можно просматривать отдельные фотографии, открывать их в полноэкранном окне и скрывать фотографии, которые Вам не нужны.
Спросите Siri. Произнесите, например: «Открой «Фото»». Узнайте, как спросить Siri.
Просмотр фотографий за день, месяц или год
В приложении «Фото» 
Дважды нажмите день, месяц или год, чтобы посмотреть фотографии за это время.
На трекпаде можно разводить или сводить пальцы на дне, месяце или годе, чтобы переключаться между режимами.
Выполните одно из следующих действий.
Прокрутка вверх или вниз. Нажмите клавишу со стрелкой вверх или вниз. При использовании трекпада смахните вверх или вниз двумя пальцами.
Изменение размера миниатюр. Перетяните бегунок масштаба либо сведите или разведите пальцы на трекпаде.
Воспроизведение фильма или просмотр карты мест съемки фотографий, сделанных за день или месяц. Нажмите 
Просмотр отдельных фотографий
В приложении «Фото» 
Совет. Чтобы быстро открыть или закрыть выбранную миниатюру, нажмите клавишу пробела.
Выполните одно из следующих действий.
Увеличение или уменьшение масштаба фотографии. Перетяните бегунок масштаба либо сведите или разведите пальцы на трекпаде. Вы можете перетянуть увеличенное изображение, чтобы перейти к другой части.
Просмотр информации, связанной с фотографией. Нажмите кнопку информации 
Обозначение фотографии как избранной. Нажмите кнопку «Избранное» 
Просмотр места съемки фотографии на карте. Прокрутите вниз до раздела «Места». (Для прокрутки можно использовать мышь или смахнуть по трекпаду, даже если полосы прокрутки не отображаются). Нажмите «Фото рядом» для просмотра других фотографий, снятых поблизости от этого места. См. раздел Просмотр фотографий по месту.
Просмотр других фотографий людей на фотографии. Прокрутите вниз до раздела «Люди» для просмотра людей, распознанных на фотографии. Дважды нажмите лицо человека, чтобы просмотреть другие фотографии этого человека. См. раздел Поиск фотографий людей и обозначение людей.
Просмотр связанных фотографий. Прокрутите вниз до раздела «Похожие» для просмотра похожих фотографий, снятых в этом месте в другое время. Дважды нажмите группу связанных фотографий для их просмотра. (У некоторых фотографий может не быть связанных фотографий.)
Показ миниатюр других фотографий под фотографией, открытой отдельно. Нажмите «Вид» > «Показать миниатюры». Смахивайте влево или вправо по миниатюрам, либо нажимайте клавиши со стрелками. Перетяните край панели миниатюр вверх или вниз, чтобы изменить размер миниатюр.
Воспроизведение Live Photo
Некоторые модели iPhone позволяют снимать Live Photo, содержащие неподвижное изображение, а также несколько секунд видео непосредственно до и после изображения.
Выполните одно из следующих действий.
Наведите указатель на миниатюру Live Photo.
Дважды нажмите миниатюру Live Photo, чтобы открыть Live Photo отдельно, затем нажмите сочетание клавиш Option-пробел или наведите указатель на значок Live Photo.
При двойном нажатии Live Photo с эффектом «Петля», «Маятник» или «Длинная выдержка» оно воспроизводится сразу.
Если Вы используете трекпад Force Touch, нажмите Live Photo с усилием.
Подробнее о редактировании Live Photo и их преобразовании в статические изображения см. в разделе Редактирование Live Photo.
Просмотр фотографий в полноэкранном режиме
В приложении «Фото» 
В полноэкранном режиме можно выполнить следующее.
Перемещение между фотографиями. Нажимайте клавиши со стрелками.
Просмотр миниатюр. Наведите указатель на верхний край экрана, чтобы отобразить строку меню, затем выберите «Вид» > «Показать миниатюры».
Отображение панели инструментов и бокового меню. Наведите указатель на верхний край экрана, чтобы отобразить строку меню, затем выберите «Вид» > «Всегда показывать панель инструментов и боковое меню в полноэкранном режиме», чтобы рядом с этим пунктом появился флажок.
Выход из полноэкранного режима. Наведите указатель на верхнюю часть экрана для отображения строки меню, затем выберите «Вид» > «Выйти из полноэкранного режима» или нажмите клавишу Escape.
Скрытие фотографий
Можно скрыть выбранные фотографии и показывать их только тогда, когда они нужны для работы.
В приложении «Фото» 
Выберите одну или несколько фотографий, выберите «Изображение» > «Скрыть [количество] фото», затем нажмите «Скрыть».
Выбранные фотографии перестанут отображаться, но не будут удалены.
Чтобы показать скрытые фотографии, выберите меню «Вид» > «Показать скрытый фотоальбом». Альбом «Скрытые» появится в боковом меню. Чтобы снова показать фотографии, выберите их, затем выберите «Изображение» > «Показать [количество] фото».
Совет. С помощью сочетаний клавиш можно быстро выполнить многие задачи в приложении «Фото». См. раздел Сочетания клавиш и жесты в приложении «Фото» на Mac. Если у Вашего Mac есть панель Touch Bar, ее можно использовать для просмотра фотографий, внесения изменений и выполнения других действий. См. раздел Использование панели Touch Bar.
Источник
Лучшие программы для просмотра фотографий на Mac
Операционная система macOS предлагает некоторые встроенные инструменты для просмотра фото. В первую очередь, это приложение “Фото”. Также достаточно удобно просматривать изображения с помощью “Finder”. Однако, многих пользователей не устраивает функционал этих приложений, ведь чтобы использовать “Фото”, необходимо сначала импортировать снимки на компьютер. А стандартный проводник недостаточно удобен в использовании. Поэтому, в этой статье мы приведем список самых удобных и функциональных программ для просмотра фото.
Топ 3 программы для просмотра фото на Apple Mac
Рейтинг удобных и простых в использовании приложений, которые помогут просматривать фотографии максимально быстро и комфортно.
№ 1. LilyView
Простая и минималистская программа от Software Ambience Corp., которая сделает обзор фотографий максимально простым. После установки, необходимо ассоциировать все изображения с программой. Для этого вызываем меню любого изображения, переходим в “Свойства”, и в пункте “Открывать в программе” выбираем LilyView. Отныне все файлы данного типа будут автоматически открываться в нашем браузере. Интересная особенность программы — все элементе интерфейса скрыты, изображение открывается почти на весь экран, а перелистывание фотографий происходит с помощью стрелок на клавиатуре или нажатию на трекпад. Также, с помощью жестов тачпаде возможно масштабировать изображение и переворачивать их. А информация о файле появляется при наведении курсора на правый край фотографии.
Установить LilyView и другие профессиональные графические программы на ваш MacBook возможно в сервисе BashMac Киев.
№ 2. XnView MP
Данная программа является аналогом известной ACDSee. Кроме простого просмотра фото, функционал XnView MP позволяет удобно сортировать и классифицировать изображения. Кроме того, программа предоставляет возможность пакетной обработки фотографий, изменения их формата, размера и др. Интерфейс удобно настраивается, доступно несколько вариантов просмотра миниатюр, навигация по разделам, отображения и редактирования метаданных. Для быстрого конвертирования форматов изображений — программа интегрируется с XnConvert. Это позволяет менять формат картинок с минимальными потерями качества. XnView MP часто выбирают специалисты, работающие с большим количеством графических изображений, которые необходимо не только обрабатывать, но и быстро сортировать по категориям.
№ 3. ApolloOne
Интерфейс и логика работы программы несколько схожи со стандартным просмотрщиком macOS. Однако, ApolloOne предоставляет более широкие возможности как для обработки фотографий, так и для их организации. Одна из особенностей — встроенный RAW редактор, который позволяет практически без задержек просматривать и обрабатывать фотографии с RAW-камер. Возможно удобно просмотреть фотографии, перед тем как импортировать их на Mac. А также выполнять быструю навигацию не только по локальным, но и сетевым папкам. Как и другие представители данного списка софта, ApolloOne умеет запускать слайд-шоу с различными эффектами перехода. Есть возможность добавлять теги, ключевые слова к изображениям, выполнять быстрый поиск.
Профессиональный дегустатор яблок со стажем, адепт культа «маководов» и последний из клана MacCloud. Расскажу как готовить повидло, кто бросил яблоко на голову Ньютона, а также все об iMac, MacBook, Mac Pro, Mac mini, iPad, iPhone! Новости, обзоры, советы по использованию и ремонту Apple, естественно прямо из Купертино.
Источник
Руководство пользователя приложения «Фото»
Ваши фотографии всегда с Вами
С функцией «Фото iCloud» Ваши фотографии и видео всегда будут у Вас под рукой, каким бы устройством Вы ни пользовались. Сделайте снимок на iPhone — и фотография автоматически появится в приложении «Фото» на Mac.
Превратите хорошие снимки в великолепные
Не нужно быть профессионалом, чтобы редактировать фотографии на профессиональном уровне — используйте инструменты редактирования в приложении «Фото», чтобы откорректировать фото, видео и Live Photo, как Вам нужно. Можно улучшить освещенность и цвета, применить фильтры, обрезать фотографию для улучшения кадрирования и выполнить другие действия.
Просмотр воспоминаний
Функция «Воспоминания» распознает фото и видео, на которых изображены путешествия, праздники, люди, животные и другие темы, а затем отображает их в виде великолепных коллекций и фильмов-воспоминаний со специально подобранной музыкой, заголовками, титрами и кинематографическими переходами.
Отправка друзьям и близким
А если у Вас есть отличные фотографии, которыми нельзя не поделиться, создайте общий альбом и пригласите друзей и близких для его просмотра.
Чтобы изучить Руководство пользователя приложения «Фото», нажмите «Оглавление» вверху страницы либо введите слово или фразу в поле поиска.
Источник
10 лучших средств просмотра изображений для Mac / Windows / Android Phone 2023 года
Последнее обновление 7 декабря 2022 г. by Питер Вуд
Теперь вы можете использовать смартфон для фотосъемки чаще, чем камеры.
Что касается случая, на устройстве могут быть сотни или тысячи фотографий за короткий период времени, особенно когда вы путешествуете или собираетесь воссоединиться с семьей.
Каковы лучшие программы просмотра фотографий для Mac, Телефоны Windows или Android?
Если вы все еще используете значение по умолчанию Просмотрщик JPEG на Mac, Windows или телефоне Android пора обновить ПО для просмотра фотографий сейчас.
Нужна ли вам программа для просмотра фотографий с открытым исходным кодом или быстрая Просмотрщик изображений RAW, вы всегда можете найти лучших просмотрщиков изображений из статьи.
Первоначальным выбором для обновления программ просмотра фотографий должны быть программы просмотра фотографий с открытым исходным кодом или бесплатные программы просмотра фотографий.
Существует множество бесплатных программ просмотра изображений для Windows и Android, но мало для Mac.
В статью также включены некоторые лучшие программы для просмотра коммерческих фото.
Вы можете сравнить функции этих программ, чтобы соответственно найти лучший просмотрщик изображений.
Часть 1. Лучшее средство просмотра фотографий для Mac для просмотра изображений на macOS
WidsMob Viewer Pro — это универсальная программа для просмотра фотографий Mac, с помощью которой вы можете легко просматривать, конвертировать и управлять фотографиями и видео.
Несколько режимов просмотра фотографий, полноэкранный режим, режим эскизов, простой режим, режим слайд-шоу, режим EXIF и режим масштабирования обеспечивают отличное качество просмотра фотографий.
Эта программа просмотра фотографий для Mac поддерживает 35 файлов фотографий и форматов RAW, включая Nikon, Canon и другие наиболее популярные форматы. Программа доступна на 16 языках.
Основные особенности
1. Поддержите большую часть Форматы файлов RAW, форматы фотографий и даже видео файлы.
2. Просматривайте фотографии в невероятно высоком качестве с помощью средства просмотра фотографий Mac с поддержкой Retina и полного режима без интерфейса.
3. Различные режимы просмотра фотографий, легко управляйте фотографиями между разными папками.
4. Применять Photo Effects или отредактируйте фотографии с помощью полезных инструментов редактирования.
5. Конвертируйте форматы фотографий RAW в JPEG или другие общие форматы фотографий.
Win Скачать
Mac Скачать
Как просматривать изображения с помощью этого лучшего средства просмотра изображений на Mac
Шаг 1. Загрузите и установите WidsMob Viewer Pro на свой Mac. Запустите программу и перетащите любое видео или изображение в программу. Вы также можете щелкнуть Открыть … or Открыть недавние от Файл меню для импорта видео или фотографий в программу просмотра изображений Mac.
Шаг 2. Вы можете просматривать изображения в виде эскизов в главном окне. Если вы хотите просмотреть изображения одно за другим, вы можете дважды щелкнуть любую из фотографий, и вы попадете в окно предварительного просмотра.
Советы: Если вы просматриваете видеофайл, вы можете щелкнуть Воспроизведение значок в середине видео для воспроизведения. Вы также можете настроить громкость звука, чтобы наслаждаться видео в программе.
Шаг 3. Вы также можете просматривать изображения в Режим слайд-шоу нажав Play значок внизу главного окна или в Полноэкранный режим выберите «Просмотр» в верхнем меню и нажмите кнопку Войти в полноэкранный режим опцию.
Часть 2. Top 2 Photo Viewer для Mac для удобного просмотра фотографий
1. Xee — Photo Viewer для Mac для просмотра и управления изображениями на Mac
Кси — это оптимизированная и удобная программа просмотра изображений и браузер для Mac.
Это серьезный инструмент для просмотра фотографий и управления ими с элегантным и мощным интерфейсом. Он быстрый и использует меньше памяти, чем большинство других инструментов просмотра изображений на Mac.
С Xee вы даже можете отображать большое количество форматов изображений, включая PCX, Maya IFF и Amiga IFF-ILBM.
Более того, вы также можете получить доступ к информации об изображениях с помощью программы просмотра фотографий Xee.
Недостаток Xee заключается в том, что вы не сможете редактировать фотографии или управлять ими в программе.
2. ACDSee Mac Pro — средство просмотра изображений для Mac для организации фотографий на macOS.
ACDSee Программа просмотра фотографий Mac Pro 3 предлагает ограниченное количество инструментов для редактирования и встроенный фото органайзер.
Программа просмотра изображений Mac помогает классифицировать и отслеживать тысячи фотографий. ACDSee Mac Pro, являясь отличным средством просмотра фотографий, оптимизирован для работы с дисплеем Retina и запатентованной подсветкой и улучшением контрастности для улучшения качества фотографий. HDR результаты.
Пакетные предустановки также доступны, чтобы упростить все это в средстве просмотра фотографий. Еще одним плюсом ACDSee должно стать облачное онлайн-хранилище; вы можете хранить и делиться своими снимками в личном облачном пространстве ACDSee Online.
А цена программы просмотра фотографий ACDSee Mac составляет 29.95 долларов США.
1. FastStone Image Viewer — лучший просмотрщик изображений для Windows
FastStone просмотра изображений должно быть отличным выбором программного обеспечения для просмотра изображений для Windows.
FastStone Image Viewer имеет превосходный пользовательский интерфейс в полноэкранном режиме, различные всплывающие панели, позволяющие открывать и закрывать любую сторону экрана.
У этого средства просмотра изображений с открытым исходным кодом есть некоторые замечательные особенности: система масштабирования может увеличиваться до настраиваемого предустановленного уровня, опция пакетной обработки упрощает настройку и запуск.
Конечно, вы также можете получить другие функции редактирования в обновленном средстве просмотра фотографий с кривыми, уровнями, освещением, нерезкой маской и клонированием.
2. FastPictureViewer — лучший бесплатный просмотрщик фотографий для Windows
FastPictureViewer это бесплатная программа для просмотра изображений для Windows XP и более поздних версий, оптимизированная для полноэкранного предварительного просмотра цифровых изображений без полей.
Он имеет полноцветное управление с простым процессом.
Более того, вы также можете получить доступ к расширенному управлению пакетными файлами, загрузке в Интернет и удалению фотографий.
Этот лучший бесплатный просмотрщик фотографий не имеет функций редактирования или улучшения изображений и не может создавать и поддерживать базу данных эскизов.
У него есть относительная версия Pro, которая имеет сильные функции для просмотра изображений и просмотра. Недостатком является отсутствие версии Mac OX S.
3. XnView — лучший просмотрщик изображений Windows для просмотра различных графических файлов.
Как одна из лучших программ для просмотра фотографий, XnView может читать более 500 типов графических файлов и преобразовывать их в более чем 70 форматов.
Это не только полноэкранный просмотрщик фотографий, но также доступен в виде эскизов, слайд-шоу или сортировки результата. Режим эскизов может соответствовать вашим предпочтениям с несколькими макетами и размерами.
Вы также можете найти другие параметры настройки и плагины для этого бесплатного программного обеспечения для просмотра фотографий. Это делает XnView самым универсальным средством просмотра фотографий, но также и сильным чемпионом.
4. IrfanView — программа для просмотра фотографий на ПК с ОС Windows.
Еще один приятный вариант программы просмотра фотографий должен быть IrfanView. Он поддерживает не только самые широкие форматы фотографий, но также аудио и видео файлы.
Это программное обеспечение для просмотра фотографий может конвертировать, оптимизировать, сканировать, печатать и создавать слайд-шоу. Пакетная обработка также доступна в средстве просмотра фотографий Windows для одновременной обработки большого количества файлов.
Вы также можете получить доступ к дополнительным функциям для создания изображений, возможностей рисования, а также экспорта слайд-шоу. Если вас не устраивает программа просмотра фотографий, вы можете проверить плагины, чтобы найти нужные функции.
5. Adobe Bridge CC — программа просмотра фотографий Adobe с функцией редактирования файлов.
Adobe Bridge СС, который имеет автоматическое управление кешем, создание эскизов и метаданных по запросу, возможность импорта фотографий и видео с вашего мобильного телефона или цифровой камеры на Mac.
Также доступна функция пакетной обработки в средстве просмотра изображений, централизованные настройки цвета и гибкость перетаскивания файлов.
Если у вас есть панорамные файлы или фотографии HDR, программа просмотра фотографий может обработать их без проблем.
Часть 4. Топ-3 программы просмотра изображений для Android
Top 1: QuickPic Gallery — приложение Photo Viewer для телефона Android
Это отличный просмотрщик фотографий для Android, который загружает изображения с высокой скоростью. Галерея QuickPic — это простой в использовании, легкий и приятный на вид дисплей Android.
Что еще более важно, эта лучшая программа для просмотра фотографий для Android предлагает 1000 ГБ облачного хранилища. Пока Google, наконец, не решил удалить все, что связано с Google Plus, из своего собственного инструмента, QuickPic долгое время остается основным приложением для просмотра фотографий на Android.
Просто узнайте больше о замечательных функциях QuickPic, как показано ниже.
1. Включая и исключая папки. Если у вас есть наборы личных фотографий, которыми вы не хотите делиться с другими, программа просмотра фотографий для Android позволяет исключить папки из браузер изображений.
2. Управление скрытыми папками. Если вам нужно скрыть фотографии, вы можете переключить это одним нажатием кнопки, а также установить пароль для большей безопасности.
3. Есть несколько простых функций редактирования, таких как кадрирование фотографий, поворот изображений и другие небольшие функции. Вы можете использовать их под рукой, не открывая отдельное приложение.
4. Вы можете найти больше функций, помимо быстрой программы просмотра фотографий для Android. QuickPic будет добавлять новые функции для программы каждый раз при обновлении.
Top 2: Focus — Photo Viewer для Android и iOS
Фокус — еще одна бесплатная программа для просмотра фотографий для Android / iOS с дополнительными профессиональными функциями. И вы внимательно относитесь к деталям, и вы также можете увидеть здесь данные EXIF.
Это полноценное приложение для просмотра фотографий, в котором приоритет отдается простоте использования, организации и безопасности.
Если у вас есть какие-либо вопросы о приложении, вы можете запустить эту лучшую программу просмотра фотографий для Android с небольшой экскурсией.
Просто узнайте подробнее об особенностях программы.
1. По умолчанию приложение дает пользователю более 11 тегов для категорий фотографий. Вы можете пометить свои фотографии, чтобы упорядочить их, как никогда раньше, используя первые в своем роде функции маркировки.
2. Средство просмотра фотографий для Android может получить доступ к любым файлам изображений, GIF или видео на вашем Android с главного экрана или погрузиться в ваши коллекции, чтобы быстро найти фотографии по данным.
3. Focus также имеет функции скрытия, которые блокируют фокусировку от посторонних глаз с помощью защиты паролем. Конечно, вы можете использовать Android Marshmallow со своим отпечатком пальца.
4. Вы также можете использовать великолепную темную тему, идеально созданную, использовать программу просмотра фотографий Android в качестве источника для Muzei Live Wallpaper, а также возможность изменить значок запуска фокуса.
Топ 3: MyRoll — Android Image Viewer для организации фотографий
МойРолл — это интеллектуальная программа просмотра фотографий для Android, которая упорядочивает ваши фотографии и видео по моментам. Это также поможет вам легко вернуться к жизни и поделиться лучшими воспоминаниями из жизни.
Как гениальный, умный и хорошо продуманный просмотрщик фотографий Android, вы можете найти отличные функции настройки и персонализации.
Если вы хотите узнать больше об особенностях MyRoll, вы можете просто прочитать более подробную информацию ниже.
1. MyRoll предназначен для поиска лучших воспоминаний из сотен ценных фотографий и видео. А затем вы можете организовать их в значимые моменты и собрать их по местам и событиям времени.
2. Средство просмотра фотографий Android может использовать компьютерное зрение и анализ данных для улучшения фотографий и видео, которые имеют для вас наибольшее значение, с помощью улыбающихся лиц, отличного освещения, ярких цветов, четкой фокусировки и т. Д.
3. Просто используйте функции обмена, чтобы легко и элегантно поделиться группой фотографий. Вы можете делиться конфиденциально с семьей и друзьями или публично по электронной почте, Facebook, WhatsApp и SMS.
4. Программа просмотра фотографий для Android также имеет некоторые передовые технологии, такие как методы обработки больших данных, поведенческий анализ и интеграция сервисов.
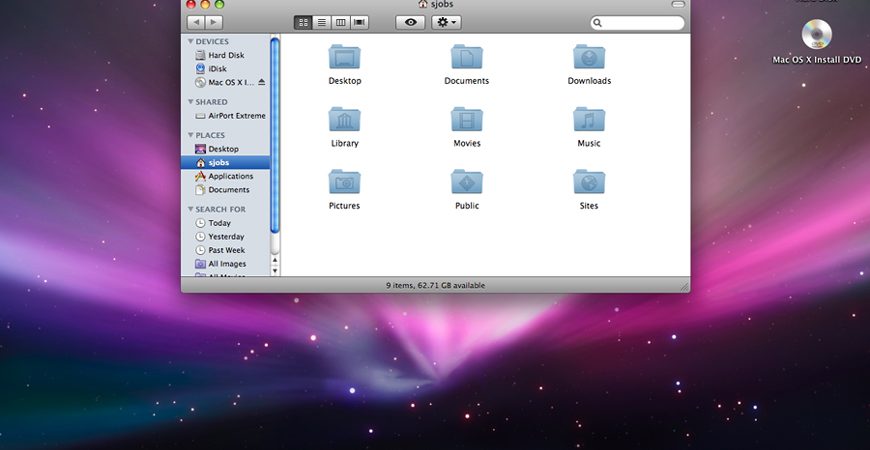
У меня часто возникает потребность демонстрации фотографий на экране моего MacBook Air (это могут быть фотки с последней поездки в Грецию или просто фотографии ребенка с утренника.
В этом случае необходимо самое простое пролистывание фотографий от первой до последней и желательно автоматически в заданном порядке.
Я долго искал программу для просмотра фото в MAC OS, но все они оказывались фуфлом (мое мнение). Выход я все-таки нашел и об этом я расскажу в этой статье.
Для просмотра фотографий многие пользователи начинают устанавливать различные сторонние программы типа LilyView, ведь быстрый просмотр (вызываемый нажатием на пробел) не раскрывает изображение на весь экран.
Но как я написал выше, почти все сторонние программы просмотрщики не удовлетворили моих примитивных потребностей (автоматическое перелистывание фотографий, отсортированных в заданном порядке в конкретной папке).
Решение проблемы оказалось очень простым и еще раз подтвердило, что OS X очень продуманная операционная система с множеством полезностей.
Оказывается для быстрого просмотра изображений в MAC OS X есть встроенная функция слайд-шоу. И скажу я вам, справляется она со своей задачей на все 100%.
Итак! Для просмотра фотографий в MAC OS следуйте простой инструкции ниже:
ШАГ 1 — Открываем Finder. Заходим в папку и выделяем все необходимые фотографии. Я обычно выделяю все нажатием Command + A (или же из меню Правка — Выбрать все). Носитель информации может быть любым (флешка, CD, ЖД и т.п.)
ШАГ 2 — Далее запускаем слайд-шоу. Для этого нажимаем Command + Option + Y (или из меню Файл с зажатой клавишей Option выбираем Слайд-шоу объектов:Х).
ШАГ 3 — Первая выделенная фотография отобразится на черном фоне на весь экран. Вся прелесть просмотра фотографий таким образом в том, что последовательность отображаемых изображений будет соответствовать текущему расположению файлов в папке. Поэтому изначально упорядочите фотографии по вашему вкусу (по имени, дате, тегам и т.п.)
ШАГ 4 — В нижней части экрана отобразятся кнопки управления. Можно поставить слайд-шоу на паузу и вручную перемещаться между фотографиями нажимая стрелки вправо — влево.
ШАГ 5 — Нажав на решетку (одна из кнопок управления), вы попадете на экран, где все выбранные вами фотографии отобразятся в виде таблицы. Перемещаться между изображениями можно с помощью курсора или мышки.
Вот такой простой, но действенный способ просмотра фото в MAC OS.
В одной из следующих статей я напишу где я покупаю запчасти для iPhone, iPad, MacBook и т.д. Прочитав ее, вы уже никогда не будете обращаться в сервисный центр и весь ремонт будете производить сами. Не пропусти — подпишись! Форма ниже.
Подписывайтесь на наш Telegram, VK.
- Бесплатные программы
-
Mac OS
-
Графика
-
Просмотр
Просмотр, статьи
- Просмотрщики графики для Mac OS защищены от вредоносного кода — установка безопасна для ваших компьютеров. Более 40 антивирусных систем следят за чистотой программного обеспечения.
- FreeSoft обеспечивает быстрое и удобное скачивание лицензионных программ, официально переведенных на русский язык. Мы не распространяем взломанные или пиратские дистрибутивы.
- Тип лицензий указан в описаниях: большинство — бесплатны.
- Если нашли ошибки в коллекции или описаниях, пожалуйста, напишите нам по адресу support@freesoft.ru. В теме укажите слово «ошибка».
В приложениях Просмотр Часто ищут
Массовое редактирование фото, подпись и защита документов и другие интересные функции.
1. Конвертация файлов
Вам нужно перегнать файл из одного формата в другой? Нет необходимости выбирать для этих целей веб‑сервисы или устанавливать приложения. Просто откройте картинку или документ в «Просмотре», нажмите «Файл» → «Экспортировать», выберите нужные формат и качество и щёлкните «Сохранить».
2. Групповое редактирование фотографий
С помощью «Просмотра» можно одновременно открывать несколько снимков. Для этого выделите их в Finder, дважды щёлкните, и фотографии появятся на боковой панели. Выберите их все, затем внесите изменения в один файл (например, отредактируйте его размер), и они отразятся и на других изображениях.
Если нажмёте «Файл» → «Экспортировать», когда выделили на боковой панели «Просмотра» несколько картинок, то они будут сконвертированы всем скопом. А если щёлкнуть «Вид» → «Слайд‑шоу», то запустится показ открытых вами фотографий в полноэкранном режиме.
3. Сохранение из буфера обмена
В любом браузере, офисном редакторе или другом приложении щёлкните по картинке правой кнопкой и кликните «Скопировать изображение». Затем в «Просмотре» нажмите «Файл» → «Новый из буфера обмена», и скопированная картинка будет вставлена в новый созданный файл.
Точно так же можно выделить часть изображения в «Просмотре», скопировать его, затем нажать Cmd + N, и в отдельный файл будет перенесён только выделенный фрагмент.
4. Открытие файлов Photoshop и Illustrator
Количество форматов, которые понимает «Просмотр», впечатляет. Кроме обычных изображений вроде PNG, JPEG, BMP, RAW и GIF, он открывает ещё и документы PDF. Но и этим список не ограничивается. «Просмотр» настолько крут, что способен даже отобразить файлы PSD или AI без Photoshop и Illustrator. Так что вам не понадобится скачивать и устанавливать этих неповоротливых монстров.
5. Подпись документов
Иногда нам нужно подписать какой‑либо документ и отправить его кому‑нибудь. Печатать и заново сканировать — довольно глупо. Лучше воспользоваться «Просмотром». Откройте PDF, нажмите на значок инструментов разметки (выглядит как ручка в кружке), затем щёлкните кнопку «Подпись».
У вас будет два варианта — либо начертить свой автограф на трекпаде, либо расписаться на листе бумаги и показать его в камеру. Затем сохраните подпись на будущее, чтобы вставлять её в новые документы буквально парой щелчков.
6. Сохранение отдельных страниц или кадров
Когда вы открываете в «Просмотре» документ PDF, на боковой панели появляются его страницы. В случае с анимацией GIF же там будут располагаться её отдельные кадры. Щёлкните нужную страницу или кадр правой кнопкой мыши и нажмите «Экспортировать как…», выберите формат и сохраните — так можно извлекать из длинных документов только нужные странички.
7. Перемещение и удаление страниц PDF
Откройте в «Просмотре» документ PDF и щёлкните «Вид» → «Обзорный лист». Ухватите и перетащите нужную страницу куда хотите, чтобы поменять порядок листов. А если выделить лишние страницы и нажать клавишу Delete, они будут удалены. Точно так же перетаскивать и удалять страницы можно и на боковой панели «Просмотра».
8. Объединение и разделение PDF
«Просмотр» позволяет копировать страницы из одного документа PDF в другой. Для этого откройте их оба и просто перетягивайте нужные страницы с боковой панели в новый документ. Или можно выделить нужные, а затем перенести их все разом. Если же перетащить страницы прямо на рабочий стол, из них будет создан новый файл PDF.
9. Увеличение фрагментов
Иногда вместо того, чтобы обводить какой‑то элемент красным овалом, лучше его увеличить. Откройте «Инструменты» → «Добавить пометку» → «Лупа», выделите нужную часть картинки. Передвигая зелёный кружок, увеличьте нужные объекты на фото. Если сделали что‑то не так и хотите исправить — просто нажмите Cmd + Z, чтобы отменить предыдущее действие.
10. Защита документов
Если файл PDF содержит конфиденциальную информацию и нужно, чтобы его смогли прочитать только вы — нажмите «Файл» → «Экспортировать как PDF» → «Подробнее». Активируйте галочку «Зашифровать» и придумайте пароль.
Кроме того, можно нажать на имя файла в заголовке окна и активировать галочку «Установить защиту». Тогда изменения в документ будете вносить только вы. Пользователи, которым вы отправите копию, смогут лишь просматривать её.
11. Умное выделение
«Просмотр» поддерживает и так называемое «Умное выделение». Нажмите на волшебную палочку — второй слева на панели значок. Щёлкайте и водите мышью по картинке, и будут выделяться однотонные области. Этой хитростью удобно пользоваться, чтобы, например, удалять у объектов фон. Выделите волшебной палочкой весь фон вокруг объекта, нажмите «Правка» → «Инвертировать выделенное». Вырежьте объект и скопируйте в новый файл уже без фона.
12. Восстановление версий
Щёлкните «Файл» → «Вернуть к версии» → «Просмотреть все версии». Выберите один из предыдущих вариантов своей картинки или документа PDF и нажмите «Восстановить». Полезно, если напортачили с редактированием и хотите вернуть всё назад.
Содержание
- Бесплатные программы просмотра изображений для вашего Mac
- АполлонУан
- Фивер лайт
- Удивительные фото
- ImageOne
- Лучшие альтернативы, но платные
- Кси
- Lyn
- XnView MP
- QView
- Adobe Bridge
- WidsMob
Есть много вариантов, которые можно найти, не платя за них денег, но наслаждаясь хорошим опытом. Далее мы предлагаем наиболее рекомендуемые.
АполлонУан
Это приложение было разработано исключительно для Mac. Таким образом, он использует большое количество доступных инструментов, таких как многопоточность, среди прочего. Одним щелчком мыши вы сможете визуализировать все изображения, которые вы сохранили в папке или подпапке.
Но что действительно интересно в этом приложении, так это совместимость с изображениями в Формат RAW . Это формат, который можно получить от полностью профессиональной камеры, а также от камеры последнего поколения. Яблоко устройства с этой технологией. Вот почему мы сталкиваемся с приложением, которое должен установить любой фотограф, поскольку в него также включен инспектор EXIF с наддувом.
Фивер лайт
Phiewer в своей бесплатной версии — это довольно простой редактор, который можно использовать для быстрого просмотра любого изображения, которое вы сохранили на своем Mac. Он имеет довольно простую панель управления для навигации между изображениями, поворота изображений или переключения на полный экран просмотра.
Если вам нужна дополнительная информация, у нее есть интеграция с EXIF иметь данные, такие как камера, с которой это было сделано. Он также совместим с многочисленными форматами фотографий, как распространенными, такими как .png, так и самыми профессиональными, такими как .raw. Вот почему он показан для любого типа профессионалов, хотя верно, что вы обнаружите некоторые важные ограничения, которые вы можете решить, получив версию Pro, которая имеет цену 4.99 евро и которая добавляет больше инструментов для редактирования.
Удивительные фото
Средство просмотра изображений и видео, которое предлагает высокое качество визуализации, а также скорость загрузки всего мультимедийного контента, который вы хотите просмотреть. Вы сможете добавьте в приложение папки, в которых вы чаще всего храните фотографии чтобы распознать все изображения, которые в нем содержатся, чтобы сэкономить гораздо больше времени. В самом приложении вы также можете редактировать определенную информацию, такую как имя, или просто дублировать их.
Изображения будут отображаться в этом средстве просмотра упорядоченным образом, чтобы вы могли определить с помощью собственных настраиваемых фильтров то, что вы хотите видеть на экране своего компьютера. Вы можете быстро импортировать фотографии из iPhone или камеру, просто подключив компьютер к соответствующему внешнему устройству. Все это сделает опыт вполне удовлетворительным.
ImageOne
Это приложение объединяет различные инструменты, позволяющие управлять всеми мультимедийными файлами, хранящимися на вашем Mac, и перемещаться по ним. Одним щелчком мыши вы можете получить доступ к предварительному просмотру и даже легко спроецировать его для других людей благодаря режиму слайд-шоу в полноэкранном режиме. Вы сможете устранить любые отвлекающие факторы, если хотите, чтобы на экране оставалось только то изображение, которое вы собираетесь визуализировать.
Вы можете легко организовать и управлять всеми своими изображениями благодаря инструментам для установки избранных изображений или переименования, у вас все будет полностью организовано. При выборе изображения, которое вы хотите увидеть, вы можете сделать это, используя доступные фильтры, а также возможность наличия доступных эскизов.
Лучшие альтернативы, но платные
Хотя, когда требуется что-то более качественное, бесплатные программы могут немного уступить. Здесь вы должны спросить себя, хотите ли вы найти альтернативу, которая связана с небольшими экономическими затратами, которые могут окупаться, если вы выходите из своего рабочего дня с многочисленными фотографическими файлами.
Кси
Xee — это довольно простой просмотрщик изображений и браузер, который делает отличные замена для предварительного просмотра . Хотя он имеет некоторые важные улучшения, такие как возможность перемещаться по всему содержимому, хранящемуся в одной папке, а также возможность быстро перемещать или копировать файлы. Кроме того, вы также готовы увидеть анимацию фотографий, на которых есть такая возможность.
Как могло быть иначе, это отлично синхронизируется с жестами трекпада или Magic Mouse . Вот почему фотографии можно поворачивать или быстро перемещать, что делает их гораздо более продуктивными. А если вы не хотите отвлекаться, вы всегда можете выбрать между различными режимами отображения, которые интегрированы при классификации всего контента.
Lyn
Чрезвычайно легкое и быстрое приложение для просмотра изображений, специально разработанное для фотографов и художников-графиков. Он объединяет очень универсальный интерфейс с технологией геотегов, которая также объединяет различные инструменты редактирования изображений, а также простой способ обмена изображениями.
Он поддерживает все популярные форматы изображений, которые можно использовать на Mac. Это также включает Форматы RAW и HDR а если вам нужно просмотреть видео, снятое камерой, вы также можете сделать это с помощью встроенного плеера. И если вы хотите изменить свои изображения, вы можете сделать это, изменив основные значения, такие как экспозиция или цветовой баланс, без необходимости выбирать другие программы. Если вы хотите попробовать это приложение, у вас есть 15-дневная бесплатная пробная версия, а затем вам придется заплатить цену в 26 евро.
XnView MP
Эта программа просмотра изображений, которая широко используется в Windows экосистема также достигла macOS. Он поддерживает более 500 различных форматов изображений, возможность в любой момент изменить дизайн самого приложения. Когда у вас открыты изображения, вы можете выбрать способ их просмотра и классифицировать в соответствии с вашими потребностями.
Еще одна его особенность — это возможность редактировать дизайн этих изображений, изменение размера, поворот, обрезка… Таким образом, простейшие изменения могут быть внесены в одно и то же приложение Mac без перехода к другому приложению, которое может быть намного более профессиональным и с которым вы не получите производительности.
QView
Если вы ищете что-то простое в программе просмотра изображений, это ваше идеальное приложение. Он не интегрирует какие-либо панели инструментов, чтобы не отвлекаться. Вот почему, если вы ненавидите интерфейсы, которые сейчас полностью загромождены, qView — лучший вариант, который вы можете найти. Благодаря этой простоте можно получить более чем хорошую производительность. не потребляя память или ЦП в избытке, как если бы это могло произойти с другими приложениями, такими как собственно предварительный просмотр.
Хотя, хотя это действительно просто, он позволяет вам управлять анимированными GIF-файлами и включает в себя историю файлов. Если вы хотите внести небольшие изменения, qView дает вам возможность применить вращение или применить зеркальный эффект, чтобы иметь возможность вращать само изображение внутри.
Adobe Bridge
Компания саман Professional Suite также включает службу, предназначенную исключительно для управления цифровыми файлами. Сюда включены все виды изображений, которые могут быть на вашем Mac, что позволяет выполнять отслеживание по-настоящему простым способом . Это, безусловно, может быть рискованно, поскольку многие люди предпочитают иметь полный интерфейс, но, возможно, лучше сосредоточиться на всех деталях изображения. Таким образом, вы можете увидеть каждую часть рассматриваемой фотографии, не отвлекаясь.
Как мы говорим, он очень разработан для профессионального сектора, поскольку включает в себя довольно широкий просмотрщик метаданных изображения. Поэтому для доступа к этому приложению у вас должна быть подписка на пакет Adobe. который включает в себя Bridge, а также другие приложения для Mac, предназначенные для профессионалов в этом секторе, таких как Photoshop и другие.
WidsMob
Это приложение позволяет легко просматривать изображения любого типа независимо от того, снято ли оно на мобильное устройство или на профессиональную камеру. Вы избавитесь от использования внешних программ, чтобы иметь возможность предварительно перекодировать файлы, поскольку с WidsMob у вас есть возможность легко просматривать любой тип контента, независимо от формата, в котором он совместим с JPEG, PNG, TIFF и более чем 50 форматами форматов RAW .
Вы можете довольно быстро исследовать файлы благодаря совместному экспорту всех файлов, которые вам нужны. Эти файлы не обязательно должны быть на вашем компьютере, но вы также можете выбрать загрузку с карты памяти, поскольку она совместима с подавляющим большинством профессиональных форматов, включая .raw. А если вы хотите сделать незначительное ретуширование, у него есть простой редактор изображений, который, хотя и не работает как профессиональные программы, может служить вам на бытовом уровне.