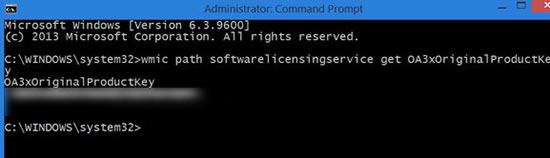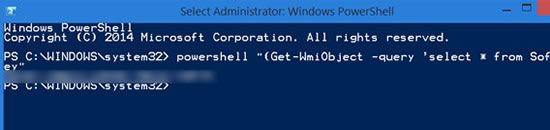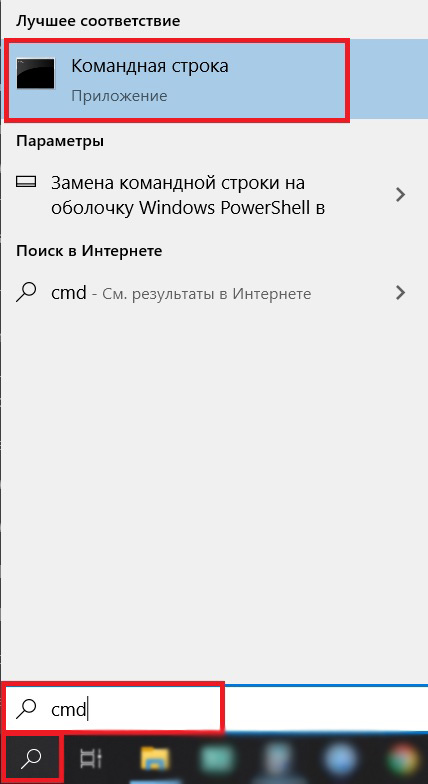Когда Вы входите, регистрируетесь и активируете вашу копию Windows с помощью розничного ключа, информация о нём сохраняется в реестре Windows.
Пользователи компьютеров, возможно, заметили, что в последние пару лет производители перестали наклеивать их COA или наклейку сертификата подлинности, на которой отображается ключ продукта Windows для машины. Теперь этот ключ встроен в BIOS или UEFI.
Следует отметить, что лицензия розничного продукта привязывается к человеку, а ключ OEM привязан к машине.
В этой статье мы увидим, как найти оригинальный ключ продукта Windows с помощью командной строки или PowerShell, из BIOS или реестра. Это работает для розничных и OEM лицензий.
Восстановить ключ Windows с помощью командной строки
Из меню Windows откройте командную строку с правами администратора (ищите в папке Служебные → Windows; для открытия с правами администратора используйте правую кнопку мыши).
Затем введите следующую команду и нажмите Enter:
wmic path softwarelicensingservice get OA3xOriginalProductKey
Ключ продукта Windows будет отображен ниже.
Получить ключ Windows с помощью PowerShell
Откройте окно PowerShell с правами администратора, введите следующую команду и нажмите Enter:
powershell "(Get-WmiObject -query ‘select * from SoftwareLicensingService’).OA3xOriginalProductKey"
Появится активационный ключ лицензии Windows! Это работает на Windows 10 / 8.1 / 7 / Vista.
В Windows 10 ключ продукта будет, вероятно, зашифрован и привязан к учетной записи Microsoft, то есть также хранится в облаке Microsoft.
Если эти методы не работают на вашем компьютере, Вы так же можете использовать свободное программное обеспечение для поиска ключа Windows на компьютере.

В этой инструкции описаны простые способы узнать ключ продукта Windows 10 с помощью командной строки, Windows PowerShell, а также сторонних программ. Заодно упомяну о том, почему разные программы показывают разные данные, как отдельно посмотреть OEM ключ в UEFI (для ОС, которая изначально была на компьютере) и ключ установленной в данный момент системы.
- Просмотр ключа продукта Windows 10 в ShowKeyPlus (ключ установленной системы и ключ из UEFI)
- Еще две программы, чтобы узнать ключ продукта Windows 10
- Как узнать ключ с помощью PowerShell
- С помощью скрипта VBS
Примечание: если вы произвели бесплатное обновление до Windows 10, а теперь хотите узнать ключ активации для чистой установки на том же компьютере, вы можете это сделать, но это не обязательно (к тому же у вас будет ключ такой же, как и у других людей, получивших десятку путем обновления). При установке Windows 10 с флешки или диска, вас попросят ввести ключ продукта, но вы можете пропустить этот шаг, нажав в окне запроса «У меня нет ключа продукта» (и Майкрософт пишет, что так и нужно делать).
После установки и подключения к Интернету, система будет автоматически активирована, поскольку активация «привязывается» к вашему компьютеру после обновления. То есть поле для ввода ключа в программе установки Windows 10 присутствует только для покупателей Retail-версий системы. Дополнительно: для чистой установки Windows 10 можно использовать ключ продукта от ранее установленной на том же компьютере Windows 7, 8 и 8.1. Подробнее про такую активацию: Активация Windows 10. А при желании, можно использовать Windows 10 и без активации.
Просмотр ключа продукта установленной Windows 10 и OEM-ключа в ShowKeyPlus
Есть множество программ для описываемых здесь целей, о многих из которых я писал в статье Как узнать ключ продукта Windows 8 (8.1) (подойдет и для Windows 10), но мне больше других приглянулась найденная недавно ShowKeyPlus, которая не требует установки и отдельно показывает сразу два ключа: установленной в текущий момент системы и OEM ключ в UEFI. Заодно сообщает, для какой именно версии Windows подходит ключ из UEFI. Также с помощью этой программы можно узнать ключ из другой папки с Windows 10 (на другом жестком диске, в папке Windows.old), а заодно проверить ключ на валидность (пункт Check Product Key).
Все, что нужно сделать — запустить программу и посмотреть отображаемые данные:
- Installed Key — ключ установленной системы.
- OEM Key (Original Key) — ключ предустановленной ОС, если она была на компьютере, т.е. ключ из UEFI.
Также эти данные можно сохранить в текстовый файл для дальнейшего использования или архивного хранения, нажав кнопку «Save». Кстати, проблема с тем, что порой разные программы показывают разные ключи продукта для Windows, как раз и появляется из-за того, что некоторые из них смотрят его в установленной системе, другие в UEFI.
Как узнать ключ продукта Windows 10 в ShowKeyPlus — видео
Скачать ShowKeyPlus можно со страницы https://github.com/Superfly-Inc/ShowKeyPlus/releases/
Еще две программы, чтобы узнать ключ продукта Windows 10
Если по той или иной причине ShowKeyPlus для вас оказался неподходящим вариантом, можно использовать следующие две программы:
Просмотр ключа установленной Windows 10 с помощью PowerShell
Там, где можно обойтись без сторонних программ, я предпочитаю обходиться без них. Просмотр ключа продукта Windows 10 — одна из таких задач. Если же вам проще использовать бесплатную программу для этого, пролистайте руководство ниже. (Кстати, некоторые программы для просмотра ключей отправляют их заинтересованным лицам)
Простой команды PowerShell или командной строки, для того чтобы узнать ключ установленной в настоящий момент времени системы не предусмотрено (есть такая команда, показывающая ключ из UEFI, покажу ниже. Но обычно требуется именно ключ текущей системы, отличающийся от предустановленной). Но можно воспользоваться готовым скриптом PowerShell, который отображает необходимую информацию (автор скрипта Jakob Bindslet).
Вот что потребуется сделать. Прежде всего, запустите блокнот и скопируйте в него код, представленный ниже.
#Main function
Function GetWin10Key
{
$Hklm = 2147483650
$Target = $env:COMPUTERNAME
$regPath = "SoftwareMicrosoftWindows NTCurrentVersion"
$DigitalID = "DigitalProductId"
$wmi = [WMIClass]"\$Targetrootdefault:stdRegProv"
#Get registry value
$Object = $wmi.GetBinaryValue($hklm,$regPath,$DigitalID)
[Array]$DigitalIDvalue = $Object.uValue
#If get successed
If($DigitalIDvalue)
{
#Get producnt name and product ID
$ProductName = (Get-itemproperty -Path "HKLM:SoftwareMicrosoftWindows NTCurrentVersion" -Name "ProductName").ProductName
$ProductID = (Get-itemproperty -Path "HKLM:SoftwareMicrosoftWindows NTCurrentVersion" -Name "ProductId").ProductId
#Convert binary value to serial number
$Result = ConvertTokey $DigitalIDvalue
$OSInfo = (Get-WmiObject "Win32_OperatingSystem" | select Caption).Caption
If($OSInfo -match "Windows 10")
{
if($Result)
{
[string]$value ="ProductName : $ProductName `r`n" `
+ "ProductID : $ProductID `r`n" `
+ "Installed Key: $Result"
$value
#Save Windows info to a file
$Choice = GetChoice
If( $Choice -eq 0 )
{
$txtpath = "C:Users"+$env:USERNAME+"Desktop"
New-Item -Path $txtpath -Name "WindowsKeyInfo.txt" -Value $value -ItemType File -Force | Out-Null
}
Elseif($Choice -eq 1)
{
Exit
}
}
Else
{
Write-Warning "Запускайте скрипт в Windows 10"
}
}
Else
{
Write-Warning "Запускайте скрипт в Windows 10"
}
}
Else
{
Write-Warning "Возникла ошибка, не удалось получить ключ"
}
}
#Get user choice
Function GetChoice
{
$yes = New-Object System.Management.Automation.Host.ChoiceDescription "&Yes",""
$no = New-Object System.Management.Automation.Host.ChoiceDescription "&No",""
$choices = [System.Management.Automation.Host.ChoiceDescription[]]($yes,$no)
$caption = "Подтверждение"
$message = "Сохранить ключ в текстовый файл?"
$result = $Host.UI.PromptForChoice($caption,$message,$choices,0)
$result
}
#Convert binary to serial number
Function ConvertToKey($Key)
{
$Keyoffset = 52
$isWin10 = [int]($Key[66]/6) -band 1
$HF7 = 0xF7
$Key[66] = ($Key[66] -band $HF7) -bOr (($isWin10 -band 2) * 4)
$i = 24
[String]$Chars = "BCDFGHJKMPQRTVWXY2346789"
do
{
$Cur = 0
$X = 14
Do
{
$Cur = $Cur * 256
$Cur = $Key[$X + $Keyoffset] + $Cur
$Key[$X + $Keyoffset] = [math]::Floor([double]($Cur/24))
$Cur = $Cur % 24
$X = $X - 1
}while($X -ge 0)
$i = $i- 1
$KeyOutput = $Chars.SubString($Cur,1) + $KeyOutput
$last = $Cur
}while($i -ge 0)
$Keypart1 = $KeyOutput.SubString(1,$last)
$Keypart2 = $KeyOutput.Substring(1,$KeyOutput.length-1)
if($last -eq 0 )
{
$KeyOutput = "N" + $Keypart2
}
else
{
$KeyOutput = $Keypart2.Insert($Keypart2.IndexOf($Keypart1)+$Keypart1.length,"N")
}
$a = $KeyOutput.Substring(0,5)
$b = $KeyOutput.substring(5,5)
$c = $KeyOutput.substring(10,5)
$d = $KeyOutput.substring(15,5)
$e = $KeyOutput.substring(20,5)
$keyproduct = $a + "-" + $b + "-"+ $c + "-"+ $d + "-"+ $e
$keyproduct
}
GetWin10Key
Сохраните файл с расширением .ps1. Для того, чтобы сделать это в блокноте, при сохранении в поле «Тип файла» укажите «Все файлы» вместо «Текстовые документы». Сохранить можно, например, под именем win10key.ps1
После этого, запустите Windows PowerShell от имени Администратора. Для этого, можно начать набирать PowerShell в поле поиска, после чего кликнуть по нему правой кнопкой мыши и выбрать соответствующий пункт.
В PowerShell введите следующую команду: Set-ExecutionPolicy RemoteSigned и подтвердите ее выполнение (ввести Y и нажать Enter в ответ на запрос).
Следующим шагом, введите команду: C:win10key.ps1 (в данной команде указывается путь к сохраненному файлу со скриптом).
В результате выполнения команды вы увидите информацию о ключе установленной Windows 10 (в пункте Installed Key) и предложение сохранить ее в текстовый файл. После того, как вы узнали ключ продукта, можете вернуть политику выполнения скриптов в PowerShell к значению по умолчанию с помощью команды Set-ExecutionPolicy restricted
Как узнать OEM ключ из UEFI в PowerShell
Если на вашем компьютере или ноутбуке была предустановлена Windows 10 и требуется просмотреть OEM ключ (который хранится в UEFI материнской платы), вы можете использовать простую команду, которую необходимо запустить в командной строке от имени администратора.
wmic path softwarelicensingservice get OA3xOriginalProductKey
В результате вы получите ключ предустановленной системы при его наличии в системе (он может отличаться от того ключа, который используется текущей ОС, но при этом может использоваться для того, чтобы вернуть первоначальную версию Windows).
Еще один вариант этой же команды, но для Windows PowerShell
(Get-WmiObject -query "select * from SoftwareLicensingService").OA3xOriginalProductKey
Как посмотреть ключ установленной Windows 10 с помощью скрипта VBS
И еще один скрипт, уже не для PowerShell, а в формате VBS (Visual Basic Script), который отображает ключ продукта установленной на компьютере или ноутбуке Windows 10 и, возможно, удобнее для использования.
Скопируйте в блокнот строки, представленные ниже.
Set WshShell = CreateObject("WScript.Shell")
regKey = "HKLMSOFTWAREMicrosoftWindows NTCurrentVersion"
DigitalProductId = WshShell.RegRead(regKey & "DigitalProductId")
Win10ProductName = "Версия Windows 10: " & WshShell.RegRead(regKey & "ProductName") & vbNewLine
Win10ProductID = "ID продукта: " & WshShell.RegRead(regKey & "ProductID") & vbNewLine
Win10ProductKey = ConvertToKey(DigitalProductId)
ProductKeyLabel ="Ключ Windows 10: " & Win10ProductKey
Win10ProductID = Win10ProductName & Win10ProductID & ProductKeyLabel
MsgBox(Win10ProductID)
Function ConvertToKey(regKey)
Const KeyOffset = 52
isWin10 = (regKey(66) 6) And 1
regKey(66) = (regKey(66) And &HF7) Or ((isWin10 And 2) * 4)
j = 24
Chars = "BCDFGHJKMPQRTVWXY2346789"
Do
Cur = 0
y = 14
Do
Cur = Cur * 256
Cur = regKey(y + KeyOffset) + Cur
regKey(y + KeyOffset) = (Cur 24)
Cur = Cur Mod 24
y = y -1
Loop While y >= 0
j = j -1
winKeyOutput = Mid(Chars, Cur + 1, 1) & winKeyOutput
Last = Cur
Loop While j >= 0
If (isWin10 = 1) Then
keypart1 = Mid(winKeyOutput, 2, Last)
insert = "N"
winKeyOutput = Replace(winKeyOutput, keypart1, keypart1 & insert, 2, 1, 0)
If Last = 0 Then winKeyOutput = insert & winKeyOutput
End If
a = Mid(winKeyOutput, 1, 5)
b = Mid(winKeyOutput, 6, 5)
c = Mid(winKeyOutput, 11, 5)
d = Mid(winKeyOutput, 16, 5)
e = Mid(winKeyOutput, 21, 5)
ConvertToKey = a & "-" & b & "-" & c & "-" & d & "-" & e
End Function
Должно получиться как на скриншоте ниже.
После этого сохраните документ с расширением .vbs (для этого в диалоге сохранения в поле «Тип файла» выберите «Все файлы».
Перейдите в папку, где был сохранен файл и запустите его — после выполнения вы увидите окно, в котором будут отображены ключ продукта и версия установленной Windows 10.
Как я уже отметил, программ для просмотра ключа есть множество — например, в Speccy, а также других утилитах для просмотра характеристик компьютера можно узнать эту информацию. Но, уверен, тех способов, что описаны здесь, будет достаточно практически в любой ситуации.
Два варианта быстрого поиска ключа продукта Windows 10

Поиск ключа продукта Windows 10 при необходимости может быть гораздо проще, чем может показаться на первый взгляд. Достаточно ввести быструю команду в командной строке. Дел на несколько минут, но переоценить важность подобного лайфхака сложно. Ведь именно ключ продукта – это то уникальное сочетание цифр и букв, которое используется во время установки программного обеспечения Майкрософт для разблокирования или открытия продукта, без которого обойтись никак нельзя после, скажем, переустановки Виндовс на одной и той же машине.
Ключи продуктов Майкрософт состоят из 25 знаков, обычно разделенных на группы по 5. Не стоит путать с номером продукта, который создается после его установки и используется службой поддержки клиентов корпорации Майкрософт для идентификации продукта при оказании поддержки. Коды продуктов Майкрософт состоят из 20 знаков, обычно разделенных на группы по 4.
Итак, вот как можно найти ключ продукта с помощью реестра Windows.
Поиск ключа продукта Windows 10 с помощью командной строки
Чтобы найти ключ продукта Windows 10 с помощью командной строки, вам нужно будет открыть приложение командной строки с правами администратора. Для этого введите «cmd» в строке поиска Windows:

В результатах поиска появится командная строка. Щелкните его правой кнопкой мыши и выберите в появившемся окне пункт «Запуск от имени администратора». При появлении соответствующего запроса введите пароль учетной записи Windows.

После открытия скопируйте и вставьте следующую команду, а затем нажмите клавишу Enter:
wmic path softwarelicensingservice get OA3xOriginalProductKey
Следующей строкой тут же появится 25-значный ключ продукта.

Вот и все, что, собственно, нужно сделать. Этот способ быстр, легок, достаточно записать код команды. Впрочем, есть и вторая, не менее простая методика, при помощи которой можно получить доступ к ключу продукта «Десятки» не менее просто и быстро – через реестр Windows.
Поиск ключа продукта Windows 10 при помощи реестра Windows
Первоначально совет по поиску ключа через реестр Windows был предложен пользователем на форуме Microsoft .
Для начала откройте «Блокнот», щелкнув правой кнопкой мыши в любом месте рабочего стола, наведя курсор мыши на «Создать», а затем выбрав в меню пункт «Текстовый документ».

Скопируйте и вставьте этот код в блокнот:
Set WshShell = CreateObject («WScript.Shell»)
MsgBox ConvertToKey (WshShell.RegRead («HKLMSOFTWAREMicrosoftWindows NTCurrentVersionDigitalProductId»))Function ConvertToKey (Key)
Const KeyOffset = 52
i = 28
Chars = «BCDFGHJKMPQRTVWXY2346789»
Do
Cur = 0
x = 14
Do
Cur = Cur * 256
Cur = Key (x + KeyOffset) + Cur
Key (x + KeyOffset) = (Cur 24) And 255
Cur = Cur Mod 24
x = x -1
Loop While x >= 0
i = i -1
KeyOutput = Mid (Chars, Cur + 1, 1) & KeyOutput
If (((29 — i) Mod 6) = 0) And (i <> -1) Then
i = i -1
KeyOutput = «-» & KeyOutput
End If
Loop While i >= 0
ConvertToKey = KeyOutput
End Function
Далее перейдите на вкладку «Файл» и выберите пункт «Сохранить как».

Установите список типа файла: «Все файлы» и дайте файлу имя. Вы можете использовать любое имя, но расширение должно быть .vbs . Например, назовите файл таким образом: productkey.vbs

После того как вы ввели имя файла, сохраните его.

Теперь вы можете просмотреть ключ продукта Windows 10 в любое время, просто открыв вновь созданный файл.
Обложка: 1GAI.ru
Фото: 1GAI.ru
Содержание
- Как проверить активацию Windows 8, 8.1 и 10?
- Как проверить срок действия лицензии windows 10
- Проверяем лицензию Windows 10
- Способ 1: Наклейка на компьютере или ноутбуке
- Способ 2: Командная строка
- Способ 3: Планировщик заданий
- Как проверить активацию Windows
- Срок вашей лицензии Windows 10 истекает, как убрать?
- Какие сложности таит в себе требование активации Windows 10?
- Как скрыть окошко с требованием активации ОС?
- Видео — Срок действия лицензии Windows 10 истекает
- Как активировать ОС Windows 10 с помощью KMS Auto?
- Как проверить сроки окончания активации Виндовс 10?
- Как узнать срок активации через «Командную строку»
- Как узнать номер лицензионного ключа?
- Как установить или изменить ключ?
- Кроме того, активировать Windows 10 можно по телефону
- Как узнать id компьютера или ноутбука?
- Что делать, если Windows 7 обнаружила неполадки жёсткого диска?
- Устранение неполадок жесткого диска командой «chkdsk»
- Видео — Срок вашей лицензии Windows 10 истекает, как убрать
Как проверить активацию Windows 8, 8.1 и 10?
Проверить активацию, а также срок действия ключа для операционных систем Windows 8, 8.1 и 10 можно с помощью командной строки.
Запускаем cmd.exe от имени Администратора (Рис.1).

В запущенной командной строке (Рис.2) вписываем нужные команды.

Основные команды:
- slmgr.vbs /xpr — отображение даты окончания активации.
- slmgr.vbs — отображение подробных сведений о лицензии.
- slmgr.vbs /dli — отображение сведений о лицензии.
- slmgr.vbs /rearm — сброс активации, возврат в триальное состояние.
- slmgr.vbs /skms — установка имени или порта KMSs.
- slmgr.vbs /ato — активация Windows.
- slmgr.vbs /upk — удаление ключа продукта.
- slmgr.vbs /cpky — удаление ключа продукта из реестра (предотвращение хищения).
- slmgr /ckms — отключение привязки к KMS.
- slmgr.vbs /ipk New_Product_Key — установка ключа продукта.

Как проверить срок действия лицензии windows 10
Всем известно, что операционная система Windows 10, как и большинство ОС от Microsoft, распространяется платно. Пользователю необходимо самостоятельно приобрести лицензионную копию любым удобным образом, либо же она будет автоматически предустановлена на приобретаемом устройстве. Надобность проверить подлинность используемой Виндовс может появиться, например, при покупке ноутбука с рук. В таком случае на помощь приходят встроенные компоненты системы и одна защитная технология от разработчика.
Проверяем лицензию Windows 10
Для проверки лицензионной копии Виндовс обязательно понадобится сам компьютер. Ниже мы перечислим три различных способа, которые помогут справиться с этой задачей, лишь один из них позволяет определить нужный параметр без включения девайса, поэтому стоит учитывать это при выполнении поставленной задачи. Если же вас интересует проверка активации, что считается уже совсем другим действием, советуем ознакомиться с другой нашей статьей, перейдя по следующей ссылке, а мы переходим непосредственно к рассмотрению методов.
Способ 1: Наклейка на компьютере или ноутбуке
С упором на покупки новых или поддержанных устройств компания Microsoft разработала специальные наклейки, которые клеятся на сам ПК и обозначают, что на нем предустановлена официальная копия Windows 10. Такую наклейку практически невозможно подделать — у нее присутствует множество защитных элементов, а также на самой этикетке содержится значительное количество опознавательных знаков. На изображении ниже вы видите пример такой защиты.
На самом сертификате присутствует серийный код и ключ продукта. Они скрыты за дополнительной маскировкой — удаляемым покрытием. Если вы внимательно изучите саму наклейку на предмет наличия всех надписей и элементов, можете быть уверены, что на компьютере установлена официальная версия Windows 10. Разработчики на своем сайте детально рассказывают обо всех особенностях такой защиты, рекомендуем ознакомиться с этим материалом далее.
Способ 2: Командная строка
Чтобы воспользоваться этим вариантом, потребуется запустить ПК и внимательно изучить его, убедившись, что на нем присутствует не пиратская копия рассматриваемой операционной системы. Это можно без труда сделать с помощью стандартной консоли.
- Запустите «Командную строку» от имени администратора, например, через «Пуск».
Через некоторое время отобразится новое окно Windows Script Host, где вы увидите сообщение. Если в нем сказано, что Виндовс не удалось активировать, значит на этом оборудовании точно используется пиратская копия.
Однако даже когда написано, что активация была выполнена успешно, обратить внимание следует и на название редакции. При обнаружении там содержания «EnterpriseSEval» можете быть уверенным, что это точно не лицензия. В идеале вы должны получить сообщение такого характера — «Активация Windows(R), Home edition + серийный номер. Активация выполнена успешно».
Способ 3: Планировщик заданий
Активация пиратских копий Windows 10 происходит через дополнительные утилиты. Они внедряются в систему и путем изменения файлов выдают версию за лицензионную. Чаще всего такие незаконные инструменты разрабатывают разные люди, однако название их практически всегда схоже с одним из этих: KMSauto, Windows Loader, Activator. Обнаружение в системе такого скрипта, означает практически стопроцентную гарантию отсутствия лицензии текущей сборки. Проще всего такой поиск выполнить через «Планировщик заданий», поскольку программа активации всегда запускается с одной и той же периодичностью.
- Откройте «Пуск» и перейдите в «Панель управления».
Здесь выберите категорию «Администрирование».
Найдите пункт «Планировщик заданий» и дважды щелкните на нем ЛКМ.
Следует открыть папку «Библиотека планировщика» и ознакомиться со всеми параметрами.
Самостоятельно убрать из системы данный активатор без дальнейшего обнуления лицензии вряд ли получится, поэтому можно быть уверенным в том, что этот метод является более чем работоспособным в большинстве случаев. К тому же от вас не требуется изучать системные файлы, необходимо просто обратиться к стандартному инструменту ОС.
Для надежности рекомендуем использовать сразу все методы, чтобы исключить любую махинацию со стороны продавца товара. Вы также можете попросить у него предоставить носитель с копией Windows, что еще раз позволит убедиться в ее подлинности и быть спокойным на этот счет.
Отблагодарите автора, поделитесь статьей в социальных сетях.
Прошел уже почти месяц с начала бесплатного обновления пользователей Windows 7 и Windows 8.1 до Windows 10. По условиям Microsoft, пользователи этих ОС после выполнения обновления получают лицензионную Windows 10, а система активируется автоматически в фоновом режиме. Как понять активирована ли ваша копия Windows 10 или нет?
При выполнении апгрейда до Windows 10, система должна автоматически активировать ОС на серверах активации Microsoft. Проблема в том, что пользователю не показывают информационные окна об успешной активации ОС. Проверить статус активации системы в Windows 10 можно несколькими способами.
1. Окно свойств системы
Нажмите сочетание клавиш Win + X и выберите пункт System. Статус активации отображается в разделе Windows activation. В нашем примере сообщение «Windows is activated» говорит о том, что система активирована.
2. Новая панель настроек системы
Статус активации также можно узнать в параметрах новой Modern (современной) Панели Управления. Для этого нажмите на иконку уведомлений в правом нижнем углу таскбара и выберите пункт меню All Settings.


Статус активации также можно получить из командной строки с помощью скрипта SLMgr.vbs, который используется для управления лицензиями, активациями и серийными ключами системы еще со времен Window Vista. Откройте командную строку (cmd) с правами администратора и выполните команду:
Через несколько секунд появится окно с текстом “The machine is permanently activated” .
Защитите свой компьютер
Как проверить активацию Windows
Наверное не будет преувеличением, что большинство пользователей персонального компьютера знает, что в основных сведениях о вашем компьютере отображается информация о состоянии активации Windows. А чтобы открыть окно, в котором отображаются основные сведения компьютера, достаточно щелкнуть правой кнопкой мыши по ярлыку «Компьютер» (Мой компьютер, Этот компьютер) и в контекстном меню выбрать «Свойства».
Однако, наверное, не каждый знает, как посмотреть сведения о лицензии или, например, когда закончится срок активации Windows, если таковое имеет место.
Чтобы увидеть сведения о лицензии, подробные сведения о лицензии, дату окончания активации, воспользуйтесь командной строкой.
Отображение сведений о лицензии
Отображение подробных сведений о лицензии
Отображение даты окончания активации
Показанные выше команды работают во всех операционных системах Windows.
Срок вашей лицензии Windows 10 истекает, как убрать?
После появления ОС Windows 10 пользователи могли обновить действующую ОС или скачать новую совершенно бесплатно. Акция длилась до 29.06.16 г. и те, кто успел ею воспользоваться, до сих пор имеют право на получение бесплатной лицензии. Однако ОС, скаченные после этой даты уже требуют активации и ввода ключа.
Решить эту проблему легальным способом можно только купив лицензию. Но существует обходной манёвр – возможность активировать систему бесплатно для инвалидов. Хитрость в том, что компания Microsoft не проверяет действительно ли человек имеет ограниченные возможности или нет.
Какие сложности таит в себе требование активации Windows 10?
Само по себе требование об активации системы не влияет на её работоспособность. Компьютер можно перезагружать и работать на нём в штатном режиме. Однако фон рабочего стола становится чёрным, а замена темы помогает только на несколько минут. Кроме того, поверх всех открытых вкладок появляется окошко с требованием активировать ОС.
Его невозможно передвинуть или заблокировать, да и всплывать оно может по несколько раз в минуту, что сильно мешает работе. Рассмотрим все действующие способы решения этой проблемы.
Как скрыть окошко с требованием активации ОС?
Первый способ помогает просто убрать сообщение, но не активирует ОС. Кроме того, он подходит не всем пользователям, так как зависит от разновидности установленного пакета Виндовс 10. Однако это самое простое решение, и оно не таит в себе никаких опасностей.
Чтобы спрятать окошко нужно сделать следующее:
- Зайти в «Пуск» и набрать в строке поиска – «cmd».
На заметку! Или воспользоваться клавишами «Win+R» (одновременным нажатием) и ввести ту же команду.
Видео — Срок действия лицензии Windows 10 истекает
Как активировать ОС Windows 10 с помощью KMS Auto?
KMS Auto – утилита, предназначенная для продления лицензий ОС Windows 7, 8, 8.1 и 10, а также подходит для пакетов Microsoft Office. Эта программа автоматически подбирает ключи и активирует систему.
Важно! Перед запуском KMS Auto нужно отключить фаервол и антивирусную программу.
Для того чтобы убрать сообщение с требованием активации Windows 10 нужно:
- Установить KMS Auto (она занимает около 5 Мб на диске).
Программа работает в автоматическом режиме и после подбора ключа появится окошко с сообщением о завершении работы. По желанию в программе можно вручную устанавливать срок автоматической переактивации, к примеру, каждый месяц.
Как проверить сроки окончания активации Виндовс 10?
Для проверки сроков нужно зайти в панель управления, для этого:
- нажать на ярлык «Мой компьютер» правой кнопкой мышки, далее – «Свойства»;
В нижней части открывшегося окошка можно увидеть данные о сроках активации системы, а также номер лицензионного ключа.
Как узнать срок активации через «Командную строку»
Также сроки активации можно узнать в командной строке:
- «Пуск», далее – «cmd» или с помощью клавиш «Win+R» и «cmd».
Совет! При необходимости вывода данных в консоль командной строки вместо «slmgr.vbs » нужно ввести «cscript slmgr.vbs –xpr» (без кавычек с указанными пробелами).
Как узнать номер лицензионного ключа?
В некоторых случаях при проверке данных в окне «Система» (см. предыдущий пункт) номер лицензии не отображается. Это может произойти, если срок активации уже истёк или при установке нелицензионных пакетов Виндовс 10. В таком случае ключ можно узнать с помощью утилиты ShowKeyPlus. Она не требует установки. Для того чтобы воспользоваться этой программой нужно её скачать и запустить. Через несколько секунд она автоматически покажет два ключа:
- предустановленной ОС – OEM Key;
- ныне используемой ОС – Installed Key.
Как установить или изменить ключ?
Примечание! Предыдущие способы решения проблемы активации Windows 10 нужны для тех, у кого отсутствует лицензия.
Теперь рассмотрим вариант, когда у пользователя есть ключ активации. Для переактивации ОС нужно:
- Зайти в «Пуск» и набрать «cmd» в строчке поиска или воспользоваться комбинацией клавиш «Win+R» и ввести ту же команду.
Кроме того, активировать Windows 10 можно по телефону
- Удаляем старый ключ (пункты 1–4 предыдущего списка).
- Входим в консоль командной строки (пункты 1–2 предыдущего списка).
Важно! Если вы вводите лицензионный ключ, а он не активируется или появляется сообщение о том, что он был использован ранее, то для решения вопроса нужно обратиться в службу поддержки, по адресу piracy@microsoft.com, обязательно указав ключ и id компьютера.
Как узнать id компьютера или ноутбука?
Для того чтобы узнать id компьютера нужно:
- Зайти «Пуск» и набрать «cmd» в строчке поиска или нажать на горячие клавиши «Win+R» и ввести ту же команду.
Что делать, если Windows 7 обнаружила неполадки жёсткого диска?
Если ОС нашла критическую ошибку в жёстком диске нужно определить первопричину её появления, тогда можно попробовать самостоятельно устранить проблему. Одним из самых лёгких способов исправить её считается встроенный инструмент – проверка системных файлов в командной строке.
Для решения проблемы потребуется:
- Зайти в командную строку через меню «Пуск» с помощью «cmd», которая вводится в поле поиска.
Этот инструмент проверяет файлы и автоматически подбирает замену повреждённых секторов на неповреждённые резервные копии. После завершения работы программы потребуется перезагрузить компьютер, чтобы изменения вступили в силу.
Важно! Перед вводом команды рекомендуется создать резервную копию всех данных, хранящихся на жёстком диске. Во время проверки системных файлов, инструмент может стереть некоторые данные.
Устранение неполадок жесткого диска командой «chkdsk»
Если же предыдущий способ не помог, есть второй вариант устранения проблемы – команда «chkdsk». Для её запуска потребуется:
- Войти в командную строку, повторив пункты 1–2 предыдущего списка.
Читайте, полезную информацию с программами для активации с инструкциями к ним, в новой статье — «Активатор Виндовс 10».
Видео — Срок вашей лицензии Windows 10 истекает, как убрать
Понравилась статья?
Сохраните, чтобы не потерять!
В этой статье мы рассмотрим, как узнать активирована ли копия Windows на вашем компьютере, и получить статус активации Windows со всех компьютеров в вашей сети с помощью PowerShell.
Содержание:
- Как узнать, активирована ли Windows на компьютере?
- Получаем статус активации Windows в домене AD с помощью PowerShell
Как узнать, активирована ли Windows на компьютере?
Сначала рассмотрим, как узнать статус активации Windows на вашем компьютере. В современных билдах Windows 10 и Windows 11 информацию об активации Windows можно получить их приложения Параметры (Settings).
- В Windows 10 и Windows Server 2022/2019 перейдите в Settings -> Update & Security -> Activation (или выполните команду
ms-settings:activation
для быстрого доступа к нужному разделу ms-settings); - В Windows 11: Settings -> System -> Activation
На данный момент Microsoft предлагает всем пользователям бесплатно обновиться с последних билдов Windows 10 до Windows 11. Если в вашем аккаунте Microsoft зарегистрирован компьютер с цифровой лицензией Window 10, то после апгрейда до Windows 11 компьютер должен автоматически проверить цифровую лицензию и активировать Windows. Обратите внимание на особенности переактивации Windows после замена части железа компьютера или переустановки.
Возможны следующие значения в статусе активации:
Можно получить статус активации Windows из команды строки. Для этого используется скрипт SLMgr.vbs, который используется для управления лицензиями и активацией Windows. Откройте командную строку (
cmd
) с правами администратора и выполните команду:
slmgr /xpr
Через несколько секунд появится окно с текстом “The machine is permanently activated”.
Если Windows не активирована, появится сообщение
Windows is in Notification mode
.
Совет. Если информацию о статусе активации нужно вывести в консоль командной строки, воспользуйтесь такой командой:
cscript slmgr.vbs -xpr
Для получения информации об активации Windows на локальном или удаленном компьютере можно использовать PowerShell. Выполните следующую команду для получения данных из CIM (WMI):
Get-CimInstance SoftwareLicensingProduct -Filter "Name like 'Windows%'" | where { $_.PartialProductKey } | select Description, LicenseStatus
Возможные значения параметра LicenseStatus:
- 0 — Unlicensed
- 1 — Licensed
- 2 — OOBGrace
- 3 – OOTGrace – конфигурация компьютера изменена, и он не может активироваться автоматически, или прошло более 180 дней
- 4 — NonGenuineGrace
- 5 – Notification – срок ознакомительного использования Windows окончен
- 6 – ExtendedGrace (срок использования ознакомительной версии Windows можно продлить несколько раз с помощью команды slmgr /rearm или конвертировать в полноценную)
На скриншоте видно значение
LicenseStatus = 1
, это значит, что Windows активирована ретейл ключом (Windows(R) Operating System, RETAIL channel).
Чтобы получить статус активации с удаленного компьютера, укажите его имя в параметре ComputerName:
Get-CimInstance SoftwareLicensingProduct -Filter "Name like 'Windows%'" -ComputerName msk-srv01 |where { $_.PartialProductKey } | select Description, LicenseStatus
Строка
VOLUME_KMSCLIENT channel
говорит о том, что компьютер активирован на KMS сервере.
Получаем статус активации Windows в домене AD с помощью PowerShell
Вы можете использовать PowerShell для удаленного сбора статуса об активации десктопных редакций Windows и Windows Server в домене Active Directory. Ниже представлен готовый пример такого скрипта.
Для получения списка компьютер в домене используется командлет Get-ADComputer из модуля Active Directory PowerShell. Данный PowerShell скрипт последовательно проверяет доступность каждого компьютера из Active Directory (простая проверка ICMP ping с помощью Test-NetConnection), получает версию и билд ОС и статус активации Windows.
enum Licensestatus{
Unlicensed = 0
Licensed = 1
Out_Of_Box_Grace_Period = 2
Out_Of_Tolerance_Grace_Period = 3
Non_Genuine_Grace_Period = 4
Notification = 5
Extended_Grace = 6
}
$Report = @()
$complist = Get-ADComputer -Filter {enabled -eq "true" -and OperatingSystem -Like '*Windows*'}
Foreach ($comp in $complist) {
If ((Test-NetConnection $comp.name -WarningAction SilentlyContinue).PingSucceeded -eq $true){
$activation_status= Get-CimInstance -ClassName SoftwareLicensingProduct -ComputerName $comp.name -Filter "Name like 'Windows%'" |where { $_.PartialProductKey } | select PSComputerName, @{N=’LicenseStatus’; E={[LicenseStatus]$_.LicenseStatus}}
$windowsversion= Get-CimInstance -ClassName Win32_OperatingSystem -ComputerName $comp.name| select Caption, Version
$objReport = [PSCustomObject]@{
ComputerName = $activation_status.PSComputerName
LicenseStatus= $activation_status.LicenseStatus
Version = $windowsversion.caption
Build = $windowsversion.Version
}
}
else {
$objReport = [PSCustomObject]@{
ComputerName = $comp.name
LicenseStatus = "Offline"
}
}
$Report += $objReport
}
$Report |Out-GridView
Информация по статусу активации Windows на компьютерах домена предоставлена в виде таблицы Out-Gridview. Либо вы можете экспортировать ее в CSV файл (
Export-Csv -Path .win_activation_report.csv -NoTypeInformation
).
Таким образом вы можете быстро найти все неактивированные (нелицензированные) копии Windows в вашем домене.
Установленная на компьютере версия Windows 10 является полностью легальной, только если она приобретена по лицензии или обновлена с предыдущей лицензионной версии ОС Microsoft. Лицензионная версия операционной системы может быть активирована, или ее активация может отсутствовать, или на вашем компьютере (если, к примеру, вы приобрели его с рук) может быть установлена пиратская, нелицензионная версия Windows 10, активированная специальной программой.
Давайте разберемся, как выяснить, активирована ли ваша Windows и является ли она подлинной. В этой статье вы можете более подробно узнать о версии Windows 10.
Проверка в окне «Система»
Самый быстрый способ увидеть, активирована ли ваша копия Windows — нажать комбинацию клавиш «Windows» + «Pause». На экране появится окно «Система», в правой части которого отобразятся основные сведения о вашем компьютере. В секции «Активация Windows» вы увидите информацию о том, выполнена ли активация, и сможете посмотреть код продукта.
Смотрим информацию об активации Windows в окне «Система»
Загрузка …
Есть и другой способ увидеть информацию об активации Windows 10.
- Нажимаем правой кнопкой мыши на кнопку «Пуск» и в открывшемся контекстном меню выбираем команду «Параметры».
Выбираем команду «Параметры»
- Откроется окно «Параметры Windows», в котором нас интересует раздел «Обновление и безопасность».
Ищем раздел «Обновление и безопасность»
- Кликаем пункт «Активация» в левой части окна, при этом справа будет показана информация об активации: ОС может быть активирована с помощью цифровой лицензии или ключа.
Как видим, наша копия Windows 10 активирована с помощью цифровой лицензии
Загрузка …
Проверка из командной строки
Для проверки наличия активации Windows 10 и ее легальности мы можем задействовать командую строку.
- Воспользуемся встроенным поиском: кликаем на значок лупы в панели задач и печатаем команду cmd. В списке сверху появится пункт «Командная строка». Чтобы запустить ее от имени администратора, кликаем по ней правой кнопкой мыши и выбираем соответствующую команду.
Ищем командную строку
- В открывшемся окне набираем slmgr /xpr и нажимаем клавишу «Enter». На экране появится сообщение о статусе активации операционной системы.
Вводим команду для проверки активации
- Чтобы проверить легальность активации, вводим другую команду slmgr –ato и также подтверждаем ее нажатием «Enter».
Вводим команду для проверки легальности активации
- Если после ввода команды в окне «Windows Script Host» появится сообщение об ошибке, это будет означать, что данная копия Windows 10 нелицензионная.
Загрузка …
Проверка в «Планировщике заданий» Windows
Нелицензионные копии Windows 10 нередко активируют с помощью специальных утилит, которые внедряются в систему и выдают пиратскую версию ОС за лицензионную. Такие программы обычно создают задание на периодическую переактивацию системы, поэтому их можно найти через «Планировщик заданий» Windows.
- Чтобы запустить «Планировщик заданий», кликаем на значок лупы в панели задач и начинаем печатать название приложения в поле ввода. Когда оно появится в списке сверху, нажимаем на него левой кнопкой мыши.
Запускаем «Планировщик заданий»
- В открывшемся окне переходим в «Библиотеку планировщика заданий» и, прокручивая список справа, ищем в нем названия одного из активаторов. Чаще всего это: «KMSAuto», «Windows Loader» или «Activator».
Ищем в списке название активатора
- Если поиск увенчался успехом, можно сделать вывод, что версия Windows на этом компьютере не является легальной.
Загрузка …
В заключение хочу добавить, что на корпусе компьютера или ноутбука может присутствовать специальная наклейка, содержащая серийный код и ключ продукта и подтверждающая подлинность копии Windows, установленной на данном устройстве. См. также: как узнать лицензионный ключ установленной Windows 10. Однако, если вы покупаете бывший в употреблении компьютер, на нем может быть установлена уже другая версия операционной системы, и, даже при наличии такой наклейки, имеет смысл воспользоваться приведенными выше советами и проверить лицензию Windows 10 самостоятельно.
Загрузка …
Post Views: 37 142
Активация Windows на вашем компьютере помогает убедиться, что ваша копия является подлинной и используется в соответствии с условиями лицензионного соглашения на использование программного обеспечения Microsoft. Это гарантирует, что вы используете подлинную копию настольной ОС, и помогает вам оставаться на правильной стороне закона. Итак, если вам интересно, как проверить, активирован ваш компьютер с Windows 10 или нет, вы попали в нужное место. В этой статье мы покажем вам, как проверить статус активации и лицензирования Windows 10 на вашем компьютере.
Проверьте статус активации Windows 10 (2021 г.)
Мы научим вас нескольким способам проверить, активирована ли ваша установка Windows 10, в том числе через меню «Настройки», с помощью командной строки, а также с помощью команды «Выполнить». Приведенные ниже методы применимы ко всем типам устройств с Windows 10, включая настольные компьютеры, ноутбуки, трансформируемые модели, устройства 2-в-1 и т. Д.
Метод 1: Использование меню настроек
В Windows 10 Microsoft добавила новый графический интерфейс для проверки статуса активации вашей копии ОС. Это самый простой способ выполнить работу, требующий всего нескольких щелчков мыши. Однако этот метод доступен только в Windows 10, поэтому, если вы используете более раннюю версию Windows, перейдите к следующему методу.
- Откройте приложение «Настройки» с помощью сочетания клавиш Windows 10 «Клавиша Windows + I» на вашем ПК. Кроме того, вы можете щелкнуть правой кнопкой мыши кнопку «Пуск» и выбрать «Настройки».
- Теперь перейдите в окно настроек «Обновление и безопасность».
- На следующей странице нажмите «Активация» на левой боковой панели. Теперь вы сможете увидеть статус активации и лицензирования вашей установки Windows 10.
Ранее Microsoft также позволяла вам видеть, активирована ваша копия Windows 10 или нет, из панели управления. Если вы используете старую сборку Windows 10, перейдите в «Панель управления -> Система» (выбрав маленькие значки в опции «Просмотр по»), чтобы проверить статус активации.
Метод 2: использование командной строки
Хотя описанный выше метод проверки статуса лицензирования вашей установки Windows 10 является самым простым, он доступен только в Windows 10 и более поздних версиях. Если вы все еще используете более старые версии программного обеспечения, включая Windows 7, 8 и 8.1, следующий метод поможет вам. Он также работает в Windows 10.
- Откройте командную строку в режиме администратора. Для этого найдите «командная строка» на панели поиска Windows и нажмите «Запуск от имени администратора» на правой панели.
- Теперь скопируйте + вставьте следующую команду: slmgr.vbs / dlv в командную строку и нажмите Enter.
Примечание. Для проверки статуса лицензирования можно использовать квалификатор / xpr вместо / dlv. Или вы можете использовать / ato для попытки активации с помощью установленного ключа продукта (если Windows еще не активирована). Чтобы узнать обо всех вариантах slmgr, посетите Microsoft TechNet.
- Теперь ваш компьютер отобразит небольшое всплывающее окно с информацией об активации. Если ваша копия Windows лицензирована, это будет указано рядом с параметром «Статус лицензии».
Примечание. Версия Core на снимке экрана выше относится к Windows 10 Home. Это не имеет ничего общего с Windows Core OS.
Метод 3: использование команды «Выполнить»
Как и описанный выше метод, следующий метод работает не только в Windows 10. Вы также можете запустить его в более старых версиях Windows, включая Windows 7, Windows 8 и Windows 8.1, чтобы проверить
- Вы также можете запустить вышеупомянутую команду непосредственно через функцию «Выполнить», чтобы проверить, активирован ли ваш компьютер с Windows 10 или нет.
- Чтобы получить доступ к диалоговому окну «Выполнить», одновременно нажмите «Windows key + R». Теперь скопируйте + вставьте следующую команду: slmgr.vbs / dlv в текстовое поле. Наконец, нажмите Enter или нажмите OK, чтобы запустить команду.
- Вы снова увидите те же всплывающие окна, что и последний метод. Он сообщит вам статус активации вашей установки Windows 10. Однако, как указывалось ранее, вы также можете использовать slmgr.vbs / xpr, и в этом случае вы увидите следующее окно.
Проверить статус активации и лицензирования вашего компьютера с Windows 10 так же просто, как и Apple Pie. Так что вперед, убедитесь, что вы используете подлинную версию ОС и действительно получаете то, за что заплатили. Если нет, вам нужно серьезно поговорить с тем, у кого вы купили свой компьютер. Более того, если ваша Windows 10 не активирована, вы можете легально получить ключ Windows 10 бесплатно или дешево для лицензирования своей копии программного обеспечения. Между тем, вы можете ознакомиться с некоторыми другими нашими руководствами по Windows 10, в том числе с тем, как удалить Кортану из Windows 10, как исправить проблемы с камерой и как оптимизировать компьютер с Windows 10 для игр.
- 18.10.2020
В данной статье рассмотрим варианты как узнать, что Ваша Windows активирована. Проверить это можно несколькими способами, данная инструкция подходит для систем начиная от Windows 7 и более новыми версиями Windows.
1) Первый и самый простой способ — это узнать состояние активации из меню «Свойства» системы.
В меню «Свойства» системы в разделе «Активация Windows» У Вас будет указано, что «Активация Windows выполнена», если система была активирована.
2) Второй способ — через командную строку. Вводите в поиск CMD => Командная строка => Вводите в командную строку slmgr –ato => Далее, если у Вас система активирована, то выйдет всплывающее окно, что «Активация выполнена успешно».
В случае если Ваша система не активирована, то Вы можете активировать ее лицензионным ключом активации по самым низким ценам от 690₽ в нашем каталоге. Моментальная доставка ключей активаций на Вашу электронную почту. Гарантия и круглосуточная техподдержка.