В этой статье поделюсь с вами информацией, с помощью которой вы сможете посмотреть забытый пароль от Wi-Fi сети на своем компьютере с установленной Windows 10, Windows 8, или Windows 7. Причем, смотреть пароль от Wi-Fi мы будем через командную строку. С помощью этого способа можно узнать пароль от любой Wi-Fi сети, к которой раньше подключался ваш компьютер, или ноутбук.
Раньше я уже писал о том, как узнать свой пароль от Wi-Fi. И даже опубликовал отдельную статью для Windows 10: https://help-wifi.com/reshenie-problem-i-oshibok/kak-uznat-parol-ot-svoego-wi-fi-na-windows-10/. Если у вас Windows 11: как узнать пароль от Wi-Fi сети в Windows 11.
В этих статьях я описывал способ, с помощью которого можно посмотреть забытый пароль через «Управление беспроводными сетями» в самой системе, или с помощью специальной программы. Но иногда бывает такое, что самого пункта «Управление беспроводными сетями» нет в Windows. И в такой ситуации можно попробовать посмотреть пароль с помощью специальной команды, через командную строку.
Вообще, тема эта очень популярная. Очень часто, в процессе настройки маршрутизатора, меняют пароль от Wi-Fi сети, и не записывают его. Настроили, подключили несколько устройств, и успешно забыли пароль. И тут нужно подключить новый телефон, планшет, компьютер и т. д., а пароль от Wi-Fi не вспомнить. И если у вас есть хоть один компьютер, который подключен к вашей беспроводной сети, или был подключен раньше, то ключ можно найти, он сохраняется в системе. Можно, конечно, посмотреть пароль в настройках роутера, но этот способ более сложный.
Данный способ работает во всех версиях Windows, начиная с «семерки», и заканчивая «десяткой». А может в XP тоже работает. Не знаю, не проверял.
Как посмотреть ключ Wi-Fi сети через командную строку
Для начала нам нужно запустить командную строку. Нажимаем сочетание клавиш Win + R, вводим cmd, и нажимаем Ok. В Windows 10 можете нажать правой кнопкой мыши на меню Пуск и выбрать «Командная строка».
Дальше, в командной строке нужно выполнить команду netsh wlan show profiles. Она выводит список всех Wi-Fi сетей, информация о которых сохранена на компьютере, и пароль от которых мы можем узнать.
Чтобы узнать пароль от нужной нам Wi-Fi сети, нужно название сети подставить в команду:
netsh wlan show profiles name=имя_wifi_сети key=clear
И выполнить ее в командной строке. В моем случае, команда выглядит так:
netsh wlan show profiles name=TP-LINK_9ED6 key=clear
В строке «Содержимое ключа» будет указан пароль от данной беспроводной сети.
Вот собственно и все. Теперь вы знаете, как с помощью двух команд, можно получить информацию о Wi-Fi сетях, к которым когда-то подключался ваш ноутбук, или ПК. В том числе, пароль от этих сетей.
Если у вас что-то не получилось, или у вас другая проблема, то описывайте ее в комментариях, будем разбираться.

В этой короткой инструкции описано три способа посмотреть пароль Wi-Fi от текущей сети или от любой сохраненной беспроводной сети: первый заключается в простом его просмотре в интерфейсе ОС, второй — с помощью командной строки и третий — в веб-интерфейсе Wi-Fi роутера. Также в статье вы найдете видео, где всё описываемое показано наглядно. При желании, вы можете посмотреть пароль Wi-Fi на Android телефоне. Дополнительные способы посмотреть пароли беспроводных сетей, сохраненные на компьютере или ноутбуке для всех сохраненных сетей, а не только для активной в разных версиях Windows можно найти здесь: Как узнать свой пароль на Wi-Fi.
- Как посмотреть пароль Wi-Fi в параметрах сети Windows 10
- Как узнать пароли Wi-Fi сохраненных сетей в CMD
- Просмотр пароля в настройках роутера
- Видео инструкция
Просмотр своего пароля Wi-Fi в параметрах беспроводной сети
Итак, первый способ, которого, вероятнее всего, будет достаточно для большинства пользователей — простой просмотр свойств Wi-Fi сети в Windows 10, где, в том числе, можно посмотреть и пароль. Прежде всего, для использования данного способа, компьютер должен быть подключен к Интернету посредством Wi-Fi (посмотреть пароль для неактивного соединения так не получится, для них используйте второй метод), второе условие — вы должны иметь права администратора в Windows 10 (для большинства пользователей это так и есть).
- Первый шаг — кликнуть правой кнопкой мыши по значку соединения в области уведомлений (справа внизу), выбрать пункт «Открыть параметры сети и Интернет», а в открывшемся окне, внизу — «Центр управления сетями и общим доступом». Когда откроется указанное окно, слева выберите пункт «Изменение параметров адаптера». Подробнее: Как открыть Центр управления сетями и общим доступом в Windows 10 (откроется в новой вкладке). Также вы можете нажать клавиши Win+R на клавиатуре, ввести ncpa.cpl и нажать Enter, чтобы открыть нужное окно.
- Второй этап — кликнуть правой кнопкой мыши по вашему беспроводному соединению, выбрать пункт контекстного меню «Состояние», а в открывшемся окне с информацией о Wi-Fi сети нажмите «Свойства беспроводной сети». Примечание: вместо двух описанных действий можно просто кликнуть по «Беспроводная сеть» в пункте «Подключения» в окне центра управления сетями.
- И последнее действие, чтобы узнать свой пароль от Wi-Fi — в свойствах беспроводной сети откройте вкладку «Безопасность» и отметьте пункт «Отображать вводимые знаки».
Описанный способ очень простой, но позволяет увидеть пароль только для той беспроводной сети, к которой вы подключены, но не для тех, к которым подключались ранее. Однако, есть метод и для них.
Как узнать сохраненный пароль Wi-Fi в командной строке
Описанный выше вариант позволяет посмотреть пароль сети Wi-Fi только для активного в настоящий момент времени подключения. Однако, есть способ посмотреть пароли и для всех остальных сохраненных в Windows 10 беспроводных подключений с помощью CMD.
- Запустите командную строку от имени Администратора (как это сделать) и по порядку введите команды.
-
netsh wlan show profiles
здесь запомните имя Wi-Fi сети, для которой вам нужно узнать пароль.
-
netsh wlan show profile name=имя_сети key=clear
если имя сети состоит из нескольких слов, возьмите его в кавычки.
В результате выполнения команды из 3-го пункта отобразится информация о выбранном сохраненном Wi-Fi подключении, пароль Wi-Fi будет показан в пункте «Содержимое ключа». Этот способ также продемонстрирован в видео инструкции ниже.
Просмотр пароля в настройках роутера
Второй способ узнать пароль Wi-Fi, воспользоваться которым можно не только с компьютера или ноутбука, но и, например, с планшета — зайти в настройки роутера и посмотреть его в параметрах безопасности беспроводной сети. Более того, если пароль вам неизвестен вообще и не сохранен ни на одном устройстве, вы можете подключиться к роутеру с помощью проводного соединения.
Единственное условие — вы должны знать данные для входа в веб-интерфейс настроек роутера. Логин и пароль обычно написаны на наклейке на самом устройстве (правда пароль обычно меняется при первоначальной настройке роутера), там же есть и адрес для входа. Более подробно об этом в руководстве Как зайти в настройки роутера.
После входа, все что вам нужно (и это не зависит от марки и модели маршрутизатора), найти пункт настройки беспроводной сети, а в нем — параметры безопасности Wi-Fi. Именно там и можно посмотреть используемый пароль, а затем использовать его для подключения ваших устройств.
Как посмотреть пароль Wi-Fi на компьютере Windows 10 — видео
И в завершение — видео, в котором можно увидеть использование описываемых методов просмотра сохраненного ключа Wi-Fi сети.
Если что-то не получается или работает не так, как я описал — задавайте вопросы ниже, буду отвечать.
Пять способов узнать пароль от wifi на windows 10
На чтение 6 мин Просмотров 132к.
Дмитрий Елисеев
IT инженер 1 категории. Опыт работы в сфере — 6 лет.
Пользователи сети интернет имеют много паролей от разных аккаунтов, не все удается удержать в памяти, пароль от вай фая в том числе. Настроил маршрутизатор, подключил нужные устройства к wi-fi и забыл. О том, как посмотреть пароль от вайфая на виндовс 10 на компьютере, ноутбуке и других устройствах, мы подробно разберем в статье. Способов решения проблемы несколько, рассмотрим их все по возрастанию сложности.
Содержание
- Параметры беспроводной сети
- Командная строка
- В консоли Windows PowerShell
- В настройках роутера
- С помощью программ
- WiFi Password Revealer
- WirelessKeyView
Параметры беспроводной сети
Самый простой способ узнать пароль от wifi на windows 10 — через параметры беспроводной сети. Обязательное условие – нужно быть подключенным к wifi, пароль от которой забыт, и иметь права администратора в виндовс 10. Посмотреть ключ для неактивной сети можно способами, о которых будет рассказано ниже.
- Первый способ. Кликаем по значку wifi, который находится в трее (нижний правый угол, рядом с языковой панелью) правой кнопкой мыши и выбираем «Открыть «Параметры сети и интернет». Далее выбираем пункт «Изменение параметров адаптера».
Для второго способа нужно нажать Сочетанием клавиш Win+R в открывшемся окне «Выполнить» ввести команду – «ncpa.cpl» без кавычек, далее нажать на кнопку «ENTER».
- Находим сетку, к которой мы подключены, и правой кнопкой мыши нажимаем на нее. Выбираем пункт «Состояние».
- Далее нажимаем на «Свойства беспроводной сети» и в открывшемся окне выбираем вкладку «Безопасность», ставим галочку «Отображать вводимые знаки». После этого в поле «Ключ безопасности сети» нам виден код — это ключ от вайфая.
Этот способ просмотра пароля от wifi на компьютере с операционкой Windows 10 не должен вызвать сложностей. Перейдем к другим методам.
Командная строка
С помощью командной строки можно посмотреть пароль от wifi windows 10 на компьютере или ноутбуке, который не подключен к сети с утерянным доступом.
- Первым шагом открываем «Командную строку» от имени администратора. Рядом со значком Windows вводим cmd или Командная строка. Затем кликаем правой кнопкой кнопкой на результаты выдачи и жмем «Запуск от имени администратора».
- Далее нам нужно ввести команду : netsh wlan show profiles.
Теперь находим имя сети, от которой забыт ключ.
- Затем вводим команду: netsh wlan show profile name=название_сети key=clear. Если название сети состоит из двух и более слов, его нужно обособить кавычками.
- Смотрим пароль в поле «Содержимое ключа».
Данный способ чуть сложнее графического интерфейса Виндовс 10, но зато он результативнее вышеописанного.
В консоли Windows PowerShell
Есть метод просмотра пароля и для любителей консоли Виндовс ПауэрШелл. В целом он похож на способ выше.
- Открываем Windows PowerShell. Как и в случае с командной строкой, вводим в поле поиска Windows PowerShell и открываем его от имени администратора.
- Далее нам нужно ввести команду: netsh wlan show profile name=название_сети key=clear. Название сети нужно указать свое.
- Есть и второй способ. Нужно просто ввести команду: (netsh wlan show profiles) | Select-String “:(.+)$” | %{$name=$_.Matches.Groups[1].Value.Trim(); $_} | %{(netsh wlan show profile name=”$name” key=clear)} | Select-String “Содержимое ключаW+:(.+)$” | %{$pass=$_.Matches.Groups[1].Value.Trim(); $_} | %{[PSCustomObject]@{ PROFILE_NAME=$name;PASSWORD=$pass }} | Format-Table -AutoSize
В настройках роутера
Для этого способа нужно быть подключенным к сети (подходит для всех подключенных устройств, у которых есть wifi модуль).
- Прежде всего проверяем подключение роутера. В порт WAN должен быть вставлен кабель провайдера и на роутере должно быть подключено питание. Чтобы узнать пароль от вай фай на персональном компьютере с виндовс 10, нужно проверить подключение LAN порта маршрутизатора к сетевой карте устройства.
- Заходим в админку маршрутизатора. Вводим в адресной строке любого браузера адрес 192.168.1.1 или 192.168.0.1. Если не получается, смотрим адрес на задней стороне роутера на наклейке.
- Вводим логин и пароль, по умолчанию это admin/admin. Если данные не подходят, то смотрим их на наклейке. В случае если логин и пароль менялись, придется сделать сброс устройства на заводские настройки и зайти с помощью данных на наклейке.
- На примере маршрутизатора Asus RT-N12 нужно зайти в меню «Беспроводная сеть» и в поле «Предварительный ключ WPA» будет пароль. У роутеров фирмы TP LINK посмотреть пароль можно в меню «Беспроводной режим». Нужно перейти в раздел «Защита беспроводного режима».
С помощью программ
Этот способ сложнее, так как надо скачивать программу. Но чтобы руководство было полным, нужно рассмотреть и этот метод.
Важно! Старайтесь использовать только проверенный софт, скачивание в интернете различных файлов может привести к вирусному заражению устройства. Рекомендуем обзавестись антивирусом, если его нет.
Преимуществом использования софта является просмотр паролей от всех сетей, к которым было произведено подключение. Также можно выгрузить все пароли на жесткий диск компьютера.
Для просмотра пароля от wifi подойдут такие бесплатные программы:
- WiFi Password Revealer;
- WirelessKeyView.
WiFi Password Revealer
Для просмотра забытых данных с помощью этой программы нужно произвести несложные действия:
- Скачиваем с официального сайта по ссылке https://www.magicaljellybean.com/wifi-password-revealer/
- Устанавливаем и запускаем.
- В новом окне смотрим результат.
Утилита покажет список всех сетей, к которым было произведено подключение. Поле SSID — имя wifi сети, Password — пароль.
WirelessKeyView
Алгоритм такой же, как у программы выше:
- Сначала скачивают саму утилиту с сайта разработчика https://www.nirsoft.net/utils/wireless_key.html. Ссылка на скачивание будет после заголовка «Feedback» (нужно пролистать страницу почти до конца).
- Далее нужно распаковать архив. Password от него — «WKey4567#»(без кавычек).
- Запускаем файл приложения — WirelessKeyView.exe.
- В открывшемся окне программы будут видны все сети, к которым пользователь подключался.
Даже если пользователь забыл пароль от вай фай роутера, ему не стоит впадать в панику, ведь посмотреть его несложно. С просмотром секретного ключа в графическом интерфейсе Windows 10 и командной строке справиться пользователь любого уровня владения ПК.
Чтобы соседи не воровали интернет и не создавали нагрузку на сеть, рекомендуем устанавливать надежный пароль из цифр и букв. Взломать такую комбинацию будет намного сложнее.
Если у вас остались вопросы, мы с радостью ответим на них в комментариях.
Windows позволяет сохранить пароль, используемый для подключения к беспроводной Wi-Fi сети. Благодаря этому, если эта Wi-FI сеть оказалась в зоне досягаемости вашего сетевого адаптера, Windows может автоматически подключиться к ней, не запрашивая пароль. В этой статье мы покажем, как извлечь сохраненные пароли Wi-Fi сетей в Windows 10, перенести список сохраненных беспроводных сетей с ключами безопасности на другие компьютеры и как удалить (забыть) определенные WLAN.
В Windows 10 вы можете просмотреть не только пароль активной сети, но и пароли всех беспроводных сетей, к которым когда-либо подключалось ваше устройство.
Содержание:
- Просмотр пароля активного Wi-Fi подключения в Windows 10
- Как вывести сохранённые пароли Wi-Fi в Windows 10 через командную строку?
- Как вывести все сохраненные пароли Wi-Fi сетей с помощью PowerShell?
- Экспорт/импорт WLAN профилей в Windows
- Удалить сохраненную Wi-Fi сеть в Windows 10
Просмотр пароля активного Wi-Fi подключения в Windows 10
Если ваш компьютер подключен к Wi-Fi сети, вы можете посмотреть ее пароль (ключ) в панели управления:
- Нажмите Пуск -> Параметры -> Сеть и интернет -> Центр управления сетями и общим доступом -> Изменение параметров адаптера (Settings -> Network & Internet -> Status -> Network and Sharing Center -> Change adapter settings);
Чтобы сразу попасть раздел управления сетевыми адаптерами, достаточно выполнить команду ncpa.cpl.
- Щелкните правой кнопкой по вашему Wi-Fi адаптеру и выберите в меню пункт “Состояние” (Status);
- Перейдите на вкладку “Безопасность” (Security), выберите чекбокс “Отображать вводимые знаки” (Show characters);
- Ключ безопасности (пароль) подключенной (активной) Wi-Fi сети содержится в этом поле.
Как вывести сохранённые пароли Wi-Fi в Windows 10 через командную строку?
Выше мы показали, как найти пароль для текущего Wi-Fi подключения в Windows 10. Однако вы можете вывести пароль любой сети, к которой подключался ваш компьютер ранее. Эту информация доступна только в командной строке с помощью утилиты netsh.
При подключении к Wi-Fi сети Windows создает для нее WLAN профиль, содержащий имя сети (SSID), пароль (ключ безопасности) и ряд параметров безопасности Wi-Fi, используемых для подключения к точке доступа. Вы можете вывести список сохраненных WLAN профилей с помощью команды:
netsh wlan show profile
Чтобы получить информацию по профилю конкретной WLAN и сохраненный пароль, нужно указать ее SSID. Например:
netsh wlan show profile “Xiaomi_20F5” key=clear
Профиль Xiaomi_20F5 интерфейса Беспроводная сеть: ======================================================================= Применено: Все профили пользователей Сведения о профиле -------------------------- Версия: 1 Тип: Беспроводная локальная сеть Имя : Xiaomi_20F5 Выбор клавиш управления: Режим подключения: Подключаться автоматически Широковещательная сеть: подключаться, только если эта сеть ведет вещание. Автопереключение: не переключаться на другие сети. Случайный выбор MAC-адреса: выключен Параметры подключения --------------------- Количество SSID : 1 Имя SSID : "Xiaomi_20F5" Тип сети : Инфраструктура Тип радиосети: [ любой тип радиосети ] Расширение поставщика: отсутствует Параметры безопасности ---------------------- Проверка подлинности: WPA2-Personal Шифр: CCMP Проверка подлинности: WPA2-Personal Шифр: Нет данных Ключ безопасности: StrongPa$w01rd Параметры стоимости ------------- Стоимость: неограниченная Перегружено: нет Приближение к ограничению данных: нет Превышение ограничения данных: нет Роуминг: нет Источник стоимости: по умолчанию
Сохраненный пароль Wi-Fi сети указан в поле “Ключ безопасности”.
Windows хранит профили Wi-Fi сетей в каталоге %ProgramData%MicrosoftWlansvcProfilesInterfaces.
Как вывести все сохраненные пароли Wi-Fi сетей с помощью PowerShell?
С помощью PowerShell можно вывести список всех сохраненных сетей и паролей.
Однострочник PowerShell для вывода всех паролей WLAN профилей для русской версии Windows 10:
(netsh wlan show profiles) | Select-String ":(.+)$" | %{$name=$_.Matches.Groups[1].Value.Trim(); $_} | %{(netsh wlan show profile name="$name" key=clear)} | Select-String "Содержимое ключаW+:(.+)$" | %{$pass=$_.Matches.Groups[1].Value.Trim(); $_} | %{[PSCustomObject]@{ PROFILE_NAME=$name;PASSWORD=$pass }} | Format-Table –Wrap
Для английской версии Windows:
(netsh wlan show profiles) | Select-String ":(.+)$" | %{$name=$_.Matches.Groups[1].Value.Trim(); $_} | %{(netsh wlan show profile name="$name" key=clear)} | Select-String "Key ContentW+:(.+)$" | %{$pass=$_.Matches.Groups[1].Value.Trim(); $_} | %{[PSCustomObject]@{ PROFILE_NAME=$name;PASSWORD=$pass }} | Format-Table –Wrap
Чтобы сохранить все Wi-Fi пароли профилей WLAN в тестовый файл на рабочем столе, достаточно добавить в конце предыдущей команде конвейер:
| Format-Table -AutoSize | Out-File $env:USERPROFILEDesktopWiFiPass.txt
Экспорт/импорт WLAN профилей в Windows
Вы можете экспортировать настройки любого сохраненного WLAN профиля вместе с ключом безопасности Wi-Fi сети в XML файл и затем импортировать его на другой компьютер.
Для экспорта WLAN профиля используется команда:
netsh wlan export profile name="Xiaomi_20F5" key=clear folder=c:ps
Либо вы можете экспортировать все сохраненные профили беспроводных сетей (для каждого профиля создается отдельный xml файл с SSID в качестве имени):
netsh wlan export profile key=clear folder=c:ps
Теперь вы можете передать XML файлы с настроенными профилями на другой компьютер с Windows (или распространить их политиками) и импортировать сохраненные WLAN профили для всех пользователей компьютера командой:
netsh wlan add profile filename="c:psБеспроводная сеть-Xiaomi_20F5.xml" user=all
Или можно импортировать сохраненную Wi-Fi сеть только текущему пользователю:
netsh wlan add profile filename="c:psБеспроводная сеть-Xiaomi_20F5.xml" user=current
Теперь, если любая из импортированных Wi-Fi сетей окажется в пределах досягаемости беспроводного адаптера компьютера, он автоматически подключится к ней.
Удалить сохраненную Wi-Fi сеть в Windows 10
Вы можете удалить сохраненную сеть Wi-Fi через в параметрах Windows. Перейдите в раздел Сеть и Интернет -> Wi-Fi -> Управление известными сетями.
Перед вами появится список ранее сохраненных беспроводных профилей для ранее используемых сетей. Выберите SSID сети, которую нужно удалить и нажмите кнопку Забыть.
Также можно удалить (забыть) сохраненную Wi-Fi сеть из командной строки с помощью утилиты netsh. Укажите имя WLAN профиля, который вы хотите удалить, например:
netsh wlan delete profile name=”Rtkm25353”
Профиль "Rtkm25353" будет удален из интерфейса "Беспроводная сеть".
Если вы хотите удалить сразу все сохранённые Wi-Fi сети, выполните команду:
netsh wlan delete profile name=*
FAQ
Если вы забыли пароль Wi-Fi существующих сетей на вашем компьютере, в этой статье описаны два метода проверки пароля.
Способ 1: Проверьте пароль Wi-Fi через Настройки Интернет
- Подключитесь к Wi-Fi, пароль которого вы хотите проверить, затем щелкните правой кнопкой мыши [Сеть]
① в панели задач и выберите [Открыть Параметры сети и Интернета]②.
- Выберите [Центр управления сетями и общим доступом]③ в категории Расширенные настройки сети.
- После входа в окно Центра управления сетями и общим доступом щелкните подключенную сеть Wi-Fi.④.
- Нажмите [Свойства беспроводной сети]⑤.
- Выберите вкладку [Безопасность], а затем установите флажок [Показать символы] ⑦, вы найдете пароль Wi-Fi в поле Ключ безопасности сети.
Способ 2: Проверьте пароль Wi-Fi через командную строку
- Введите и выполните поиск [Командная строка] в строке поиска Windows ①, затем щелкните [Открыть] ②.
- В окне командной строки введите команду [Netsh wlan show profile name = ”Wi-F name” key = clear] ③, а затем нажмите клавишу Enter.
Пример Fox: Netsh wlan show profile name = «ASUS» key = clear, ASUS — это имя Wi-Fi, которое было подключено в данный момент.
- Вы можете найти пароль Wi-Fi в поле [Key Content] в категории Security settings④.
- Если вы хотите проверить все пароли Wi-Fi, к которым когда-либо подключался компьютер, вы можете использовать следующую команду. Нажмите клавишу Enter после ввода этой команды, вы найдете пароли для каждого Wi-Fi.
[for /f «skip=9 tokens=1,2 delims=:» %i in (‘netsh wlan show profiles’) do @echo %j | findstr -i -v echo | netsh wlan show profiles %j key=clear]
-
Категория
Wifi/ Сетевые устройства/ Интернет/ 3G,4G,5G, Настройки Windows/ Система -
Тип
Product Knowledge
Эта информация была полезной?
Yes
No
- Приведенная выше информация может быть частично или полностью процитирована с внешних веб-сайтов или источников. Пожалуйста, обратитесь к информации на основе источника, который мы отметили. Пожалуйста, свяжитесь напрямую или спросите у источников, если есть какие-либо дополнительные вопросы, и обратите внимание, что ASUS не имеет отношения к данному контенту / услуге и не несет ответственности за него.
- Эта информация может не подходить для всех продуктов из той же категории / серии. Некоторые снимки экрана и операции могут отличаться от версий программного обеспечения.
- ASUS предоставляет вышеуказанную информацию только для справки. Если у вас есть какие-либо вопросы о содержании, пожалуйста, свяжитесь напрямую с поставщиком вышеуказанного продукта. Обратите внимание, что ASUS не несет ответственности за контент или услуги, предоставляемые вышеуказанным поставщиком продукта.
Содержание
- 1 Как узнать пароль от WiFi на компьютере в свойствах беспроводной сети
- 2 Как узнать пароль от своего wifi через командную строку
- 3 Как посмотреть пароль от wifi в консоли Windows PowerShell
- 4 Как узнать пароль через wifi роутер
Не так давно я уже делал подробную инструкцию в которой подробно рассказал где найти пароль к Вай-Фай в Windows 10. Но там была одна единственная оговорка — в это время необходимо чтобы компьютер или ноутбук должен быть подцеплен к этой беспроводной сети. А что делать, если в данный момент это сделать невозможно?! Например, не работает адаптер или компьютер физически находится в другом месте. Здесь нам на помощь придёт командная строка Windows 10. Чтобы посмотреть пароль от WiFi сети роутера или точки доступа, сохранённый в операционной системе, нажимаем комбинацию клавиш Win+R, в окне «Выполнить» вводим команду cmd и нажимаем кнопку «ОК». Появится чёрное окно консоли Виндовс. Начнём с того, что посмотрим список сохранённых в базе ОС профилей беспроводный сетей. Для этого вводим команду: netsh wlan show profiles. Вот так:
В моём примере сохранённая сеть одна — nastroisam.ru, у Вас же их может быть гораздо больше. Тогда запоминаем название нужного профиля. Далее, чтобы посмотреть через командную строку пароль от своего WiFi — вводим команду:netsh wlan show profiles name=имя_профиля key=clear Результат должен получится примерно следующий:
В строке «Содержимое ключа» ,будет искомая ключевая фраза, с помощью которой идёт авторизация в этой сети Вай-Фай Вашего роутера или точки доступа.
Подключив однажды компьютер или ноутбук к Wi-Fi сети, оставляя галочку «Подключаться автоматически», Windows запоминает пароль и не просит его больше вводить. Со временем пользователь забывает пароль и вспоминает о его существовании лишь при покупке нового устройства или, когда гости просят ключ безопасности wi-fi.
Как узнать пароль от WiFi на компьютере в свойствах беспроводной сети
Метод 1. С помощью данного метода можно узнать пароль подключенного Wi-Fi в Windows 7, 8, 10. Жмем с помощью быстрых клавиш комбинацию Win+R. В форме появившегося окна «Выполнить» вводим ncpa.cpl и подтверждаем нажав Ок.
Кликаем правой кнопкой мыши на Беспроводную сеть – Состояние
Выбираем Свойства беспроводной сети
Нужно выбрать вторую верхнюю вкладку Безопасность. Ваш пароль будет скрыт и показан в виде кружочков. Чтобы посмотреть пароль от wifi в windows, поставьте галочку Отображать вводимые знаки в строке Ключ безопасности сети. Теперь вы знаете один из методов как посмотреть на компьютере пароль от wifi.
Как узнать пароль от своего wifi через командную строку
Метод 2. Вызываем «Выполнить» с помощью горячих клавиш Win+R. Вводим cmd, жмем Ок.
В командную строку вводим: netsh wlan show profiles name=Имя_вашей_сети key=clear
Вводите как на картинке ниже, вместо Kazgorset_122_5G (Имя_вашей_сети) указываете название точки доступа вашего роутера. Ниже в строке Содержимое ключа вы увидите пароль от вашего вай-фай.
Как посмотреть пароль от wifi в консоли Windows PowerShell
Метод 3. И снова вызываем «Выполнить» клавишами Win+R. Вводим powershell.
В окне консоли Windows PowerShell вводим туже команду, что при методе с командной строкой:
netsh wlan show profiles name=Имя_вашей_сети key=clear
Как узнать пароль через wifi роутер
Метод 4. Для этого вводим в адресную строку браузера 192.168.0.1 или 192.168.1.1, у каждого роутера он свой. Вводим логин / пароль для авторизации в вашем маршрутизаторе, по умолчанию чаще admin / admin, если только не меняли в свое время. Находим рубрику Wi-Fi – Настройки безопасности. У вас название рубрик и категорий будут другими, придется поискать самим то, что связано с WiFi. Для примера, выложил скриншот того, как найти пароль от wifi в настройках роутера D-Link DIR-825.
Ну вот и все, ни чего сложно. Теперь вы знаете как узнать пароль от wifi на windows 7, 8, 10 и в роутере.
Типичная ситуация: пользователь подключил к сети Wi-Fi одно устройство, например, ноутбук, а спустя некоторое время пытается подключить ещё одно, например, мобильный телефон. При этом пароль был благополучно забыт и не записан. Как быть?
В сегодняшней статье мы подробно расскажем, как узнать пароль от своего Wi-FI (вай-фая) на компьютере с различными версиями Windows. Также поговорим о специальных программах для просмотра сохраненных паролей Wi-Fi, расскажем, как посмотреть пароль на роутере и мобильных телефонах и планшетах Android.
Содержание
Для просмотра пароля от своего подключенного Wi-Fi должно соблюдаться условие, что пароль сохранялся на компьютере хотя бы один раз. Если нет, то пароль Wi-Fi следует смотреть на роутере.
Для того, чтобы узнать пароль от своей Wi-Fi сети на компьютере или ноутбуке под управлением Windows 7, 8, 10 проделайте следующие операции:
- Откройте «Центр управления сетями и общим доступом». Проще всего это сделать, кликнув меню «Пуск» и набрать в поиске название меню. Также, вы можете кликнуть правой кнопкой мыши по иконке сетевого подключения в правом нижнем углу или найти данное меню в Панели управления.
- В открывшемся окне показываются основные данные об активной сети Wi-Fi. Кликните по активному беспроводному подключению как на скриншоте ниже.
- В открывшемся окне откройте «Свойства беспроводной сети».
- Перейдите во вкладку «Безопасность» и поставьте галку «Отображать вводимые знаки». В поле рядом вы увидите пароль от вашего вай-фая.
Если по каким-то причинам при выборе галки «отобразить вводимые знаки» пароль не отображается, то попробуйте посмотреть пароль от Wi-Fi на роутере. Об этом написано в этой статье чуть ниже.
На операционной системе Windows XP посмотреть пароль сохраненной Wi-Fi сети несколько сложнее, чем на более современных ОС, но тем не менее возможно.
Откройте меню «Пуск» в левом нижнем углу компьютера и зайдите в «Панель управления«.
Перейдите в меню «Мастер беспроводных сетей» в панели управления.
В открывшемся окне мастера беспроводных сетей нажмите «Далее».
В следующем окне выберите «Добавить новые компьютеры или устройства сети» и нажмите «Далее».
Выберите способ установки сети. Для этого кликните «Установить сеть вручную» и нажмите «Далее».
В итоговом окне мастера настройки беспроводной сети Windows XP нажмите «Напечатать параметры сети».
В результате этого у вас откроется текстовый документ с различными настройками Wi-Fi подключения, в том числе и паролем. Строка с паролем будет называться «Ключ сети (WEP/WPA-ключ)».
Рассмотрим две программы для просмотра паролей сохраненных вай-фай сетей на компьютере.
WiFi Password Decryptor — бесплатная программа для восстановления паролей сохраненных Wi-Fi сетей. Программа расшифровывает все типы паролей Wi-Fi сетей WEP, WPA, WPA2, а также генерирует всю информацию в удобный отчет в формате HTML/XML/TEXT/CSV.
Скачать программу WiFi Password Decryptor можно на официальном сайте её разработчика.
После скачивания .zip архива распакуйте содержимое и запустите файл установки Setup_WiFiPasswordDecryptor.exe. После этого просто запустите программу и кликните на название интересующей вас вай-фай сети для просмотра пароля.
Видео работы программы WiFi Password Decryptor показана ниже:
WirelessKeyView — небольшая бесплатная утилита, которая выводит список всех сохраненных когда-либо на компьютере вай-фай сетей. У программы англоязычный интерфейс, но при необходимости на сайте разработчика опубликован .ini файл русификатора.
Скачать программу можно с официального сайта разработчика. После скачивания .zip архива распакуйте его и запустите файл WirelessKeyView.exe.
На скриншоте вы можете наблюдать работу программы. В столбце Network отображаются сохраненные на компьютере сети Wi-Fi, а пароль можно увидеть в столбце Key (Ascii).
Видео работы программы WiFi Password Decryptor:
Для того, чтобы узнать пароль от своей Wi-Fi сети с помощью командной строки нажмите меню «Пуск» — «Служебные» — «Командная строка» или нажмите комбинацию клавиш Win+R, напишите команду cmd и нажмите ОК.
В открывшейся командной строке впишите следующую команду:
netsh wlan show profiles
Программа выведет на экране список всех вай-фай сетей, которые сохранены на данном компьютере и соответственно от которых мы можем посмотреть сохраненный пароль.
скрин результата команды netsh wlan show profiles
Для того, чтобы узнать пароль от интересующей вас Wi-Fi сети необходимо в команду
netsh wlan show profiles name=имя-сети key=clear
внести её название. Например, для моей домашней сети ALESKA команда выглядит следующим образом:
netsh wlan show profiles name=ALESKA key=clear
В результате выполнения этой команды в командной строке получаем всю необходимую информацию, в том числе и пароль от указанной Wi-Fi сети.
На скриншоте выше видно, что пароль от Wi-Fi сети ALESKA соответствует значению 180700.
Видео как узнать пароль своей Wi-Fi сети через командную строку:
Если посмотреть пароль от своего вай-фая на компьютере не представляется возможным, например, если данные о сохраненных сетях компьютера были удалены, вы можете посмотреть, а при желании и поменять пароль на роутере.
Если компьютер не подключен к Wi-Fi сети, тогда вам необходимо подключить компьютер к роутеру с помощью патчкорда витой пары.
После этого наберите в строке браузера адрес 192.168.1.1 и нажмите ОК. Это один из наиболее популярных IP адресов для входа на роутер. Если адрес действительно такой, то вам будет предложено авторизоваться, указав логин и пароль. Очень часто пароль от роутера по-умолчанию admin/admin.
Если адрес 192.168.1.1 или 192.168.1.0 не подошёл, то нужно найти правильный адрес.
IP адрес роутера зачастую указан на обратной стороне устройства.
Вы можете посмотреть IP-адрес роутера в свойствах сетевого соединения. Для этого откройте «Центр управления сетями и общим доступом» и кликните по текущему соединению.
В открывшемся окне кликните «Сведения».
Нас интересует строка «шлюз по умолчанию». Именно это значение и является адресом роутера.
Теперь, когда мы благополучно узнали адрес роутера и зашли на него, осталось только посмотреть установленный пароль от Wi-Fi сети.
Инструкция написана на примере роутера TP-LINK TL-WR841N, но подойдёт для любых роутеров TP-Link.
Для просмотра пароля от вай-фай сети перейдите в левом меню на вкладку «Беспроводной режим» (Wireless) — «Защита беспроводного режима» (Wireless Security).
Пароль от Wi-Fi указан в строке «Пароль PSK:».
На роутерах ASUS посмотреть пароль от вай-фай сети очень просто. После авторизации вы попадаете на страницу состояния сети.
Пароль от Wi-Fi указан в правом столбце в строке «Ключ WPA-PSK».
В нашей стране традиционно любят роутеры производства D-Link. Рассмотрим пример на основе популярного роутера D-Link DIR-300.
Для того, чтобы посмотреть или поменять пароль Wi-Fi на роутере D-Link перейдите в вертикальном меню на закладку «Wi-Fi» — «Настроки безопасности», как показано на скриншоте ниже.
В поле «Ключ шифрования PSK» вы можете увидеть пароль от текущей Wi-Fi сети и при желании поменять его на другой.
Чтобы посмотреть пароль на роутерах ZyXEL перейдите в нижнем горизонтальном меню на вкладку «Сеть Wi-Fi».
На закладке «Точка доступа» в поле «Ключ сети» вы можете посмотреть и при желании изменить пароль Wi-Fi сети.
На роутере LinkSys перейдите в горизонтальном меню в раздел Wireless (беспроводное подключение) и далее кликните на Wireless Security (безопасность беспроводного подключения).
Пароль от вай-фай сети указан в строке WPA Shared Key.
Есть два способа посмотреть пароль от сохраненной Wi-Fi сети на телефоне с операционной системой Android.
Зайдите в настройки и подключитесь к Wi-Fi сети от которой вы хотите узнать пароль.
Далее, в настройках перейдите в меню «Точка доступа Wi-Fi» — «Настроить точку Wi-Fi».
В открывшемся меню настроек точки доступа вы можете нажать на значок «отобразить символы» рядом с полем пароля. Таким образом вы увидите сохраненный в телефоне пароль.
К сожалению, если после «пароль» пустое, значит вы никогда не использовали дома телефон в качестве точки доступа, а значит и пароль от Wi-Fi сети не прописался автоматически как пароль от точки доступа в данное поле.
Мобильные телефоны и планшеты на операционной системе Android хранят данные о сохраненных Wi-Fi сетях и паролях в служебных файлах. Без root-доступа к этим файлам доступ не получить, но если у вас уже есть root-доступ, то все очень просто.
Необходимые данные хранятся в файле wpa_supplicant.conf, которых находится в служебной папке /data/misc/wifi/.
Скачайте и установите из Google Play любой файловый менеджер с правами суперпользователя, например, RootBrowser.
Запустите программу и перейдите в папку data.
Перейдите в папку misc.
Откройте папку WiFi и в ней файл wpa_supplicant.conf.
В открывшемся файле пароль от Wi-Fi будет находится в строчке «psk=пароль».
Используемые источники:
- https://nastroisam.ru/windows-show-wifi-password-cmd/
- https://ssecond-life.ru/bezopasnost/kak-uznat-parol-ot-svoego-wifi.html
- https://computernotes.ru/internet/uznaem-parol-ot-svoego-wi-fi-vay-faya-instruktsiya.html
В данной статье рассмотрены действия, с помощью которых можно узнать пароль от своей Wi-Fi сети в операционной системе Windows 10.
Большинство пользователей не помнит пароль от своей Wi-Fi сети. Один раз подключив ноутбук, пользователь через какое-то время, как правило, забывает ключ. Помнят свой пароль от Wi-Fi зачастую в том случае, когда часто приходится подключать разные устройства к домашней беспроводной сети.
Что же делать, если вы забыли пароль от WiFi? Конечно можно зайти в настройки роутера и там посмотреть или поменять пароль, но есть способ сделать это быстрее и проще.
Содержание
- Просмотр пароля сети в графическом интерфейсе
- Как узнать пароль Wi-Fi в командной строке
- Смотрим через консоль Windows PowerShell
Просмотр пароля сети в графическом интерфейсе
Для того, чтобы узнать пароль от своей WiFi сети в операционной системе Windows 10, нажмите сочетание клавиш + R, в открывшемся окне Выполнить введите ncpa.cpl и нажмите клавишу Enter↵.
В открывшемся окне Сетевые подключения выберите подключение Беспроводная сеть и дважды щелкните левой кнопкой мыши по нему.
В открывшемся диалоговом окне Состояние — Беспроводная сеть нажмите кнопку Свойства беспроводной сети.
В следующем окне Свойства беспроводной сети перейдите на вкладку Безопасность.
На вкладке Безопасность окна Свойства беспроводной сети установите флажок в чекбоксе возле пункта Отображать вводимые знаки в результате чего вы увидите пароль от своей Wi-Fi сети в поле ввода пункта Ключ безопасности сети.
Ну вот в принципе и все, цель достигнута, и теперь вы знаете где посмотреть пароль от вашей Wi-Fi сети.
При выполнении описанных в статье действий ваша учётная запись должна обладать административными правами, иначе при попытке установить флажок в пункте Отображать вводимые знаки вам будет предложено ввести пароль администратора данного компьютера.
Как узнать пароль Wi-Fi в командной строке
Просмотреть сохраненный пароль для доступа к Wi-Fi сети можно в командой строке с помощью команд утилиты netsh, указав нужный профиль сети.
Откройте командную строку от имени администратора и выполните команду следующего вида:
netsh wlan show profiles name=Имя_Вашей_Сети key=clear
В данном примере команда выглядит следующим образом:
netsh wlan show profiles name=TestNetwork key=clear
Где TestNetwork это имя сети (SSID), вы укажите имя своей сети.
Пароль (ключ) Wi-Fi сети можно увидеть в разделе Параметры безопасности > Содержимое ключа. В данном случае пароль для подключения к Wi-Fi точке доступа: 12345678.
Смотрим через консоль Windows PowerShell
Просмотреть сохраненный пароль для доступа к Wi-Fi сети также можно и в консоли Windows PowerShell. Этот способ ничем не отличается от способа рассмотренного выше и приводится здесь исключительно в познавательных целях.
Откройте консоль Windows PowerShell от имени администратора и выполните команду следующего вида:
netsh wlan show profiles name=Имя_Вашей_Сети key=clear
В данном примере команда выглядит следующим образом:
netsh wlan show profiles name=TestNetwork key=clear
Где TestNetwork это имя сети (SSID), вы укажите имя своей сети.
Пароль (ключ) Wi-Fi сети можно увидеть в разделе Параметры безопасности > Содержимое ключа. В данном случае пароль для подключения к Wi-Fi точке доступа: 12345678.
Теперь, используя любой из представленных выше способов, можно узнать пароль от своей Wi-Fi сети в операционной системе Windows 10.
Также данная инструкция применима и к операционной системе Windows 8.1.
Рабочие способы узнать забытый пароль от домашней Wi-Fi сети для Windows 7 и Windows 10
Если вы забыли пароль от своей домашней/рабочей сети Wi-Fi, то существует несколько способов «вспомнить» его, не сбрасывая при этом настройки сети. Начнем с универсального способа, который подходит для всех версий Windows.
*Все способы подходят только для тех сетей, к которым ваше устройство ранее было подключено. Узнать пароль чужой сети такими способами не получится.
Универсальный способ просмотра пароля Wi-Fi-сети через командную строку Windows
Как мы уже говорили, данный метод является универсальным и, хоть он и немного не удобный, но подойдет абсолютно для любой версии OS Windows.
-
Открываем консоль Windows для ввода команд с клавиатуры
Для этого воспользуйтесь одним из путей.
- Открываем меню Пуск и в строке поиска пишем cmd или командная строка. После этого кликаем на найденный файл.
- Так же через меню Пуск можно пройти по пути Пуск>Все программы>Стандартные>Командная строка
- Консоль также можно вызвать, не заходя в меню Пуск. Для этого нужно воспользоваться сочетанием клавиш Win+R и ввести команду cmd
- В открывшейся консоли Windows вводим следующую команду:
netsh wlan show profile name=12345 key=clear
*В данном примере 12345 — это имя сети Wi-Fi. Замените эти цифры на имя вашей сети, от которой нужно узнать пароль.
После ввода данной команды в консоли нажмите клавишу Enter, и вы увидите параметры выбранной сети, а так же пароль от неё (в строке «Содержимое ключа»).
Закрыть консоль можно обычным способом, нажав на крестик в правом верхнем углу окна, или набрать в консоли команду exit и нажать клавишу Enter.
Как посмотреть пароли от Wi-Fi-сетей в Windows 7
В Windows 7 есть замечательная возможность просто и быстро увидеть пароли не только от текущей подключенной сети, но и ото всех беспроводных сетей, к которым вы ранее подключались и они при этом были сохранены в системе. Для этого нужно открыть свойства беспроводных сетей.
- Щёлкните левой клавишей мыши на значок сети в области уведомлений (где часы и раскладка клавиатуры) и выберите пункт Центр управления сетями и общим доступом.
Если по какой-то причине значок сети в области уведомлений не отображается, то это можно сделать через панель управления: Пуск>Панель управления>Центр управления сетями и общим доступом (при этом режим просмотра в панели управления должен быть выбран Мелкие значки).
- В левой части окна Центра управления сетями и общим доступом выберите пункт Управление беспроводными сетями, и вы увидите все сети Wi-Fi, к которым вы подключались ранее, и параметры которых были сохранены в системе.
- Выбираем сеть, пароль от которой требуется посмотреть, независимо от того, подключены вы к ней в данный момент или нет, и нажимаем на неё правой клавишей мыши. В открывшемся меню выбираем пункт Свойства, а затем вкладку Безопасность.
На данной вкладке поставьте галочку возле пункта Отображать вводимые знаки, и вы увидите пароль от данной сети.
- Чтобы посмотреть пароль от сети, к которой вы подключены в данный момент, можно в Центре управления сетями и общим доступом выбрать Изменение параметров адаптера.
Здесь вы увидите все сети, к которым в данный момент подключен ваш компьютер (в том числе и проводные).
Нажмите правой клавишей мыши на Беспроводное соединение, которое светится синим цветом, и выберите пункт Состояние. В открывшемся окне нажмите кнопку Свойства беспроводной сети.
Далее следуйте предыдущему пункту, чтобы увидеть пароль от текущей сети Wi-Fi.
Узнаём пароль от сети Wi-Fi в Windows 10
К сожалению, в Windows 10 нет возможности также легко и просто увидеть пароли ото всех сетей, к которым подключался компьютер. Однако, от текущей сети, к которой в данный момент вы подключены, пароль можно увидеть. Способ аналогичен описанному для Windows 7. Отличие состоит лишь в том, что «добраться» до Центра управления сетями и общим доступом немного сложнее.
- Способ первый: через Панель управления. Наиболее простой способ открыть Панель управления заключается в следующем. Нажимаем комбинацию клавиш Win+R, чтобы вызвать строку Выполнить, и вводим команду control, жмём клавишу Enter и попадаем в Панель управления.
Переключаем стиль отображения Мелкие значки и выбираем Центр управления сетями и общим доступом. Далее делаем всё также как в Windows 7 (Изменение параметров адаптера>Беспроводное соединение>Состояние>Свойства беспроводной сети>Безопасность>Отображать вводимые знаки).
- Способ второй: через Параметры системы. Проходим по следующему пути: Пуск>Параметры>Сеть и Интернет.
Далее прокручиваем страницу немного вниз и выбираем пункт Центр управления сетями и общим доступом.
Далее делаем всё также как в Windows 7 (Изменение параметров адаптера>Беспроводное соединение>Состояние>Свойства беспроводной сети>Безопасность>Отображать вводимые знаки).
Способ узнать пароли от сетей Wi-Fi с помощью утилиты
Посмотреть все пароли ото всех сетей, сохраненных в системе можно с использованием небольшой утилиты под названием WirelessKeyView от разработчика NirSoft. Программка очень маленькая и простая в использовании, не требует установки. Запустить ее можно даже с флешки. Работает утилита в любой версии Windows. Все, что потребуется для просмотра паролей от Wi-Fi — скачать программу с официального сайта разработчика nirsoft.net или из нашего облака. Далее программу нужно распаковать из архива (пароль от архива на сайте NirSoft указан; если скачиваете из облака, то пароль не потребуется — там один *.exe файл) и запустить. На этом всё: в открывшемся окне программы вы сразу увидите список сохранённых в вашей системе Wi-Fi-сетей с паролями (столбец Key (Ascii).
*Примечание. Из-за того, что программа осуществляет доступ к системным настройкам, некоторые антивирусы могут выдавать предупреждение о том, что WirelessKeyWiew может представлять угрозу безопасности. В этом случае отключите на время антивирус или укажите антивирусу, что эта программа безопасная и её не надо удалять. После того, как вы посмотрите нужный вам пароль, программу можно удалить с компьютера простым удалением.
Пароль от Wi-Fi можно посмотреть в настройках роутера
Этот способ также является универсальным и сгодится для вашей домашней сети, независимо от версии Windows и от того, подключены вы к ней в данный момент или нет. Для этого необходимо следующее:
- Подключиться к роутеру через сохранённые в системе настройки Wi-Fi, это происходит автоматически. Или осуществить физическое подключение к роутеру с использованием сетевого кабеля «патч-корд».
- Далее нужно войти в панель управления настройками роутера. Для этого нужно в адресной строке браузера ввести ip-адрес роутера (как правило это 192.168.0.1). Затем ввести логин и пароль от «админки». Если вы не меняли стандартный пароль/логин, то вводите его (как правило это пара admin/admin).
- Зайдя в админ-панель управления роутером найдите настройки беспроводной сети и параметры защиты сети. Там вы увидите свой пароль от Wi-Fi.
*Примечания. Если вы меняли стандартный пароль для входа в настройки роутера и не помните его, то, возможно он сохранён у вас в браузере. Если точно знаете, что не меняли, то обычно он написан на днище роутера, так же как и ip-адрес. Иногда вместо ip-адреса нужно ввести доменное имя, например http://tplinkapp.net. В разных моделях устройств и у разных производителей стандартные ip, логин и пароль могут отличаться. Если на днище роутера нет наклейки с этими данными, а инструкция от него утеряна, то информацию можно найти в сети на сайтах производителей или на специализированных ресурсах.
Содержание
- Определение пароля от Wi-Fi в Виндовс 10
- Способ 1: Специальный софт
- Способ 2: Админ-панель роутера
- Способ 3: Системная информация
- Способ 4: Встроенная оснастка
- Вопросы и ответы
Если вы на регулярной основе пользуетесь интернетом через Wi-Fi, то наверняка сталкивались с ситуацией, когда нужно срочно вспомнить пароль от сети. Сделать это по памяти удается далеко не всегда, поэтому в рамках данной статьи мы расскажем о нескольких способах, которые позволят определить ключ от беспроводного подключения на устройствах под управлением Windows 10.
Сразу уточним, что ключ безопасности во всех описанных далее случаях можно посмотреть только для собственных активных сетей, либо же для тех, к которым вы ранее уже подключались. Завладеть информацией о чужом Wi-Fi не получится. Всего существует четыре основных способа получения данных о Wi-Fi в Виндовс 10. Далее мы подробно рассмотрим каждый из них.
Способ 1: Специальный софт
Существует несколько приложений, с помощью которых можно узнать ключ безопасности от подключенных Wi-Fi сетей. Однако мы хотим вас предупредить, что некоторые из них являются вирусами или содержат в себе вредоносный код. Для примера воспользуемся утилитой WiFi password revealer — она, по крайней мере, является безопасной по мнению сервиса VirusTotal.
Читайте также: Онлайн проверка системы, файлов и ссылок на вирусы
Для определения пароля от Wi-Fi нужно сделать следующее:
- Перейдите по указанной ссылке на официальный сайт программы и нажмите на кнопку «Download».
- Начнется автоматическая загрузка исполняемого файла. Запустите его по окончании скачивания.
- Появится окно выбора языка. Именно на нем будет описываться интерфейс утилиты и дальнейшие инструкции. Обратите внимание, что русского в списке нет, поэтому мы поможем вам с данным этапом. Выберите из списка английский и нажмите кнопку «OK».
- В следующем окне будет отображен текст лицензионного соглашения. Для продолжения поставьте отметку возле строки «I accept the agreement», после чего нажмите кнопку «Next».
- Далее по желанию можете создать ярлык утилиты на «Рабочем столе» или в «Панели задач». Для этого поставьте галочки возле первой или второй строки соответственно. Затем нажмите кнопку «Next».
- Последним шагом будет ознакомление со всей сводной информацией. Кликните по кнопке «Install» для начала установки.
- Спустя некоторое время вы увидите окно с сообщением об успешном окончании операции. Поставьте отметку возле выделенной на скриншоте строки и нажмите «Finish».
- В результате утилита будет установлена и автоматически запущена. В основном и единственном окне вы увидите перечень всех беспроводных соединений, к которым когда-либо подключались. При этом в центральной области окна напротив каждого пункта с именем Wi-Fi будет показан пароль. Отыскав в списке свою сеть, вы увидите и ключ безопасности от нее.
- После выполнения необходимых действий все окна можно закрыть, а саму утилиту удалить.
Читайте также: Удаление приложений в Виндовс 10
Способ 2: Админ-панель роутера
Этот метод используйте лишь в тех случаях, когда есть оборудование с активным подключением к сети, от которой требуется узнать пароль. Мы будем работать с веб-интерфейсом роутера для получения всей информации о сети. Выполните следующее:
- Запустите браузер и в его адресной строке пропишите
192.168.0.1или192.168.1.1(зависит от производителя маршрутизатора и его прошивки). Перейдя на нужную страницу, вы увидите два поля — в них нужно ввести логин и пароль от «админки» роутера. Как правило, это связка «admin-admin» или «root» без пароля. Опять же, все зависит от прошивки. После ввода этих данных нажмите кнопку «Login». - Далее необходимо перейти в раздел «Wireless». В админках разного оборудования данный пункт может находиться в разных местах. К примеру, у популярных маршрутизаторов TP-Link он находится в левой части окна. Из выпадающего списка кликните по строке «Wireless Security». После этого правее вы увидите информацию о защите беспроводной сети и ее пароль — он находится напротив строки «Wireless Password».
- Узнав ключ безопасности, закройте вкладку браузера с веб-интерфейсом роутера. Будьте осторожны, чтобы не изменить настройки — это может негативно сказаться на дальнейшей работе устройства.
Способ 3: Системная информация
Плюс данного метода в том, что вам не нужно устанавливать никакие программы или вводить какие-либо пароли. Вся информация будет предоставлена самой системой Windows 10. Отметим, что необходимо иметь на устройстве активное подключение к беспроводной сети.
- Нажмите левой кнопкой мышки по кнопке «Пуск». Пролистайте список вниз и найдите папку «Служебные – Windows». Открыв ее, выберите строку «Панель управления» из выпадающего списка.
Читайте также: Открытие «Панели управления» на компьютере с Windows 10
- Включите режим просмотра содержимого «Крупные значки». Затем найдите в перечне раздел «Центр управления сетями и общим доступом» и кликните по его названию.
- В правой верхней области следующего окна будет показано название беспроводной сети, к которой на данный момент подключено устройство. Нажмите ЛКМ на ее названии.
- В открывшемся окне с общими сведениями о Wi-Fi нажмите «Свойства беспроводной сети».
- В следующем окне нужно перейти во вторую вкладку «Безопасность». В ней установите отметку возле строки «Отображать вводимые знаки». Только после этих действий в поле напротив строки «Ключ безопасности сети» появится искомый пароль.
- Выполнив все описанные действия, закройте более ненужные окна.
Способ 4: Встроенная оснастка
Посредством встроенной в систему утилиты «Командная строка» выполняется достаточно много разных операций, в том числе и определение пароля от Wi-Fi. Причем для этих целей не нужно иметь активное подключение, достаточно лишь знать имя сети, к которой вы ранее подключались. Именно от нее мы и будем искать пароль.
- Нажмите комбинацию клавиш «Windows+R». В окно оснастки «Выполнить» пропишите команду
cmd, после чего нажмите «Enter».
Читайте также: Запуск «Командной строки» в Виндовс 10
- Далее в «Командную строку» пропишите следующую команду и «Enter» для ее выполнения:
netsh wlan show profiles - Обратите внимание на блок «Профили пользователей». В нем прописан перечень сетей, к которым ранее осуществлялось подключение. От них в ОС сохранились пароли. Запомните или скопируйте название той из них, от которой хотите вспомнить ключ.
- Теперь выполните команду, указанную ниже:
netsh wlan show profile name=lumpics key=clearНо вместо слова lumpics введите имя своей сети, от которой ищем пароль. Если в имени Wi-Fi присутствует пробел, используйте кавычки с двух сторон.
- Выполнив описанные команды, отыщите среди всей отображаемой информации строку «Содержимое ключа». Именно напротив нее будет показан ключ от запрашиваемой сети.
- После получения нужной информации оснастку «Командная строка» можно закрыть.
Вы узнали о методах определения ключа от Wi-Fi, причем не только от активного, но и от более ранних подключений. Напомним, что периодически нужно обновлять такого рода информацию — роутеры, как и большинство устройств, также подвержены взлому. Ранее мы публиковали руководство по корректной смене пароля.
Подробнее: Изменение пароля на роутере
Еще статьи по данной теме:
Помогла ли Вам статья?
Содержание
- Как узнать пароль
- Вариант №1 – «Использование параметров беспроводной сети»:
- Вариант №2 – «Использование командной строки»:
- Вариант №3 – «Просмотр пароля в веб-интерфейсе маршрутизатора»:
- Заключение
Технологии беспроводной передачи данных в настоящее время получили колоссальное распространение.
К Wi-Fi уже достаточно давно и успешно подключаются и стационарные компьютеры, и ноутбуки (что уж говорить о смартфонах и планшетах), а также популярность набирают различные девайсы, входящие в состав так называемого «Умного дома», это различные лампочки и панели управления светодиодами, светильники, чайники, холодильники, телевизоры и многое другое. Подробнее о том как раздать Wifi с телефона читайте в нашей статье.
Не загарами то время, когда фраза из прошлых лет «Эта песня играла из всех утюгов» станет правдивой и актуальной. Но настоящая статья не об этом. Наличие устройств, которым требуется беспроводное подключение к сети Интернет, создаёт необходимость в создании множества точек доступа, так как наиболее рациональное применение современных технологий в разграничение доступа и видимости друг друга.
Что уж греха таить, даже пароль от одной точки доступа бывает достаточно тяжело вспомнить (особенно по прошествии времени с последнего подключения), не говоря уже о пароле для нескольких точек.
Всё это приводит к возникновению необходимости получения ключа безопасности на компьютере с Windows 10 и вот именно об этом и пойдёт речь в рамках рассматриваемой темы.
Как узнать пароль
Для начала,во избежание недопонимания, следует отметить, что весь изложенный ниже материал направлен исключительно на правомерное получение ключа безопасности от точки доступа Wi-Fi.
Итак, среди огромного количества существующих вариантов решения поставленной в настоящей статье задачи, наиболее простыми в исполнение, но не менее информативными, являются три проверенных временем способа, а именно:
Вариант №1 – «Использование параметров беспроводной сети»:
Первый вариант, он же наиболее простой в реализации, подразумевает просмотр ключа в имеющихся настройках сети на компьютере. Но для получения пароля требуется, чтобы компьютер был уже подключен к интересующей вас беспроводной точке доступа, что накладывает определённые ограничения.
Если подключение активно, то потребуется сделать лишь следующее:
- Откройте «Центр управления сетями и общим доступом» любым удобным образом, например, через «Пуск»-«Параметры»-«Сеть и Интернет» или через «Панель управления»;
- В открывшемся окне обратите внимание «Просмотр активных сетей» и в строке «Подключения» кликните по названию активной точке доступа;
- Далее, нажмите на кнопку «Свойства беспроводной сети»;
- Перейдите на вкладку «Безопасность»;
- Установите флажок в строке «Отображать вводимые знаки».
В строке, в которой ранее был указан пароль в виде звёздочек (*) продемонстрирует вам актуальный для подключения к точке доступа пароль.
Вариант №2 – «Использование командной строки»:
Данный метод не обременён необходимостью подключения к целевой сети, так как позволяет получить список всех ранее сохранённых подключений.
- Нажмите комбинацию клавиш «WIN+S» и введите «cmd.exe»;
- Кликните правой кнопкой мышки по найденному варианту и нажмите на кнопку «Запуск от имени администратора»;
- В открывшуюся консоль командной строки введите и выполните «netsh wlan show profiles»;
- Здесь нужно запомнить «SSID» (наименование) нужной вам для подключения точки доступа из представленного списка;
- После чего нужно выполнить команду «netsh wlan show profile name=XXXkey=clear», где вместо «XXX» прописать полученный «SSID»из шага выше;
- Останется посмотреть пароль в строке «Содержимое ключа».
Описанный способ также не отличается своей сложностью, но более информативен и полезен для пользователя.
Вариант №3 – «Просмотр пароля в веб-интерфейсе маршрутизатора»:
Пожалуй, этот вариант знаком абсолютно всем, так как под собой практически ничего не требует, за исключение наличия доступа к веб-интерфейсу.
В остальном, всё максимально просто:
- В адресную строку интернет-обозревателя введите адрес для открытия веб-интерфейса маршрутизатора, например, в основном это «192.168.0.1» или «192.168.1.1»;
- Введите логин и пароль для подтверждения правомерности запрашиваемого доступа;
- Найдите раздел с именем «Беспроводной режим» и откройте подраздел «Защита беспроводного режима»;
- Ключ безопасности будет указан в строке «Пароль беспроводной сети».
Останется закрыть настройки и осуществить подключение.
Заключение
В заключение требуется ещё раз отметить, что настоящая статья направлена исключительно на получение сведений о точке доступа, к которой у вас имеется правомерный доступ.
Данные способы не подойдут для получения сведений общественных точек доступа Wi-Fi.
Если вы не знаете нужный ключ безопасности обратитесь к администратору сети.
Вам так же будет интересно:
- Забыл пароль от компьютера что делать? Как войти в учетную запись
- Windows 10 убрать пароль при входе в систему
- Неопознанная сеть — как исправить
- Лучшие бесплатные программы для Windows 10 (Офисные пакеты, Фоторедакторы, Видеоредакторы)
- Бесплатные программы для Windows 10 (очистка и оптимизация ПК, антивирусы, программы для работы с почтой)
- Как создать загрузочную флешку windows 10 rufus
- Как снять защиту от записи на флешке — 4 самых надежных способа
- Как запаролить папку на компьютере — 4 оптимальных способа установки пароля на папку






































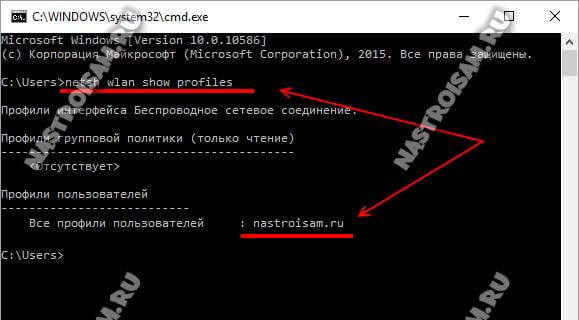
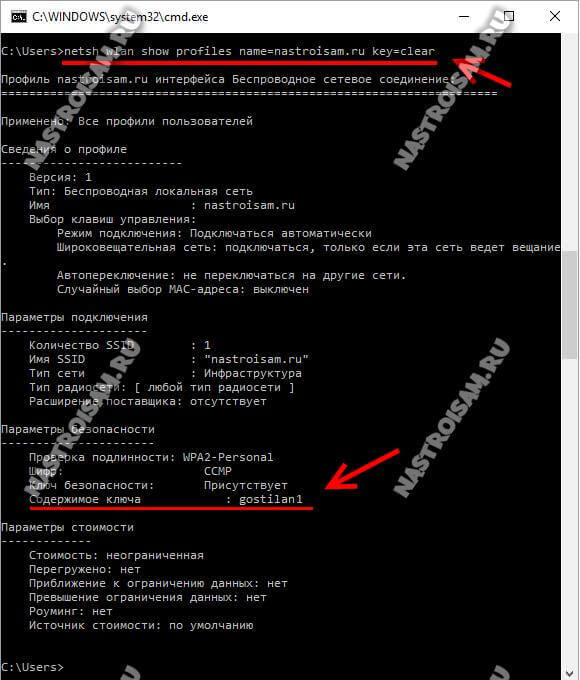
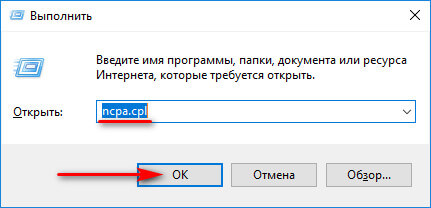
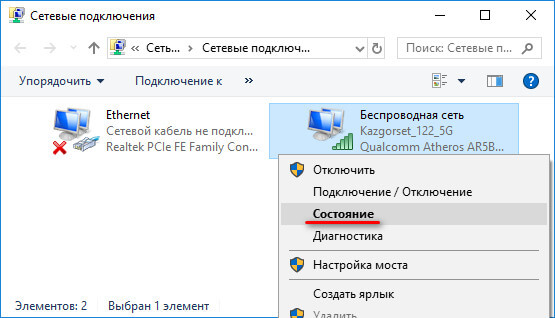
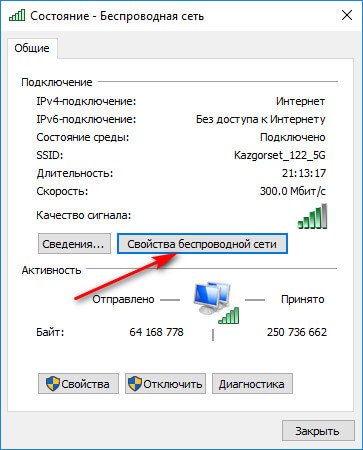
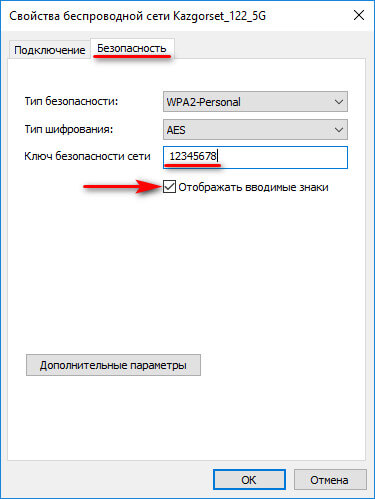
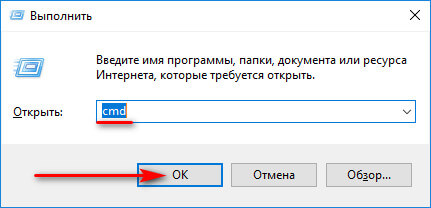
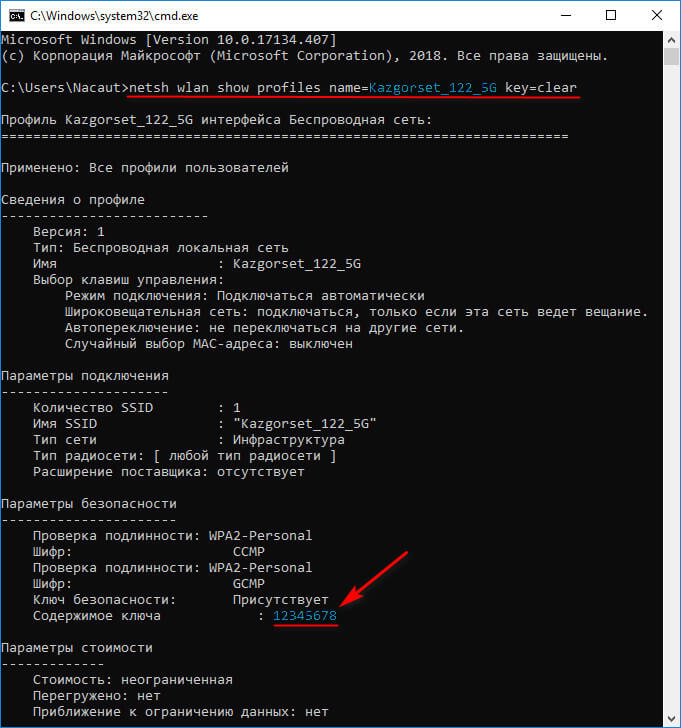
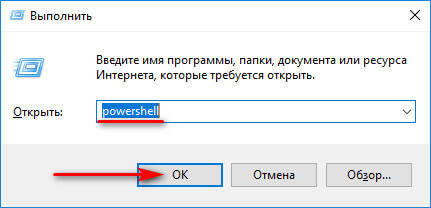
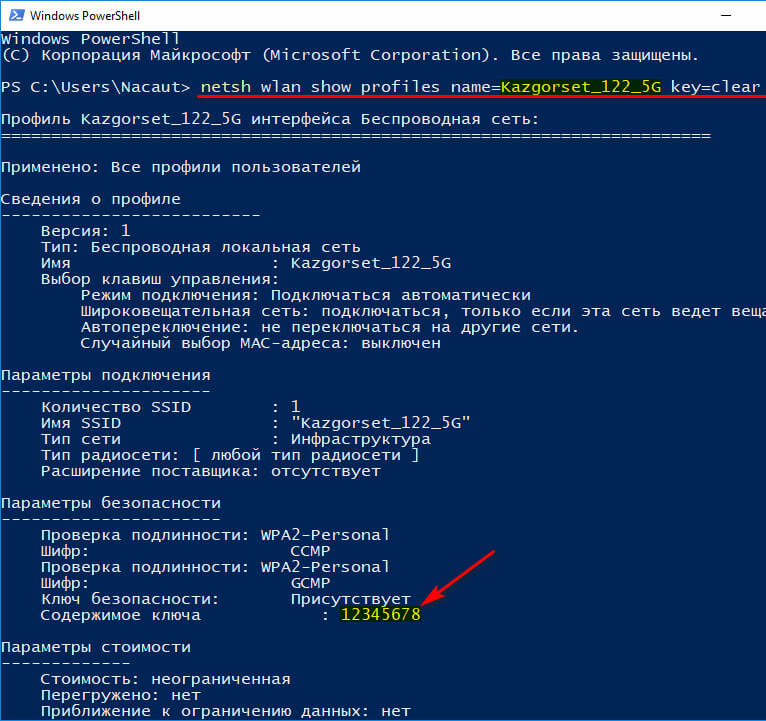
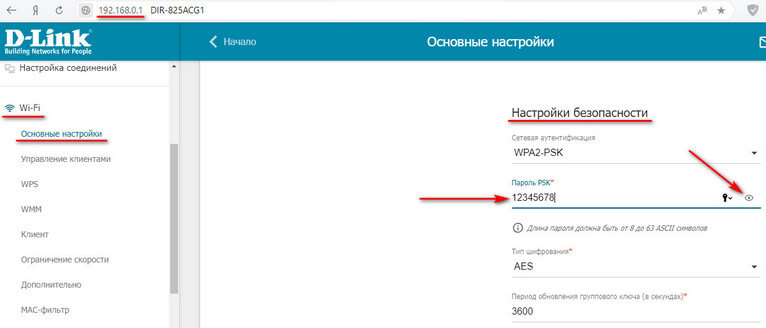
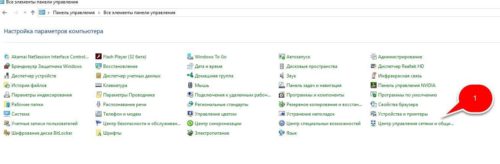
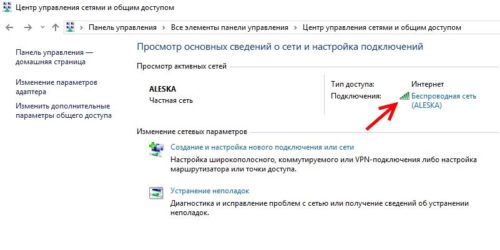
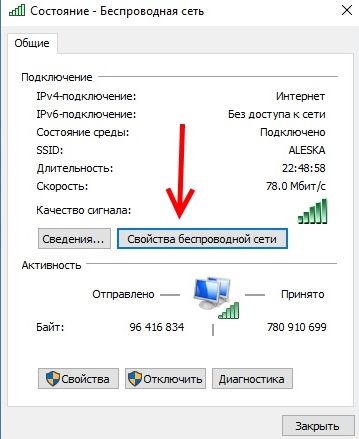
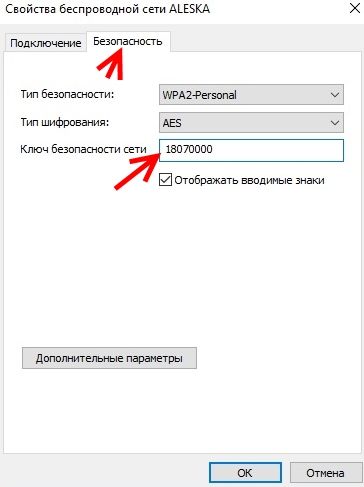
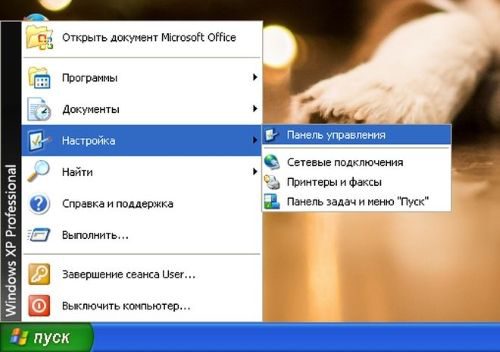
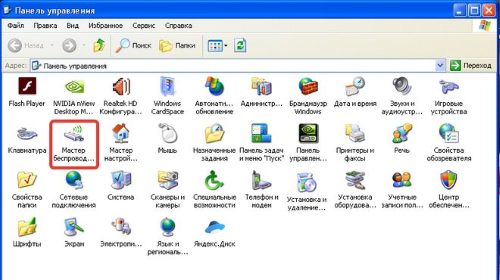
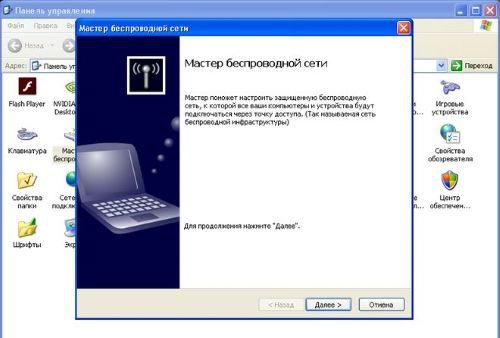
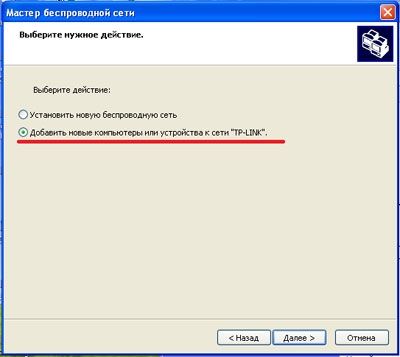
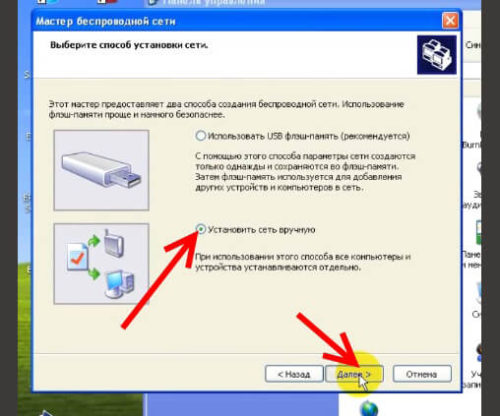
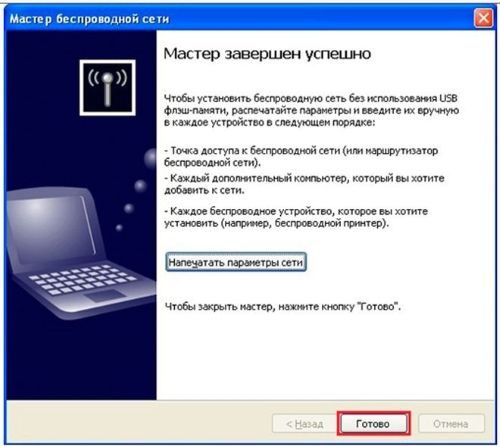
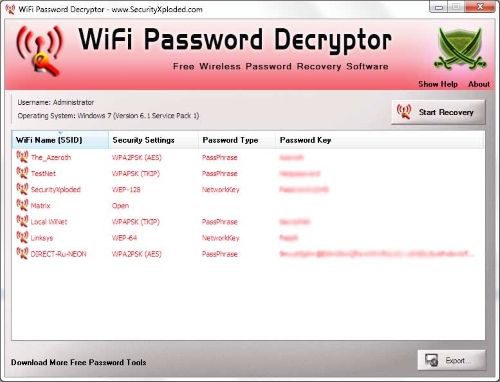
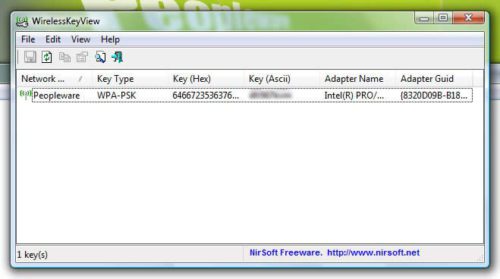
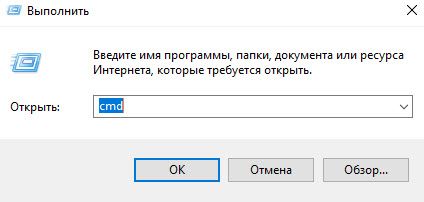
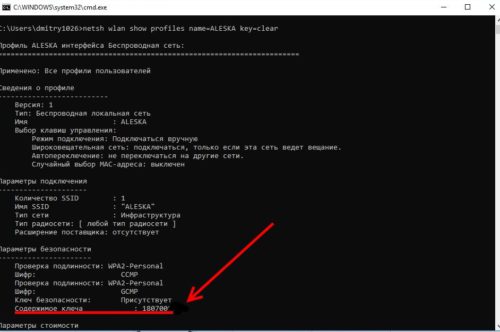

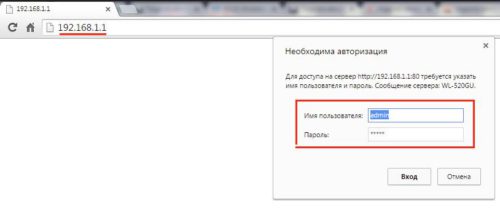
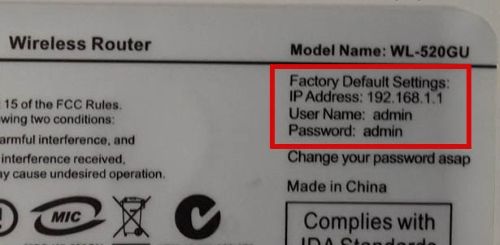
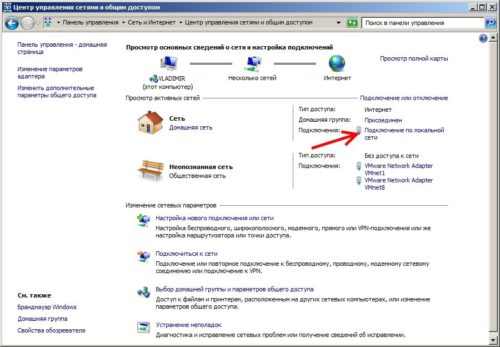
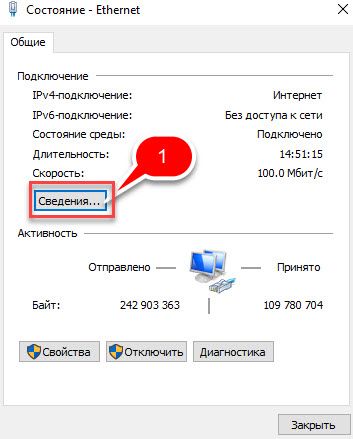

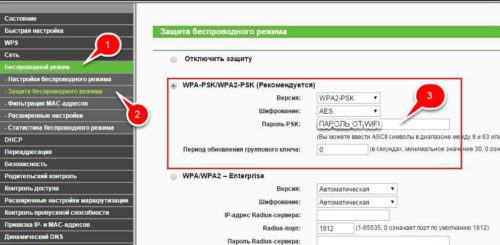
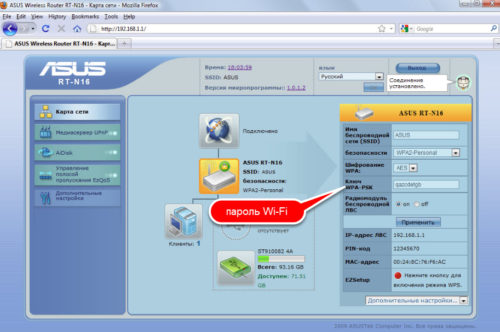
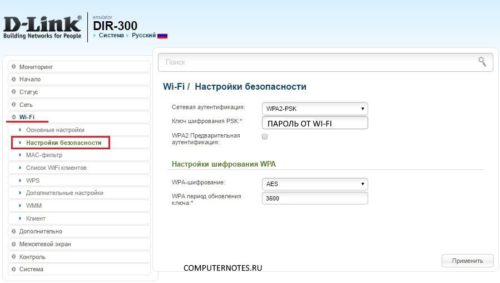
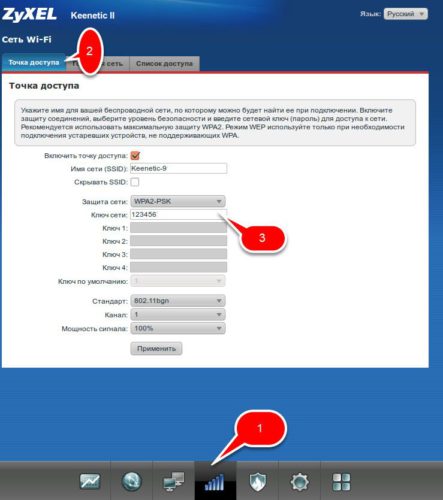
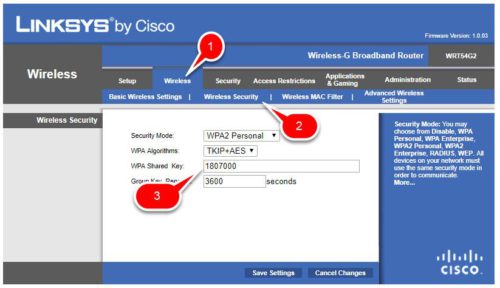
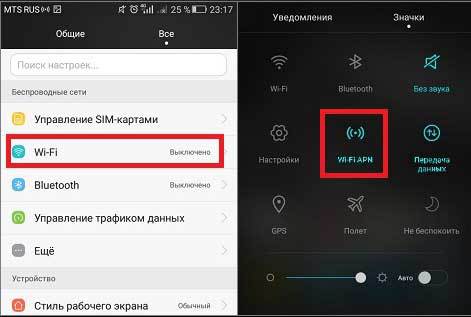
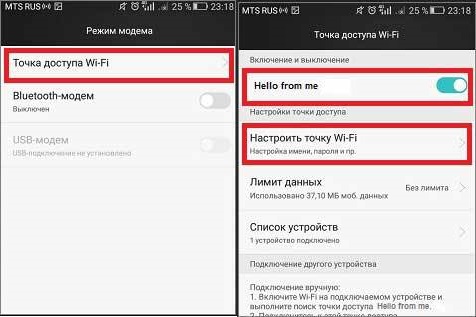
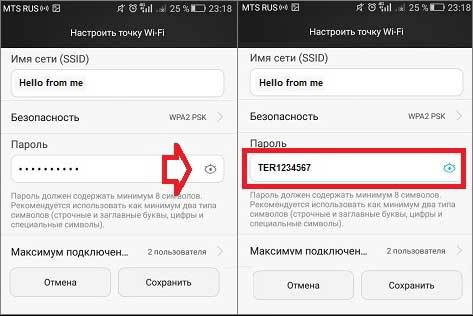
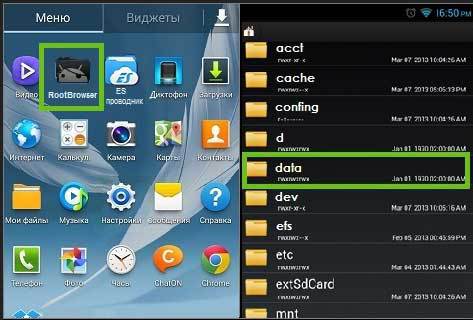
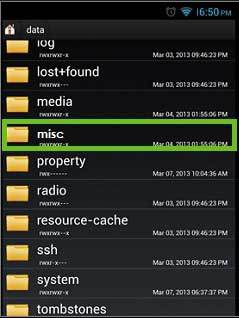
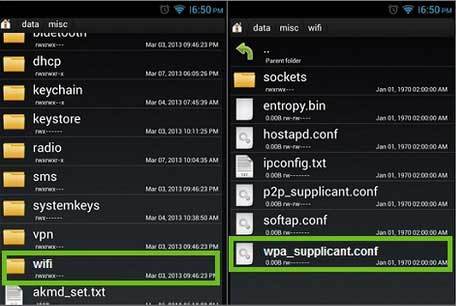
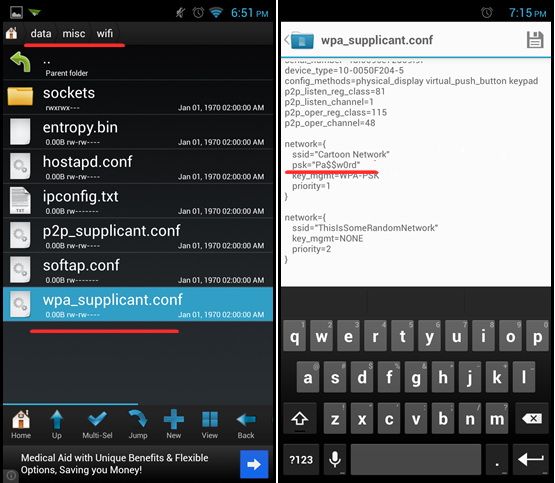














 Если по какой-то причине значок сети в области уведомлений не отображается, то это можно сделать через панель управления: Пуск>Панель управления>Центр управления сетями и общим доступом (при этом режим просмотра в панели управления должен быть выбран Мелкие значки).
Если по какой-то причине значок сети в области уведомлений не отображается, то это можно сделать через панель управления: Пуск>Панель управления>Центр управления сетями и общим доступом (при этом режим просмотра в панели управления должен быть выбран Мелкие значки).



































