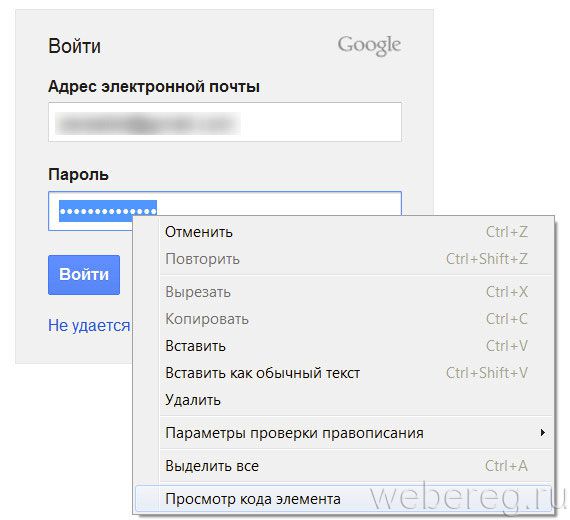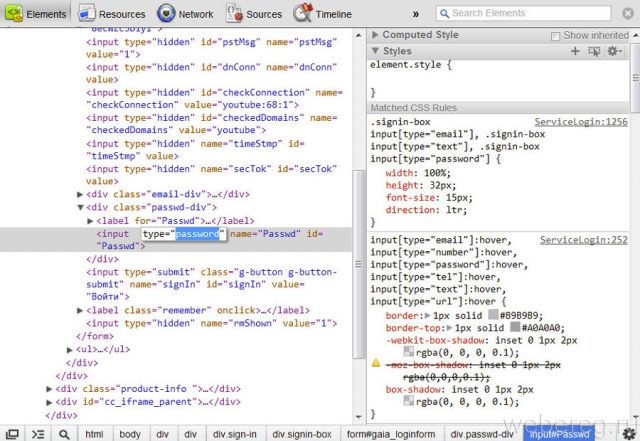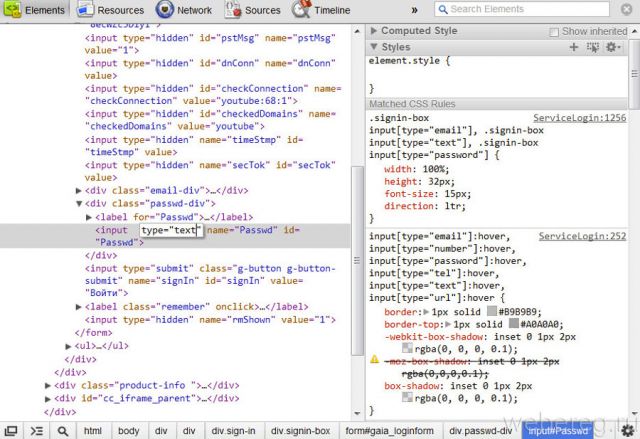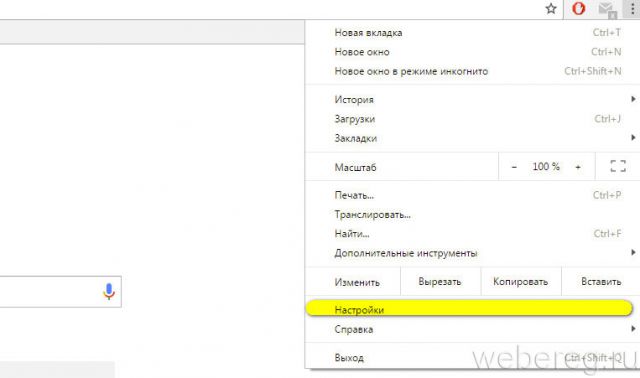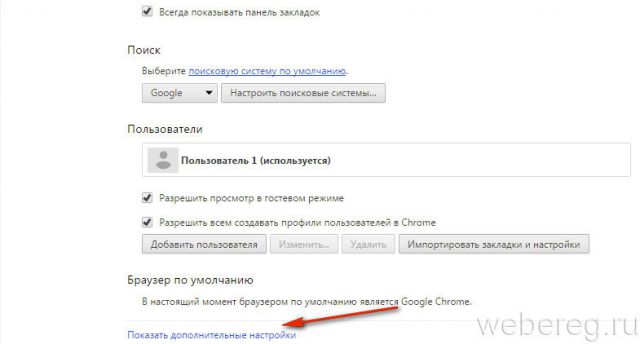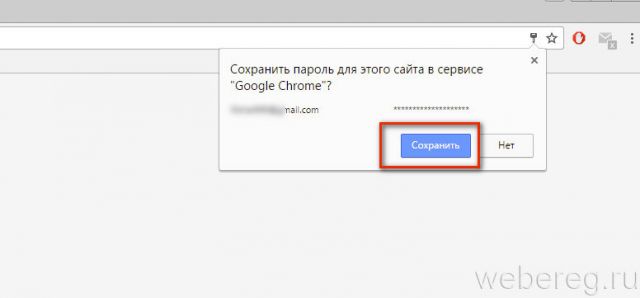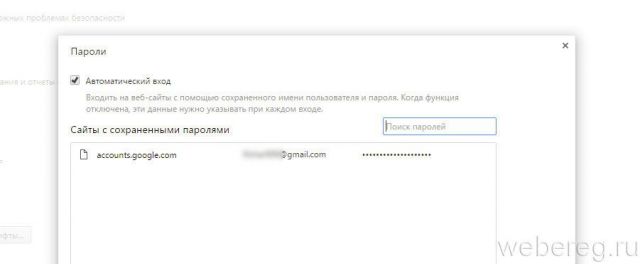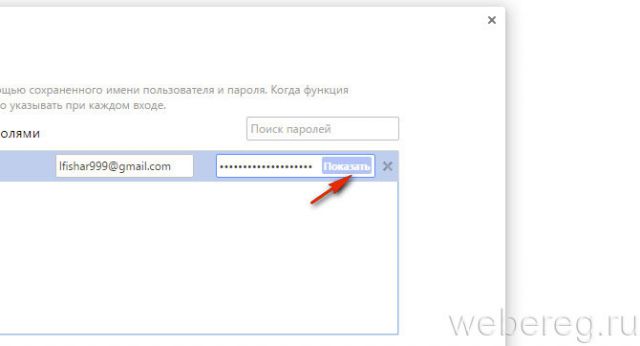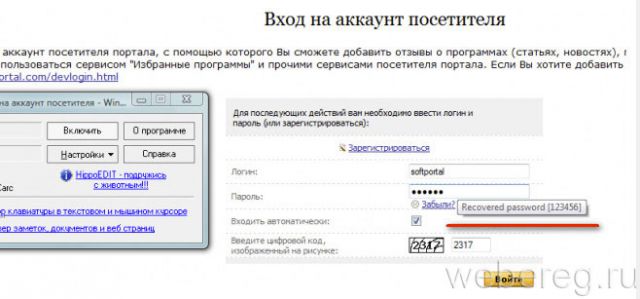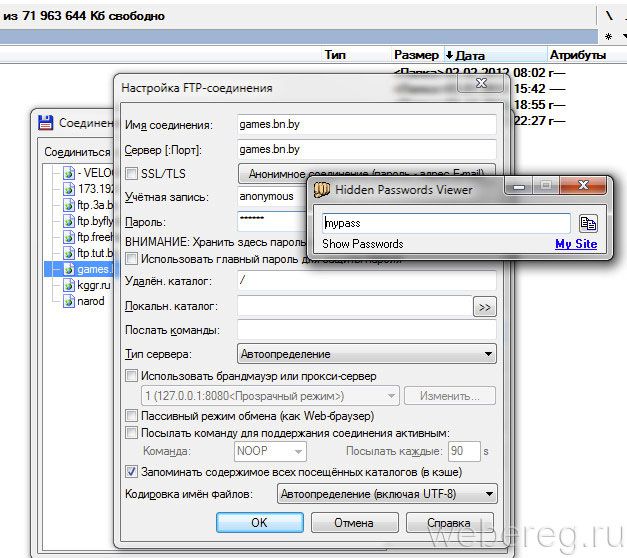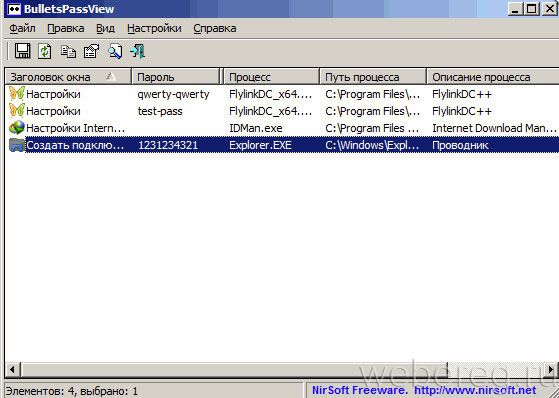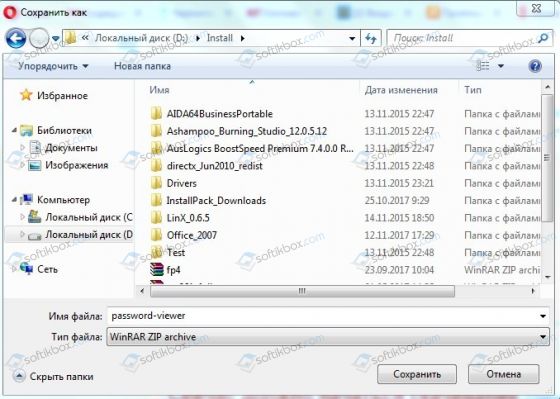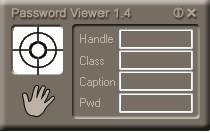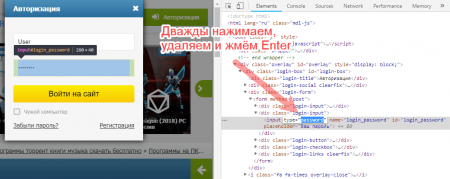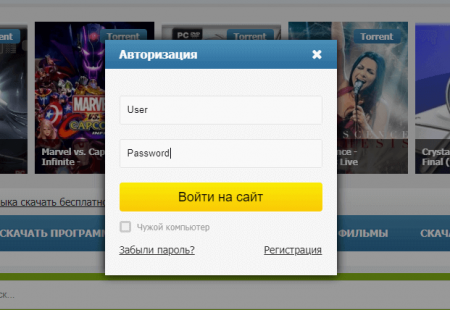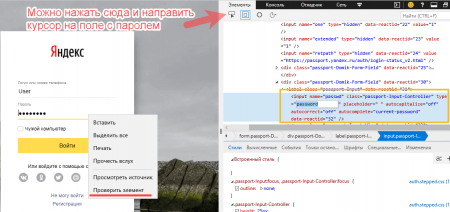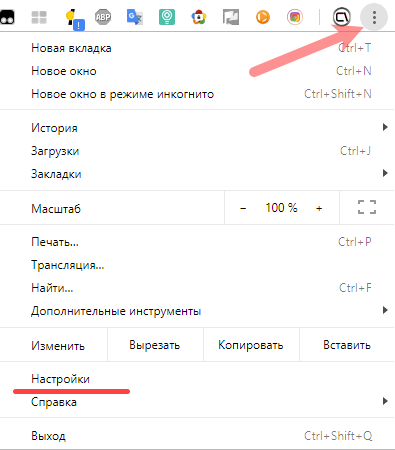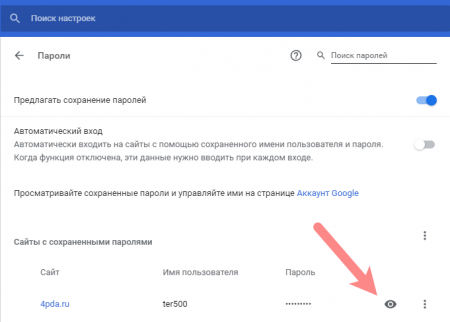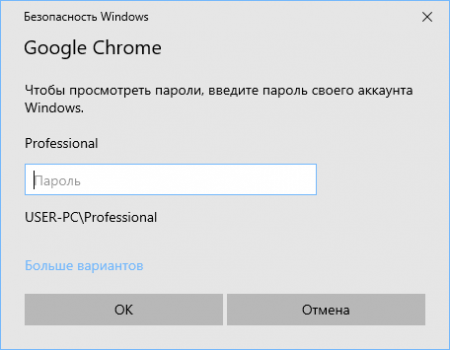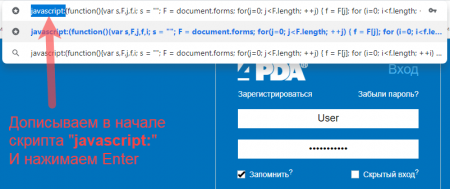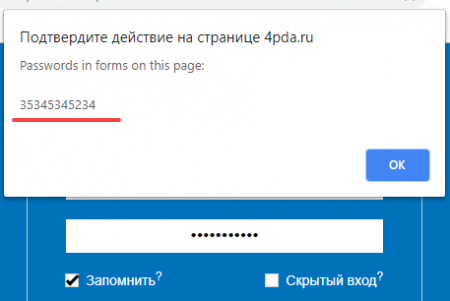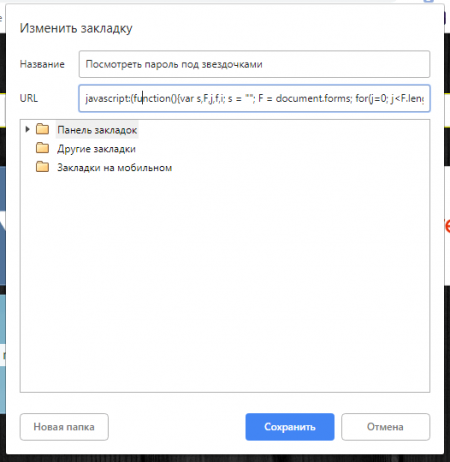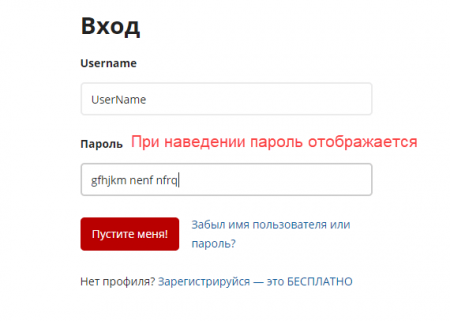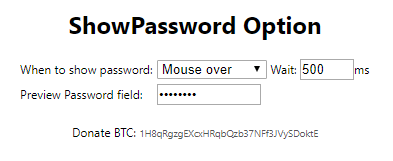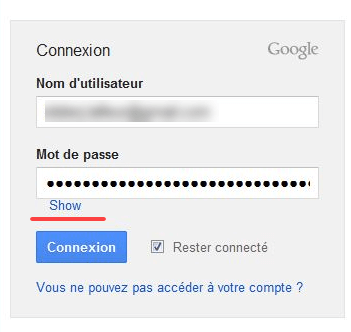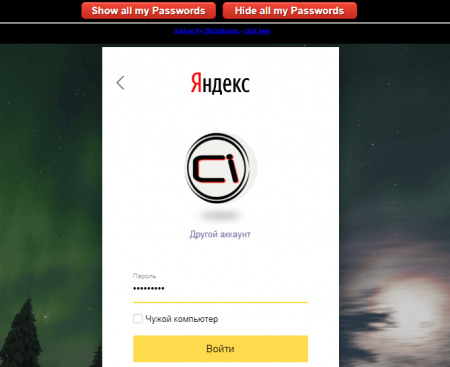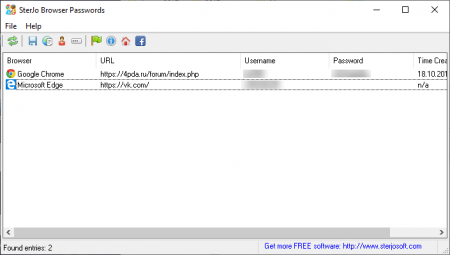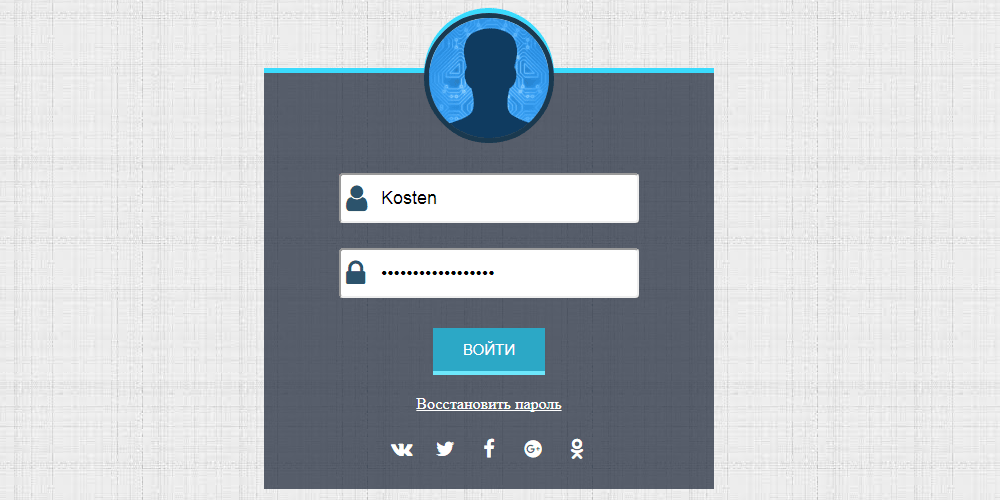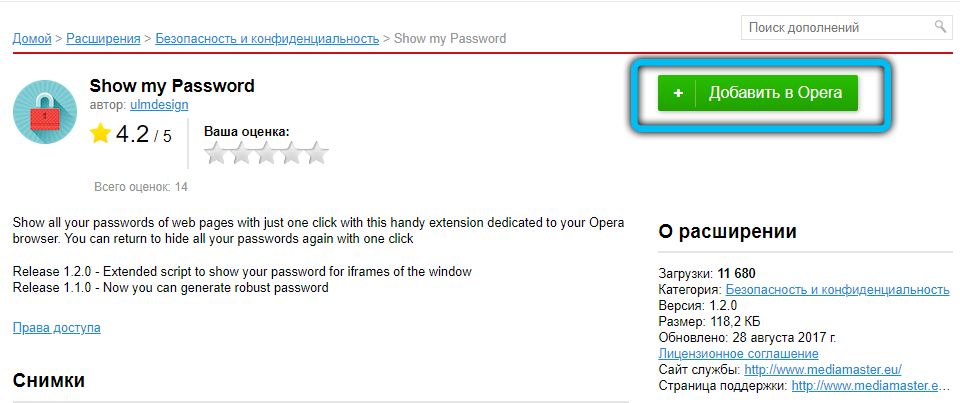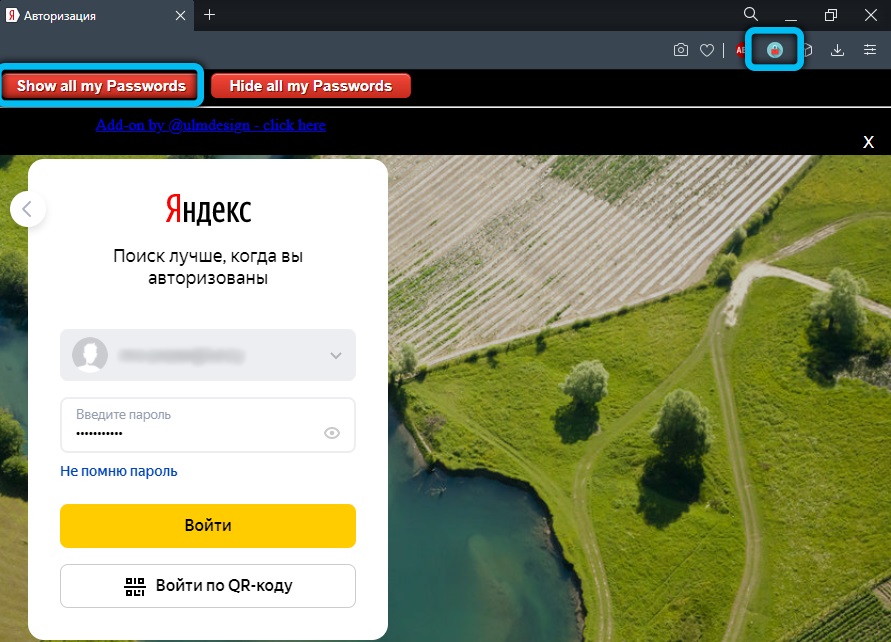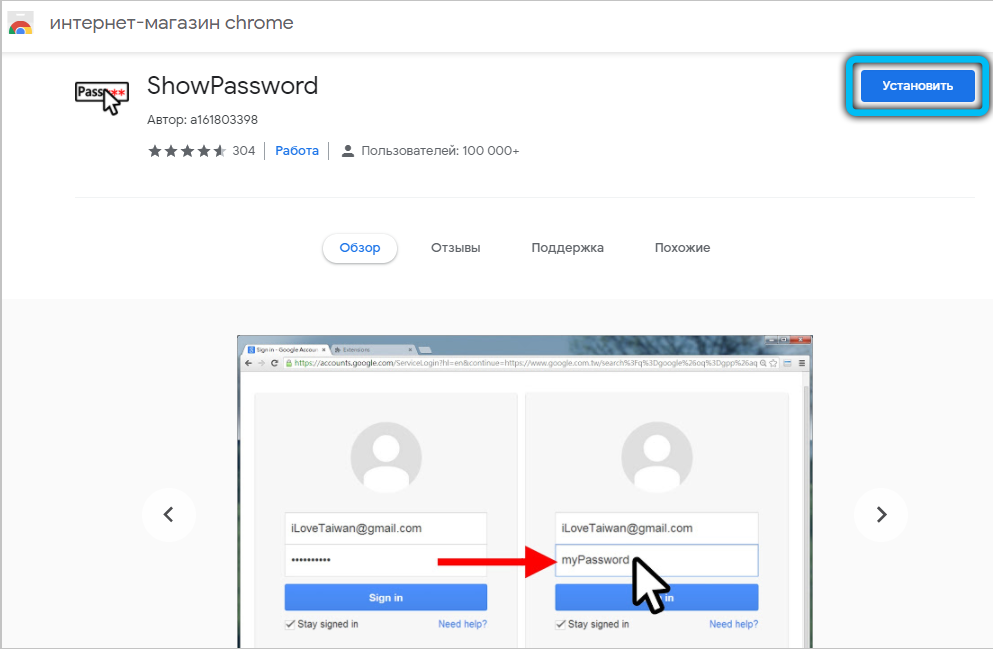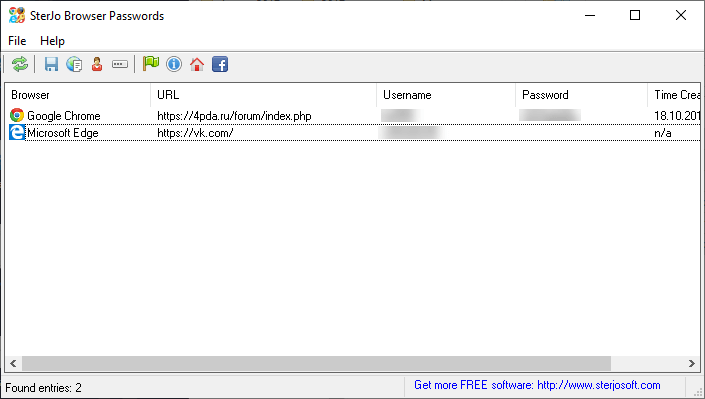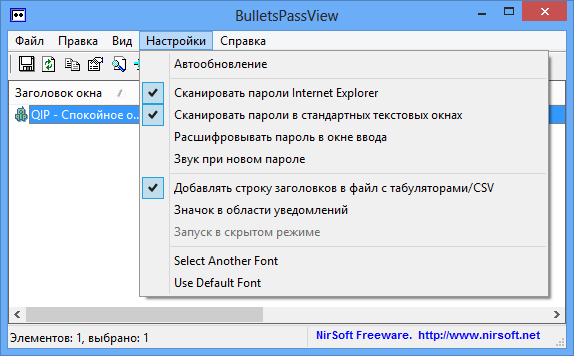Содержание
- Как показать пароль вместо звездочек
- Способ №1: открытие через модификацию кода
- Способ №2: отобразить в менеджере веб-обозревателя
- Способ №3: использование специальных утилит
- Password Cracker
- Hidden Passwords Viewer
- BulletsPassView
- 3 способа просмотра пароля вместо точек в браузере
- 1. Просмотр сохраненных паролей в Chrome
- 2. Восстановите пароль из инструментов разработчика
- 3. Используйте расширение
- Заключение
- Респект за пост! Спасибо за работу!
- партнёры блога
- telegram
- Реклама
- Последние
- Рубрики
- СЧЕТЧИКИ
- РЕКЛАМА И ДОНАТЫ
- Социальные сети
- Как посмотреть пароль под звездочками и точками с помощью браузера и программ
- Как посмотреть пароль под звездочками в браузере и без программ
- Используем код элемента
- Скрытый пароль через настройки браузера
- Скрипт для просмотра пароля под звёздочками
- Как увидеть пароль вместо точек с помощью расширения
- Google Chrome
- Mozilla Firefox
- Opera
- Как увидеть пароль вместо звездочек с помощью программ
- SterJo Browser Passwords
- Password Cracker для Windows
- Отзывы о программе Password Cracker
- Password Viewer – утилита для просмотра скрытых паролей
- Основные возможности
- Плюсы и минусы
- Аналоги
- Принципы установки и использования
Как показать пароль вместо звездочек
Разработчики онлайн-сервисов, программ, игр в целях безопасности закрывают пароль звёздочками в браузере и интерфейсе ПО. По умолчанию визуальный просмотр этих данных невозможен. Однако у пользователей возникает необходимость убрать символьную маску в поле, то есть сделать видимым ключ в регистрационной или авторизационной форме. Как правило, просмотреть пароль за звёздочками нужно для того, чтобы ввести его повторно или вспомнить символьную комбинацию.
Эта статья расскажет вам, как посмотреть пароль под звездочками различными способами в браузере и программах.
Способ №1: открытие через модификацию кода
1. Чтобы узнать пароль за звёздочками в том виде, в котором он был набран, установите курсор в поле.
2. Щёлкните правую кнопку мышки. В контекстном списке опций выберите «Просмотр кода элементов».
3. В теге «INPUT» измените значение атрибута TYPE c «password» на «text».
4. После модификации HTML-разметки можно увидеть ключ под точками в первоначальном виде (незашифрованном).
Способ №2: отобразить в менеджере веб-обозревателя
1. Чтобы узнать пароль под звёздочками необходимо предварительно настроить браузер (включить в нём соответствующие опции):
клацните значок «три точки» в верхней панели;
в списке команд кликните «Настройки»;
кликните «Показать дополнительные настройки»;
в блоке «Пароли и формы» поставьте кликом мышки флажки в обеих опциях «Включить автозаполнение… », «Предлагать сохранять… ».
авторизуйтесь в сервисе, пароль за звёздочками к которому хотите периодически просматривать;
после ввода учётных данных клацните в панели запроса кнопку «Сохранить».
2. Чтобы открыть ключ (если он в звёздочках), снова зайдите в блок «Пароли и формы». В строке «Предлагать сохранять…. » клацните «Настроить».
3. В панели менеджера для того чтобы расшифровать ключ, кликните по записи левой кнопкой.
4. Нажмите опцию «Показать». После этого ключ можно прочитать и скопировать.
Способ №3: использование специальных утилит
Десктопные спецутилиты отображают скрытые поля не только в браузерах, но и в программах. Содержимое заданных строк появляется непосредственно в форме или в интерфейсе просмотрщика.
Ниже представлены наиболее популярные решения.
Password Cracker
Крохотный инструмент. Открывает данные в строках автоматически после наведения курсора (данные появляются в дополнительной панели).
Умеет снимать «маски» в Internet Explorer.
Hidden Passwords Viewer
Считывает все пароли каждые 3 секунды и отображает их в отдельном окне. Но может убирать звёздочки и в отдельных строках по наведению курсора.
Отлично зарекомендовал себя в работе с настроечными панелями FTP-соединений в файловом менеджере Total Commander.
BulletsPassView
Усовершенствованная версия некогда очень популярной программы Open Pass.
Самостоятельно отыскивает скрытые поля в формах. Поставляется в двух версиях для 32- и 64-битных архитектур. Не требует инсталляции в систему.
Успешного вам восстановления скрытых данных!
Источник
3 способа просмотра пароля вместо точек в браузере
3 способа просмотра пароля вместо точек в браузере
Браузеры всегда для безопасности прячут пароли за звездочками (***) или точками. Однако, в некоторых случаях вам нужно увидеть, что находить под ними, но встроенная система часто не позволяет этого сделать. Вот три способа просмотра пароля под звёздочками.
Внимание: пароли спрятаны, чтобы предотвратить их кражу, если кто-то стоит за вами. Прежде чем открыть свой пароль одним из нижеперечисленных способов, убедитесь, что рядом с вами никто не стоит.
1. Просмотр сохраненных паролей в Chrome
После того, как вы один раз введете пароль для определенного сайта, у вас появится возможность сохранить его в списке паролей Chrome. Хорошая новость заключается в том, что вы можете перейти в настройки браузера Chrome и увидеть все сохраненные пароли, перечисленные там.
Для этого щелкните значок с тремя точками в правом верхнем углу Chrome, а затем щелкните Settings (Настройки).
В меню Settings (Настройки) щелкните Passwords (Пароли), чтобы увидеть полный список сохраненных паролей.
Найдите сайт, для которого вы хотите открыть пароль в списке, затем щелкните по иконке глаза справа от колонки пароля.
Введите ваш пароль Windows или PIN-код во всплывающем окне, и ваш пароль появится в последнем.
Теперь вы можете нажать на иконку глаза рядом с любым паролем в списке, и вы сразу же увидите этот пароль. (Если вы перезагрузите Chrome или ПК, вам нужно будет ввести пароль Windows, чтобы снова увидеть пароли).
2. Восстановите пароль из инструментов разработчика
Если вы хотите раскрыть пароль без использования сторонних утилит, то вам придется внести небольшие правки в код страницы. Когда вы найдете поле пароля, щелкните правой кнопкой мыши на нем и выберите «Просмотреть код».
Откроется инструмент разработчика и вы увидите строки кода. Здесь необходимо искать строку, начинающуюся с
Закройте окно и пароль будет открыт. Вы можете легко отредактировать или скопировать пароль, пока страница не будет перезагружена.
3. Используйте расширение
Существует множество сторонних расширений, которые позволяют вам открывать пароли автоматически или одним щелчком мыши. Если вам нужно часто раскрывать пароли, то плагин будет лучшим решением.
Заключение
Выявление скрытого пароля может быть немного рискованным. Первые два метода идеально подходят, если вы просто хотите проверить свой пароль. Однако, настоятельно рекомендуется использовать стороннее расширение, если вам нужно часто раскрывать пароли. Если вам известны другие удобные способы просмотра пароля, поделитесь в комментариях.
Спасибо, что читаете! Подписывайтесь на мои каналы в Telegram, Яндекс.Мессенджере и Яндекс.Дзен. Только там последние обновления блога и новости мира информационных технологий.
Респект за пост! Спасибо за работу!
Хотите больше постов? Узнавать новости технологий? Читать обзоры на гаджеты? Для всего этого, а также для продвижения сайта, покупки нового дизайна и оплаты хостинга, мне необходима помощь от вас, преданные и благодарные читатели. Подробнее о донатах читайте на специальной странице.
Заранее спасибо! Все собранные средства будут пущены на развитие сайта. Поддержка проекта является подарком владельцу сайта.
партнёры блога
telegram
Реклама
Последние
Рубрики
хочу покопаться с паролями в Хроме и мне надо ввести для этого пароль Виндовс, и что это и как его иметь, и при чем тут Хром, он может стоять и на Андроиде
нет у меня пароля на Винде и что делать
СЧЕТЧИКИ
РЕКЛАМА И ДОНАТЫ
Социальные сети
©2016-2022 Блог Евгения Левашова. Самое интересное и полезное из мира ИТ. Windows 10, Linux, Android и iOS. Обзоры программ и веб-сервисов. Статьи о мотивации и продуктивности.
Использование материалов разрешается с активной ссылкой на levashove.ru. 
Данный блог является личным дневником, содержащим частные мнения автора. В соответствии со статьей 29 Конституции РФ, каждый человек может иметь собственную точку зрения относительно его текстового, графического, аудио и видео наполнения, равно как и высказывать ее в любом формате. Блог не имеет лицензии Министерства культуры и массовых коммуникаций РФ и не является СМИ, а, следовательно, автор не гарантирует предоставления достоверной, не предвзятой и осмысленной информации. Сведения, содержащиеся в этом блоге не имеют никакого юридического смысла и не могут быть использованы в процессе судебного разбирательства. Автор блога не несёт ответственности за содержание комментариев к его записям.
Источник
Как посмотреть пароль под звездочками и точками с помощью браузера и программ
У пользователей не раз возникала ситуация, когда необходимо увидеть пароль, скрытый под звездочками. Функции современных браузеров позволяют сохранять пароли для форм, то есть, после повторного захода на ресурс.
У пользователей не раз возникала ситуация, когда необходимо увидеть пароль, скрытый под звездочками. Функции современных браузеров позволяют сохранять пароли для форм, то есть, после повторного захода на ресурс вы увидите введенные данные: логин и пароль, а вводить повторно их уже не нужно, стоит только нажать кнопочку Вход.
Конечно, функция сохранения пароля очень полезная, но не безопасная, поскольку злоумышленник легко может узнать скрытый пароль под звездочками или захватить данные из браузера (cookie, пароли, истории, закладки и пр.). Не факт, что какого-то хакера заинтересуете именно вы, но лучше перестраховаться и не сохранять пароли, а записывать на листок или хранить в базе специального программного обеспечения.
Немного мы отошли от темы, ведь сейчас нам предстоит понять, как посмотреть тот самый пароль под точками, хранящийся в поле Password. Поехали!
Как посмотреть пароль под звездочками в браузере и без программ
В сети находится бесчисленное количество сайтов, позволяющих авторизоваться пользователям с помощью таких данных, как логин и пароль, это могут быть форумы, интернет-магазины и обычные блоги. Формат ввода данных в большинстве случаев не отличается. Так, как посмотреть пароль в этой форме в браузере, если он скрыт?
Используем код элемента
Готово, теперь вместо точек или звездочек будет виден именно пароль в том, виде, котором мы и хотели.
Пример рассмотрен в браузер Google Chrome. С остальными обозревателями точно также. Например, в Opera нажимаем правой кнопкой мышки и выбираем пункт «Просмотреть код элемента». В Яндекс браузере и прочих схожий принцип.
В Microsoft Edge немного по-другому:
Скрытый пароль через настройки браузера
В любом браузере есть функция сохранения паролей, там же их можно посмотреть (Читаем: Пароль в браузере, как узнать?). В Google Chrome последней версии это осуществляется следующим образом:
Скрипт для просмотра пароля под звёздочками
Существует метод, позволяющий посмотреть все доступные в формах пароли. Если с помощью кода элемента не удалось раскрыть пароль, то будет использовать этот метод.
Вот javascript код:
Теперь нажимаем Enter и видим пароль, который находится в соответствующем поле.
Чтобы каждый раз не вставлять скрипт, сделаем следующее:
Теперь, каждый раз, когда вам понадобится посмотреть скрытый пароль под точками, нажимаем на эту закладку и скрипт активируется.
Как увидеть пароль вместо точек с помощью расширения
Google Chrome
Для этого обозревателя существует расширение ShowPassword. Оно имеет открытый исходный код, а значит никаких вирусов и прочей нечистой ереси вы там не найдете. Устанавливаем расширение и пробуем его в действии.
После активации вводим данные на каком-либо сайте и просто наводим курсор мыши на поле Password. Пароль сразу отобразится.
ShowPassword предлагает 4 варианта посмотреть замаскированный пароль браузера:
Mozilla Firefox
Из магазина расширений установите Show/hide passwords. Теперь пользователь легко сможет узнать скрытый пароль в браузере. Рядом с полем появится кнопочка «Show» (Показать) и «Hide» (Скрыть).
Opera
Как увидеть пароль вместо звездочек с помощью программ
Как не странно, но для Windows есть куча софта, позволяющего открыть скрытый пароль браузера. Давайте несколько программ проверим в деле.
SterJo Browser Passwords
Скачиваем бесплатную программу версии Portable или установочную. Запускаем от имени администратора.
Софт покажет все сохраненные пароли браузеров.
Существуют и другие программы, список которых ниже:
Я их все попробовал, но извлечь скрытый пароль под звездочками не удалось. Возможно, они уже не способны это сделать, либо я работал под Windows 10, где у них нет поддержки. Хотя на сайте Asterisk Password Spy написано, что десятку программа поддерживает. В общем, пробуйте.
На этом всё. Если у вас есть свои способы посмотреть скрытый пароль под звездочками и точками, то опишите их в комментариях ниже, а также делитесь материалом в социальных сетях.
Источник
Password Cracker для Windows
Пароль будет показан в окне Password Cracker в поле «Пароль», и по возможности в поле ввода восстанавливаемого пароля в чужой программе. Для Internet Explorer восстановленный пароль также будет показан во всплывающей подсказке к полю ввода пароля.
Небольшая портативная утилита, которая представляет собой простой в использовании.
Отзывы о программе Password Cracker
Nik про Password Cracker 4.35 [04-10-2019]
Laniakea про Password Cracker 4.20 [27-04-2017]
A ono sniumaet paroli s Microsoft Word 2010? Dokument v Word zashishon paralem, kotorogo ya zabyl.
7 | 9 | Ответить
Walery про Password Cracker 4.18 [26-01-2017]
У меня гугл хром и виста. Нихрена ничего не показывает. выводит Chrome Legacy Window
3 | 4 | Ответить
Сергей в ответ Walery про Password Cracker 4.20 [02-03-2017]
В Google проще простого и без программы за звездочками пароль увидеть 🙂 ПКМ на окно с паролем, выбираешь «Просмотреть код», открывается код на данное окошко, ищешь type=»password» и меняешь на type=»text»..все 🙂
16 | 27 | Ответить
sasha в ответ Сергей про Password Cracker 4.33 [31-05-2019]
Галина в ответ Сергей про Password Cracker 4.38 [26-11-2019]
как поменять не понятно?
2 | 5 | Ответить
Вячеслав про Password Cracker 4.17 [03-11-2016]
А под 10 винду есть такой софт,если есть пришлите ссылку t.slawa@mail.ru
4 | 3 | Ответить
Carc в ответ Вячеслав про Password Cracker 4.18 [04-11-2016]
А Password Cracker прекрасно работает и под Windows 10…
6 | 6 | Ответить
Леся Карнаухов в ответ Carc про Password Cracker 4.18 [12-12-2016]
Carc в ответ Леся Карнаухов про Password Cracker 4.26 [03-07-2018]
Запусти Password Cracker с повышенными правами и будет тебе счастье 🙂
3 | 2 | Ответить
SP про Password Cracker 4.16 [02-09-2016]
про Password Cracker 4.16
Пароль outlook 2007 прекрасно открыл.
7 | 3 | Ответить
Источник
Password Viewer – утилита для просмотра скрытых паролей
Позволяет увидеть не только скрытые пароли на различные программы, но и поля вода данных на страницах в окне Internet Explorer. Утилита представляет собой портативный исполняемый файл, поэтому не требует установки. Пользователю достаточно просто запустить ее, нажать на иконку с изображением руки и перетащить окошко со скрытым паролем или же полем для ввода в окно Password Viewer.
Основные возможности
Плюсы и минусы
Аналоги
RoboForm – условно-бесплатная программа для управления паролями, а также веб-формами. Она полностью автоматизирует процедуру их заполнения. Всю информацию достаточно ввести всего один раз, после чего она автоматически сохраняется в базе данных. В случае повторного посещения сайта информация быстро вводится одним щелчком мыши.
LastPass – необычный менеджер паролей. Данная утилита не только хранит всю информацию от учетных записей пользователя, но и умеет автоматически заполнять регистрационные формы во всех популярных браузерах. Более того, клиент приложения доступен также и для мобильных платформ. Его можно абсолютно бесплатно загрузить из Google Play, AppStore, Windows Marketplace.
KeePass Password Safe – небольшой, но крайне удобный менеджер паролей. Несмотря на малый размер, данная утилита обладает мощным функционалом. При этом, она проста в использовании. Все пароли пользователя и прочие секретные данные программа хранит в хорошо защищенной базе данных, где всю информацию можно рассортировать по группам. Кроме того, базу данных можно распечатать, а также экспортировать в другие удобные форматы. Дополнительно возможности программы можно расширить за счет скачиваемых плагинов.
Принципы установки и использования
Сохранить установочный файл на свой ПК и запустить его:
Password Viewer – простая, но крайне удобная утилита, которая станет отличным помощником пользователю и позволит увидеть скрытые пароли к различным программам.
Источник
Главная » Windows » Как посмотреть пароль под звездочками и точками с помощью браузера и программ
У пользователей не раз возникала ситуация, когда необходимо увидеть пароль, скрытый под звездочками. Функции современных браузеров позволяют сохранять пароли для форм, то есть, после повторного захода на ресурс.
Содержание:
- Как посмотреть пароль под звездочками в браузере и без программ
- Используем код элемента
- Скрытый пароль через настройки браузера
- Скрипт для просмотра пароля под звёздочками
- Как увидеть пароль вместо точек с помощью расширения
- Google Chrome
- Mozilla Firefox
- Opera
- Как увидеть пароль вместо звездочек с помощью программ
- SterJo Browser Passwords
У пользователей не раз возникала ситуация, когда необходимо увидеть пароль, скрытый под звездочками. Функции современных браузеров позволяют сохранять пароли для форм, то есть, после повторного захода на ресурс вы увидите введенные данные: логин и пароль, а вводить повторно их уже не нужно, стоит только нажать кнопочку Вход.
Конечно, функция сохранения пароля очень полезная, но не безопасная, поскольку злоумышленник легко может узнать скрытый пароль под звездочками или захватить данные из браузера (cookie, пароли, истории, закладки и пр.). Не факт, что какого-то хакера заинтересуете именно вы, но лучше перестраховаться и не сохранять пароли, а записывать на листок или хранить в базе специального программного обеспечения.
Немного мы отошли от темы, ведь сейчас нам предстоит понять, как посмотреть тот самый пароль под точками, хранящийся в поле Password. Поехали!
Как посмотреть пароль под звездочками в браузере и без программ
В сети находится бесчисленное количество сайтов, позволяющих авторизоваться пользователям с помощью таких данных, как логин и пароль, это могут быть форумы, интернет-магазины и обычные блоги. Формат ввода данных в большинстве случаев не отличается. Так, как посмотреть пароль в этой форме в браузере, если он скрыт?
Используем код элемента
- Вводим любой пароль для эксперимента в поле.
- Нажимаем по полю правой кнопкой мышки и выбираем пункт «Посмотреть код».
- Открывается окошко с HTML-кодом всей страницы, но определённый блок должен быть уже выделен.
- В блоке Input находим атрибут «type», где прописано значение «password».
- Дважды нажимаем по слову и удаляем его или изменяем на значение «text».
Готово, теперь вместо точек или звездочек будет виден именно пароль в том, виде, котором мы и хотели.
Пример рассмотрен в браузер Google Chrome. С остальными обозревателями точно также. Например, в Opera нажимаем правой кнопкой мышки и выбираем пункт «Просмотреть код элемента». В Яндекс браузере и прочих схожий принцип.
В Microsoft Edge немного по-другому:
- Открываем форму входа любого сайта в Microsoft Edge.
- Нажимаем F12, чтобы открыть «Средства разработчика».
- Щелкаем по значку «Выбор элемента» (Ctrl+B) и направляем курсор на форму пароля.
- Удаляем в атрибуте type значение password.
Скрытый пароль через настройки браузера
В любом браузере есть функция сохранения паролей, там же их можно посмотреть (Читаем: Пароль в браузере, как узнать?). В Google Chrome последней версии это осуществляется следующим образом:
- Нажимаем на три точки справа вверху.
- Выбираем пункт «Настройки».
- Переходим в раздел «Пароли».
- Видим скрытые сохраненные пароли, которые нужно раскрыть.
- Чтобы посмотреть скрытый пароль надо нажать на значок глаза.
- Откроется окно, где нужно ввести пароль, пин-код или графический ключ, который настроен при включении компьютера. Если пароль на компьютер не установлен, пароль отобразится сразу. Читаем, если забыли свой пароль Windows.
Важно! В целях безопасности лучше удалить все сохраненные пароли из браузера и хранить в более надежном месте, например, программе KeePass 2.
Скрипт для просмотра пароля под звёздочками
Существует метод, позволяющий посмотреть все доступные в формах пароли. Если с помощью кода элемента не удалось раскрыть пароль, то будет использовать этот метод.
Вот javascript код:
Копируем JavaScript код
javascript:(function(){var s,F,j,f,i; s = “”; F = document.forms; for(j=0; j<F.length; ++j) { f = F[j]; for (i=0; i<f.length; ++i) { if (f[i].type.toLowerCase() == “password”) s += f[i].value + “n”; } } if (s) alert(“Passwords in forms on this page:nn” + s); else alert(“There are no passwords in forms on this page.”);})();
Переходим на сайт, где необходим ввода пароля. Прописываем что-то в поле, а затем в адресную строку вставляем данный код. Не спешите нажимать Enter, поскольку в самом начале кода нужно прописать «javascript:». При первой вставке эта часть кода обрезается.
Теперь нажимаем Enter и видим пароль, который находится в соответствующем поле.
Чтобы каждый раз не вставлять скрипт, сделаем следующее:
- Нажмите на панели закладок правой кнопкой мышки и выберите пункт «Добавить страницу».
- Название может быть любым.
- В поле URL вставляем код.
- Жмём «Сохранить».
Теперь, каждый раз, когда вам понадобится посмотреть скрытый пароль под точками, нажимаем на эту закладку и скрипт активируется.
Как увидеть пароль вместо точек с помощью расширения
Google Chrome
Для этого обозревателя существует расширение ShowPassword. Оно имеет открытый исходный код, а значит никаких вирусов и прочей нечистой ереси вы там не найдете. Устанавливаем расширение и пробуем его в действии.
После активации вводим данные на каком-либо сайте и просто наводим курсор мыши на поле Password. Пароль сразу отобразится.
ShowPassword предлагает 4 варианта посмотреть замаскированный пароль браузера:
- Mouse over – наведение курсора мышки;
- Double Click – двойной щелчок;
- On Focus – одно нажатие по полю показывает пароль;
- Press Ctrl Key – нажать мышкой с зажатой клавишей Ctrl.
Mozilla Firefox
Из магазина расширений установите Show/hide passwords. Теперь пользователь легко сможет узнать скрытый пароль в браузере. Рядом с полем появится кнопочка «Show» (Показать) и «Hide» (Скрыть).
Opera
- Устанавливаем дополнение Show my Password.
- Нажимаем по значку расширения.
- Щелкаем по появившейся кнопке «Show all my Passwords».
- Для скрытия пароля жмём «Hide all my Passwords».
Как увидеть пароль вместо звездочек с помощью программ
Как не странно, но для Windows есть куча софта, позволяющего открыть скрытый пароль браузера. Давайте несколько программ проверим в деле.
SterJo Browser Passwords
Скачиваем бесплатную программу версии Portable или установочную. Запускаем от имени администратора.
Софт покажет все сохраненные пароли браузеров.
Существуют и другие программы, список которых ниже:
- BulletsPassView;
- Asterisk Password Spy;
- Asterisk Key;
- Password Cracker.
Я их все попробовал, но извлечь скрытый пароль под звездочками не удалось. Возможно, они уже не способны это сделать, либо я работал под Windows 10, где у них нет поддержки. Хотя на сайте Asterisk Password Spy написано, что десятку программа поддерживает. В общем, пробуйте.
На этом всё. Если у вас есть свои способы посмотреть скрытый пароль под звездочками и точками, то опишите их в комментариях ниже, а также делитесь материалом в социальных сетях.
Это интересно:
- Как узнать пароль учетной записи
- Как сбросить пароль на Windows 7, 8, и 10
- Узнаём Wi-Fi пароль через командную строку в Windows 10
( 4 оценки, среднее 5 из 5 )
Password Cracker
для Windows

Password Cracker — утилита для восстановления забытых паролей (в том числе и в Internet Explorer). Просто наводите курсор мыши на строку с паролем и вместо неприветливых звездочек видите желанный пароль.
Пароль будет показан в окне Password Cracker в поле «Пароль», и по возможности в поле ввода восстанавливаемого пароля в чужой программе. Для Internet Explorer восстановленный пароль также будет показан во всплывающей подсказке к полю ввода пароля.
ТОП-сегодня раздела «Пароли»

WirelessKeyView — не требующая установки небольшая утилита, которая позволяет восстановить ключи…
WebBrowserPassView 2.12
WebBrowserPassView — небольшая бесплатная утилита, которая представляет из себя удобный в…

KeePass — бесплатная программа, представляющая собой мощный и удобный в работе менеджер…
Отзывы о программе Password Cracker
Nik про Password Cracker 4.35 [04-10-2019]
УГ!!! А не прога!
4 | 8 | Ответить
Laniakea про Password Cracker 4.20 [27-04-2017]
A ono sniumaet paroli s Microsoft Word 2010? Dokument v Word zashishon paralem, kotorogo ya zabyl.
7 | 10 | Ответить
Walery про Password Cracker 4.18 [26-01-2017]
У меня гугл хром и виста. Нихрена ничего не показывает. выводит Chrome Legacy Window
3 | 5 | Ответить
Сергей в ответ Walery про Password Cracker 4.20 [02-03-2017]
В Google проще простого и без программы за звездочками пароль увидеть 

21 | 27 | Ответить
sasha в ответ Сергей про Password Cracker 4.33 [31-05-2019]
а если нет
2 | 2 | Ответить
Галина в ответ Сергей про Password Cracker 4.38 [26-11-2019]
как поменять не понятно?
2 | 6 | Ответить
Вячеслав про Password Cracker 4.17 [03-11-2016]
А под 10 винду есть такой софт,если есть пришлите ссылку t.slawa@mail.ru
4 | 4 | Ответить
Carc в ответ Вячеслав про Password Cracker 4.18 [04-11-2016]
А Password Cracker прекрасно работает и под Windows 10…
6 | 7 | Ответить
Леся Карнаухов в ответ Carc про Password Cracker 4.18 [12-12-2016]
ничего не работает
2 | 6 | Ответить
Carc в ответ Леся Карнаухов про Password Cracker 4.26 [03-07-2018]
Запусти Password Cracker с повышенными правами и будет тебе счастье 
3 | 2 | Ответить
SP про Password Cracker 4.16 [02-09-2016]
про Password Cracker 4.16
Пароль outlook 2007 прекрасно открыл!!!
8 | 3 | Ответить
Microsoft Outlook 2000 (POP3 and SMTP Accounts only), Microsoft Outlook 2002/2003 (POP3, IMAP, HTTP and SMTP Accounts), IncrediMail, Eudora, Netscape Mail, Mozilla Thunderbird.
Mail PassView также может восстановить пароли от почтовых Web-based аккаунтов (HotMail, Yahoo!, Gmail), если вы используете программы, с этими аккаунтами.
Эту утилиту можно использовтаь для восстановления паролей от различных программ Windows таких как CuteFTP, Filezilla, VNC и других…
Эту утилиту можно использовать для восстановления Web/FTP/Email паролей.
Эта работает не со всеми роутерами, утилита восстановит пароль только если конфигурационный файл сохранен в нужном формате, который RouterPassView может определить и расшифровать.
По умолчанию PasswordFox показывает пароли, сохраненные в вашем текущем профиле, но можно указать и другие Firefox профили. Для каждой записи отображаются: Record Index, Web Site, User Name, Password, User Name Field, Password Field и Signons filename.
Любые записи можно экспортировать в text/html/xml file или скопировать в буфер обмена.
RemotePocketAsterisk
Какие пароли можно смотреть
Дорогие друзья, сегодня мы с вами узнаем, как посмотреть пароль под звёздочками. Но для начала необходимо будет разобраться, данные каких программ или сайтов можно будет посмотреть, а также при каких условиях. В общем, перед выполнением каких-либо действий нужно будет немного разобраться в ситуации.
Итак, легально и без использования сторонних программ можно посмотреть следующие пароли:
- От любого логина на любом сайте с помощью браузера. Это будет полезно, если вы сменили пароль, например, от своего почтового ящика и забыли его. Процедура восстановления далеко не самая интересная. Но если эти данные сохранены в самом браузере, то вы без проблем сможете его посмотреть.
- От Wi-Fi на компьютере или ноутбуке (если они уже подключены к сети). Итак, вы пришли к другу в гости, а он не знает пароль от своего Wi-Fi. Вы можете подумать: как так, ведь это невозможно? Друзья, это ещё как возможно! Но и из этой ситуации можно найти выход.
Ещё раз напоминаем, что для просмотра пароля необходимо, чтобы данные хранились в браузере (для первого случая) или в самом компьютере (для второго случая). Теперь вы можете приступить непосредственно к действиям.
Надеваем перчатки и проводим операцию…
Итак, мы потихоньку подобрались к самому важному: как посмотреть пароль под звёздочками. Из вышеописанных примеров мы поняли, что сделать это можно в двух случаях. Соответственно, мы их и рассмотрим.
В браузерах
Другие браузеры тоже позволяют это сделать. Действия повторяются, за исключением четвёртого пункта: в Opera нужно будет выбрать пункт «Проинспектировать элемент», а в Mozilla Firefox понадобится пункт «Исследовать элемент». В остальных браузерах подойдёт инструкция от Chrome, так как они построены на одном движке. Например, вы спокойно можете проделать эти манипуляции в Яндекс.Браузере.
Однако в Opera после нажатия правой кнопочкой мыши нам придётся выбрать пункт с названием «Просмотреть код элемента». А ещё в этом браузере есть возможность воспользоваться специальным встроенным расширением. Благодаря открытому исходному коду не стоит опасаться подцепить вирусы на свой домашний или рабочий ПК. В Opera оно называется Show my Password. После того, как оно будет установлено, нажимаем на его значок. Щёлкаем по кнопке, предлагающей видеть скрытые пароли и получаем готовый результат.
Для Mozilla Firefox предусмотрен подобный сценарий действий и приложение с аналогичным названием, как и у Opera. Устанавливаем дополнение из магазина для тех случаев, когда пользователю необходимо видеть набираемые пароли. При вводе и попытке зарегистрироваться в любом ресурсе рядом появятся кнопки Show и Hide, которые означают «Показать» и «Скрыть» соответственно.
У браузера Google Chrome есть возможность подгрузить расширение ShowPassword. Оно абсолютно безопасно, а потому им можно смело воспользоваться. Но прежде, чем работать с ним, его нужно установить. После этого переходим на любой сайт, требующий регистрации и идентификации. Достаточно навести курсором мышки на поле с названием Password. Сразу же пароль станет видимым для пользователя. К тому же самому результату приводит единоразовый щелчок на соответствующем поле.
Установка сторонних приложений
Оказывается, в сети можно найти немало полезного софта, с помощью которого мы сможем отображать пароли, то есть, делать их видимыми. Рекомендуем для этой цели бесплатную утилиту SterJo Browser Passwords. Запускаем её от лица администратора. Программа выдаст абсолютно все пароли, которые были сохранены данным пользователем в разных браузерах.
Есть и другие приложения, например, Asterisk Password Spy и прочие. Однако стоит иметь в виду: не все они способны работать под Windows 10, которая на сегодня является самой распространённой операционной системой.
Пароль от Wi-Fi
А как показать и узнать пароль вместо звёздочек в других программах
Важно понимать, что если вы хотите взломать или узнать чужой пароль, то такие манипуляции преследуются по закону. Это строго конфиденциальная информация, которая ни в коем случае не должна быть нарушена. За это можно получить реальный срок согласно части первой статьи 272 Уголовного кодекса Российской Федерации «Неправомерный доступ к компьютерной информации». Но если это нужно конкретно для вас самих (то есть если вам нужен пароль от вашей собственной страницы или почты), то вы можете попробовать специальные программы сторонних разработчиков.
Имейте в виду, что их работоспособность никем не гарантируется. Особенно нужно быть осторожным с платными сервисами, которые могут вам предложить подобные услуги. Они могут вас обмануть и забрать деньги, поэтому лучше попробуйте сами восстановить доступ официальными средствами и методами. На крайний случай, вы можете напрямую обратиться к службе, пароль от которой вы потеряли, для восстановления своих данных.
Заключение
Уважаемые читатели, сегодня мы с вами постарались узнать, как увидеть или показать пароль вместо звёздочек от вашего логина на сайтах или же от беспроводной сети на компьютере или ноутбуке под управлением операционной системы Windows. Напомним ещё раз, что для выполнения этих действий вам нужно, чтобы данные хранились в браузере (для первого случая) и в самом компьютере (для второго случая). Другие методы уже будут означать взлом и кражу конфиденциальной информации. Мы же рассматривали просмотр уже имеющейся информации.
- В браузере нужно нажать правой кнопкой мыши по полю с паролем, затем выбрать пункт «Исходный код» (на примере Google Chrome) и вместо слова password набрать слово text, только после чего нажать на клавиатуре клавишу Enter.
- Для просмотра пароля от Wi-Fi нужно зайти в параметры сети, которые являются одним из пунктов панели управления, открыть свойства беспроводной сети и во вкладке «Безопасность» поставить галочку напротив пункта «Отображать вводимые знаки».
Надеемся, что у вас всё получилось и вы смогли восстановить доступ к своей почте или какому-либо аккаунту. Расскажите в комментариях, для чего вам могла понадобиться подобная операция. Какой из представленных выше методов вы использовали для выполнения своей цели?
Пароль – основное средство защиты информации. Пароли используются практически везде: для включения компьютера, для доступа к файлам, для просмотра электронной почты или входа в личный кабинет на сайтах. Типичному пользователю компьютера приходится помнить как минимум десяток различных паролей. Поэтому не удивительно, что иногда эти пароли забываются.
На первый взгляд, забытый пароль – это катастрофа. Получить доступ к тому, что защищено этим паролем больше не получится. Однако, иногда не все так страшно. Например, если ваш пароль сохранен на компьютере и отображается в виде точек или звездочек, то вероятность того, что вам удастся его восстановить, довольно высока.
Как вы уже догадались, в этой статье речь пойдет о том, как посмотреть пароль под звездочками. Мы рассмотрим сразу три способа, которые позволят это делать легко без особых усилий.
Как узнать пароль под звездочками в браузере
Пароль под звездочками в браузере – легка добыча. Узнать его очень просто, для этого даже не потребуется никакое дополнительное программное обеспечение.
Если вы используете браузер Google Chrome, кликните правой кнопкой мышки по текстовому полю с паролем под звездочками и выберите пункт «Просмотр кода элемента».
После этого перед вами появится окно с HTML кодом данной страницы. Строка с формой ввода пароля будет выделена.
Дальше вам необходимо изменить тип данного поля из «type=»password»» на «type=»text»». Для этого кликаем правой кнопкой мышки по выделенной строке (строке с полем password) и в появившемся меню выбираем пункт «Edit as HTML».
После этого у вас появится возможность отредактировать эту строку.
Для того чтобы изменить тип текстового поля нужно заменить type=»password» на type=»text». Другие параметры данной сроки менять не нужно. После того как вы отредактировали строку нажмите клавишу F2 для того чтобы отключить режим редактирования HTML кода.
После этих манипуляций, пароль на странице станет видимым.
Аналогичным образом можно посмотреть пароль под звездочками и в браузере Mozilla Firefox. Для этого откройте страницу с сохраненным паролем, кликните правой кнопкой мышки по полю со звездочками и выберите пункт «Исследовать элемент».
После этого перед вами откроется HTML код страницы, в котором будет выделена строка для ввода пароля.
Как и раньше вам необходимо сменить тип текстового поля с type=»password» на type=»text». Для этого дважды кликните по параметру type=»password».
После этого вы сможете отредактировать данный параметр. После смены типа текстового поля пароль под звездочками станет видимым.
В браузере Internet Explorer все делается точно также. Открываем страницу с паролем под звездочками, кликаем по полю с паролем правой кнопкой мышки и выбираем пункт «Проверить элемент».
После этого перед вами откроется HTML код страницы.
Кликаем два раза по параметру, который хотим отредактировать.
В появившемся текстовом поле меняем «password» на «text» и пароль на страницы становиться видимым.
Как посмотреть пароль под звездочками в настройках браузера
Кроме этого существует и другой способ узнать пароли под звездочками в вашем браузере. Для этого достаточно войти в настройки программы и просмотреть сохраненные пароли.
В браузере Google Chrome это делается следующим образом. Открываем главное меню и переходим в «Настройки».
В Настройках прокручиваем страницу вниз и жмем на ссылку «Показать дополнительные настройки». А дальше нажимаем на ссылку «Управление сохраненными паролями», которая находится в разделе «Пароли и формы».
В открывшемся окне вы сможете посмотреть пароли под звездочками, которые сохранены в настройках браузера Google Chrome.
Для того чтобы увидеть пароль достаточно выбрать нужный сайт из списка и нажать на кнопку «Показать».
В браузере Mozilla Firefox также есть такая функция. Для того чтобы посмотреть сохраненные пароли в Mozilla Firefox нужно открыть «Настройки», перейти на вкладку «Защита» и нажать на кнопку «Сохраненные пароли».
После этого перед вами откроется окно, в котором нужно нажать на кнопку «Отобразить пароли».
После этого вы сможете просмотреть все пароли под звездочками в браузере Mozilla Firefox.
Просмотр паролей в других программах
Браузер – далеко не единственная программа, которая сохраняет пароли. Если вам нужно посмотреть сохраненный пароль в вашем FTP клиенте или другой программе, то нужно прибегнуть к использованию сторонних программ.
Для того чтобы посмотреть пароль под звездочками в других программах можно использовать программу pwdcrack. Данная программа полностью бесплатна и ее можно скачать на сайте http://www.amlpages.com/pwdcrack.shtml.
Чтобы воспользоваться данной программой, нужно нажать на кнопку «Включить» и навести курсор на поле с паролем. После этого в программе pwdcrack отобразится нужный вам пароль.
Посмотрите также:
- Как изменить браузер по умолчанию
- Где хранятся пароли в Google Chrome
- Как посмотреть сохраненные пароли в Google Chrome
- Как зайти на сайт, если доступ закрыт
- Как отключить JavaScript в Google Chrome