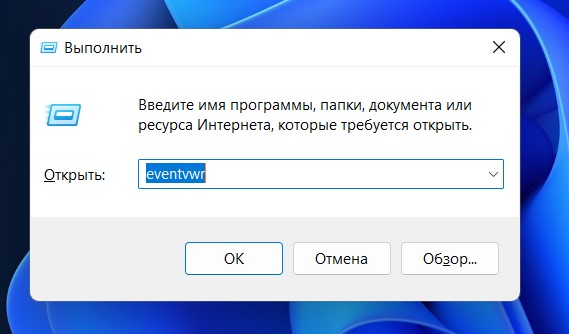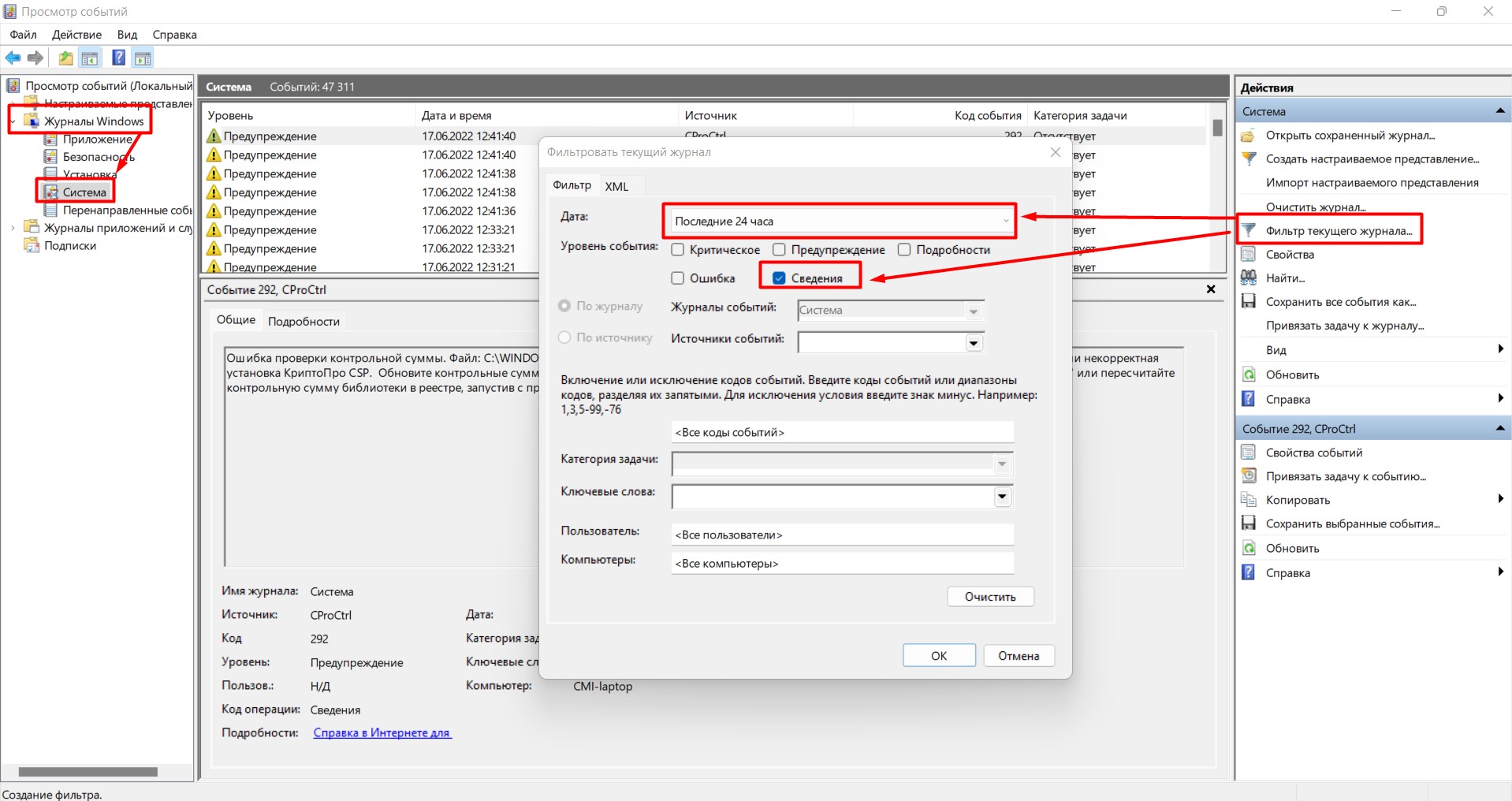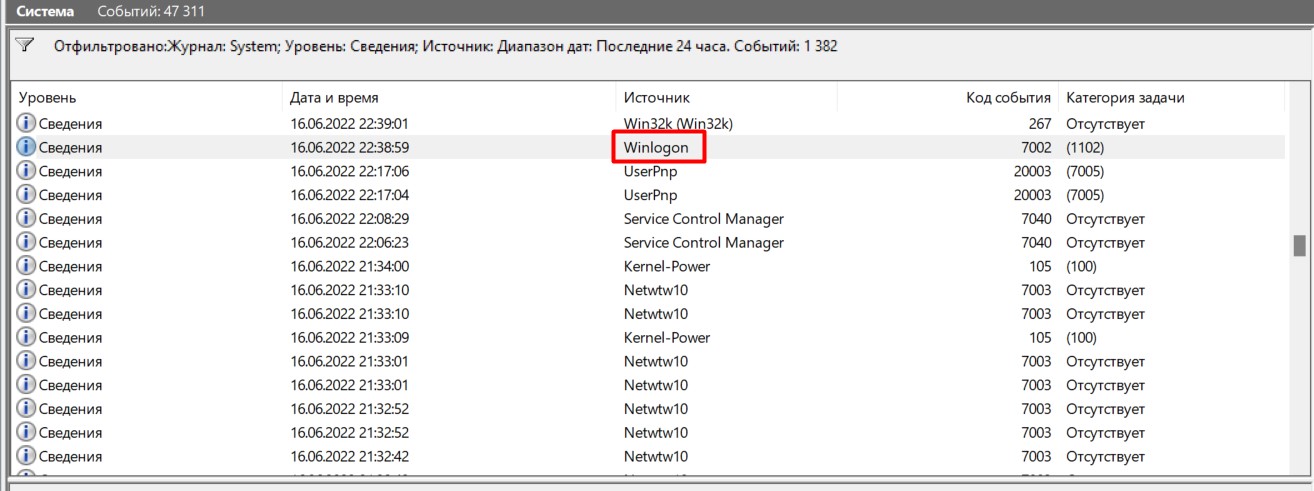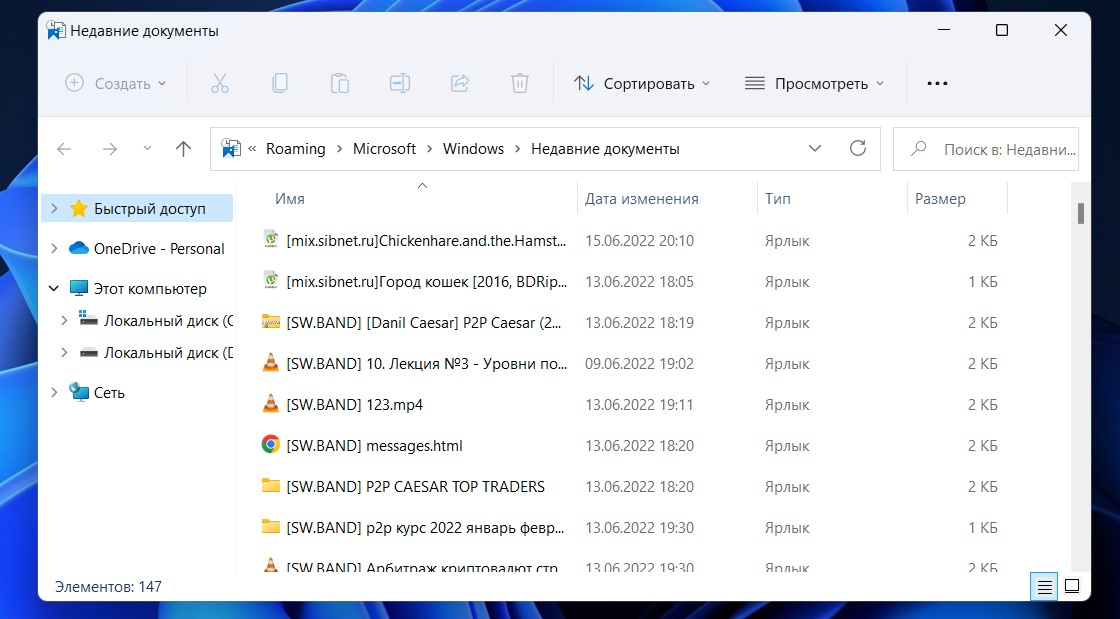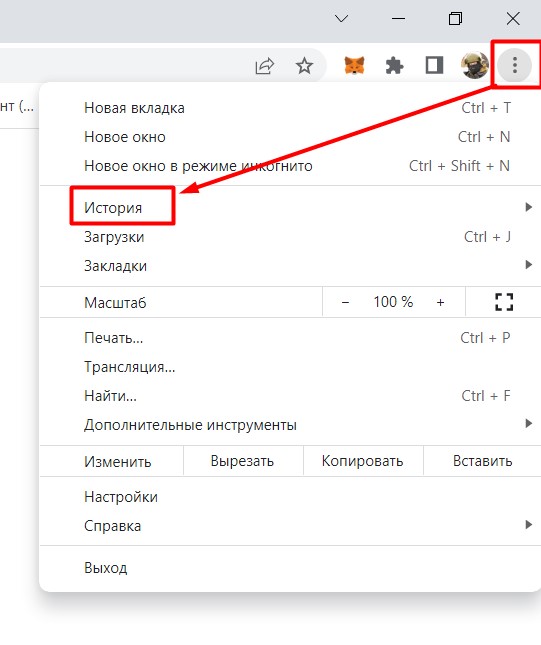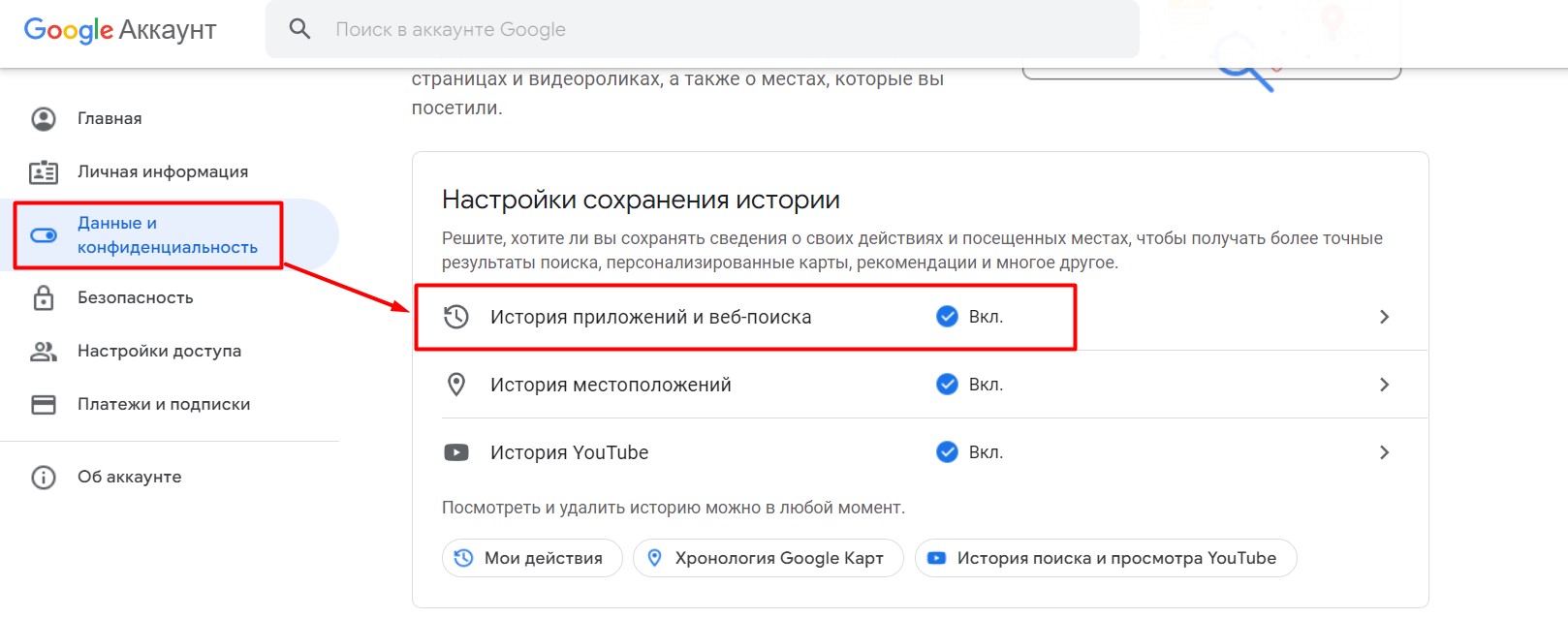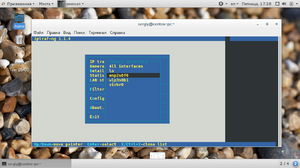На компьютере ведется учет действий пользователя. Такая опция удобна для тех, кто желает отслеживать деятельность на устройстве в его отсутствии. Также функция важна для родителей, которые хотят знать, чем занимается ребенок. Журнал событий в Виндовс 10 сохраняется локально на устройстве, отправляет отчет компании Microsoft для дальнейшего прогноза и составления рекомендаций. Узнаем, как посмотреть последние действия на компьютере с ОС Windows 10.
Просмотр истории браузера
В браузере сохраняются адреса сайтов, посещаемых пользователем. Вместе с ними хранится информация о посещении социальных сетей, банковских аккаунтов, об учетных записях. Ею могут воспользоваться мошенники для материальной выгоды. Проверка посещения зависит от типа браузера, установленного на компьютере.
Для просмотра истории в веб-сервисе нужно:
- Открыть программу.
- Нажать одновременно: «Ctrl+H».
- Откроется страница с историей посещений сайтов.
В некоторых браузерах процесс поиска отличается. Алгоритм действий следующий:
- Открыть утилиту.
- Зайти во вкладку «Журнал».
- Найти и нажать на «Показать весь журнал».
В браузерах история посещения веб-страниц распределена по периодам: за час, день, неделю и за все время. В этом же меню находится кнопка очистки истории.
Если во время просмотра истории журнал оказался пуст, значит, компьютер подвергся несанкционированному доступу. Кто-то пытался скрыть следы после работы с веб-ресурсом гаджета. Узнать информацию можно через специальный сервис восстановления удаленных данных браузера.
Проверка того, что искали в Google
Кроме истории браузера в Google можно узнать о выполненных действиях в специальном разделе «Мои действия». В папке доступны данные о поисковых запросах, просмотрах видеороликов.
Для перехода в меню нужно:
- Скопировать и вставить в адресную строку ссылку: https://myaccount.google.com/activitycontrols.
- Выбрать соответствующий пункт.
- Нажать по «Управление историей».
Опция позволяет проверить историю местоположения, просмотров, поисков, а также данные устройств, которые синхронизированы с ПК. В открывшемся окне будет отображаться детальная информация о действиях, совершенных в ближайшее время.
Недавние документы, Корзина и Загрузки
По умолчанию браузеры сохраняют скачанные файлы в системной папке «Загрузки», где содержатся данные о последних скачиваниях из глобальной сети. Кроме скачанных файлов в ней могут находиться вредоносные ПО, утилиты для слежки и другие проги, способные навредить работе ОС.
Для проверки содержимого папки нужно сделать:
- Перейти в папку «Этот компьютер» в Виндовс 10.
- Внимательно изучить содержимое папки.
При обнаружении подозрительных файлов, утилит их следует незамедлительно удалить с компьютера. Иначе вирусные программы при запуске могут серьезно навредить ОС.
Для того чтобы проверить содержимое папки «Недавние документы», нужно зайти в Пуск. Затем выбрать раздел Свойства. Появится окно, где выбрать вкладку «Меню Пуск».
В разделе «Настройки» поставить галочку возле надписи «Недавние документы». Здесь находится список документов, с которыми выполняли работу недавно.
Содержательная информация находится в Корзине. В папке хранятся недавно удаленные файлы. Часто пользователи после рабочего процесса забывают очистить содержимое Корзины. Но и удаленные файлы восстанавливаются обратно, если выбрать и открыть раздел «Восстановить».
Просмотр атрибутов файла
Инструмент показывает дату последнего открытия документа в ОС Windows 10. Чтобы воспользоваться сервисом, юзеру потребуется выполнить следующее:
- Нажать правой кнопкой мыши по файлу.
- Выбрать пункт «Свойства».
- Открыть поиск нажатием: «Win+F».
- Найти измененные на нужную дату файлы.
Список документов по желанию выставляется по дате редактирования (придется щелкнуть по соответствующему пункту). Диапазон поиска можно выставить как удобно: неделя, месяц или год.
События в журнале Windows
В журнале ОС Виндовс регистрирует все события:
- возникновение ошибок;
- сообщения системы;
- предупреждения утилит;
- проблемы безопасности.
Для перехода в журнал Windows необходимо следовать алгоритму:
- Открыть Панель управления.
- Зайти в пункт «Администрирование».
- Тапнуть по «Управление компьютером».
- Перейти в «Служебные программы».
- Нажать на «Просмотр событий» и «Журнал Windows».
Все журналы в системе распределены по соответствующим категориям. Например, системные журналы находятся в «Системе». События аудита регистрируются в категории «Безопасность».
Вся информация в журналах расположена в хронологическом порядке. Данные предоставлены для системного администратора, но и любой пользователь может изучить их.
Дата последнего использования файла
В любой папке для удобства можно файлы сгруппировать по дате изменения. Если юзер не знает, в каком месте искать данные о последних измененных документах, то есть способ выяснить это:
- Открыть инструмент «Выполнить».
- Ввести в строку запроса: recent.
- Нажать «Ok».
В результате откроется окно со списком последних измененных файлов на ПК в хронологическом порядке, начиная с последнего измененного документа.
Power Spy
Утилита проста в использовании, подходит даже для новичков. Приложение начинает работу при запуске Винды. Сохраняет данные обо всем, что происходит на устройстве. Преимуществом софта выступает возможность сохранения информации в удобном формате.
Данные хранятся в Журнале событий, где они сгруппированы по категориям. Пользователь может открыть любой из них, чтобы просмотреть историю действий.
NeoSpy
Удобство скачанного приложения заключается в том, что работа скрыта от посторонних глаз. Утилита запускается при включении компьютера, подходит для установки на домашний ПК или офисную технику.
Для просмотра данных необходимо:
- Запустить софт.
- Тапнуть по вкладке «Отчеты».
- Нажать на «Отчет по категориям».
- Выставить интересующий период.
- Нажать кнопку «Загрузить».
В результате откроется окно с подробным отчетом действий, происходивших на ПК в выбранный период времени.
Вести учет действий на компьютере или ноутбуке несложно, если воспользоваться встроенными ресурсами или сторонними программами. Посмотреть результаты отчетов может системный администратор и обычный пользователь.
Privacy Windows 11 Windows 10 Панель мониторинга учетной записи Майкрософт Еще…Меньше
Журнал действий помогает отслеживать ваши действия на устройстве, например приложения и службы, которые вы используете, а также просматриваемые веб-сайты. Журнал действий хранится локально на устройстве, и если вы вошли на устройство с помощью рабочей или учебной учетной записи и предоставили ваше разрешение, Windows отправляет журнал действий в корпорацию Майкрософт. Затем корпорация Майкрософт использует данные журнала действий, чтобы предоставить вам персонализированные возможности (например, упорядочивания действий на основе длительности использования) и соответствующие предложения (например, прогнозирование потребностей на основе журнала действий).
Вы можете управлять параметрами журнала действий, чтобы выбрать, что хранить и делиться ими.
Функции, использующие журнал действий
В следующих функциях Windows используется журнал действий. Вернитесь на эту страницу после выпуска и обновления Windows, чтобы узнать о новых службах и функциях, использующих журнал действий:
-
Временная шкала. Просмотрите временную шкалу действий и выберите, следует ли возобновить эти действия с устройства. Например, предположим, что вы редактируем документ Word на устройстве, но не можете завершить работу до того, как вам придется перестать работать в течение дня. Если на странице параметров журнала действий включить журнал действий в Магазине на этом устройстве, вы увидите, что действие Word на временной шкале будет отображаться на следующий день и в течение следующих нескольких дней, а затем вы сможете продолжить работу над ним. Если вы выполняете вход с помощью рабочей или учебной учетной записи, вы можете возобновить работу с другого устройства, если на странице параметров журнала действий включен параметр отправки журнала действий в Microsoft или если в Windows 11 включен параметр «Специализированные возможности» на странице параметров отзывов & диагностики в Windows 10.
-
Microsoft Edge. При использовании устаревшая версия Microsoft Edge журнал браузера будет включен в журнал действий. Журнал действий не будет сохранен при просмотре в окнах InPrivate.
Корпорация Майкрософт также использует журнал действий для улучшения продуктов и служб Майкрософт при включении параметра отправки журнала действий в корпорацию Майкрософт. Мы применяем методы машинного обучения, чтобы лучше понять, как клиенты в общем используют наши продукты и службы. Мы также отслеживаем ошибки, с которыми сталкиваются клиенты, и помогаем их исправить.
Параметры учетной записи Майкрософт не позволяют отправлять журнал действий в корпорацию Майкрософт, но журнал действий будет храниться на устройстве, чтобы отслеживать действия.
Журнал действий для нескольких учетных записей
Для нескольких учетных записей журнал действий собирается и хранится локально для каждой локальной учетной записи, учетной записи Майкрософт, рабочей или учебной учетной записи, связанной с устройством, в учетных записях > параметров > Email & учетных записях. При отправке журнала действий для рабочей или учебной учетной записи в корпорацию Майкрософт действия из основной рабочей или учебной учетной записи на этом устройстве отправляются в корпорацию Майкрософт. Если у вас несколько устройств и несколько учетных записей на этих компьютерах, вы сможете увидеть журнал действий из основной учетной записи второго устройства на первом устройстве (в качестве дополнительного учетной записи). Эти учетные записи также можно просмотреть в разделе Windows 10 «Параметры > Конфиденциальность>» и в Windows 11 в разделе «Параметры > Конфиденциальность & Журнал действий>«, где можно отфильтровать действия из определенных учетных записей, отображаемые на временной шкале. Скрытие учетной записи не приводит к удалению данных на устройстве или в облаке.
Дополнительные сведения о том, как продукты и службы Майкрософт используют эти данные для персонализации взаимодействия с соблюдением конфиденциальности, см. в заявлении о конфиденциальности.
Управление параметрами журнала действий
Журнал действий можно настраивать. В любое время можно остановить сохранение журнала действий или отправить его в корпорацию Майкрософт.
Остановка локального сохранения журнала действий на устройстве
-
Нажмите кнопку «Пуск», а затем выберите параметры > конфиденциальности & безопасности >действий.
-
Переключите журнал действий Магазина на этом устройстве на«Выкл.».
Открытие параметров журнала действий
Примечание: Если отключить этот параметр, вы не сможете использовать какие-либо функции на устройстве, которые зависят от журнала действий, например временную шкалу. Вы по-прежнему сможете просматривать журнал браузера в Microsoft Edge.
Прекратить отправку журнала действий для рабочей или учебной учетной записи в корпорацию Майкрософт
-
Нажмите кнопку «Пуск», а затем выберите параметры > конфиденциальности & безопасности >действий.
-
Переключите параметр «Отправить журнал действий» в параметр «Майкрософт» на «Выкл.».
Примечание: В Windows есть дополнительные параметры конфиденциальности, которые определяют, отправляются ли данные журнала действий и просмотра приложений в корпорацию Майкрософт, например параметр диагностических данных.
Вы можете очистить и удалить журнал действий, хранимый на устройстве, и журнал действий, отправляемый в облако Майкрософт.
Очистка журнала действий
-
Нажмите кнопку «Пуск», а затем выберите параметры > конфиденциальности & безопасности >действий.
-
Рядом с полем «Очистить журнал действий» для этой учетной записи выберите » Очистить журнал».
Если у вас несколько учетных записей, а ваша рабочая или учебная учетная запись является основной учетной записью на устройстве, очистка журнала действий приведет к удалите любую из ваших рабочих и (или) учебных записей, синхронизированных с облаком.
На временной шкале можно очистить отдельные действия (или все действия) за отдельный день. Для этого щелкните правой кнопкой мыши действие и выберите нужный параметр.
Остановка локального сохранения журнала действий на устройстве
-
Нажмите кнопку «Пуск», а затем выберите параметры > конфиденциальности >журнала действий.
-
Снимите флажок «Сохранить журнал действий» на этом устройстве.
Открытие параметров журнала действий
Примечания:
-
Если отключить этот параметр, вы не сможете использовать какие-либо функции на устройстве, которые зависят от журнала действий, например временную шкалу. Вы по-прежнему сможете просматривать журнал браузера в Microsoft Edge.
-
В предыдущих версиях Windows этот параметр назывался «Разрешить Windows собирать мои действия с этого компьютера».
Прекратить отправку журнала действий для рабочей или учебной учетной записи в корпорацию Майкрософт
-
Нажмите кнопку «Пуск», а затем выберите параметры > конфиденциальности > диагностики & отзывов.
-
Переключите параметр «Специализированные возможности» на «Выкл.».
Примечания:
-
В предыдущих версиях Windows этот параметр назывался Let Windows sync my activities from this PC to the cloud.
-
В Windows есть дополнительные параметры конфиденциальности, которые определяют, отправляются ли данные журнала действий и просмотра приложений в корпорацию Майкрософт, например параметр диагностических данных.
Вы можете очистить и удалить журнал действий, хранимый на устройстве, и журнал действий, отправляемый в облако Майкрософт.
Очистка журнала действий
-
Нажмите кнопку «Пуск», а затем выберите параметры > конфиденциальности >журнала действий.
-
В разделе «Очистить журнал действий» выберите » Очистить».
Если у вас несколько учетных записей, а ваша рабочая или учебная учетная запись является основной учетной записью на устройстве, очистка журнала действий приведет к удалите любую из ваших рабочих и (или) учебных записей, синхронизированных с облаком.
На временной шкале можно очистить отдельные действия (или все действия) за отдельный день. Для этого щелкните правой кнопкой мыши действие и выберите нужный параметр.
Нужна дополнительная помощь?
Вы вернулись за свое рабочее место и чувствуете, что что-то не так… Монитор стоит под непривычным углом, какие-то крошки на клавиатуре и столе. Вы подозреваете, что кто-то пользовался компьютером в ваше отсутствие? Что же, вполне возможно. Однако доказать вы это не сможете. Или все-таки способ есть? В этой статье я расскажу, как это можно доказать и как поймать с поличным неизвестного.
На самом деле никакая деятельность на компьютере не проходит бесследно. Конечно, если ваш незваный гость не хакер-профессионал. Нет у вас таких знакомых? Тогда начинаем. Начнем с самого простого и постепенно будем углубляться в недра операционной системы.
1. Проверяем историю браузеров
Для начала проанализируем историю посещения страниц в Интернете. Эта информация может быть добыта из журналов браузеров, который старательно хранит список всех посещенных сайтов.
Например, в браузере Google Chrome это делается так. Напишите в строке адреса «chrome://history/» или нажмите сочетание Ctrl-H. Результат представлен на рисунке.
2. Проверяем, что искали в Google
Компания Google очень аккуратно собирает всю историю ваших действий во всех его сервисах и приложениях. И вы, как владелец этих персональных данных, можете проверить всю свою историю в любой момент. Собственно, как и удалить ее, или даже запретить Google сохранять все эти данные.
Среди всей хранимой в Google информации можно найти как поисковые запросы и посещенные сайты, так и открываемые приложения на телефонах.
Если кто-то в ваше отсутствие пользовался компьютером и использовал сервисы Google под вашей учетной записью, то вы легко сможете увидеть, что именно просматривалось, куда заходил этот человек, какие поисковые запросы вводил и многое другое.
Найти и изучить всю эту информацию вы можете в специальном разделе «Отслеживание действий».
3. Заглянем в Корзину
Вполне вероятно, что неизвестный мог что-то удалить и забыть при этом очистить Корзину. Во-первых, это позволит понять, что именно было удалено. Во-вторых, позволит восстановить это что-то, если оно важно для вас или представляет какой-то интерес для дальнейшего расследования в изучении действий неизвестного.
Для этого просто открываем Корзину и сортируем файлы и папки в ней по дате удаления. Просто кликаем по заголовку столбца «Дата удаления» и содержимое сортируется в нужном нам порядке. Ищем интересующий период времени и смотрим, было ли что-то удалено и что именно (если было).
Не исключено, что неизвестный удалил это из Корзины или целиком ее очистил в процессе заметания следов. Но чем черт не шутит, потому лучше всего перепроверить.
4. Недавно измененные файлы
В меню под кнопкой «Пуск» Windows (кроме Windows 
Конечно, может и не повезти, если неизвестный знает о возможности очистить эту папку. Но ее пустота станет еще одним доказательством чужого вмешательства. Ведь вы этого не делали!
Тем не менее, и в случае очистки папки недавних файлов сделать кое-что можно. Откройте Проводник и попробуйте поискать на диске C (можно искать по всем дискам, если у вас их много) файлы с недавней датой изменения.
5. Папка «Загрузки»
Не лишним будет заглянуть в папку «Загрузки» и глянуть, было ли что-то скачено в период вашего отсутствия. Если было, то вы увидите это сразу.
Для этого просто отсортируйте данные по дате создания (столбец «Дата», переключившись предварительно на вкладке «Вид» в редим «Таблица».
6. Ищем программы, которые запускались в ваше отсутствие
В последних версиях операционной системы Windows (если не ошибаюсь, что начиная с 7 или даже с Vista) среди атрибутов файла имеется поле «Дата открытия». Соответственно, она означает, когда пользователь совершил на нем двойной клик и запустил его.
Для этого нам необходимо найти все программы. Запускаем Проводник и заходим в папку «C:Program Files», в правом верхнем углу в поле для поиска вводим поисковой запрос «*.exe» и жмем Enter.
В списке начнут появляться исполняемые файлы, которые находятся в этой папке.
Нам нужно на вкладке «Вид» переключиться в режим «Таблица». Затем кликнуть по заголовку любого столбца правой кнопкой мышки и в появившемся меню выбрать пункт «Подробнее…».
В появившемся маленьком окошке ищем пункт «Дата доступа», устанавливаем напротив него галочку и жмем ОК.
Остается кликнуть по заголовку столбца «Дата доступа» и найти интересующий период времени, когда предполагаемый неизвестный что-то делал на компьютере.
Если вы используете 64-разрядную версию Windows, то у вас будет еще одна папка — «C:Program Files (x86)». С ней нужно проделать то же самое.
Также не забывайте о папке с играми, если они установлены в другом месте (например, на другом диске). Так стоит проделать те же действия. Ну и, конечно же, если у вас есть еще где-то установленные программы, то стоит заглянуть туда тоже.
Обратите внимание! Если вы с момента включения компьютера запускали какие-либо приложения, то данные о предыдущем запуске будут удалены. Если неизвестный запускал ранее те же приложения, что запустили вы после него, то в свойствах файла этих приложений будет дата вашего запуска. Дату предыдущего запуска узнать будет уже нельзя в данном случае.
7. Анализируем файлы журналов
Журналы Windows содержат довольно много информации о работе пользователей, ходе загрузки операционной системы и ошибках в работе приложений и ядра системы. Вот туда мы и заглянем в первую очередь.
Откройте «Панель управления» (Control Panel), найдите пункт «Администрирование» (Administrative Tools) и выберите «Управление компьютером» (Computer Management).
Здесь вы увидите «Просмотр событий» (Event Viewer) в левой навигационной панели. Вот в этом пункте меню и находятся «Журналы Windows». Их несколько: Приложение, Безопасность, Установка, Система.
Журнал безопасности
Нас сейчас больше всего интересует журнал безопасности. Он обязательно содержит информацию о входе в систему всех пользователей. Найдите запись о вашем последнем выходе из системы. А все записи журнала, которые будут расположены между вашим последним выходом и сегодняшним входом — это следы деятельности другого лица.
Журнал приложений
Теперь перейдем к журналу приложений. Он тоже очень важен для нашего маленького расследования. Этот журнал содержит информацию о приложениях, которые были запущены в наше отсутствие. Для подтверждения факта, что не вы эти приложения запускали, ориентируйтесь на время события.
Итак, анализируя два этих журнала, вы точно определите не только сам факт входа под вашим именем в ваше отсутствие, но и определите приложения, которые запускал этот неизвестный.
[Бонус] Ставим ловушку для неизвестного
Вот теперь, имея все доказательства на руках, мы можем предположить, кто использует наш компьютер и поговорить с ним. Но еще лучше взять его с поличным! Для этого можно использовать штатный Планировщик задач Windows.
При создании задачи укажите событие (триггер) «Вход в Windows».
Теперь продумайте, что вы бы хотели сделать, когда без вас кто-то войдет в компьютер. Самый простой вариант — послать самому себе письмо, например, на коммуникатор.
Хотя лично мне больше понравился бы вариант «Запустить программу». А потом бы я скачал какую-нибудь программу-розыгрыш из тех, что переворачивают экран или вызывают его «осыпание». Представьте себе лицо неизвестного в этот момент!
Содержание
- Варианты просмотра последних действий
- Способ 1: Power Spy
- Способ 2: NeoSpy
- Способ 3: Журнал Windows
- Вопросы и ответы
Иногда возникает необходимость просмотреть действия, которые были совершены на компьютере во время его последнего запуска. Это может понадобиться в том случае, если вы хотите проследить за другим человеком или же вам по каким-то причинам требуется отменить либо вспомнить то, что вы сами совершили.
Варианты просмотра последних действий
Действия пользователей, системные события и данные входа сохраняются ОС в журналах событий. Информацию о последних действиях можно получить из них или воспользоваться специальными приложениями, которые также умеют запоминать события и предоставлять отчеты для их просмотра. Далее мы рассмотрим несколько способов, с помощью которых вы сможете узнать, что делал пользователь во время последней сессии.
Способ 1: Power Spy
PowerSpy — это довольно удобное в использовании приложение, которое работает почти со всеми версиями Windows и загружается автоматически при старте системы. Оно записывает все происходящее на ПК и в дальнейшем дает возможность просмотреть отчет о произведённых действиях, который можно сохранить в удобном для вас формате.
Загрузить Power Spy с официального сайта
Чтобы просмотреть «Журнал событий», потребуется для начала выбрать тот раздел, который вас интересует. Для примера мы возьмем открытые окна.
- После запуска приложения нажмите на иконку «Windows opened»
.
На экране появится отчет с перечислением всех отслеженных действий.
Подобным образом вы сможете просматривать другие записи журнала программы, которых предоставляется довольно много.
Способ 2: NeoSpy
NeoSpy — это универсальное приложение, следящее за действиями на компьютере. Оно может работать в скрытом режиме, пряча свое присутствие в ОС, начиная с инсталляции. Пользователь, который устанавливает НеоСпай, может выбрать один из двух вариантов его работы: в первом случае приложение не будет скрыто, второй же предполагает сокрытие как программных файлов, так и ярлыков.
NeoSpy обладает довольно широким функционалом и может использоваться как для домашнего отслеживания, так и в офисах.
Загрузить NeoSpy с официального сайта
Чтобы просмотреть отчет о последних действиях в системе, потребуется сделать следующее:
- Откройте приложение и перейдите в раздел «Отчеты».
- Далее нажмите на «Отчет по категориям».
- Выберите дату записи.
- Нажмите на кнопку «Загрузить».
Перед вами откроется список действий за выбранную дату.
Способ 3: Журнал Windows
Журналы операционной системы сохраняют множество данных о действиях пользователей, процессе загрузки и ошибках в работе программного обеспечения и самой Windows. Они делятся на отчеты программ, с информацией об установленных приложениях, «Журнал безопасности», содержащий данные о редактировании системных ресурсов и «Журнал системы», показывающий неполадки в ходе загрузки Windows. Чтобы просмотреть записи, потребуется осуществить следующие действия:
- Откройте «Панель управления» и зайдите в «Администрирование».
- Здесь выберите иконку «Просмотр событий».
- В открывшемся окне перейдите в пункт «Журналы Windows».
- Далее выберите тип журнала и просмотрите нужные вам сведения.

Читайте также: Переход в «Журнал событий» в Windows 7
Теперь вы знаете, как можно просмотреть последние действия пользователей на компьютере. Журналы Windows не очень информативны по сравнению с приложениями, описанными в первом и втором способе, но так как они встроены в систему, вы сможете всегда ими воспользоваться, не устанавливая для этого стороннее ПО.
Еще статьи по данной теме:
Помогла ли Вам статья?
Некоторым пользователям ПК может потребоваться узнать, что происходило в системе в прошлом: когда компьютер включался, какие приложения запускались, историю браузера и т.д. Это может понадобиться, например, родителям, которые контролируют, как их дети используют компьютер или по другим причинам. О том, каким образом просмотреть историю на ПК несколькими способами, будет рассказано в тексте ниже.
Содержание
- Просмотр истории действий на ПК, чего делали куда заходили
- Узнаем какие программы и приложения запускались
- Проверка запущенных приложений с помощью специальной программы
- Как узнать время ВКЛ/ВЫКЛ компьютера
- Смотрим изменённые файлы на ПК
- Проверяем историю посещения сайтов в браузере
- Видео, как посмотреть историю на вашем компьютере
Просмотр истории действий на ПК, чего делали куда заходили
В операционной системе Windows присутствует штатный инструмент, который позволяет получить информацию о том, как использовался компьютер и что происходило с системой (например, какие ошибки возникали).
Посмотреть историю действий на компьютере можно соответствующим инструментом под названием «Журнал событий». Чтобы его запустить достаточно выполнить следующий ряд действий:
- Открыть меню «Пуск» и кликнуть на «Панель управления» (в Windows 8 и Windows 10 это делается немного по-другому);
- В строке поиска нужно написать «Журнал событий» (в Windows 8 и Windows 10 нужно в строке поиска «Пуск» написать «Журнал событий»);
- Отобразится пункт «Журнал событий» – кликните по нему.
После выполнения этого действия откроется окно. В левой части экрана отображаются категории событий, тогда как в правой – имена и описания самих событий.
Узнаем какие программы и приложения запускались
Категорий достаточно много, и большинство из них обычному пользователю ни к чему. Наиболее часто простого пользователя ПК интересует то, какие приложения запускались. Узнать это довольно просто. Соответствующая информация содержится в категории «Журналы Windows» – «Приложения».
Если зайти туда, то можно увидеть историю на компьютере, что было запущено. Например, на изображении выше можно увидеть, что запускался сервис обновлений Skype. Также там можно узнать и то, в какое время это произошло и какой результат был у данного действия. После этих не сложных действий вы можете посмотреть историю на компьютере.
Если, в свою очередь, захочется узнать, какие приложения были установлены, то можно заглянуть в раздел «Установка». Там отражена информация об инсталляции не только сторонних программ, но и встроенных в систему сервисах.
Проверка запущенных приложений с помощью специальной программы
Однако работать с «Журналом событий» довольно сложно. Поэтому некоторым может такой способ не подойти. Однако решение есть – можно воспользоваться одним из сторонних специальных приложений, чтобы найти историю на компьютере.
Например, существует простая программа «Executed programs list», которая, будучи запущенной, работает в фоне (то есть никак не проявляет себя, пока пользователь ее не откроет). При помощи нее можно узнать, какие приложения запускались на ПК. При этом она представляет информацию в виде простого списка, в котором указывают пути расположения программ и время их запуска.
Если нужно знать, не только то, какие программы запускались, но и в какие папки заходил пользователь, то можно воспользоваться другим приложением – «LastActivityView«. Соответствующая программа настолько же минималистична и проста, как и первая, но собирает значительно больше информации.
Как узнать время ВКЛ/ВЫКЛ компьютера
Некоторых пользователей интересует просмотр времени включения и выключения компьютера. Сделать это можно при помощи все того же журнала событий Windows. Запустив соответствующий инструмент потребуется перейти в «Система».
Оказавшись в нужной подкатегории понадобится отыскать пункт, в качестве значения источника для которого значится «Kernel-General» – именно он отвечает за обозначение времени запуска и отключения ПК.
В качестве описания соответствующего события должно значиться «Системное время запуска (или завершения работы)…». После этого сообщения указывается то, когда ПК включался или выключался.
Смотрим изменённые файлы на ПК
Теперь давайте посмотрим историю измененных файлов на ПК. Сделать это еще проще, чем узнать историю действий на компьютере. Для этого понадобится:
- Зайти в директорию, в которой находятся интересующие вас файлы;
- Сделать ПКМ по файлу, для которого вы хотите узнать время изменения;
- Откроется окно, в котором нужно найти пункт «Изменен:»;
- Напротив соответствующего пункта будет указана дата и время, в которые выполнялось последнее редактирование».
Чтобы узнать, какие файлы на компьютере редактировались за определенный период времени, можно воспользоваться уже упомянутой выше программой «LastActivityView».
Проверяем историю посещения сайтов в браузере
И последнее, что следует рассмотреть – это то, как посмотреть историю посещений в браузере. Но здесь сразу следует оговориться, что особенности процесса зависят от конкретного веб-браузера, который установлен на компьютере. Их очень много, поэтому рассмотрим выполнение этой операции только на примере двух самых популярных – Google Chrome (и основанных на Chromium) и Firefox.
Чтобы посмотреть историю в браузере Google Chrome (а также Yandex.Browser, Opera и т.д.) нужно:
- Запустить сам браузер;
- Выполнить сочетание клавиш CTRL+H.
После выполнения соответствующих действий отобразится страница, на которой будут находиться информация обо всех открытых страницах в веб-обозревателе.
Чтобы посмотреть историю действий в браузере Firefox нужно выполнить несколько иной ряд действий:
- Открыть меню;
- Выбрать пункт «Журнал» – «Показать весь журнал».
Откроется окно, в котором можно узнать какие сайты и страницы были открыты в браузере за все время. Также есть возможность узнать, что открывалось за определенный период (например, за последние сутки или за неделю).
Но, конечно, следует брать во внимание, что историю абсолютно в любом браузере на компьютере очень легко подчистить. Поэтому, если «хистори» смотрится с целью узнать, что делает за компьютером ребенок, то, велика вероятность, что родитель вовсе не увидит там никакой информации.
В этом случае лучше установить специальное приложение, через которое можно собирать достоверную информацию о том, на какие сайты заходит пользователь. Одним из таких приложений является NeoSpy. В программе предусмотрена функция скрытой установки, благодаря которой никто, кроме того, кто ее устанавливал, не узнает о том, что она работает (это справедливо, по крайней мере, для не очень подкованных пользователей ПК). О том, как устанавливать приложение и как им пользоваться присутствует много информации в Интернете.
Видео, как посмотреть историю на вашем компьютере
Это основные способы увидеть историю действий на компьютере и в браузере. В большинстве случаев их хватает, чтобы составить максимально полное представление о том, что происходило на ПК за определенное время.
WiFiGId снова приветствует вас! Бывают случаи, когда нужно посмотреть последние действия на компьютере. Например, когда открывали какой-то документ, и забыли его расположение, или забыли классный сайт, который недавно посещали, а быть может появились подозрения на злоумышленника (младшего брата или жены), который в ваше отсутствие орудует направо и налево на вашем компьютере. В этой статье попробую показать актуальные рабочие возможности по воспроизведению последних действий.
Содержание
- Способ 1 – Журнал событий
- Способ 2 – Недавние документы
- Способ 3 – История браузера
- Способ 4 – Корзина и Загрузки
- Способ 5 – Сторонние программы
- Задать вопрос автору статьи
Способ 1 – Журнал событий
Журнал событий – это официальная утилита Windows. Она фиксирует далеко не все, но те же моменты с включением/выключением компьютера здесь поймать можно. Делаем по шагам.
- Запускаем «Выполнить» ( + R) и исполняем команду eventvwr (а можете через поиск Windows попробовать найти утилиту «Просмотр событий»).
- Переходим слева в «Журналы Windows – Система». Справа выбираем «Фильтр текущего журнала» и устанавливаем там нужную нам дату (я ставлю «Последние 24 часа») и галочку «Сведения».
- Пробегаемся глазом по журналу и в столбце «Источник» ищем события связанные с «power» (обычно это включение-выключение-перезагрузка компьютера) и «winlogon» (вход пользователя в систему).
Например, на скриншоте выше в 22:38 я отловил какой-то вход в систему (на самом деле в это время прилетело обновление Windows, и просто была возможность сделать перезагрузку). Так можно установить время использования компьютера или ноутбука без вас.
Способ 2 – Недавние документы
Продолжаем расследование истории компьютера. Теперь предлагаю посмотреть последние документы, с которыми работали на компьютере.
- Снова открываем «Выполнить» ( + R) с командой shell:recent.
- Откроется окно «Недавние документы», где представлен список измененных файлов, которые можно упорядочить по дате.
А еще такая функция есть и у отдельных программ: например, при открытии Word, Excel или Photoshop на главной странице будет список последних открытых файлов. Можно пробежаться по своему списку и посмотреть, что использовалось. Если хотите глянуть историю последних фильмов – открываем программу, с помощью которой вы их смотрите, и ищете нужный пункт (у меня в VLC такое имеется).
Способ 3 – История браузера
Сейчас если кто-то использует компьютер, он как правило побежит смотреть что-то в интернете. Так что если хотите узнать наверняка, открываем свой браузер и смотрим историю посещений. Показываю на примере Google Chrome, в других все делается по аналогии.
- Переходим в меню и выбираем «История» (горячие клавиши Ctrl + H).
- Наблюдаем полную картину посещений. Актуально, если вы ее не чистите вручную.
Для справки. Если вы привязывали свой аккаунт Google к браузере, то можете кликнуть прямо там по своей аватарке, выбрать пункт «Перейти в настройки аккаунта Google», а уж там выбрать «Данные и конфиденциальность» – «История приложений и веб-поиска». Способ муторный, подходит далеко не все, но существует, поэтому выношу его таким небольшим дополнением.
Способ 4 – Корзина и Загрузки
Этот чеклист не был бы полным, если бы я не упомянул про эти чудесные папки. Все, что удалялось, попадает в Корзину, а все, что загружалось через браузер, сохраняется в Загрузках. Поэтому стоит посетить два этих места, быть может, там остались какие-то сторонние следы. Если у вы почему-то не знаете, как попасть в эти папки, оставляю команды для той же утилиты «Выполнить».
shell:downloads – Загрузки
shell:RecycleBinFolder – Корзина
Способ 5 – Сторонние программы
Если способов выше вам недостаточно, можно попробовать использовать сторонние программы. Лично я не сторонник таких методов, поэтому в формате короткой справки.
- Clever Control. Программа для отслеживания действий сотрудников. Устанавливается, работает скрытно, передает данные веб-камеры, позволяет следить за действиями, есть возможность удаленного подключения.
- Power Spy. Расширенный журнал событий и истории просмотров. После запуска есть возможность выбора нужных пользователей и типа логируемого события, например, «Windows Opened» (загрузка Windows).
- NeoSpy. Тот же самый журнал, но уже в красивом интерфейсе.

В наше время информационная безопасность
очень важна. Особенно, она важна на работе. Поэтому следить за тем, что
происходило в Ваше отсутствие, уметь просмотреть историю жизнедеятельности
Вашего персонального компьютера просто необходимо.
Если Вы думаете, что в Ваше отсутствие
посторонний человек копается в Вашей информации, то Вам стоит изучить как
просматривать историю изменений. Кстати, если у Вас дети, то полученную
информацию возможно применить и к ним. Ведь отслеживать чем занимается Ваше
дитя за компьютером пока Вы его не контролируете иногда бывает весьма полезно.
Содержание
- 1 Как посмотреть историю компьютера, чего делали, куда заходили — 6 способов
- 1.1 1. Какие программы и приложения запускались
- 1.2 2. Недавно измененные файлы на компьютере
- 1.3 3. История посещения сайтов в браузере
- 1.4 4. Папка загрузки на компьютере
- 1.5 5. Заглянем в Корзину
- 1.6 6. Смотрим файл журнала
- 1.6.1 Журнал безопасности
- 1.6.2 Журнал приложений
На данный момент существует два варианта
проверки того, что было с ПК. Для одного варианта достаточно лишь компьютера, а
для второго необходим еще и интернет.
Все поисковые системы сохраняют историю действия пользователя в сети. Для того, чтобы просмотреть историю похождений необходимо нажать кнопки CTRL и H. Благодаря этой комбинации клавиш Вы увидите, где происходили путешествия по сети. Если переживаете, что посторонний увидит историю посещений, то знайте, что Вы всегда сможете ее очистить одной кнопкой.
Чтобы просмотреть историю Вам следует зайти в меню «Пуск» и ввести в окошке специальный набор символов msinfo32 и кликом компьютерной мыши запустите программу. Постарайтесь не делать никаких пробелов и написать символы верно, иначе ничего не запустится.
Если Вам хочется посмотреть, что ранее
происходило на Вашей рабочей машине, выберите рубрику выполняемые задачи. И вот
на экране Вам представлен событийный журнал.
1. Какие программы и приложения запускались
Чтобы это узнать нужно будет зайти в «Журналы Windows», а затем зайти в подкатегорию «Приложения». В журналах можно ознакомиться с историей того, что открывалось, когда запускалось и что произошло в связи с этим запуском.
Если Вам необходимо посмотреть, что за приложения открывали с Вашего компа, можете зайти в пункт «Установка». Здесь находятся установки посторонних и системных программ.
Если у Вас Windows 7 и выше, то можно еще выполнить манипуляции описанные ниже.
Во всех файлах существует определенный
признак – дата их открывания. Время определяет когда пользователь запустил
приложение либо файл.
Найти программы, которые были использованы можно! Пройдите в папку «C:Program Files». В строке поиска напишите следующую комбинацию «*.exe» и нажмите клавишу «Enter». Теперь в перечне будут отображаться файлы, содержащиеся в папке.
Далее в пункте «Вид» следует выбрать форму таблицы и надавить по заголовку столбца (безразлично какого) правой кнопкой мышки. В выпрыгнувшем меню разыскиваете вкладку «Подробнее..», затем вкладку «Дата доступа» и нажимаете кнопочку «ОК».
После этих манипуляций следует разложить полученную информацию по дате доступа и выбрать необходимый Вам период времени. Если Ваша система шестидесяти четырех разрядная, то такие манипуляции Вам необходимо будет произвести также с папочкой «C:Program Files (x86)». Вспомните, что если Ваши программы установлены в других местах, то проверить необходимо и те места тоже.
При поиске не забывайте об одной важной
детали: когда Вы начинаете открывать приложения, данные об их предыдущем
запуске автоматически затираются Вашими сведениями о вхождении и теперь
выяснить время предшествующего вхождения невозможно.
2. Недавно измененные файлы на компьютере
Обнаружить файлы с изменениями довольно легко: нажимайте на «Пуск» и выбирайте вкладку «Недавние файлы». Если такой опции нет, то попробуйте надавить совместно клавиши Win+R, а в возникшем окошке напишите «recent», запустив процедуру клавишей Enter. Теперь Вы увидите папку в которой содержится перечень измененных файлов. Кроме этого дополнительно наведите курсор на офисные программы в панели Пуск и узнаете какие документы открывались последними на этом ПК. Конечно, если человек, который проникает на Ваш компьютер знаком хоть немного с компьютерной грамотностью, то он постарается замести следы и почистить все хорошенько. Поэтому, если папка окажется пустой, ищите на Ваших жестких дисках файлы со свежим временем изменений.
3. История посещения сайтов в браузере
Проверка истории посещения сайтов зависит от того каким браузером Вы пользуетесь. Самые распространенные браузеры Google Chrome и Firefox. Итак, рассмотрим, как сделать это в Google Chrome (аналогично Yandex.Browser, Opera):
- открываем браузер;
- нажимаем комбинацию букв на клавиатуре CTRL+H;
- попадаем на страницу с информацией про историю Ваших посещений в браузере.
Если Вы предпочитаете использовать браузер Firefox, то выполняемые действия будут немного отличаться. Потребуется следующее:
- зайти в браузер;
- найти и зайти во вкладку «Журнал»;
- найти и нажать пункт «Показать весь журнал».
После этих манипуляций откроется окошко с
историей Ваших посещений за какой-либо период времени (его можно выбрать).
Теперь Вы сможете изучить информацию о посещении страничек. Конечно, историю
посещений легко подчистить и удалить, с целью заметания следов. Особенно, этим
славятся подростки, историю посещений которых изучают бдительные родители. В
таком случае Вам необходимо будет установить дополнительное приложение, которое
будет складывать информацию о жизнедеятельности в сети. Приложений таких очень
много и как говорится интернет Вам в помощь!
4. Папка загрузки на компьютере
Путь к «Загрузкам» лежит через кнопку «Пуск», которую нужно нажать. В колонке справа находится название «Загрузки». Нажмите на него и просмотрите, что качалось в определенный период времени.
Для этого отсортируйте Ваши загрузки по «Дате изменения», изучайте и делайте соответствующие выводы. Для своего удобства Вы можете выбрать вид отображения «Таблица».
5. Заглянем в Корзину
Для понимания того какие файлы удалены можно
открыть корзину и отсортировать сохраненную в ней информацию по времени
удаления, посмотреть интересующий Вас отрезок времени и проанализировать, что
было уничтожено.
Конечно, если аккуратный нехороший человек
копался в Вашей машине, он наверняка подчистил корзину, но вдруг ему кто-то
помешал, и он не успел? Никогда не пренебрегайте возможностью проверить всю
информацию.
6. Смотрим файл журнала
Для проверки журнала Вашей ОС нужно открыть «Панель управления» и найти функцию «Администрирование». После этого кликнуть на «Управление компьютером» и в навигационной панели найти вкладку «Просмотр событий». Итак, к Вашим услугам будут представлены несколько журналов – «Безопасность», «Установка», «Система» и «Приложение».
Журналы эти имеют массу нужной информации о
жизнедеятельности юзеров, ошибках приложений, загрузках, и прочего.
Журнал безопасности
В этом месте производится фиксация всех событий, чтобы просмотреть этот журнал попробуйте открыть окно просмотра событий и в журнале «Windows» выберите вкладку «Безопасность». Теперь Вы увидите события безопасности. Для того, чтобы узнать дополнительные сведения о каком-либо событии достаточно будет нажать на него и изучить полученную информацию.
Отметим, что этот журнал в обязательном
порядке включает информацию о входе в систему. Если Вы знаете о своих входах в
систему, то Вы всегда сможете идентифицировать время входа постороннего
человека.
Журнал приложений
Включает в себя информацию о том, что за
приложения открывались с Вашей машины. Когда Вы пытаетесь понять, какие
приложения использовались, когда Вас не было в Ваше отсутствие сделайте фильтрацию
по дате в событиях.
Маркетолог, вебмастер, блогер с 2011 года. Люблю WordPress, Email маркетинг, Camtasia Studio, партнерские программы)) Создаю сайты и лендинги под ключ НЕДОРОГО. Обучаю созданию и продвижению (SEO) сайтов в поисковых системах. Мои контакты >>>
Чтобы написать эту статью, мы потратили много времени и сил. Мы очень старались и если статья оказалась полезной, пожалуйста оцените наш труд. Нажмите и поделитесь с друзьями в соц. сетях — это будет лучшей благодарностью для нас и мотивацией на будущее!
Как посмотреть историю последних действий работы компьютера
На чтение 5 мин Опубликовано 23 мая, 2018
Обновлено 23 мая, 2018
Компьютер ведёт учёт всех действий пользователя. Специалисты ПК знают, как посмотреть историю, какие запускались приложения и файлы, а также всю работу пользователя в интернете. Овладеть этой возможностью могут и начинающие пользователи. Особенно рекомендуются эти знания родителям, которые желают знать, чем занимается их ребёнок на компьютере.
Содержание
- Способы просмотра истории
- Посещение страниц в интернете
- Недавние документы, Корзина и Загрузки
- Просмотр атрибутов файла
- Cобытия в журнале Windows
- Помощь сторонних программ
Способы просмотра истории
Чтобы посмотреть последние действия на компьютере, как раз для этого существуют не только стандартные способы просмотра истории компьютера средствами самой операционной системы, но и специальные — с расширенными возможностями, реализуемые дополнительными программами. Основными способами изучения истории компьютера являются просмотры:
- истории браузера;
- истории работы в интернете, с использованием сервиса от Google;
- объектов «Недавние документы», «Корзина», «Загрузки»;
- атрибутов файла: даты изменения и даты открытия;
- встроенного приложения операционной системы «Журнал Windows».
Для детального анализа работы компьютера используют сторонние программы, имеющие широкие возможности отслеживания действий пользователя.
Посещение страниц в интернете
Отвечая на вопрос, как посмотреть, куда заходили с компьютера, следует отметить, что для этого анализируют историю работы в интернете. Делают это следующим образом:
- Во всех современных браузерах нажатие на комбинацию клавиш Ctrl + H (History) открывает историю работы в интернете. Для облегчения поиска информации, история просмотра сгруппирована по периодам: за прошедший час, за прошедший день, за неделю и за всё время. Там же находится кнопка «Очистить историю».
- Если на компьютере зарегистрирован и по умолчанию активен аккаунт от Google, например, почтовый ящик или пользователь YouTube, то «Гугл» отслеживает любую активность этого профиля. Этот сервис аналогичен истории браузера. Для открытия истории от Google в настройках аккаунта выбирают «Мои действия» или вводят текст «history.google.com» в адресную строку, и на открывшейся странице открывают пункт меню «Показать действия».
Недавние документы, Корзина и Загрузки
Рекомендуется проверить объекты «Недавние документы», «Корзины», «Загрузки», содержание которых иногда преподносит сюрпризы. Для отображения списка «Недавние документы» в Windows 7 необходимо произвести настройку системы:
- Щёлкают правой кнопкой мыши по меню «Пуск» и в контекстном меню выбирают пункт «Свойства».
- В появившемся диалоговом окне «Свойства панели задач и меню «Пуск» выбирают вкладку «Меню Пуск».
- Выбирают кнопку «Настроить», и в открывшемся диалоговом окне ставят галочку напротив пункта меню «Недавние документы».
После проделанных действий в меню «Пуск» появится вкладка «Недавние документы», содержащая список из недавно используемых документов.
Содержателен анализ удалённых файлов, находящихся в «Корзине». Иногда пользователи забывают очищать корзину после работы.
Пользователи смотрят папку «Загрузка», в которую по умолчанию сохраняются скачиваемые файлы. Для просмотра списка загружаемых файлов в браузере нажимают Ctrl + J.
Просмотр атрибутов файла
Интересно узнать, как посмотреть историю на компьютере Windows 7, 8, 10, используя новый атрибут файла, показывающий дату последнего открытия документа. Для просмотра нажимают правой кнопкой мыши по файлу и в открывшемся меню выбирают пункт «Свойства», где даны сведения о создании, изменении и дате последнего открытия документа.
Используя сервис «Поиск» (Win + F) с атрибутом «Дата изменения», ищут все файлы, изменённые за заданную дату:
- Пользователи открывают программу для просмотра файлов «Мой компьютер» или кратко «Компьютер».
- В правом верхнем углу находят текстовое поле «Найти», щёлкают по нему мышкой и в появившемся меню выбирают поиск по «Дате изменения».
- Предлагается поиск как по конкретной дате, так и по диапазону: неделя, за месяц, год.
- Предлагается поиск по размеру файла.
Например, чтобы просмотреть недавно просмотренные фильмы на этом компьютере, нужно:
- В окне поиска установить параметр размера файла: «Гигантские» (больше 128 Мб). В результате будут найдены все «Гигантские» файлы на этом компьютере, среди них будут почти все фильмы.
- Щёлкнуть правой кнопкой мыши по файлам, открывая меню, содержащие сведения даты последнего открытия.
- Если фильмов очень много, то в окне поиска изменить вид просмотра файлов на «Таблица».
- Щёлкая правой кнопки мыши по шапке таблицы, открыть меню, где выбрать дополнительный столбец таблицы: «Дата использования» или «Дата открытия».
- Щёлкнуть по заголовку только что созданного столбца, тем самым упорядочивая файлы по дате просмотра.
Cобытия в журнале Windows
Система Windows ведёт журнал для хранения системных сообщений: о включении и выключении компьютера, ошибок программ, системных событий, о проблемах безопасности. Используя этот журнал, с точностью до секунды можно узнать время включения и выключения компьютера.
Открытие «Журнала событий» Windows осуществляется несколькими способами:
- Нажимают комбинацию клавиш Win + R и в открывшемся окне вводят название программы на английском: Eventvwr. Откроется окно «Просмотр событий».
- Открывают меню «Пуск» и в окне «Найти программы и файлы» вводят текст: «Просмотр событий». Будет найдена одноимённая программа, при открытии которой откроется окно «Просмотра событий».
Для просмотра времени работы компьютера необходимо:
- В открытом окне «Просмотра событий» выбрать пункт «Журнал Windows», откроется таблица данных событий Windows.
- В данной таблице в столбце «Источник» найти источники EventLog. В этих событиях найти сведения о включении и выключении ПК.
Помощь сторонних программ
Для расширения возможностей слежения за работой компьютера устанавливают специальные программы, одной из лучших является NeoSpY.
NeoSpY позволяет отслеживать:
- нажатие клавиш, что позволяет узнавать пароли;
- экран монитора, посредством скриншотов;
- содержимое буфера обмена, т. е. что было копировано;
- работу в интернете: куда лазили и что открывали;
- работу Skype, ICQ, QIP и других мессенджеров (посредством перехвата трафика);
- копированные на флешку файлы;
- принтер, и какие документы распечатывали;
- новые установленные программы;
- изменения в системных файлах.
Программа NeoSpY может отправлять всю статистику по электронной почте, что делает её ещё более привлекательной.