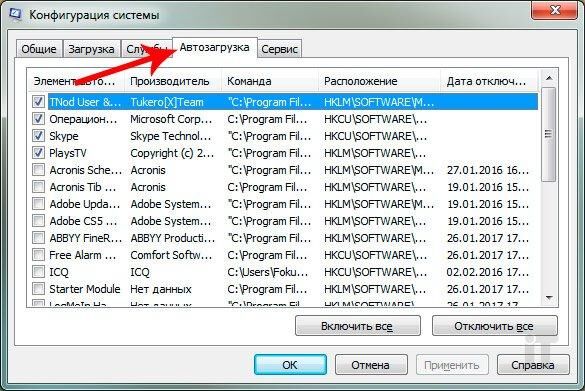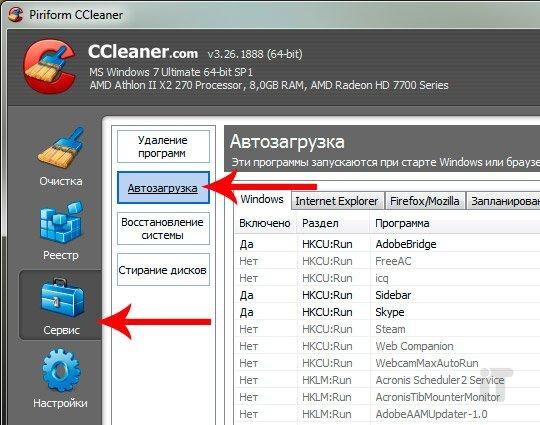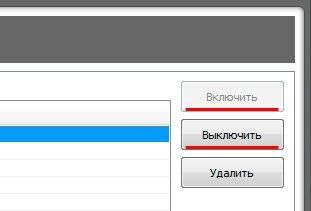В процессе использования системы Windows, она начинает намного дольше загружаться, чем раньше. Есть несколько причин, по которым, система начинает со временем дольше загружаться – ошибки Windows, износ оборудования, мало свободного пространства и другие. Но основная причина – кроме системы загружаются и сторонние программы, которые значительно загружают вход в систему. В данной статье мы рассмотрим автозапуск программ в Windows 7, и других версиях, зачем он нужен, где найти и как убрать автозапуск программ windows 7, 8, 10 и программы, которые позволят получить больше, чем системные утилиты.
Автозагрузка в Windows 7: как, где, зачем и почему
Большую проблему для пользователей создают программы, которые запускаются с системой и приходится довольно долгое время ожидать полной загрузки системы, чтобы уже можно было начинать ею комфортно пользоваться. За автоматический запуск программ отвечает определенная настройка – автозагрузка или автозапуск. Среди них могут быть как полезные, бесполезные, так и опасные приложения, поэтому необходимо точно знать, что отключать, а что необходимо оставить. Мы научим вас как включить и выключить автозапуск программ в Windows 7, а также как добавить в автозапуск нужные программы при включении компьютера в Windows 7.
Начнём с основ — как открыть и настроить автозапуск программ на Windows 7. Есть несколько способов для этого, начиная от простых, заканчивая чуть более сложными.
Через окно Конфигурация системы
Пользователи интересуются отключением автозапуска программ в Windows 7, но как сделать наиболее просто? Вам поможет «Конфигурация системы».
Настройки «Конфигурация системы» позволяет получить значительное количество информации не только о загрузке (вкладка Загрузка и Общие), но позволит понять, что еще загружается вместе с системой.
Чтобы открыть окно «Конфигурация системы», нажмите сочетание клавиш «Win+R» и для настройки автозапуска программ в Windows 7 вам потребуется команда msconfig. Либо в поиске Windows введите слово конфигурация (см. Изображение).
Наиболее интересная вкладка в этом окне для нас «Автозагрузка», в прочем, вкладка «Службы» тоже будет полезна, но этом позднее.
К слову! Начиная с Windows 8, Автозагрузка перекочевала из настроек «Конфигурации системы» в «Диспетчер задач».
В данном окне можем увидеть название программы, производителя, а также его расположение. Отключение из автозапуска выполняется снятием соответствующей галочки напротив названия программы.
Через папку Автозагрузки
Самый удобный вариант, если необходимо добавить в автозапуск какую-либо программу при включении компьютера в Windows 7, это напрямую добавление в папку Автозагрузка. Чтобы открыть данную папку пройдите по следующему расположению:
C:Users%ИМЯ ПОЛЬЗОВАТЕЛЯ%AppDataRoamingMicrosoftWindowsStart MenuProgramsStartup
Также, есть другой способ. Нажмите сочетание клавиш «Win+R» и введите команду shell:startup.
Стоит обратить внимание, что тут хранятся ярлыки, которые запускаются вместе с системой. Например, я добавил 2 файла – Яндекс Браузер и Autoruns. Яндекс Браузере, лишь ярлык приложения, который я перенёс с рабочего стола, а Autoruns полноценная утилита, которому не требуются дополнительные файлы, кроме исполнительного (формат .exe).
При переносе исполнительных файлов, само приложение работать не будет при запуске. Это стандартная ошибка новичков.
Необходимо переносить Ярлык приложения, которое будет ссылаться к рабочему исполнительному файлу программы и корректно работать и запускаться при старте.
Также! После добавления нужной программы, оно появится в списке автозапуска Конфигурации системы.
Через реестр
Еще один удобный способ, который позволит войти и изменить автозапуск программ в Windows 7 – через редактор реестра.
Реестр – это своеобразная база данных всех настроек и параметров, откуда приложения и сама система понимает, что конкретное ПО связано с конкретным файлом или действием. Для автозапуска, есть своя, так называемая ветка, где и можно управлять загрузкой.
Чтобы открыть «Редактор реестра», нажмите сочетание клавиш «Win+R» и введите команду regedit.
Чтобы найти интересующую нас ветку, пройдите по следующему пути:
HKEY_LOCAL_MACHINESoftwareMicrosoftWindowsCurrentVersionRun
Стоит обратить внимание, что это не единственная ветка, но основания для данной системы.
В данной ветке, есть несколько параметров, которые ссылаются на приложения или страницы в сети (это это вирус или реклама). В значении каждого параметра указано, куда ссылается то или иное приложение или вирус. Например, браузеры ссылаются на свою утилиту проверки обновлений, а вирусы могут ссылаться куда угодно.
Чтобы добавить приложение в автозапуск с использованием Редактора реестра, вызовите контекстное меню и создайте «Строковый параметр». Можете назвать его любым именем, но значение его должно ссылаться к приложению, которое вы хотите добавить. В этом случае, без разницы, программа это или же ярлык.
Мы рассмотрели с вами системные методы для автозапуска программ Windows 7, как отключить их и где. Но также есть и сторонние приложения, которые помогут вам в этом.
Ccleaner
Известнейшее ПО для оптимизации и очистки от мусора. Оно обладает огромным функционалом не только очистки, но и оптимизации системы и приложений.
Интересующий нас функционал доступен во вкладке «Сервис» — «Автозагрузка» — «Windows».
Как видно на скриншоте, вы можете удалить, отменить и запретить автозапуск ненужных программ для Windows 7/8/10, благодаря кнопкам «Включить», «Выключить» и «Удалить».
Вкладки «Запланированные задачи» и «Контекстное меню» также связаны с автозапуском, хоть и косвенно. «Запланированные задачи» — действия, которые запускаются по определенному расписанию или триггеру. «Контекстное меню» — ПО, которые отображаются в вашем контекстном меню (например, WinRar предлагает распаковать архив, при нажатии на него ПКМ).
Функционал Ccleaner действительно хорош, не зря это одно из самых популярных приложений для оптимизации Windows.
Скачать Ccleaner с официального сайта.
Sysinternals Autoruns
Autoruns – утилита от компании Sysinternals, приобретённой Microsoft. Обладает отличнейшим функционалом, но весьма скудным интерфейсом. Для работы с данной утилитой, необходимы знания на уровне уверенного пользователя ПК со знанием стандартных веток реестра. Начинающий пользователь ПК при работе с Autoruns может ненароком наломать дров, что придётся восстанавливать работу в безопасном режиме.
Утилита позволяет узнать об абсолютно всём, что будет загружено вместе с системой – утилиты, драйвера, модули и многое другое. Вот почему Autoruns очень ценится в среде профессионалов.
По теме данной статьи, нам нужна только вкладка «Logon». Тут показаны различные ветки, связанные с автоматической загрузкой приложений и других модулей.
Очень полезен фильтры Options – Hide Windows Entries и Hide Microsoft Entries, которые скрывают системные модули, которые нежелательно отключать для корректной работы системы.
Интересен фильтр Hide VirusTotal Clean Entries – который скрывает значения, которые по мнению сервиса VirusTotal чисты и не представляют угрозы. Опасные или зараженные модули будут подсвечиваться красным или розовым.
Скачать Sysinternals Autoruns с официального сайта Microsoft.
Дополнительно
В данной статье мы показали, где находится и как посмотреть автозапуск программ в Windows 7, но это еще не всё. Есть еще методы полного отключения приложений и его компонентов. Отключение автозапуска не всегда решает проблему, связанную с конкретным приложением. Поэтому вы можете дополнительно воспользоваться следующими небольшими подсказками.
Через вкладку Службы
Для начала, необходимо зайти в управление автозапуском программ Windows 7, через команду msconfig. Только в этот раз нам потребуется вкладка Службы.
Нам будет представлен полный список системных и сторонних служб. Обязательно необходимо поставить галочку на «Не отображать службы Microsoft», чтобы исключить из списка системные службы. После этого отобразится полный список служб сторонних приложений.
При анализе на вирусы и подозрительное ПО, стоит обращать внимание на неизвестные названия, особенно без изготовителя. Если такие встречаются, то необходимо первым делом уточнить у поисковиков, действительно ли это вирус. Вполне может оказаться полезное приложение, но без подписи разработчика.
В крайнем случае, можно отключить работу всех служб для проверки работы системы или отключать их поочерёдно, если цель выявить ошибочную службу.
Важно! Антивирусы так просто не отключить, они обладают модулем самозащиты, который не позволит отключить антивирус, даже обладая правами Администратора. Его необходимо отключать в настройках.
Планировщик задач
Если вы хотите ограничить активность конкретной программы, без её удаления и удаления её из автозапуска не помогло, мы советуем проверить «Планировщик задач». Как было сказано ранее, в планировщике созданы события для программ на конкретное время, дату, действие или триггер.
Чтобы открыть «Планировщик задач» нажмите Win+R и введите команду control schedtasks. Папка Библиотека планировщика задач, будет содержать основные триггеры для стороннего ПО. Вы можете проанализировать все действия, которые приводят к запуску программы и отключить её.
Все вышеуказанные функции доступны и с сторонних приложениях, таких как Ccleaner или Autoruns, о которых также было упоминание в этой статье.
Отличного Вам дня!
Содержание
- Открытие списка автозагрузки
- Способ 1: CCleaner
- Способ 2: Autoruns
- Способ 3: окно «Выполнить»
- Способ 4: Панель управления
- Способ 5: определение местоположения папок с автозагрузками
- Способ 6: системный реестр
- Вопросы и ответы
Автозагрузка программ позволяет приложениям, для которых она настроена, стартовать при запуске операционной системы, не дожидаясь, когда пользователь активирует их вручную. Это очень полезная функция, позволяющая экономить время на включении приложений, которые требуется пользователю при каждом запуске системы. Но, в то же время, часто в автозагрузку попадают процессы, которые нужны пользователю далеко не всегда. Таким образом, они без пользы нагружают систему, замедляя работу компьютера. Давайте выясним, как различными способами просмотреть список автозапуска в Windows 7.
Читайте также: Как отключить автозапуск программ в Виндовс 7
Открытие списка автозагрузки
Просмотреть список автозапуска можно, как с помощью внутренних ресурсов системы, так и воспользовавшись сторонними приложениями.
Способ 1: CCleaner
Практически все современные приложения для оптимизации работы компьютера поддерживают манипуляции со списком автозапуска. Одной из таких утилит является программа CCleaner.
- Запустите CCleaner. В левом меню приложения щелкните по надписи «Сервис».
- В открывшемся разделе «Сервис» переместитесь во вкладку «Автозагрузка».
- Откроется окно во вкладке «Windows», в котором будет представлен список программ, установленных на компьютере. У тех приложений, около названий которых в столбце «Включено» стоит значение «Да», функция автозапуска активирована. Элементы, у которых данное значение представлено выражением «Нет», не входят в число загружающихся автоматически программ.
Способ 2: Autoruns
Существует также узкопрофильная утилита Autoruns, которая специализируется на работе с автозагрузкой различных элементов в системе. Посмотрим, как в ней взглянуть на список автозапуска.
- Запустите утилиту Autoruns. Она выполняет сканирование системы на наличие элементов автозапуска. После окончания сканирования, чтобы просмотреть список автоматически загружающихся при старте операционной системы приложений, перейдите во вкладку «Logon».
- В данной вкладке представлены программы, добавленные в автозагрузку. Как видим, они разбиты на несколько групп, в зависимости от того, где именно задача автозапуска прописана: в разделах системного реестра или в специальных папках автозагрузки на жестком диске. В данном окне можно также увидеть адрес расположения самих приложений, которые запускаются автоматически.
Способ 3: окно «Выполнить»
Теперь перейдем к способам просмотреть список автозагрузок с помощью встроенных инструментов системы. Прежде всего, это можно сделать, задав определенную команду в окне «Выполнить».
- Вызовите окошко «Выполнить», применив комбинацию Win+R. Введите в поле следующую команду:
msconfigЖмите «OK».
- Запускается окно, которое носит наименование «Конфигурация системы». Переместитесь во вкладку «Автозагрузка».
- В данной вкладке представлен список элементов автозагрузки. У тех программ, напротив наименований которых установлена галочка, функция автозапуска активирована.
Способ 4: Панель управления
Кроме того, в окно конфигурации системы, а значит и во вкладку «Автозагрузка», можно попасть через Панель управления.
- Щелкните по кнопке «Пуск» в нижнем левом углу экрана. В запустившемся меню перейдите по надписи «Панель управления».
- В окне Панели управления переместитесь в раздел «Система и безопасность».
- В следующем окне щелкните по наименованию категории «Администрирование».
- Открывается окно с перечнем инструментов. Щелкните по названию «Конфигурация системы».
- Запускается окно конфигурации системы, в котором, как и в предыдущем способе, следует перейти во вкладку «Автозагрузка». После этого можно наблюдать перечень элементов автозапуска Windows 7.
Способ 5: определение местоположения папок с автозагрузками
Теперь давайте разберемся, где именно прописывается автозагрузка в операционной системе Windows 7. Ярлыки, содержащие ссылку на местонахождение программ на жестком диске, находятся в специальной папке. Именно добавление в неё такого ярлыка со ссылкой позволяет загружать программу автоматически при запуске ОС. Разберемся, как зайти в такую папку.
- Щелкните по кнопке «Пуск» В меню выберите самый нижний пункт – «Все программы».
- В перечне программ, щелкните по папке «Автозагрузка».
- Открывается перечень программ, которые добавлены в папки автозапуска. Дело в том, что на компьютере может быть несколько таких папок: для каждой учетной записи пользователя в отдельности и общий каталог для всех пользователей системы. В меню «Пуск» ярлыки из общей папки и из папки текущего профиля объединены в одном списке.
- Чтобы открыть директорию автозапуска для своей учетной записи, щелкните по наименованию «Автозагрузка» и в контекстном меню выберите «Открыть» или «Проводник».
- Запускается папка, в которой находятся ярлыки со ссылками на конкретные приложения. Данные приложения автоматически загрузятся только в том случае, если вход в систему выполнен под текущей учетной записью. Если вы зайдете в другой профиль Windows, указанные программы автоматически не запустятся. Шаблон адреса этой папки выглядит следующим образом:
C:UsersПользовательский_профильAppDataRoamingMicrosoftWindowsStart MenuProgramsStartupЕстественно, вместо значения «Пользовательский профиль» нужно вставить определенное имя пользователя в системе.
- Если вы хотите перейти в папку для всех профилей, то щелкните по наименованию «Автозагрузка» в перечне программ меню «Пуск» правой кнопкой мыши. В контекстном меню остановите выбор на позиции «Открыть общее для всех меню» или «Проводник в общее для всех меню».
- Откроется папка, где расположены ярлыки со ссылками на программы, предназначенные для автозагрузки. Эти приложения будут запускаться при старте операционной системы независимо от того, под какой учетной записью пользователь в неё зайдет. Адрес данной директории в Windows 7 следующий:
C:ProgramDataMicrosoftWindowsStart MenuProgramsStartup
Способ 6: системный реестр
Но, как вы могли заметить, количество вместе взятых ярлыков во всех папках автозапуска было гораздо меньше, чем приложений в списке автозагрузки, который мы наблюдали в окне конфигурации системы или при помощи сторонних утилит. Это связано с тем, что автозапуск может прописываться не только в специальных папках, но и в ветках системного реестра. Выясним, как можно посмотреть записи об автозагрузке в системном реестре Windows 7.
- Вызовите окошко «Выполнить», применив комбинацию Win+R. В его поле впишите выражение:
RegeditЖмите «OK».
- Запускается окно редактора системного реестра. С помощью древовидного путеводителя по разделам реестра, расположенного в левой части окна, перейдите в раздел HKEY_LOCAL_MACHINE.
- В раскрывшемся списке разделов щелкните по наименованию «SOFTWARE».
- Далее перейдите в раздел «Microsoft».
- В данном разделе среди открывшегося перечня ищите наименование «Windows». Щелкните по нему.
- Далее перейдите по названию «CurrentVersion».
- В новом перечне щелкните по наименованию раздела «Run». После этого в правой части окна будет представлен список приложений, которые добавлены автозагрузку через запись в системном реестре.
Рекомендуем без существенной необходимости все-таки не применять данный метод для просмотра элементов автозагрузки, внесенных через запись в реестре, особенно если вы не уверены в своих знаниях и умениях. Это связано с тем, что изменения записей в реестре могут привести к очень печальным последствиям для системы в целом. Поэтому просмотр указанной информации лучше выполнять с помощью сторонних утилит или через окно конфигурации системы.
Как видим, существует несколько способов просмотреть список автозагрузки в операционной системе Windows 7. Конечно, полную информацию об этом проще и удобнее получить, применив сторонние утилиты. Но те пользователи, которые не желают устанавливать дополнительное ПО, могут узнать нужные сведения и при помощи встроенных инструментов ОС.
Еще статьи по данной теме:
Помогла ли Вам статья?
- Просмотр списка автозагрузки стандартными средствами Windows
- Просмотр списка автозагрузки при помощи сторонних утилит
На увеличение времени загрузки компьютера во многом влияют программы, запускающиеся вместе с операционной системой. При необходимости их можно исключить из автозагрузки, но для начала нужно узнать, что именно загружается. Сделать это можно посредством стандартных инструментов Windows и при использовании специализированного стороннего софта.
Просмотр списка автозагрузки стандартными средствами Windows
Отметим, что стандартный инструментарий Windows показывает не полный список программ, загружающихся при включении компьютера. Для просмотра этого списка в Windows 7:
- Откройте приложение «Выполнить» (нажмите «Win + R» на клавиатуре), скопируйте без кавычек в открывшееся окно команду «msconfig» и нажмите «ОК».

- Откроется приложение «Конфигурация системы». Перейдите во вкладку «Автозагрузка», в которой будут перечислены приложения, загружающиеся при включении компьютера. При необходимости их можно отключить, сняв галочку напротив нужной программы, и нажав затем кнопку «Применить».
В случае с Windows 10 список автозагрузки находится в системном приложении «Диспетчер задач»:
- Вызовите «Диспетчер задач» при помощи комбинации клавиш «Ctrl + Shift + Esc».
- Перейдите во вкладку «Автозагрузка». Чтобы убрать программу из автозагрузки, выделите ее название, затем нажмите кнопку «Отключить».
Многие программы, стартующие при включении компьютера, могут запускаться системой по запланированному заданию. Такие приложения (вернее — системные задания, запускающие их) можно найти в «Планировщике заданий». Чаще всего именно отсюда запускается всевозможное рекламное и вредоносное ПО или отдельные модули обычных программ (например, модули обновления). Чтобы ознакомиться и при необходимости отключить автозапуск таких приложений из «Планировщика заданий», выполните следующие действия:
- Запустите утилиту «Выполнить» (Win + R) и выполните из нее команду — taskschd.msc.
- В отобразившемся приложении «Планировщик заданий» откройте раздел «Библиотека планировщика заданий» (в левой части окна):
- В центральной части окна отобразится список действующих заданий. Не обращайте внимания на значение в колонке «Состояние». Если напротив задания написано «Отключено», это может означать, что оно просто не выполняется в данный момент. Значение «Готово» говорит о том, что задание уже было выполнено. В столбце «Триггеры» перечислены события, при наступлении которых начнется выполнение задания.
- Выберите любое из заданий в этом списке. В нижней части окна отобразятся параметры выбранного задания. Откройте вкладку «Триггеры». Об автоматическом запуске задания при включении компьютера будет свидетельствовать значение «При входе в систему», «При входе любого пользователя» или «При запуске компьютера» в столбце «Триггер».
- Во вкладке «Действия» можно увидеть, какая именно программа запускает выбранное задание, и где она хранится на жестком диске.
- Чтобы удалить задание, кликните по его названию и нажмите клавишу «Del»/»Delete».
При помощи «Планировщика заданий» можно найти и выключить различные навязчивые программы, без конца отображающие уведомления, предлагающие что-то скачать или обновить. Но вовсе необязательно, что задания на их запуск будут приведены в разделе «Библиотека планировщика заданий». Если речь идет о рекламном/вредоносном ПО, то задания на их запуск может быть размещено где угодно в «Планировщике». Также необязательно, что название этих заданий будут соответствовать названию запускающейся программы.
Если задача выполняется в данный момент времени (например, на экране виднеется уведомление от какой-нибудь программы), кликните по разделу «Планировщик заданий (Локальный)», затем вызовите меню «Действие» и в нем выберите «Отображать все выполняемые задачи»:
Так можно уточнить название задачи, затем найти и удалить ее. Во всех остальных случаях искать задания придется вручную, посещая каждый из разделов/подразделов всей библиотеки «Планировщика заданий». Ищите триггеры со значениями «При входе в систему», «При входе любого пользователя» или «При запуске компьютера», затем переходите во вкладку «Действия», чтобы определить название запускаемой программы.
Просмотр списка автозагрузки при помощи сторонних утилит
Существует множество программ, позволяющих управлять автозагрузкой в Windows. Одна из наиболее эффективных — Autoruns. Она полностью бесплатная и предназначена исключительно для управления автозагрузкой без каких-либо лишних функций.
Утилита Autoruns позволяет не только просматривать и управлять программами, запускающимися при включении компьютера, но также и рядом других объектов — DLL-библиотеками, файлами драйверов, службами и даже запланированными заданиями в рассмотренном выше «Планировщике заданий».
Программой Autoruns легко пользоваться:
- Распакуйте скачанный архив с утилитой и запустите версию, соответствующую по разрядности с установленной на компьютере системой Windows. Для работы некоторых функций требуется запуск программы от имени администратора.
- В верхней части окна программы расположены вкладки, в которых находятся списки тех или иных автоматически загружающихся объектов. Откройте вкладку «Everything» для просмотра списка всех таких объектов.
- При обнаружении какого-либо приложения в автозагрузке утилита Autoruns рядом с ее названием отобразит соответствующую иконку — так проще найти нужную программу и выключить ее при необходимости. Чтобы сделать это — просто снимите галочку перед ее названием.
В этом уроке вы узнаете:
- Введение об автозагрузке Windows 7
- Как удалить программу из папки автозагрузки
- Как отключить автозапуск приложения, прописанный в реестре Windows с помощью удобной программы, встроенной в Windows 7
- Как просмотреть автозагрузку приложений в реестре Windows 7
Автозагрузка приложений в Windows 7
Многие программы создаются с автоматическим добавлением ярлыка в меню автозапуска. Этот фактор характерен для программного обеспечения, которое должно работать в фоновом режиме. Таким образом, после включения компьютера, происходит автоматический запуск приложения.
Со временем, накопленные программы могут повлиять на производительность и быстродействие системы Windows 7 (стоит отметить, что автозагрузка приложений Steam и Skype может очень существенно увеличивать загрузку операционной системы). Если после включения системы в процессах функционирует только один антивирус, то компьютер работает без потери производительности, но если запущено несколько приложений, могут возникнуть разные неполадки, включая общую заторможенность и нестабильность работы ПК, что особо заметно на обычных или слабых компьютерах.
Удаление программы из папки автозагрузки
Чтобы избавиться от присутствующих проблем и наладить общую функциональность ПК, производится настройка автозапуска Windows 7. Существует несколько методов контроля приложений, которые интегрируются в ОС при инсталляции. По умолчанию ярлыки программ автозапуска Windows 7 находятся в основном меню, привычном для каждого пользователя. Чтобы найти этот раздел, необходимо (рис. 1):
- На рабочем столе кликнуть на клавишу Пуск.
- Затем выбрать подкатегорию «Все программы».
- Среди изобилия различных ярлыков приложений и папок необходимо перейти в раздел «Автозапуск».

Здесь открываются именно те приложения, которые функционируют с момента загрузки ОС. Если удалить ярлыки из этой папки, в следующей загрузке они работать в фоне больше не будут. Таким образом, можно удалять приложения из автозагрузки. Но что если ярлык нужной программы в этом списке отсутствует, а сама программа загружается вместе с операционной системой?
Чтобы выполнить настройку автозапуска стороннего или системного программного обеспечения, можно применить несколько разных инструментов. Наиболее простой и понятный метод — это использование штатных ресурсов, интегрированных в ОС. Существует два метода настройки приложений участвующих в автозапуске – это реестр и командная строка (командная строка потребуется только для запуска утилиты msсonfig). Как бы устрашающе ни звучал второй способ, msсonfig — очень простая и универсальная утилита, которая помогает выполнять самые разнообразные изменения в системе простыми командами.
Как отключить автозапуск приложения прописанный в реестре Windows с помощью удобной программы, встроенной в Windows 7
msсonfig — это серьезная системная утилита с большими возможностями для управления операционной системой Windows 7, но освоить ее сможет любой. Найти ее в Windows можно по названию через привычный поиск в меню Пуск. Также вы можете нажать сочетание клавиш Win + R, после чего ввести ее название в строку и нажать Enter (рис. 2).

Включив приложение, мы переходим на вкладку автозагрузки. В этом меню внимательно осматриваем каждый пункт, чтобы определить конкретное назначение. Не следует отключать все приложения, поскольку антивирус и подобные программы должны обязательно быть активными. Расставляя галочки напротив приложений, осуществите настройку. Присутствие галочки означает выполнение программы при загрузке операционной системы. Отсутствие, соответственно, деактивирует его.

Метод настройки с помощью msсonfig достаточно эффективен и актуален, поскольку обеспечивает тонкую, результативную и наиболее понятную настройку автозагрузки и других манипуляций.
Как просмотреть автозагрузку приложений в реестре Windows 7
Чтобы открыть редактор реестра, вам необходимо нажать клавиши Win + R, после чего в открывшемся окне «Выполнить» написать команду regedit и нажать клавишу Enter (рис. 4).

Открывшееся окно редактора реестра выглядит устрашающе, но на самом деле напоминает проводник Windows.
Чтобы изменить автоматический запуск текущего сеанса, необходимо найти в списке (в левой колонке) папку под названием «HKEY_CURRENT_USER» и перейти по пути HKEY_CURRENT_USERSoftwareMicrosoftWindowsCurrentVersionRun (рис. 5).

Таким образом можно с легкостью настроить запуск приложений.
Список разделов реестра Windows 7, где необходимо искать прописанные в автозагрузку приложения:
|
Раздел реестра с записями |
В каком случае запускаются |
| [HKEY_CURRENT_USERSoftwareMicrosoftWindowsCurrentVersionRun] | Запуск осуществляется при входе пользователя в систему. |
| [HKEY_CURRENT_USERSoftwareMicrosoftWindowsCurrentVersionRunOnce] | Запуск осуществляется однократно при входе пользователя в систему. |
| [HKEY_LOCAL_MACHINESOFTWAREMicrosoftWindowsCurrentVersionRun] | Запуск осуществляется при входе любого пользователя в систему. |
| [HKEY_LOCAL_MACHINESOFTWAREMicrosoftWindowsCurrentVersionRunOnce] | Запуск осуществляется однократно при входе любого пользователя в систему. |
Что нужно для добавления нового приложения в автозапуск?
Для реализации решения этой задачи понадобится создать ярлык нужного программного обеспечения в папке автозапуска. Выполнить это несложно. С рабочего стола следует скопировать по вышеуказанному пути ярлык необходимого приложения, и после очередной перезагрузки программное обеспечение запустится вместе с операционной системой.
Так производятся отладка автозапуска приложений в Windows 7. Не забывайте сохранять точки восстановления, чтобы при неправильных действиях, была возможность вернуть систему в исходное состояние.
Всем привет! Если Вы ищите ответ на вопрос как посмотреть автозагрузку Windows 7, то Вы попали по адресу. Сегодня в этой инструкции я Вам расскажу, как это можно сделать. В автозагрузке системы хранятся программы, которые запускаются в автоматическом режиме при включении ПК. Очень удобная штука, однако, есть и свои недостатки: некоторые нежелательные или навязчивые утилиты прописываются сами в автозагрузке и запускаются при старте компьютера, и самое главное это происходит без участия пользователя. То есть Вы установили ту или иную программу, и после этого какая либо еще одна утилита попадает в автозагрузку и открывается при каждом запуске компьютера, тормозя работу системы. Думаю, не всем по душе такой поворот событий, поэтому мы научимся исключать любое ПО из автозагрузки операционной системы.
Ниже мы рассмотрим два проверенных способа, благодаря которым можно посмотреть автозагрузку ОС Windows 7
в несколько кликов. Первый вариант предусматривает использование встроенных средств системы Windows. Во втором варианте мы воспользуемся сторонними программами для выявления, какие программы установлены в автозагрузке.
{banner_google1}
iTunes Helper
Наверняка, эта программа будет в списке у тех, кто использует iTunes для прослушивания музыки и/или синхронизации своих гаджетов от компании Apple. Данная программа сидит постоянно в памяти компьютера и ждет, пока подключат iДевайс. Как только это происходит, она запускает iTunes. Собственно, это все, на что она нужна.
Фишка в том, что запустить iTunes можно вручную при подключении устройства. Если же устройства нет, то данная программа вообще не нужна. В обоих случаях ее можно отключить.
Как посмотреть автозагрузку Windows 7, используя Ccleaner
Известная программа Ccleaner создана для очистки компьютера от различного ненужного хлама. Помимо очистки, может легко изменять параметры автозагрузки Windows. Думаю, у каждого сисадмина должна присутствовать эта утилита. Итак, чтобы просмотреть или изменить автозагрузку системы сперва скачаем Ccleaner по ссылке.
После, открываем программу и переходим в раздел «Сервис» — категория «Автозагрузка».
Skype
Без общения в Skype многие просто не могут жить. Кто-то делает это постоянно и на протяжении всего дня общается с коллегами по работе. А кто-то общается дома с дальними родственниками раз в несколько дней. Но правда такова, что при установке Skype автоматически прописывается в автозагрузке и включается каждый раз вместе с системой, что также замедляет другие процесс автозагрузки, которые происходят параллельно, так как сам по себе Skype далеко не «легкое» приложение. Можно запускать его вручную по мере необходимости и после запуска системы.
Редактирование «Автозагрузки»
С помощью команды msconfig
Узнать, какие программы запускаются на компьютере при включении, можно с помощью командной строки. Для этого нажимаем одновременно клавиши Win (кнопка с флажком Windows) и R. В открывшемся окне «Выполнить» в строке ввода набираем команду msconfig и нажимаем «OK».
Введите команду msconfig и нажмите «ОК»
В открывшемся окне «Конфигурация системы» переходим на вкладку «Автозагрузка». Перед нами откроется список автоматически загружаемых приложений.
Убираем лишние галочки
Чтобы убрать лишние, достаточно снять пометку в строке с названием программы. Для сохранения изменений необходимо нажать кнопку «OK», после чего можно перезагрузить компьютер.
Меню «Пуск»
Список автоматически загружаемых программ можно посмотреть, последовательно открывая пункты меню «Пуск — Все программы — Автозагрузка — Открыть».
Открываем «Автозагрузку»
Приложения обозначены ярлычками, ненужные можно удалить. Остаётся лишь перезагрузиться.
Используя поисковый запрос
Открываем меню «Пуск» и в поисковой строке снизу вводим запрос shell:startup, после чего нажимаем Ввод.
Редактируем «Автозагрузку»
Дальше действуем уже по известному нам алгоритму, удаляя лишние ярлыки.
Чтобы сделать то же для всех пользователей, следует в поисковой строке ввести C:ProgramDataMicrosoftWindowsStart MenuProgramsStartup.
Все внесённые изменения вступят в силу после перезагрузки.
Через реестр
Нажимаем Win + R, после чего в строке «Открыть» набираем команду regedit.
Запускаем редактор реестра
В открывшемся окне «Редактор реестра» нас интересуют разделы:
- HKEY_CURRENT_USERSoftwareMicrosoftWindowsCurrentVersionRun
- HKEY_CURRENT_USERSoftwareMicrosoftWindowsCurrentVersionRunOnce
В них хранятся ссылки на программы для текущего пользователя.
Убираем лишние приложения
Чтобы изменить список «Автозагрузки» для всех пользователей данного компьютера, редактируем разделы:
- HKEY_LOCAL_MACHINESOFTWAREMicrosoftWindowsCurrentVersionRun
- HKEY_LOCAL_MACHINESOFTWAREMicrosoftWindowsCurrentVersionRunOnce
Видеоинструкция: где находится список «Автозагрузки» и как удалить программы
Какие программы можно убрать из автозагрузки
Для начала, следует убрать те утилиты, которые пользователю незнакомы. Потом стоит задуматься о приложениях, которые скачивают или раздают файлы, вроде торрент трекеров. В большинстве случаев, в их постоянной работе нет необходимости, если пользователь не качает из сети что-то большое или не раздает что-то редкое. Скайп и другие мессенджеры также редко нужны в постоянной активности, если только работа не связана с ними, так что их тоже можно выключить.
Разнообразные утилиты, которые используются для просмотра изображений, видео, программы для сканирования и для взаимодействия с телефонами и фотоаппаратами, также нет нужды держать постоянно активными, когда они потребуются, сами запустятся.
Параметры
Читайте подробную инструкцию в статье — «Как зайти в автозагрузку виндовс 10».
Весной 2021 года вышло новое обновление для Windows 10 – Spring Creators Update (1803). Кроме всего прочего, у пользователей появилась возможность управлять автозагрузками через параметры системы:
- Зайдите в меню «Параметры» (это можно сделать с помощью сочетание клавиш Win+I).
- Выберете раздел «Приложения» и далее «Автозагрузка».
- Нажмите на тумблер, находящийся напротив названия приложения, чтобы включить или выключить его.
Утилита Autorun Organizer для настройки автозапуска
Инструкция:
- Необходимо скачать утилиту из проверенного источника в Глобальной сети.
- В главном окне программы будет отображен список приложений, которые запускаются автоматически во время старта ОС. В столбце «Комментарий» будет отображена информация о том, где находится файл и ключи реестра. Чтобы добавить элемент, нужно щелкнуть кнопку «Редактировать».
- В диалоговом окне следует указать путь к приложению.
- Чтобы исключить какой-либо элемент, нужно кликнуть по вкладке «Удалить».
Параметры автозапуска USB-носителей и дисков
При работе с компьютером очень важную роль играет «взаимопонимание» с ПК. К примеру, задавая определенную команду, вы ожидаете определенного результата. Вставляя диск с музыкой в привод, вы хотите, чтобы воспроизводилась музыка. Собираясь сбросить свежие фото с флешки на жесткий диск, вы бы хотели, чтобы на экране отображалась папка со снимками.
Очень часто, при неправильной настройке, начинаются сбои. USB-накопители отказываются автоматически открываться при их подсоединении в разъем, а фотографии почему-то импортируются не так, как бы вы этого хотели. При инсталляции той или иной программы, она устанавливает себя по умолчанию для определенных типов файлов, либо для каких-нибудь других действий пользователя.
В этой части статьи пойдет речь об параметрах настройки автозапуска дисков и других съемных носителей информации.
Управление автозапуском с помощью панели управления для Windows 7
Самый простой и действенный способ управления — зайти в Панель Управления компьютером через кнопку Пуск. Там найти параметр Автозапуск и выбрать настройки для каждого типа носителя.
Здесь можно увидеть все, когда-либо подсоединяемые, носители. Даже те, которые сейчас не подключены. Например, ваш цифровой фотоаппарат или планшетный ПК. В самом верху вы можете убрать или поставить галочку на пункте «использовать автозапуск для всех типов устройств».
Выбрав любой носитель, вы выбираете, что делать системе при подключении такого типа носителя. Далее нужно сохранить параметры. При последующем подсоединении флешки или диска, Windows будет выполнять заданные вами функции.
Управление автозапуском в Winows 8 и 8.1
В редакциях 8 и 8.1 управление автозапуском происходит немного по-другому. Через кнопку Пуск необходимо зайти в настройки компьютера, а затем в подменю Компьютер и устройства. Там, в перечне параметров, вы увидите Автозапуск. Нажав на него, вам будет доступен выбор параметров автозапуска по умолчанию.
Также, как и в Windows 7, настройки нужно сохранить и перезапустить систему. Готово, параметры вступили в действие.
Параметры автозапуска носителей в Windows 10
Для Windows 10 параметры автозапуска находятся в панели управления компьютером. Для этого заходим в Пуск, далее нажимаем Настройки, здесь видим меню Устройства. В нем находим строку Автозапуск. Также, как и в Windows 8 и 8.1, редактируем нужные параметры и сохраняем их. Перезагрузив компьютер, выбранные настройки будут работать.
Назначенные задания
Программы могут запускаться с помощью «Планировщика заданий». Посмотреть список установленных заданий, а также добавить новое можно так: «Пуск ‐ Все программы ‐ Стандартные ‐ Служебные — Планировщик заданий» ‐ при этом откроется окно Планировщика заданий, в котором отображены назначенные задания (рис.4).
Чтобы добавить новое задание, нужно из меню «Действия» выбрать пункт «Создать простую задачу» (рис.5).
Запуск программ с помощью этого мастера возможен однократно, при входе в Windows, при включении компьютера, а также по расписанию.
Что может быть расположено в автозагрузке
Кроме обычных приложений, которые отвечают за обмен информацией или поддержку работы каких-либо приложений, в автозагрузку очень любят добавляться различные вредоносные или рекламные утилиты. Это позволяет им запускаться сразу же при загрузке системы и получать информацию о действиях пользователя или, они могут сразу же начать показывать ему рекламу, открывать разные страницы в браузерах, показывать различные уведомления. Все это очень раздражает и мешает работе в лучшем случае, в худшем, благодаря этим программам, пользователь может потерять личные данные.
Автозагрузка Windows 7 — встроенный инструмент операционной системы, отвечающий за запуск программного обеспечения вместе со стартом Windows. Сразу после запуска операционной системы Windows 7, на компьютере запустится некоторое количество программ и приложений, которые будут работать в фоновом режиме.
Автозагрузка регулирует автозапуск программ Windows 7. Программы, добавленные в автозагрузку, автоматически запускаются при старте операционной системы.
Содержание:
- Где находится автозагрузка Windows 7
- Как отключить автозагрузку программ Windows 7
- Как добавить программу в автозагрузку Windows 7
- Как отключить автозапуск программ в Windows 7 средством системы
- Как зайти в автозагрузку Windows 7 в редакторе реестра
- Как открыть автозагрузку в Windows 7 с помощью CCleaner
- Управление автозагрузкой в Autoruns
- Выводы статьи
В свою очередь, программное обеспечение, не добавленное в автозагрузку, не начинает работать на ПК, пока пользователь не запустит нужное приложение самостоятельно.
Многие программы «прописывают» себя в автозагрузке при установке на компьютер. Это значит, что они запустятся и будут работать в фоновом режиме. Но, подобная ситуация не всегда оправданна.
Автозагрузка программ Windows 7 оказывает влияние на скорость запуска и работы операционной системы. Лишние программы в автозагрузке Windows 7 замедляют время запуска ОС, тормозят работу компьютера.
Некоторые программы необходимы в автозапуске, например, антивирус, который должен постоянно защищать компьютер во время работы операционной системы.
Другие приложения пользователь может не использовать длительное время, а запускать программы только тогда, когда они будут нужны. Но, это программное обеспечение все равно будет находится в автозагрузке и бесполезно потреблять ресурсы ПК, замедляя работу системы.
Необходимо убрать из автозагрузки Windows 7 ненужные программы, для которых нет необходимости в постоянной работе на компьютере. Кроме бесполезного потребления ресурсов ПК, из автозапуска может запускаться вредоносное программное обеспечение, которое сможет постоянно функционировать в системе.
В этом руководстве мы рассмотрим взаимодействие программ с автозагрузкой в Windows 7, выполняемое системными средствами и сторонним программным обеспечением.
Где находится автозагрузка Windows 7
У пользователя возникают вопросы о том, где автозагрузка расположена в Windows 7, как убрать автозагрузку программ Windows 7. Существует несколько вариантов автозагрузки, настраиваемых в разных местах:
- Папка «Автозагрузка».
- Записи в системном реестре Windows.
- В редакторе локальной групповой политики.
- Задания в Планировщике заданий.
В зависимости от ситуации, пользователю бывает нужно добавить программу в автозагрузку Windows 7, или, наоборот, удалить из автозагрузки лишнее приложение.
При помощи утилиты msinfo32.exe посмотрите на список автоматически загружаемых программ на компьютере. Вот один из способов получить необходимую информацию:
- Войдите в меню «Пуск», нажмите на «Все программы».
- Откройте папку «Стандартные», а затем папку «Служебные».
- Запустите приложение «Сведения о системе».
- В окне «Сведения о системе» откройте раздел «Программная среда», нажмите на «Автоматически загружаемые программы».
Как отключить автозагрузку программ Windows 7
Для того, чтобы удалить программу из автозагрузки Windows 7, можно использовать следующие способы:
- Отключение элемента автозагрузки в системном средстве «Конфигурации системы».
- Удаление ярлыка программы из папки «Автозагрузка» вручную.
- В Редакторе реестра.
- В Редакторе локальной групповой политики.
- В Планировщике заданий.
- В настройках самой программы.
- При помощи сторонней программы.
В настройках большинства приложений имеются параметры для включения или отключения автозапуска данной программы в операционной системе Windows.
Как добавить программу в автозагрузку Windows 7
Иногда, пользователям необходимо добавить программу в автозагрузку Windows 7, чтобы это приложение запускалось сразу после старта системы. Решить этот вопрос помогут следующие методы:
- Добавление ярлыка программы в папку «Автозагрузка» вручную.
- Изменение параметров системного реестра.
- Изменение настроек в редакторе локальной групповой политики.
- Создание задания в Планировщике заданий.
- Включение соответствующей опции в настройках данной программы.
Самый простой способ: проверить настройки программы, которую требуется добавить в автозагрузку. В большинстве случаев, там имеется параметр, предназначенный для регулирования запуска программы. Для активации параметра потребуется поставить флажок, напротив соответствующего пункта.
Прочитайте статью на моем сайте о том, как создать задачу в Планировщике заданий. С помощью созданного задания, нужная программа станет запускаться в ОС по заданным параметрам.
Простой способ для добавления приложения в автозагрузку: перенос в соответствующую папку ярлыка программы. Для этого, выполните следующие действия:
- В Проводнике Windows включите отображение скрытых папок и файлов, а затем пройдите по следующему пути для текущего пользователя ПК:
C:Usersимя_пользователяAppDataRoamingMicrosoftWindowsStart MenuProgramsStartup
- Скопируйте или перетащите ярлык приложения в папку «Автозагрузка».
Папка автозагрузки Windows 7 для всех пользователей ОС находится по пути:
C:UsersDefaultMicrosoftWindowsStart MenuProgramsStartup
После завершения добавления или удаления нужной программы, отключите в Проводнике отображение скрытых папок.
Подобным способом можно удалять программы из автозагрузки. Имейте в виду, что в папке «Автозагрузка» находятся ярлыки не всех программы, находящихся в автозагрузке.
Как отключить автозапуск программ в Windows 7 средством системы
Сначала нужно узнать, как посмотреть автозагрузку Windows 7 в конфигурации системы. Для этого, необходимо выполнить следующие действия:
- Нажмите одновременно на клавиши «Win» + «R».
- В диалоговое окно «Выполнить» введите команду «msconfig» (без кавычек), нажмите на кнопку «ОК».
- В окне «Конфигурация системы» откройте вкладку «Автозагрузка».
- Снимите флажок напротив программы, которую не следует запускать вместе со стартом операционной системы.
Приложение предоставляет следующие сведения:
- Элемент автозагрузки — название программы.
- Производитель — разработчик данного приложения.
- Команда — путь на ПК до исполняемого файла программы.
- Расположение — раздел реестра с расположением команды.
- Дата отключения — дата отключения автозагрузки данного приложения, если оно когда-либо отключалось.
- Нажмите на кнопку «ОК», перезагрузите компьютер.
Как зайти в автозагрузку Windows 7 в редакторе реестра
Пользователь имеет возможности для просмотра и редактирования запуска программ, помещенных в автозагрузку при помощи редактора реестра.
Пройдите следующие шаги:
- Нажмите на клавиши «Win» + «R».
- В окне «Выполнить» введите команду «regedit» (без кавычек), а затем нажмите на клавишу «Enter».
- В окне «Редактор реестра» пройдите по следующему пути для текущего пользователя:
HKEY_CURRENT_USERSoftwareMicrosoftWindowsCurrentVersionRun
- Путь для всех пользователей компьютера:
HKEY_LOCAL_MACHINESOFTWAREMicrosoftWindowsCurrentVersionRun
Здесь можно удалять или добавлять записи.
Как открыть автозагрузку в Windows 7 с помощью CCleaner
При помощи бесплатной программы CCleaner пользователь может легко убрать лишнее из автозагрузки Windows 7.
Выполните следующие шаги:
- Запустите на компьютере программу CCleaner.
- В главном окне приложения откройте вкладку «Инструменты».
- В разделе «Запуск» откройте вкладку «Windows».
- Выделите программу, а затем нажмите на кнопку «Выключить» или «Включить», для изменения порядка запуска приложения в автозагрузке.
В окне CCleaner отображается информация о имеющихся приложениях, находящихся в автозапуске:
- Включено — «Да» или «Нет».
- Ключ — ключ реестра.
- Программа — название программы.
- Издатель — сведения о производителе приложения.
- Файл — расположение файла на диске компьютера.
Вместо CCleaner можно использовать другую подобную программу, предназначенную для оптимизации работы системы.
Управление автозагрузкой в Autoruns
Опытные пользователи могут воспользоваться бесплатной программой AutoRuns, которую разработал сотрудник Microsoft Марк Руссинович.
Программа показывает все возможные места, откуда может выполнятся автозагрузка в Windows. Этот мощный инструмент позволяет держать все элементы автозапуска под полным контролем.
Подробнее об использовании Autoruns читайте здесь.
Выводы статьи
В операционной системе Windows 7 имеется функция автозагрузки, предназначенная для запуска программ вместе со стартом операционной системы. Автоматически загружаемые приложения работают в фоновом режиме и оказывают влияние на скорость работы компьютера. Пользователь может отключить в автозагрузке ненужные программы, которые не требуется запускать сразу после включения ПК.
Похожие публикации:
- Удаление обновлений Windows 7 — 3 способа
- Как ускорить работу ноутбука с Windows
- Установка Windows 7 второй системой к Windows 10 на GPT диск в UEFI
- Переустановка Windows 7 без диска, флешки и BIOS
- Сравнение версий Windows 7: таблица
Всем привет! Если Вы ищите ответ на вопрос как посмотреть автозагрузку Windows 7, то Вы попали по адресу. Сегодня в этой инструкции я Вам расскажу, как это можно сделать. В автозагрузке системы хранятся программы, которые запускаются в автоматическом режиме при включении ПК. Очень удобная штука, однако, есть и свои недостатки: некоторые нежелательные или навязчивые утилиты прописываются сами в автозагрузке и запускаются при старте компьютера, и самое главное это происходит без участия пользователя. То есть Вы установили ту или иную программу, и после этого какая либо еще одна утилита попадает в автозагрузку и открывается при каждом запуске компьютера, тормозя работу системы. Думаю, не всем по душе такой поворот событий, поэтому мы научимся исключать любое ПО из автозагрузки операционной системы.
Ниже мы рассмотрим два проверенных способа, благодаря которым можно посмотреть автозагрузку ОС Windows 7 в несколько кликов. Первый вариант предусматривает использование встроенных средств системы Windows. Во втором варианте мы воспользуемся сторонними программами для выявления, какие программы установлены в автозагрузке.
Возможности системы: посмотреть автозагрузку Windows 7
Чтобы просмотреть весь список программ, которые стоят в автозагрузке Windows 7, можно воспользоваться стандартными средствами. Для этого существуют встроенная программа MSConfig или «Конфигурация системы». Чтобы попасть в нее, нажимаем комбинацию клавиш Win + R, вбиваем команду msconfig и жмем Enter.
Откроется окно программы, где нас интересует раздел «Автозагрузка», перейдем в него.
Как видно на скриншоте, практически возле каждой программы установлена галочка, то есть эти утилиты запускаются вместе с операционной системой. Чтобы отключить ту или иную программу из автозагрузки нужно всего лишь убрать галку и нажать кнопку «ок».
Советую не отключать программу в автозагрузке, если не знаете ее происхождение. Лучше выясните, к какому компоненту она относится, а уже тогда, если утилита действительно не нужна, можно исключить из автозагрузки. Если даже Вы отключите какой-либо компонент, в любое время можно вернуть его в автозагрузку.
При ремонте или чистке компьютеров, я обязательно смотрю автозагрузку, так как обычно она замусорена всякими не нужными программами. Из-за этого компьютер долго загружается, используется много оперативной памяти, процессор занят не нужными процессами и пр. Все ненужные программы я отключаю, после чего перезагружаю компьютер, и смотрю на результат. Рекомендую, хотя бы раз в два месяца просматривать автозагрузку на наличие ненужных программ.
Как посмотреть автозагрузку Windows 7, используя Ccleaner
Известная программа Ccleaner создана для очистки компьютера от различного ненужного хлама. Помимо очистки, может легко изменять параметры автозагрузки Windows. Думаю, у каждого сисадмина должна присутствовать эта утилита. Итак, чтобы просмотреть или изменить автозагрузку системы сперва скачаем Ccleaner по
ссылке
.
После, открываем программу и переходим в раздел «Сервис» — категория «Автозагрузка».
В первой вкладке «Windows» можно увидеть список всех программ, которые находятся в автозагрузке системы. Каждую из них можно легко отключить: для этого нажимаем на необходимую программу один раз и жмем кнопку в правой части Ccleaner на кнопку «Выключить». Если же нужно наоборот включить утилиту в автозагрузку, тогда выделяем ее и жмем кнопку «Включить».
Как видите все довольно просто, теперь лишние программы не потревожат систему, и она будет запускаться лучше и быстрее. Надеюсь, с вопросом как посмотреть автозагрузку Windows 7 мы разобрались. Если же что-то не понятно, пишите в комментариях. Не забывайте оценивать данную статью и делиться с друзьями с помощью социальных кнопок внизу.
- 80
- 1
- 2
- 3
- 4
- 5
Видеогаллерея
-
Как быстро вставить скопированный текст…
14-10-2022
1 385
-
Как правильно сделать второй монитор…
03-10-2022
883
-
Как узнать версию сборки Windows 10 –…
03-10-2022
893
-
Как быстро зайти в настройки роутера…
12-09-2022
1 283
-
Как изменить пароль на WiFi роутере…
10-08-2022
1 500
-
Как начать работу с ReShade: скачать,…
29-07-2022
1 170
-
Как установить Windows 10 с флешки…
18-05-2022
6 861
-
Топ-7 лучших приложений родительского…
17-05-2022
1 942
-
Какие оптоволоконные кабели используют…
09-11-2021
4 485