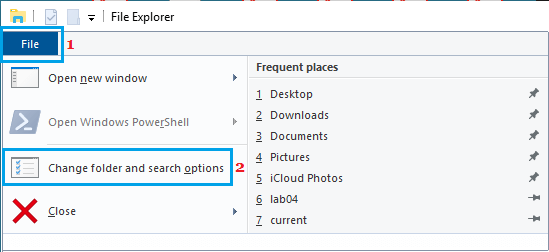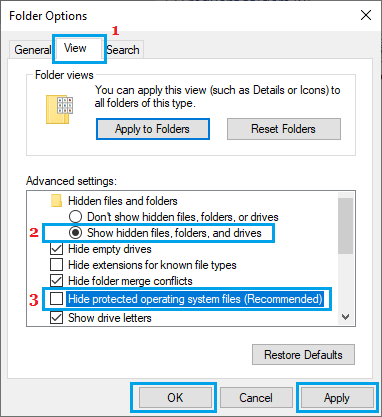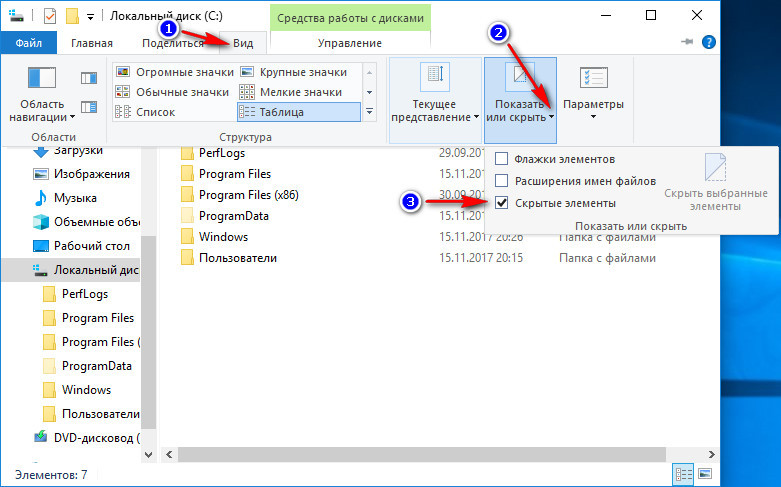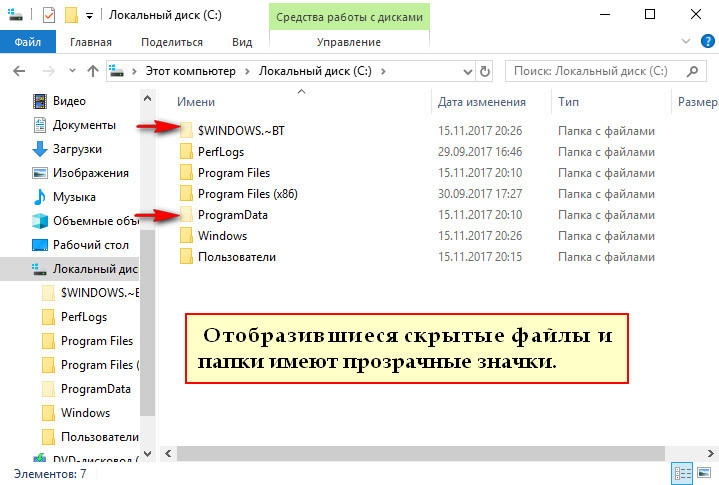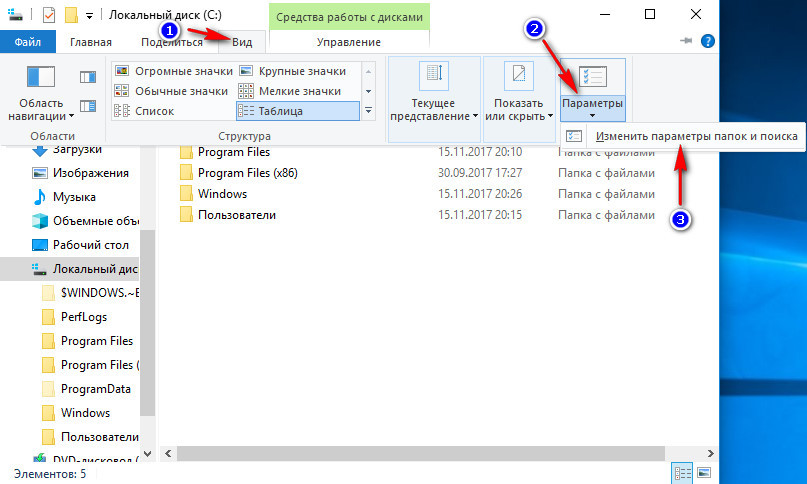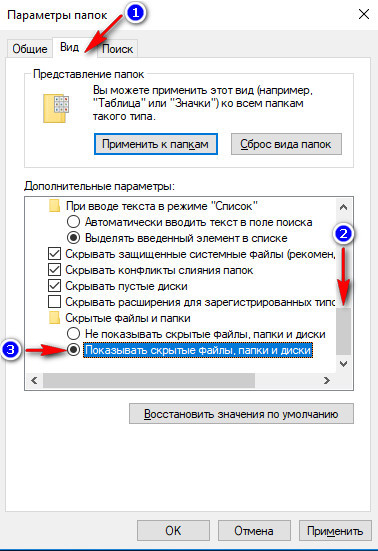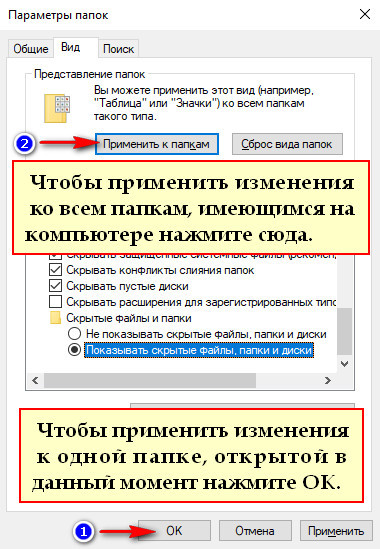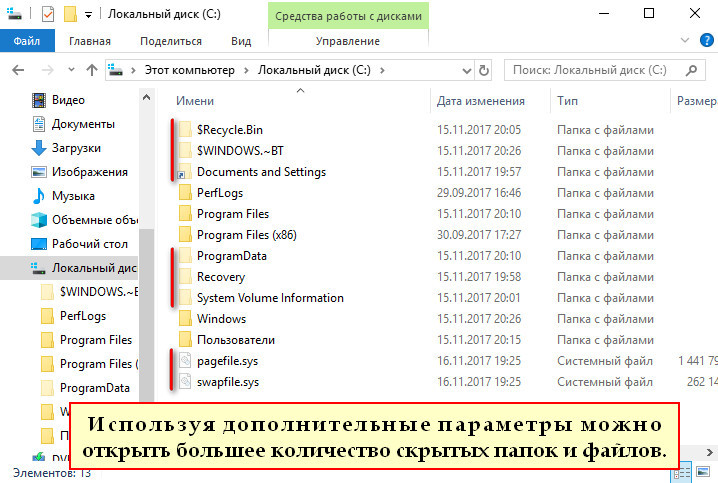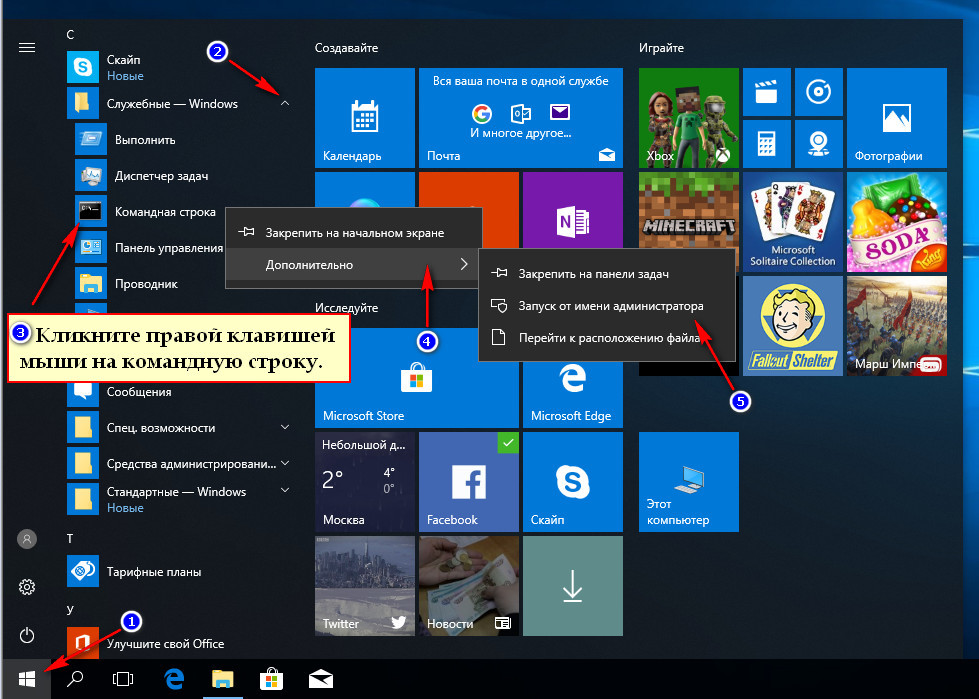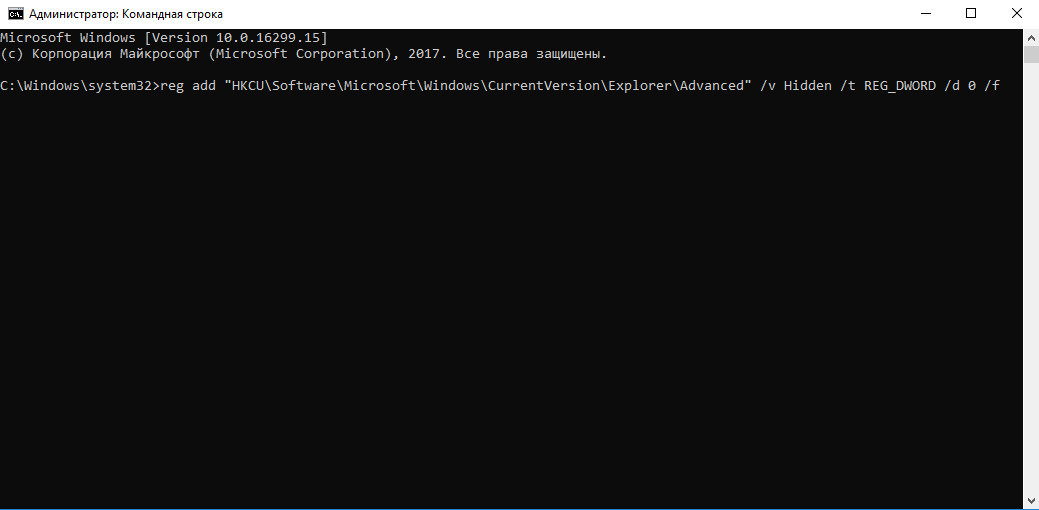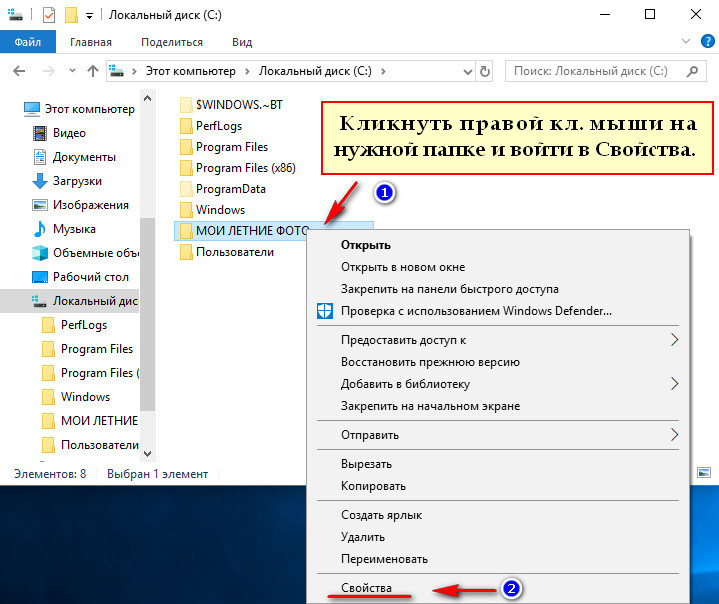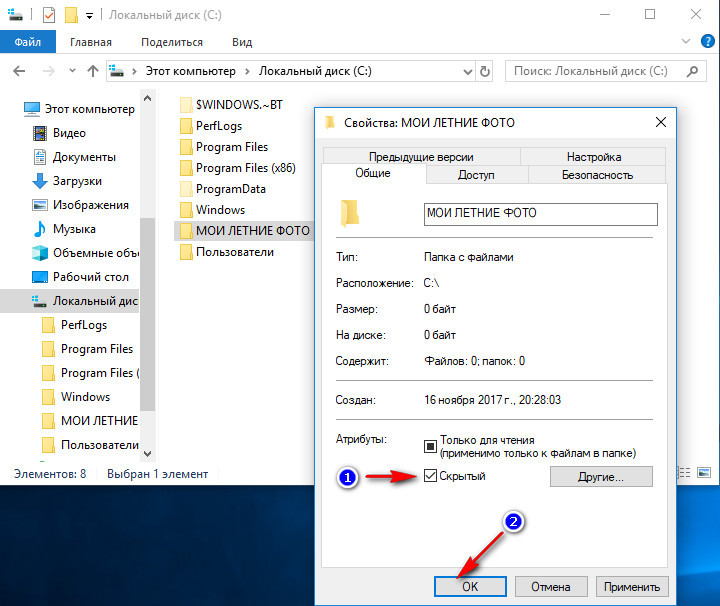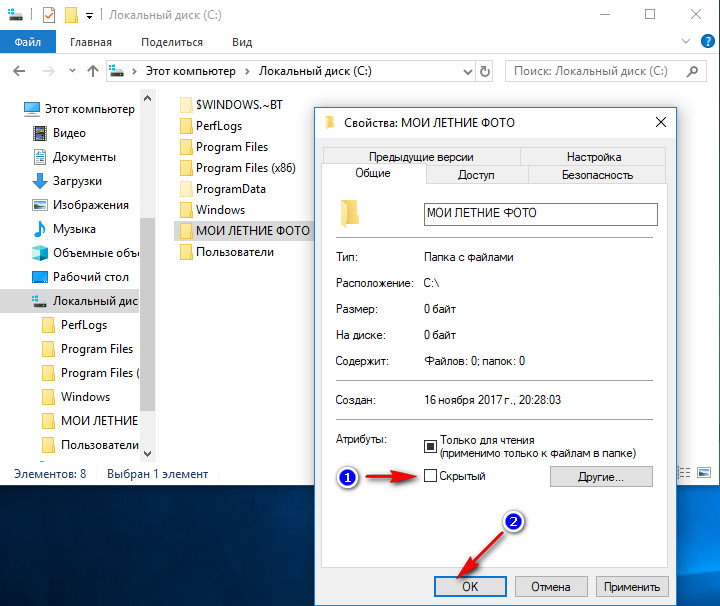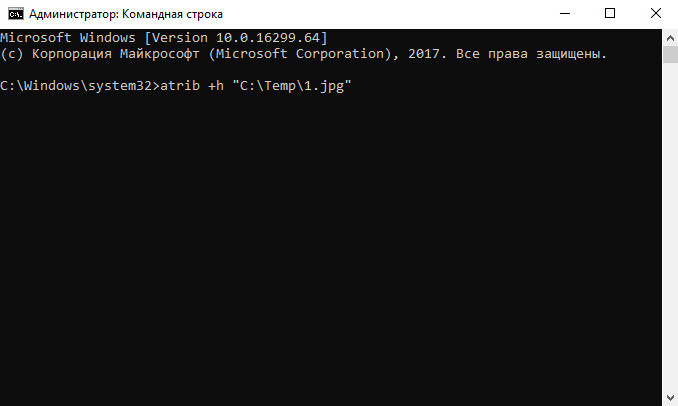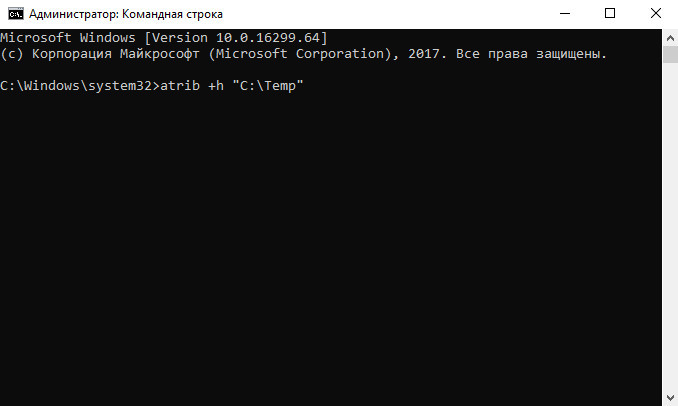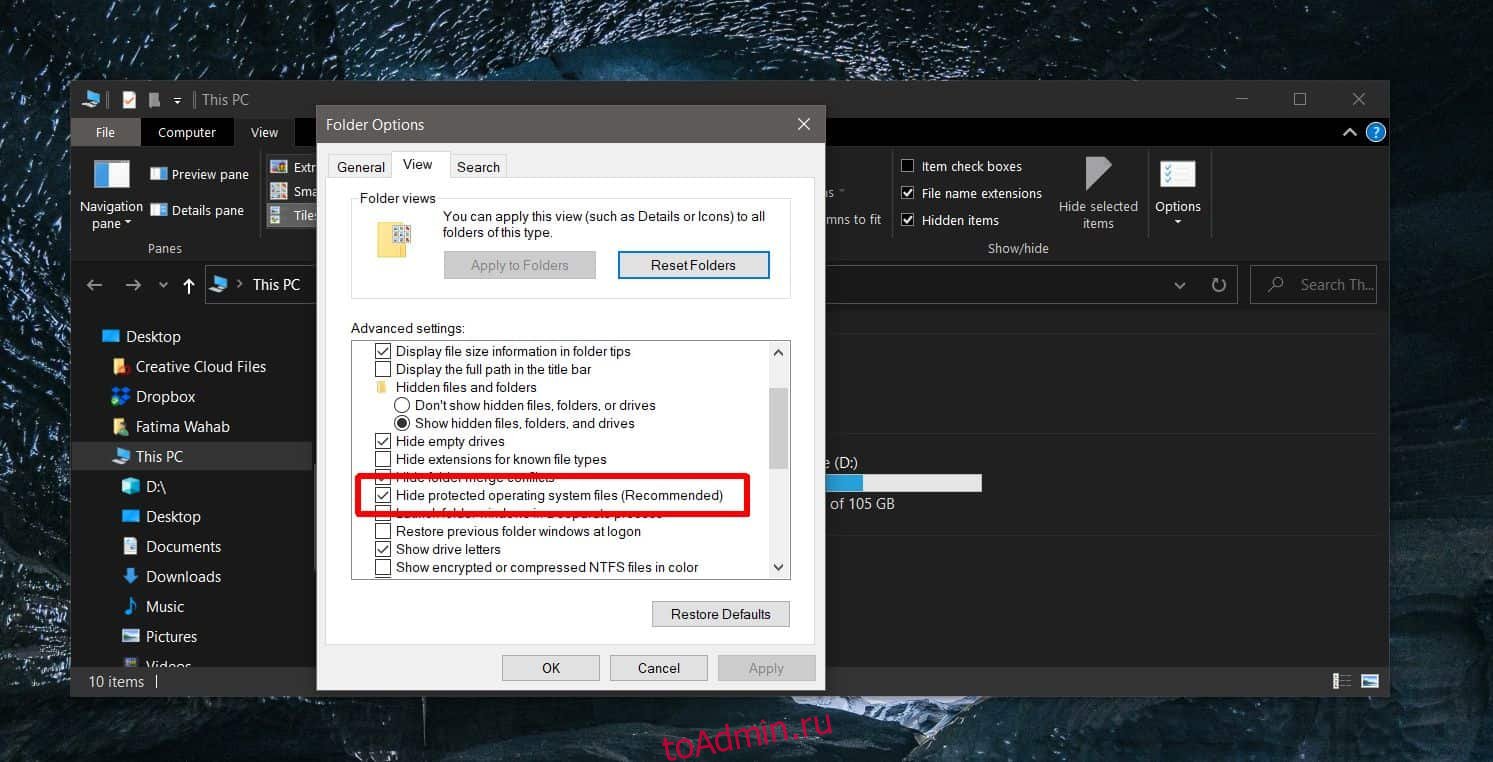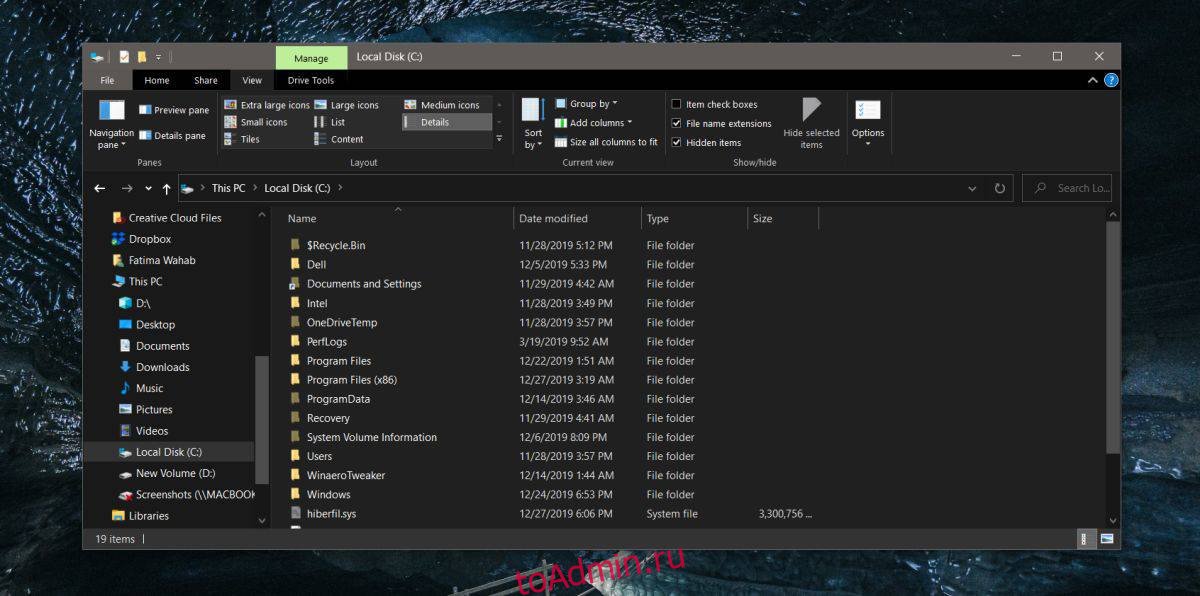Обновлено 13.05.2022
Скрытые папки в Windows 10
Всем привет! Сегодня разберем скрытые папки в Windows 10, что это такое и для чего они нужны, как их посмотреть и создать, данное знание вам очень поможет в устранении таких проблема, как например лечение компьютера от вируса или трояна, или изменить какие то тонкие настройки утилиты установленной на вашем компьютере. Так, что присаживайтесь и читайте, будет интересно.
Что такое скрытые файлы
Скрытые файлы — это файлы или папки в Windows которые имеют атрибут H — hidden (скрытый). По умолчанию скрыты системные файлы и некоторая часть профиля пользователя. При желании вы можете сделать любую папку или файл в Windows 10 скрытым.
Как скрыть файлы windows
Для того, чтобы скрыть файлы windows нужно выбрать любой файл или папку и щелкнуть по ней правым кликом и выбрать из контекстного меню свойства.
скрыть файлы windows
Далее чтобы например скрыть папку выбираем пункт Скрытый. В результате вы пометите папку атрибутом Hidden. В результате чего если не включено отображение скрытых файлов, она пропадет из поля видимости.
как скрыть папку
То же самое можно выполнить и из командной строки. Предположим, что я хочу сделать папку C:RegFiles скрытой. Для этого находясь в командной строке, желательно открытой от имени администратора, перейти в нужный каталог, где содержится нужный объект, напоминаю, что моя папка лежит в корне диска C:
cd / — перехожу в корень
attrib +h «Тут пишем имя вашей папки»
В итоге мы установили на папку атрибут «Скрытый»
Если вам необходимо поставить скрытый атрибут у всех папок и файлов в вашей папке, то нужно выполнить вот такую команду:
cd C:RegFiles — Переходим в вашу папку
attrib +h /s /d — устанавливаем атрибуты
Чтобы сделать папку видимой вам необходимо в командной строке выполнить:
cd / — перехожу в корень, так как у меня папка тут, у вас может быть другой путь
attrib -h «Имя вашей папки»
Введите следующую команду, чтобы удалить скрытый атрибут из всех файлов и папок внутри папки, и нажмите Enter :
cd C:RegFiles — у вас может быть другой путь
attrib -h /s /d
Методы показа скрытых папок в Windows 10
Если вы задались задачей по отображению скрытых файлов, то для этого существует ряд методов, о которых ниже пойдет речь:
- Использование проводника Windows
- Использование панели управления
- Через реестр Windows
- С помощью командлетов PowerShell
Включить отображение скрытых папок и файлов через проводник
Для того чтобы разрешить просмотр скрытых элементов в windows 10 открываем «Этот компьютер», и выбираем пункт «Вид».
Открываем этот компьютер
Либо кнопка пуск-Проводник
проводник Windows 10
Видим, что не стоит галка скрытые элементы, исправляем это.
скрытые элементы
Сразу можете заметить, что на диске С появились новые элементы, которых ранее не было.
скрытые папки
Посмотрим свойства данной папки
свойства скрытого элемента
Как можете заметить стоит атрибут hidden.
скрытые файлы windows
Windows 10 по умолчанию прячет такие системные папки для того, чтобы тот кто их хочет заменить и что либо сделать был человеком понимающим в этом деле, и если он включил скрытые папки, то точно знает что делает.
Как включить отображение системных файлов Windows 10
Тут тоже все очень просто, нажимаем клавиши Win+Q. В результате чего у вас откроется поисковая форма меню пуск.
Поисковая форма Windows 10
В поисковой форме вводим параметры проводника
Параметры проводника Windows 10
Также параметры проводника можно открыть, через панель управления Windows 10, для этого щелкаем правым кликом по кнопке пуск
панель управления Windows 10
В панели управления выбираем Параметры проводника
Параметры проводника
В открывшейся форме выбираем вкладку Вид.Обратите внимание что для отображения скрытых элементов нужно выставить галку Показывать скрытые файлы, папки и диски, а для системных файлов снимаем галку Скрывать защищенные системные файлы (рекомендуется), после чего они появятся, среди них например вы увидите файл подкачки.
Вкладка вид
Когда будите снимать Скрывать защищенные системные файлы (рекомендуется), появится предупреждение, жмете Да.
Скрывать защищенные системные файлы (рекомендуется)
У вас должно получиться вот такой вид
Если вы перейдете на рабочий стол то сразу можете заметить новые системные файлы.
рабочий стол windows 10
Управление скрытыми папками и файлами через параметры Windows
Откройте параметры Windows, через сочетание клавиш WIN и I. Далее вы должны пройти в раздел «Обновление и безопасность«.
В левой части находим меню «Для разработчиков» в ней есть область «Проводник«. Найдите пункт «Изменить параметры так, чтобы показать скрытые и системные файлы«
И, о чудо у вас откроется привычное окно параметром проводника
небольшой бонус, если в окне выполнить написать control folders, то вы получите все то же окно «Параметры проводника«, где сможете включить скрытые файлы и папки
Включить доступ к скрытым папкам в Windows 10 через реестр
Если вы мой постоянный подписчик и читатель, то вы уже давно знаете, что все настройки, которые вы видите в своей операционной системе Windows 10, на самом деле располагаются в реестре Windows, это его сердце. Логично предположить, что вы можете изменить в нем нужный вам ключ, чтобы получить требуемый результат. И так, открываем редактор реестра Windows , напоминаю для этого нажмите WIN+R и введите regedit.
У редакторе реестра, вы можете включить скрытые папки, как для конкретного пользователя, так и для всех пользователей в рамках данного компьютера.
Включаем для конкретного пользователя
Для этого перейдите по адресу:
HKEY_CURRENT_USERSoftwareMicrosoftWindows CurrentVersion ExplorerAdvanced
Найдите здесь ключ с именем «Hidden», что означает скрытый. Так как по умолчанию в Windows 10, запрещено отображение скрытых файлов и папок, то у данного ключа «Hidden» будет значение 2.
Щелкаем по нему и переходим в его свойства, меняем двойку на 1.
Если у вас не отобразятся в проводнике скрытые папки, то попробуйте нажать клавишу F5, чтобы обновить кэш. Установите для » ShowSuperHidden » значение » 1 », чтобы показать защищенные файлы операционной системы. Установите значение » 2 », чтобы не показывать защищенные файлы операционной системы.
Если не включается отображение срытых папок
Бывает ситуация, что вы поставили нужную галку, для отображения скрытых элементов Windows 10, а они не появляются, тут вероятнее всего проблема с действием вируса. Во первых проверьте вашу систему на наличие вредоносов. Когда удостоверитесь, что их нет, откройте реестр и перейдите по пути:
HKEY_LOCAL_MACHINESOFTWAREMicrosoftWindows CurrentVersion ExplorerAdvancedFolderHiddenSHOWALL
Убедитесь, что у вас есть ключ реестра «CheckedValue» и он имеет значение 1, то же самое сделайте в ветке пользователя по пути:
HKEY_CURRENT_USERSoftwareMicrosoftWindowsCurrentVersionExplorerAdvanced
После этого перезагрузитесь и все должно восстановиться.
Как посмотреть скрытые папки и файлы через PowerShell
Чтобы показать скрытые папки в Windows 10, через PowerShell, вам нужно открыть оболочку, перейти в нужный каталог и выполнить команду:
В моем примере видно, что на диске C: в проводнике Windows мы не наблюдаем скрытых файлов и папок, а вот в оболочке PowerShell они есть, например:
- Recovery
- pagefiles.sys
- swapfile.sys
- ProgramData
Недавно мне нужно было получить список скрытых файлов в каталоге. PowerShell позволил довольно легко и быстро выбить список из списка, проверив, содержит ли атрибут «File» строку «Hidden»:
Get-ChildItem C:myfolder -Recurse -Force | Where { ($_.Attributes.ToString() -Split «, «) -Contains «Hidden» } | Select FullName
Вот так вот просто включить скрытые папки в windows 10. Надеюсь вы теперь понимаете назначение этих вещей и на один вопрос у вас стало меньше. Ниже представлена видео версия данной статьи. Если у вас есть вопросы по данной статье, то жду от вас их в комментариях. Материал сайта pyatilistnik.org
Windows 10 запрещает просмотр определенных системных файлов в проводнике. Ниже приведены действия для просмотра скрытых системных файлов в Windows 10.
 Что за скрытые системные файлы в Windows 10
Что за скрытые системные файлы в Windows 10
По умолчанию в проводнике Windows скрыты или запрещены к просмотру определенные системные файлы.
Например, в проводнике по умолчанию скрыты такие системные файлы, как desktop.ini, hiberfile.sys, pagefile.sys, swapfile.sys и другие.
По умолчанию этот параметр в Windows 10 предназначен для защиты таких системных файлов от случайного изменения или удаления.
Однако, если необходимо получить доступ к этим системным файлам, можно настроить параметры проводника на компьютере для отображения скрытых системных файлов.
Просмотр скрытых системных файлов в Windows 10
Выполните следующие действия, чтобы включить возможность просмотра скрытых системных файлов на компьютере.
- Откройте проводник на компьютере, щелкнув значок проводника на панели задач.
- В окне проводника выберите вкладку «Файл» и в появившемся меню выберите «Изменить параметры папок и поиска«.
- На экране «Параметры папок» перейдите на вкладку «Вид» > выберите параметр «Показывать скрытые файлы, папки и диски» и снимите флажок «Скрывать защищенные системные файлы (рекомендуется)«.
- Во всплывающем окне предупреждения или подтверждения нажмите кнопку Да.
- Нажмите Применить и OK, чтобы сохранить изменения.
Как упоминалось выше, параметр по умолчанию для скрытия определенных системных файлов в проводнике предназначен для защиты этих системных файлов от удаления.
Как видно из всплывающего предупреждения, удаление или редактирование системных файлов может сделать систему неработоспособной.
Поэтому рекомендуется включить обратно параметр по умолчанию для скрытия системных файлов сразу после их просмотра.

Суть в том, что в Windows 10 и предыдущих версиях системы скрытые и системные файлы — это 2 отдельные «категории», причем один и тот же файл может относиться сразу к двум. Если вы включили показ скрытых файлов и папок, системные все так же не будут видны. В этой инструкции подробно о том, как включить показ системных файлов и папок в Windows 10, а также о том, как скрыть системные файлы.
Способы показать или скрыть системные файлы (папки)
Если вам необходимо включить показ системных файлов и папок в Windows 10, сделать это можно несколькими методами, самый простой — использовать следующие шаги:
- Откройте проводник и на вкладке «Вид» нажмите по кнопке «Параметры».
- В окне «Параметры папок» перейдите на вкладку «Вид» и снимите отметку «Скрывать защищённые системные файлы», ответьте утвердительно на предупреждение о последствиях показа системных файлов.
- Также установите отметку «Показывать скрытые файлы, папки и диски» — это нужно по той причине, что многие системные файлы также являются скрытыми и только шаг из пункта 2 не сделает их видимыми.
После этого примените настройки — все имеющиеся системные папки и файлы будут видны.
Второй метод попасть в рассмотренное окно параметров — зайти в «Панель управления» (для этого в Windows 10 можно использовать поиск в панели задач), переключить вид панели управления на «Значки» вместо «Категории» и открыть пункт «Параметры проводника».
В дальнейшем, если вам вновь потребуется скрыть системные файлы, там же в параметрах установите отметку «Скрывать защищенные системные файлы» и, при необходимости — «Не показывать скрытые файлы, папки и диски».
Были ли сведения полезными?
(Чем больше вы сообщите нам, тем больше вероятность, что мы вам поможем.)
(Чем больше вы сообщите нам, тем больше вероятность, что мы вам поможем.)
Насколько вы удовлетворены качеством перевода?
Что повлияло на вашу оценку?
Моя проблема решена
Очистить инструкции
Понятно
Без профессиональной лексики
Полезные изображения
Качество перевода
Не соответствует интерфейсу
Неверные инструкции
Слишком техническая информация
Недостаточно информации
Недостаточно изображений
Качество перевода
Добавите что-нибудь? Это необязательно
Спасибо за ваш отзыв!
×
В этой статье рассказываю, как включить доступ к скрытым папкам и файлам в Windows 10 самыми простыми способами: через встроенные функции системы, помогающие 99% пользователей и более сложными, необходимыми в редких ситуациях при вирусном заражении компьютера.
Поэтому данная инструкция работает всегда безукоризненно. Я все максимально показал наглядно для новичков, чтобы даже пользователи без опыта прямо сейчас смогли разобраться и без проблем повторить за мной по шагам.
А если все же появится вопрос и что-то не получится, то смело спрашивайте в комментариях внизу страницы, каждому с удовольствием помогу 😊
Метод 1: как увидеть скрытые папки в Виндовс 10 через проводник
В видео наглядно показал, как в Windows 10 / 8.1 / 8 просмотреть скрытые папки
Сейчас рассмотрим самый легкий вариант, но он позволяет показать только те папки и файлы, которые не являются системными (это дополнительный атрибут Windows для большей защиты).
Достаточно открыть проводник, выбрать вкладку «Вид» и поставить отметку на «Скрытые элементы».

Папки сразу станут видны.
А чтобы отобразить еще и системные файлы, делаем следующее:
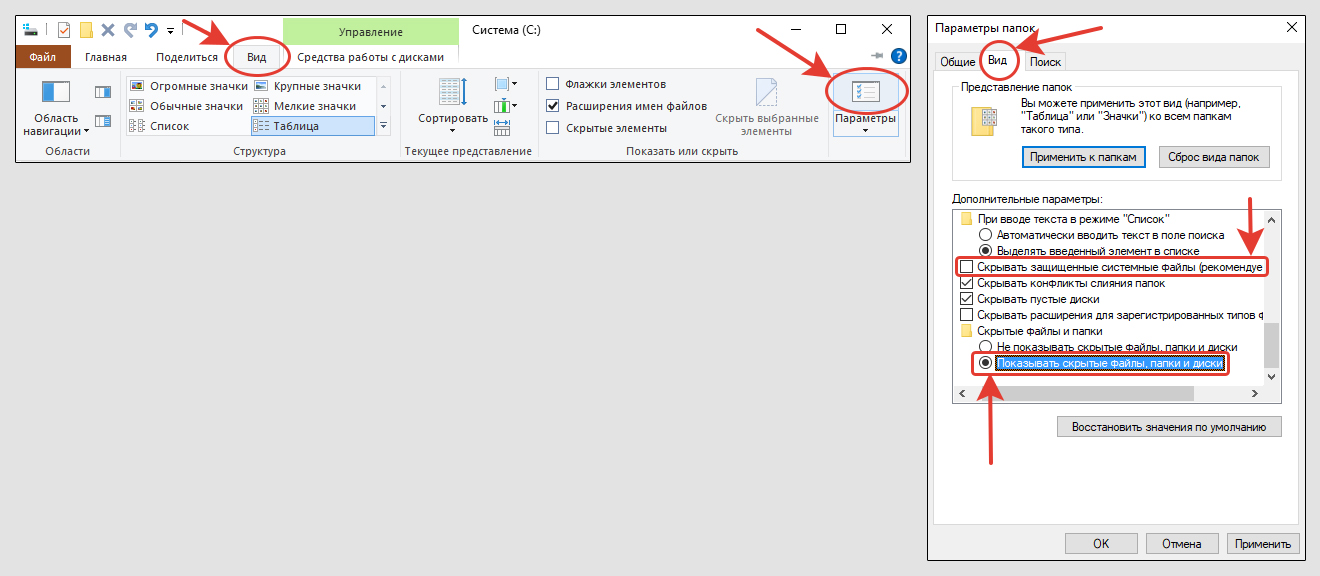
- Находясь в любой папке, откройте вверху ту же вкладку «Вид», но справа теперь щелкните по кнопке «Параметры».
- В открывшемся окне нужно зайти снова в «Вид», затем в большом списке доступных опций, снимите галочку напротив «Скрывать защищенные … (рекомендуется)». Согласитесь на предупреждение, нажав «Да». Дополнительно установите флажок «Показать скрытые файлы, папки, диски».
- Кликните по «Применить» и «ОК» для сохранения результатов.
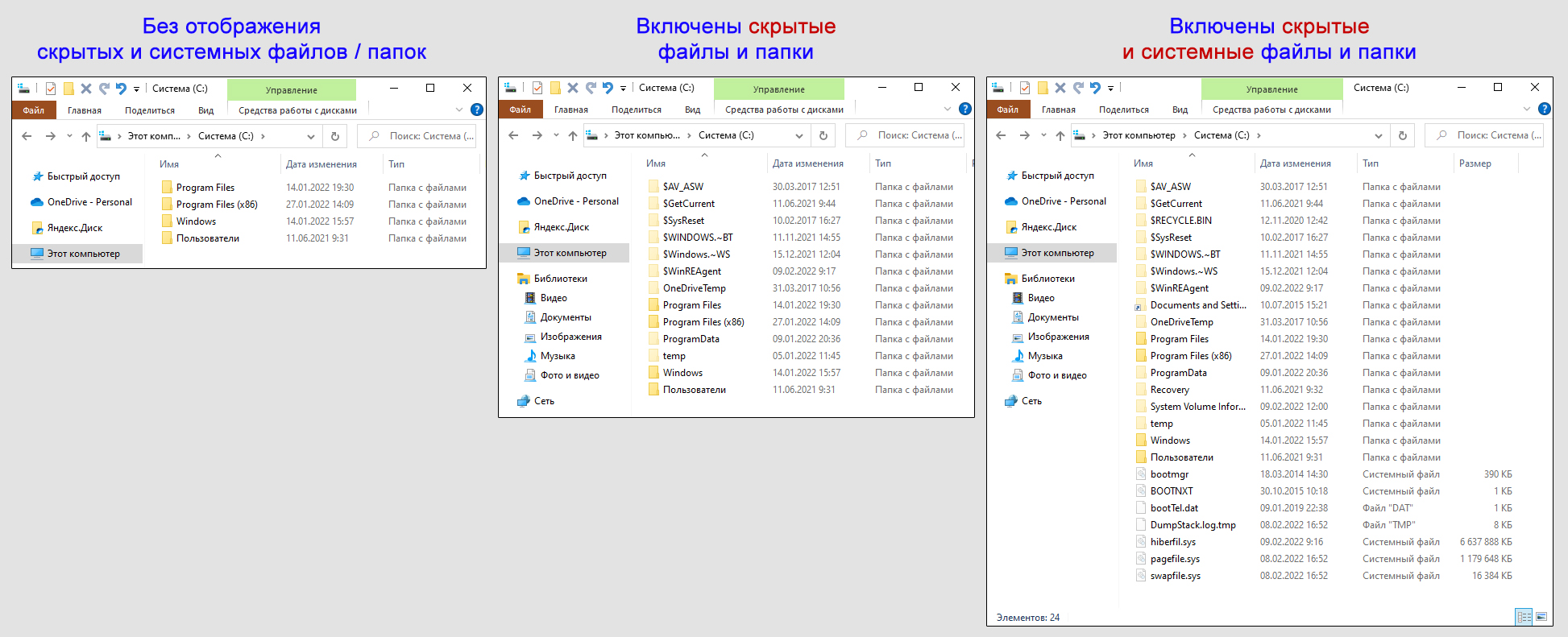
Если захотите сделать определенные элементы всегда видимыми, то необходимо кликнуть по ним правой кнопкой мыши, выбрать «Свойства» и снять атрибут «Скрытый».
Метод 2: как включить скрытые папки в Windows 10 через раздел параметров
Данный способ показываю в качестве запасного. По сути по нему мы попадаем в те же настройки, но чуть другим путем — через новую панель управления.
Перейдите в поиск Windows (кнопка со значком лупы) на панели задач. Введите запрос «Отображение скрытых …» и нажмите Enter на клавиатуре. Система найдет нужный одноименный компонент, откройте его.
Если вдруг поиск на панели задач не включается, то смотрите чуть ниже другой вариант открыть тоже самое окно.
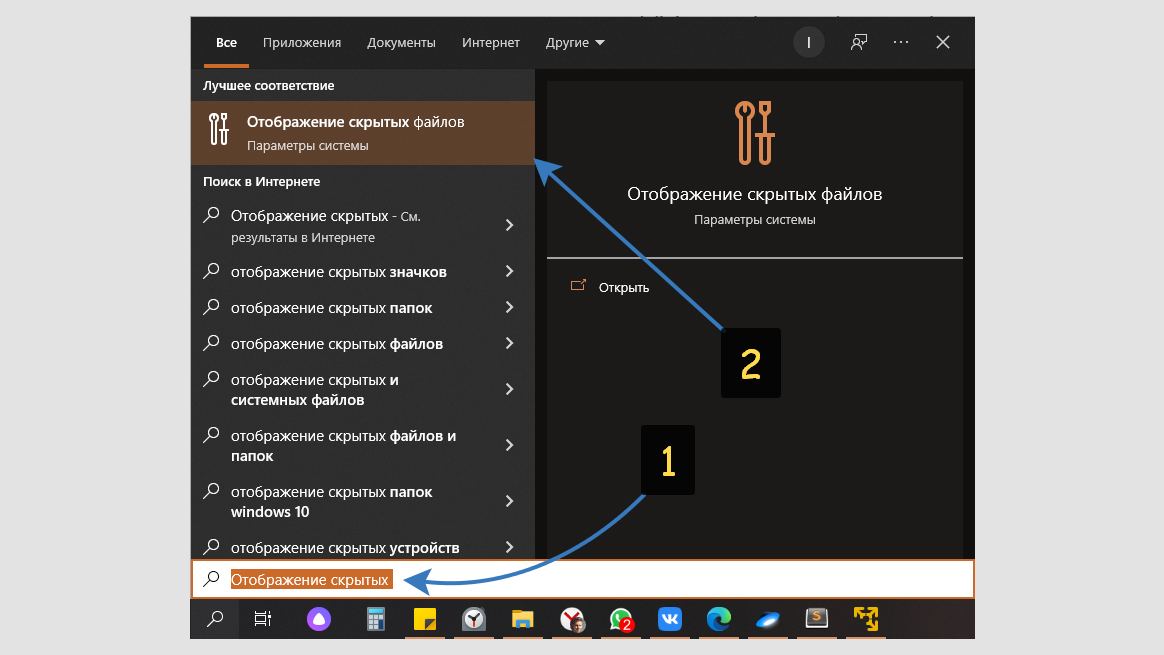
При переходе в выбранный раздел, Windows 10 может запросить 2 предупреждения, на которые соглашаемся.
В открывшемся окошке, рядом с надписью «Изменить параметры так, чтобы показать скрытые…», нажмите на ссылку «Показать параметры» (см. изображение ниже).
Откроется точно такое же окно с настройками проводника, которое уже показывал в предыдущей главе. Перейдя на вкладку «Вид», отметьте те же 2 опции, установив флажки, отвечающие за скрытое содержимое Windows. Затем нажимаем «Применить» и «ОК».
Готово!
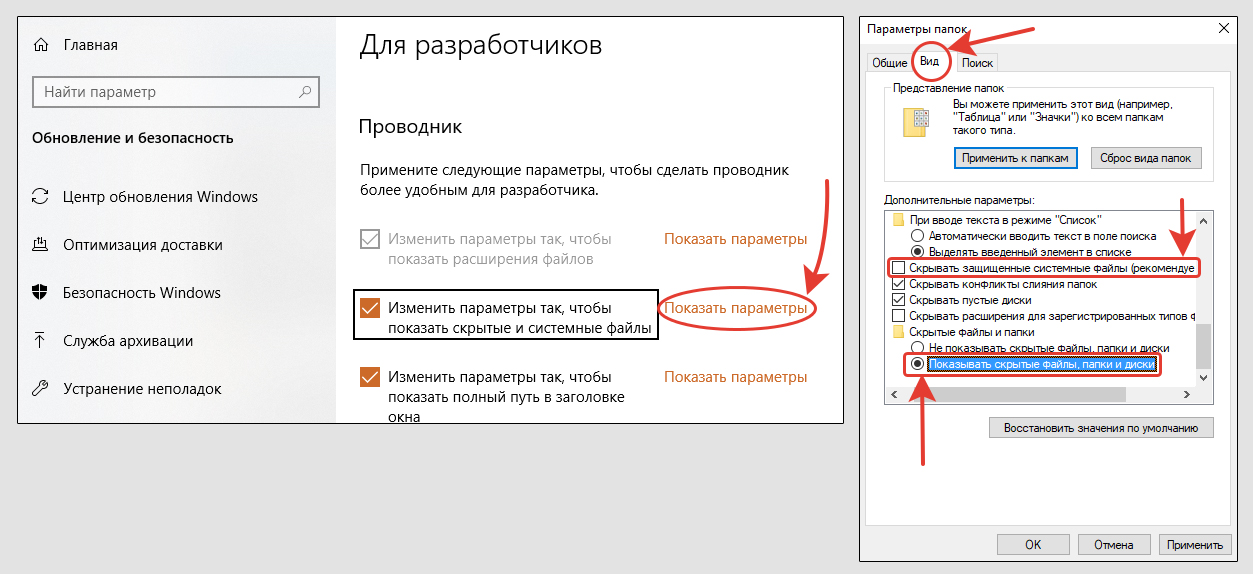
Если через поиск найти требуемый раздел не вышло, тогда идем по другим шагам:
- Кликните по меню «Пуск» и перейдите в «Параметры» (нажмите «шестеренку»);
- Откройте категорию «Обновление и безопасность»;
- В левой колонке выберите пункт «Для разработчиков» и увидите переход к нужным опциям проводника Windows 10. Там сможете поставить необходимые галочки.
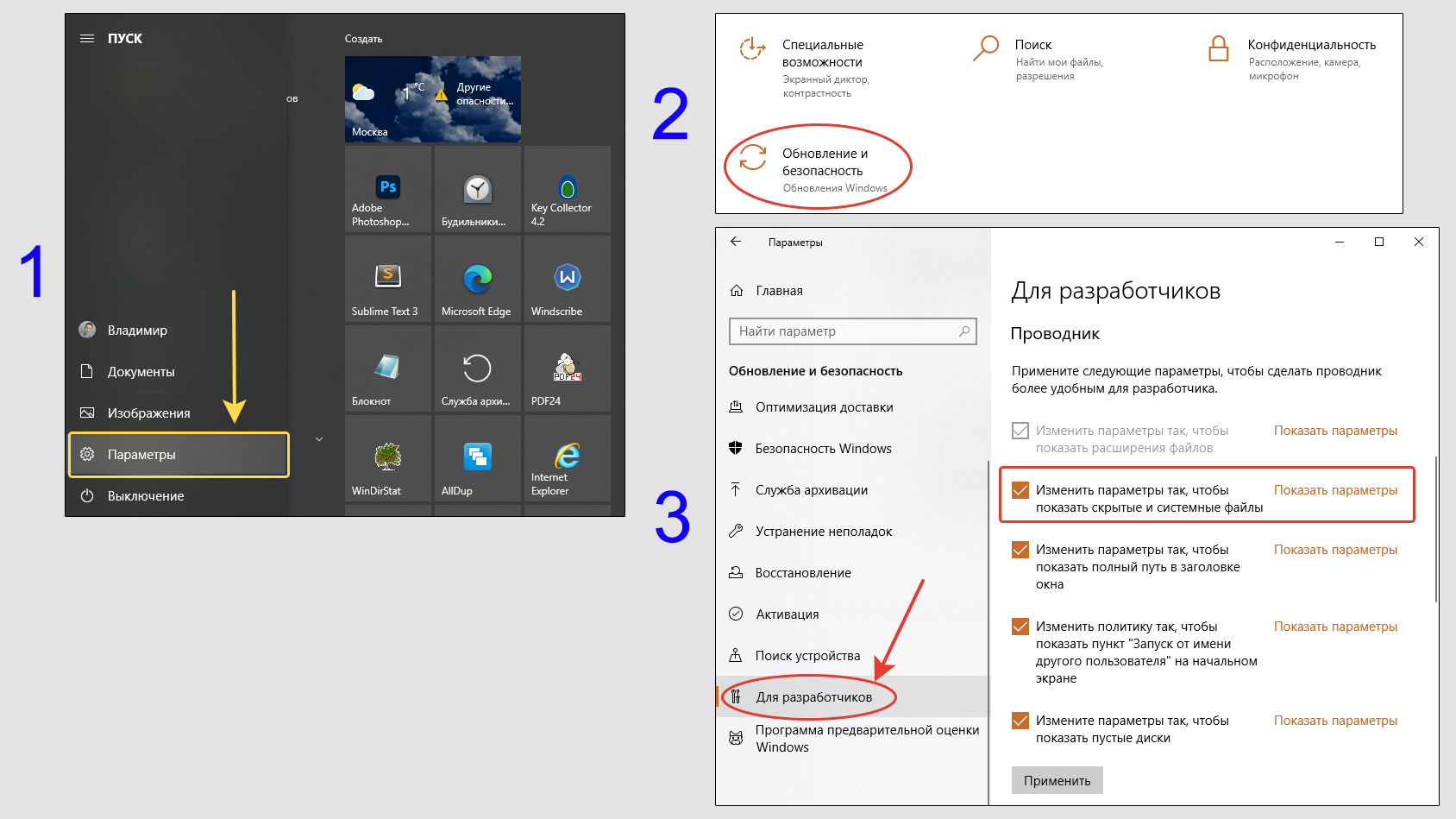
Другие способы отображения скрытых файлов и папок в Windows 10
Иногда самые простые варианты, показанные выше не срабатывают, поэтому покажу еще несколько. Такое происходит крайне редко и в 99% случаев проблема связана с активностью вирусов в системе. Их действие может не позволять включать скрытые папки, поскольку соответствующие настройки Windows постоянно сбрасываются в исходное состояние.
Сразу предупреждаю, что показанные ниже способы будут более сложными и могут не подойти пользователям без опыта. Если будут сложности или неуверенность, пишите мне внизу, помогу по пунктам сделать все корректно в соответствии с вашей ситуацией.
1. Вводим полный путь к папке
Любой спрятанный каталог в системе можно увидеть, введя целиком путь к нему в адресной строке проводника Windows. Например: C:Program FilesHidden Folder.
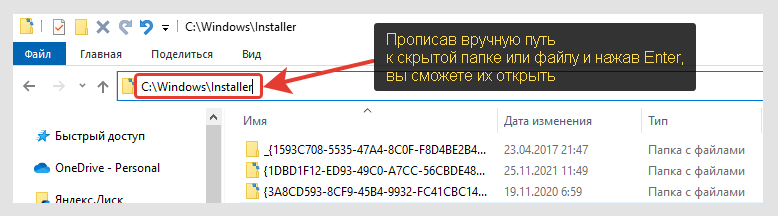
Если речь идет о файле, то не забудьте указать еще его расширение.
2. В любом веб-браузере
Если в любом браузере (Google Chrome, Edge и прочих) вместо адреса сайта ввести путь к нужному каталогу, то появится абсолютно весь список всех папок и файлов в ней, включая скрытые.
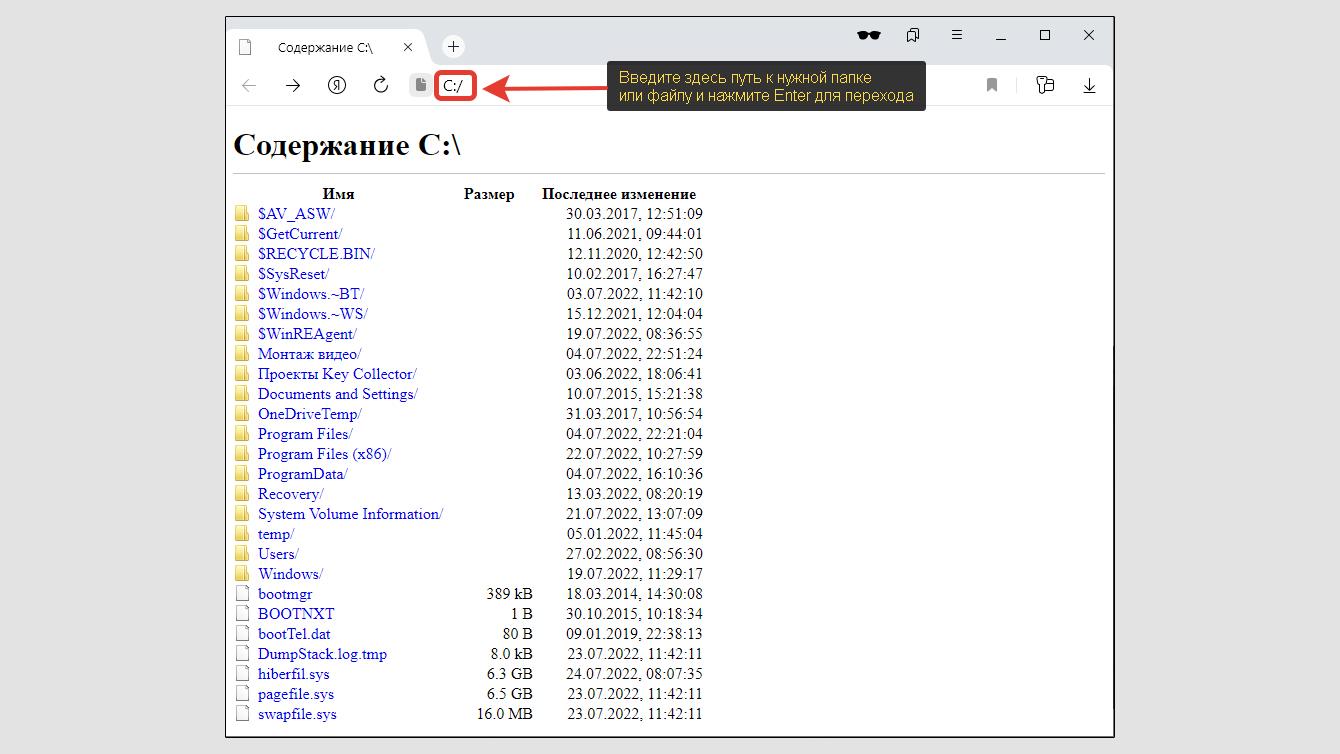
3. С помощью программ
Существует много дополнительных специализированных приложений, которыми можно показывать или скрывать определенные элементы системы. Большинство из них бесплатные и скачать легко прямо с официальных сайтов.
Одним из популярных является файловый менеджер Total Commander. Смотрите в отдельной статье, как им пользоваться для данной цели: инструкция по Тотал Коммандеру. Аналогично делается через Far Manager, ACDSee
4. Через реестр Windows
Этот способ подойдет на случай вирусного заражения, когда не получается стандартным методом показать скрытые элементы.
В таком случае проделайте следующее…
Важно, чтобы вы работали под учетной записью Windows с правами администратора. И стоит быть крайне внимательными! Удаление какого-либа ключа реестра способно привести к сбоям в работе ОС!
- Зажмите
Win+R, введитеregeditи кликните «ОК». - Скопируйте путь к нужному разделу реестра и вставьте ее в адресную в верхней части окна:
КомпьютерHKEY_CURRENT_USERSOFTWAREMicrosoftWindowsCurrentVersionExplorerAdvancedНажмите Enter (ввод) для перехода.
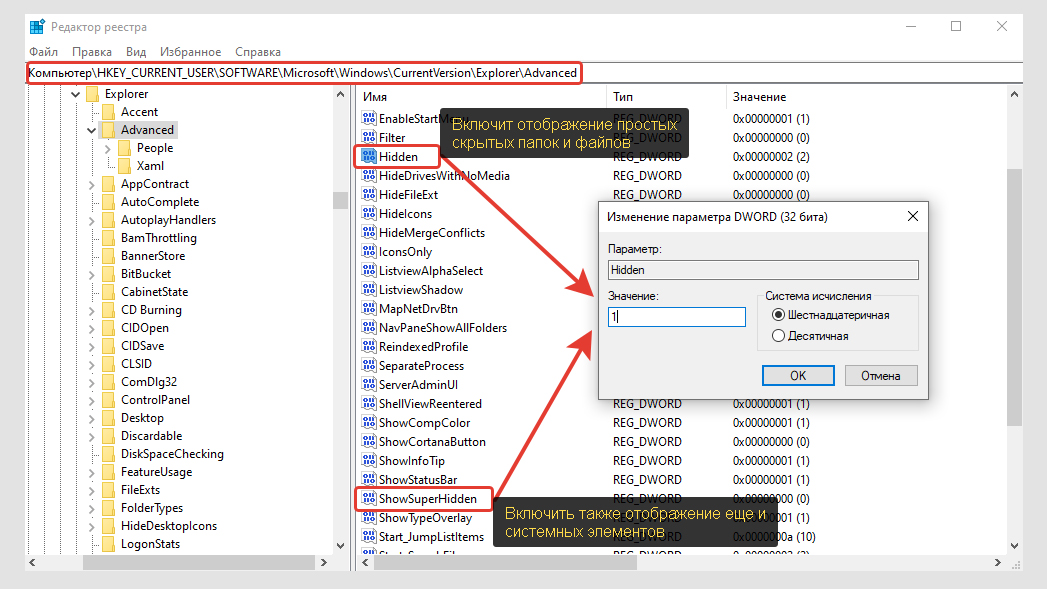
Не забудьте почистить компьютер от троянов или откатиться к контрольной точки, если ситуация сильно запущена. Рассказал об этом в статье: откат Win 10 к точке восстановления.
5. В командной строке или PowerShell
Вариант подойдет только опытным пользователям, потому что вместо привычного графического интерфейса Windows, придется работать через консоль.
Для запуска консоли проще всего воспользоваться той же волшебной комбинацией Win+R и ввести cmd.
Затем:
- При помощи команды cd перейдите в ту директорию, из которой хотите вывести на экран папки. Пример:
cd "D:Моя папка". - Введите команду
dir /adhи объекты отобразятся.
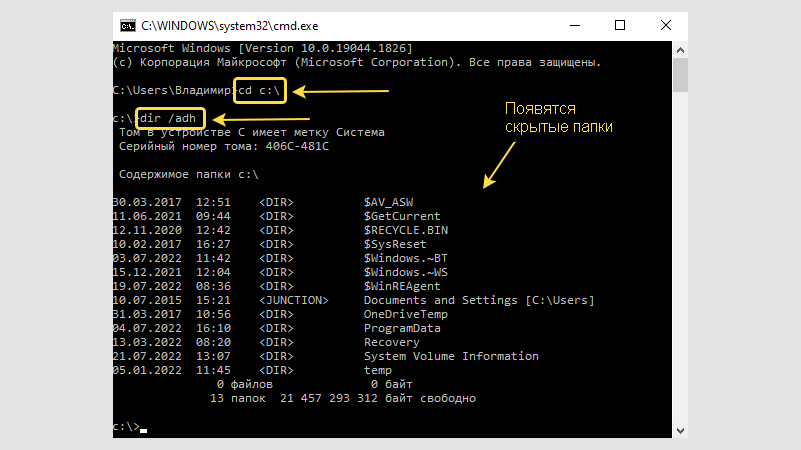
В служебной консоли PowerShell работает аналогичная команда: dir -force.
FAQ: ответы на частые вопросы
Как снова скрыть скрытые папки в Windows 10?
Если вы случайно изменили настройки и включили отображать их видимость, то проделайте ровно наоборот действия, которые показаны в первой главе: поставьте галочку на пункт «скрывать защищенные системные…» и отключите «Показывать скрытые файлы…». Т.е. выставляем их в значение по умолчанию.
А если же папка отображается уже как обычная (не полупрозрачная) и вы хотите ее спрятать, то кликните по ней правой кнопкой мыши, выберите «Свойства», поставьте атрибут «Скрытый» и сохраните изменения. В окне с вопросом согласитесь на применение атрибута ко всем вложенным каталогам и файлам, а не только к указанному.
Можно ли попасть в настройки папок горячими клавишами?
Да, через утилиту «Выполнить». Зажмите комбинациюWin+R и введите в строке команду control folders. Нажмите Enter. Я часто использую такой подход для быстроты.
Требуется убрать название у папки и сделать прозрачный значок (иконку). Реально такое?
Да, возможно. Об этом я подробно рассказал в отдельной инструкции: создание невидимых папок в Windows 10.
Основные выводы
Итак, мы разобрали, как настроить отображение любых скрытых папок или защищенных файлов и теперь вы сможете прямо сейчас повторить за мной все шаги.
Данная информация рано или поздно пригождается каждому пользователю компьютера. Например, для очистки директории «Installer», которую стандартно никак не увидеть и которая иногда разрастается до десятков гигабайт! Или если захотите попасть в каталоги пользователя, к примеру, «AppData». Система защищает такие папки, чтобы мы по ошибке их не удалили и не нарушили работу ПК или ноутбука.
Эта схема работает не только на жестких дисках Windows, но и на любых внешних накопителях: USB FLash, HDD и т.д. С флешками могут быть нюансы из-за заражения вирусами, поэтому написал отдельный материал: как сделать видимыми документы на флешке.
Похожим образом можно все сделать и в более ранних версиях операционных систем, например, Windows 7 и XP. Показал в отдельной заметке.
Остались вопросы? Смело пишите в комментарии под этой статьей, каждому отвечу и постараюсь помочь 😉
Содержание
- Как скрыть и показать системные файлы и папки
- через панель настроек
- через параметры папок и поиска
- через командную строку (cmd)
- Как скрыть и показать пользовательские файлы и папки
- через свойства файлов и папок
- через командную строку
Как и любая операционная система, Windows держит часть своих файлов в скрытом виде. Разработчики Microsoft сделали это, чтобы пользователи случайно не смогли удалить или изменить важные системные файлы, тем самым нарушив работу системы. Однако периодически возникают ситуации, когда доступ к скрытым системным папкам и файлам просто необходим. Также стоит добавить, что для обеспечения конфиденциальности данных Windows позволяет прятать от посторонних глаз и пользовательские папки с файлами. Для сокрытия и отображения спрятанных и системных файлов в функционале операционной системы Windows предусмотрено несколько способов, которые мы и рассмотрим в этом руководстве.
Как скрыть и показать системные файлы и папки
1. Через панель настроек
Для того, чтобы сделать видимыми скрытые файлы и папки системы, необходимо открыть Проводник Windows (сочетание клавиш Win+E) или просто любую папку с рабочего стола. Далее на панели настроек вверху выберите вкладку Вид, затем кликните на подменю Показать и скрыть и поставьте галочку напротив опции Скрытые элементы.
После этого все скрытые системные файлы и папки станут видны. Отличить их от других объектов достаточно просто — они имеют полупрозрачные иконки.
Чтобы снова сделать эти объекты невидимыми, нужно проделать ту же самую операцию и снять галочку с опции Скрытые элементы.
2. Через параметры папок и поиска
Так же, как и в первом способе, откройте Проводник Windows (Win+E) и выберите вверху вкладку Вид, после чего кликните на подменю Параметры (Изменить параметры папок и поиска).
В открывшемся окне Параметры папок перейдите на вкладку Вид, с помощью ползунка прокрутите список опций в самый низ, после чего поставьте галочку напротив опции Показывать скрытые файлы, папки и диски.
Для завершения операции нажмите Применить и ОК (если хотите применить изменения только для одной папки, открытой вами в данный момент) или нажмите на кнопку Применить к папкам, чтобы система показала все скрытые файлы, имеющиеся на жестком диске.
Стоит добавить, что в списке параметров папок присутствуют и дополнительные опции (Скрывать защищенные системные файлы, Скрывать пустые диски и др.), воспользовавшись которыми можно сделать видимыми большее количество системных файлов и папок. Как видите, этот способ предоставляет пользователю больше возможностей, чем первый!
3. Через командную строку (cmd)
Этот способ подойдет для продвинутых пользователей, знающих хотя бы на начальном уровне, что такое ввод команд вручную. Для начала нужно запустить командную строку с правами администратора. Для этого откройте меню Пуск, выберите раздел Служебные — Windows, затем кликните правой клавишей мыши на программу Командная строка и последовательно пройдите по опциям: Дополнительно → Запуск от имени администратора.
В командной строке воспользуйтесь одной из представленных ниже команд:
Показать скрытые системные файлы и папки:
reg add “HKCUSoftwareMicrosoftWindowsCurrentVersionExplorerAdvanced” /v Hidden /t REG_DWORD /d 1 /f
Скрыть системные файлы и папки:
reg add “HKCUSoftwareMicrosoftWindowsCurrentVersionExplorerAdvanced” /v Hidden /t REG_DWORD /d 2 /f
Показать скрытые защищенные системные файлы и папки:
reg add “HKCUSoftwareMicrosoftWindowsCurrentVersionExplorerAdvanced” /v ShowSuperHidden /t REG_DWORD /d 0 /f
Скрыть защищенные системные файлы и папки:
reg add “HKCUSoftwareMicrosoftWindowsCurrentVersionExplorerAdvanced” /v ShowSuperHidden /t REG_DWORD /d 1 /f
Например:
Как скрыть и показать пользовательские файлы и папки
Операционная система Windows дает своим пользователям возможность делать невидимыми личные файлы и папки. Если вы решили скрыть от посторонних людей, пользующихся вашим компьютером, какую-то конфиденциальную информацию, то можете воспользоваться любым из двух представленных ниже способов.
1. Через свойства файлов и папок
Нажмите правой клавишей мыши на нужную папку или файл и выберите опцию Свойства.
В открывшемся окне перейдите на вкладку Общие (если она не открыта по умолчанию) и поставьте галочку напротив опции Скрытый. После этого, ваша папка или файл станут невидимыми.
Чтобы вновь отобразить в Проводнике ранее скрытый объект, воспользуйтесь способом из пункта 1, который описан в начале данного руководства. После применения этой функции вместе с системными файлами/папками станут видны и все ранее скрытые пользовательские объекты.
Если вы более не хотите скрывать файлы или папки, еще раз войдите в их свойства и снимите галочку с опции Скрытый.
2. Через командную строку
Запустите командную строку с правами администратора, как это описано в пункте 3 в теме «Как скрыть и открыть системные файлы и папки».
В командной строке введите команду attrib с ключом +h, затем в кавычках укажите путь к файлу или папке, которые собираетесь скрыть.
Пример команды, чтобы сделать невидимым конкретный файл:
attrib +h «C:Temp1.jpg»
Пример, если вы собираетесь скрыть папку целиком:
attrib +h «C:Temp»
Для того, чтобы снова сделать видимыми спрятанные файлы используйте команду attrib с ключом -h.
Пример команды, которая снимает невидимость с конкретного файла:
attrib -h «C:Temp1.jpg»
И пример для снятия невидимости с целой папки:
attrib -h «C:Temp»
На этом всё. Держите свою личную информацию в тайне от посторонних, только не забывайте места расположения ваших скрытых файлов и папок, чтобы потом не потерять их из виду!
Содержание
- Как показать скрытые системные папки и файлы Windows 10
- Как включить отображение системных файлов и папок в windows 10
- Что такое скрытые файлы
- Как скрыть файлы windows
- Методы показа скрытых папок в Windows 10
- Включить отображение скрытых папок и файлов
- Как включить отображение системных файлов Windows 10
- Включить доступ к скрытым папкам в Windows 10 через реестр
- Включаем для конкретного пользователя
- Если не включается отображение срытых папок
- Как посмотреть скрытые папки и файлы через PowerShell
- Как включить отображение скрытых файлов в Windows 10?
- Как включить отображение скрытых файлов в Windows 10?
- Второй способ
- Как в Виндовс 10 сделать папку невидимой?
- Как открыть скрытые папки на Windows 10
- Как включить отображение скрытых файлов и папок в Windows 10
- Проводник
- Параметры папок и поиска
- Панель управления
- Как сделать папку невидимой
- Отображение скрытых папок в Windows 10
- Способы отображения скрытых файлов в Windows 10
- Способ 1: отображение скрытых объектов с помощью Total Commander
- Способ 2: отображение скрытых директорий штатными средствами ОС
- Способ 3: настройка скрытых элементов
Как показать скрытые системные папки и файлы Windows 10
По умолчанию все современные версии Microsoft Windows скрывают от вас важные системные файлы и папки, чтобы вы возможно случайно не удалили их. Хотя есть много причин, по которым вы должны будете открыть и просмотреть эти каталоги.
К примеру, скрытая папка AppData / Roaming включает в себя множество файлов настроек приложения, которые вы, возможно, захотите изменить. Или, может быть, вы просто не хотите, чтобы ваша операционная система рассматривала вас как ребенка и пыталась защитить вас от вас самих. Бывает и такое, что вы хотите защитить свои папки, советую почитать тему «Как защитить папки, файлы».
Вот как просматривать скрытые системой файлы и папки в Windows 10, Windows 7 и Windows 8.1.
1. Перейдите к панели управления. В ОС Windows 10 нажмите правой кнопкой мыши «Пуск», выбираем «Найти» в строке поиска пишем «Панель управления» переходим в нее или Windows + X и проделать все выше описанное.

2. Выберите «Большие», если удобно «Маленькие значки» в меню «Вид», если один из них еще не выбран.

3. Выбираем «Параметры проводника» (иногда называемые опциями «Папка»).

4. Открываем вкладку «Вид».
5. Выберите «Показать скрытые файлы, папки и диски».

7. Нажмите «Применить», и «ОК».
Источник
Как включить отображение системных файлов и папок в windows 10
Скрытые папки в Windows 10
Всем привет! Сегодня разберем скрытые папки в Windows 10, что это такое и для чего они нужны, как их посмотреть и создать, данное знание вам очень поможет в устранении таких проблема, как например лечение компьютера от вируса или трояна, или изменить какие то тонкие настройки утилиты установленной на вашем компьютере. Так, что присаживайтесь и читайте, будет интересно.
Что такое скрытые файлы
Как скрыть файлы windows
Для того, чтобы скрыть файлы windows нужно выбрать любой файл или папку и щелкнуть по ней правым кликом и выбрать из контекстного меню свойства.
скрыть файлы windows
Далее чтобы например скрыть папку выбираем пункт Скрытый. В результате вы пометите папку атрибутом Hidden. В результате чего если не включено отображение скрытых файлов, она пропадет из поля видимости.
То же самое можно выполнить и из командной строки. Предположим, что я хочу сделать папку C:RegFiles скрытой. Для этого находясь в командной строке, желательно открытой от имени администратора, перейти в нужный каталог, где содержится нужный объект, напоминаю, что моя папка лежит в корне диска C:
attrib +h «Тут пишем имя вашей папки»
В итоге мы установили на папку атрибут «Скрытый»
Если вам необходимо поставить скрытый атрибут у всех папок и файлов в вашей папке, то нужно выполнить вот такую команду:
Чтобы сделать папку видимой вам необходимо в командной строке выполнить:
Введите следующую команду, чтобы удалить скрытый атрибут из всех файлов и папок внутри папки, и нажмите Enter :
Методы показа скрытых папок в Windows 10
Если вы задались задачей по отображению скрытых файлов, то для этого существует ряд методов, о которых ниже пойдет речь:
Включить отображение скрытых папок и файлов
Для того чтобы разрешить просмотр скрытых элементов в windows 10 открываем «Этот компьютер», и выбираем пункт «Вид».
Открываем этот компьютер
проводник Windows 10
Видим, что не стоит галка скрытые элементы, исправляем это.
Сразу можете заметить, что на диске С появились новые элементы, которых ранее не было.
Посмотрим свойства данной папки
свойства скрытого элемента
Как можете заметить стоит атрибут hidden.
скрытые файлы windows
Windows 10 по умолчанию прячет такие системные папки для того, чтобы тот кто их хочет заменить и что либо сделать был человеком понимающим в этом деле, и если он включил скрытые папки, то точно знает что делает.
Как включить отображение системных файлов Windows 10
Тут тоже все очень просто, нажимаем клавиши Win+Q. В результате чего у вас откроется поисковая форма меню пуск.
Поисковая форма Windows 10
В поисковой форме вводим параметры проводника
Параметры проводника Windows 10
Также параметры проводника можно открыть, через панель управления Windows 10, для этого щелкаем правым кликом по кнопке пуск
панель управления Windows 10
В панели управления выбираем Параметры проводника
В открывшейся форме выбираем вкладку Вид.Обратите внимание что для отображения скрытых элементов нужно выставить галку Показывать скрытые файлы, папки и диски, а для системных файлов снимаем галку Скрывать защищенные системные файлы (рекомендуется), после чего они появятся, среди них например вы увидите файл подкачки.
Когда будите снимать Скрывать защищенные системные файлы (рекомендуется), появится предупреждение, жмете Да.
Скрывать защищенные системные файлы (рекомендуется)
У вас должно получиться вот такой вид
Если вы перейдете на рабочий стол то сразу можете заметить новые системные файлы.
рабочий стол windows 10
Включить доступ к скрытым папкам в Windows 10 через реестр
У редакторе реестра, вы можете включить скрытые папки, как для конкретного пользователя, так и для всех пользователей в рамках данного компьютера.
Включаем для конкретного пользователя
Для этого перейдите по адресу:
Найдите здесь ключ с именем «Hidden», что означает скрытый. Так как по умолчанию в Windows 10, запрещено отображение скрытых файлов и папок, то у данного ключа «Hidden» будет значение 2.
Щелкаем по нему и переходим в его свойства, меняем двойку на 1.
Если у вас не отобразятся в проводнике скрытые папки, то попробуйте нажать клавишу F5, чтобы обновить кэш. Установите для » ShowSuperHidden » значение » 1 », чтобы показать защищенные файлы операционной системы. Установите значение » 2 », чтобы не показывать защищенные файлы операционной системы.
Если не включается отображение срытых папок
Бывает ситуация, что вы поставили нужную галку, для отображения скрытых элементов Windows 10, а они не появляются, тут вероятнее всего проблема с действием вируса. Во первых проверьте вашу систему на наличие вредоносов. Когда удостоверитесь, что их нет, откройте реестр и перейдите по пути:
Убедитесь, что у вас есть ключ реестра «CheckedValue» и он имеет значение 1, то же самое сделайте в ветке пользователя по пути:
После этого перезагрузитесь и все должно восстановиться.
Как посмотреть скрытые папки и файлы через PowerShell
Чтобы показать скрытые папки в Windows 10, через PowerShell, вам нужно открыть оболочку, перейти в нужный каталог и выполнить команду:
В моем примере видно, что на диске C: в проводнике Windows мы не наблюдаем скрытых файлов и папок, а вот в оболочке PowerShell они есть, например:
Недавно мне нужно было получить список скрытых файлов в каталоге. PowerShell позволил довольно легко и быстро выбить список из списка, проверив, содержит ли атрибут «File» строку «Hidden»:
Источник
Как включить отображение скрытых файлов в Windows 10?
При стандартных настройках все системные файлы и каталоги в Windows 10 скрыты. Это сделано в угоду безопасности, чтобы вы случайно не удалили нужный файл, способный повлиять на работоспособность системы. Но в некоторых случаях возникает необходимость получить доступ к системным файлам, поэтому давайте разберемся, как включить отображение скрытых папок в Windows 10.
Как включить отображение скрытых файлов в Windows 10?
Это самый простой способ включить скрытые файлы и папки Windows 10, но будьте осторожны, чтобы случайно не удалить их содержимое.
Второй способ
Переходим в “Параметры папок и поиска”, после чего выбираем вкладку “Файл” и “Изменить”. В отобразившемся окне нас интересует вкладка “Вид”, где нужно лишь отметить пункт “Показать скрытые файлы” и подтвердить изменения нажатием на “Применить”.
Как в Виндовс 10 сделать папку невидимой?
Если вам нужно скрыть папку или файл, то действуем следующим образом:
Если вы все сделали по нашей инструкции, то папка станет невидимой. Чтобы найти ее на рабочем столе нажмите CTRL + A.
Теперь вы знаете, как включить отображение скрытых файлов на Windows 10 и наоборот, как скрыть нужные данные.
Источник
Как открыть скрытые папки на Windows 10
Как включить отображение скрытых файлов и папок в Windows 10
Система имеет несколько штатных возможностей, как сделать директории видимыми. Включить отображение можно через « Проводник » или « Панель управления ».
Обратите внимание! В Windows 10 технология, как вернуть просмотр элементов, ничем не отличается от любой другой версии ОС.
Проводник
Простой способ увидеть объекты — воспользоваться средствами файлового менеджера:
Проделанные манипуляции позволят обнаружить невидимые директории и файлы. Если действия не привели к нужному результату, можно воспользоваться другими способами.
Обратите внимание! Раскрыть спрятанный объект можно путем ввода точного пути в адресной строке файлового менеджера.
Параметры папок и поиска
Отключить отображение объектов можно, воспользовавшись настройками параметров. Необходимо:
После проведенных манипуляций пользователь сможет посмотреть все невидимые объекты, находящиеся на компьютере.
Панель управления
Дополнительный способ, позволяющий просмотреть невидимые элементы — использовать настройки панели управления:
Важно! Некоторые вирусы устанавливают элементам атрибут « Системный », что автоматически делает данные невидимыми. При изменении настроек свойств директории нужно убрать галочку с пункта « Скрывать системные файлы ».
Как сделать папку невидимой
В некоторых случаях пользователю требуется спрятать отдельные данные на компьютере. Для этого нужно изменить атрибуты файлов, чтобы «Проводник» перестал показывать объекты.
Пошаговая инструкция по изменению свойств одного элемента:
Изменение атрибутов нескольких объектов
После нажатия клавиши ОК система попросит применить изменения ко всем вложенным каталогам и файлам, что позволит одновременно изменить свойства всех данных.
Источник
Отображение скрытых папок в Windows 10
По умолчанию разработчики ОС Windows 10 сделали важные системные каталоги и файлы скрытыми, как это было и в более ранних версиях системы. Их, в отличии от обычных папок, нельзя увидеть в Проводнике. В первую очередь, это сделано для того, чтобы пользователи не удаляли элементов, необходимых для корректного функционирования Виндовс. Также скрытыми могут быть директории, которым установили соответствующий атрибут другие пользователи ПК. Поэтому иногда необходимо отобразить все скрытые объекты и получить к ним доступ.
Способы отображения скрытых файлов в Windows 10
Существует довольно много способов отображения скрытых каталогов и файлов. Среди них можно выделить способы, прибегающие к использованию специальных программ и способы, использующие встроенные инструменты ОС Windows. Давайте рассмотрим наиболее простые и популярные методы.
Способ 1: отображение скрытых объектов с помощью Total Commander
Total Commander — надежный и мощный файловый менеджер для ОС Windows, который к тому же позволяет увидеть все файлы. Для этого выполните следующий набор действий.
Если после установки Total Commander Вы не видите ни скрытых файлов, ни иконки, то следует нажать кнопку «Конфигурация», а затем «Настройка…» и в окне, что откроется, в группе «Содержимое панелей» поставьте отметку напротив графы «Показывать скрытые файлы». Более подробно об этом в статье o Total Commander.
Способ 2: отображение скрытых директорий штатными средствами ОС
Способ 3: настройка скрытых элементов
В результате этих действий можно сделать видимыми скрытые директории и файлы. Но стоит заметить, что с точки зрения безопасности — это делать не рекомендуется.
Помимо этой статьи, на сайте еще 12363 инструкций.
Добавьте сайт Lumpics.ru в закладки (CTRL+D) и мы точно еще пригодимся вам.
Отблагодарите автора, поделитесь статьей в социальных сетях.
Источник
В Windows 10 много системных файлов, и многие из них скрыты. Показать скрытые файлы в Windows 10 довольно просто. Все, что вам нужно сделать, это открыть проводник и перейти на вкладку «Просмотр». Там вы найдете флажок «Скрытые предметы». Выберите его, и вы сможете увидеть большинство скрытых файлов и папок. Мы говорим «большинство», потому что даже если этот параметр включен, некоторые файлы и папки все еще скрыты. Это системные файлы и папки, и вмешательство в них никогда не является хорошей идеей, поэтому их нелегко показать. Тем не менее, вы по-прежнему можете просматривать скрытые системные файлы и папки. Вам просто нужно включить настройку немного по-другому.
Просмотр скрытых системных файлов и папок
Чтобы просмотреть скрытые системные файлы и папки, откройте проводник. Перейдите на вкладку «Просмотр». В самом конце вы увидите кнопку «Параметры». Щелкните его и выберите «Изменить папку и параметры поиска».
В открывшемся окне перейдите на вкладку Просмотр. В разделе «Дополнительные настройки» найдите параметр «Скрыть защищенные системные файлы (рекомендуется)» и снимите флажок. Вы получите подтверждение с вопросом, действительно ли вы хотите показать эти файлы, поскольку они важны и не должны подвергаться подделке. Подтвердите изменение в приглашении, а затем нажмите «Применить» в окне «Параметры папки».
Системные файлы, которые вы только что показали, находятся на вашем диске Windows. Посетите его, и вы увидите, что в нем больше папок и файлов, чем обычно.
Один большой файл, который вы найдете здесь, если у вас включен спящий режим, — это файл hiberfil.sys. Его размер будет зависеть от настроек вашей системы, и хотя вы можете удалить его прямо отсюда, на самом деле этого делать не следует. Есть лучшие и более безопасные способы удалить файл гибернации в Windows 10.
Показать эти скрытые системные файлы и папки несложно, но то, что вы видите их в проводнике, не означает, что вы сможете легко их изменить. Вы обнаружите, что во многих случаях обнаруженные папки недоступны, даже если вы вошли в систему с учетной записью администратора.
Если вам нужно получить доступ к содержимому одной из этих папок, вы должны прежде всего точно знать, что делаете. Вы также должны создать точку восстановления системы на случай, если что-то пойдет не так. Как только вы это сделаете, вам нужно будет изменить разрешения для папок.
Что вы думаете об этой статье?






























 Что за скрытые системные файлы в Windows 10
Что за скрытые системные файлы в Windows 10