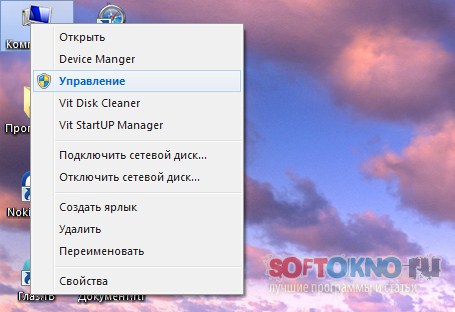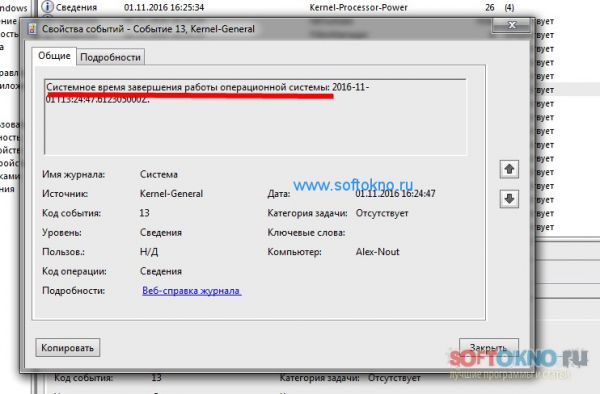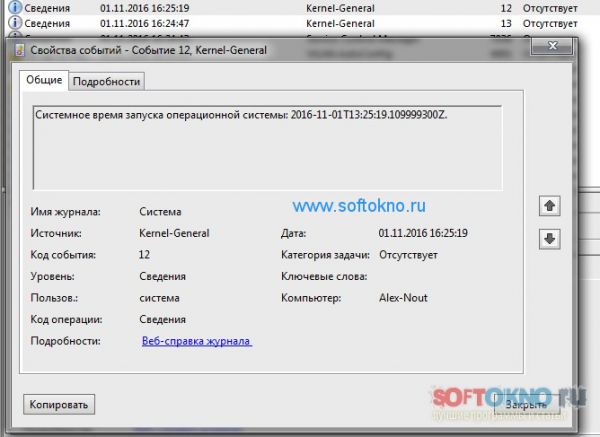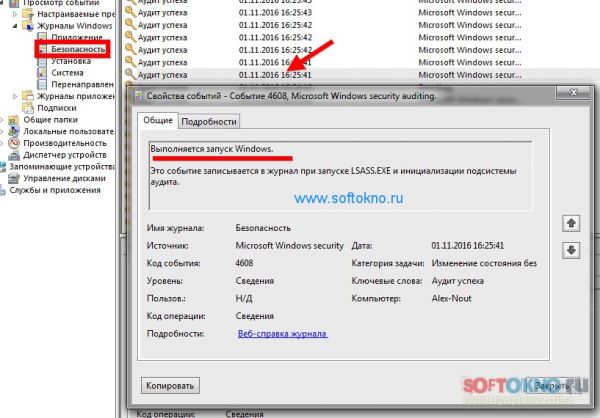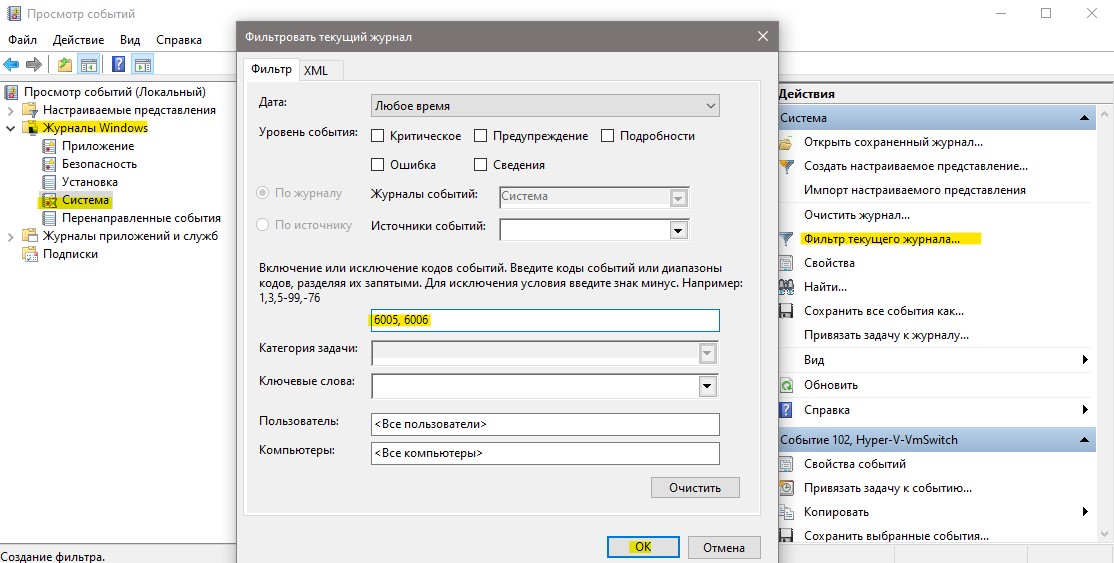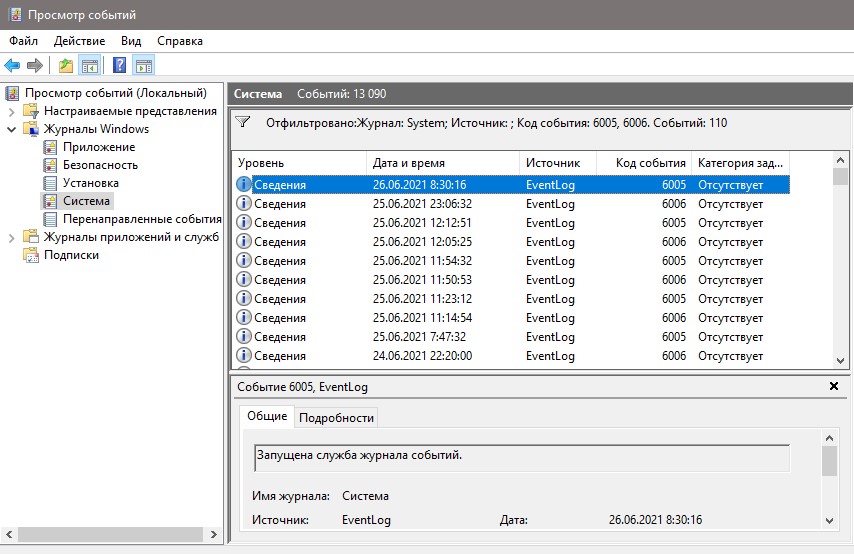Download PC Repair Tool to quickly find & fix Windows errors automatically
Finding out the last time the PC was correctly turned off or booted up is the way to start for troubleshooting many Windows issues. Another scenario is a public system. Thanks to the Event Viewer, administrators can view and monitor unauthorized use of the computer.
Whatever reason it is, you can find out when last your PC was put on and shut down directly from Windows. You don’t need a third-party app for this; the Windows Event Viewer can handle it perfectly.
What is the Windows Event Viewer?

The Windows Event Viewer is a Microsoft Management Console (MCC) – a core service of Windows that cannot be stopped or disabled. It keeps track of every activity that takes place on your PC.
During every event, the Event Viewer logs entries. It also logs the start and stop times of the event log service (Windows), giving correct date, time, and user details of every shutdown process.
How to use the Event Viewer?
Aside from keeping a log of when your Windows start and stop, you can use the Event Viewer for the following:
- Create custom views by saving useful events filters.
- You can see events from different event logs.
- You can also create and manage different event subscriptions.
- Create and schedule a task to run when triggered by another event.
Types of events in Windows related to shutting down and restarting
They are more than four events related to shutting down and restarting the Windows 10 operating system; we will list the important five. They are:
- Event ID 41: This event indicates that Windows rebooted without a complete shutdown.
- Event ID 1074: This event is written down when an application is responsible for the system shut down or restart. It also indicates when a user restarted or shut down the system by using the Start menu or by pressing CTRL+ALT+DEL.
- Event ID 6006: This event indicates that Windows was adequately turned off.
- Event ID 6008: This Event indicates an improper or dirty shutdown. It shows up when the most recent shutdown was unexpected.
They are different ways to find out any of the events listed above. The traditional way is through the Event Viewer app itself. Most events can be accessed with the Command Prompt, as you will see below.
1] View shutdown and restart events from Event Viewer
Open the Run dialogue box, and input eventvwr.msc then hit Ok. In Event Viewer, select Windows Logs > System from the left pane. From the right, click on the Filter Current Log link.
Type in 41,1074,6006,6008 into the box below Includes/Exclude Event IDs... Hit Ok. Windows then displays all shutdown-related events.
The Event Viewer shows detailed information on every operation carried out on the system. Learn how to view full event viewer logs in this article.
2] See the last shutdown time using Command Prompt
Open the Command Prompt, copy and paste the following code in the window, and hit Enter:
wevtutil qe system "/q:*[System [(EventID=1074)]]" /rd:true /f:text /c:1
To view the timestamp of the last shutdown without other details, copy and paste the code below then hit Enter:
wevtutil qe system "/q:*[System [(EventID=1074)]]" /rd:true /f:text /c:1 | findstr /i "date"
As much as this method gets the job done, we often suggest you use method one, which is the Event Viewer. Not only is it more straightforward, but it also doesn’t involve copying and pasting commands.
We hope you find this post useful.
Related read: How to find out Windows Downtime, Uptime and Last Shutdown Time.
Keshi Ile is a seasoned technology expert who holds a Bachelors’s degree in Electronics Engineering and a Master’s in Digital Marketing. He runs several internet companies and contributes to technology blogs.
Download PC Repair Tool to quickly find & fix Windows errors automatically
Finding out the last time the PC was correctly turned off or booted up is the way to start for troubleshooting many Windows issues. Another scenario is a public system. Thanks to the Event Viewer, administrators can view and monitor unauthorized use of the computer.
Whatever reason it is, you can find out when last your PC was put on and shut down directly from Windows. You don’t need a third-party app for this; the Windows Event Viewer can handle it perfectly.
What is the Windows Event Viewer?

The Windows Event Viewer is a Microsoft Management Console (MCC) – a core service of Windows that cannot be stopped or disabled. It keeps track of every activity that takes place on your PC.
During every event, the Event Viewer logs entries. It also logs the start and stop times of the event log service (Windows), giving correct date, time, and user details of every shutdown process.
How to use the Event Viewer?
Aside from keeping a log of when your Windows start and stop, you can use the Event Viewer for the following:
- Create custom views by saving useful events filters.
- You can see events from different event logs.
- You can also create and manage different event subscriptions.
- Create and schedule a task to run when triggered by another event.
Types of events in Windows related to shutting down and restarting
They are more than four events related to shutting down and restarting the Windows 10 operating system; we will list the important five. They are:
- Event ID 41: This event indicates that Windows rebooted without a complete shutdown.
- Event ID 1074: This event is written down when an application is responsible for the system shut down or restart. It also indicates when a user restarted or shut down the system by using the Start menu or by pressing CTRL+ALT+DEL.
- Event ID 6006: This event indicates that Windows was adequately turned off.
- Event ID 6008: This Event indicates an improper or dirty shutdown. It shows up when the most recent shutdown was unexpected.
They are different ways to find out any of the events listed above. The traditional way is through the Event Viewer app itself. Most events can be accessed with the Command Prompt, as you will see below.
1] View shutdown and restart events from Event Viewer
Open the Run dialogue box, and input eventvwr.msc then hit Ok. In Event Viewer, select Windows Logs > System from the left pane. From the right, click on the Filter Current Log link.
Type in 41,1074,6006,6008 into the box below Includes/Exclude Event IDs... Hit Ok. Windows then displays all shutdown-related events.
The Event Viewer shows detailed information on every operation carried out on the system. Learn how to view full event viewer logs in this article.
2] See the last shutdown time using Command Prompt
Open the Command Prompt, copy and paste the following code in the window, and hit Enter:
wevtutil qe system "/q:*[System [(EventID=1074)]]" /rd:true /f:text /c:1
To view the timestamp of the last shutdown without other details, copy and paste the code below then hit Enter:
wevtutil qe system "/q:*[System [(EventID=1074)]]" /rd:true /f:text /c:1 | findstr /i "date"
As much as this method gets the job done, we often suggest you use method one, which is the Event Viewer. Not only is it more straightforward, but it also doesn’t involve copying and pasting commands.
We hope you find this post useful.
Related read: How to find out Windows Downtime, Uptime and Last Shutdown Time.
Keshi Ile is a seasoned technology expert who holds a Bachelors’s degree in Electronics Engineering and a Master’s in Digital Marketing. He runs several internet companies and contributes to technology blogs.
30 марта 2019
При диагностики проблемы, которая вызывает неожиданные перезагрузки или выключения машины под управлением Windows, важно знать, какие события могут быть с этим связаны, коды этих событий (англ. event ID) и как найти соответствующие логи.
В этой заметке я публикую коды событий, связанных с выключением/перезагрузкой системы.
Я также показываю, как просмотреть историю включений/выключений с помощью стандартного приложения «Просмотр событий» (англ. Event Viewer) или из командной строки с помощью PowerShell.
Коды Событий Выключения
Список кодов в журнале событий Windows, связанных с выключением или перезагрузкой системы:
| Event ID | Описание |
|---|---|
| 41 | Система была перезагружена без корректного завершения работы. |
| 1074 | Система была корректного выключена пользователем или процессом. |
| 1076 | Следует за Event ID 6008 и означает, что первый пользователь (с правом выключения системы) подключившийся к серверу после неожиданной перезагрузки или выключения, указал причину этого события. |
| 6005 | Запуск «Журнала событий Windows» (англ. Event Log). Указывает на включение системы. |
| 6006 | Остановка «Журнала событий Windows» (англ. Event Log). Указывает на выключение системы. |
| 6008 | Предыдущее выключение системы было неожиданным. |
| 6009 | Версия операционной системы, зафиксированная при загрузке системы. |
| 6013 | Время работы системы (англ. system uptime) в секундах. |
«Просмотр событий» — История Выключений
События связанные с выключениями системы (включая дату и время) могут быть просмотрены с помощью программы «Просмотр событий».
Запустить «Просмотр событий» и найти события связанные с выключениями:
- Нажмите клавишу Win, наберите eventvwr и запустите Просмотр событий
- В панели слева разверните Журналы Windows и перейдите в Система
- Щелкните правой кнопкой мыши на Система и выберите Фильтр текущего журнала...
- Введите следующие коды в поле <Все коды событий> и нажмите OK:41,1074,1076,6005,6006,6008,6009,6013
Логи Выключений в PowerShell
Журналы выключения/перезагрузки в Windows также можно получить из командной строки с помощью команды
Например, чтобы отфильтровать
|
Get-EventLog System -Newest 10000 | Where EventId -in 41,1074,1076,6005,6006,6008,6009,6013 | Format-Table TimeGenerated,EventId,UserName,Message -AutoSize -wrap |
Опубликовано 30.03.2019 от evgeniyalf в категории «Windows
Содержание
- Как узнать когда включали компьютер
- Способ №1. Системный журнал
- Способ №2. Просмотр системного log файла
- Способ №3. Использование сторонней программы TurnedOnTimesView
- Заключение
- Как посмотреть логи Windows и когда включали компьютер
- 4 способа узнать, пользовался ли кто-то компьютером в ваше отсутствие
- Как узнать, когда включали и выключали компьютер
- Как узнать, какие программы и файлы открывались
- Проверить историю браузера
- Удаленные файлы и корзина
- Как узнать, когда в последний раз включался компьютер
- Способы узнать, когда включался компьютер
- Способ 1: Командная строка
- Способ 2: Журнал событий
- Способ 3: Локальные групповые политики
- Способ 4: Реестр
- Способ 5: TurnedOnTimesView
- Как посмотреть, когда включался и историю работы компьютера с ОС Windows 10
- Как посмотреть когда последний раз включали компьютер
- Через Event Viewer
- Когда включался и выключался ПК
- Просмотр в Диспетчере задач
- Системный журнал
- Как узнать, когда включался компьютер
- Где можно посмотреть, когда включали компьютер?
- Как посмотреть время последнего входа в систему
- Редактор групповой политики
- Редактор реестра
- TurnedOnTimesView
- Как посмотреть время включения компьютера
- Как узнать, когда был включен ПК, с помощью Командной строки
Как узнать когда включали компьютер
Вас никогда не посещала мысль, посмотреть пользовались ли вашим компьютером без вашего участия? Такая ситуация могла возникнуть у родителей, которые запретили сидеть за компьютером детям.
На самом деле узнать дату последнего включения можно очень просто. Мы рассмотрим несколько способов как это сделать при помощи отдельных команд Windows, а также сделаем обзор сторонних программ, которые помогут это провернуть.
Способ №1. Системный журнал
После запуска или выключения компьютера события записываются в лог файл, содержимое которого можно просмотреть в системном журнале.
Для этого необходимо перейти в панель управления и зайти в категорию Управление компьютером. В Windows 10 можно воспользоваться горячей комбинацией клавиш «Win+X».
Переходим во вкладку Просмотр Событий, выбираем Журнал Windows. Разворачиваем список и выбираем пункт «Система». Перед вами будут показаны все основные операции, связанные с компьютером, в том числе и дату последнего включения машины.
Способ №2. Просмотр системного log файла
Узнать, когда было последнее включение компьютера можно также при помощи системных файлов Windows. Итак, нам необходимо перейти на локальный диск, с установленной ОС. Теперь зажимаем комбинацию клавиш «CTRL+F» и вводим в поисковом запросе «WindowsUdpate.log».
Найденный файл открываем при помощи Блокнота. Содержимое файла будет на английском языке, поэтому для перевода можно скопировать весь текст в онлайн переводчик. Опытные пользователи смогут самостоятельно найти строчку с датой последнего включения компьютера.
Способ №3. Использование сторонней программы TurnedOnTimesView
Данная утилита имеет совсем крошечный размер. Она создана специально для отслеживания сеансов работы, а именно время работы системы и причин ее завершения. Скачать программу можно на официальном сайте разработчика. После запуска вам понадобится лишь первая графа «Время запуска», где будут видны все моменты включения компьютера.
Заключение
Сегодня мы разобрались в том, как узнать когда включали компьютер. Это можно сделать при помощи стандартных средств Windows, а также можно воспользоваться сторонним софтом, к примеру, утилитой TurnedOnTimesView.
Источник
Как посмотреть логи Windows и когда включали компьютер
Если у вас появилось подозрение о том, что кто-то из сотрудников офиса заходит под вашей учётной записью, или у вас пропала конфиденциальная информация (пароли, фото и т.д), тогда эта статья для вас.
В любой операционной системе, будь это самые новые версии 10 или 8.1, или старые такие как XP и 7, есть специальная служба, отвечающая за контролем любых действий в системе. Проще говоря это лог компьютера со всеми действиями, выполненные пользователем и программным обеспечением.
Конечно же можно установить пароль на учётную запись, но многие просто ленятся это сделать. Как установить пароль я уже рассказывал ранее. Но сейчас мы будет смотреть, что происходит в логах системы.
Для запуска приложения «Управление компьютером», есть несколько способов:
1. Нажать правой кнопкой мыши по значку Мой компьютер а затем выбрать пункт «Управление»
2. Зайти в панель управления, либо из кнопки Пуск, либо в Мой компьютер, затем в разделе «Система и безопасность», выбрать раздел «Просмотр журнала событий».
После запуска приложения «Управление компьютером», нам нужно выбрать раздел Просмотр событий->Журналы Windows->Система
И вот тут по правую сторону приложения ищем строчку с Источником «Kernel General», именно она отвечает за запуск и выключения компьютера. Если нажать на данную строчка два раза, мы сможем посмотреть подробности события.
А если посмотреть строчку чуть выше, то мы увидим включение компьютера в указанное время.
В логе можно посмотреть абсолютно любые действия со стороны пользователя, а так же ошибки операционной системы и приложений. В общем каждый для себя сможет найти что-то интересное.
Так например на вкладке безопасность, найти включения и выключения компьютера значительно проще.
На вкладке Установка, можно посмотреть ошибки во время установки программ, или обновления Windows.
С этого момента вы будете в курсе всего происходящего на вашем компьютере, и если есть подозрение о вторжение других лиц, установите пароль на учётную запись. Специально для этого я создал обучающее видео, смотрите ниже.
Источник
4 способа узнать, пользовался ли кто-то компьютером в ваше отсутствие
Если у вас есть подозрения, что кто-то пользовался вашим компьютером втайне от вас, то это можно легко проверить. Это может понадобиться как дома, так и на работе. Существует несколько способов проверить, когда включался компьютер, в том числе с помощью сторонних программ.
Как узнать, когда включали и выключали компьютер
Проще всего воспользоваться встроенным приложением «Просмотр событий». Зайдите в поиск через меню «Пуск» и наберите название программы. Если так найти не получилось, то кликните правой кнопкой мыши по ярлыку «Этот компьютер» и выберите «Управление». Далее, в левой части экрана выберите «Просмотр событий».
Ищите папку «Журналы Windows» на левой панели. Затем выберите пункт «Система».
Теперь нужно оставить только те события, которые нас интересуют. Для этого кликните правой кнопкой мыши на пункте «Система» и выберите «Фильтр текущего журнала» или же найдите фильтр на панели в правой части окна программы.
В окне фильтра нужно совершить всего одно действие. В поле «Источники событий» найдите пункт Winlogon. Поставьте галочку и подтвердите свой выбор.
В журнале останутся только записи о входе и выходе из системы. На основании этого уже можно понять, когда компьютер включали и выключали. Если запись показывает время, когда вы не пользовались компьютером, значит, это сделал кто-то другой.
В качестве альтернативы можно использовать стороннюю программу. Это проще и не придется заходить в системные настройки системы. Скачайте бесплатную программу TurnedOnTimesView. У нее есть русскоязычный интерфейс, но его нужно устанавливать отдельно. Файл локализации нужно скинуть в папку с программой.
Как узнать, какие программы и файлы открывались
Через события Windows можно увидеть и другие действия пользователя. Однако представлены они в неудобном виде: кроме пользовательских программ отображаются еще и многочисленные системные процессы. Некоторую информацию можно посмотреть в реестре системы, куда мы не рекомендуем заходить неопытным пользователям. Поэтому гораздо проще использовать сторонние программы.
Будем использовать программы LastActivityView и ExecutedProgramsList. Они берут данные из уже упомянутого реестра и журнала Windows, поэтому сразу покажут всю картину. А не только то, что было сделано после установки.
Хорошо, что программа не только показывает, что было запущено, но и какой именно файл был открыт. Не забывайте, что в выдаче присутствуют и системные процессы, которые могли обращаться к файлам. Но если, к примеру, был открыт фильм в медиаплеере, то это точно дело рук пользователя.
Рекомендуем пользоваться сразу всеми инструментами, чтобы избежать ошибок. Убедитесь, что вы проверяете именно тот промежуток, когда компьютер использовался не вами.
Проверить историю браузера
Историю браузера легко почистить, поэтому вряд ли кто-то будет оставлять такие очевидные улики. Кроме того, в режиме инкогнито история тоже не сохраняется. Но если «нарушитель» плохо разбирается в компьютерах, то вероятность найти запросы все же есть.
Еще как вариант можно проверить поисковые запросы, которые хранятся в аккаунте Google. Как это сделать, мы подробно рассказали в материале «Как удалить историю поисковых запросов в Google».
Кроме того, даже если кто-то и почистил историю, он вполне мог стереть заодно и ваши запросы. Обращайте на это внимание.
Удаленные файлы и корзина
Еще один маловероятный вариант. После удаления файлов корзину, скорее всего, почистят. Учитывая, что удалять можно отдельные файлы, при этом ваши останутся висеть в корзине, заметить такие действия нельзя. Можно попробовать воспользоваться программами для восстановления данных, например Recuva. Она найдет удаленные файлы, и вы сможете увидеть, что именно удаляли без вашего ведома.
Источник
Как узнать, когда в последний раз включался компьютер
Способы узнать, когда включался компьютер
Существует несколько способов узнать, когда компьютер включался последний раз. Это можно сделать как средствами, предусмотренными в операционной системе, так и с помощью программного обеспечения сторонних производителей. Остановимся на них подробнее.
Способ 1: Командная строка
Этот способ является простейшим из всех и не потребует от пользователя каких-либо особых ухищрений. Все делается в два шага:
Результатом выполнения команды будет вывод на экран полной и информации о системе. Для получения интересующих нас сведений следует обратить внимание на строку «Время загрузки системы». 
Сведения, содержащиеся в ней, и будут временем последнего включения компьютера, не считая текущей сессии. Сопоставив их с временем своей работы за ПК, пользователь легко сможет определить, включал ли его кто-нибудь посторонний, или нет.
Пользователям, у которых установлена Windows 8 (8.1), или Windows 10, следует иметь в виду, что полученные таким образом данные отображают сведения о реальном включении компьютера, а не о выводе его из состояния гибернации. Поэтому для того чтобы получать неискаженную информацию, необходимо выключать его полностью через командную строку.
Способ 2: Журнал событий
Узнать много интересного о том, что происходит в системе, можно из журнала событий, который ведется автоматически во всех версиях Windows. Чтобы попасть туда, необходимо сделать следующее:
В результате произведенных действий в центральной части окна журнала событий появятся данные о времени всех входов и выходов из системы. 
Проанализировав эти данные, можно легко установить, включал ли компьютер кто-нибудь посторонний.
Способ 3: Локальные групповые политики
Возможность вывода сообщения о времени последнего включения компьютера предусмотрена в настройках групповых политик. Но по умолчанию этот параметр отключен. Чтобы задействовать его, нужно сделать следующее:
В результате произведенных настроек, при каждом включении компьютера будет отображаться сообщение такого типа: 
Плюсом данного метода является то, что кроме мониторинга успешного старта, будет выводиться информация о тех действиях по входу, которые закончились неудачей, что позволит узнать о том, что кто-то пытается подобрать пароль к учетной записи.
Редактор групповых политик присутствует только в полных версиях Windows 7, 8 (8.1), 10. В домашних базовых и Pro версиях настроить вывод сообщений о времени включения компьютера с помощью данного способа нельзя.
Способ 4: Реестр
В отличие от предыдущего, данный способ работает во всех редакциях операционных систем. Но при его использовании следует быть предельно внимательным, чтобы не допустить ошибку и случайно не испортить что-нибудь в системе.
Для того чтобы при запуске компьютера выводилось сообщение о его предыдущих включениях, необходимо:
Теперь при каждом старте система будет выводить точно такое же сообщение о времени предыдущего включения компьютера, как и описанное в предыдущем способе.
Способ 5: TurnedOnTimesView
Пользователи, которые не хотят копаться в запутанных системных настройках с риском повредить систему, для получения информации о времени последнего включения компьютера могут воспользоваться утилитой стороннего разработчика TurnedOnTimesView. По своей сути она представляет собой очень упрощенный журнал событий, где отображаются только те из них, которые касаются включения/выключения и перезагрузки компьютера.
Утилита очень проста в использовании. Достаточно только распаковать скачанный архив и запустить исполняемый файл, как на экран будет выведена вся необходимая информация. 
По умолчанию русскоязычный интерфейс в утилите отсутствует, но на сайте производителя можно дополнительно скачать нужный языковой пакет. Программа распространяется абсолютно бесплатно.
Вот и все основные способы, с помощью которых можно узнать, когда компьютер включали в последний раз. Какой из них предпочтительнее — решать самому пользователю.
Помимо этой статьи, на сайте еще 12372 инструкций.
Добавьте сайт Lumpics.ru в закладки (CTRL+D) и мы точно еще пригодимся вам.
Отблагодарите автора, поделитесь статьей в социальных сетях.
Источник
Как посмотреть, когда включался и историю работы компьютера с ОС Windows 10
Порой возникает необходимость узнать, когда включали компьютер в мое отсутствие. Любое действие, произведенное в операционной системе на ПК или ноутбуке, оставляет свои как бы «невидимые следы». Исключение может быть в том случае, если работал профессиональный хакер с большим опытом. Как правило, проверка, вернее ее необходимость наступает у внимательных родителей, которые не разрешают детям самостоятельно включать устройство, когда их нет дома. Также это случается на рабочем месте при возникновении подозрения, что кто-то просматривал электронные документы без самого пользователя. Провести мероприятие по выяснению, действительно ли включался ПК без ведома хозяина можно и нужно. Для этого в системе есть внутренние ресурсы и сторонние ПО.
Как посмотреть когда последний раз включали компьютер
Когда последний раз включали и выключали компьютер можно посмотреть в журнале событий Windows 10. Журнал событий в свою очередь позволяет пользователю дополнительно посмотреть все события происходящие в операционной системе Windows 10. Зачастую просмотр событий используется для обнаружения проблем вызывающих сбои в работе системы.
Событие от источника Winlogon отправляет уведомление о входе пользователя для программы улучшения качества программного обеспечения. После применения фильтра в результатах можно посмотреть не только время последнего включения компьютера, но и узнать время завершения работы Windows 10.
Пользователю достаточно посмотреть по порядку данные представленные в окне. Первыми будут отображены дата и время включения, вторыми дата и время последнего выключения компьютера.
Через Event Viewer
Операционная система Windows 10 располагает интересным интерфейсом, который получил название «Журнал событий». В него заносится информация, связанная с различными действиями ОС. Разумеется, Event Viewer показывает, когда был включен компьютер. Но, в отличие от предыдущих вариантов, для получения необходимых сведений придется воспользоваться довольно сложной инструкцией, где важно не ошибиться:
Возможно, у вас не получится узнать историю включения. Как правило, это происходит в той ситуации, когда пользователь не может найти необходимую вкладку с Event Viewer. В таком случае рекомендуется обратиться к помощи поисковой строки, чтобы запустить «Просмотр событий» через нее, а не каким-либо другим способом.
Когда включался и выключался ПК
Многих первый вариант может не устроить. Ведь не всегда нужно знать, когда начался текущий сеанс в Windows. Если нужно посмотреть, когда включали компьютер во время вашего отсутствия, то все эти данные, и не только, записываются в журнале Windows.
Чтобы его посмотреть, найдите через поиск приложение «Управление компьютером».
Затем слева поочередно разворачивайте пункты: «Просмотр событий» – «Журналы Windows» – «Система».
В окне посредине отобразится много различных событий. Найдите стык сегодняшней и вчерашней даты. Кликните по дате и посмотрите на информацию внизу. Там будет написано: «Системное время запуска операционной системы», или «Системное время завершения работы…» (посмотрите на скриншот ниже). Это то, что вам нужно.
Из примера видно, что сегодня (22.06) я включила компьютер в 13:49, а вчера (21.06) выключила его в 18:06.
Поскольку в системный журнал записывается много различных сведений, найти здесь стык дат будет не так-то просто. Поэтому информацию нужно отфильтровать. Для этого кликните по кнопке «Фильтр текущего журнала».
Фильтровать данные мы будем по коду событий. В поле «Включение или исключение кодов…» нужно ввести: 12, 13, 7001, 7002, 42, 107. Нажмите «ОК».
Рекомендуем: Как удалить рекламу из браузера Google Chrome
Код 12 и 13 отвечают за запуск и завершение работы ОС соответственно. Смотрите те даты, напротив которых в поле «Источник» указано «Kernel-General».
Коды 7001 и 7002 показывают, когда пользователь залогинился в системе. Здесь будет показано включение/выключение ПК и его выход из режима сна или гибернации.
42 – когда система ушла в спящий режим, а 107 – когда вышла из него.
В фильтре не обязательно вводить все представленные коды. Если нужно узнать, когда компьютер выходил из режима сна, введите только 42 и 107.
Например, я хочу узнать, кода включали мой компьютер. Соответственно фильтрую по кодам 12 и 13. Выбираю нужную дату и смотрю описание внизу, чтобы точно не ошибиться. Так, 22.06 его включили в 13:49, а 21.06 в 14:08.
Просмотр в Диспетчере задач
Еще один и, возможно, наиболее простой способ узнать время включения ПК – обратиться к Диспетчеру задач. Правда, в таком случае вы получите информацию о том, сколько часов, минут и секунд компьютер находится в активном состоянии. То есть здесь указывается продолжительность работы устройства, а не время его запуска.
Для получения нужной информации сделайте следующее:
Открывшийся интерфейс расскажет об активности процессора. В частности, здесь указано время работы оборудования компьютера. Исходя из полученной информации, можно сделать вывод, когда именно был запущен ПК. Однако для получения точного результата необходимо произвести математические расчеты, что не всегда бывает удобно.
Системный журнал
После запуска или выключения компьютера события записываются в лог файл, содержимое которого можно просмотреть в системном журнале.
Для этого необходимо перейти в панель управления и зайти в категорию Управление компьютером. В Windows 10 можно воспользоваться горячей комбинацией клавиш «Win+X».
Переходим во вкладку Просмотр Событий, выбираем Журнал Windows. Разворачиваем список и выбираем пункт «Система». Перед вами будут показаны все основные операции, связанные с компьютером, в том числе и дату последнего включения машины.
Как узнать, когда включался компьютер
Чтобы узнать дату и время последних включений компьютера, нужно проверить журнал безопасности Windows. Для этого:
В меню «Пуск» открываем «Панель управления»
В режиме «Просмотр» выставляем «Крупные значки», переходим во вкладку «Администрирование»
Находим пункт «Управление компьютером», открываем его двойным щелчком мышки
Двойным левым щелчком мышки раскрываем раздел «Просмотр событий»
В графе «Просмотр событий» выберите «Журналы Windows», в правой части окна раскрываем журнал «Безопасность»
Ищем сведения о нашем последнем выходе из системы и действия, которые выполнены после этого



Где можно посмотреть, когда включали компьютер?
Попасть в этот лог и посмотреть историю событий можно открыв меню «Пуск» и поле для поиска ввести фразу: «Просмотр событий».
Таким образом мы откроем основное окно «Просмотр событий». Теперь, в левой части окна, открываем каталог с названием «Журналы Windows» и открываем раздел «Система».
Как видим, открылось окно с журналом событий, в виде таблицы. В этой таблице записывается уровень события, его дата и время, код и категория.
Именно с помощью данной таблицы можно и узнать, включал ли кто компьютер, пока Вас не было. К примеру 09.09.2012 в 23:33 был произведен запуск системы, а следующий состоялся уже 05.05.2015 в 08:16. Выходит, что в отсутствие хозяина компьютера, в промежутке между этими датами, его ПК никто не включал.
Как видите, все можно достаточно просто проверить. Теперь можете быть всегда в курсе всего, что происходит с техникой, пока вас нет рядом с ней.
Как посмотреть время последнего входа в систему
В пользователя есть возможность включить вывод сообщений о времени последнего включения компьютера. При следующих включениях компьютера пользователю будут выводиться данные содержащие время последнего включения компьютера. А также можно будут показаны все неудачные попытки авторизации под Вашей учетной записью.
Включить вывод сведений последнего времени входа в систему можно с помощью редакторов локальной групповой политики или реестра. В любом из случаев лучше ранее создать резервную копию Windows 10. Во время созданная резервная копия позволяет в любой момент откатить последние изменения в операционной системе.
Редактор групповой политики
Редактор позволяет вносить изменения в групповой политике операционной системы Windows 10. Открыть редактор локальной групповой политики есть возможность в Корпоративной и Профессиональной редакциях Windows 10.
Собственно этот параметр политики и определяет, будет ли компьютер при входе пользователя отображать сведения о предыдущих удачных и неудачных попытках входа. По умолчанию данные о предыдущих попытках авторизации не выводятся.
Редактор реестра
Перед внесением изменений в реестре рекомендуем создать резервную копию реестра Windows 10. При неправильном изменении данных реестра у Вас всегда будет возможность быстро откатить последние изменения. Для вывода сведений о предыдущих попытках входа придется уже самому создать параметр реестра. В результате чего будут выводиться сведения, так же как и после изменения групповой политики.
После использования любого из способов включения вывода сведений последнего времени входа в систему необходимо выполнить перезагрузку компьютера. При следующих включениях уже можно будет узнать когда последний раз включали компьютер.
Способы представленные многими специалистами с выполнением одной команды уже к сожалению не работаю в актуальной версии операционной системы Windows 10. Пользователи так могут только узнать время работы компьютера Windows 10. Чтобы узнать когда последний раз включали компьютер нужно воспользоваться окном просмотра событий или включить вывод сведений при авторизации пользователя.




TurnedOnTimesView
Заключительный способ, позволяющий проверить время последнего запуска ПК, предполагает использование сторонней программы TurnedOnTimesView. Приложение доступно для бесплатного скачивания на официальном сайте разработчика, а после установки владельцу компьютера нужно открыть исполняемый файл и ознакомиться с информацией, показанной на экране.
Даты включений расположены в TurnedOnTimesView в порядке убывания. Последний вход – вверху (имеет желтый значок), а предыдущие включения – ниже (имеют зеленый значок). Помимо времени, приложение показывает продолжительность работы компьютера, исходя из чего можно сделать дополнительные выводы.
Как посмотреть время включения компьютера
Для того, чтобы проверить, когда включили компьютер, воспользуйтесь командной строкой. Один из способов открыть консоль – нажать Win+R на клавиатуре. Затем в строку ввести команду cmd и кликнуть «Enter». Про дополнительные варианты запуска командной строки, прочтите отдельную статью.
Дальше напечатайте команду systeminfo и кликните «Enter».
В консоли отобразится основная информация о системе. Найдите в списке «Время загрузки…» и посмотрите, когда включили компьютер.
Обращаю ваше внимание, что здесь будет указано время включения ПК именно после его полного выключения. Например, включили его в 13:49, потом в 14:20 он ушел в гибернацию или спящий режим. Разбудили его в 15:00. В командной строке вы увидите 13:49, а не 15:00. То есть время, когда система загрузилась, а не когда ее вывели из сна или гибернации.
Как узнать, когда был включен ПК, с помощью Командной строки
Первый вариант проверки начала работы компьютера подразумевает использование встроенных средств системы, а именно интерфейса Командной строки.
В данном случае предлагается обратиться к следующей инструкции:
После выполнения указанных действий на экране компьютера появится информация, содержащая, в числе прочего, время загрузки системы с точностью до секунды. Также здесь представлена дата входа.
Важно. Не путайте время начала работы со временем выхода из гибернации (сна). Предлагаемая информация указывает лишь на то, когда компьютер был включен, а не выведен из спящего режима.
Источник
Известно, что выключать компьютер могут не только пользователи. Инициировать завершение работы Windows способны также встроенные и сторонние приложения, ещё система может завершить работу аварийно вследствие разных ошибок. А теперь представьте себе такую ситуацию. Уходя из дома, вы оставили свой компьютер включенным, а вернувшись, нашли его выключенным. Возможно, вы захотите узнать, что же стало причиной выключения компьютера.
Как узнать, что стало причиной аварийного завершения работы Windows 10
Так вот, сделать это очень просто. В Windows 7, 8.1 и 10 все события, связанные с завершением работы или перезагрузкой, записываются в системный журнал. Каждое событие имеет соответствующий код. Событие с кодом 1074 указывает, что завершение работы системы было инициировано приложением, например, таймером или Центром обновления Windows. Если событие имеет код 6006, работа Windows была завершена пользователем в обычном режиме. Если же событие обозначено кодом 6008, причиной завершения работы Windows стала ошибка или внезапное отключение электропитания. Получить доступ ко всем этим данным нетрудно. Откройте командой eventvwr.msc
встроенный Журнал событий, в левой колонке выберите Журналы Windows → Система, а справа нажмите ссылку «Фильтр текущего журнала».
В открывшемся окне в поле включения или исключение кодов событий введите через запятую числа 1074, 6006, 6008 и нажмите OK.
Окно закроется, и записи в центральной колонке главного окна будут отфильтрованы согласно заданным параметрам.
Теперь вы можете просматривать интересующие вас события, кликая по ним мышкой, также журнал предоставляет возможность сохранения выбранных событий в текстовый лог формата XML, CSV или ТXТ для последующего изучения в автономном режиме.
Как узнать, когда включали и выключали компьютер
Некоторые пользователи хотят узнать, когда компьютер или ноутбук включался и выключался. В данной инструкции разберем, как посмотреть историю запуска и выключения ПК в Windows 10 без сторонних программ при помощи просмотра событий.
История запуска компьютера в Windows 10
- Нажмите Win+R и введите eventvwr, чтобы открыть просмотр событий.
- Слева перейдите «Журналы Windows» > «Система«.
- Справа нажмите на «Фильтр текущего журнала«.
- В новом окне, графе <все коды событий>, задайте 6005, 6006.
Далее вы увидите отсортированные сведения по коду событий остановки и запуску службы журнала.
- 6005 — Будет означать, что компьютер включался.
- 6006 — Будет означать, что компьютер выключался.
Смотрите еще:
- OneDrive: Как узнать сколько места свободно и занято
- Как узнать индекс производительности в Windows 10
- Как узнать, активирована ли Windows 10 или нет?
- Как в ISO образе Windows 10 узнать версию, выпуск и сборку
- Как узнать, чем занято место на диске в Windows 10?
[ Telegram | Поддержать ]
Содержание
- Как узнать когда включали компьютер
- Способ №1. Системный журнал
- Способ №2. Просмотр системного log файла
- Способ №3. Использование сторонней программы TurnedOnTimesView
- Заключение
- Как узнать, когда включали компьютер с Windows 10
- Узнайте, когда ПК был включен с помощью командной строки
- Просмотр времени работы в диспетчере задач
- Просмотр времени запуска компьютера через Event Viewer
- Как узнать когда последний раз включали компьютер
- Как посмотреть когда последний раз включали компьютер
- Как посмотреть время последнего входа в систему
- Редактор групповой политики
- Редактор реестра
- Как узнать, когда включали компьютер в мое отсутствие?
- Как узнать, когда включался компьютер
- Как узнать, какие действия выполнялись на компьютере в ваше отсутствие
- На что ещё следует обратить внимание
- История браузера
- Gogle Chrome
- Opera
- Mozilla Firefox
- Загрузки из браузеров
- Недавние изменения в файлах
- Запускаемые программы
- Проверка включения компьютера политикой «Аудит»
- Методы защиты от включения компьютера посторонними
- Видео — Как узнать когда включали компьютер в мое отсутствие?
- Как узнать, когда в последний раз включался компьютер
- Способы узнать, когда включался компьютер
- Способ 1: Командная строка
- Способ 2: Журнал событий
- Способ 3: Локальные групповые политики
- Способ 4: Реестр
- Способ 5: TurnedOnTimesView
Как узнать когда включали компьютер
Вас никогда не посещала мысль, посмотреть пользовались ли вашим компьютером без вашего участия? Такая ситуация могла возникнуть у родителей, которые запретили сидеть за компьютером детям.
На самом деле узнать дату последнего включения можно очень просто. Мы рассмотрим несколько способов как это сделать при помощи отдельных команд Windows, а также сделаем обзор сторонних программ, которые помогут это провернуть.
Способ №1. Системный журнал
После запуска или выключения компьютера события записываются в лог файл, содержимое которого можно просмотреть в системном журнале.
Для этого необходимо перейти в панель управления и зайти в категорию Управление компьютером. В Windows 10 можно воспользоваться горячей комбинацией клавиш «Win+X».
Переходим во вкладку Просмотр Событий, выбираем Журнал Windows. Разворачиваем список и выбираем пункт «Система». Перед вами будут показаны все основные операции, связанные с компьютером, в том числе и дату последнего включения машины.
Способ №2. Просмотр системного log файла
Узнать, когда было последнее включение компьютера можно также при помощи системных файлов Windows. Итак, нам необходимо перейти на локальный диск, с установленной ОС. Теперь зажимаем комбинацию клавиш «CTRL+F» и вводим в поисковом запросе «WindowsUdpate.log».
Найденный файл открываем при помощи Блокнота. Содержимое файла будет на английском языке, поэтому для перевода можно скопировать весь текст в онлайн переводчик. Опытные пользователи смогут самостоятельно найти строчку с датой последнего включения компьютера.
Способ №3. Использование сторонней программы TurnedOnTimesView
Данная утилита имеет совсем крошечный размер. Она создана специально для отслеживания сеансов работы, а именно время работы системы и причин ее завершения. Скачать программу можно на официальном сайте разработчика. После запуска вам понадобится лишь первая графа «Время запуска», где будут видны все моменты включения компьютера.
Заключение
Сегодня мы разобрались в том, как узнать когда включали компьютер. Это можно сделать при помощи стандартных средств Windows, а также можно воспользоваться сторонним софтом, к примеру, утилитой TurnedOnTimesView.
Источник
Как узнать, когда включали компьютер с Windows 10
Операционные системы Microsoft предоставляют несколько инструментов, позволяющих узнать, когда был включен компьютер. Если мы хотим узнать дату и время включения компьютера, мы можем использовать командную строку, диспетчер задач или средство просмотра событий Windows.
Следующее руководство можно использовать на всех компьютерах с Windows 10, Windows 8.1 / 8, Windows 7 и Windows Vista.
Узнайте, когда ПК был включен с помощью командной строки
Первый способ узнать, когда включали компьютер – это отобразить дату и время включения в командной строке Windows.
рядом с этим элементом будет отображаться дата и время включения компьютера.
Просмотр времени работы в диспетчере задач
Второй способ узнать, когда включали компьютер, – это просмотреть время работы в диспетчере задач и процессов для операционных систем Microsoft.
Под этим заголовком будет указано, как долго работает компьютер. Зная время работы, мы можем рассчитать дату и время запуска ПК.
Просмотр времени запуска компьютера через Event Viewer
Третий способ узнать, когда ПК был включен, – это проверить дату и время включения в средстве просмотра событий (→ что такое средство просмотра событий Windows).
Важно: исключите из поиска события 12, которые в столбце «Категория» имеют значение (10), поскольку они не касаются включения компьютера.
Событие 12 происходит каждый раз при запуске операционной системы. Другими словами, это означает, что компьютер включен.
Чтобы узнать, когда был включен компьютер, нажмите на событие 12, чтобы просмотреть информацию о нём. Перейдите на вкладку Общие.
Центральная панель покажет дату и время, когда компьютер был включен (отображается после записи Операционная система запущена в системное время).
Найдите другие события с идентификатором 12, если хотите получить список всех случаев, когда компьютер был включен.
Средство просмотра событий Windows также можно использовать, чтобы узнать, когда и когда компьютер был выключен.
Источник
Как узнать когда последний раз включали компьютер
Многим пользователям интересно пользуется их компьютером кто-либо ещё во время их отсутствия. Именно по этой причине возникает вопрос как узнать когда последний раз включали компьютер. Сейчас всё же существует несколько способов просмотра последнего времени включения компьютера. В пользователя есть возможность включить отображение при входе сведений о предыдущих попытках входа.
Данная статья расскажет как узнать когда последний раз включали компьютер. Все способы будут показываться на примере последней версии операционной системы Windows 10. А также использоваться для просмотра последнего раза включения компьютера будут только средства самой операционной системы. Так как при необходимости пользователи с легкостью могут загрузить программное обеспечение сторонних разработчиков.
Как посмотреть когда последний раз включали компьютер
Когда последний раз включали и выключали компьютер можно посмотреть в журнале событий Windows 10. Журнал событий в свою очередь позволяет пользователю дополнительно посмотреть все события происходящие в операционной системе Windows 10. Зачастую просмотр событий используется для обнаружения проблем вызывающих сбои в работе системы.
Событие от источника Winlogon отправляет уведомление о входе пользователя для программы улучшения качества программного обеспечения. После применения фильтра в результатах можно посмотреть не только время последнего включения компьютера, но и узнать время завершения работы Windows 10.
Пользователю достаточно посмотреть по порядку данные представленные в окне. Первыми будут отображены дата и время включения, вторыми дата и время последнего выключения компьютера.
Как посмотреть время последнего входа в систему
В пользователя есть возможность включить вывод сообщений о времени последнего включения компьютера. При следующих включениях компьютера пользователю будут выводиться данные содержащие время последнего включения компьютера. А также можно будут показаны все неудачные попытки авторизации под Вашей учетной записью.
Включить вывод сведений последнего времени входа в систему можно с помощью редакторов локальной групповой политики или реестра. В любом из случаев лучше ранее создать резервную копию Windows 10. Во время созданная резервная копия позволяет в любой момент откатить последние изменения в операционной системе.
Редактор групповой политики
Редактор позволяет вносить изменения в групповой политике операционной системы Windows 10. Открыть редактор локальной групповой политики есть возможность в Корпоративной и Профессиональной редакциях Windows 10.
Собственно этот параметр политики и определяет, будет ли компьютер при входе пользователя отображать сведения о предыдущих удачных и неудачных попытках входа. По умолчанию данные о предыдущих попытках авторизации не выводятся.
Редактор реестра
Перед внесением изменений в реестре рекомендуем создать резервную копию реестра Windows 10. При неправильном изменении данных реестра у Вас всегда будет возможность быстро откатить последние изменения. Для вывода сведений о предыдущих попытках входа придется уже самому создать параметр реестра. В результате чего будут выводиться сведения, так же как и после изменения групповой политики.
После использования любого из способов включения вывода сведений последнего времени входа в систему необходимо выполнить перезагрузку компьютера. При следующих включениях уже можно будет узнать когда последний раз включали компьютер.
Способы представленные многими специалистами с выполнением одной команды уже к сожалению не работаю в актуальной версии операционной системы Windows 10. Пользователи так могут только узнать время работы компьютера Windows 10. Чтобы узнать когда последний раз включали компьютер нужно воспользоваться окном просмотра событий или включить вывод сведений при авторизации пользователя.
Источник
Как узнать, когда включали компьютер в мое отсутствие?
Ощущать, что ваш персональный компьютер включал кто-то ещё, весьма неприятно. Вместе с этим любого человека начинает одолевать интерес: кто это сделал, когда и какие действия выполнял. Ответы на эти вопросы вполне можно узнать, детально изучив некоторые системные разделы Windows.
Операционная система Windows собирает огромное количество информации о практически любых совершаемых человеком действиях. Например, это данные о включениях и выключениях ПК, последние изменения в установленных файлах и программах, время открытия любых программ и многое другое.
Как узнать, когда включался компьютер
Чтобы узнать дату и время последних включений компьютера, нужно проверить журнал безопасности Windows. Для этого:
Как узнать, какие действия выполнялись на компьютере в ваше отсутствие
Для того, чтобы это узнать, какие программы запускались на ПК:
Шаг 1. Нужно проверить журнал приложений. Он находится в том же списке журналов, где был журнал безопасности.
Шаг 2. Журнал приложений хранит данные обо всех приложениях, которые были запущены во время сеанса. Сверяйте время запуска приложений с временем входа/выхода из системы, дабы не спутать ваши действия с действиями посторонних. Для удобства можете отсортировать журнальные записи по времени.
Обратите внимание! Если работа в Windows проходила с включенными правами администратора, все журналы могли быть полностью очищены.
На что ещё следует обратить внимание
История браузера
Чтобы узнать, какие сайты посещались, да и пользовался ли вообще кто-то интернетом без вашего ведома, необходимо проверить историю браузера. Ниже рассказано, где найти историю посещений в наиболее распространённых браузерах.
Gogle Chrome
Пропишите в адресной строке «chrome://history/», или же откройте историю с помощью сочетания клавиш «Cntrl+H».
Opera
Mozilla Firefox
Загрузки из браузеров
Стоит проверить папку загрузок на предмет новых неизвестных файлов и программ. Для этого:
Недавние изменения в файлах
Просмотр прошедших изменений в файлах позволит ещё детальнее разобраться, какого рода деятельность велась за ПК.
Шаг 1. Откройте меню выполнения команд, нажав клавиши «Win+R».
Шаг 2. В открывшемся окне впишите «Recent» и нажмите клавишу ввода.
Шаг 3. В открытом окне будут отображены все изменения в файлах. Просмотрите их.
На заметку! Однако эту папку неизвестный мог и очистить, поэтому стоит просмотреть файлы каждого диска ОС, отсортировав их по дате изменения.
Запускаемые программы
Следует также узнать, какие программы были запущены в ваше отсутствие. Для это выполните действия ниже:
Шаг 1. Откройте «Проводник».
Шаг 2. Выберите диск «C:» и раскройте его левым двойным щелчком мышки.
Шаг 3. Найдите и раскройте папку «Program Files».
Шаг 4. В поиске напишите «*.exe».
Шаг 5. Во вкладке «Вид» переключитесь на параметр «Таблица».
Шаг 6. Затем правой клавишей мыши нажмите на название любого столбца, допустим, «Дата изменения».
Шаг 7. Выберите левым кликом мышки графу «Подробнее» и в перечне параметров найдите и выберите «Дата доступа».
Теперь, отсортировав по дате доступа, можно увидеть последние запускаемые программы.
Проверка включения компьютера политикой «Аудит»
Включение «Аудита» событий позволит отслеживать всех, кто заходил в систему не только локально, а и в сетевом режиме.
Шаг 1. В командной строке, открываемой сочетанием «Win+R», пропишите «gpedit.msc».
Шаг 2. Выберите «Конфигурация компьютера», раскрыв двойным левым кликом мышки.
Шаг 3. Далее «Конфигурация Windows».
Шаг 4. Раскройте директорию «Параметры безопасности».
Шаг 5. После этого «Локальные политики» и «Политика аудита».
Шаг 6. Теперь выберите верхний «Аудит входа в систему», и поставьте отметки возле «Аудит успеха» и «Аудит отказа», примените эти настройки.
Теперь система будет вести учет всех запусков системы, учетных записей, входивших в ОС, а также дату и время. Посмотреть это можно в журнале безопасности, вход в который описывался ранее.
Методы защиты от включения компьютера посторонними
Разумеется, самый очевидный способ — установка пароля. Однако если сложилось так, что этим же компьютером приходится пользоваться кому-то ещё, можно создать ещё одного пользователя. Это позволит ограничить доступ других людей к использованию некоторых функций и программ.
Видео — Как узнать когда включали компьютер в мое отсутствие?
Понравилась статья?
Сохраните, чтобы не потерять!
Источник
Как узнать, когда в последний раз включался компьютер
Способы узнать, когда включался компьютер
Существует несколько способов узнать, когда компьютер включался последний раз. Это можно сделать как средствами, предусмотренными в операционной системе, так и с помощью программного обеспечения сторонних производителей. Остановимся на них подробнее.
Способ 1: Командная строка
Этот способ является простейшим из всех и не потребует от пользователя каких-либо особых ухищрений. Все делается в два шага:
Результатом выполнения команды будет вывод на экран полной и информации о системе. Для получения интересующих нас сведений следует обратить внимание на строку «Время загрузки системы». 
Сведения, содержащиеся в ней, и будут временем последнего включения компьютера, не считая текущей сессии. Сопоставив их с временем своей работы за ПК, пользователь легко сможет определить, включал ли его кто-нибудь посторонний, или нет.
Пользователям, у которых установлена Windows 8 (8.1), или Windows 10, следует иметь в виду, что полученные таким образом данные отображают сведения о реальном включении компьютера, а не о выводе его из состояния гибернации. Поэтому для того чтобы получать неискаженную информацию, необходимо выключать его полностью через командную строку.
Способ 2: Журнал событий
Узнать много интересного о том, что происходит в системе, можно из журнала событий, который ведется автоматически во всех версиях Windows. Чтобы попасть туда, необходимо сделать следующее:
В результате произведенных действий в центральной части окна журнала событий появятся данные о времени всех входов и выходов из системы. 
Проанализировав эти данные, можно легко установить, включал ли компьютер кто-нибудь посторонний.
Способ 3: Локальные групповые политики
Возможность вывода сообщения о времени последнего включения компьютера предусмотрена в настройках групповых политик. Но по умолчанию этот параметр отключен. Чтобы задействовать его, нужно сделать следующее:
В результате произведенных настроек, при каждом включении компьютера будет отображаться сообщение такого типа: 
Плюсом данного метода является то, что кроме мониторинга успешного старта, будет выводиться информация о тех действиях по входу, которые закончились неудачей, что позволит узнать о том, что кто-то пытается подобрать пароль к учетной записи.
Редактор групповых политик присутствует только в полных версиях Windows 7, 8 (8.1), 10. В домашних базовых и Pro версиях настроить вывод сообщений о времени включения компьютера с помощью данного способа нельзя.
Способ 4: Реестр
В отличие от предыдущего, данный способ работает во всех редакциях операционных систем. Но при его использовании следует быть предельно внимательным, чтобы не допустить ошибку и случайно не испортить что-нибудь в системе.
Для того чтобы при запуске компьютера выводилось сообщение о его предыдущих включениях, необходимо:
Теперь при каждом старте система будет выводить точно такое же сообщение о времени предыдущего включения компьютера, как и описанное в предыдущем способе.
Способ 5: TurnedOnTimesView
Пользователи, которые не хотят копаться в запутанных системных настройках с риском повредить систему, для получения информации о времени последнего включения компьютера могут воспользоваться утилитой стороннего разработчика TurnedOnTimesView. По своей сути она представляет собой очень упрощенный журнал событий, где отображаются только те из них, которые касаются включения/выключения и перезагрузки компьютера.
Утилита очень проста в использовании. Достаточно только распаковать скачанный архив и запустить исполняемый файл, как на экран будет выведена вся необходимая информация. 
По умолчанию русскоязычный интерфейс в утилите отсутствует, но на сайте производителя можно дополнительно скачать нужный языковой пакет. Программа распространяется абсолютно бесплатно.
Вот и все основные способы, с помощью которых можно узнать, когда компьютер включали в последний раз. Какой из них предпочтительнее — решать самому пользователю.
Помимо этой статьи, на сайте еще 12360 инструкций.
Добавьте сайт Lumpics.ru в закладки (CTRL+D) и мы точно еще пригодимся вам.
Отблагодарите автора, поделитесь статьей в социальных сетях.
Источник
Чтобы найти журнал завершения работы в Windows 10, сделайте следующее. Одновременно нажмите клавиши Win + R на клавиатуре, чтобы открыть диалоговое окно «Выполнить», введите eventvwr. msc и нажмите клавишу Enter. В средстве просмотра событий выберите Журналы Windows -> Система слева.
Как узнать, когда Windows 10 в последний раз завершала работу?
Определите дату и время последнего выключения или перезапуска в Windows
- Запустите eventvwr. msc, чтобы запустить средство просмотра событий.
- В средстве просмотра событий разверните Журналы Windows → Система.
- Сортировать журнал по дате (по убыванию)
- Щелкните Фильтр текущего журнала… на правой панели.
- Добавьте идентификатор события: 1074 в список «Включает» и включите все типы событий.
- Нажмите кнопку ОК.
25 июн. 2019 г.
Как просмотреть историю запуска и выключения в Windows 10?
Использование журналов событий для извлечения времени запуска и выключения
- Откройте средство просмотра событий (нажмите Win + R и введите eventvwr).
- На левой панели откройте Журналы Windows -> Система.
- В средней панели вы увидите список событий, произошедших во время работы Windows. …
- Если ваш журнал событий огромен, сортировка работать не будет.
14 юл. 2019 г.
Как просмотреть неожиданное завершение работы в средстве просмотра событий?
в введите 6008, затем щелкните / коснитесь ОК. Это даст вам список неожиданных событий выключения в верхней части средней панели в средстве просмотра событий. Вы можете просмотреть эти перечисленные события, чтобы увидеть дату и время каждого из них.
Как мне найти журнал активности на моем компьютере?
Нажмите клавишу Windows на клавиатуре — символ Windows находится в нижнем левом углу большинства клавиатур, между клавишами CTRL и ALT. Появится всплывающее меню «Фильтр текущего журнала». Щелкните раскрывающееся меню Источники событий и прокрутите вниз, пока не увидите средство устранения неполадок с питанием.
Что такое средство отслеживания событий выключения?
Отслеживание событий выключения — это функция Microsoft Windows Server 2003 и Microsoft Windows XP, которую можно использовать для постоянного отслеживания причины выключения системы. Затем вы можете использовать эту информацию для анализа отключений и для более полного понимания вашей системной среды.
Как узнать, выключен ли мой компьютер?
Выполните следующие действия, чтобы узнать, что было последним, когда ваш компьютер был «Shut down».
- Перейдите в Пуск, найдите «Средство просмотра событий» и нажмите Enter.
- Разверните «Журналы Windows» в левом «Дереве консоли». …
- Подождите, пока загрузятся все события. …
- Теперь в текстовом поле с надписью « », Заменить текст на« 6005, 6006 ».
8 июн. 2020 г.
Как я могу узнать, почему мой компьютер перезагрузился?
Щелкните меню «Пуск» и внизу введите «eventvwr» (без кавычек). Просмотрите журналы «Система» на тот момент, когда произошла перезагрузка. Вы должны увидеть, чем это вызвано.
Как я могу узнать, когда мой компьютер был перезагружен в последний раз?
Выполните следующие действия, чтобы проверить последнюю перезагрузку через командную строку:
- Откройте командную строку от имени администратора.
- В командной строке скопируйте и вставьте следующую команду и нажмите Enter: systeminfo | find / i «Время загрузки»
- Вы должны увидеть, когда ваш компьютер в последний раз был перезагружен.
15 окт. 2019 г.
Где журналы перезагрузки Linux?
Используйте команду who, чтобы узнать время / дату последней перезагрузки системы.
Псевдопользовательская перезагрузка регистрируется каждый раз при перезагрузке системы. Таким образом, последняя команда перезагрузки покажет журнал всех перезагрузок с момента создания файла журнала.
Как узнать время запуска Windows?
Чтобы увидеть это, сначала запустите Диспетчер задач из меню «Пуск» или сочетания клавиш Ctrl + Shift + Esc. Затем щелкните вкладку «Автозагрузка». Вы увидите «последний раз BIOS» в правом верхнем углу интерфейса. Время отображается в секундах и зависит от системы.
Почему система неожиданно выключается?
Перегрев источника питания из-за неисправного вентилятора может привести к неожиданному отключению компьютера. Продолжение использования неисправного блока питания может привести к повреждению компьютера, и его следует немедленно заменить. … Программные утилиты, такие как SpeedFan, также можно использовать для наблюдения за вентиляторами на вашем компьютере.
Какой идентификатор события для перезагрузки?
Событие с кодом 1074: система была выключена процессом / пользователем.
| Описание | Это событие записывается, когда приложение вызывает перезапуск системы или когда пользователь инициирует перезапуск или завершение работы, щелкнув Пуск или нажав CTRL + ALT + DELETE, а затем щелкнув Завершение работы. |
|---|---|
| Категория | Система |
| Подкатегория | Запуск / останов |
Где находится журнал перезапуска в средстве просмотра событий?
Как узнать, кто перезапустил Windows Server
- Войдите в Windows Server.
- Запустите средство просмотра событий (введите при запуске eventvwr).
- В консоли просмотра событий разверните Журналы Windows.
- Щелкните Система и на правой панели щелкните Фильтр текущего журнала.
На чтение 2 мин. Просмотров 52 Опубликовано 28.04.2021
Если вам интересно узнать, почему ваш компьютер выключился и что именно произошло во время выключения, вы будете рады узнать, что Windows может отслеживать процесс выключения и записывать ряд событий в систему. бревно. В этой статье мы увидим, как их найти.
Поскольку ОС использует формат журнала по умолчанию, все события, связанные с выключением, можно просмотреть с помощью встроенного -в средстве просмотра событий. Никаких других сторонних инструментов не требуется.
В Windows 10 есть три события, связанных с выключением и перезапуском.
Событие с кодом 1074 – Указывает, что процесс выключения был инициирован приложением. Например, это может быть Центр обновления Windows.
Идентификатор события 6006 – событие чистого завершения работы. Это означает, что Windows 10 была выключена правильно.
Идентификатор события 6008 – указывает на грязное/неправильное завершение работы. Появляется в журнале, когда предыдущее выключение было неожиданным, например. из-за потери питания или BSoD (проверка ошибок).
Вот как найти эти события.
Чтобы найти журнал завершения работы в Windows 10 , сделайте следующее.
- Нажмите вместе клавиши Win + R на с клавиатуры, чтобы открыть диалоговое окно “Выполнить”, введите eventvwr.msc и нажмите клавишу Enter.
- В средстве просмотра событий выберите Журналы Windows -> Система слева.
- Справа щелкните ссылку Фильтровать текущий журнал .
- В следующем диалоговом окне введите строку 1074, 6006, 6008 в текстовое поле в разделе Включает/исключает идентификаторы событий .
- Нажмите OK, чтобы отфильтровать журнал событий.
Теперь в средстве просмотра событий будут отображаться только события, связанные с выключением. 
Примечание. Начиная с Windows 10 Fall Creators Update, операционная система возможность автоматически повторно открывать приложения, которые работали до выключения или перезапуска. Такое поведение является совершенно неожиданным для большинства пользователей Windows, которые обновились до последней версии ОС. Чтобы избежать этой проблемы, вы можете добавить на рабочий стол специальное контекстное меню «Завершение работы», которое восстанавливает классическое поведение.
См. Следующую статью:
Добавить выключение Контекстное меню в Windows 10