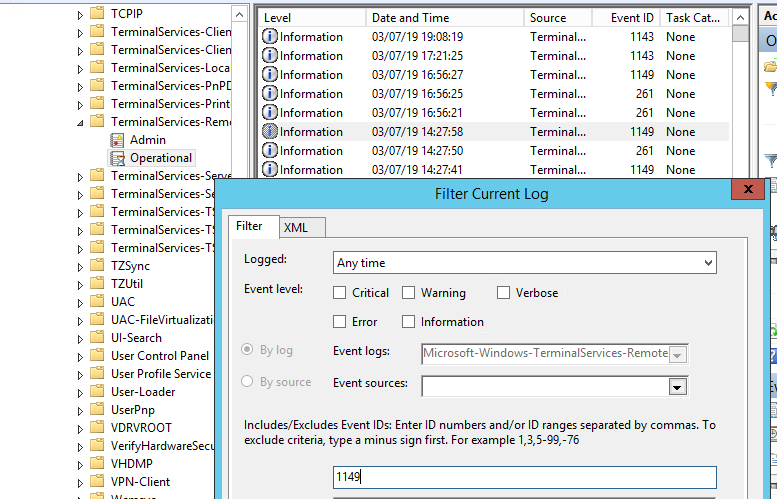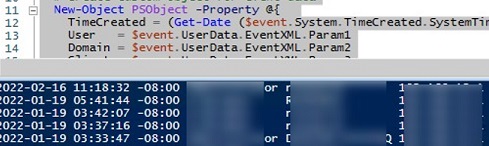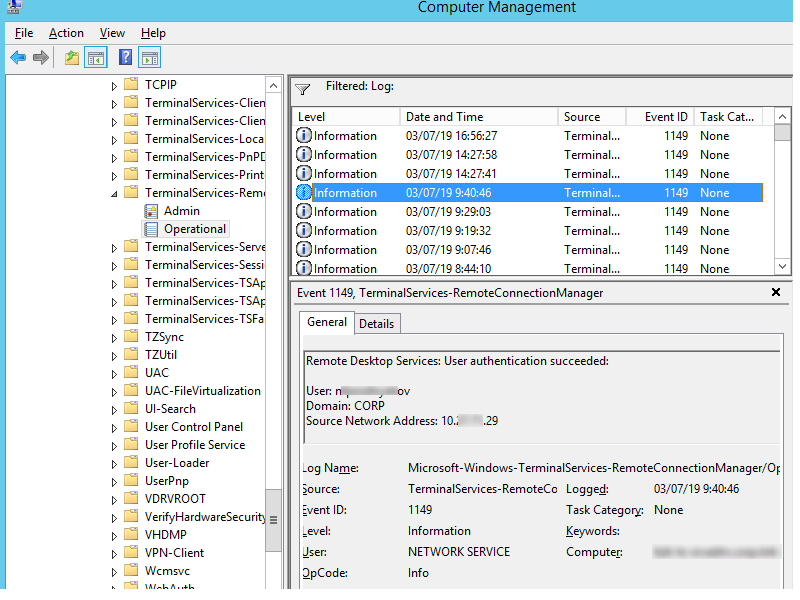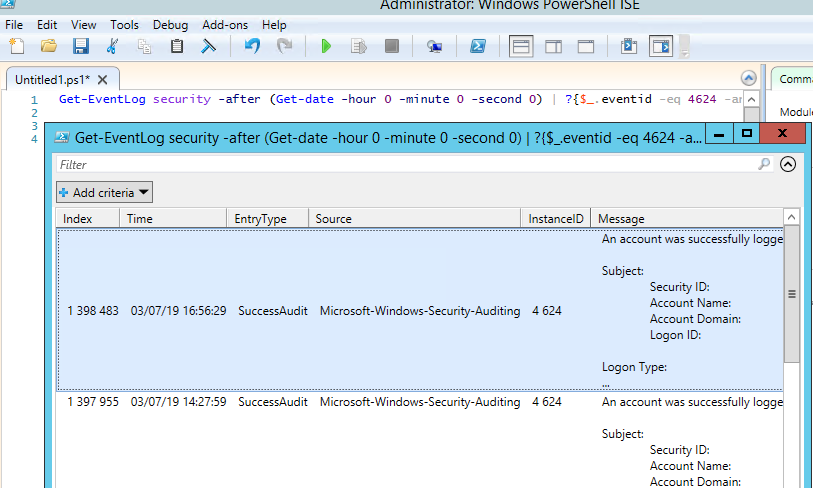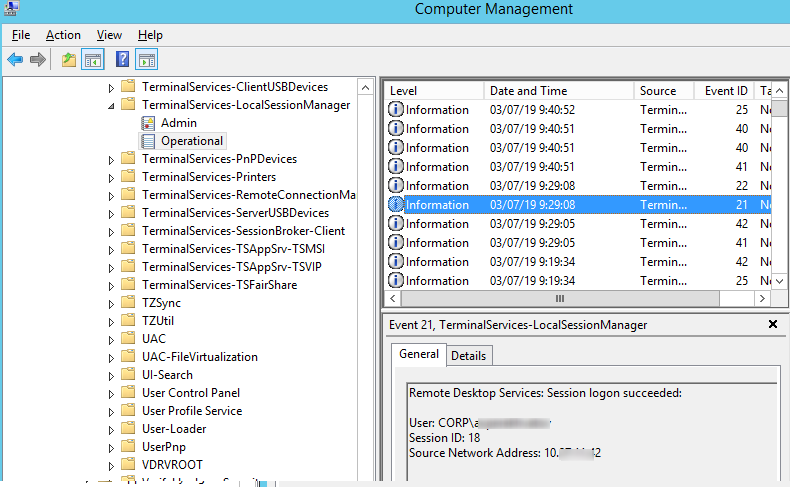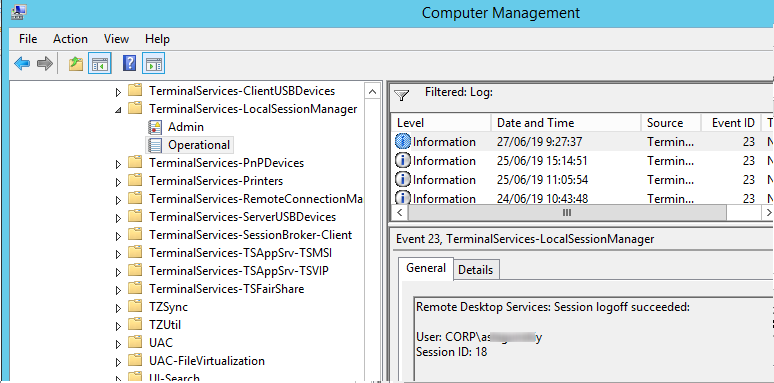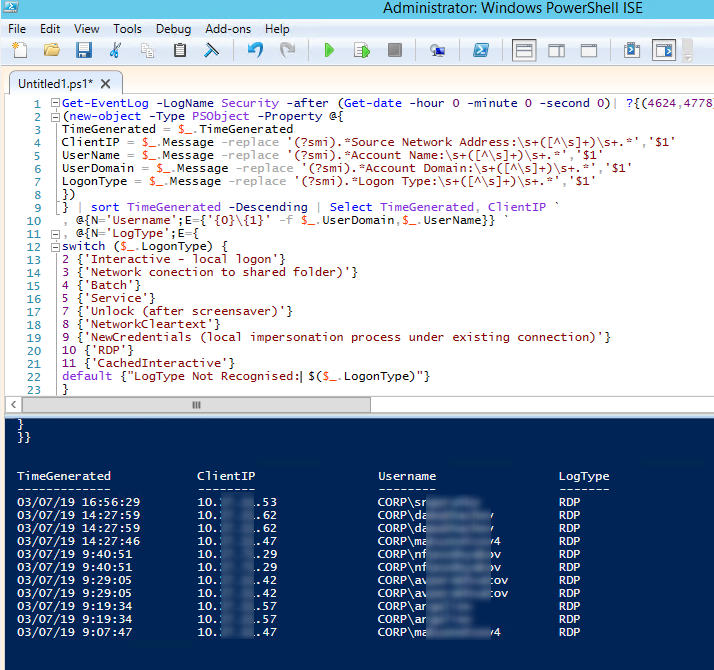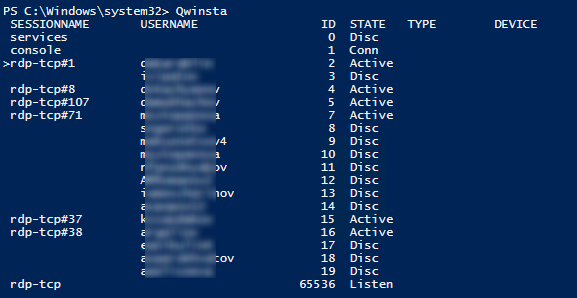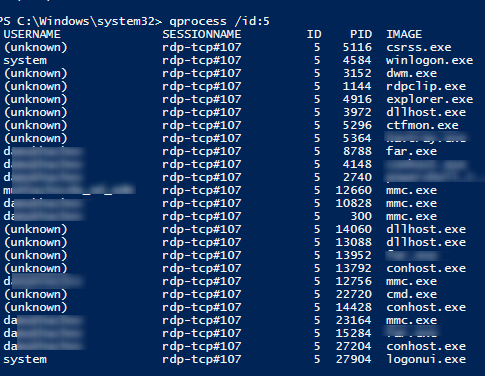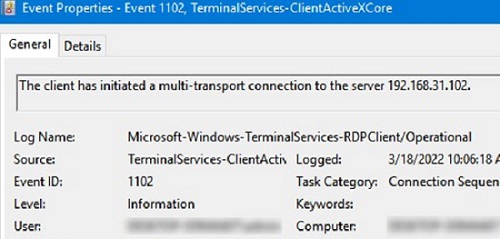Содержание
Просмотр системного журнала
Если в работе Windows 2012 появляется какая-то нестабильность, или появляются ошибки запускаустановки приложений, то это может быть связано с появлениями ошибок в самой операционной системе.
Все системные ошибки и предупреждения можно найти в «Журнале системы«.
В нем сохраняется информация о событиях, записываемых системными компонентами Windows.
Для просмотра и сохранения системного журнала нужно выполнить шаги:
Открыть «Пуск«:
Открыть «Панель управления«:
В «Панели управления» выбрать «Просмотр журналов событий«
В открывшемся окне выбрать «Просмотр событий» -> «Журналы Windows» -> «Система«
Экспорт журнала
Системный журнал в полном объеме можно выгрузить путем нажатия на ссылку «Сохранить все события как…«
После нажатия ссылки «Сохранить все события как…» нужно выбрать путь и имя файла для сохраняемого журнала.
При сохранении файла возможно появление окна «Отображение сведений«.
В данном окне нужно выбрать пункт «Отображать сведения для следуюших языков: Русский«
Готово
Время прочтения
3 мин
Просмотры 39K
Не так давно, для успешного прохождения аудита на соответствие стандартам PCI DSS, потребовалось включить аудит событий Windows серверов и что самое главное — настроить отправку уведомлений о критичных событиях на E-mail. Для Linux серверов вопрос решается установкой и настройкой OSSEC (ну еще могут понадобиться syslog ws loganalyzer и auditd), для Windows Server 2012 R2 да еще и русской версии он не подошел (в последствии нам таки удалось его адекватно настроить, если будет интересно — смогу описать как). Так что решили искать другие способы…
Первым дело следует включить аудит всех необходимых операций (управление учетными записями и контроль целостности файлов) в доменной политике. И если с аудитом операций над объектами Active Directory все просто, то вот с аудитом файловых операций придется повозиться. Тут, как нельзя кстати, компания Netwrix (не сочтите за рекламу, — компания автор коммерческого софта для аудита) подготовила замечательную статью: «Настройка аудита файловых серверов: подробная инструкция и шпаргалка» (.pdf).
Но вернемся к нашим «костылям». После успешной активации аудита всех необходимых операций и обнаружения в журналах Windows интересующих нас событий, встал вопрос об их отправке на сервер мониторинга… Логично было бы воспользоваться встроенными инструментами («Attach Task To This Event» не самый информативный инструмент, зато «родной» для Windows), но тут всплывает первый любопытный и не приятный момент от Microsoft — «Send an email and Display a message are deprecated for from Windows Server 2012 and Windows 8».
Send an e-mail (deprecated)
…
Согласно рекомендациям от Microsoft, как замену встроенному «deprecated» функционалу решили использовать скрипты PowerShell для фильтрации журналов и отправки по E-mail, благо есть подробные инструкции:
«Аудит Active Directory средствами Powershell с оповещением об изменениях».
«Аудит удаления и доступа к файлам и запись событий в лог-файл средствами Powershell»
Но тут возникла сложность другого характера: приведенные выше скрипты отсылали на E-mail только заголовки (темы) событий, тело письма было пустым 
пример скрипта отправки уведомления о событии ‘Заблокирован аккаунт’ — Event ID 4725:
$time = (get-date) - (new-timespan -min 60)
$Subject = “Заблокирован аккаунт"
$Theme = “Только что был заблокирован аккаунт”
$Server = “smtp.server.local”
$From = “AD@domain.local”
$To = “support@domain.local”
$encoding = [System.Text.Encoding]::UTF8
#Выбирается последнее произошедшее событие с таким ID.
$TimeSpan = new-TimeSpan -sec 1
foreach($event in $events)
{
$PrevEvent = $Event.Запись
$PrevEvent = $PrevEvent - 1
$TimeEvent = $Event.TimeCreated
$TimeEventEnd = $TimeEvent+$TimeSpan
$TimeEventStart = $TimeEvent- (new-timespan -sec 1)
$Body=Get-WinEvent -maxevents 1 -FilterHashtable @{LogName=”Security”;ID=4725;StartTime=$TimeEventStart;} | Select TimeCreated,@{n=”Account Name”;e={([xml]$_.ToXml()).Event.EventData.Data | ? {$_.Name -eq “TargetUserName”} |%{$_.’#text’}}},@{n=”Computer”;e={([xml]$_.ToXml()).Event.EventData.Data | ? {$_.Name -eq “TargetDomainName”}| %{$_.’#text’}}}
$body = $body -replace "@{" -replace "}" -replace "=", ": " -replace ";","`n" -replace "TimeCreated","Время события" -replace "^","`n"
$BodyM = $Body
}
Send-MailMessage -From $From -To $To -SmtpServer $server -Body “$BodyM `n$Theme” -Subject $Subject -Encoding $encoding
В общем, если у вас есть реально рабочие скрипты для такого случая — милости прошу в комментарии.
Мы же перешли к другому способу (вдохновила вот эта статья: «Мониторинг и оповещение о событиях в журналах Windows: триггеры событий» и выручила эта утилита: sendEmail):
- Добавляем в Task Scheduler задание по интересующему нас событию (прямо из журнала «Security» -> «Attach Task To This Event…«
- В Actions указываем запуск скрипта, в котором с помощью утилиты wevtutil делаем выборку из журнала и сохраняем результат в файл.
пример скрипта — выборка событий с Event ID 4726
del c:Auditquery_ID4726.txt wevtutil qe Security /q:"*[System[(EventID=4726)]]" /f:text /rd:true /c:1 > c:Auditquery_ID4726.txt - Вторым действием, с помощью утилиты sendEmail отправляем сохраненный файл по назначению:
пример аргументов для команды запуска sendEmail:
-f audit_AD@domain.local -s smtp.domain.local:25 -t support@domain.local -m "AD User Account Management - Event ID 426 - Account was Deleted" -a C:Auditquery_ID4726.txt
В результате должны получать что-то типа этого:
P.S. Спасибо всем авторам источников, указанных ранее!
В этой статье мы рассмотрим, как получить и проанализировать логи RDP подключений в Windows. Логи RDP подключений позволяют администраторам терминальных RDS серверов/ферм получить информацию о том, какие пользователи подключались к серверу, когда был выполнен вход и когда сеанс завершен, с какого устройства (имя или IP адрес) подключался пользователь.
Описанные методики получения и исследования RDP логов применима как к Windows Server 2022/2019/2016/2012R2, так и для десктопных версий Windows 11, 10, 8.1 c.
Содержание:
- События RDP подключений в журналах Windows (Event Viewer)
- Получаем логи RDP подключений в Windows с помощью PowerShell
- Логи RDP подключений на клиентах Windows
События RDP подключений в журналах Windows (Event Viewer)
Когда пользователь удаленно подключается к RDS серверу или удаленному столу Windows (RDP), информация об этих событиях сохраняется в журналы Windows. Рассмотрим основные этапы RDP подключения и связанные с ними события в Event Viewer.
- Network Connection
- Authentication
- Logon
- Session Disconnect/Reconnect
- Logoff
Network Connection: – событие установления сетевого подключение к серверу от RDP клиента пользователя. Событие с EventID – 1149 (Remote Desktop Services: User authentication succeeded). Наличие этого события не свидетельствует об успешной аутентификации пользователя. Этот журнал находится в разделе Applications and Services Logs -> Microsoft -> Windows -> Terminal-Services-RemoteConnectionManager -> Operational. Включите фильтр по данному событию (ПКМ по журналу-> Filter Current Log -> EventId 1149).
С помощью PowerShell можно вывести список всех попыток RDP подключений:
$RDPAuths = Get-WinEvent -LogName 'Microsoft-Windows-TerminalServices-RemoteConnectionManager/Operational' -FilterXPath '<QueryList><Query Id="0"><Select>*[System[EventID=1149]]</Select></Query></QueryList>'
[xml[]]$xml=$RDPAuths|Foreach{$_.ToXml()}
$EventData = Foreach ($event in $xml.Event)
{ New-Object PSObject -Property @{
TimeCreated = (Get-Date ($event.System.TimeCreated.SystemTime) -Format 'yyyy-MM-dd hh:mm:ss K')
User = $event.UserData.EventXML.Param1
Domain = $event.UserData.EventXML.Param2
Client = $event.UserData.EventXML.Param3
}
} $EventData | FT
В результате у вас получится список с историей всех сетевых RDP подключений к данному серверу. В событии содержится имя пользователя, домен (если используется NLA аутентификация, при отключенном NLA текст события выглядит иначе) и IP адрес компьютера пользователя.
Authentication: – успешная или неудачная аутентификация пользователя на сервере. Журнал Windows -> Security. Здесь нас могут интересовать события с EventID – 4624 (успешная аутентификация — An account was successfully logged on) или 4625 (ошибка аутентификации — An account failed to log on). Обратите внимание на значение LogonType в событии.
- LogonType = 10 или 3 — при входе через терминальную службу RDP —.
- LogonType = 7, значит выполнено переподключение к уже существующему RDP сеансу.
- LogonType = 5 – событие RDP подключения к консоли сервера (в режиме mstsc.exe /admin)
Вы можете использовать события с ошибками аутентификации для защиты от удаленного перебора паролей через RDP. СВы можете автоматически блокировать на файерволе IP адреса, с которых выполняется подбор пароля, простым PowerShell скриптом (см. статью).
При этом имя пользователя содержится в описании события в поле Account Name, имя компьютера в Workstation Name, а имя пользователя в Source Network Address.
Обратите внимание на значение поля LogonID – это уникальный идентификатор сессии пользователя, с помощью которого можно отслеживать дальнейшую активность данного пользователя. Но при отключении от RDP сессии (disconnect) и повторного переподключения к той же сессии, пользователю будет выдан новый TargetLogonID (хотя RDP сессия осталась той же самой).
Вы можете получить список событий успешных авторизаций по RDP (событие 4624) с помощью такой команды PowerShell.
Get-EventLog security -after (Get-date -hour 0 -minute 0 -second 0) | ?{$_.eventid -eq 4624 -and $_.Message -match 'logon type:s+(10)s'} | Out-GridView
Logon: – RDP вход в систему, EventID – 21 (Remote Desktop Services: Session logon succeeded. Это событие появляется после успешной аутентификации пользователя. Этот журнал находится в разделе Applications and Services Logs -> Microsoft -> Windows -> TerminalServices-LocalSessionManager -> Operational. Как вы видите, здесь можно узнать идентификатор RDP сессии для пользователя — Session ID.
Событие с EventID – 21 (Remote Desktop Services: Shell start notification received) означает успешный запуск оболочки Explorer (появление окна рабочего стола в RDP сессии).
Session Disconnect/Reconnect – события отключения и переподключения к сессии имеют разные коды в зависимости от того, что вызвало отключение пользователя (отключение по неактивности, заданному в таймаутах для RDP сессий; выбор пункта Disconnect в сессии; завершение RDP сессии другим пользователем или администратором и т.д.). Эти события находятся в разделе журналов Applications and Services Logs -> Microsoft -> Windows -> TerminalServices-LocalSessionManager -> Operational. Рассмотрим RDP события, которые могут быть полезными:
- EventID – 24 (Remote Desktop Services: Session has been disconnected) – пользователь отключился от RDP сессии.
- EventID – 25 (Remote Desktop Services: Session reconnection succeeded) – пользователь переподключился к своей имеющейся RDP сессии на сервере.
- EventID – 39 (Session <A> has been disconnected by session <B>) – пользователь сам отключился от своей RDP сессии, выбрав соответствующий пункт меню (а не просто закрыл окно RDP клиента). Если идентификаторы сессий разные, значит пользователя отключил другой пользователь (или администратор).
- EventID – 40 (Session <A> has been disconnected, reason code <B>). Здесь нужно смотреть на код причины отключения в событии. Например:
- reason code 0 (No additional information is available) – обычно говорит о том, что пользователь просто закрыл окно RDP клиента.
- reason code 5 (The client’s connection was replaced by another connection) – пользователь переподключился к своей старой сессии.
- reason code 11 (User activity has initiated the disconnect) – пользователь сам нажал на кнопку Disconnect в меню.
Событие с EventID – 4778 в журнале Windows -> Security (A session was reconnected to a Window Station). Пользователь переподключился к RDP сессии (пользователю выдается новый LogonID).
Событие с EventID 4779 в журнале Windows -> Security (A session was disconnected from a Window Station). Отключение от RDP сеанса.
Logoff: – выход пользователя из системы. При этом в журнале Applications and Services Logs -> Microsoft -> Windows -> TerminalServices-LocalSessionManager -> Operational регистрируется событие с EventID 23 (Remote Desktop Services: Session logoff succeeded).
При этом в журнале Security нужно смотреть событие EventID 4634 (An account was logged off).
Событие Event 9009 (The Desktop Window Manager has exited with code (<X>) в журнале System говорит о том, что пользователь инициировал завершение RDP сессии, и окно и графический shell пользователя был завершен.
EventID 4647 — User-initiated logoff
Получаем логи RDP подключений в Windows с помощью PowerShell
Ниже представлен небольшой PowerShell скрипт, который выгружает из журналов терминального RDS сервера историю всех RDP подключений за текущий день. В полученной таблице указано время подключения, IP адрес клиента и имя пользователя (при необходимости вы можете включить в отчет другие типы входов).
Get-EventLog -LogName Security -after (Get-date -hour 0 -minute 0 -second 0)| ?{(4624,4778) -contains $_.EventID -and $_.Message -match 'logon type:s+(10)s'}| %{
(new-object -Type PSObject -Property @{
TimeGenerated = $_.TimeGenerated
ClientIP = $_.Message -replace '(?smi).*Source Network Address:s+([^s]+)s+.*','$1'
UserName = $_.Message -replace '(?smi).*ssAccount Name:s+([^s]+)s+.*','$1'
UserDomain = $_.Message -replace '(?smi).*ssAccount Domain:s+([^s]+)s+.*','$1'
LogonType = $_.Message -replace '(?smi).*Logon Type:s+([^s]+)s+.*','$1'
})
} | sort TimeGenerated -Descending | Select TimeGenerated, ClientIP `
, @{N='Username';E={'{0}{1}' -f $_.UserDomain,$_.UserName}} `
, @{N='LogType';E={
switch ($_.LogonType) {
2 {'Interactive - local logon'}
3 {'Network conection to shared folder)'}
4 {'Batch'}
5 {'Service'}
7 {'Unlock (after screensaver)'}
8 {'NetworkCleartext'}
9 {'NewCredentials (local impersonation process under existing connection)'}
10 {'RDP'}
11 {'CachedInteractive'}
default {"LogType Not Recognised: $($_.LogonType)"}
}
}}
Можно экспортировать логи RDP подключений из журнала в CSV файл (для дальнейшего анализа в таблице Excel). Экспорт журнала можно выполнить из консоли Event Viewer (при условии что логи не очищены) или через командную строку:
WEVTUtil query-events Security > c:pssecurity_log.txt
Или с помощью PowerShell:
get-winevent -logname "Microsoft-Windows-TerminalServices-LocalSessionManager/Operational" | Export-Csv c:psrdp-log.csv -Encoding UTF8
Если ваши пользователи подключаются к RDS серверам через шлюз удаленных рабочих столов Remote Desktop Gateway, вы можете обрабатывать логи подключений пользователей по журналу Microsoft-Windows-TerminalServices-Gateway по EventID 302. Например, следующий PowerShell скрипт выведет полную историю подключений через RD Gateway указанного пользователя:
$rdpusername="kbuldogov"
$properties = @(
@{n='User';e={$_.Properties[0].Value}},
@{n='Source IP Adress';e={$_.Properties[1].Value}},
@{n='TimeStamp';e={$_.TimeCreated}}
@{n='Target RDP host';e={$_.Properties[3].Value}}
)
(Get-WinEvent -FilterHashTable @{LogName='Microsoft-Windows-TerminalServices-Gateway/Operational';ID='302'} | Select-Object $properties) -match $rdpusername
Другие события, связанные с подключениями пользователей на RD Gateway в журнале Microsoft-Windows-TerminalServices-Gateway:
- 300 —
The user %1, on client computer %2, met resource authorization policy requirements and was therefore authorized to connect to resource %4 - 302 —
The user %1, on client computer %2, connected to resource %4 - 303 —
The user %1, on client computer %2, disconnected from the following network resource: %4. Before the user disconnected, the client transferred %6 bytes and received %5 bytes. The client session duration was %7 seconds.
Список текущих RDP сессий на сервере можно вывести командой:
qwinsta
Команда возвращает как идентификатор сессии (ID), имя пользователя (USERNAME)и состояние (Active/Disconnect). Эту команду удобна использовать, когда нужно определить ID RDP сессии пользователя при теневом подключении.
Список запущенных процессов в конкретной RDP сессии (указывается ID сессии):
qprocess /id:157
Логи RDP подключений на клиентах Windows
Также вы можете изучать логи исходящих подключений на стороне RDP клиента. Они доступны в журнале событий Application and Services Logs -> Microsoft -> Windows -> TerminalServices-ClientActiveXCore -> Microsoft-Windows-TerminalServices-RDPClient -> Operation.
Например, событие с Event ID 1102 появляется, когда компьютер устанавливает подключение с удаленным RDS хостом Windows Server или компьютером с Windows 10/11 с включенной службой RDP (десктопные версии Windows также поддерживают несколько одновременных rdp подключений).
The client has initiated a multi-transport connection to the server 192.168.31.102.
Следующий RDP скрипт выведет историю RDP подключений на указанном компьютере (для получения событий Event Log используется командлет Get-WinEvent):
$properties = @(
@{n='TimeStamp';e={$_.TimeCreated}}
@{n='LocalUser';e={$_.UserID}}
@{n='Target RDP host';e={$_.Properties[1].Value}}
)
Get-WinEvent -FilterHashTable @{LogName='Microsoft-Windows-TerminalServices-RDPClient/Operational';ID='1102'} | Select-Object $properties
Скрипт возвращает SID пользователей, которые инициировали RDP подключения на этом компьютере и DNS имена/IP адреса серверов, к которым подключались пользователи. Вы можете преобразовать SID в имена пользователей.
Также история RDP подключений пользователя хранится в реестре.
Операционная система Windows, системные службы и приложения записывают события и ошибки в системные журналы, чтобы в дальнейшем у системного администратора была возможность проверки операционной системы и диагностики проблем.
Получить доступ к этим записям можно через встроенное приложение Просмотр событий (Event Viewer). Есть несколько вариантов запуска данного приложения:
- через меню Пуск – Средства администрирования Windows – >Просмотр событий (Start – Windows Administrative Tools – Event Viewer);
- в командной строке или в окне Выполнить набрать eventvwr.msc:
В Диспетчере серверов в разделе Средства выбрать Просмотр событий (Server Manager – Tools – Event Viewer):
Описание интерфейса программы
Окно программы состоит из следующих компонентов:
- Панель навигации позволяет выбрать конкретный журнал, записи которого необходимо просмотреть;
- Список событий, содержащийся в выбранном журнале. В колонках выведена базовая информация о событии. Их можно отсортировать по датам, типам, категориям событий и т.д.;
- Детальная информация о выбранном во второй панели событии. Также детальную информацию можно открыть в отдельном окне, если кликнуть по нужному событию два раза;
- Панель быстрых действий, которые можно совершить с данным журналом или событием. Действия также доступны в контекстном меню (клик правой кнопкой мыши по журналу или событию).
Для удобства просмотра и управления системные журналы разбиты по категориям:
- Приложения (Application) – как и гласит название, содержит события и ошибки приложений;
- Безопасность (Security) – если в операционной системе включена и настроена функция аудита, журнал будет содержать записи, связанные с отслеживанием соответствующих событий (например, авторизация пользователя или попытки неудачного входа в операционную систему);
- Система (System) – здесь регистрируются события операционной системы и системных сервисов;
- Установка (Setup) – события, связанные с инсталляцией обновлений Windows, дополнительных приложений.
В разделе Журналы приложений и служб (Applications and Services Logs) можно найти более детальную информацию о событиях отдельных служб и приложений, зарегистрированных в операционной системе, что бывает полезно при диагностике проблем в работе отдельных сервисов.
Сами события также разделяются на типы:
- Сведения (Information) — информируют о штатной работе приложений.
- Предупреждение (Warning) — событие, свидетельствующее о возможных проблемах в будущем (например, заканчивается свободное место на диске – приложения могут продолжать работу в штатном режиме, но когда место закончится совсем, работа будет невозможна).
- Ошибка (Error) — проблема, ведущая к деградации приложения или службы, потерям данных.
- Критическое (Critical) — значительная проблема, ведущая к неработоспособности приложения или службы.
- Аудит успеха (Success audit) — событие журнала Безопасность (Security), обозначающее успешно осуществленное действие, для которого включено отслеживание (например, успешный вход в систему).
- Аудит отказа (Failure audit) — событие журнала Безопасность (Security) обозначающее безуспешную попытку осуществить действие, для которого включено отслеживание (например, ошибка входа в систему).
Работа с журналами
Службы и приложения могут генерировать огромное количество самых разнообразных событий. Для простоты доступа к нужным записям журнала можно использовать функцию фильтрации журнала:
Правый клик по журналу – Фильтр текущего журнала… (>Filter Current Log…), либо выбрать данную функцию в панели быстрых действий. Открывшееся окно позволяет настроить фильтр и отобразить только те события, которые необходимы в данный момент:
Можно задать временной период, уровни события, выбрать журналы и конкретные источники событий. Если известны коды событий, которые нужно включить или исключить из фильтра, их также можно указать.
Когда необходимость в фильтрации событий отпадет, ее можно отключить действием Очистить фильтр (Clear Filter):
Приложение Просмотр событий (Event Viewer) позволяет также настроить дополнительные свойства журналов. Доступ к настройкам можно получить через панель быстрых действий, либо через контекстное меню журнала – правый клик по журналу – Свойства (Properties):
В открывшемся окне настроек можно увидеть путь, по которому сохраняется файл журнала, текущий размер, а также можно задать максимальный размер файла:
В нижней части окна можно выбрать вариант действия при достижении журналом максимального значения:
- Переписывать события при необходимости (Overwrite events as needed) – новое событие будет записываться поверх самого старого события в журнале, таким образом будут доступны события только за определенный диапазон времени.
- Архивировать журнал при заполнении (Overwrite the log when full) – заполненный журнал будет сохранен, последующие события будут записываться в новый файл журнала. При необходимости доступа к старым событиям, архивный файл можно будет открыть в приложении Просмотр событий (Event Viewer).
- Не переписывать события (Do not overwrite events) – при заполнении журнала выдается системное сообщение о необходимости очистить журнал, старые события не перезаписываются.
Аverage rating : 5
Оценок: 1
191028
Санкт-Петербург
Литейный пр., д. 26, Лит. А
+7 (812) 403-06-99
700
300
ООО «ИТГЛОБАЛКОМ ЛАБС»
191028
Санкт-Петербург
Литейный пр., д. 26, Лит. А
+7 (812) 403-06-99
700
300
ООО «ИТГЛОБАЛКОМ ЛАБС»
700
300
In this article, we’ll describe how to get and audit the RDP connection logs in Windows. The RDP connection logs allow RDS terminal servers administrators to get information about which users logged on to the server when a specific RDP user logged on and ended up the session, and from which device (DNS name or IP address) the user logged on.
Contents:
- RDP Connection Events in Windows Event Viewer
- Getting Remote Desktop Login History with PowerShell
- Outgoing RDP Connection Logs in Windows
The article is applicable when analyzing RDP logs for both Windows Server 2022/2019/2016/2012R2 and to desktop editions (Windows 11, 10, and 8.1).
RDP Connection Events in Windows Event Viewer
When a user connects to a Remote Desktop-enabled or RDS host, information about these events is stored in the Event Viewer logs (eventvwr.msc). Consider the main stages of RDP connection and related events in the Event Viewer, which may be of interest to the administrator
- Network Connection;
- Authentication;
- Logon;
- Session Disconnect/Reconnect;
- Logoff.
Network Connection – establishing a network connection to a server from the user’s RDP client. It is the event with the EventID 1149 (Remote Desktop Services: User authentication succeeded). If this event is found, it doesn’t mean that user authentication has been successful. This log is located in “Applications and Services Logs -> Microsoft -> Windows -> Terminal-Services-RemoteConnectionManager > Operational”. Enable the log filter for this event (right-click the log -> Filter Current Log -> EventId 1149).
You can list all RDP connection attempts with PowerShell:
$RDPAuths = Get-WinEvent -LogName 'Microsoft-Windows-TerminalServices-RemoteConnectionManager/Operational' -FilterXPath '<QueryList><Query Id="0"><Select>*[System[EventID=1149]]</Select></Query></QueryList>'
[xml[]]$xml=$RDPAuths|Foreach{$_.ToXml()}
$EventData = Foreach ($event in $xml.Event)
{ New-Object PSObject -Property @{
TimeCreated = (Get-Date ($event.System.TimeCreated.SystemTime) -Format 'yyyy-MM-dd hh:mm:ss K')
User = $event.UserData.EventXML.Param1
Domain = $event.UserData.EventXML.Param2
Client = $event.UserData.EventXML.Param3
}
} $EventData | FT
Then you will get an event list with the history of all RDP connections to this server. The logs provide a username, a domain (in this case the Network Level Authentication is used; if NLA is disabled, the event description looks differently), and the IP address of the user’s computer.
Authentication shows whether an RDP user has been successfully authenticated on the server or not. The log is located under Windows -> Security. So, you may be interested in the events with the EventID 4624 (An account was successfully logged on) or 4625 (An account failed to log on).
Please, pay attention to the LogonType value in the event description.
- LogonType = 10 or 3 — if the Remote Desktop service has been used to create a new session during log on;
- LogonType = 7, means that a user has reconnected to the existing RDP session;
- LogonType = 5 – RDP connection to the server console (in the mstsc.exe /admin mode).
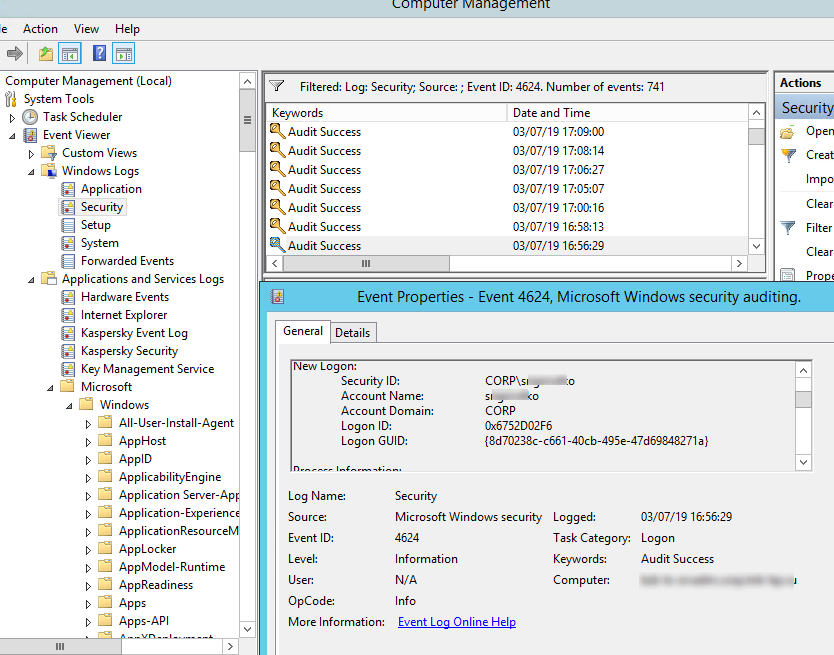
In this case, the user name is contained in the event description in the Account Name field, the computer name in the Workstation Name, and the user IP in the Source Network Address.
Please, note the value of the LogonID field. This is a unique user RDP session identifier that helps track the user’s further activity. However, if an RDP session is disconnected and a user reconnects to it, the user will be assigned a new LogonID (although the RDP session remains the same).
You can get a list of successful RDP authentication events (EventID 4624) using this PowerShell command:
Get-EventLog security -after (Get-date -hour 0 -minute 0 -second 0) | ?{$_.eventid -eq 4624 -and $_.Message -match 'logon type:s+(10)s'} | Out-GridView
Logon refers to an RDP login to Windows. EventID 21 – this event appears after a user has been successfully authenticated (Remote Desktop Services: Session logon succeeded). This events are located in the “Applications and Services Logs -> Microsoft -> Windows -> TerminalServices-LocalSessionManager -> Operational”. As you can see, here you can find the ID of a user RDP session — Session ID.
EventID – 21 (Remote Desktop Services: Shell start notification received) indicates that the Explorer shell has been successfully started (the Windows desktop appears in the user’s RDP session).
Session Disconnect/Reconnect – session disconnection and reconnection events have different IDs depending on what caused the user disconnection (disconnection due to inactivity set in timeouts for RDP sessions, Disconnect option has been selected by the user in the session, RDP session ended by another user or an administrator, etc.). You can find these events in the Event Viewer under “Applications and Services Logs -> Microsoft -> Windows -> TerminalServices-LocalSessionManager -> Operational”. Let’s consider the RDP Event IDs that might be useful:
- EventID – 24 (
Remote Desktop Services: Session has been disconnected) –a user has disconnected from the RDP session; - EventID – 25 (
Remote Desktop Services: Session reconnection succeeded) – a user has reconnected to the existing RDP session on the server; - EventID – 39 (
Session <A> has been disconnected by session <B>) – a user has disconnected from the RDP session by selecting the corresponding menu option (instead of just closing the RDP client window). If the session IDs are different, a user has been disconnected by another user (or administrator); - EventID – 40 (
Session <A> has been disconnected, reason code <B>). Here you must check the disconnection reason code in the event description. For example:- reason code 0 (
No additional information is available) means that a user has just closed the RDP client window; - reason code 5 (
The client’s connection was replaced by another connection) means that a user has reconnected to the previous RDP session; - reason code 11 (
User activity has initiated the disconnect) a user has clicked the Disconnect button in the start menu.
- reason code 0 (
EventID 4778 in Windows -> Security log (A session was reconnected to a Window Station). A user has reconnected to an RDP session (a user is assigned a new LogonID).
EventID 4779 in “Windows -> Security” log (A session was disconnected from a Window Station). A user has been disconnected from an RDP session.
Logoff refers to the end of a user session. It is logged as the event with the EventID 23 (Remote Desktop Services: Session logoff succeeded) under “Applications and Services Logs -> Microsoft -> Windows -> TerminalServices-LocalSessionManager -> Operational”.
At the same time the EventID 4634 (An account was logged off) appears in the Security log.
The EventID 9009 (The Desktop Window Manager has exited with code <X>) in the System log means that a user has initiated logoff from the RDP session with both the window and the graphic shell of the user have been terminated.
EventID 4647 — User-initiated logoff
Getting Remote Desktop Login History with PowerShell
Here is a short PowerShell script that lists the history of all RDP connections for the current day from the terminal RDS server event logs. The resulting table shows the connection time, the client’s IP address (DNS computername), and the remote user name (if necessary, you can include other LogonTypes in the report).
Get-EventLog -LogName Security -after (Get-date -hour 0 -minute 0 -second 0)| ?{(4624,4778) -contains $_.EventID -and $_.Message -match 'logon type:s+(10)s'}| %{
(new-object -Type PSObject -Property @{
TimeGenerated = $_.TimeGenerated
ClientIP = $_.Message -replace '(?smi).*Source Network Address:s+([^s]+)s+.*','$1'
UserName = $_.Message -replace '(?smi).*ssAccount Name:s+([^s]+)s+.*','$1'
UserDomain = $_.Message -replace '(?smi).*ssAccount Domain:s+([^s]+)s+.*','$1'
LogonType = $_.Message -replace '(?smi).*Logon Type:s+([^s]+)s+.*','$1'
})
} | sort TimeGenerated -Descending | Select TimeGenerated, ClientIP `
, @{N='Username';E={'{0}{1}' -f $_.UserDomain,$_.UserName}} `
, @{N='LogType';E={
switch ($_.LogonType) {
2 {'Interactive - local logon'}
3 {'Network connection to shared folder)'}
4 {'Batch'}
5 {'Service'}
7 {'Unlock (after screensaver)'}
8 {'NetworkCleartext'}
9 {'NewCredentials (local impersonation process under existing connection)'}
10 {'RDP'}
11 {'CachedInteractive'}
default {"LogType Not Recognised: $($_.LogonType)"}
}
}}
This method allows you to collect and parse RDP connection logs on a standalone RDSH server. If you have multiple servers in the RDS farm, you can query each of them with this script, or get logs from a management server with the Remote Desktop Connection Broker role.
You can export RDP connection logs from the Event Viewer to a CSV file (for further analysis in an Excel spreadsheet). You can export the log from the Event Viewer GUI (assuming Event Viewer logs are not cleared) or via the command prompt:
WEVTUtil query-events Security > c:psrdp_security_log.txt
Or with PowerShell:
get-winevent -logname "Microsoft-Windows-TerminalServices-LocalSessionManager/Operational" | Export-Csv c:psrdp_connection_log.txt -Encoding UTF8
If your users connect to corporate RDS hosts through the Remote Desktop Gateway, you can check the user connection logs in the Microsoft-Windows-TerminalServices-Gateway log by the EventID 302. For example, the following PowerShell script will display the specified user’s connection history through RD Gateway:
$rdpusername="b.smith"
$properties = @(
@{n='User';e={$_.Properties[0].Value}},
@{n='Source IP Adress';e={$_.Properties[1].Value}},
@{n='TimeStamp';e={$_.TimeCreated}}
@{n='Target RDP host';e={$_.Properties[3].Value}}
)
(Get-WinEvent -FilterHashTable @{LogName='Microsoft-Windows-TerminalServices-Gateway/Operational';ID='302'} | Select-Object $properties) -match $rdpusername
You can check the following RD Gateway user connection events in the Microsoft-Windows-TerminalServices-Gateway event log:
- 300 — The user NAME, on client computer DEVICE, met resource authorization policy requirements and was therefore authorized to connect to resource RDPHOST;
- 302 — The user NAME, on client computer DEVICE, connected to resource RDPHOST;
- 303 — The user NAME, on client computer DEVICE, disconnected from the following network resource: RDPHOST. Before the user disconnected, the client transferred X bytes and received X bytes. The client session duration was X seconds.
You can display the list of current remote sessions on your RDS host with the command:
qwinsta
The command returns the session ID, the USERNAME, and the session state (Active/Disconnect). This command is useful when you need to get the user’s RDP session ID when using shadow Remote Desktop connections.
You can display the list of the running processes in the specific RDP session (the session ID is specified):
qprocess /id:5
Outgoing RDP Connection Logs in Windows
You can also view outgoing RDP connection logs on the client side. They are available in the following event log: Application and Services Logs -> Microsoft -> Windows -> TerminalServices-ClientActiveXCore -> Microsoft-Windows-TerminalServices-RDPClient -> Operational.
For example, EventID 1102 occurs when a user connects to a remote Windows Server RDS host or a Windows 10/11 computer with RDP enabled (desktop Windows editions also support multiple simultaneous RDP connections).
The client has initiated a multi-transport connection to the server 192.168.13.201.
The following RDP script will display the history of RDP client connections on the current computer:
$properties = @(
@{n='TimeStamp';e={$_.TimeCreated}}
@{n='LocalUser';e={$_.UserID}}
@{n='Target RDP host';e={$_.Properties[1].Value}}
)
Get-WinEvent -FilterHashTable @{LogName='Microsoft-Windows-TerminalServices-RDPClient/Operational';ID='1102'} | Select-Object $properties
The script returns the SIDs of the users who initiated RDP connections on this computer, as well as the DNS names/IP addresses of the Remote Desktop hosts that the users connected to. You can convert SIDs to usernames as follows.
Потихоньку все глубже и глубже осваиваю MS Windows 2012. Пускай будет здесь — полезно знать и помнить.
Узнать кто перезагружал систему server 2012
Event Viewer -> Windows Logs -> System (Filter Current Log)
Event id 1074
Event id 6008 — Не штатное выключение сервера. (либо отключали электричество, либо перезагрузили через ilo)
Event id 26 — Сервер выключил УПС по истечении 20 минут. Application popup: System Shutdown
Event id 1076 Выключение системы
Event id 4478 Кто заходит на сервер с помощью RDP
Узнать кто успешно залогинился на сервере Windows Server 2008
Event id 1149
Узнать кто изменял пароль на учетную запись — Event id 4738
Параметр Password Last Set — отмечает дату когда был изменен пароль для учетной записи.
Level: Information
Контроллеры доменов
Event ID — (Категория) — Описание
1) 675 или 4771
(Аудит событий входа в систему)
Событие 675/4771 на контроллере домена указывает на неудачную попытку войти через Kerberos на рабочей станции с доменной учетной записью. Обычно причиной этого является несоответствующий пароль, но код ошибки указывает, почему именно аутентификация была неудачной. Таблица кодов ошибок Kerberos приведена ниже.
2) 676, или Failed 672 или 4768
(Аудит событий входа в систему)
Событие 676/4768 логгируется для других типов неудачной аутентификации. Таблица кодов Kerberos приведена ниже.
ВНИМАНИЕ: В Windows 2003 Server событие отказа записывается как 672 вместо 676.
3) 681 или Failed 680 или 4776
(Аудит событий входа в систему)
Событие 681/4776 на контроллере домена указывает на неудачную попытку входа в систему через
NTLM с доменной учетной записью. Код ошибки указывает, почему именно аутентификация была неудачной.
Коды ошибок NTLM приведены ниже.
ВНИМАНИЕ: В Windows 2003 Server событие отказа записывается как 680 вместо 681.
4) 642 или 4738
(Аудит управления учетными записями)
Событие 642/4738 указывает на изменения в указанной учетной записи, такие как сброс пароля или активация деактивированной до этого учетной записи. Описание события уточняется в соответствие с типом изменения.
5) 632 или 4728; 636 или 4732; 660 или 4756
(Аудит управления учетными записями)
Все три события указывают на то, что указанный пользователь был добавлен в определенную группу. Обозначены Глобальная (Global), Локальная (Local) и Общая (Universal) соответственно для каждого ID.
6) 624 или 4720
(Аудит управления учетными записями)
Была создана новая учетная запись пользователя
7) 644 или 4740
(Аудит управления учетными записями)
Учетная запись указанного пользователя была заблокирована после нескольких попыток входа

(Аудит системных событий)
Указанный пользователь очистил журнал безопасности
Вход и выход из системы (Logon/Logoff)
Event Id — Описание
528 или 4624 — Успешный вход в систему
529 или 4625 — Отказ входа в систему – Неизвестное имя пользователя или неверный пароль
530 или 4625 Отказ входа в систему – Вход в систему не был осуществлен в течение обозначенного периода времени
531 или 4625 — Отказ входа в систему – Учетная запись временно деактивирована
532 или 4625 — Отказ входа в систему – Срок использования указанной учетной записи истек
533 или 4625 — Отказ входа в систему – Пользователю не разрешается осуществлять вход в систему на данном компьютере
534 или 4625 или 5461 — Отказ входа в систему – Пользователь не был разрешен запрашиваемый тип входа на данном компьютере
535 или 4625 — Отказ входа в систему – Срок действия пароля указанной учетной записи истек
539 или 4625 — Отказ входа в систему – Учетная запись заблокирована
540 или 4624 — Успешный сетевой вход в систему (Только Windows 2000, XP, 2003)
Типы входов в систему (Logon Types)
Тип входа в систему — Описание
2 — Интерактивный (вход с клавиатуры или экрана системы)
3 — Сетевой (например, подключение к общей папке на этом компьютере из любого места в сети или IIS вход — Никогда не заходил 528 на Windows Server 2000 и выше. См. событие 540)
4 — Пакет (batch) (например, запланированная задача)
5 — Служба (Запуск службы)
7 — Разблокировка (например, необслуживаемая рабочая станция с защищенным паролем скринсейвером)
8 — NetworkCleartext (Вход с полномочиями (credentials), отправленными в виде простого текст. Часто обозначает вход в IIS с “базовой аутентификацией”)
9 — NewCredentials
10 — RemoteInteractive (Терминальные службы, Удаленный рабочий стол или удаленный помощник)
11 — CachedInteractive (вход с кешированными доменными полномочиями, например, вход на рабочую станцию, которая находится не в сети)
Коды отказов Kerberos
Код ошибки — Причина
6 — Имя пользователя не существует
12 — Ограничение рабочей машины; ограничение времени входа в систему
18 — Учетная запись деактивирована, заблокирована или истек срок ее действия
23 — Истек срок действия пароля пользователя
24 — Предварительная аутентификация не удалась; обычно причиной является неверный пароль
32 — Истек срок действия заявки. Это нормальное событие, которое логгируется учетными записями компьютеров
37 — Время на рабочей машины давно не синхронизировалось со временем на контроллере домена
Коды ошибок NTLM
Код ошибки (десятичная система) — Код ошибки (16-ричная система) — Описание
3221225572 — C0000064 — Такого имени пользователя не существует
3221225578 — C000006A — Верное имя пользователя, но неверный пароль
3221226036 — C0000234 — Учетная запись пользователя заблокирована
3221225586 — C0000072 — Учетная запись деактивирована
3221225583 — C000006F — Пользователь пытается войти в систему вне обозначенного периода времени (рабочего времени)
3221225584 — C0000070 — Ограничение рабочей станции
3221225875 — C0000193 — Истек срок действия учетной записи
3221225585 — C0000071 — Истек срок действия пароля
3221226020 — C0000224 — Пользователь должен поменять пароль при следующем входе в систему
Проблема
Требуется узнать, как получить журналы событий Windows для выполнения диагностики и устранения неполадок.
Решение
Журналы о событиях часто запрашивают специалисты службы поддержки для диагностики и устранения неполадок программного обеспечения, например сбоев, ошибок или других непредвиденных ситуаций.
Получение журналов событий Windows:
в Windows 10
- В строке поиска Windows введите: средство просмотра событий.
- Щелкните приложение для просмотра событий на панели результатов поиска.
- В окне «Средство просмотра событий» разверните узел «Журналы Windows» (на левой панели).
- Щелкните правой кнопкой мыши на Application и выберите Save All Events As.
- В диалоговом окне Save As убедитесь, что в качестве типа файла выбран тип Event Files (*.evt).
- Задайте имя файла журнала Application и нажмите Save.
- Повторите шаги 5-7, чтобы получить журналы системы и безопасности.
Windows 7, Windows Server 2008 R2, Windows Server 2012, Windows Vista
- В меню «Пуск» (Windows) выберите «Панель управления».
- В Панели управления дважды щелкните «Администрирование».
- В окне «Администрирование» дважды щелкните на элементе «Просмотр событий».
- В окне «Средство просмотра событий» разверните узел «Журналы Windows» (на левой панели).
- Щелкните правой кнопкой мыши на Application и выберите Save All Events As.
- В диалоговом окне Save As убедитесь, что в качестве типа файла выбран тип Event Files (*.evt).
- Задайте имя файла журнала Application и нажмите Save.
- Повторите шаги 5-7, чтобы получить журналы системы и безопасности.
В Windows XP или Windows 2000
- В меню «Пуск» (Windows) выберите «Настройка» > «Панель управления».
- В Панели управления дважды щелкните «Администрирование».
- В окне «Администрирование» дважды щелкните на элементе «Просмотр событий».
- В диалоговом окне «Средство просмотра событий» щелкните правой кнопкой мыши на приложении и выберите «Сохранить файл протокола как».
- В диалоговом окне «Сохранить приложение как» убедитесь, что в качестве типа файла выбран «Журнал событий» (*.evt).
- Задайте имя файла журнала («Приложение») и нажмите кнопку «Сохранить».
- Повторите шаги 4-6, чтобы получить журналы системы и безопасности.
См. также:
Средство просмотра событий: (по ссылке Technet применяется: Windows 7, Windows Server 2008 R2, Windows Server 2012, Windows Vista)
Открыть средство просмотра событий (ссылка Microsoft применяется к Windows 7)
Архивация журнала событий (по Technet-ссылке применяется к Windows 7, Windows Server 2008 R2, Windows Server 2002, Windows Server 2, Windows Server 2, Windows Server 2, Windows Server 20000000000000000000000, Windows Server 2, Windows Server 2, Windows Server 2, Windows Server 2, Windows Server 2, Windows Server 2, Windows Server 2, Windows Server 2, Windows Server 2, Windows Server 2, Windows Server 2, Windows Server 2, Windows Server 2, Windows Server 2, Windows Server 2, Windows Server 2, Windows Server 2, Windows Server 2, Windows Server 20000012, Windows Vista)
Продукты
Программы AutoCAD