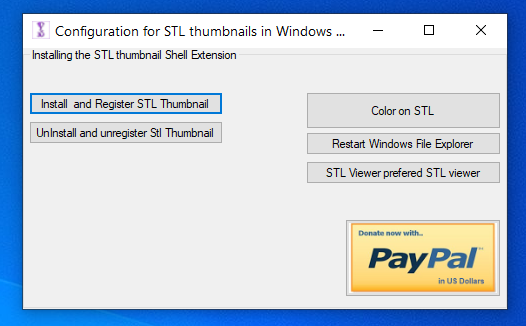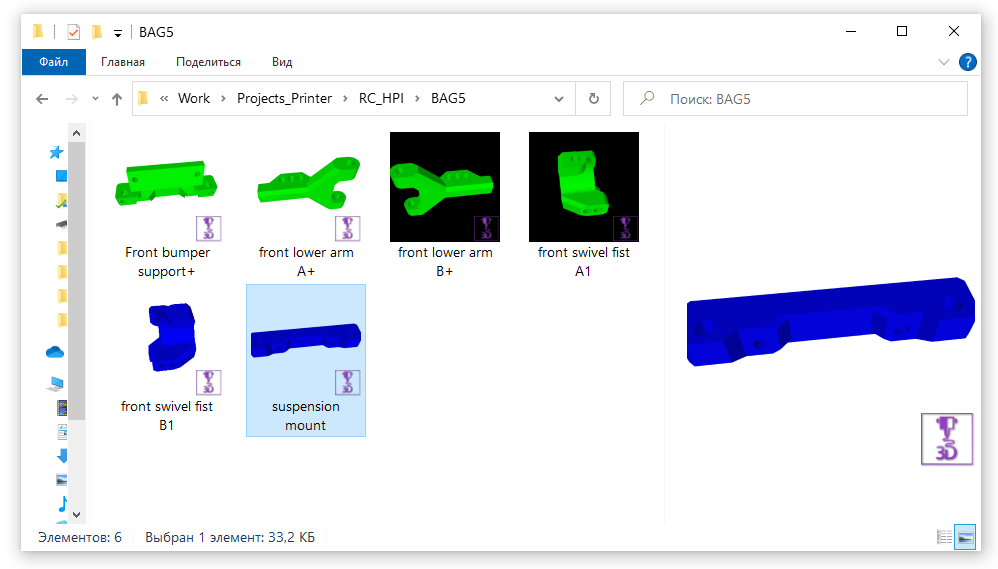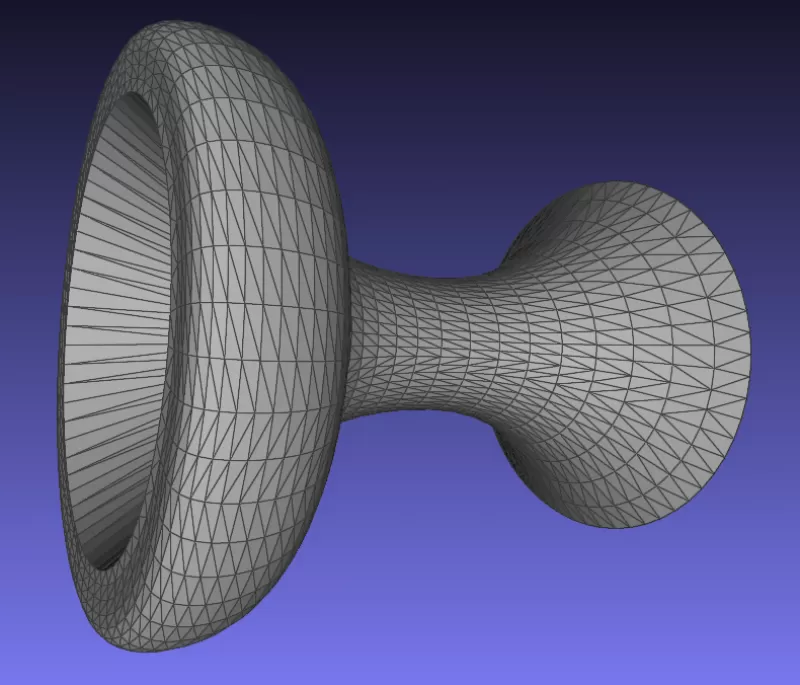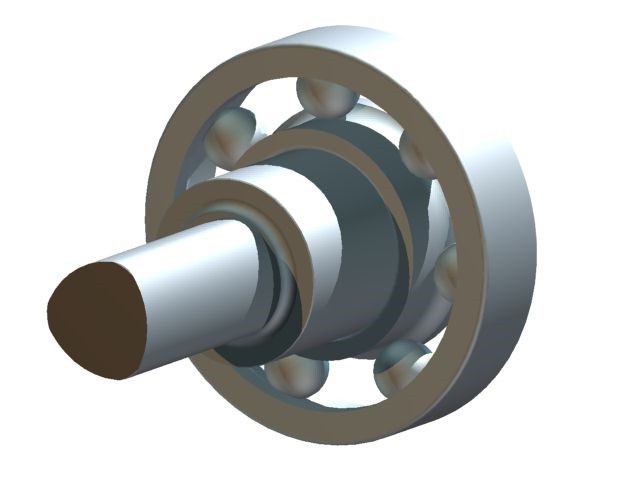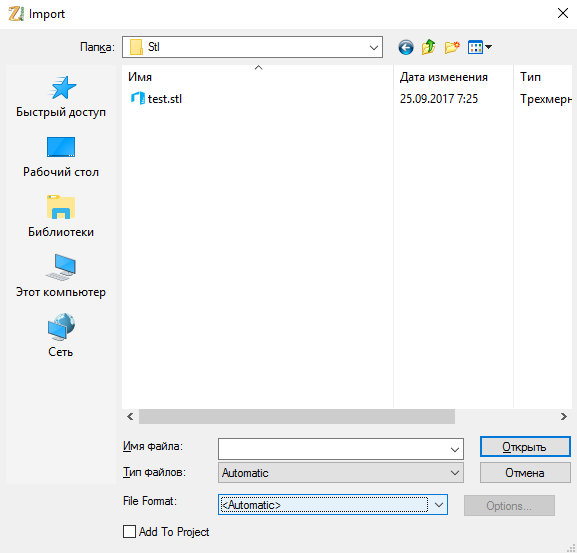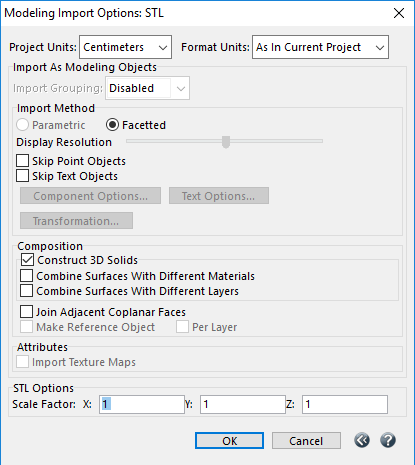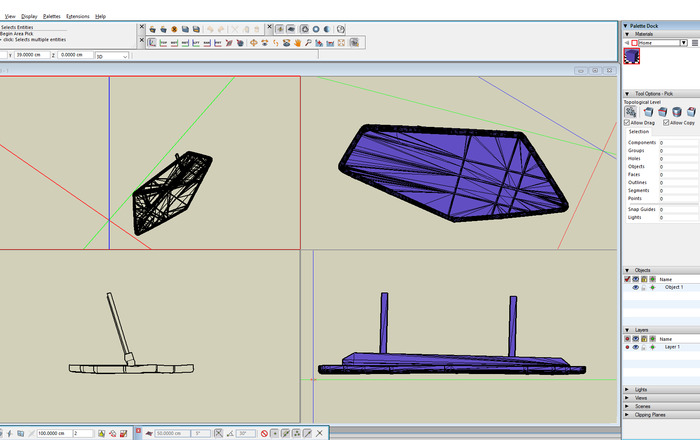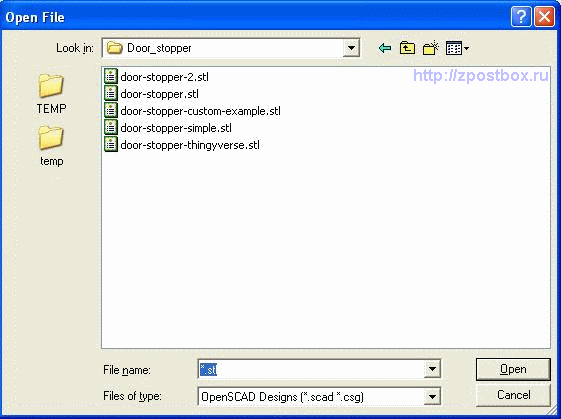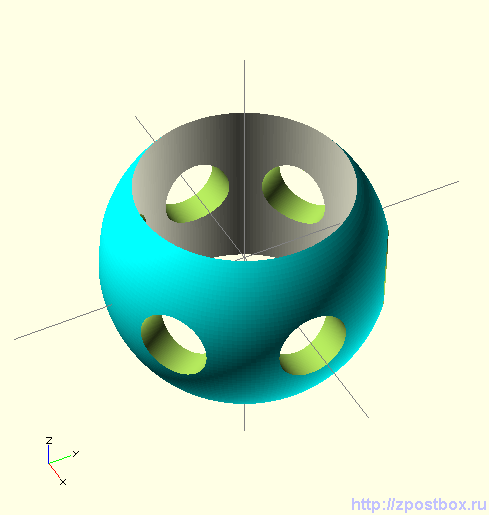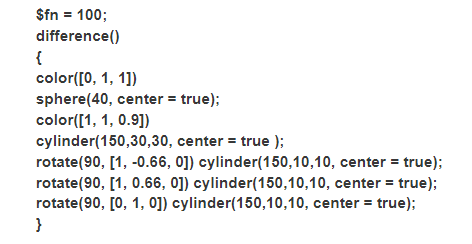Всем доброго времени суток!
Прочитав статью Просмотр STL в проводнике Windows как thumbnail (автор Ю.Соколовский) и протестировав представленную утилиту, я решил поделиться своим способом просмотра файлов STL в проводнике.
Я использую для этого бесплатную утилиту от SpaceClaim под названием SpaceClaim Viewer.
Компания SpaceClaim предлагает 2 версии утилиты для просмотра STL:
WEB-версию (для сайтов) и PC-версию (для ОС Windows).
Скачать программу можно с сайта разработчика
Программа скачивается в виде файла SpaceClaimViewer.msi и устанавливается без каких-либо особенностей.
Для просмотра файла STL необходимо включить область предварительного просмотра в проводнике Windows.
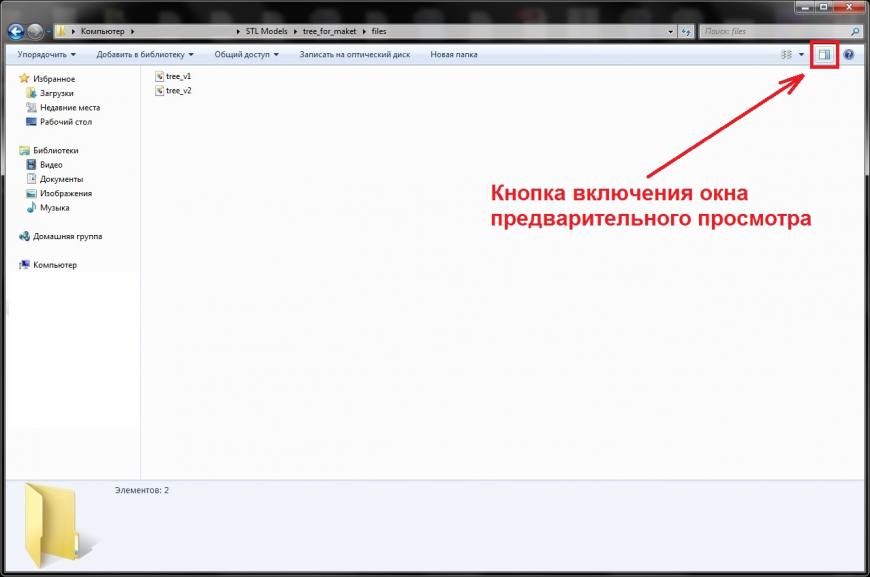
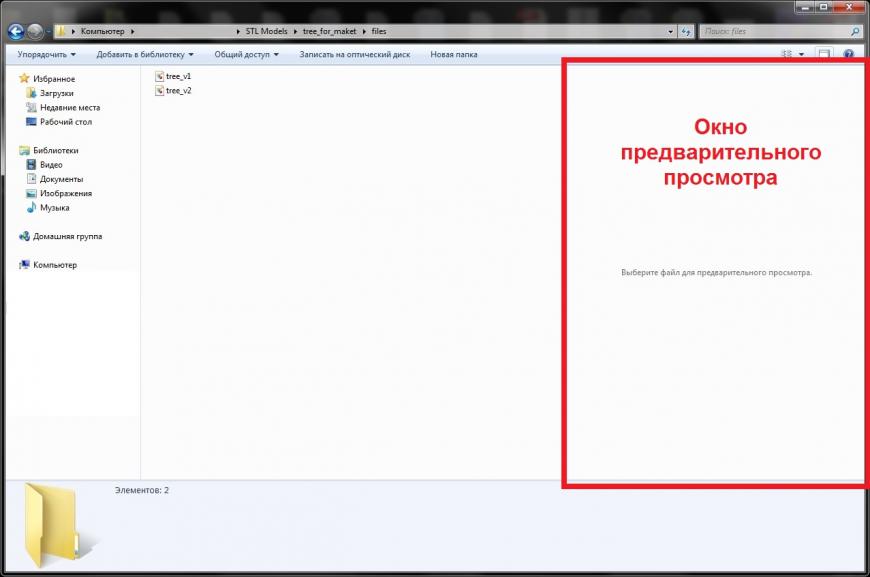
Затем выбираем файл, который отобразится в области предварительного просмотра.
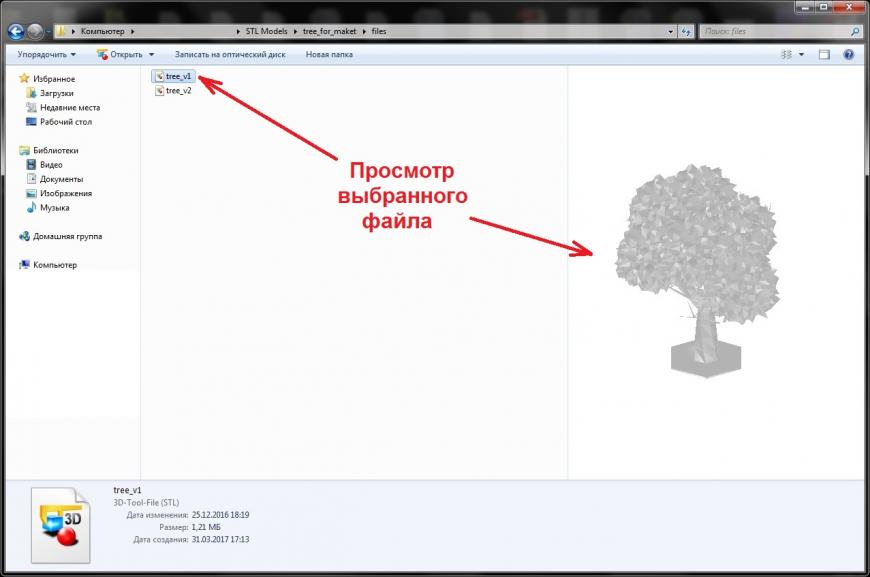
Модель можно вращать мышью как угодно и рассмотреть со всех сторон.
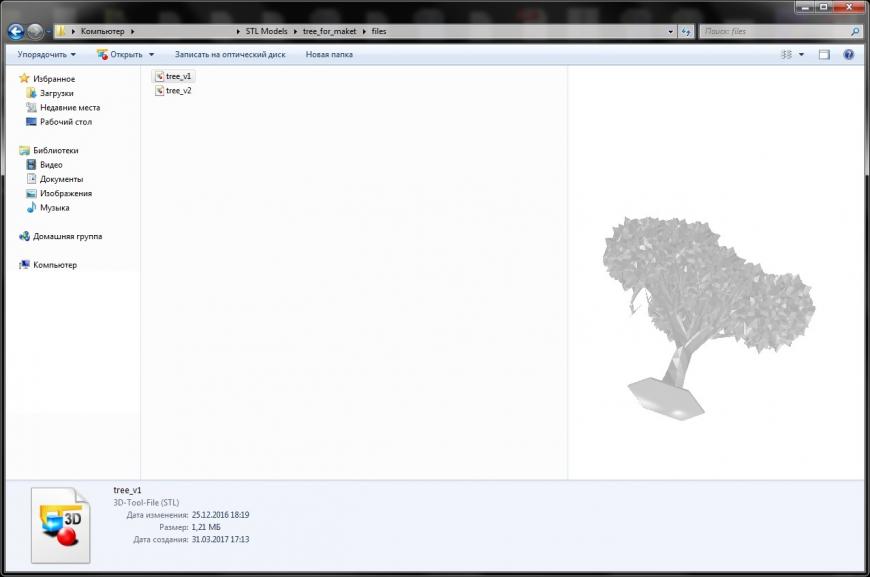
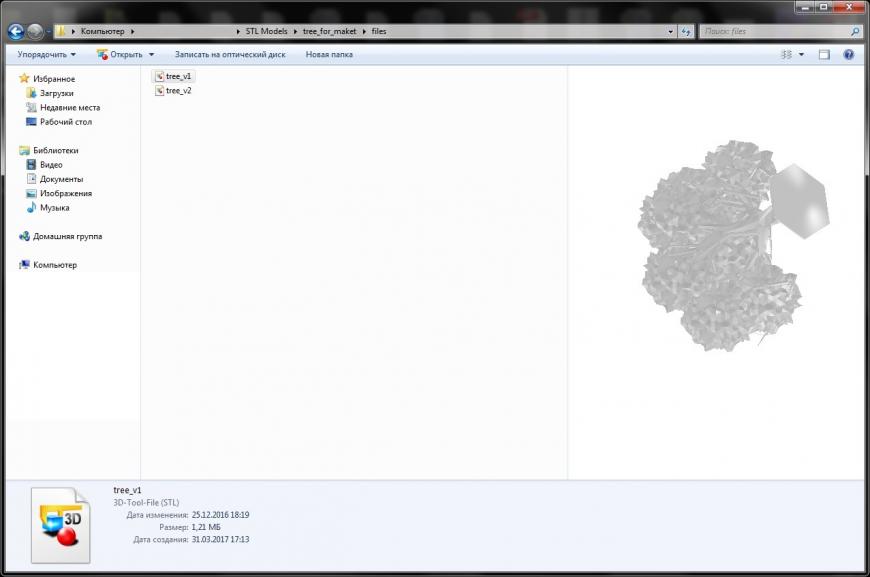
Мне такой способ показался удобнее, нежели просмотр в виде превью файла.
Плюсы и минусы данной программы на мой взгляд:
Плюсы:
— программа бесплатно распространяется разработчиком;
— просмотр в области предварительного просмотра не загружает проводник, т.к. показывается только выбранный файл;
— возможность вращать модель;
— возможность изменить размер показываемой модели путем изменения размера области предварительного просмотра, либо отключить эту область, когда просмотр не требуется.
Минусы:— программа не показывает модели в виде превью;
— для скачивания с сайта разработчика просят заполнить форму (я сделал это сам и в конце статьи даю прямые ссылки на скачивание установщика);
— нет возможности выбрать цвет отображения модели (модель отображается в светло-сером цвете, что не так уж и плохо).
Интересный момент!
Совершенно случайно я обнаружил, что некоторые модели отображаются некорректно:
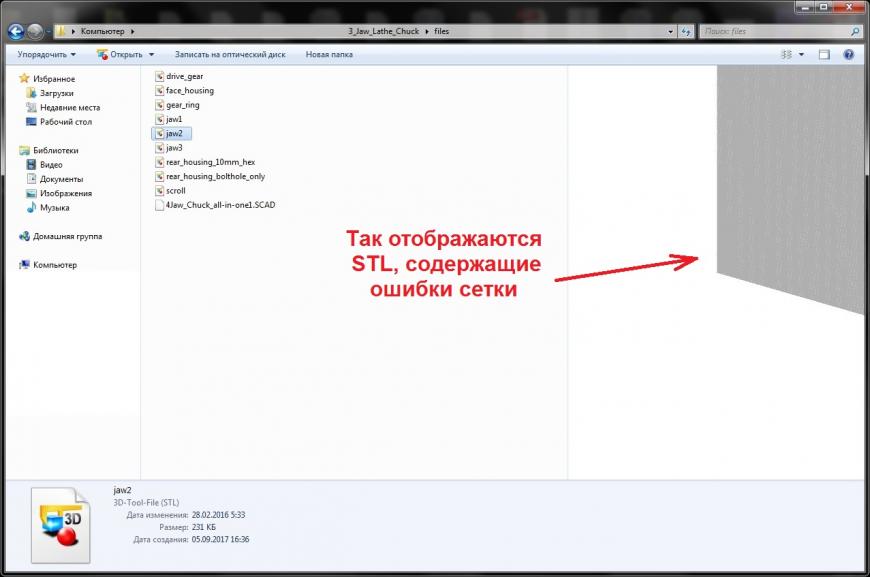
Опытным путем было установлено, что так происходит ТОЛЬКО в том случае, когда в STL модели есть ошибки. При проверке таких файлов в Autodesk Netfabb всегда обнаруживались ошибки сетки STL.
После автоисправления модели в Netfabb и пересохранения файла STL просмотр работает на отлично.
Таким образом получается детектор ошибок STL модели.
Так же отмечу, что иногда у меня перестает работать просмотр (причину так и не нашел), что легко исправляется повторным запуском установщика и выбором пункта «Repair SpaceClaim Viewer».
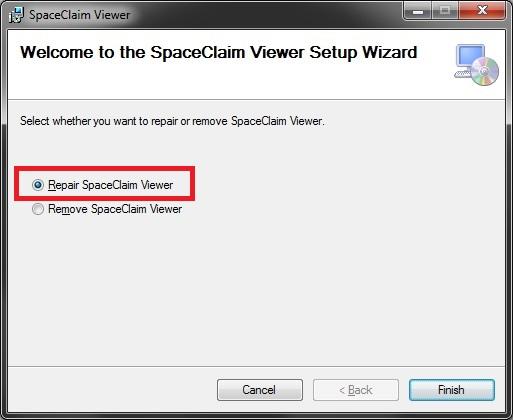
Прямые ссылки на скачивание установщика:
32-bit версия64-bit версияP.S. Возможно кому-то это будет полезным.

In this article, I will show you how to enable STL thumbnails in Windows 10. This is especially helpful when browsing trough your STL files and easily find the one you are looking to print.
With the STL thumbnail viewer, a small image of your STL will show up in the Windows 10 explorer.
Why use an STL Thumbnail Viewer?
As previously mentioned, the main reason why you would want to install an STL thumbnail viewer is to improve your experience when going trough multiple STLs on your computer.

It makes things a lot easier and if you enable STL thumbnails in Windows 10, you will add extra functionality to your computer. You can even manipulate the STL files right from your Windows explorer preview pane, without the need of opening it.
STL-Thumb uses the system color scheme but can also be changes using the command line option.
I like having the dark theme enabled in Windows.
It’s really easy to enable STL thumbnails in Windows 10, so follow the steps below:
Download STL-Thumb from Github
The first step to install the STL thumbnail viewer is to download the latest release of STL-Thumb from Github. So follow this link and download the .exe file.

Please note that because the application is unsigned and does not have a publisher listed, it might be detected by your browser as an unwanted file (or malware). You can safely save the installer.

Run the STL-Thumb installer
After you download STL-Thumb, you can double click and start the installation.

As you can probably notice, there’s another prompt which tells you that it’s recommended you don’t install the app. Click on More Info and then Run Anyway
Agree to the license agreement and click on Install

With STL-Thumb installed, you can probably notice that STLs on your desktop already show up as thumbnails.
If you want the same thumbnails in your Windows Explorer windows head over to the View menu, then select one of the three options.

For more control over the dimensions of the STL thumbnails in Windows 10, you can hold CTRL and use the scroll wheel on your mouse to make the thumbnails smaller or larger.
If you have 3D Viewer installed, you can go a step further and also have the STL section in your Windows 10 preview pane where you can interact with the model.

For this to work, you will need to have STL viewer as the default app to open STL files.
This can be easily achieved by right clicking an STL -> Open with -> Choose another app and select 3D Viewer. Make sure you select the Always use this app to open STL files, then click OK.

Enjoy your STL Thumbnails in Windows 10
That’s it. That’s how you enable STL thumbnails in Windows 10. There are other STL thumbnail viewers available, but STL-Thumb worked best for me.

You can also join the 3DPrintBeginner Forum where there are multiple threads for 3D printing discussions.
Содержание
- Предварительный просмотр миниатюр STL файлов в проводнике
- Файл формата stl: чем открыть, описания, особенности
- Общее описание формата stl
- Как и чем открыть файл stl
- Открыть stl онлайн
- Просмотр файлов STL в области предварительного просмотра проводника Windows
- Подпишитесь на автора
- Подпишитесь на автора
- Как открыть формат файла stl
- Stereolithography Model File от Spruce Technologies
- Программа для для управления 3D принтером при печати с SD
- Подпишитесь на автора
Предварительный просмотр миниатюр STL файлов в проводнике
Как-то раз пришлось перелопатить немало STL файлов в поиске нужного. Чтобы как-то облегчить процесс, я решил найти программу с помощью которой можно просматривать миниатюры файлов в Total Commander или проводнике Windows.
Плагин для TotalCommander находится быстро, но к сожалению это старая разработка предназначенная для 32-х битных систем. Называется он «3D File viewer 2.040524». Последняя его версия вышла в далеком 2004-м году и с тех пор проект не развивался. Ссылка на ресурс разработчика не работает. На другие ресурсы ссылки давать не буду по причине безопасности. Поэтому ели кого заинтересовал этот продукт – воспользуйтесь поиском.
Мне этот вариант не подошел. Уже давно работаю в 64-х битной версии TotalCommander и ради просмотра STL файлов отказываться от него не собираюсь.
На безрыбье и рак рыба, поэтому пришлось смотреть в сторону проводника Windows. И здесь, как раз нашелся подходящий продукт. Называется он «STL-thumbnail». Сайт разработчика – https://marlin3dprintertool.se/stl-thumbnail/.
Для установки программы необходимо запустить файл InstallStlThumbnail.msi. После завершения инсталляции необходимо провести несколько действий, чтобы все заработало.
Для начала запускаем конфигуратор. Если не меняли параметры установки, то он должен находится здесь: «C:Program Files (x86)Marlin3DprinterToolMarlin3DprinterToolStlConfiguration.exe». Или можно найти его в программах меню ПУСК.
Здесь необходимо нажать несколько клавиш:
Вот результат работы программы:
Эстетическая часть, на мой скромный взгляд, чуть страдает. Но для рабочих целей вполне сойдет.
Источник
Файл формата stl: чем открыть, описания, особенности
Расширение встречается при работе с 3D-моделями. Собственно, этот формат разрабатывался для трехмерн.
Расширение встречается при работе с 3D-моделями. Собственно, этот формат разрабатывался для трехмерной печати. Впрочем, это не единственное его применение. Таким расширением обладают еще 4 категории документов, которые редко встречаются в повседневной жизни и относятся к служебным файлам разных программных систем. Чем открыть stl, разберемся ниже.
Общее описание формата stl
Расширение получило свое название от слова «стереолитография». Так называлась технология объемной печати, придуманная и запатентованная в середине 80-х годов. Содержимое – 3D-модели, которые конструируются из множества отдельных деталей треугольной формы. Первая публикация stl приходится на 1987 год – спустя два года после изобретения стереолитографии.
Существует две разновидности: текстовые и двоичные. Такие файлы содержат только описание геометрии объекта, без дополнительных параметров, например, цветов. Текстовые варианты можно открыть стандартным «Блокнотом», для просмотра stl двоичного варианта придется воспользоваться специальными программами.
Насчитывается еще как минимум 5 разновидностей.
Как и чем открыть файл stl
Чем открыть файл stl, зависит от предназначения конкретного документа. В случаях, если он не является 3D моделью, способы открытия указаны выше. Для 3D-моделей используется широкий перечень программ, среди которых:
Перед их установкой следует удостовериться в совместимости ПО с операционной системой. Отметим, что большинство указанных программ – платные. Для просмотра Stl следует воспользоваться сервисами-конверторами greentoken.de или clara.io.
Открыть stl онлайн
Чтобы открыть stl онлайн, можно воспользоваться рядом веб-сервисов:
На этих ресурсах доступны открытие, просмотр stl, онлайн-конвертация в аналогичные форматы. Они дают возможность ознакомления с содержанием файла, но редактировать содержимое на сайтах не получится, для этого лучше воспользоваться специальным ПО. Отметим, что профессиональные программы имеют сложное устройство интерфейса, что усложнит рядовым пользователям работу в сервисе.
Источник
Просмотр файлов STL в области предварительного просмотра проводника Windows
Подпишитесь на автора
Подпишитесь на автора, если вам нравятся его публикации. Тогда вы будете получать уведомления о его новых статьях.
Отписаться от уведомлений вы всегда сможете в профиле автора.
Всем доброго времени суток!
Прочитав статью Просмотр STL в проводнике Windows как thumbnail (автор Ю.Соколовский) и протестировав представленную утилиту, я решил поделиться своим способом просмотра файлов STL в проводнике.
Я использую для этого бесплатную утилиту от SpaceClaim под названием SpaceClaim Viewer.
Компания SpaceClaim предлагает 2 версии утилиты для просмотра STL:
WEB-версию (для сайтов) и PC-версию (для ОС Windows).
Скачать программу можно с сайта разработчика Программа скачивается в виде файла SpaceClaimViewer.msi и устанавливается без каких-либо особенностей.
Для просмотра файла STL необходимо включить область предварительного просмотра в проводнике Windows.
Мне такой способ показался удобнее, нежели просмотр в виде превью файла.
Плюсы и минусы данной программы на мой взгляд:
— программа бесплатно распространяется разработчиком;
— просмотр в области предварительного просмотра не загружает проводник, т.к. показывается только выбранный файл;
— возможность вращать модель;
— возможность изменить размер показываемой модели путем изменения размера области предварительного просмотра, либо отключить эту область, когда просмотр не требуется.
— программа не показывает модели в виде превью;
— для скачивания с сайта разработчика просят заполнить форму (я сделал это сам и в конце статьи даю прямые ссылки на скачивание установщика);
— нет возможности выбрать цвет отображения модели (модель отображается в светло-сером цвете, что не так уж и плохо).
Совершенно случайно я обнаружил, что некоторые модели отображаются некорректно:
Опытным путем было установлено, что так происходит ТОЛЬКО в том случае, когда в STL модели есть ошибки. При проверке таких файлов в Autodesk Netfabb всегда обнаруживались ошибки сетки STL.
После автоисправления модели в Netfabb и пересохранения файла STL просмотр работает на отлично.
Таким образом получается детектор ошибок STL модели.
Так же отмечу, что иногда у меня перестает работать просмотр (причину так и не нашел), что легко исправляется повторным запуском установщика и выбором пункта «Repair SpaceClaim Viewer».
Прямые ссылки на скачивание установщика:
Подпишитесь на автора
Подпишитесь на автора, если вам нравятся его публикации. Тогда вы будете получать уведомления о его новых статьях.
Отписаться от уведомлений вы всегда сможете в профиле автора.
Источник
Как открыть формат файла stl
STL (StereoLithography) – специальный формат файла, используемый в сфере прототипирования, а именно в стереолитографии. Переводится с английского языка как «объемная литография». В нем содержится информация, применяемая в разработке различных деталей. Его создатель – ACG (Albert Consulting Group). Объемные модели объектов можно распечатать на 3d-принтере.Есть два варианта сохранения информации:
В первом случае обеспечивается быстродействие системы, документ же занимает больше пространства.
Возможность создания трехмерных моделей основана на применении последовательностей нескольких треугольников. Практически во всех известных 3D CAD-системах есть описание поверхностями высокого порядка. Объект в процессе триангуляции делится на небольшие фигуры, называемые фасетами. Каждый из них описан 4-мя наборами данных:
Прежде чем открыть stl файл 3d модели, нужно выбрать программу. Их существует несколько, что позволяет выбрать оптимальный вариант для пользователя. В этой статье изучим формат файла, его особенности и рассмотрим несколько вариантов его открытия.
Разобраться с этим типом файла поможет приложение CADbro – полнофункциональный софт для просмотра 3D-моделей разных форматов с возможностями редактирования, оставления комментариев, специальными инструментами для исправления геометрии объекта.
CADbro позволяет анализировать и проверять проделанную работу и вносить изменения в проект на любом ее этапе. Функционал программы делает возможным ведение совместной работы над трехмерными моделями специалистами сразу нескольких отделов:
CADbro – это экономия времени пользователя и эффективное решение актуальных задач.
Другой способ для открытия файла формата stl – воспользоваться программой AutoCAD. Она, как и ZWCAD, ориентируется на профессиональное моделирование и производство документации. В области 3D параметрического проектирования объектов этот инструмент очень востребован.
Обучение технологиям цифрового прототипирования позволяет добиться желаемого результата за короткий срок. Для этого познакомьтесь с основными алгоритмами системы:
В процессе трехмерного преобразования используют информацию из тех данных, что обозначены для 2D. С помощью этого ПО решают ряд задач различного уровня сложности проектирования. Есть поддержка импорта и экспорта данных.
Для открытия файла применяют несколько программ. Среди них выделяют такие:
Stereolithography Model File от Spruce Technologies
Такая же аббревиатура используется для Stereolithography Model File. Его разработчиком выступили Spruce Technologies, в составе разработки принимала команда Вещательного союза. Это файл субтитров, он предназначен для воспроизведения видео. Субтитры – текст, сопровождающий информацию в переводе, прописанную на языке оригинальной видеозаписи. Они показывают только речь находящихся на экране, могут дублировать видео, дополнять его. Информация хранится как текст, где иногда находятся команды и различные комментарии к моделированию. Между символов «/. /» расположен текст. Здесь команды обозначаются символом «$» и задают специальные атрибуты символов:
Этот формат еще именуют «субтитрами EBU». Программы для открытия, просмотра и обработки STL-файлов в этом случае:
Еще одна разновидность материалов с возможностью использования рассматриваемого расширения. Это таблица стилей визуального редактора, разработчик которой – компания Corel (поэтому еще существует название Corel Designer). Подобный файл можно открыть с помощью таких инструментов:
Мы рассмотрели возможные варианты, где используется такой тип спецификации структуры данных и те приложения, что его открывают. Теперь детально разберем этот процесс.
Скачайте приложение бесплатно с сайта zwsoft.ru. Есть версии для:
Шаг 1. Заходим из главного в меню приложения. Выбираем File и переходим на Import (используйте сочетание клавиш CTRL+I). Откроется диалоговое окно. В строке File format выбираете STL или Automatic. Обратите внимание на то, что показано ниже.
В результате вы увидите файлы этого формата, которые находятся в каталоге. Выбирайте нужный и открывайте его. Вы можете использовать настройки по умолчанию или через окно, вызываемое нажатием кнопки Options, самостоятельно задать настройки импорта STL, такие как размерные единицы, масштаб, правила объединения поверхностей, а также обработки точек и текста.
Под полем сообщений расположена строка с всплывающим индикатором, показывающим уровень открытия файла. После завершения открытия доступен для редактирования средствами formZ free.
Скачайте приложение бесплатно с официального сайта. Есть версии для:
Шаг 1. Заходим из главного в меню приложения. Выбираем File и переходим на Open (используйте сочетание клавиш CTRL+О). Откроется диалоговое окно. В строке File name введите маску *.stl. Обратите внимание на то, что показано ниже.
В результате вы увидите файлы этого формата, которые находятся в каталоге. Выбирайте нужный и открывайте его. Можно сделать это методом перетаскивания из проводника в программное окошко. Оно включает 3 части:
Под полем сообщений расположена строка с всплывающим индикатором, показывающим прогресс (он появляется только во время проведения двух шагов – компилировать и визуализировать).
Как только вы открыли нужный вам файл, сразу запускайте процесс компиляции. Воспользуйтесь клавишами клавиатуры F5 для выполнения компиляции, F6 для обоих процессов – компиляции и визуализации. С зажатой левой кнопкой мышки модель вращают, а при нажатии правой – перемещают. По центру рабочего поля изображение передвигается сочетанием клавиш CTRL+P.
OpenSCAD – не только программа для открытия stl файла. С ее помощью переформатируют объемные объекты 3d в различные форматы:
Приложение OpenSCAD дает возможность делать твердотельные трехмерные модели. Чтобы построить сферу с несколькими отверстиями, используют простой язык.
Далее следует difference() – логический оператор, который представляет собой разницу между двумя составляющими объемной модели — фигурой 1 (sphere) и 4-мя цилиндрами (cylinder). Проще говоря, из шара вычитаются не только цилиндры, но и остальные элементы, записанные в фигурные скобки. Есть еще логические операторы, которые разработаны для действий с несколькими элементами одновременно. Это union() и intersection(). Такими скобками ⎨⎬ объединены составляющие, где проводятся логические операции.
Подведем итог. С помощью этой программы можно выполнять 3 логические задачи над 3-х мерными изображениями:
Как видно из краткой информации, приведенной в качестве примера, этот продукт будет легко освоить подготовленному пользователю. В нем просто ориентироваться, используя подсказки и предыдущий опыт работы с аналогами и в графических редакторах.
Компания ZWSOFT реализует программное обеспечение нового поколения. ZW3D, CADbro и formZ – высокотехнологичные разработки, позволяющие заниматься 3d моделированием. Их пользовательский интерфейс проще и удобнее, чем в OpenSCAD, а функциональные возможности позволяют создавать:
Если такое произошло, необходимо узнать, к какой разновидности принадлежит расширение.
Существуют неправильные ассоциации STL, которые могут быть сигналом об иных проблемах ОС. Некорректные записи могут быть причиной замедленной загрузки Windows, подвисания системы и остальных проблем, влияющих на производительность компьютера. В этом случае специалисты рекомендуют сканировать реестр на возможное наличие неправильных ассоциаций файлов, а также других причин, которые связаны с фрагментацией.
Web Files включают STL. Он в основном ассоциирован с Win2020 SS (Screen Subtiting), но ассоциация также осуществляется со SPEFO SSAF, Certificate Trust List, Fireworks Style Library (Macromedia), FileViewPro, Claris Works Data File, EBU-standard Open and Teletext File (SoftNI Corporation)Micrographics Designer Stylesheet, CAD Software Solid Modeling/Prototyping File, C++ Standard TL.
Если файл не воспроизводится, проверьте, установлены ли на ПК инструменты для его просмотра и редактирования. Если он открывается, но не в том ПО, которое нужно, измените текущие настройки в самом реестре Windows, а именно – ассоциации.
Источник
Программа для для управления 3D принтером при печати с SD
Подпишитесь на автора
Подпишитесь на автора, если вам нравятся его публикации. Тогда вы будете получать уведомления о его новых статьях.
Отписаться от уведомлений вы всегда сможете в профиле автора.
Всем доброго времени суток.
Многие пользователи принтеров отмечают, что печать с SD карты качественней, чем под управлением ПК. Часто, при печати необходимо сменить цвет пластика или при печати положить в модель элементы усиления: гайку, шайбу, уголок и т.д. или элемент украшения. Для упрощения решения этих задач и была написана эта программа. Программа не участвует в печати, а только следит за выполнением задания, в следствии чего не вносит свои «мудрые» поправки. Написана под слабенький компьютер с плохеньким монитором.
Как организовать паузу при печати с SD карты расскажу ниже.
Много писать о программе нечего. Программа писалась с условием полного невмешательства в прошивку принтера(у меня Marlin 1.0). Позволяет провести основные действия с принтером. Все ясно из надписей на кнопках. Все команды, отправляемые в принтер и echo от принтера отображается в окне «Состояние». Это позволяет изучить поведение Вашего питомца, проверить работу G-кодов в Вашем принтере и с удивлением заметить, что работают не все. На настройках нужно остановиться подробней
Программа все настройки запоминает автоматически.
Первичная настройка программы
Эхо паузы и Эхо конца печати тут сложнее. Программе нужно знать, когда произошла пауза при печати и окончание печати.
Сообщение, которое передается с принтера компьютеру при исполнении команды M25 (Пауза при печати с SD карты) я «поймать» не смог. Эту проблему я решил с помощью вставки в рабочий код команды M27 (Узнать статус печати с SD карты). Мой принтер при выполнении M27 выдает в ПК строку SD printing. Начало этого сообщения вставляем в окно «Пауза».
Подготавливаем небольшой файл(.gco) с командой M25 (Пауза при печати с SD карты) и записываем его на SD карту.
2.Открываем окно настроек.
3.Устанавливаем скорость порта.
4.Включаем режим отладки. В режиме отладки сообщения от принтера не анализируются программой, а просто выводятся в окно «Состояние»
5.Закрываем окно настроек.
7.В окне появится соответствующее сообщение.
8.Запускаем с принтера печать заранее подготовленного (с командой M25) файла.
9.Ждем наступление паузы при печати.
10.Запоминаем сообщение посылаемое принтером при паузе.
11.Пару первых слов сообщения вставляем в окно «Пауза».
12.На принтере жмем «Продолжить печать»
13.Ждем окончание печати
14.Запоминаем сообщение посылаемое принтером при окончании печати.
15.Пару первых слов сообщения вставляем в окно «Конец печати».
С настройками разобрались, отключаем режим отладки.
Программа готова к работе!
Как организовать паузу при печати с SD карты
В печати я использую слайсер PrusaSlicer-2.2.0. Этот слайсер позволяет осуществить предпросмотр нарезки и определиться, в каком слое необходимо вставить команду М25 и сменить пруток. При смене цвета слайсер автоматически вставляет в создаваемый файл команду М600. Открываем подготовленный файл любым текстовым редактором, находим строку содержащую М600 и видим
G1 X146.302 Y137.545 E1208.40010
G1 X136.288 Y147.559 E1208.99325
G1 E1206.99325 F2400.00000
G1 X83.967 Y86.488 F7800.000
G1 E2.00000 F2400.00000
Изменяем до состояния
G1 X146.302 Y137.545 E1208.40010
G1 X136.288 Y147.559 E1208.99325
G1 E1206.99325 F2400.00000
G1 X83.967 Y86.488 F7800.000
G1 E2.00000 F2400.00000
G1 X84.669 Y85.485 E2.05889
Сохраняем изменения. Записываем файл на SD.
Печать останавливается и принтер ждет команду на продолжение или завершение печати.
Работа с программой
Открываем порт и нажимаем кнопку Файлы на SD. В окне «Файлы на SD» появляется список файлов, имеющихся на SD карте. Выбираем файл и нажимаем кнопку «Старт печати». В окне «Cостояние» будут появляться строки, сообщающие о температуре стола и экструдера. Пока температуры не достигнут установленных, принтер не реагирует ни на какие команды, кроме кнопки «СТОП». При возникновении паузы при печати программа выдает сообщение и проигрывает выбранный в настройках файл. При необходимости кнопками «Выгрузить пруток» и «Загрузить пруток» меняем пруток и нажимаем кнопку «Продолжить печать». Ждем окончания печати.
При печати программа сообщает затраченное на печать время, как в реальном времени, так и по окончанию печати.
Ну вот, собственно, и все. Что непонятно пишите.
Источник
В этой статье рассказывается о том, что такое файл STL и как его открывать и просматривать в Windows 10. STL означает стандартный язык тесселяции и стандартный язык треугольников. Файл с расширением .stl — это файл трехмерной графики, предназначенный для стереолитографии. Стереолитография — это тип технологии 3D-печати для создания 3D-моделей.

Что это за файл — STL?
С точки зрения непрофессионала, файл STL содержит трехмерные сетки, геометрию и другую связанную информацию и используется для трехмерной печати, быстрого прототипирования и автоматизированного производства. Он использует концепцию тесселяции для кодирования информации о геометрии поверхности 3D-модели. Он хранит информацию о модели в форматах кодирования ASCII и двоичного кодирования. В обоих форматах сохраняются координаты вершин и единичный вектор нормали к компонентам треугольника.
Теперь возникает вопрос: как открыть файл STL и просмотреть его на ПК с Windows 10? Что ж, давайте узнаем в этой статье, как просматривать файлы STL в Windows 10.
Несколько сторонних приложений используются для просмотра 3D-моделей, включая файлы STL в Windows 10. Однако хорошо то, что вы можете просматривать файлы STL с помощью собственных приложений в Windows 10, которые называются 3D Viewer и Paint 3D.
1]3D Viewer
3D Viewer — это приложение для просмотра 3D-файлов по умолчанию, которое вы получаете в Windows 10. Оно позволяет просматривать 3D-модели различных форматов, таких как STL, FBX, GLTF, OBJ и другие файлы. В этом приложении вы даже можете просматривать 3D-анимацию. Juts используют свои Файл> Открыть возможность импортировать вашу модель STL и начать ее просмотр.
Это позволяет вам настроить проекцию модели на перспектива, орфография, или косой режим. Вы также можете быстро менять точки обзора.
В нем вы получаете некоторые другие отличные функции просмотра, включая параметры окружающей среды и освещения, такие как темы и вращение света. Он также позволяет просматривать статистику и другую информацию файла STL, которая включает количество треугольников и вершин, данные текстуры, данные производительности и т. Д.
В нем также доступны стандартные параметры увеличения, уменьшения, поворота и панорамирования. Вы также можете открыть модель STL в средстве просмотра смешанной реальности.
Если это приложение отсутствует на вашем компьютере, вы можете получить его из microsoft.com.
2]Paint 3D
Paint 3D — это собственное приложение для 3D-проектирования, которое предустановлено в Windows 10. Оно позволяет создавать творческие модели с различными 2D- и 3D-формами, объектами и другими инструментами. С его помощью вы также можете открывать и просматривать существующие файлы 3D-моделей в различных форматах. Он поддерживает несколько входных 3D-форматов, включая STL. В нем также поддерживаются другие форматы: OBJ, GLB, PLY, FBX и 3MF.
Чтобы просмотреть файлы STL в Paint 3D, нажмите кнопку «Открыть» на экране приветствия, а затем найдите и импортируйте в него файл STL. Вы сможете просмотреть модель, содержащуюся в файле STL, с помощью различных инструментов 3D-визуализации. Вы можете быстро переключиться в режим 3D-просмотра, чтобы визуализировать 3D-модель. Просто увеличьте масштаб 3D-модели, чтобы рассмотреть ее поближе.
Он позволяет вращать и просматривать файл STL в разных ориентациях с помощью инструмента «Ручка свободного вращения», расположенного под моделью.
Если вам нужно изменить модель STL, вы можете сделать это с помощью нескольких инструментов проектирования. Кроме того, он позволяет конвертировать STL в другие 3D-файлы, такие как GLB, FBX, 3MF. Также вы можете конвертировать модель STL в форматы 2D-изображений и видео (GIF, MP4). Преобразование возможно через его Меню> Сохранить как вариант.
Вот и все! Надеюсь, эта статья поможет вам открывать и просматривать файлы STL в Windows 10.
.
Как-то раз пришлось перелопатить немало STL файлов в поиске нужного. Чтобы как-то облегчить процесс, я решил найти программу с помощью которой можно просматривать миниатюры файлов в Total Commander или проводнике Windows.
Плагин для TotalCommander находится быстро, но к сожалению это старая разработка предназначенная для 32-х битных систем. Называется он «3D File viewer 2.040524». Последняя его версия вышла в далеком 2004-м году и с тех пор проект не развивался. Ссылка на ресурс разработчика не работает. На другие ресурсы ссылки давать не буду по причине безопасности. Поэтому ели кого заинтересовал этот продукт – воспользуйтесь поиском.
Мне этот вариант не подошел. Уже давно работаю в 64-х битной версии TotalCommander и ради просмотра STL файлов отказываться от него не собираюсь.
На безрыбье и рак рыба, поэтому пришлось смотреть в сторону проводника Windows. И здесь, как раз нашелся подходящий продукт. Называется он «STL-thumbnail». Сайт разработчика – https://marlin3dprintertool.se/stl-thumbnail/.
Для установки программы необходимо запустить файл InstallStlThumbnail.msi. После завершения инсталляции необходимо провести несколько действий, чтобы все заработало.
Для начала запускаем конфигуратор. Если не меняли параметры установки, то он должен находится здесь: «C:Program Files (x86)Marlin3DprinterToolMarlin3DprinterToolStlConfiguration.exe». Или можно найти его в программах меню ПУСК.
Здесь необходимо нажать несколько клавиш:
- Install and Register STL Thumbnail – думаю, что эта кнопка прописывает программу в реестре.
- Color on STL – выбираем цвет модели в миниатюре.
- Restart Windows File Explorer – перезапускает проводник Windows.
Вот результат работы программы:
Эстетическая часть, на мой скромный взгляд, чуть страдает. Но для рабочих целей вполне сойдет.
©
2015 — 2023
InfoConnector.ru
- Назад
- 1
- 2
- Вперёд
- Страница 1 из 2
Рекомендованные сообщения
Chubaka
5
-
- Жалоба
- Рассказать
Здравствуйте.
Давто зрел вопрос… в папках есть модели. Названий нет т.к. арт проекты и с этим сложно. Есть ли способ при клике на файлы (*.stl) получить превью / предпросмотр модели?
Пример в Cimatron’е… но он может делать предпросмотр только своих файлов. Это для наглядности…
Спасибо всем откликнувшимся!
Изменено 20 сентября 2017 пользователем Chubaka
- Цитата
Ссылка на сообщение
Поделиться на других сайтах
- 4 недели спустя…
SilaMusli
326
-
- Жалоба
- Рассказать
В 20.09.2017 в 17:28, Chubaka сказал:
Давто зрел вопрос… в папках есть модели. Названий нет т.к. арт проекты и с этим сложно. Есть ли способ при клике на файлы (*.stl) получить превью / предпросмотр модели?
SpaceClaim Viewer (free)
Ставите, включаете в проводнике окно предпросмотра, там даже повертеть можно будет)
Ссылка на сообщение
Поделиться на других сайтах
Chubaka
5
- Автор
-
- Жалоба
- Рассказать
9 часов назад, SilaMusli сказал:
Огого!!! Спасибище!!! 
- Цитата
Ссылка на сообщение
Поделиться на других сайтах
- 4 недели спустя…
Maik812
254
Maik812
254
-
- Жалоба
- Рассказать
да еще забыл, если только формат *.stl то у тотала и так есть плагинпросмотра 3д файлов крутит тоже быстро.
- Цитата
Ссылка на сообщение
Поделиться на других сайтах
Sergey2017
0
-
- Жалоба
- Рассказать
Устанавливаете Magics и предпросмотр будет в проводнике windows.
- Цитата
Ссылка на сообщение
Поделиться на других сайтах
Maik812
254
-
- Жалоба
- Рассказать
7 часов назад, Sergey2017 сказал:
Устанавливаете Magics и предпросмотр будет в проводнике windows.
кроме *.stl наверно есть масса других файлов которые неплохо бы смотреть не открывая их.. хотя бы офисы и пдф. Маджик справится? или еще че ставить нужно для предпросмотра просмотра. Понимаю что ТС просил про стл, но всеже.. автогад, солид,компас,офис предпросмотер ехель есть у кого, пдф и еще 700 форматов где то.
- Цитата
Ссылка на сообщение
Поделиться на других сайтах
Sergey2017
0
-
- Жалоба
- Рассказать
8 часов назад, Maik812 сказал:
кроме *.stl наверно есть масса других файлов которые неплохо бы смотреть не открывая их.. хотя бы офисы и пдф. Маджик справится? или еще че ставить нужно для предпросмотра просмотра. Понимаю что ТС просил про стл, но всеже.. автогад, солид,компас,офис предпросмотер ехель есть у кого, пдф и еще 700 форматов где то.
Те, кто работают с файлами SW, word, pdf, stl, соответственно и устанавливают SW, microsoft word, adobe acrobat и magics, обеспечивающие при поиске предпросмотр прямо в проводнике windows. Зачем ещё какие-то дополнительные программы, в которые ещё надо залезть чтоб там посмотреть, зачем тотел командер, зачем «700 форматов»? Тем более, что вопрос-то был только про stl.
Правда наверное позноватенько мы, сейчас только заметил, человек-то задавал вопрос ещё в сентябре.
Изменено 12 ноября 2017 пользователем Sergey2017
- Цитата
Ссылка на сообщение
Поделиться на других сайтах
Maik812
254
-
- Жалоба
- Рассказать
8 часов назад, Sergey2017 сказал:
adobe acrobat
не показывал , акробат вьювер если ставить. Второе не все на вин10 сидят. 3 тие еще в ХР это показывалось прекрасно! В 4 тое размер эскизов маленький. И покажи как мне ексель и офисные файлы как эскизы файлов показываться ? не видел че то как на моих фотках..
эскизы файлов и предпросмотр разные вещи. не какой проводничек не показывает это!
9 часов назад, Sergey2017 сказал:
Те, кто работают с файлами SW, word, pdf, stl, соответственно и устанавливают SW, microsoft word, adobe acrobat и magics, обеспечивающие при поиске предпросмотр прямо в проводнике windows. Зачем ещё какие-то дополнительные программы, в которые ещё надо залезть чтоб там посмотреть, зачем тотел командер, зачем «700 форматов»?
Я с планшета смотрю файлы, при чем все. я не кликаю каждый чтоб предпосмотреть его я все сразу вижу. И ставить тучу прог мне не нужно при этом и качать кучу софта, я просто ставлю голый виндовс и копирую папку ТС со всеми плагинами и настройками и все смотрю сразу и печатаю.. у меня все показывает одна программа Total commander и если вдруг какой то меджик круто показывает я его прикручу к тоталу. и открывать мне для распечатки или перелистывания файла ворд или ехель не требуется . Тупо долго открывает офис или акробат долго! Топикстартер сказал что типа куча файлов стл и что чтоб увидеть экскиз нужно щелкать каждый? а если там несколько форматов файлов и тысячи файлов?
- Цитата
Ссылка на сообщение
Поделиться на других сайтах
afenogen
7
-
- Жалоба
- Рассказать
У тебя какая-то своя терминология «эскизы», «предпосмотр». У задавшего вопрос речь шла о том, что чтобы прежде чем открыть какой-то файл, то надо знать что открываешь, не всегда это возможно определить по наименованию файла, тем более, если файлы не твои. Для этого достаточно предпросмотра в виндовском проводнике, который ты похоже почему-то называешь «эскизом». Если у тебя adobe acrobat и microsoft word это не обеспечивают, то — либо какие-то очень древненькие, либо поставленные кривенько. Вьювер ставить не надо. Если надо просто посмотреть, почитать файл word, pdf для этого не надо открывать сами программы (хотя тоже не проблема), достаточно предпросмотра, если же работать с ними всё-равно придётся открывать программы. И причём здесь win 10, никогда им не пользовался и пока не собираюсь.
PS: Я понял, что тотел командер очень хорошая программа и давай на этом закончим.
Изменено 13 ноября 2017 пользователем afenogen
- Цитата
Ссылка на сообщение
Поделиться на других сайтах
afenogen
7
Maik812
254
-
- Жалоба
- Рассказать
5 часов назад, afenogen сказал:
Для этого достаточно предпросмотра в виндовском проводнике, который ты похоже почему-то называешь «эскизом». Если у тебя adobe acrobat и microsoft word это не обеспечивают, то — либо какие-то очень древненькие, либо поставленные кривенько. Вьювер ставить не надо. Если надо просто посмотреть, почитать файл word, pdf для этого не надо открывать сами программы (хотя тоже не проблема), достаточно предпросмотра, если же работать с ними всё-равно придётся открывать программы. И причём здесь win 10, никогда им не пользовался и
эскизами они называются в Тотале. По аналогии с просмотром картинок миниатюрами в просмоторщиках фоток и вьюверах фото файлов..
Покажи мне проводником 1000 сразу все файлы
так же ворд, пдф, ехель файлы, *.stl ,dwg, Sw !! Я показываю на фото выше, и чтоб работать с данными мне не надо загружать всю прогу, чтоб листать ворд или пдф , и ставить вьювер на каждый формат.
Я еще на вин ХР все видел и тем более в вин 7. Что касается умею или нет, покажи как у тебя показываются файлы проводником.
Изменено 13 ноября 2017 пользователем Maik812
- Цитата
Ссылка на сообщение
Поделиться на других сайтах
afenogen
7
-
- Жалоба
- Рассказать
Только что, Maik812 сказал:
эскизами они называются в Тотале. По аналогии с просмотром картинок миниатюрами в просмоторщиках фоток и вьюверах фото файлов..
Покажи мне проводником 1000 сразу все файлы
так же ворд, пдф, ехель файлы, *.stl ,dwg, Sw !! Я показываю на фото выше, и чтоб работать с данными мне не надо загружать всю прогу, чтоб листать ворд или пдф , и ставить вьювер на каждый формат.
Я еще на вин ХР все видел и тем более в вин 7. Что касается умею или нет, покажи как у тебя показываются файлы проводником.
- Цитата
Ссылка на сообщение
Поделиться на других сайтах
Maik812
254
afenogen
7
-
- Жалоба
- Рассказать
Да нафига ж они мне нужны, все и сразу, да ещё и миниатюры. Хватит уже.
- Цитата
Ссылка на сообщение
Поделиться на других сайтах
Maik812
254
-
- Жалоба
- Рассказать
10 минут назад, afenogen сказал:
Да нафига ж они мне нужны, все и с
тебе нет, ты кликаешь на каждый фаил чтоб понять что в нем. Я сразу вижу что в них во всех и выбираю то что нужно
В 20.09.2017 в 17:28, Chubaka сказал:
Давто зрел вопрос… в папках есть модели
А если в папке 1000 файлов все перебирать будем? В проводнечке нет миниатюр ПдФ и МС офиса и тд файлов. Как всегда ждите в виндовс 15 наприер этого.. ждите дальше. А я 10 лет юзаю и выбираю нужный фаил сразу! А ты нет , вот и вся разница.
Изменено 13 ноября 2017 пользователем Maik812
- Цитата
Ссылка на сообщение
Поделиться на других сайтах
- 3 года спустя…
Dioron
1
-
- Жалоба
- Рассказать
10.11.2017 в 12:14, Maik812 сказал:
Все просмотрорщики прикручиваются с легкостью к тоталу коммандеру и смотрится эскизами или в половине или в отдельном окне. при чем для каждого формата свой просмоторщик.
Подскажите, пожалуйста, название плагина, который используете сейчас. нашел 3D File viewer 2.040524 , он подходил для TC х32, а нужен для TC х64 смотреть STL. Есть ли плагины которые осиливают просмотр SLDPRT под версии солида 2019 и новее,
Ссылка на сообщение
Поделиться на других сайтах
Maik812
254
-
- Жалоба
- Рассказать
6 часов назад, Dioron сказал:
Есть ли плагины которые осиливают просмотр SLDPRT под версии солида 2019 и новее,
SW не видел, нужно трясти и просить везде!
6 часов назад, Dioron сказал:
чел progman13 на форуме тотала проси его.
6 часов назад, Dioron сказал:
Есть ли плагины которые осиливают просмотр SLDPRT под версии солида 2019 и новее,
IEView попробуй для всегоподойдет если поставит прогу для просмотра формата по умрлчанию
я продолжаю 32х юзать по многим подобным причинам не мешает мне.
ну и проси и проси везде плагин под солид, на форумах тут и тотала.
Ссылка на сообщение
Поделиться на других сайтах
- 6 месяцев спустя…
cere-ga
0
Maik812
254
-
- Жалоба
- Рассказать
3 часа назад, cere-ga сказал:
все равно нет предпросмотра, вы каким пользуетесь плагином?
пропишите в свойствах расширение, пробывали листать открытие нажимая 4 цифру?
3 часа назад, cere-ga сказал:
нет предпросмотра, вы каким пользуетесь плагином?
просмотр есть ? нет эскизов????
Базу эскзов надо обновить , верней заново сделать ее , удалив или изменив размер эскиза
- Цитата
Ссылка на сообщение
Поделиться на других сайтах
- Назад
- 1
- 2
- Вперёд
- Страница 1 из 2
Присоединяйтесь к обсуждению
Вы можете опубликовать сообщение сейчас, а зарегистрироваться позже.
Если у вас есть аккаунт, войдите в него для написания от своего имени.
Примечание: вашему сообщению потребуется утверждение модератора, прежде чем оно станет доступным.
Этого можно легко добиться, щелкнув правой кнопкой мыши STL -> Открыть с помощью -> Выбрать другое приложение и выбрать 3D Viewer. Убедитесь, что вы выбрали «Всегда использовать это приложение для открытия файлов STL», затем нажмите «ОК».
Как просмотреть файлы STL в проводнике Windows?
Выяснили, как предварительно просмотреть STL на панели предварительного просмотра Windows 10.
- зайдите в магазин Microsoft и установите «3D Viewer», это бесплатно и занимает 10 секунд или меньше.
- перейдите в проводник Windows и активируйте панель предварительного просмотра.
- перейдите в папку, в которой вы сохранили файл STL.
Как просмотреть STL в Windows 10?
3D Viewer — это приложение для просмотра 3D-файлов по умолчанию, которое вы получаете в Windows 10. Оно позволяет просматривать 3D-модели различных форматов, таких как STL, FBX, GLTF, OBJ и другие файлы. Вы даже можете просматривать 3D-анимацию в этом приложении. Juts использует опцию «Файл» > «Открыть», чтобы импортировать модель STL и начать ее просмотр.
Как открыть файл .STL?
Файлы STL можно открыть тремя категориями программного обеспечения; Программное обеспечение для автоматизированного проектирования (САПР), программное обеспечение для слайсеров и программное обеспечение для редактирования сетки.
Как просмотреть 3D-файл?
Нужно просматривать 3D-файлы онлайн? Просто установите программу OBJ Viewer Чтобы начать просмотр 3D-файлов, просто выполните следующие действия. Установите расширение OBJ Viewer Нажмите на значок расширения. Выберите 3D-файл, который хотите открыть. Начните просматривать 3D-файлы онлайн уже сегодня! Эта программа для 3D-просмотра работает как с форматами файлов STL, так и с OBJ.
Что означает файл STL?
STL — это формат файла, обычно используемый для 3D-печати и автоматизированного проектирования (САПР). Название STL — это аббревиатура от стереолитографии — популярной технологии 3D-печати. Вы также можете услышать, что его называют стандартным языком треугольников или стандартным языком тесселяции.
Как открыть файл STL в Windows 7?
Шаг 1: Импортируйте STL
- Откройте новый дизайн.
- Нажмите Импорт в правом верхнем углу.
- Выберите Выбрать файл.
- Выберите нужный STL и нажмите OK.
Программа 3D-просмотра бесплатна?
Программа позволяет автоматически экспортировать в Paint 3D для редактирования и загружать дизайны, загруженные в Remix 3D из 3D Builder — и все это прямо из приложения! Средство 3D-просмотра предустановлено на большинстве компьютеров с ОС Windows. Если у вас его еще нет, вы можете бесплатно загрузить его из магазина Microsoft.
Может ли блендер открывать файлы STL?
К счастью, Blender предлагает широкий спектр форматов файлов (например, OBJ, FBX, 3DS, PLY, STL и т. д.), которые можно использовать для импорта и экспорта. Популярные форматы включены по умолчанию, другие форматы также поддерживаются и распространяются вместе с Blender, их можно включить в пользовательских настройках с помощью надстроек.
Как открыть файл STL в Ubuntu?
вы можете импортировать файлы STL, используя функцию импорта: import(«file.stl», convexity=3); . После этого вы сможете увидеть модель в окне предварительного просмотра.
Может ли Paint 3D открывать файлы STL?
Креативное обновление также поставляется с 3D-конструктором, а 3D-конструктор поддерживает файлы STL. Затем вы можете сохранить его как файл «3mf», и Paint 3D распознает этот тип файла.
В какой программе мы можем открыть файл STL?
Вы можете найти разработчиков наиболее распространенных программ, используемых для открытия файлов STL, в списке ниже.
…
Спросите у разработчика.
| Программные обеспечения для георадаров | Застройщик |
|---|---|
| Файл данных Claris Works | Программное обеспечение для Windows |
| Список доверенных сертификатов | Программист Windows |
| Файл твердотельного моделирования/прототипирования программного обеспечения САПР | неизвестный |
| Библиотека стилей фейерверков | Macromedia |
Какая программа создает файлы STL?
Содержание
| Программные обеспечения для георадаров | Функция | Система |
|---|---|---|
| Meshmixer | Редактор STL, Ремонт STL, Дизайн | Виндовс, макОС |
| Сетевая Лаборатория | Редактор STL, ремонт STL | Windows, MacOS, Linux |
| UVTools | Анализ файлов, модификация, набор инструментов MSLA | Windows, MacOS, Linux |
| Вебпринтер | просмотрщик G-кода | Веб-браузер |
In this post, we are going to discuss the best free 3D file viewer software for Windows 11/10. Using these free software, you can easily view a variety of 3D files. Some of the commonly supported 3D file formats by these viewers include OBJ, 3DS, DAE, FBX, PLY, IGS, IFC, STEP, STL, WRL, VRML, AMF, WRZ, and more.
These free 3D file viewer software offers a lot of handy tools to visualize and analyze your 3D models. You can find different projection modes, an auto-rotation feature, basic rotate, zoom, move, and pan functions, side viewports, etc. You can also render your models in various draw styles like wireframe, shading, hidden lines, and more. These even let you set up the display settings, light configuration, and more to properly view a model in a customized view. Besides all these features, you can also use these freeware to edit, create, and convert 3D files.
Now, let us take a look at the list of free 3D model viewers and their features.
How do I view 3DS files online?
You can view 3DS files online using a dedicated free service. Some of the online tools that you can try are Viewer.Autodesk.com, 3DViewerOnline.com, 3DUsher.com, etc. If you want to use a free desktop application, you can check out this article. Here, we have mentioned some great free 3D model viewers that you can use to view 3DS and other 3D files on Windows PC. Let us find out now!
What files can 3D Viewer open?
3D Viewer is a native 3D file viewer app for Windows 11/10. It comes preinstalled in Windows 10. You can view a lot of 3D files in it. To name the file formats supported by it, you can import and view OBJ, 3MF, PLY, STL, FBX, GLB, and GLTF in it. It provides a lot of good features like shading mode, environment and lighting options, animation options, a Mixed Reality feature, and more.
Likewise, you can also use Paint 3D and 3D Builder apps to view various 3D models in Windows 11/10. These are native 3D content creation apps that you can use to visualize 3D models. To check out some third-party 3D viewers, check out the article below.
Here is a list of the best free 3D file viewer software that you can use to visualize 3D models on Windows 11/10 PC:
- FreeCAD
- MeshLab
- view3dscene
- Open 3D Model Viewer
- Autodesk Meshmixer
- Wings3D
- Gmsh
- OpenCTM
- Blender
- CloudCompare
Let us discuss these free 3D model viewer software for Windows 11/10.
1] FreeCAD
FreeCAD is a 2D and 3D modeling software that lets you visualize a variety of 3D file formats on Windows 11/10. Using it, you can view 3D files including OBJ, PLY, DXF, IGS, IFC, DWG, DAE, STEP, STL, AST, WRL, VRML, WRZ, and more. You can find a lot of handy features that enable you properly view and analyze the 3D model.
You can study the robotic movements of 3D models using its Robotic Simulation feature. To render your 3D models, it uses POV-Ray and LuxRender techniques. It lets you render a 3D model in various draw styles including normal, shaded, wireframe, flat lines, points, hidden line, and no shading. For viewing a model from different angles, you can use view options like fullscreen, axonometric, orthographic, top, front, right, rear, left, bottom, etc.
Some more handy features such as measure distance, freeze view, model properties, Scene Inspector, and more are provided in it. The basic zoom, rotate, pan, move, and other features can also be found in it.
Apart from viewing, it also allows you to modify or create new 3D models. You can also convert a 3D file from one supported format to another. To use it, you can download it from freecadweb.org.
2] MeshLab
MeshLab is a great free and open-source 3D model viewer for Windows 11/10. It lets you view, edit, create and convert various 3D files. Some of the supported file formats to visualize a 3D model in it include OBJ, STL, DAE, 3DS, PLY, PTX, VMI, X3D, etc. You can customize your view using any of the following view modes: bounding box, points, orthographic camera, wireframe, grid options, draw XYZ axis.
Show Box Corners, Enable Shadow Mapping, Show Current Mesh, Show Quality Histogram, Show Quality Contour, Show UV Tex Param, Show Labels, and other options allow you to view the 3D model. It also offers a dedicated Measuring tool to measure different statistics in a 3D model. You can also find a 3D printing option in it.
Apart from all these features, you can find a lot of filters to apply and process your 3D model. For example, Smoothing, Cleaning and Repairing, Quality Measure and Computations, Color Creation and Processing, Fairing and Deformation, and more.
Read: How to edit 3D OBJ models in Windows 11/10
3] view3dscene
If you want a free desktop application that lets you view and analyze a wide number of 3D files, try view3dscene. It is a free, portable, and open-source 3D model viewer using which you visualize a lot of 3D files. Some of these files include 3DS, IV, OBJ, DAE, VRML, STL, etc. It offers some really good features that help you analyze a 3D model.
It provides Examine, Fly, and Walk viewing tools that let you examine and inspect a 3D model in interactive animation view mode. You can select viewports from single, double, and quadruple. To customize the model view, you can make use of Bump Mapping, Screen Effects, Textures, Phong Shading, Shadow Map, Shadow Volume, and more options. It also provides various Fill Modes such as Wireframe, Solid, Silhouette & Border Edges, etc.
Furthermore, you can also find multiple other view options like Bounding Box Visible, Lighting Calculation, Frustum Visualization, Octree Visualization, Use Scene Lights, Blending, Occlusion Sort, etc. It even provides some editing options like Load Material Properties, Add Humanoids Joints Visualization, Remove Shape, Remove Face, Light Editor, etc.
This one is good to properly analyze your 3D models.
4] Open 3D Model Viewer
As the name suggests, Open 3D Model Viewer is a dedicated free and open-source 3D file viewer for Windows 11/10. In it, you can visualize 3D models of formats including 3DS, OBJ, PLY, DAE, STL, etc. You get a lot of easy and handy viewing tools in it.
It offers different side views and you can toggle between distinct view modes like full 3D view, two 3D views, and four 3D views. It provides wireframe, shading, and textures draw styles to render your model. You can zoom, rotate, and enable/ disable light while viewing a 3D model.
Apart from the viewing functions, it also provides an Export feature. This feature lets you convert a 3D model to another supported output 3D file format. You can download this open-source 3D file viewer from gtihub.com.
Read: How to convert OBJ to FBX using Paint 3D in Windows
5] Autodesk Meshmixer
Autodesk Meshmixer is a dedicated software to view, inspect, and edit 3D models in Windows 11/10. In it, you can view 3D models in OBJ, PLY, STL, AMF, 3MF, and more formats. You can toggle view mode between Orthographic or Perspective, customize draw style to wireframe, boundaries, grid, printer bed, etc., and edit some model properties to view a 3D model.
Apart from basic viewing tools, it contains a set of Analysis tools to inspect your 3D model. Some of these 3D model inspection tools include Measure, Mesh Query, Dimensions, Orientation, Overhangs, Thickness, Inspector, Strength, Stability, Slicing, and Layout/Packing. You can find a lot of handy editing tools. It also provides an Export feature that allows you to convert a 3D model to any of the supported 3D file formats. It is available at meshmixer.com.
See: How to view an STP/STEP file in Windows 11/10?
6] Wings3D
You can also use Wings3D to view 3D models in Windows 11/10. It is a free and open-source 3D CAD software that is primarily used to create a 3D model. You can view 3D files like 3DS, DAE, STL, OBJ, PLY, etc. It provides orthographic view, orthogonal view, perspective view, and isometric view modes. Also, you can view the model in Wireframe draw style.
In it, you can find an Auto-Rotate feature that automatically rotates a 3D model. Besides that, standard zoom, rotate, and pan functions are also provided in it. You can also convert a 3D file using its Export function.
7] Gmsh
Gmsh can be another alternative to view a 3D model on Windows 11/10. The formats supported in it include STEP, GEO, IGES, PLY, STL, and P3D. You can zoom in/out a 3D model, rotate it, enable fullscreen mode, etc. It also shows you various statistics related to your 3D model, such as the number of points, curves, physical groups, surfaces, nodes, points, etc.
It also provides a Merge feature to combine two 3D models. And, you can also convert a 3D file using it. You can download it from here.
8] OpenCTM
OpenCTM is a dedicated desktop application to view or convert a 3D model on your Windows 11/10 PC. You can get it on sourceforge.net and then install it to start viewing 3D files. It offers support for STL, 3DS, DAE, PLY, OBJ, OFF, and a few other 3D file formats.
You can find multiple OpenGL interactive 3D view options in it including Texturing, GLSL based Phong shading, and Vertex colors. Simply rotate or move a model using the mouse gesture. You can view the number of vertices and triangles in a 3D model.
It provides a Save feature using which you can export the 3D file to any of the supported output formats.
9] Blender
Blender needs no introduction. It is a popular software amongst professional 3D model and animation designers. Apart from creating 3D models, you can also import and view existing 3D files using it. It lets you visualize a 3D model in any of these formats: STL, FBX, 3DS, OBJ, PLY, and COLLADA (DAE). To simply view a 3D model, you can use features like zoom, rotate, pan, etc.
It is advanced and powerful 3D software and can be downloaded from its official website. However, for only viewing a 3D model, I would suggest you to use some other software from this list as it contains too many features to just view a model.
See: How to insert animated 3D Models into a PowerPoint presentation
10] CloudCompare
One more software on this list is CloudCompare. It is also a dedicated free software to view and process 3D meshes in Windows 11/10. You can find all basic view features in it including zoom, rotate, pan, move, etc. It also provides options to set up display settings like light, color, material, etc. You can also toggle between orthographic and perspective projection modes.
It is an open-source 3D file viewer. You can get it here.
That’s it!
In this post, we are going to discuss the best free 3D file viewer software for Windows 11/10. Using these free software, you can easily view a variety of 3D files. Some of the commonly supported 3D file formats by these viewers include OBJ, 3DS, DAE, FBX, PLY, IGS, IFC, STEP, STL, WRL, VRML, AMF, WRZ, and more.
These free 3D file viewer software offers a lot of handy tools to visualize and analyze your 3D models. You can find different projection modes, an auto-rotation feature, basic rotate, zoom, move, and pan functions, side viewports, etc. You can also render your models in various draw styles like wireframe, shading, hidden lines, and more. These even let you set up the display settings, light configuration, and more to properly view a model in a customized view. Besides all these features, you can also use these freeware to edit, create, and convert 3D files.
Now, let us take a look at the list of free 3D model viewers and their features.
How do I view 3DS files online?
You can view 3DS files online using a dedicated free service. Some of the online tools that you can try are Viewer.Autodesk.com, 3DViewerOnline.com, 3DUsher.com, etc. If you want to use a free desktop application, you can check out this article. Here, we have mentioned some great free 3D model viewers that you can use to view 3DS and other 3D files on Windows PC. Let us find out now!
What files can 3D Viewer open?
3D Viewer is a native 3D file viewer app for Windows 11/10. It comes preinstalled in Windows 10. You can view a lot of 3D files in it. To name the file formats supported by it, you can import and view OBJ, 3MF, PLY, STL, FBX, GLB, and GLTF in it. It provides a lot of good features like shading mode, environment and lighting options, animation options, a Mixed Reality feature, and more.
Likewise, you can also use Paint 3D and 3D Builder apps to view various 3D models in Windows 11/10. These are native 3D content creation apps that you can use to visualize 3D models. To check out some third-party 3D viewers, check out the article below.
Here is a list of the best free 3D file viewer software that you can use to visualize 3D models on Windows 11/10 PC:
- FreeCAD
- MeshLab
- view3dscene
- Open 3D Model Viewer
- Autodesk Meshmixer
- Wings3D
- Gmsh
- OpenCTM
- Blender
- CloudCompare
Let us discuss these free 3D model viewer software for Windows 11/10.
1] FreeCAD
FreeCAD is a 2D and 3D modeling software that lets you visualize a variety of 3D file formats on Windows 11/10. Using it, you can view 3D files including OBJ, PLY, DXF, IGS, IFC, DWG, DAE, STEP, STL, AST, WRL, VRML, WRZ, and more. You can find a lot of handy features that enable you properly view and analyze the 3D model.
You can study the robotic movements of 3D models using its Robotic Simulation feature. To render your 3D models, it uses POV-Ray and LuxRender techniques. It lets you render a 3D model in various draw styles including normal, shaded, wireframe, flat lines, points, hidden line, and no shading. For viewing a model from different angles, you can use view options like fullscreen, axonometric, orthographic, top, front, right, rear, left, bottom, etc.
Some more handy features such as measure distance, freeze view, model properties, Scene Inspector, and more are provided in it. The basic zoom, rotate, pan, move, and other features can also be found in it.
Apart from viewing, it also allows you to modify or create new 3D models. You can also convert a 3D file from one supported format to another. To use it, you can download it from freecadweb.org.
2] MeshLab
MeshLab is a great free and open-source 3D model viewer for Windows 11/10. It lets you view, edit, create and convert various 3D files. Some of the supported file formats to visualize a 3D model in it include OBJ, STL, DAE, 3DS, PLY, PTX, VMI, X3D, etc. You can customize your view using any of the following view modes: bounding box, points, orthographic camera, wireframe, grid options, draw XYZ axis.
Show Box Corners, Enable Shadow Mapping, Show Current Mesh, Show Quality Histogram, Show Quality Contour, Show UV Tex Param, Show Labels, and other options allow you to view the 3D model. It also offers a dedicated Measuring tool to measure different statistics in a 3D model. You can also find a 3D printing option in it.
Apart from all these features, you can find a lot of filters to apply and process your 3D model. For example, Smoothing, Cleaning and Repairing, Quality Measure and Computations, Color Creation and Processing, Fairing and Deformation, and more.
Read: How to edit 3D OBJ models in Windows 11/10
3] view3dscene
If you want a free desktop application that lets you view and analyze a wide number of 3D files, try view3dscene. It is a free, portable, and open-source 3D model viewer using which you visualize a lot of 3D files. Some of these files include 3DS, IV, OBJ, DAE, VRML, STL, etc. It offers some really good features that help you analyze a 3D model.
It provides Examine, Fly, and Walk viewing tools that let you examine and inspect a 3D model in interactive animation view mode. You can select viewports from single, double, and quadruple. To customize the model view, you can make use of Bump Mapping, Screen Effects, Textures, Phong Shading, Shadow Map, Shadow Volume, and more options. It also provides various Fill Modes such as Wireframe, Solid, Silhouette & Border Edges, etc.
Furthermore, you can also find multiple other view options like Bounding Box Visible, Lighting Calculation, Frustum Visualization, Octree Visualization, Use Scene Lights, Blending, Occlusion Sort, etc. It even provides some editing options like Load Material Properties, Add Humanoids Joints Visualization, Remove Shape, Remove Face, Light Editor, etc.
This one is good to properly analyze your 3D models.
4] Open 3D Model Viewer
As the name suggests, Open 3D Model Viewer is a dedicated free and open-source 3D file viewer for Windows 11/10. In it, you can visualize 3D models of formats including 3DS, OBJ, PLY, DAE, STL, etc. You get a lot of easy and handy viewing tools in it.
It offers different side views and you can toggle between distinct view modes like full 3D view, two 3D views, and four 3D views. It provides wireframe, shading, and textures draw styles to render your model. You can zoom, rotate, and enable/ disable light while viewing a 3D model.
Apart from the viewing functions, it also provides an Export feature. This feature lets you convert a 3D model to another supported output 3D file format. You can download this open-source 3D file viewer from gtihub.com.
Read: How to convert OBJ to FBX using Paint 3D in Windows
5] Autodesk Meshmixer
Autodesk Meshmixer is a dedicated software to view, inspect, and edit 3D models in Windows 11/10. In it, you can view 3D models in OBJ, PLY, STL, AMF, 3MF, and more formats. You can toggle view mode between Orthographic or Perspective, customize draw style to wireframe, boundaries, grid, printer bed, etc., and edit some model properties to view a 3D model.
Apart from basic viewing tools, it contains a set of Analysis tools to inspect your 3D model. Some of these 3D model inspection tools include Measure, Mesh Query, Dimensions, Orientation, Overhangs, Thickness, Inspector, Strength, Stability, Slicing, and Layout/Packing. You can find a lot of handy editing tools. It also provides an Export feature that allows you to convert a 3D model to any of the supported 3D file formats. It is available at meshmixer.com.
See: How to view an STP/STEP file in Windows 11/10?
6] Wings3D
You can also use Wings3D to view 3D models in Windows 11/10. It is a free and open-source 3D CAD software that is primarily used to create a 3D model. You can view 3D files like 3DS, DAE, STL, OBJ, PLY, etc. It provides orthographic view, orthogonal view, perspective view, and isometric view modes. Also, you can view the model in Wireframe draw style.
In it, you can find an Auto-Rotate feature that automatically rotates a 3D model. Besides that, standard zoom, rotate, and pan functions are also provided in it. You can also convert a 3D file using its Export function.
7] Gmsh
Gmsh can be another alternative to view a 3D model on Windows 11/10. The formats supported in it include STEP, GEO, IGES, PLY, STL, and P3D. You can zoom in/out a 3D model, rotate it, enable fullscreen mode, etc. It also shows you various statistics related to your 3D model, such as the number of points, curves, physical groups, surfaces, nodes, points, etc.
It also provides a Merge feature to combine two 3D models. And, you can also convert a 3D file using it. You can download it from here.
8] OpenCTM
OpenCTM is a dedicated desktop application to view or convert a 3D model on your Windows 11/10 PC. You can get it on sourceforge.net and then install it to start viewing 3D files. It offers support for STL, 3DS, DAE, PLY, OBJ, OFF, and a few other 3D file formats.
You can find multiple OpenGL interactive 3D view options in it including Texturing, GLSL based Phong shading, and Vertex colors. Simply rotate or move a model using the mouse gesture. You can view the number of vertices and triangles in a 3D model.
It provides a Save feature using which you can export the 3D file to any of the supported output formats.
9] Blender
Blender needs no introduction. It is a popular software amongst professional 3D model and animation designers. Apart from creating 3D models, you can also import and view existing 3D files using it. It lets you visualize a 3D model in any of these formats: STL, FBX, 3DS, OBJ, PLY, and COLLADA (DAE). To simply view a 3D model, you can use features like zoom, rotate, pan, etc.
It is advanced and powerful 3D software and can be downloaded from its official website. However, for only viewing a 3D model, I would suggest you to use some other software from this list as it contains too many features to just view a model.
See: How to insert animated 3D Models into a PowerPoint presentation
10] CloudCompare
One more software on this list is CloudCompare. It is also a dedicated free software to view and process 3D meshes in Windows 11/10. You can find all basic view features in it including zoom, rotate, pan, move, etc. It also provides options to set up display settings like light, color, material, etc. You can also toggle between orthographic and perspective projection modes.
It is an open-source 3D file viewer. You can get it here.
That’s it!