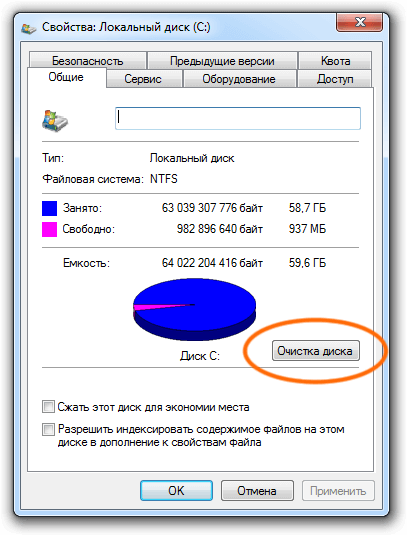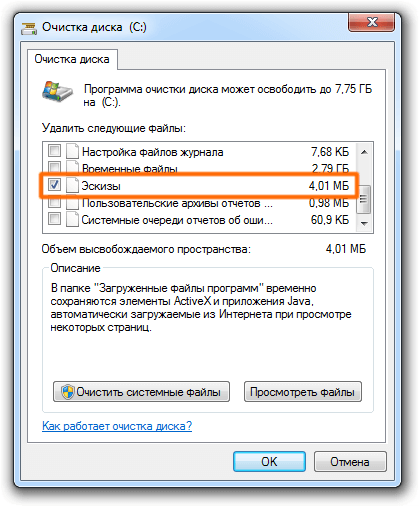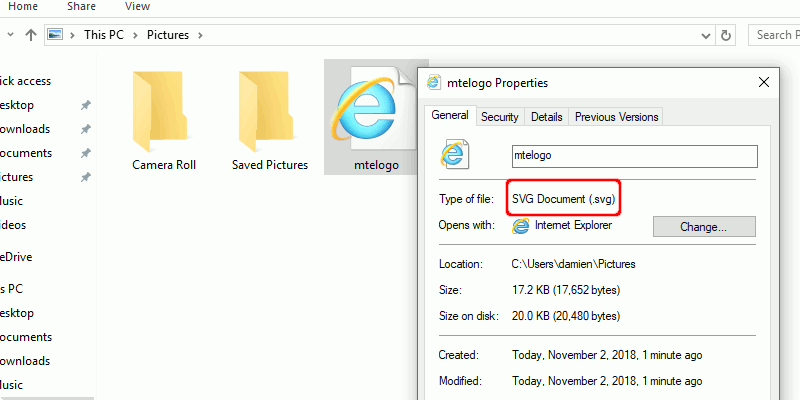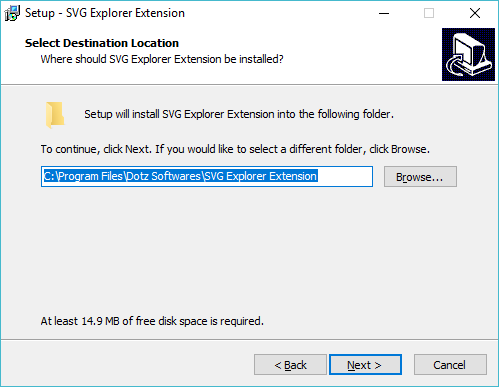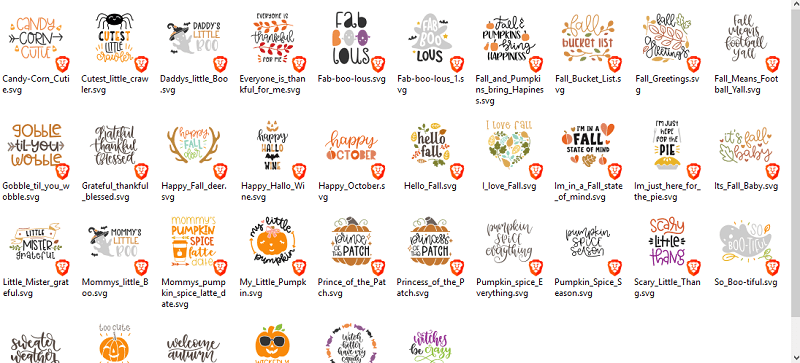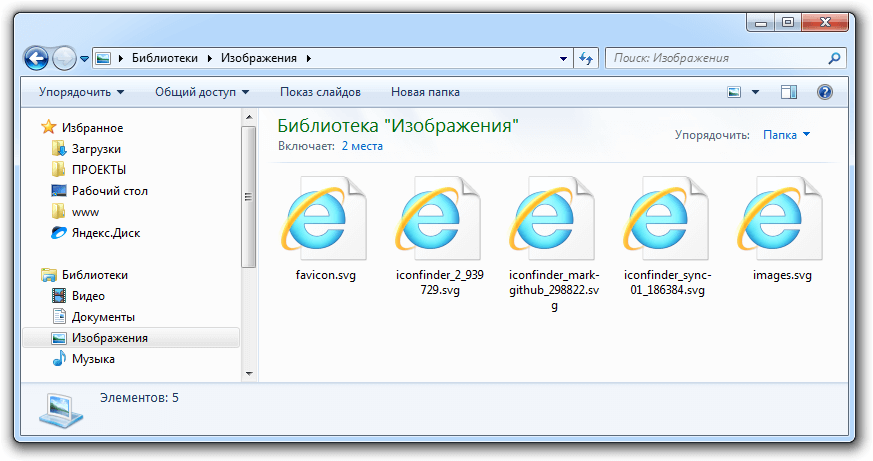
Работать на Windows с большим количеством файлов SVG не очень удобно т.к. в проводнике нет эскизов быстрого просмотра:
Исправить данную проблему может расширения для проводника «SVG Viewer Extension for Windows Explorer», которое отлично работает в Windows 7 и Windows 8 и Windows 10 (как 64-разрядных, так и 32-разрядных системах).
GitHub Скачать программу (x86) Скачать программу (x64)
Результат, после установки:
Если после установки миниатюры не появились, то нужно сбросить кэш значков в Windows 7/8. Для этого нужно зайти в свойства локального диска «C» – очистка диска:
Далее очистить эскизы:
После очистки кэша потребуется перезагрузка компьютера.
Как смотреть миниатюры SVG в проводнике Windows
Проводник Windows не поддерживает просмотр изображений SVG по умолчанию. Узнайте, как вы можете просматривать эскизы SVG в проводнике Windows.
Если вы графический дизайнер, иллюстратор, веб-дизайнер или много работаете с XML-кодом и / или HTML-кодом, вы можете быть знакомы с форматом Scalable Vector Graphics. SVG – это векторные типы изображений, которые существуют уже почти восемнадцать лет, и, тем не менее, они, похоже, не имеют надлежащей поддержки Windows. Вы не можете открыть файл SVG ни в одной из стандартных программ просмотра изображений Windows (например, в Windows Photo Viewer), ни отредактировать их в таких приложениях, как Paint.
В отличие от растровых изображений или растровой графики, состоящей из точек и пикселей, векторные изображения основаны на коде и состоят из набора математически расположенных кривых, точек, форм и текстов. Вот почему они могут быть изменены без потери качества. Такие приложения, как Paint и Windows Photo Viewer, предназначались для просмотра и редактирования растровой графики, а не векторной графики. Обработка векторных изображений может быть довольно сложной, и даже Paint 3D не поддерживает большинство векторов.
Хотя есть несколько приложений, которые вы можете использовать для создания векторных изображений , иногда вам просто нужно решение для просмотра, а не полноценный редактор изображений.
Вот несколько способов просмотра файлов SVG в Windows.
Использование SVG Viewer Extension
Расширение средства просмотра SVG для Windows – это расширение оболочки, которое позволяет проводнику Windows отображать эскизы SVG.
Существует 32-битная версия и 64-битная версия . Перед загрузкой программного обеспечения для установки расширения убедитесь, что вы знаете архитектуру своего компьютера и операционной системы. Если вы хотите, вы также можете просмотреть исходный код .
1. После загрузки необходимого файла установки перейдите к нему в проводнике Windows и запустите его. Так как издатель для Windows неизвестен, система предупредит вас «что она» против его запуска. Нажмите «Выполнить» и / или «Да» на следующем экране.
2. После запуска установки нажмите следующую кнопку на экране приветствия установки.
3. Прочитайте соглашение на следующем экране, и если вы довольны им, нажмите кнопку «Я принимаю соглашение», затем нажмите кнопку «Далее».
4. Выберите папку назначения. Я предлагаю вам оставить все как есть и нажать «Далее».
5. Последний экран позволяет просматривать подробности установки. Здесь тоже жмите «Установить».
Тестирование расширения и просмотр / организация ваших файлов
1. Перейдите в папку, где находятся все или несколько ваших SVG.
2. Убедитесь, что вы просматриваете их как большие или очень большие значки (в отличие от списка или деталей).
Удобное сочетание клавиш для этого Ctrl + Shift + 2 .
Что вы заметите в миниатюрах, так это то, что для каждого миниатюры есть еще одна миниатюра, встроенная в нее (thumbnailception). Это мой любимый аспект этого расширения оболочки. Он не только показывает вам эскиз SVG, но также показывает приложение по умолчанию, используемое для его открытия.
Итоги
В будущем я надеюсь, что Microsoft предоставит встроенную поддержку SVG или что кто-то хотя бы разработает кодек, который позволит нам просматривать SVG изначально. До тех пор мы всегда можем использовать это расширение оболочки в унисон с нашими браузерами.
Статья была переведена для блога TechBlog.SDStudio.top
Источник:
www.maketecheasier.com
Источник записи:
Если вы работаете с Файлы SVG Часто вас может расстраивать отсутствие в Windows 10 возможности эскизов SVG. К счастью, с PowerToys вы можете без проблем просматривать эскизы в проводнике. Вот как это установить.
Установить PowerToys
Чтобы увидеть эскизы SVG в проводнике, вам понадобится бесплатная утилита Microsoft PowerToys, которую вы можете скачать бесплатно с GitHub. Последняя версия обычно указана вверху страницы загрузки.
Затем установите «PowerToys», и по умолчанию вы сможете видеть эскизы SVG. Вы увидите их на рабочем столе, в окнах проводника и на панели предварительного просмотра проводника.
Миниатюры SVG включены по умолчанию после установки PowerToys, вам больше ничего не нужно делать.
Но если вы хотите отключить миниатюры SVG позже (без удаления PowerToys) или вы ранее отключили их и хотите включить их, запустите «Настройки PowerToys». Нажмите «Общие» на боковой панели, затем нажмите «Перезагрузить от имени администратора».
Когда «Настройки PowerToys» перезагрузятся (вы можете обнаружить, что они свернуты на панели задач), нажмите «Проводник» на боковой панели, и вы увидите параметры, связанные с включением или отключением эскизов SVG. Щелкните параметры, которые нужно изменить.
Когда вы закончите, закройте «Настройки PowerToys» и перезагрузите компьютер. Когда вы снова войдете в систему, изменения вступят в силу. Удачи с PowerToys!
Для наиболее популярных графических форматов в Windows реализована поддержка на уровне системы, то есть просматривать файлы можно встроенными средствами ОС. Кроме того, для поддерживаемых форматов в режиме отображения «Значки» доступен предварительный просмотр в Проводнике. Но касается это в основном растровых изображений, предпросмотр эскизов файлов форматов векторных, включая самый популярный SVG, в Windows до сих пор не реализована.
Если вы хотите сделать такой предпросмотр возможным, воспользуйтесь бесплатной утилитой для Проводника SVG Viewer Extension. Это даже не столько программа, сколько расширение для Проводника, ведь она не имеет ни настроек, ни графического интерфейса. После ее установки вместо однотипных иконок Internet Explorer, используемых для векторных изображений SVG.
В Проводнике должны начать отображаться настоящие эскизы.
Если этого не случится сразу, необходимо будет пересоздать кэш изображений.
Проще всего это сделать, запустив системную утилиту очистки диска и убедившись, что в пункте «Эскизы» установлена галочка.
Загрузить утилиту можно с сайта разработчика:
github.com/maphew/svg-explorer-extension
Расширение устанавливается как обычная программа, никаких дополнительных действий не требует.
На некоторых системах в процессе установки может наблюдаться ошибка регистрации библиотеки SVGThumbnailExtension.dll, но будем надеяться, что в следующих версиях разработчик все исправит.
Загрузка…
На чтение 3 мин Обновлено 13 сентября, 2021
Содержание
- Инструменты чтения
- Как открыть *.svg с помощью программ или сетевых модулей
- Самый простой вариант редактирования
Данный тип файлов используется для хранения векторных картинок, с помощью которых формируются различные детали сайтов, иконки и объекты графических редакторов. Его преимущество – это сохранение качества деталей при масштабировании изображения, чем не может похвастать любой популярный формат растровой графики. Есть множество способов редактирования SVG-файлов.
Инструменты чтения
В системе Windows чаще всего векторные картинки открывают посредством: Универсального просмотрщика изображений IrfanView. Программа в открытом доступе и способна считывать огромное количество форматов. Бесплатного графического редактора GIMP. Он способен редактировать SVG объекты и сохранять результат в разных вариантах структуры данных. Мощного инструмента по работе с векторами Adobe Illustrator. Программы по работе с 2D и 3D чертежами ABViewer. Офисного пакеты Visio, входящего в состав Microsoft Office. Приложения lnkscape, конвертирующего записи SVG в формат XML разметки.
По части онлайн-сервисов пользователям доступны такие решения, как Google Disk, Boxy SVG, Vectr, Sketchpad.
Как открыть *.svg с помощью программ или сетевых модулей
Большинство приложений поддерживают прямое перетаскивание объекта в рабочее окно. Таким образом, система автоматически распознаёт формат и конвертирует координаты с разметкой в линии и фигуры. То же касается и онлайн-редакторов. В крайнем случае, достаточно найти пункт «Открыть» (Open), «Импорт» (Import) или «Загрузить» в меню управления, выбрать тип файла и место его расположения.
Существует возможность активации автоматического отображение векторных картинок в проводнике. Для этого необходимо скачать расширение SVG Viewer и установить его в систему. Чтобы защитник разрешил загрузку, лучше подбирать версию с официального сайта по адресу: https://github.com/maphew/svg-explorer-extension/releases. Картинки будут видны, если увеличить их в проводнике хотя бы до «Обычного вида», в состоянии списка – это просто файлы без эскизов. Может потребоваться перезагрузка.
Самый простой вариант редактирования
Отлично читаются *.svg компоненты посредством любого популярного браузера (Opera, Chrome, Edge, Firefox). Для активации данной функции нужно щёлкнуть по объекту правой кнопкой мыши, в меню «Свойства» нажать на поле «Изменить» и выбрать из появившегося списка необходимое приложение. Также разметка читается стандартным либо любым другим блокнотом, так как выполнена она на базе HTML-верстки.
В редких случаях файлы с представленным расширением не принадлежат векторной графике. Некоторые устаревшие игры, включая Quake 3, Возвращение в замок Вольфенштейн и Call Of Duty 4 сохраняют данные прохождения игрока в этом формате. Картинка же должна быть отображена в браузере, если не содержит ошибок, либо представляться в блокноте, как набор тегов (svg, g, path), координат и свойств. Если при открытии файла в Notepad видно беспорядочный набор символов, значит объект не является изображением.
Если вы работаете в области графического дизайна, то вам часто встречались файлы в формате SVG, а для обычных пользователей этот формат файла изображения не всегда непонятен. Поэтому у многих пользователей, которые сталкиваются с данным форматом, возникает вопрос о том, чем открыть SVG.
Чаще всего при попытке открыть файл SVG, это изображение сразу не открывается в операционной системе Windows с помощью встроенных графических приложений.
Содержание:
- Просмотр файлов SVG в веб-браузере
- Adobe Illustrator для работы с SVG файлами
- Как в CorelDRAW открыть SVG
- Формат SVG в Inkscape
- Открытие формата SVG в GIMP
- Как открыть SVG в Фотошопе
- Просмотр SVG в Word, PowerPoint, Publisher
- Открытие SVG текстовом редакторе
- Как открыть файл SVG онлайн на сервисе fviewer
- Открыть формат SVG онлайн на Aspose
- Выводы статьи
- Как открыть формат SVG (видео)
Аббревиатура формата SVG (Scalable Vector Graphics) переводится как «масштабируемая векторная графика» и представляет из себя язык разметки на основе XML, описывающий, как будет выглядеть двухмерное векторное изображение. Этот формат был разработан Консорциумом Всемирной паутины — Word Wide Web (W3C) и имеет расширения имени файла «*.svg» и «*.svgz».
Векторный формат SVG имеет преимущество перед растровыми форматами изображений, такими как JPG, PNG, TIFF или GIF, потому что файл SVG можно масштабировать настолько, насколько вам нужно, без потери качества.
Растровые изображения содержат отдельные точки, известные как пиксели. Эти изображения отлично подходят для фотографий, но при увеличении на картинке могут появляться искажения.
Масштабируемая векторная графика состоит не из отдельных пикселей, а из векторов. В разметке формата SVG математические формулы описывают элементы путей, которые сообщают форму и цвет изображения, независимо от количества пикселей на экране.
Это означает, что файлы SVG всегда будут иметь четкие линии, независимо от того, насколько вы их масштабируете, в отличие от растровых изображений, где при большом увеличении вы начнете видеть отдельные квадраты. Кроме того, этот формат имеет небольшой размера файла, по сравнению с другими растровыми форматами, например, JPEG, и его можно адаптировать для разных размеров экрана.
После всего сказанного вам, вероятно, будет интересно, чем открыть формат SVG для просмотра или редактирования. В зависимости от того, что вы хотите делать с файлом, можно использовать несколько методов:
- Просмотр и редактирование SVG в графическом редакторе.
- Открыть SVG с помощью интернет-обозревателя (браузера).
- Открыть файл SVG в текстовом редакторе.
- Открыть SVG онлайн с помощью веб-приложения в Интернете.
В этом руководстве мы покажем вам, как открыть файл SVG на компьютере в операционной системе Windows. Из инструкции вы узнаете, какие программы открывают SVG, в каких приложениях можно редактировать файлы этого формата, и как открыть изображение SVG онлайн с помощью специализированного сервиса.
Просмотр файлов SVG в веб-браузере
Большинство современных браузеров, в том числе даже устаревший Internet Explorer, по умолчанию поддерживают формат SVG-файла. Вы можете просматривать онлайн-файлы в формате SVG без дополнительных действий в Интернете, потому что подобные изображения используются на части веб-сайтов.
Помимо всемирной сети, ваш веб-браузер подходит в качестве автономного средства просмотра SVG на своем устройстве. Браузер распознает SVG как XML файл, поэтому этот формат там открывается автоматически.
1 способ, как открыть файл SVG в браузере:
- Перейдите к файлу SVG на компьютере. Файл может отображаться со значком браузера по умолчанию на вашем ПК, или быть просто пустым.
- Щелкните по файлу правой кнопкой мыши, в контекстном меню сначала выберите «Открыть с помощью», а затем выберите один из предложенных браузеров, установленных на вашем компьютере.
- Изображение SVG откроется в вашем браузере. Вы можете видеть, что адресная строка URL-адреса указывает на файл в вашем локальном расположении, а не на веб-страницу.
2 способ:
Просто перетащите файл SVG в окно браузера, чтобы увидеть это изображение в обозревателе Интернета (Google Chrome, Яндекс Браузер, Microsoft Edge, Mozilla Firefox, Opera, Vivaldi и так далее).
Adobe Illustrator для работы с SVG файлами
Adobe Illustrator — программа для создания векторной графики. Эта профессиональная программа подходит для работы с файлами SVG.
Выполните следующие действия:
- В окне Adobe Illustrator перейдите в меню «Файл».
- Нажмите «Открыть…».
- Выберите картинку в формате SVG на ПК.
Как в CorelDRAW открыть SVG
В набор профессиональных приложений CorelDRAW Graphics Suite входит программа для создания векторных иллюстраций CorelDRAW. Это приложение поддерживает работу с SVG файлами.
Пройдите несколько шагов:
- В окне программы CorelDRAW зайдите в меню «Файл».
- В открывшемся меню выберите «Открыть…».
- В окне Проводника укажите нужный файл на вашем устройстве.
Формат SVG в Inkscape
Inkscape — бесплатный редактор векторной графики. В программе можно просматривать и редактировать файлы в формате SVG, а также преобразовывать их в другие графические форматы.
Проделайте следующее:
- Из главного окна Inkscape перейдите в меню «Файл».
- Нажмите на пункт «Открыть…».
- В окне «Выберите файл для открытия» откройте изображение в формате SVG.
Открытие формата SVG в GIMP
GIMP — бесплатный растровый графический редактор. Наряду с растровой графикой, программа поддерживает работу с векторной графикой. В GIMP можно сохранить изображение в формате SVG.
Пройдите шаги:
- В окне «GNU Image Manipulation Program» войдите в меню «Файл».
- В контекстном меню нужно выбрать пункт «Открыть…».
- В окне «Открыть изображение» выберите файл формата SVG.
- В открывшемся окне со свойствами данного изображения нажмите на кнопку «ОК».
- В окне программы GIMP открыт файл SVG.
Как открыть SVG в Фотошопе
Adobe Photoshop — популярный растровый графический редактор. Современные версии Photoshop поддерживают формат SVG, поэтому вы можете открыть файл в этой программе.
Если просто открыть SVG в Фотошопе, вам предложат растрировать формат. Чтобы использовать в приложении векторное изображение, необходимо выполнить следующее:
- В окне Adobe Photoshop откройте меню «Файл».
- Выберите «Создать…».
- В окне «Новый» согласитесь или задайте свои собственные свойства пустого фона.
- Снова войдите в меню «Файл», а в контекстном меню выберите «Поместить встроенные…» или «Поместить связанные…».
- Выберите SVG файл на компьютере.
- В окне программы появится векторный слой, с которым можно продолжать работать.
Просмотр SVG в Word, PowerPoint, Publisher
Если возникает вопрос, чем открыть расширение SVG, то в качестве просмотрщика можно использовать популярные приложения из офисного пакета Microsoft Office. Вы можете открыть файл этого векторного формата в Word, PowerPoint или Publisher.
Просмотр SVG на примере Microsoft Word запускается следующим образом:
- Откройте документ Word на компьютере.
- Установите курсор мыши в нужном месте, куда необходимо вставить изображение.
- Перейдите во вкладку «Вставка».
- В группе «Иллюстрации» щелкните по кнопке «Рисунки».
- В выпадающем меню нажмите «Это устройство…».
- В окне «Вставка рисунка» выберите файл SVG на вашем ПК.
- После этого, картинка появится в окне приложения.
Открытие SVG текстовом редакторе
Файлы SVG можно открыть с помощью любого текстового или XML редактора. Но в этом случае вы увидите код, а не изображение. В текстовом редакторе можно изменить некоторые свойства SVG картинки.
Просмотр SVG файла в текстовом редакторе на примере приложения Блокнот:
- Откройте программу Блокнот.
- Войдите в меню «Файл», выберите «Открыть…».
- В окне «Открыть» выберите тип файлов — «все файлы», а затем откройте файл SVG.
Как открыть файл SVG онлайн на сервисе fviewer
Когда пользователь думает, чем открыть SVG картинку, он может воспользоваться услугами веб-приложения, расположенного в Интернете. Для этого подходит онлайн просмотрщик облачных файлов на сервисе fviewer.com.
Чтобы открыть SVG online, пройдите шаги:
- Откройте в браузере ссылку на страницу сайта fviewer: https://www.fviewer.com/ru/view-svg.
- Выберите файл с компьютера или перетащите его в специальную область. На этом ресурсе имеется возможность просмотра файла по ссылке из Интернета.
Векторная графика откроется для просмотра на экране компьютера. Изображение можно развернуть на весь экран, уменьшить или увеличить.
Открыть формат SVG онлайн на Aspose
Aspose.com — онлайн сервис для работы с текстовыми, графическими и мультимедийными форматами файлов. Этот сайт можно использовать для просмотра некоторых форматов файлов.
Открыть файл SVG онлайн бесплатно можно следующим способом:
- Перейдите на веб-страницу сайта Aspose: https://products.aspose.app/imaging/ru/image-view/svg.
- На странице «Просмотр и печать SVG изображений» выберите файл, перетащите его со своего ПК в специальную форму, введите URL-адрес на файл, добавьте файл из облачных хранилищ Google Drive или Dropbox.
- После завершения обработки, вы увидите изображение на странице онлайн просмотрщика, масштаб которого можно увеличить или уменьшить.
- Открытый файл можно отправить на печать, скачать на компьютер, сохранить в Dropbox или Google Диск.
С помощью данного сервиса с открытым SVG-файлом можно выполнить другие полезные операции.
Выводы статьи
Многие пользователи сталкиваются с форматом SVG — масштабируемой векторной графикой, который на первый взгляд непонятно чем открыть. Это формат изображения описанный XML. Для просмотра файлов SVG можно использовать разные приложения, поддерживающие этот формат, или открыть изображение на онлайн сервисе. Некоторые графические программы поддерживают создание, открытие и редактирование файлов в формате SVG.
Как открыть формат SVG (видео)
Похожие публикации:
- Как удалить фон с фото онлайн — 7 сервисов
- Как конвертировать CDR в JPG — 5 способов
- Конвертация WebP в JPG — 7 способов
- Как сделать скриншот с прокруткой экрана
- Как изменить дату съемки фото — 7 способов
SVG Viewer Extension for Windows Explorer
Extension module for Windows Explorer to render SVG thumbnails, so that you can have an overview of your SVG files.
Installation
From Releases download and run appropriate binary for your system. There are no further actions required after installations.
Make sure you download the right architecture (the 32 bit installer will run on a 64 bit system, but the extension will not function).
Troubleshooting
Thumbnails do no show after installation
Method 1:
This may happen if the thumbnail’s are disabled in the system. To verify that it is indeed turned on:
- Open the start menu
- Search for
File Explorer Optionsand open it - Under the
Viewtab make sure that theAlways show icons, never thumbnailsis unchecked
Method 2:
This may happen if the system already contains cached thumbnails for the SVGs you are trying to view. This can be fixed by clearing the system’s thumbnail cache.
- Open the start menu
- Search for «Disk cleanup» and open it
- In the dialog there is a list of items that can be cleaned. Select
Thumbnailsat the end of the list. You may unselect the rest or leave the default selection. - Click
OK
Method 3:
Kill explorer.exe and delete the icon cache manually
(ref):
TASKKILL /IM explorer* /F
DEL "%localappdata%IconCache.db" /A
explorer.exe
If neither of the above helped please open an issue on our github page.
An error is thrown during the installation.
Please open an issue on our github page, and include a screen shot and the exact error message.
Automatic builds
Development install exe’s are created from every commit through the continual-integration system.
- From https://ci.appveyor.com/project/tibold/svg-explorer-extension/history
- Select a recent build showing green, then click Artifacts.
Being dev releases, they might not work. Current status:
Developer Build Environment c.2019
Warning: it’s about 10 GB.
- QtCreator
- Qt SDK — MSVC 2017 64-bit using Qt Maintenance Tool installed with QtCreator. Might be problems if install MSVC 32 bit at same time. (Qt Creator & SDK: 7.2 GB)
- MS Visual Studio — build tools only else many more GB. Reboots necessary, read the notes (2.5 GB)
- Windows SDK
- Inno Setup v6
Chocolatey installation:
choco install qtcreator, windows-sdk-10.-0, innosetup
choco install visualstudio2017buildtools
choco install visualstudio2017-workload-vctools ^
--params "--add Microsoft.VisualStudio.Component.VC.Runtimes.x86.x64.Spectre"
Quick start after developer env is set:
git clone https://github.com/tibold/svg-explorer-extension.git
cd svg-explorer-extensiondeployment
.build.cmd
History
Tibold Kandrai started the project in 2012, first on Google Code, Codeplex. Life happened and Tibold didn’t have time to work on it any more, though the extension continued to work more than it didn’t so people kept using it.
In 2017 Codeplex shut down and turned into a read-only warehouse. Matt Wilkie imported the project to GitHub and continued to maintain the project as best as a python-not-c++ guy could. The extension continued to work more than not, though the problems started to add up as Windows continued to evolve and change underfoot.
In late 2019 a lucky confluence of stubborn brute force learning on Matt’s part and newly active and knowledgeable contributors (Daniel, Simon, Voodoo) revived the feared soon-to-be-comatose project. Bugs were fixed and automatic binary builds came into being. Life rebounded. Right on the heels of this, Tibold regained attention time for side-projects and again assumed the project owner mantle.
On 1st of January, 2020 version v1.0.0 was released including all bug fixes and up to date dependencies. Let’s see where the rest of the year takes us. 
Contributors ✨
Thank you’s for helping make this a better project (emoji key):
- Qt — dev platform and libraries
- Jeremy@urk — initial example
- Tibold Kandrai — Project creator and primary developer
This project follows the all-contributors specification. Contributions of all kinds welcome (code, docs, user support, …).

Если вам нужно работать с файлами SVG в WindowsВы, вероятно, разочарованы, потому что Windows не имеет надлежащей поддержки для них. Это сбивает с толку из-за того, что файлы SVG существуют с 2001 года.
Даже если по умолчанию Windows средства просмотра изображений, такие как Windows Photo Viewer не может открыть эти файлы, равно как и Paint не может их редактировать, есть решение. Вы можете скачать расширение для Windows Проводник, который поможет вам отрисовывать эскизы SVG.
Это руководство покажет вам, как это сделать, и даст вам еще несколько советов и советов.
SVG – это сокращение от Scalable Vector Graphics. Проще говоря, SVG – это векторное изображение, и люди, которые работают веб-дизайнерами, иллюстраторами, графическими дизайнерами или разработчиками программного обеспечения, очень хорошо их знают.
Однако люди, незнакомые с этим типом файлов, могут быть сбиты с толку. Векторные изображения основаны на коде и представляют собой набор форм, текста и точек, которые являются математическими. Вы можете перемещать их и изменять их размер, и они не потеряют свою резкость или качество изображения.
Другие типы изображений растеризуются и состоят из пикселей и точек. Их можно просматривать и редактировать с Windows Просмотр фото и рисование. К сожалению, эти приложения не предназначены для работы с векторными изображениями.
Существует множество приложений для создания и редактирования векторных изображений, таких как SVG-Edit, Vectr, Inkscape и Fatpaint. Если вы хотите просмотреть только эскиз SVG, вы можете сделать это, используя Windows 10 File Explorer, но для него вам понадобится специальное расширение.

Настройка расширения файла SVG в Windows 10
Расширение, которое вы собираетесь загрузить, является расширением оболочки, которое работает как инструмент, помогающий Windows Проводник в рендеринге SVG миниатюр. Вы можете искать расширение вручную на сайте GitHub или использовать ссылки ниже.
Вот ссылка на 32-битный Windows 10 пользователей и ссылка для 64-битный Windows пользователи. Не волнуйтесь, мы проверили эти ссылки, они работают должным образом и не содержат вирусов. Издатель расширения не является известным технологическим гигантом, поэтому Windows может предупредить вас о загрузке этого контента.
Выполните следующие действия, чтобы установить расширение файла SVG:
- Как только вы загрузите соответствующий файл для вашей версии операционной системы, нажмите на файл, чтобы открыть его. Нажмите «Выполнить», затем «Да».
- Нажмите Далее, чтобы продолжить процесс.
- Выберите «Я принимаю соглашение», если вы согласны с лицензионным соглашением и переходите к «Далее».
- Выберите папку установки с помощью Browse или оставьте путь по умолчанию и нажмите Next.
- Наконец, вы можете нажать «Установить» и дождаться окончания процесса. Как правило, это не должно занять много времени.
Как использовать свой Windows 10 Проводник для просмотра и организации файлов SVG
После того, как у вас есть расширение файла SVG, вы можете запустить его. Откройте папку, где у вас есть файлы SVG, используя Windows Проводник Убедитесь, что в представлении установлены большие или очень большие значки.
Вы должны увидеть эскизы файлов SVG на вашем экране. Внутри миниатюры должна быть уменьшенная миниатюра, обозначающая приложение, которое вы используете для открытия файлов расширений SVG. Note что вы не можете использовать это расширение для редактирования файлов SVG на Windows 10.
Для этого вам понадобится программное обеспечение для редактирования, упомянутое ранее. Кроме того, вы можете просматривать файлы с расширением SVG, используя Internet Explorer или другие веб-браузеры. Если вам больше не нужно это расширение, просто используйте панель управления и удалите его.
Sneak Peek
Помните, что это Windows 10 Расширение File Explorer для файлов SVG предназначено только для просмотра миниатюр и сортировки файлов. Вы не можете сделать намного больше. Существуют специальные программы, которые могут помочь вам редактировать такие файлы.
Знаете ли вы какой-либо другой способ просмотра миниатюр SVG на Windows 10? Какое программное обеспечение вы используете для создания и редактирования файлов SVG? Поделитесь своими советами в комментариях ниже.
Содержание
- Программы для просмотра SVG
- Способ 1: Gimp
- Способ 2: Adobe Illustrator
- Способ 3: XnView
- Способ 4: IrfanView
- Способ 5: OpenOffice Draw
- Способ 6: LibreOffice Draw
- Способ 7: Opera
- Способ 8: Google Chrome
- Способ 9: Vivaldi
- Способ 10: Mozilla Firefox
- Способ 11: Maxthon
- Способ 12: Internet Explorer
- Вопросы и ответы
SVG (Scalable Vector Graphics) является файлом масштабированной векторной графики с очень широкими возможностями, написанным на языке разметки XML. Давайте выясним, с помощью каких программных решений можно просмотреть содержимое объектов с данным расширением.
Учитывая, что Scalable Vector Graphics — это графический формат, закономерно, что просмотр этих объектов поддерживают, в первую очередь, просмотрщики изображений и графические редакторы. Но, как ни странно, до сих пор редкие просмотрщики изображений справляются с задачей открытия SVG, опираясь только на свой встроенный функционал. Кроме того, объекты изучаемого формата можно посмотреть при помощи некоторых браузеров и ряда других программ.
Способ 1: Gimp
Прежде всего, рассмотрим, как просмотреть рисунки изучаемого формата в бесплатном графическом редакторе Gimp.
- Активируйте Gimp. Щелкайте «Файл» и выбирайте «Открыть…». Либо же используйте Ctrl+O.
- Запускается оболочка выбора изображения. Переместитесь туда, где расположен искомый элемент векторной графики. Произведя выделение, кликайте «Открыть».
- Активируется окошко «Создать Scalable Vector Graphics». В нем предлагается изменить настройки размеров, масштабирования, разрешения и некоторые другие. Но можно оставить их и без изменения по умолчанию, просто нажав «OK».
- После этого картинка будет отображена в интерфейсе графического редактора Gimp. Теперь можно производить с ним все те же манипуляции, что и с любым другим графическим материалом.
Способ 2: Adobe Illustrator
Следующей программой, умеющей отображать и изменять изображения указанного формата, является Adobe Illustrator.
- Запустите Adobe Illustrator. Последовательно щелкайте по пунктам списка «Файл» и «Открыть». Для любителей работать с «горячими» клавишами предусмотрено сочетание Ctrl+O.
- Вслед за тем, как запустится инструмент выбора объекта, перейдите с его помощью в область расположения элемента векторной графики и выделите его. Затем нажимайте «OK».
- После этого с высокой долей вероятности можно сказать, что появится диалоговое окно, в котором будет говориться о том, что у документа нет встроенного RGB-профиля. С помощью переключения радиокнопки пользователь может назначить рабочее пространство или конкретный профиль. Но можно и не производить в данном окне никаких дополнительных действий, оставив переключатель в положении «Оставить без изменений». Жмите «OK».
- Картинка отобразится и будет доступна для изменений.
Способ 3: XnView
Рассмотрение просмотрщиков изображений, работающих с изучаемым форматом, мы начнем с программы XnView.
- Активируйте XnView. Щелкните «Файл» и «Открыть». Применимо и Ctrl+O.
- В запустившейся оболочке выбора изображения перейдите в область нахождения SVG. Отметив элемент, жмите «Открыть».
- После данной манипуляции изображение отобразится в новой вкладке программы. Но вам сразу же будет виден один явный недостаток. Поверх изображения будет красоваться надпись о необходимости приобрести платную версию плагина CAD Image DLL. Дело в том, что пробная версия данного плагина уже встроена в XnView. Именно благодаря ей программа может отображать содержимое SVG. Но избавиться от посторонних надписей можно только после замены триальной версии плагина на платную.
Скачать плагин CAD Image DLL
Существует и другая возможность просмотреть SVG в XnView. Она осуществляется с помощью встроенного обозревателя.
- После запуска XnView, находясь во вкладке «Обозреватель», щелкайте по наименованию «Компьютер» в левой части окна.
- Отображается список дисков. Выберите тот, где находится SVG.
- После этого отобразится древо каталогов. По нему необходимо перейти в ту папку, где расположен элемент векторной графики. После выделения данной папки её содержимое отобразится в основной части. Выделите наименование объекта. Теперь в нижней части окна во вкладке «Предпросмотр» будет отображаться превью рисунка.
- Для включения режима полноценного просмотра в отдельной вкладке кликните по названию картинки левой кнопкой мышки два раза.
Способ 4: IrfanView
Следующим просмотрщиком изображений, на примере которого мы рассмотрим просмотр изучаемого вида рисунков, является IrfanView. Для показа SVG в названной программе тоже требуется плагин CAD Image DLL, но в отличие от XnView, он изначально не установлен в указанном приложении.
- Прежде всего, вам нужно будет скачать плагин, ссылка на который была дана при рассмотрении предыдущего просмотрщика изображений. Причем, следует заметить, что, если вы установите бесплатную версию, то при открытии файла поверх изображения будет проступать надпись с предложением приобрести полноценный вариант. Если же вы сразу приобретете платную версию, то никаких посторонних надписей не будет. После того, как архив с плагином будет скачан, с помощью любого файлового менеджера переместите из него файл CADImage.dll в папку «Plugins», которая расположена в директории размещения исполняемого файла IrfanView.
- Теперь можете запускать IrfanView. Щелкните по наименованию «Файл» и выберите «Открыть». Также для вызова окна открытия вы можете воспользоваться кнопкой O на клавиатуре.
Другой вариант вызова указанного окна предусматривает щелчок по пиктограмме в форме папки.
- Активируется окошко выбора. Перейдите в нем в каталог размещения изображения Scalable Vector Graphics. Выделив его, нажимайте «Открыть».
- Рисунок отобразится в программе IrfanView. Если вы приобрели полноценную версию плагина, то изображение будет отображаться без посторонних надписей. В обратном случае поверх него будет высвечиваться рекламное предложение.
Картинку в этой программе можете просмотреть методом перетягивания файла из «Проводника» в оболочку IrfanView.
Способ 5: OpenOffice Draw
Просматривать SVG умеет также приложение Draw из офисного пакета OpenOffice.
- Активируйте стартовую оболочку OpenOffice. Щелкайте по кнопке «Открыть…».
Также вы можете применять Ctrl+O или произвести последовательное нажатие по элементам меню «Файл» и «Открыть…».
- Активируется оболочка открытия объекта. С её помощью перейдите туда, где находится SVG. Выделив его, нажимайте «Открыть».
- Изображение отобразится в оболочке приложения OpenOffice Draw. Вы можете производить редактирование этого рисунка, но после его завершения результат придется сохранить с другим расширением, так как сохранение в SVG OpenOffice не поддерживает.
Также изображение можно просмотреть путем перетаскивания файла в стартовую оболочку OpenOffice.
Можно произвести запуск и через оболочку Draw.
- После запуска Draw жмите «Файл» и далее «Открыть…». Можно применить и Ctrl+O.
Применимо нажатие на пиктограмму, которая имеет форму папки.
- Активируется оболочка открытия. Перебазируйтесь с её помощью туда, где расположен векторный элемент. Отметив его, нажимайте «Открыть».
- Изображение отобразится в оболочке Draw.
Способ 6: LibreOffice Draw
Поддерживает отображение Scalable Vector Graphics и конкурент OpenOffice – офисный пакет LibreOffice, который в своем составе также имеет приложение для редактирования изображений под названием Draw.
- Активируйте стартовую оболочку LibreOffice. Щелкните «Открыть файл» или набирайте Ctrl+O.
Вы можете активировать окошко выбора объекта через меню, щелкнув «Файл» и «Открыть».
- Активируется окошко выбора объекта. В нем следует перейти в ту файловую директорию, где находится SVG. После того, как названный объект отмечен, жмите «Открыть».
- Картинка будет показана в оболочке LibreOffice Draw. Как и в предыдущей программе, в случае редактирования файла результат придется сохранять не в SVG, а в одном из тех форматов, сохранение в которых данное приложение поддерживает.
Другой метод открытия предусматривает перетягивание файла из файлового менеджера в стартовую оболочку LibreOffice.
Также в LibreOffice, как и у предыдущего описанного нами пакета программ, можно просмотреть SVG и через оболочку Draw.
- После активации Draw последовательно жмите по пунктам «Файл» и «Открыть…».
Вы можете воспользоваться нажатием на пиктограмму, представленную папкой, или использовать Ctrl+O.
- Это вызывает оболочку открытия объекта. Выберите SVG, выделите его и жмите «Открыть».
- Картинка будет отображена в Draw.
Способ 7: Opera
SVG можно просмотреть в целом ряде браузеров, первый из которых называется Opera.
- Запустите Оперу. В этом веб-обозревателе нет визуализированных инструментов в графическом виде для активирования окна открытия. Поэтому для его активации следует использовать Ctrl+O.
- Появится окно открытия. Тут необходимо перейти в директорию расположения SVG. Выделив объект, нажимайте «OK».
- Картинка отобразится в оболочке браузера Opera.
Способ 8: Google Chrome
Следующим браузером, умеющим отображать SVG, является Google Chrome.
- Данный веб-обозреватель, как и Opera, основан на движке Blink, поэтому имеет схожий способ запуска окна открытия. Активируйте Google Chrome и наберите Ctrl+O.
- Активируется окошко выбора. Тут нужно отыскать целевое изображение, произвести его выделение и нажать на кнопку «Открыть».
- Содержимое отобразится в оболочке Гугл Хром.
Способ 9: Vivaldi
Следующим веб-обозревателем, на примере которого будет рассмотрена возможность просмотра SVG, является Vivaldi.
- Запустите Вивальди. В отличие от ранее описанных браузеров, в этом веб-обозревателе заложена возможность запуска страницы открытия файла через графические элементы управления. Для этого нажимайте на логотип браузера в левом верхнем уголке его оболочки. Кликайте по «Файл». Далее отмечайте «Открыть файл…». Впрочем, тут работает и вариант открытия горячими клавишами, для чего необходимо набрать Ctrl+O.
- Появляется привычная оболочка выбора объекта. Переместитесь в ней в место нахождения Scalable Vector Graphics. Отметив названный объект, кликайте «Открыть».
- Изображение отображено в оболочке Вивальди.
Способ 10: Mozilla Firefox
Определим, как отобразить SVG в ещё одном популярном браузере – Mozilla Firefox.
- Запустите Файрфокс. Если вы желаете производить открытие локально размещенных объектов при помощи меню, то, прежде всего, следует включить его отображение, так как по умолчанию меню отключено. Щелкайте правой кнопкой мышки (ПКМ) по самой верхней панели оболочки браузера. В появившемся перечне выбирайте «Панель меню».
- После отображения меню последовательно щелкайте «Файл» и «Открыть файл…». Впрочем, вы можете использовать и универсальное нажатие Ctrl+O.
- Активируется окошко выбора. Произведите переход в нем туда, где расположено искомое изображение. Отметьте его и кликайте «Открыть».
- Содержимое отобразится в браузере Мозилла.
Способ 11: Maxthon
Довольно необычным способом можно просмотреть SVG в браузере Maxthon. Дело в том, что в этом веб-обозревателе активация окна открытия в принципе невозможна: ни через графические элементы управления, ни посредством нажатия горячих клавиш. Единственным вариантом просмотреть SVG является внесение адреса данного объекта в адресную строку браузера.
- Для того, чтобы узнать адрес искомого файла, перейдите в «Проводнике» в директорию, где он расположен. Зажмите клавишу Shift и щелкайте ПКМ по наименованию объекта. Из списка выберите «Копировать как путь».
- Запустите браузер Maxthon, установите курсор в его адресную строку. Щелкайте ПКМ. Из списка выбирайте «Вставить».
- После того, как путь вставлен, удалите кавычки в начале и в конце его названия. Для этого устанавливайте курсор непосредственно после кавычек и нажимайте кнопку Backspace на клавиатуре.
- Затем выделите весь путь в адресной строке и нажимайте Enter. Изображение будет отображено в Maxthon.
Безусловно, данный вариант открытия локально расположенных на жестком диске векторных рисунков намного неудобнее и сложнее, чем у других браузеров.
Способ 12: Internet Explorer
Рассмотрим варианты просмотра SVG еще и на примере стандартного браузера для операционных систем линейки Виндовс по Windows 8.1 включительно — Internet Explorer.
- Запустите Интернет Эксплорер. Щелкайте «Файл» и выбирайте «Открыть». Также можете воспользоваться Ctrl+O.
- Запускается небольшое окошко – «Открытие». Для перехода к непосредственному инструменту выбора объекта нажимайте «Обзор…».
- В запустившейся оболочке переместитесь туда, где помещен элемент векторной графики. Обозначьте его и жмите «Открыть».
- Выполняется возвращение в предыдущее окошко, где в адресном поле уже размещен путь к выбранному объекту. Нажимайте «OK».
- Изображение отобразится в браузере IE.
Несмотря на то, что SVG является форматом векторных изображений, большинство современных просмотрщиков картинок не умеют его отображать без установки дополнительных плагинов. Также с этим типом картинок работают далеко не все графические редакторы. Зато практически все современные браузеры умеют отображать этот формат, так как он был в свое время создан, в первую очередь, для размещения картинок в интернете. Правда, в браузерах возможен только просмотр, а не редактирование объектов с указанным расширением.