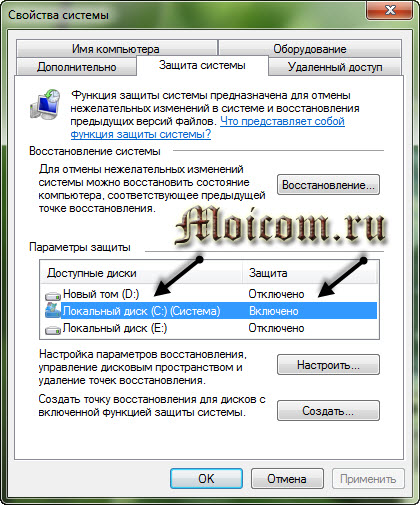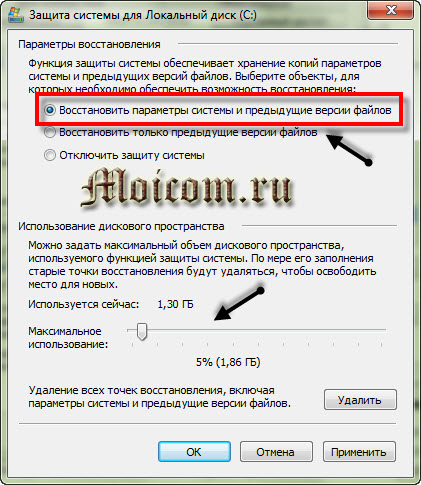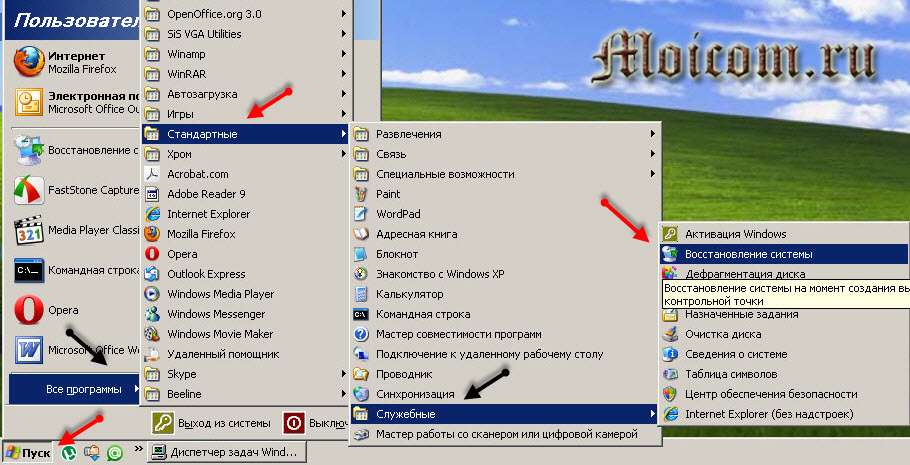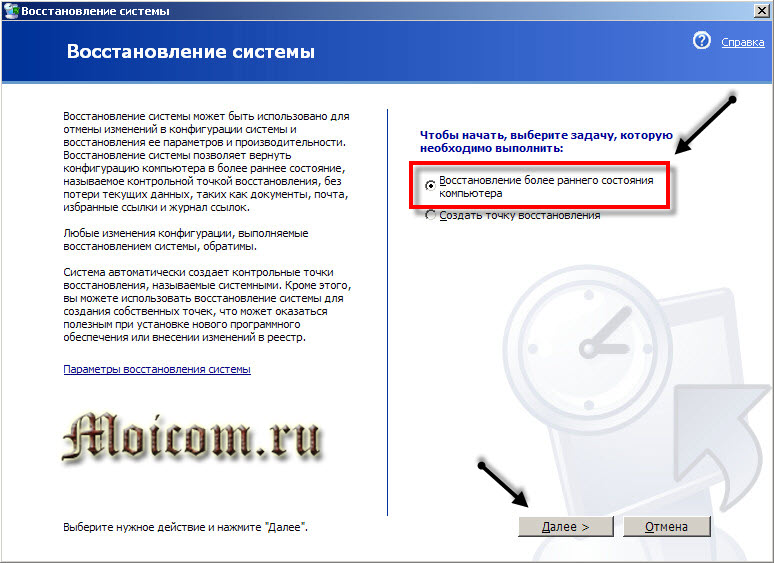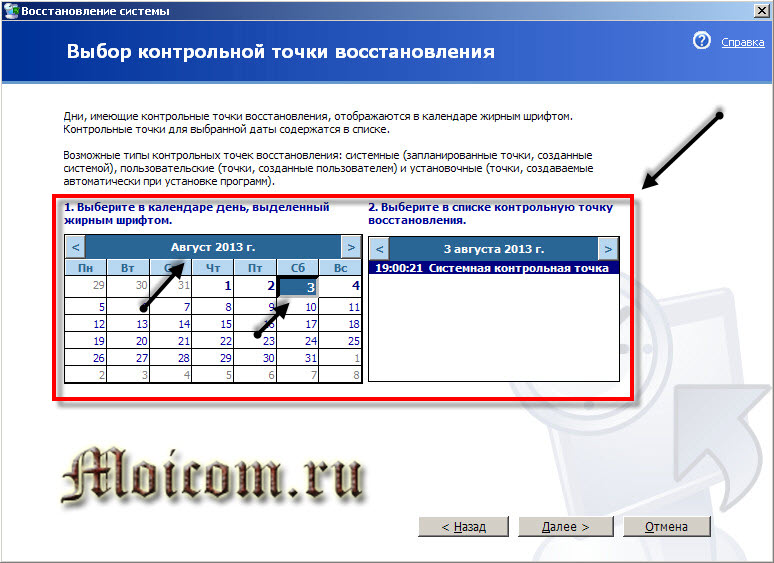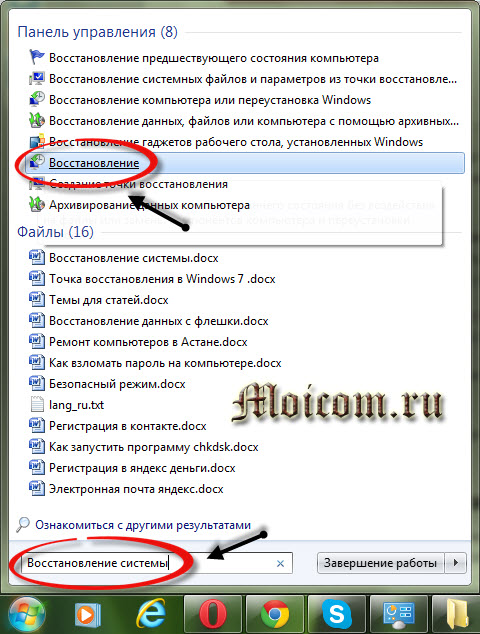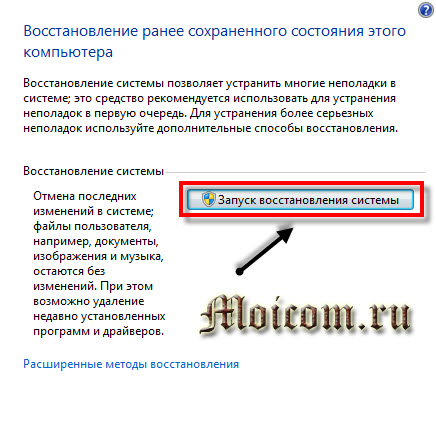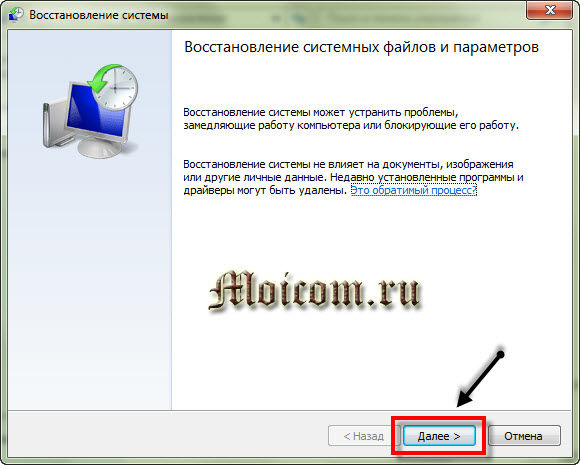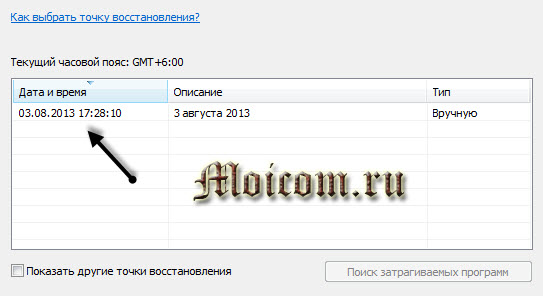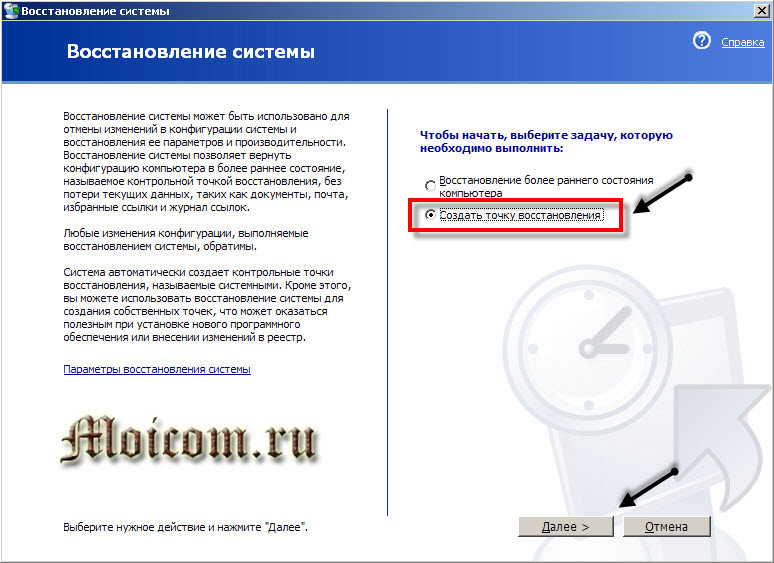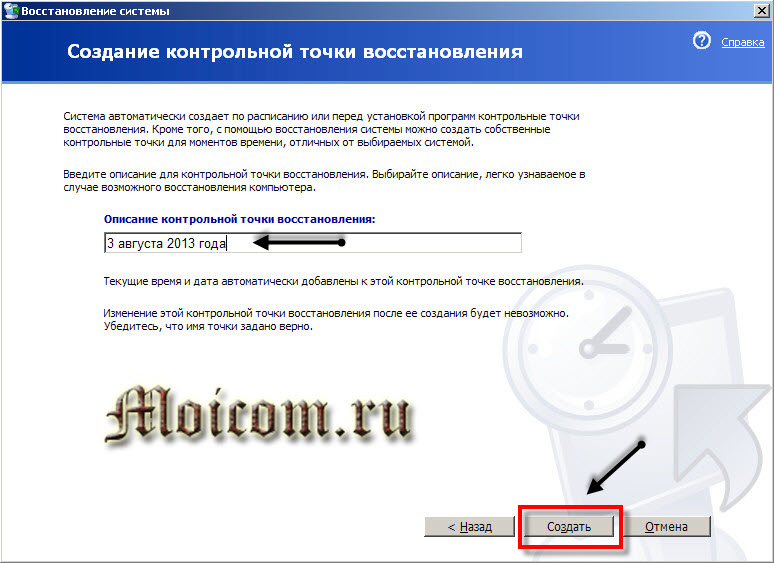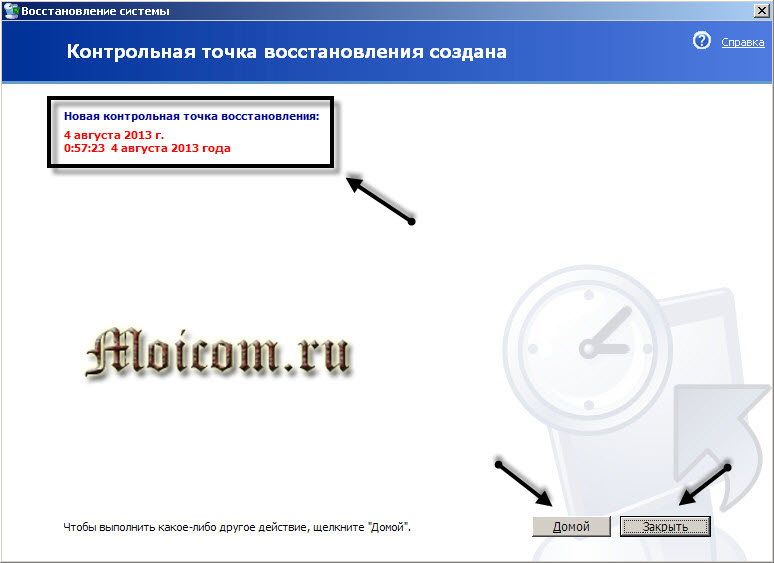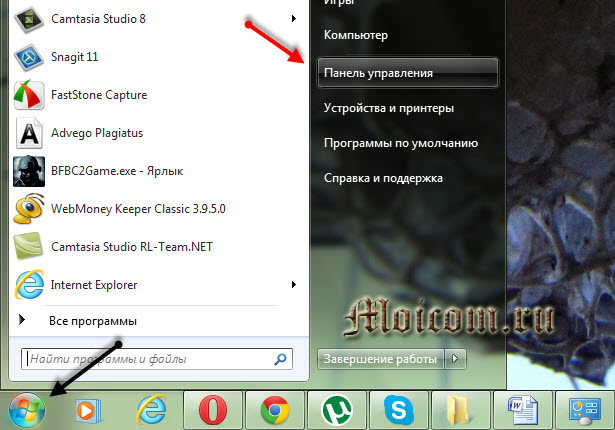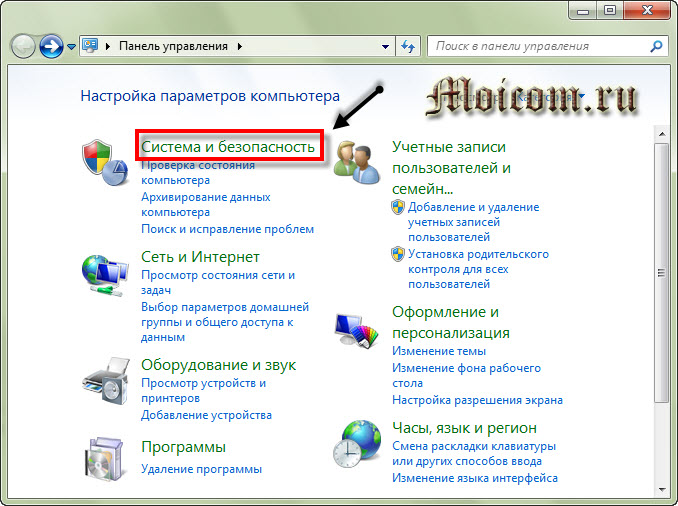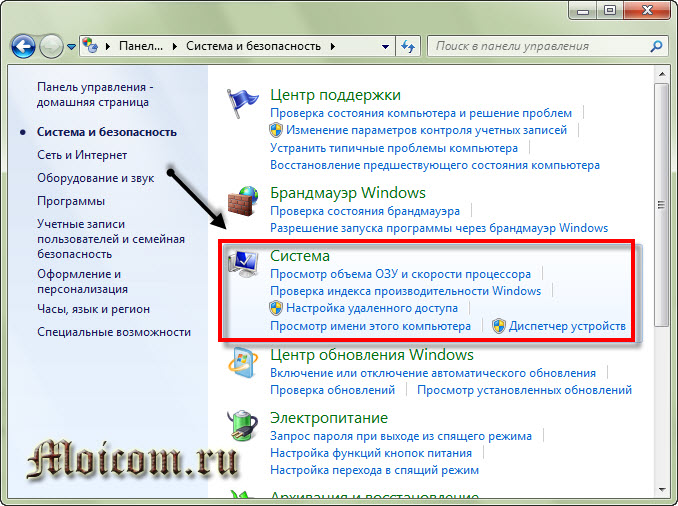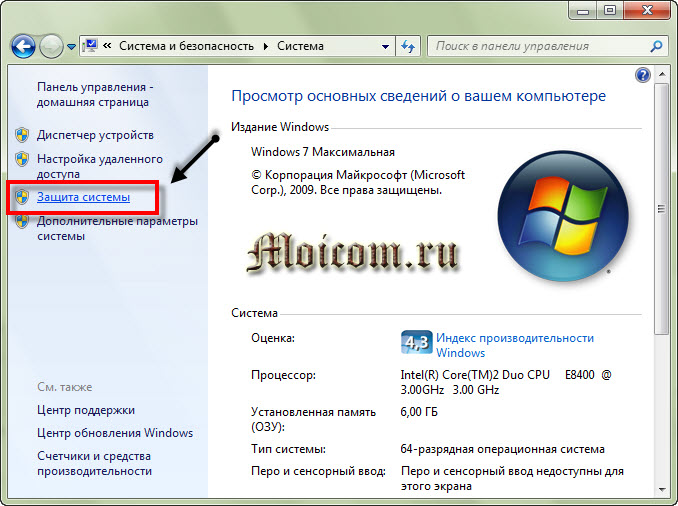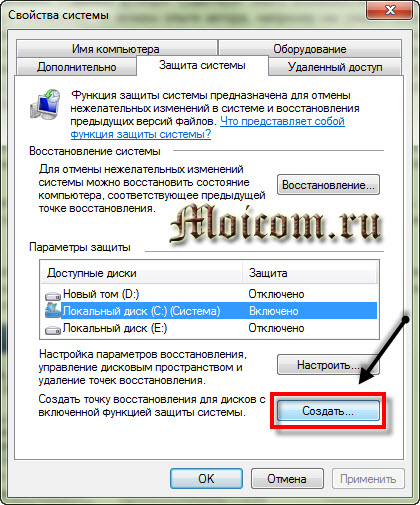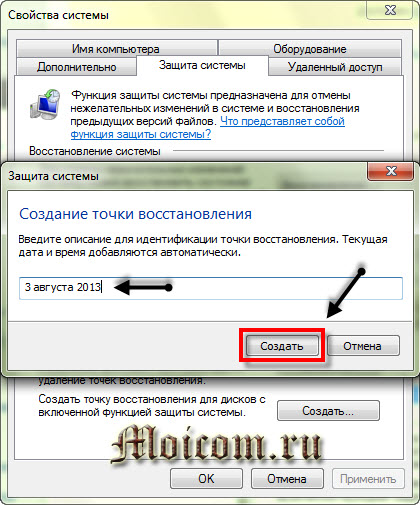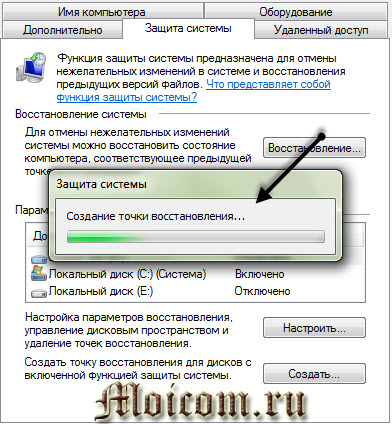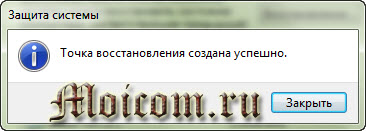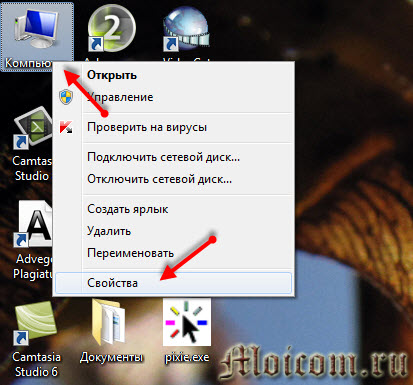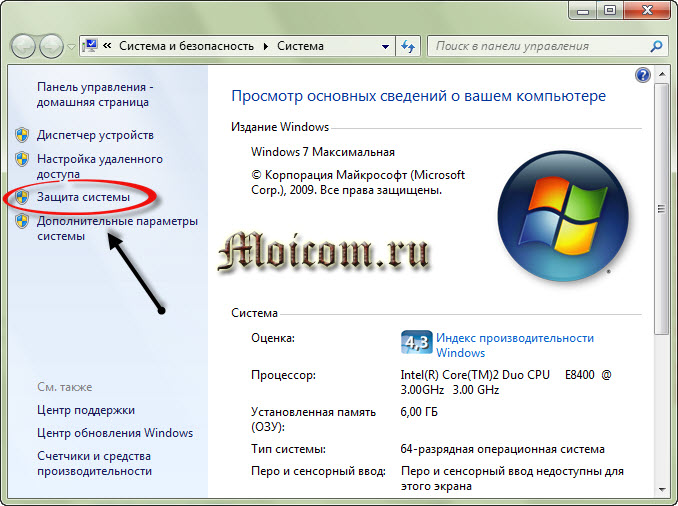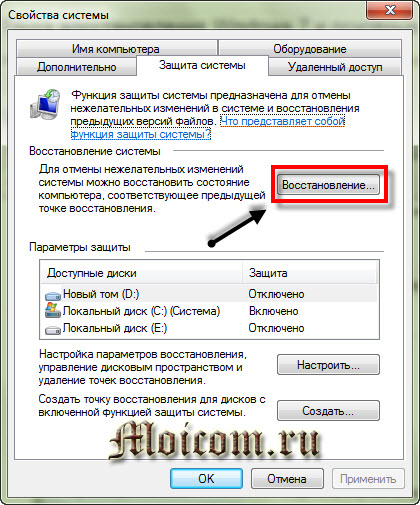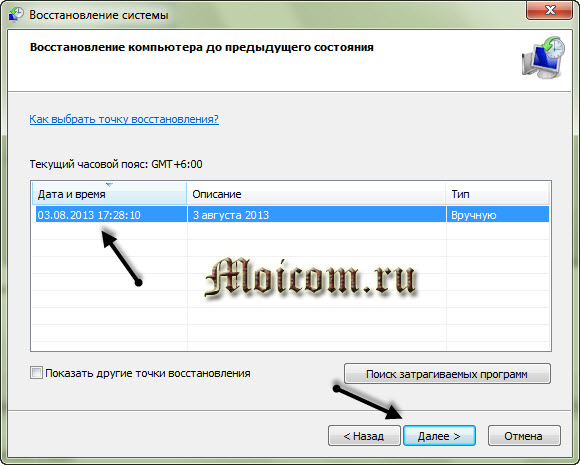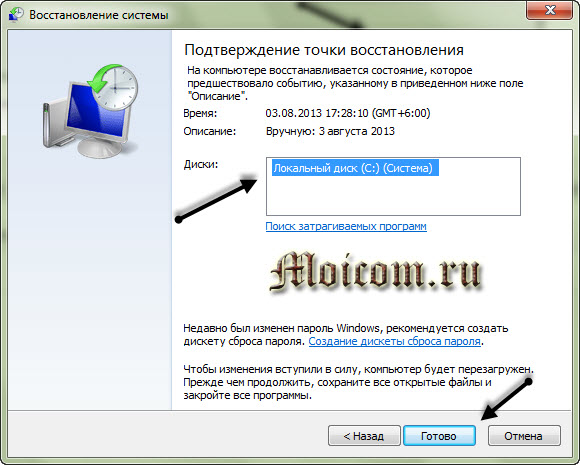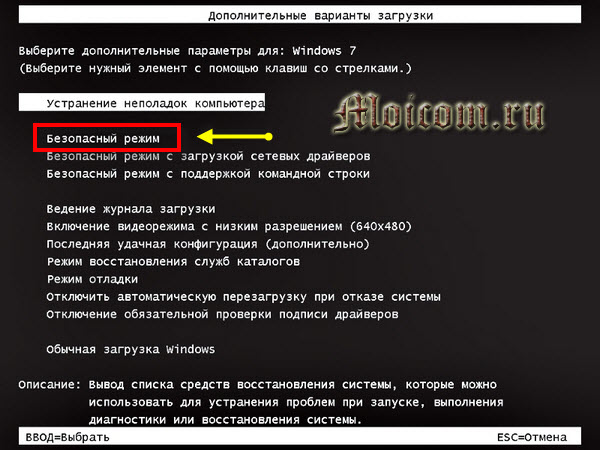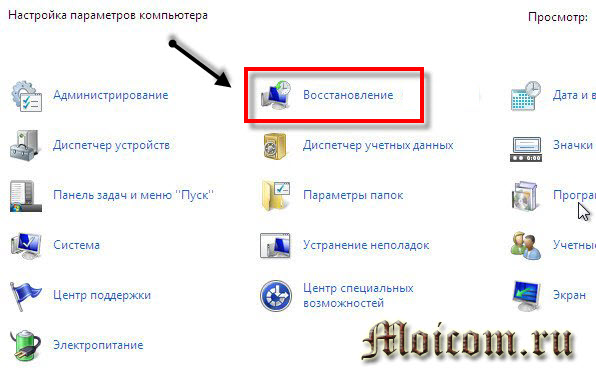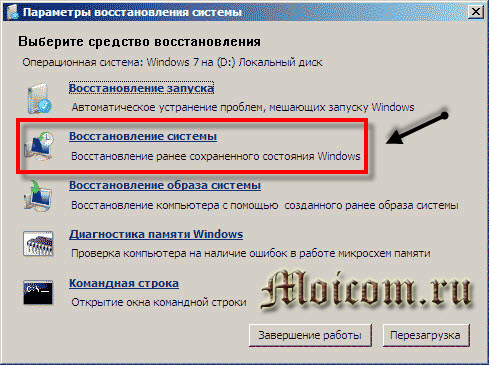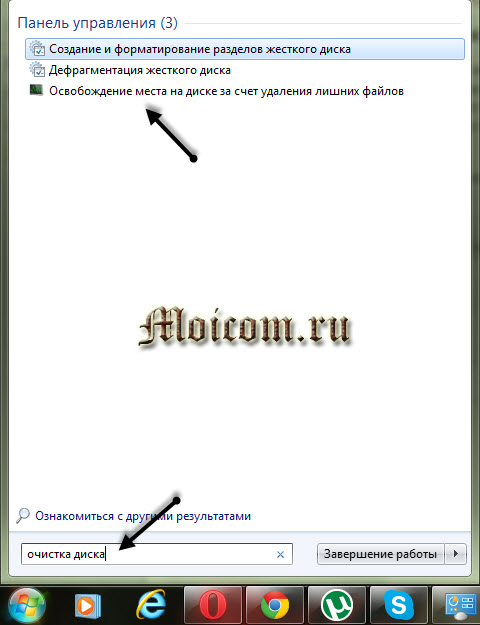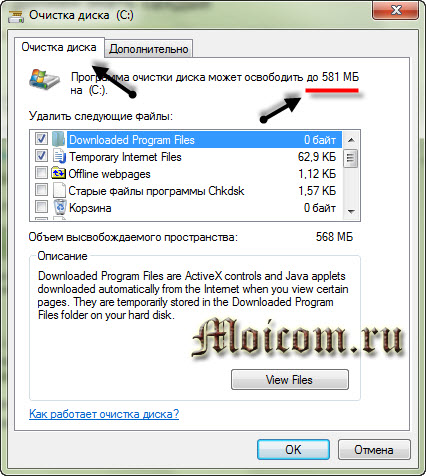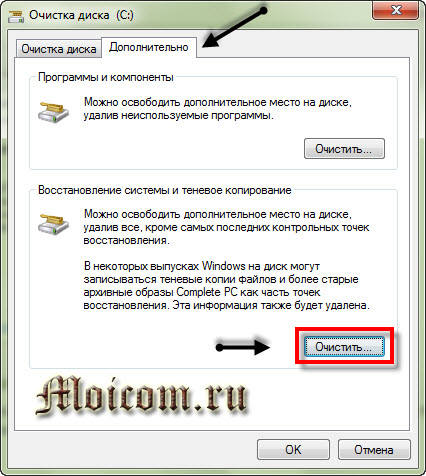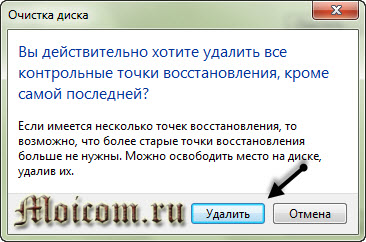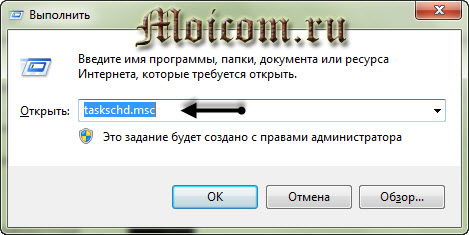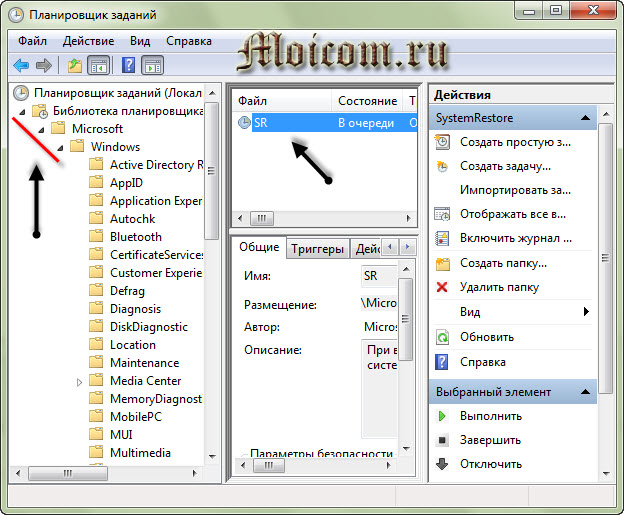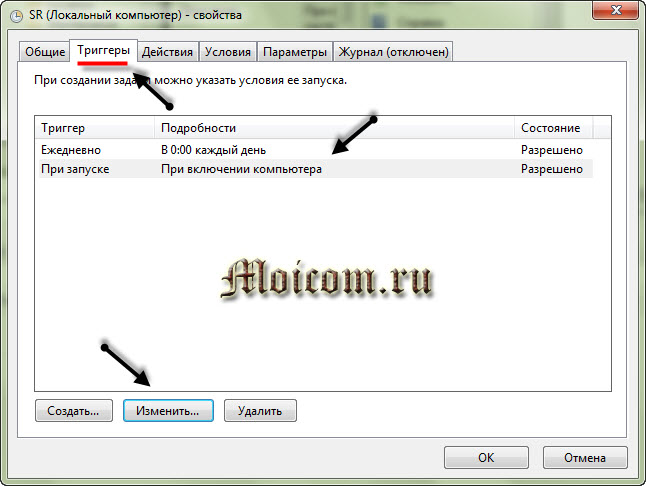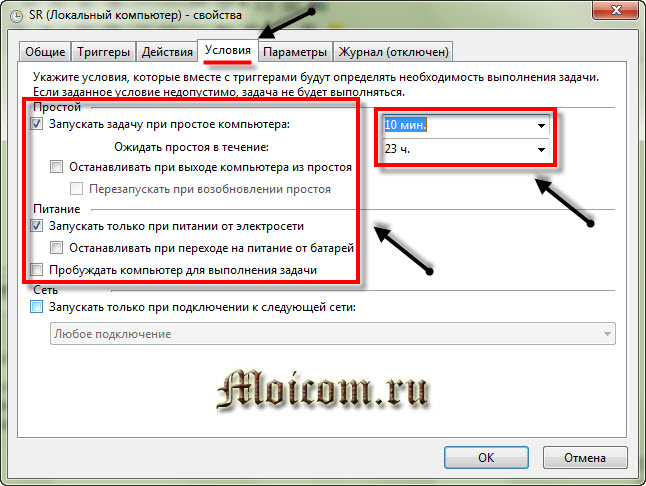Содержание
- Просматриваем сохраненные точки восстановления в Windows 7
- Способ 1: CCleaner
- Способ 2: Мастер восстановления ОС
- Способ 3: Управление системной папкой
- Вопросы и ответы
Многие пользователи операционной системы Windows 7 предпочитают настраивать создание точек восстановления, чтобы в случае чего сразу же вернуть компьютер к исходному состоянию, сохранив при этом важные данные. Если конфигурация предусматривает это, то на ПК может храниться сразу несколько подобных архивов, созданных в разное время. Из-за этого в некоторых случаях возникает надобность в просмотре этих файлов для разных целей. Сегодня мы хотим не только рассказать о месте их хранения, но и продемонстрировать разные способы просмотра активных точек восстановления в этой ОС.
В рамках статьи будет рассмотрено целых три способа просмотра необходимой информации. Вы можете использовать каждый из них, чтобы получить определенные сведения. Однако стоит учитывать, что принцип реализации вариантов кардинально отличается и займет определенное количество времени. Потому мы советуем изучить все представленные инструкции, а уже потом выбрать, какая именно окажется наиболее подходящей именно для вас.
Способ 1: CCleaner
Для начала поговорим о самом простом и быстром методе. Заключается он в использовании известной многим сторонней программы CCleaner. В ней присутствует множество функций, позволяющих оптимизировать работу ПК, среди них находится и просмотр точек восстановления для их дальнейшего удаления, если это требуется. Такое решение будет оптимальным для тех юзеров, кто желает деинсталлировать уже устаревшие бэкапы.
Скачать CCleaner
- Воспользуйтесь ссылкой выше, чтобы ознакомиться с полным описанием CCleaner и скачать его бесплатную версию с официального сайта.
- После успешной установки и запуска обратите внимание на панель слева. Отсюда перейдите в раздел «Инструменты».
- Здесь вас интересует подраздел «Восстановление системы». Кликните по нему левой кнопкой мыши.
- Теперь можно просмотреть все существующие бэкапы, хранящиеся в системном или другом логическом томе подключенного жесткого диска. Здесь отобразится краткое описание точки и дата ее создания. Если записей существует более одной, самые старые из них доступны для очистки путем нажатия на кнопку «Удалить».

Конечно, CCleaner не позволит увидеть абсолютно все файлы, входящие в состав точки восстановления, но мы уже уточнили, что ее основная задача — очистка от уже ненужных файлов, поскольку часто они занимают огромный объем данных на носителе. Если же вы желаете получить более подробную информацию касаемо записей бэкапов, лучше используйте два приведенных ниже метода.
Способ 2: Мастер восстановления ОС
Откат системы до определенной точки происходит через специальный встроенный инструмент операционной системы. Его можно запустить только для просмотра доступных сохранений, не доводя процедуру до конца. Это поможет обнаружить, сколько именно записей существует, когда они были созданы, каким средством и какие программы будут возвращены к своему исходному состоянию.
- Откройте меню «Пуск» и через левый раздел перейдите в «Панель управления».
- Здесь нажмите по параметру «Восстановление», чтобы запустить соответствующий раздел.
- В появившемся окне вы увидите кнопку «Запуск восстановления системы». Можете смело нажимать на нее, поскольку сам процесс восстановления сразу же начат не будет.
- Ознакомьтесь с описанием Мастера восстановления системных файлов и перемещайтесь к следующему шагу, щелкнув по «Далее».
- В таблице видны имеющиеся сохраненные записи. В ячейках будет отображаться дата, короткое описание и тип создания бэкапа. Если желаете просмотреть все существующие точки, включая очень старые, отметьте этот пункт галочкой.
- Вы можете выбрать одну из записей и просмотреть программы, которые она затрагивает.
- При запуске этой функции придется подождать немного времени до завершения сканирования.
- Появится отдельное окно, где вы увидите ПО и драйверы, которые будут восстановлены. Однако разработчики не дают стопроцентной гарантии, что после этого некоторые из них будут работать корректно, о чем написано непосредственно в окне.

Как видите, рассмотренные инструкции позволяют получить немного больше информации, связанной с точками восстановления, однако она все еще не является полной, поскольку вы не можете изучить каждый файл и работать с ним отдельно. В случае надобности осуществления именно этих действий поможет только последний, самый сложный способ сегодняшнего материала.
Способ 3: Управление системной папкой
Сейчас мы говорим только о тех бэкапах, которые создаются операционной системой автоматически по расписанию или во время инсталляции обновлений, а также о вручную созданных сохранениях через Мастер восстановления. Рассматривать множество сторонних приложений, позволяющих осуществлять примерно такие же действия, не имеет смысла, поскольку в них юзер сам выбирает место хранения файлов, соответственно, может получить к ним доступ в любой момент. Для возможности управления найденными архивами, созданными ОС, потребуется выполнить ряд сложных действий. Мы распределили их на три этапа, чтобы вам было проще, и начнем с первого.
Шаг 1: Отмена скрытия защищенных папок
Если вы сразу же приступите к поиску необходимой директории, то вряд ли сможете ее отыскать, поскольку по умолчанию подобные защищенные файлы скрыты от глаз обычного пользователя для безопасности. Поэтому здесь не обойтись без дополнительных настроек. Первый этап заключается в отмене скрытия защищенных объектов, что происходит так:
- Находясь в «Панели управления», кликните ЛКМ по разделу «Параметры папок».
- Переместитесь во вкладку «Вид».
- Здесь снимите галочку с пункта «Скрывать защищенные системные файлы».
- При отображении предупреждения ознакомьтесь с ним, а затем щелкните по варианту «Да».
- По завершении внесения изменений не забудьте нажать на «Применить».
- Если у вас не настроен показ скрытых файлов и папок, дополнительно перед выходом из этого меню отметьте маркером пункт «Показать скрытые файлы, папки и диски».

Если при выполнении этих инструкций вы столкнулись с какими-либо ошибками, убедитесь в том, что используется учетная запись администратора. В противном случае потребуется обязательно войти в систему под этим профилем, иначе правильно выполнить этот и следующий этап не получится.
Читайте также: Используем учетную запись «Администратора» в Windows
Шаг 2: Предоставление доступа к файлам
Второй шаг будет последним подготовительным и заключается он в предоставлении доступа к файлам. Требуемая директория защищена не только от редактирования, но и от просмотра даже для администратора, потому это следует исправить:
- Перейдите в «Мой компьютер» и выберите там системный логический том носителя. Теперь вы увидите папку «System Volume Information». Однако сейчас она защищена.
- Если вы попробуете нажать на нее, то увидите сообщение об отказе в доступе. Давайте же решим эту небольшую трудность.
- Щелкните по директории ПКМ и в открывшемся контекстном меню выберите пункт «Свойства».
- Переместитесь во вкладку «Безопасность».
- Нажмите на кнопку «Дополнительно».
- Внизу находится кнопка для перехода в нужное нам меню для изменения разрешений.
- Щелкните по «Добавить», чтобы настроить новый элемент доступа к папке.
- Можно сразу же в поле вводить имя пользователя, которому хотим предоставить разрешения, однако это не всегда удобно. Лучше кликнуть по «Дополнительно».
- Здесь запустите поиск учетных записей. Он займет буквально несколько секунд.
- В появившемся списке выберите свой профиль, чтобы открыть для него доступ.
- После этого завершите работу с рассматриваемым меню.
- Автоматически откроется окно «Элемент разрешения». Здесь предоставьте полный доступ, отметив галочкой соответствующий пункт.
- В конце не забудьте применить изменения, чтобы новая конфигурация сразу же вступила в силу.

Точно таким же образом предоставляется доступ к любой защищенной директории другому пользователю, входящему в состав этой ОС, домашней или корпоративной группы. Однако при этом обязательно надо учитывать, что после этих действий папки становятся уязвимыми для вирусов. Осуществляйте подобные манипуляции только на свой страх и риск.
Шаг 3: Просмотр файлов точек восстановления
Вот мы и подобрались к главному и самому основному шагу — просмотру файлов точек восстановления в рассматриваемой папке. После внесения изменений, о которых говорилось выше, вы можете без каких-либо проблем заглянуть в «System Volume Information». Здесь найдите директорию «Windows Backup»: именно в ней хранятся архивы и все остальные файлы, связанные с системными бэкапами. Теперь вам разрешено редактирование, удаление и перемещение этих данных.
В рамках сегодняшнего материала вы узнали о трех различных способах, которые позволяют просматривать и управлять системными точками восстановления. Как мы и говорили, все они кардинально отличаются друг от друга, поэтому вам нужно выбрать решение, удовлетворяющее потребности. Первое поможет очистить старые архивы, второе позволит узнать более детальную информацию о точках, а третье предназначено для получения абсолютно всех сведений и редактирования файлов.
Сейчас мы посмотрим, где находится точка восстановления, создаваемая операционной системой Windows, предназначенная для возможности выполнения «отката» системы к ранее сохраненному состоянию. Точки восстановления помогают решить проблемы в работе ОС и стороннего программного обеспечения в случае возникновения неполадок на ПК.
От проблем и сбоев на компьютере не застрахован никто. Причины отказов могут быть самыми разными: ошибочные действия пользователя, неполадки в работе программного или аппаратного обеспечения, воздействие вирусов и т. д.
Содержание:
- Использование точек восстановления Windows
- Точка восстановления Windows 10: где найти
- Где находится точка восстановления Windows 8.1 (Windows
- Точка восстановления Windows 7: где найти
- Как посмотреть точки восстановления Windows в командной строке
- Как посмотреть все точки восстановления Windows PowerShell
- Точки восстановления: проверить функцию защиты системы
- Где находится точка восстановления Windows
- Как найти точку восстановления системы Windows в CCleaner
- Выводы статьи
- Как найти точки восстановления Windows (видео)
Одна из возможностей решить проблемы в работе компьютера: использование контрольных точек восстановления системы. Благодаря этому, Windows возвращается в состояние, которое она имела на дату и время создания данной точки восстановления.
Использование точек восстановления Windows
ОС Windows с некоторой периодичностью самостоятельно создает точки восстановления, которыми можно воспользоваться при возникновении сложной ситуации на компьютере. Пользователь имеет возможности для самостоятельного создания точки восстановления в любое удобное время, чтобы зафиксировать текущее состояние своего ПК.
Рассмотрим несколько ситуаций, когда может понадобится восстановление Windows с помощью функции защиты системы.
- В ОС возникли неполадки, мешающие работе Windows.
- Произошли сбои в работе программ, которые нельзя или нежелательно переустановливать на данном ПК, по разным причинам.
- Система заражена вредоносным программным обеспечением.
- Отказ в работе Windows, когда система перестает загружаться или запускаться.
В большинстве из перечисленных случае, пользователь может запустить функцию возврата системы к работоспособному состоянию, которое она имела на момент создания конкретной точки восстановления. В результате, Windows и программы вернутся к прежнему состоянию, а проблема и неполадки будут устранены.
В более сложной ситуации, когда система не загружается или отказывается функционировать, есть другой метод решения проблемы: использование среды восстановления Windows RE, которую нужно использовать при выполнении загрузки на ПК с загрузочной флешки, установочного DVD-диска или Диска восстановления. Пользователь, используя инструменты WinRE, получает доступ к инструментам восстановления системы.
В некоторых случаях, в силу разных причин, восстановление завершается неудачей. Система информирует пользователя о том, что процесс не привел к желаемому результату. Есть один нюанс, с которым я неоднократно сталкивался: даже в случае неудачного восстановления на ПК пропадали причины, из-за которых затевался этот процесс. Восстановление не произошло, но неполадки перестали беспокоить.
В этом руководстве мы разберем следующие вопросы: как найти точку восстановления, где находятся точки восстановления, где хранятся точки восстановления, где посмотреть точки восстановления. В статье находятся инструкции, предназначенные для операционных систем Windows 10, Windows 8.1 (Windows 8), Windows 7.
Точка восстановления Windows 10: где найти
Чтобы запустить процесс восстановления необходимо найти точку восстановления системы. Сделать это можно из стандартного встроенного средства восстановления Windows или с помощью других системных инструментов.
Для ответа на вопрос о том, как посмотреть точки восстановления Windows 10, необходимо выполнить следующие действия:
- Нажмите на клавиши «Win» + «R».
- В диалоговое окно «Выполнить» введите команду: «rstrui» (без кавычек), нажмите на клавишу «Enter».
- В окне «Восстановление системных файлов и параметров» нажмите на кнопку «Далее».
- В следующем окне «Восстановление компьютера до предыдущего состояния» отобразятся доступные точки восстановления.
На этом ПК только одна точка. В свойствах точки указано время ее создания и описание.
На этом компьютере имеется несколько контрольных точек.
- Чтобы увидеть все точки восстановления поставьте флажок в пункте «Показать другие точки восстановления».
- Выделите точку восстановления, после этого станет доступной кнопка «Поиск затрагиваемых программ».
- Нажмите на кнопку, чтобы узнать подробности.
- В открывшемся окне указаны затрагиваемые программы и драйвера. После ознакомления с информацией нажмите на кнопку
- Выделите подходящую точку восстановления, а потом нажимайте на кнопку «Далее».
- В окне «Подтверждение точки восстановления» подтвердите свой выбор, нажмите на кнопку «Готово».
- После этого, запустится процесс восстановления Windows.
Где находится точка восстановления Windows 8.1 (Windows 
Давайте посмотрим, где найти точку восстановления в операционных системах Windows 8.1 или Windows 8.
Пройдите шаги:
- Нажимайте на клавиши клавиатуры «Win» + «R».
- В диалоговом окне «Выполнить» откройте команду: «systempropertiesprotection» (без кавычек).
- В окне «Свойства системы», во вкладке «Защита системы» нажмите на кнопку «Восстановить…».
- В окне «Восстановление системных файлов и параметров» нажмите на кнопку «Далее».
- Ознакомьтесь с информацией о точках восстановления системы и затрагиваемых программах.
- При необходимости, продолжите возврат Windows до предыдущего состояния.
Точка восстановления Windows 7: где найти
Пользователь может получить доступ к параметрам восстановления системы Windows 7 разными способами, об одном из которых упомянуто в этой статье.
Найти точки восстановления Windows 7 можно следующим способом:
- Войдите в меню кнопки «Пуск».
- Нажмите на «Панель управления».
- В окне «Настройка параметров компьютера» выберите «Восстановление».
- В открытом окне «Восстановление ранее сохраненного состояния этого компьютера» нажмите на кнопку «Запуск восстановления системы».
- В окне «Восстановление системных файлов и параметров» нажмите на кнопку «Далее».
- В окне «Восстановление компьютера до предыдущего состояния» включите отображение доступных точек восстановления.
- Если нужно, продолжите процесс восстановления Windows
Как посмотреть точки восстановления Windows в командной строке
Вариант использования командной строки Windows позволит узнать количество теневых копий, имеющихся в операционной системе.
Пройдите последовательные шаги:
- Запустите командную строку от имени администратора.
- В окне интерпретатора командной строки введите команду, а затем нажмите на клавишу «Enter»:
vssadmin list shadows
- В окне командной строки отобразятся все доступные на данном компьютере точки восстановления.
Как посмотреть все точки восстановления Windows PowerShell
Для получения нужных сведений, подобным образом используйте другое встроенное системное средство — Windows PowerShell.
Выполните следующие действия:
- Запустите Windows PowerShell от имени администратора.
- В окне оболочки введите команду (для выполнения нажмите на «Enter»):
Get-ComputerRestorePoint | Format-Table -AutoSize
- В окне Windows PowerShell показан список точек восстановления.
Для вывода списка точек восстановления в текстовом файле формата «TXT» на Рабочий стол, выполните команду:
Get-ComputerRestorePoint | Format-Table -AutoSize | Out-File -filepath "$Env:userprofileDesktopPoints.txt”
Точки восстановления: проверить функцию защиты системы
Перед тем, как получить ответ на вопрос, как найти точку восстановления Windows, необходимо убедиться в наличие теневых копий на компьютере.
Встречаются неприятные ситуации, когда пользователю нужно выполнить откат системы к прежнему состояния из-за возникших проблем. Но запустить восстановление Windows не получается из-за того, что на компьютере нет точек восстановления. Это происходит потому, что на ПК отключена функция защиты системы.
Для проверки работы функции защиты системы используйте этот способ:
- В диалоговом окне «Выполнить» выполните команду (без кавычек): «sysdm.cpl».
- На рабочем столе откроется окно «Свойства системы».
- Откройте вкладку «Защита системы».
- В разделе «Параметры защиты» среди доступных дисков отображается диск с операционной системой и указано состояние защиты.
На этом ПК защита отключена, следовательно пользователь не сможет восстановить свой компьютер из-за отсутствия точек восстановления.
Чтобы включить защиту системы, используйте следующий метод:
- Выделите локальный диск, нажмите на кнопку «Настроить…».
- В новом окне, в разделе «Параметры восстановления» активируйте пункт «Включить защиту системы».
- В разделе «Использование дискового пространства» передвиньте ползунок на шкале до подходящего значения (5-10% вполне достаточно).
- Нажмите на кнопку «ОК».
С течением времени, по мере заполнения дискового пространства старые точки восстановления будут удалены, а их место займут новые.
Из параметра «Удаление всех точек восстановления для этого диска» производится полное удаление контрольных точек.
Где находится точка восстановления Windows
Теперь посмотрим, где хранятся точки восстановления Windows на компьютере.
Операционная система хранит точки восстановления в папке System Volume Information, которая расположена на системном диске, обычно это локальный диск «C:». Это скрытая системная папка, содержимое которой не доступно пользователю компьютера с обычными правами.
Для открытия папки «System Volume Information» и получения доступа к файлам точек восстановления, необходимо повысить статус прав для владельца этой папки.
Чтобы посмотреть, где находятся точки восстановления Windows 10, Windows 8 или Windows 7, совершите следующие действия:
- Нажимайте на клавиатуре на «Win» + «R».
- В открывшемся окне выполните команду «control folders» (без кавычек).
- В окне «Параметры Проводника» откройте вкладку «Вид».
- В разделе «Дополнительные параметры» снимите флажок напротив пункта «Скрывать защищенные системные файлы (рекомендуется)», а в опции «Скрытые файлы и папки» поставьте отметку в пункте «Показывать скрытые файлы, папки и диски».
- Нажмите на кнопку «ОК» для сохранения изменений.
- Откройте Проводник, войдите на «Локальный диск (C:)», здесь вы увидите папку «System Volume Information», в которой находятся точки восстановления.
Сразу войти в папку не получится, будет отказано в доступе.
- Нажмите правой кнопкой мыши на папку «System Volume Information», в контекстном меню выберите «Свойства».
- В окне «Свойства: System Volume Information» войдите во вкладку «Безопасность».
- Нажмите на кнопку «Дополнительно».
- В окне «Дополнительные параметры безопасности для “System Volume Information”» нажмите на кнопку «Продолжить».
- Во вкладке «Разрешения» нажмите на кнопку «Добавить».
- В следующем окне щелкните по ссылке «Выберите субъект».
- В окне для выбора пользователя, в поле «Выберите имена выбираемых объектов» введите имя пользователя данного компьютера, потом нажмите на кнопку «Проверить имена», а затем на «ОК».
- В окне «Элемент разрешения для “System Volume Information”», в опции «Общие разрешения» нужно отметить необходимые разрешения.
- В открывшемся окне нажмите на кнопку «ОК» для применения параметров.
Теперь вы можете открыть папку «System Volume Information», чтобы получить доступ к файлам точек восстановления Windows.
Как найти точку восстановления системы Windows в CCleaner
При помощи бесплатной программы — оптимизатора CCleaner можно узнать количество доступных точек восстановления, хранящихся на компьютере.
В окне программы CCleaner выполните следующие действия:
- В боковом меню сначала нажмите на кнопку «Инструменты», а потом на опцию «Восстановление системы».
- В окне приложения показаны все точки восстановления на данном ПК.
Последняя точка восстановления не активна, потому что ее нельзя удалить в целях безопасности.
В программе имеются возможности для удаления только некоторых точек для экономии места диске. При необходимости, другие точки можно выделить, а потом удалить с компьютера.
Выводы статьи
У пользователя могут появиться вопросы о том, где найти точку восстановления системы. Для решения этой задачи он может воспользоваться встроенными средствами Windows или сторонним программным обеспечением. Информацию о наличие и расположении точек восстановления можно получить из приложения «Восстановления системы», командной строки, Windows PowerShell, или, например, в программе CCleaner.
Как найти точки восстановления Windows (видео)
Похожие публикации:
- Автоматическое создание точек восстановления Windows
- Восстановление Windows 10 из облака: функция «Загрузка из облака»
- Как переустановить Windows 10 без потери данных
- Установка Windows 10 второй системой с Windows 7
- Установка Windows 7 второй системой к Windows 10 на GPT диск в UEFI
В статье наглядно покажу как откатить Виндовс 7 до точки восстановления, даже если она не запускается. Инструкцию подготовил с расчетом на неопытных пользователей компьютера с ОС Windows, поэтому, уверен, произвести описываемые действия сможет любой новичок. Главное внимательно следовать за мной по шагам.
Процедура отката к предыдущему состоянию системы позволит избавиться от более 90% проблем программного типа: вирусы и последствия после заражения; установка неподдерживаемых, несовместимых драйверов; некорректные обновления; установленные программы, вызывающие сбои, повреждения реестра …
Как откатить Виндовс 7 до точки восстановления
В зависимости от неполадок операционной системы Windows 7, она может нормально загружаться и тогда восстановить не составит труда за несколько кликов. Либо запуск системы невозможен. Это чуть усложнит процедуру, но все также решаемо без применения дополнительных утилит. Я покажу оба варианта.
Главное условие успешного восстановления — наличие контрольной точки и активная функция защиты системы (возможность откатить). Об этом рассказывал здесь » Если в данный момент времени ее не создано или не активирован функционал возврата ОС, то вернуть систему к другой дате / времени не сможете.
Внимание! Обычно личные пользовательские файлы, документы, не затрагиваются. Они сохраняются и останутся на прежних местах. Однако встречались редкие случаи их потери, поэтому рекомендую сохранить все важное, необходимое на другой раздел жесткого диска или внешний HDD, флешку.
Восстановление Windows 7 с точки если система загружается
Сначала открываем нужную вкладку. Это можно сделать несколькими способами. Покажу 2, чтобы у вас был запасной.
Самый быстрый метод — зажмите сочетание клавиш Win⊞+R и введите rstrui. Сразу попадете в нужное окно.

Альтернативный вариант — откройте меню «Пуск» и перейдите в панель управления. Переключите вид отображения категорий на «крупные значки» (или мелкие) справа вверху. Затем выберите раздел «Восстановление» среди иконок и в следующем окошке нажмите кнопку «Запуск восстановления системы».

Далее по шагам:
- В первом окне Windows иногда предлагает сразу рекомендованное состояние для отката. Вы можете согласиться или отметить пункт «Выбрать другую» и нажать «Далее».
- Выберите подходящую доступную точку, ориентируясь на описание и дату / время создания. Включите опцию «Показать другие …», чтобы отобразить все, сохраненный в системе.
Те, что отмечены в колонке «Тип» как «Система» — создала сама Win 7. Статус «Вручную» — значит снимок состояния создали вы сами. «Удаление» — снимок создан в процессе деинсталляции приложения, указанного в колонке «Описание».
Кнопка «Поиск затрагиваемых программ» отобразит, какие программы будут восстановлены в процессе или, наоборот, удалены. Выполнится переустановка тех, что удалились после создания резервной копии. А удаляются те, которые установили.
Выбрав подходящий вариант копии для отката, кликните «Далее».
- Щелкните «Готово» на последнем этапе.

Система предупредит, что отменить действие уже нельзя. Компьютер перезагрузится и будет восстанавливать параметры, настройки, системные файлы, изменения в программах. Все лишнее, сделанное после создания выбранной контрольной точки, будет возвращено к стандартным значениям.
Если при попытке запуска средства восстановления вы получаете ошибку, то попробуйте выполнить действия по инструкции из следующей главы.
Откат до точки восстановления Виндовс 7 если она не запускается
В этом случае нам может помочь:
- Загрузка в безопасном режиме;
- Средство устранения неполадок;
- Диск восстановления или установочный накопитель / флешка с системой Windows 7.
1 — Запуск в безопасных режимах
Если запустить систему не удается (например, загрузка обрывается до появления экрана входа), то Виндовс часто при очередной перезагрузке показывает черное окно с вариантами альтернативного запуска, среди которых есть безопасный режим.
Если такого экрана не видите, то:
- Еще раз перезагрузите компьютер. Если ноутбук, то просто удержите кнопку включения на корпусе около 5-10 секунд, пока не отключится. Затем включите той же кнопкой. Аналогично со стационарными ПК.
- Сразу же в момент включения, нажмите и удерживайте клавишу F8 на клавиатуре.
- Если сделали все верно, появится список режимов. Сначала выберите там безопасный режим. Система загрузится с отсутствием фона рабочего стола, оформления, не обращайте на это внимание.
Здесь не будет доступа ко многим программам, но зато работает окно отката к предыдущему состоянию. Запустите его любым способом, как показал в главе выше. Например, зажав
Win+Rи вбив командуrstrui. Или через панель управления. Если инструмент открылся, то дальше также выбираете точку восстановления и продолжаете.

Если не загрузился безопасный режим или в нем не открылось средство восстановления, то на том же черном экране попробуйте зайти в «Безопасный режим с поддержкой командной строки» (см. скриншот выше). Когда система запустится и отобразится консоль, введите в ней команду rstrui и нажмите клавишу Enter (ввод) на клавиатуре.

В конце-концов, помните, что помимо перечисленных вариантов загрузки системы, есть еще способы попытаться оживить систему. Попробуйте выбрать по очереди варианты:
- Последняя удачная конфигурация (дополнительно);
- Включение видеорежима с низким разрешением;
- Отключение обязательной проверки подписи драйверов.
2 — Включение средства восстановления при загрузке
Если же не помог ни один из вариантов обычного безопасного режима, попробуйте еще дополнительный вариант.
Когда Windows 7 не удается загрузиться, как правило, при следующей автоматической перезагрузке появляется экран с кнопкой «Запуск средства восстановления при загрузке (рекомендуется)». Через него сможете добраться до возврата ОС Win 7 назад (см. шаги ниже). Если такой вариант не отображается, перезагрузите компьютер и прервите процесс загрузки на экране с надписью «Запуск Windows», где отображается логотип системы. Или чуть раньше.

Под «прервите» имею ввиду — вручную с кнопки выключить компьютер, удерживая ее несколько секунд. Затем снова включаете и уже должен отобразиться нужный вариант.
Далее дожидаемся, пока инструмент проанализирует состояние системы (несколько минут занимает) и следуем по шагам, ориентируясь на изображение ниже:
- После завершения анализа появится сообщение «Хотите восстановить компьютер с помощью средства восстановления?». Жмите»Отмена».
- Дождитесь окна с предупреждением, что инструмент не может автоматически восстановить компьютер и кликните «Не отправлять» сведения в Microsoft.
- Нажмите «Показать дополнительные возможности восстановления системы».
- Жмем «Далее» в следующем окне выбора метода ввода (языковой раскладки).
- Если вы ранее поставили пароль на вход в WIndows 7, то введите его в строку. Если пароль не устанавливался, оставьте поле пустым и нажмите «ОК».
- Высветятся варианты. Выберите «Восстановление системы» (ранее сохраненного состояния).

Далее, как в первой главе, откроется окно, где необходимо выбрать подходящую резервную копию и восстановиться.
3 — Установочный диск / флешка с Windows 7
Этот способ подойдет, если у вас под рукой есть диск восстановления Win 7 или установочный CD / DVD диск или флешка. Даже если его нет, но под рукой имеется другой компьютер с Виндовс 7, вы можете воспользоваться им: записать восстановительный накопитель на нем и использовать на «проблемном» ПК.
Суть в том, на такой внешний носитель по умолчанию записываются все средства устранения неполадок системы, включая откат назад.
И если на самом компьютере сам инструмент может быть поврежден и от того не запускаться по способам выше, то на установочном диске он заработает всегда, поскольку для вирусов недосягаем.
Что нужно делать:
Сначала вставьте диск / флешку для установки Windows 7 (или диск восстановления, который создается внутри самой системы) в компьютер и настройте через BIOS запуск системы с загрузочного устройства. Затем…
- Дождитесь загрузки установщика и
- нажмите «Далее» в первом окне выбора языка.
- Нажмите на ссылку внизу «Восстановление системы».
- Около минуты будет производиться поиск установленных операционных систем. Когда найдется Windows 7, выделите ее, отметьте верхнюю опцию «Используйте средства восстановления …» и нажмите «Далее».
- Выберите «Восстановление системы».
- Откроется средство Win 7 для возврата. Последующие действия все 100% совпадают с показанными в 1-й главе статьи. Т.е. выбираем точку, проверяем затронутые программы если требуется и ожидаем окончания восстановления.

Основные выводы
Рассмотрев все варианты, как откатить Виндовс 7 до точки восстановления к более раннему состоянию, не могу не упомянуть еще один хороший способ восстановить ОС — с ранее созданного образа с копией Windows 7. Сделать его возможно через раздел архивации.
Этот метод — тема отдельной статьи. К тому же далеко не всем он пригоден, ведь заранее в конкретный день (до того как случилась неполадка) должен был быть создан архив системного тома, когда не было никаких проблем с работоспособностью ОС, и надежно храниться. К тому же, заметил, большинство пользователей просто пренебрегают регулярным резервным копированием, надеясь, что проблемы всегда будут обходить их стороной, образ системы не потребуется или что еще успею его сделать, но чуть позже 😊
Напишите, пожалуйста, в комментариях внизу страницы, помогла ли вам инструкция самостоятельно восстановить систему? Если нет, опишите, что не получилось. Я обязательно отвечу и, вероятно, решим вопрос. Кому помогло, вы можете помочь другим пользователям, сделав репост в удобную соцсеть кнопкой ниже. Ведь материал может здорово выручить знакомых и друзей, столкнувшись почти с любыми проблемами в работе Windows 7 программного характера.
Просмотр сохраненных точек восстановления в Windows 7
Многие пользователи операционной системы Windows 7 предпочитают настраивать создание точек восстановления, чтобы в случае чего сразу же вернуть компьютер к исходному состоянию, сохранив при этом важные данные. Если конфигурация предусматривает это, то на ПК может храниться сразу несколько подобных архивов, созданных в разное время. Из-за этого в некоторых случаях возникает надобность в просмотре этих файлов для разных целей. Сегодня мы хотим не только рассказать о месте их хранения, но и продемонстрировать разные способы просмотра активных точек восстановления в этой ОС.
Просматриваем сохраненные точки восстановления в Windows 7
В рамках статьи будет рассмотрено целых три способа просмотра необходимой информации. Вы можете использовать каждый из них, чтобы получить определенные сведения. Однако стоит учитывать, что принцип реализации вариантов кардинально отличается и займет определенное количество времени. Потому мы советуем изучить все представленные инструкции, а уже потом выбрать, какая именно окажется наиболее подходящей именно для вас.
Способ 1: CCleaner
Для начала поговорим о самом простом и быстром методе. Заключается он в использовании известной многим сторонней программы CCleaner. В ней присутствует множество функций, позволяющих оптимизировать работу ПК, среди них находится и просмотр точек восстановления для их дальнейшего удаления, если это требуется. Такое решение будет оптимальным для тех юзеров, кто желает деинсталлировать уже устаревшие бэкапы.
- Воспользуйтесь ссылкой выше, чтобы ознакомиться с полным описанием CCleaner и скачать его бесплатную версию с официального сайта.
- После успешной установки и запуска обратите внимание на панель слева. Отсюда перейдите в раздел «Инструменты».
Здесь вас интересует подраздел «Восстановление системы». Кликните по нему левой кнопкой мыши.
Конечно, CCleaner не позволит увидеть абсолютно все файлы, входящие в состав точки восстановления, но мы уже уточнили, что ее основная задача — очистка от уже ненужных файлов, поскольку часто они занимают огромный объем данных на носителе. Если же вы желаете получить более подробную информацию касаемо записей бэкапов, лучше используйте два приведенных ниже метода.
Способ 2: Мастер восстановления ОС
Откат системы до определенной точки происходит через специальный встроенный инструмент операционной системы. Его можно запустить только для просмотра доступных сохранений, не доводя процедуру до конца. Это поможет обнаружить, сколько именно записей существует, когда они были созданы, каким средством и какие программы будут возвращены к своему исходному состоянию.
- Откройте меню «Пуск» и через левый раздел перейдите в «Панель управления».
В появившемся окне вы увидите кнопку «Запуск восстановления системы». Можете смело нажимать на нее, поскольку сам процесс восстановления сразу же начат не будет.
Ознакомьтесь с описанием Мастера восстановления системных файлов и перемещайтесь к следующему шагу, щелкнув по «Далее».
В таблице видны имеющиеся сохраненные записи. В ячейках будет отображаться дата, короткое описание и тип создания бэкапа. Если желаете просмотреть все существующие точки, включая очень старые, отметьте этот пункт галочкой.
Вы можете выбрать одну из записей и просмотреть программы, которые она затрагивает.
При запуске этой функции придется подождать немного времени до завершения сканирования.
Появится отдельное окно, где вы увидите ПО и драйверы, которые будут восстановлены. Однако разработчики не дают стопроцентной гарантии, что после этого некоторые из них будут работать корректно, о чем написано непосредственно в окне.
Как видите, рассмотренные инструкции позволяют получить немного больше информации, связанной с точками восстановления, однако она все еще не является полной, поскольку вы не можете изучить каждый файл и работать с ним отдельно. В случае надобности осуществления именно этих действий поможет только последний, самый сложный способ сегодняшнего материала.
Способ 3: Управление системной папкой
Сейчас мы говорим только о тех бэкапах, которые создаются операционной системой автоматически по расписанию или во время инсталляции обновлений, а также о вручную созданных сохранениях через Мастер восстановления. Рассматривать множество сторонних приложений, позволяющих осуществлять примерно такие же действия, не имеет смысла, поскольку в них юзер сам выбирает место хранения файлов, соответственно, может получить к ним доступ в любой момент. Для возможности управления найденными архивами, созданными ОС, потребуется выполнить ряд сложных действий. Мы распределили их на три этапа, чтобы вам было проще, и начнем с первого.
Шаг 1: Отмена скрытия защищенных папок
Если вы сразу же приступите к поиску необходимой директории, то вряд ли сможете ее отыскать, поскольку по умолчанию подобные защищенные файлы скрыты от глаз обычного пользователя для безопасности. Поэтому здесь не обойтись без дополнительных настроек. Первый этап заключается в отмене скрытия защищенных объектов, что происходит так:
- Находясь в «Панели управления», кликните ЛКМ по разделу «Параметры папок».
Переместитесь во вкладку «Вид».
Здесь снимите галочку с пункта «Скрывать защищенные системные файлы».
При отображении предупреждения ознакомьтесь с ним, а затем щелкните по варианту «Да».
По завершении внесения изменений не забудьте нажать на «Применить».
Если у вас не настроен показ скрытых файлов и папок, дополнительно перед выходом из этого меню отметьте маркером пункт «Показать скрытые файлы, папки и диски».
Если при выполнении этих инструкций вы столкнулись с какими-либо ошибками, убедитесь в том, что используется учетная запись администратора. В противном случае потребуется обязательно войти в систему под этим профилем, иначе правильно выполнить этот и следующий этап не получится.
Шаг 2: Предоставление доступа к файлам
Второй шаг будет последним подготовительным и заключается он в предоставлении доступа к файлам. Требуемая директория защищена не только от редактирования, но и от просмотра даже для администратора, потому это следует исправить:
- Перейдите в «Мой компьютер» и выберите там системный логический том носителя. Теперь вы увидите папку «System Volume Information». Однако сейчас она защищена.
Если вы попробуете нажать на нее, то увидите сообщение об отказе в доступе. Давайте же решим эту небольшую трудность.
Щелкните по директории ПКМ и в открывшемся контекстном меню выберите пункт «Свойства».
Переместитесь во вкладку «Безопасность».
Нажмите на кнопку «Дополнительно».
Внизу находится кнопка для перехода в нужное нам меню для изменения разрешений.
Щелкните по «Добавить», чтобы настроить новый элемент доступа к папке.
Можно сразу же в поле вводить имя пользователя, которому хотим предоставить разрешения, однако это не всегда удобно. Лучше кликнуть по «Дополнительно».
Здесь запустите поиск учетных записей. Он займет буквально несколько секунд.
В появившемся списке выберите свой профиль, чтобы открыть для него доступ.
После этого завершите работу с рассматриваемым меню.
Автоматически откроется окно «Элемент разрешения». Здесь предоставьте полный доступ, отметив галочкой соответствующий пункт.
В конце не забудьте применить изменения, чтобы новая конфигурация сразу же вступила в силу.
Точно таким же образом предоставляется доступ к любой защищенной директории другому пользователю, входящему в состав этой ОС, домашней или корпоративной группы. Однако при этом обязательно надо учитывать, что после этих действий папки становятся уязвимыми для вирусов. Осуществляйте подобные манипуляции только на свой страх и риск.
Шаг 3: Просмотр файлов точек восстановления
Вот мы и подобрались к главному и самому основному шагу — просмотру файлов точек восстановления в рассматриваемой папке. После внесения изменений, о которых говорилось выше, вы можете без каких-либо проблем заглянуть в «System Volume Information». Здесь найдите директорию «Windows Backup»: именно в ней хранятся архивы и все остальные файлы, связанные с системными бэкапами. Теперь вам разрешено редактирование, удаление и перемещение этих данных.
В рамках сегодняшнего материала вы узнали о трех различных способах, которые позволяют просматривать и управлять системными точками восстановления. Как мы и говорили, все они кардинально отличаются друг от друга, поэтому вам нужно выбрать решение, удовлетворяющее потребности. Первое поможет очистить старые архивы, второе позволит узнать более детальную информацию о точках, а третье предназначено для получения абсолютно всех сведений и редактирования файлов.
Источник
Где точка восстановления Windows 7
Так уж вышло, что самая популярная на сегодняшний день операционная система от Microsoft, является хоть и стабильным программным решением, иногда способна подводить своих пользователей. И речь идет не о том, что система склонна к «тормозам», замедлению работы, появлению ошибок или многих других проблем. Иногда какие-либо некорректные действия с системой могут привести к отказу её загрузки или к возникновению ошибок, делающих невозможным дальнейшую работу за компьютером.
К счастью, в штатных средствах Windows 7 хранятся точки восстановления системы, благодаря которым можно вернуть ОС к полностью работоспособному состоянию. Правда, доступна такая функция только при условии активированного состояния службы и присутствия в журнале доступных точек восстановления.
Как включить восстановление системы
Чтобы быть уверенным в том, что ОС компьютера полностью защищена от возможных изменений, способных привести к её выходу из строя или ухудшению скорости работы, пользователям следует включить её и корректно настроить. Для этого необходимо следовать такому перечню действий:
- Нажмите правой кнопкой мыши на ярлык «Мой компьютер» для вызова контекстного меню.
- Выберите пункт «Свойства».
- Нажмите на кнопку «Дополнительные параметры системы» в левом боковом меню окна.
Теперь, когда функция защиты включена, необходимо понять, когда же точки восстановления создаются и где их просмотреть.
Разработчики из Microsoft позаботились о том, чтобы recovery-точки автоматически создавались непосредственно перед установкой различного софта или обновлений. Это делается с целью защиты системы от возможного вреда, которое компьютеру может нанести нелицензионное, пиратское, поврежденное ПО и не полностью загруженные дистрибутивы.
Просмотреть актуальную информацию о точках восстановления, а также инициировать саму recovery-процедуру, можно следующим образом:
- Нажмите кнопку «Пуск» на панели задач «Семерки».
- Нажмите на кнопку «Все программы» для отображения перечня папок, находящихся в стартовом меню системы.
Теперь, когда мы разобрались с тем, где найти точки восстановления в Windows 7, осталось узнать только то, каким образом создаются файлы точек вручную. Эту процедуру рекомендуется систематически производить самостоятельно, чтобы убедиться в том, что в системе присутствуют максимально приближенные к текущей дате системные точки с работоспособными параметрами Windows.
Для создания такого «сэйва» следует выполнить такие действия:
- Зайдите в свойства ярлыка «Мой компьютер».
- В открывшемся окне перейдите на вкладку «Защита системы».
Убедиться в успешном создании точки всегда можно в меню восстановления системы, где в списке появится соответствующая запись.
Настоятельно рекомендуем не игнорировать данную функцию Windows 7, поскольку она является действительно полезным параметром, позволяющим надежно защитить систему от различного рода форс-мажорных происшествий, «глюков» с софтом, которые, увы, всегда имели и имеют место быть в операционных системах семейства Windows. После установки Windows, при покупке нового ПК с предустановленной «операционкой», всегда проверяйте параметр восстановления системы, и, если он находится в выключенном состоянии, обязательно активируйте его. И только в этом случае никакие системные неисправности не будут вам страшны.
Источник
Точка восстановления Windows 7 применяется для отмены наших с вами ошибочных действий при работе на компьютере, приведших к его нестабильной работе. К нам в сервис по обслуживанию компьютеров, приходят за помощью люди, пользующиеся операционной системой Windows 7 много лет и только один из десяти знает про точки восстановления и один из пятидесяти про предыдущие версии файлов, но не умеет ими пользоваться правильно. При кажущейся простоте применения точек восстановления, у данной функции существует много особенностей, которые вам нужно знать. В этой статье изложена информация основанная на личном опыте автора, например мы узнаем почему при включенной Защите системы пропадают точки восстановления или не создаются вовсе. Как воспользоваться точкой восстановления при отсутствии запуска Windows 7 и многое другое, надеюсь мы поможем вам избежать многих ошибок.
Точка восстановления Windows 7
При выборе и применении точки восстановления вам нужно знать, что изменения обычно касаются только системных и программных настроек Windows 7. Все программы, установленные нами после создания выбранной нами точки восстановления, удалятся.
- Например, если вы создали точку восстановления 8 января, и 12 января хотите откатиться на состояние 8 января, то соответственно выберите точку восстановления 8 января. Все программы, установленные вами в промежуток времени с 8 января до 12 января удалятся.
Что касается ваших личных данных, с ними не должно произойти никаких изменений. На данном скришноте, можно заметить, что Защита системы и создание точек восстановления включено по умолчанию только для диска С:. Проверьте у себя Пуск->Панель управления->Система и безопасность->Система->Защита системы.
Так же нужно знать, что точка восстановления Windows 7, не поможет восстановить удалённые ранее файлы, но в этом случае вам можно воспользоваться функцией Предыдущие версии файлов, только если для данного диска была включена Защита системы и в Настройках параметров восстановления отмечен пункт Восстановить параметры системы и предыдущие версии файлов. В этом случае Защита системы Windows 7 архивирует личные данные пользователей с помощью теневых копий. Так же вы видите, что если нажать на кнопку Настроить, (верхняя иллюстрация) окна Защита системы, для локального диска (С:), появится окно, в котором видно, что для точек восстановления диска (С:) выделено 10% дискового пространства. Знайте, что лучше выделить 15%. Чем больше выделено места на жёстком диске для точек восстановления, тем дольше они хранятся. Если Windows 7 необходимо создать новую точку восстановления, а места для её создания недостаточно, то удалится старая точка и вместо неё создастся новая.
Примечание: если для какого-либо тома в операционной системе Windows 7 включена Защита системы, то пользовательские данные архивируются с помощью создания теневых копий и становятся доступны в Предыдущих версиях файлов. Теневые копии, не существуют вечно, для их хранения на жёстком диске выделено пространство, которое регулируется в настройках Защиты системы, как только оно заканчивается, при сознании новых копий старые удаляются.
Например у нас включена Защита системы для диска С:, соответственно мы с вами сможем воспользоваться функцией Предыдущие версии файлов, щёлкнем на папке диска C:Program Files правой кнопкой мыши и выберем Восстановить прежнюю версию,
откроется диалоговое окно Предыдущие версии, в котором будут перечислены все доступные версии предыдущих файлов. Файлы можно восстановить или просто скопировать, сохранив предыдущую и текущую версию.
Читайте статью полностью Предыдущие версии файлов.
При настройке Защиты системы для томов хранящих только ваши файлы, нужно выбрать в Параметрах восстановления пункт Восстановить только предыдущие версии файлов, так как ни каких системных параметров на них нет.
Если вы беспокоитесь о сохранении только личных данных, тогда вам лучше воспользоваться функцией Архивирование данных компьютера, это отдельная серьёзная тема, так же читайте её отдельно.
Точка восстановления Windows 7 планируется и создаётся один раз в неделю, по прошествии одинакового временного промежутка, такие точки ещё называют контрольными.
Так же точки восстановления Windows 7 создаёт перед установкой каких-либо программ, ну и наконец вы сами сможете создать точку восстановления руками перед установкой какого-нибудь приложения в диалоговом окне Защита системы.
Давайте сначала рассмотрим простой пример создания и применения точки восстановления, а затем разберём примеры посложнее.
Создаётся Точка восстановления Windows 7 таким образом->Пуск->Панель управления->Система и безопасность->Система->Защита системы. В этом диалоговом окне происходит Настройка и Создание точек восстановления. Например мы хотим самостоятельно установить серьёзную программу, но переживаем, вдруг мы что-то сделаем не так, давайте перестрахуемся и создадим точку восстановления вручную для диска С:, на который мы будем устанавливать нашу программу.
Пуск->Панель управления->Система и безопасность->Система->Защита системы->Создать, далее дадим название нашей точке, например 13.
Далее устанавливаем какую-либо программу, но что то пошло не так, например приложение не запускается и мы решили откатится назад с помощью точки восстановления на то время когда на нашем компьютере ещё не было установлено проблемной программы. Идем в Защиту системы и выбираем уже не Создать, а Восстановление, далее
происходит запуск восстановления системных файлов, жмём далее и выбираем нашу точку восстановления 13, обратите внимание на пункт Показать другие точки восстановления, если там поставить галочку, Вам откроются другие более ранние точки восстановления.
Опять далее. Готово.
Предупреждение о том, что процесс восстановления будет невозможно прервать до его окончания, соглашаемся, далее перезагрузка.
Компьютер загружается и установленной нами программы, как не бывало. Вот так работают точки восстановления.
Точкой восстановления Windows 7, можно воспользоваться, если ваш компьютер не загружается, прибегнув к безопасному режиму, здесь невозможно создать точку восстановления, но откатиться с помощью неё к стабильному состоянию компьютера можно. Что бы попасть в Безопасный режим нужно нажать клавишу F-8 на клавиатуре сразу же после запуска компьютера. Перед вами откроется меню Дополнительные варианты загрузки: Устранение неполадок компьютера, далее Безопасный режим. Что бы в Безопасном режиме воспользоваться точкой восстановления Windows 7 нажмите Пуск->Панель управления->Восстановление, далее загрузится Восстановление системы и Запуск восстановления, выбирайте вашу точку восстановления и вперёд.
Если безопасным режимом мы воспользоваться по каким-то причинам не можем, то использовать точки восстановления Windows 7 можно, выбрав в Дополнительных вариантах загрузки->Устранение неполадок компьютера->Восстановление системы. Как это сделать. Можете почитать нашу статью Как восстановить систему Windows 7.
Важная информация: если вы изменяли после создания точки восстановления пароль, готовьтесь к тому, что вам вернётся старый, создайте диск восстановления пароля.
Точки восстановления Windows 7 занимают по умолчанию примерно 10%-15% (как я уже говорил выше), дискового пространства, регулировать дисковый объём, выделенный для точек восстановления можно в окне Настроить — Защита системы. Если места на жёстком диске для точек восстановления выделено много, храниться они будут долго. Для удаления всех точек восстановления, в данном окне нужно нажать кнопку Удалить и все точки восстановления удалятся.
Как удалить все точки восстановления кроме последней? Пуск->В поле поиска вводим Очистка диска, далее выбираем диск, который нужно очистить, затем идём на вкладку Дополнительно->Восстановление системы и теневое копирование->Очистить.
Почему не создаются точки восстановления Windows 7?
- Удаляют точки восстановления многочисленные утилиты по очистке жёстких дисков и реестра. Например программа FreeSpacer, настроенная по умолчанию обязательно удаляет папку System Volume Information, содержащую в себе точки восстановления. Поэтому подобные программы нужно настраивать вручную, внося данную папку в исключения.
- Создание точек восстановления не будет производиться на вашем ноутбуке при отключенном питании, так настроено по умолчанию. Если у вас хватает зарядки на довольно длительное время, можно отключить данную настройку в Планировщике заданий Пуск->Выполнить->taskschd.msc.
Открываем ветку Библиотека планировщика заданийMicrosoftWindowsSystemRestore, далее двойным щелчком левой мыши на пункте SR заходим в Свойства, - Вкладка Триггеры отвечает за расписание создания точек восстановления, настраиваем так как нам нужно. На вкладке Условия отмечен по умолчанию пункт Запускать задачу при простое компьютера по истечению 10 мин, то есть создание точек восстановления не будет производиться, пока ваш компьютер не будет бездействовать 10мин, а если вы им пользуетесь постоянно, этот параметр тоже можно сбросить.
- Точки восстановления не создаются с файловыми системами FAT и FAT32 в частности. Данные файловые системы не поддерживают теневые копии, которые содержат информацию об изменениях в системных и пользовательских файлах. Windows 7 использует для создания точек восстановления теневые копии
- Если на вашем компьютере вы используете две операционные системы, например Windows XP и Windows 7, то при запуске более старшей версии Windows XP, все точки восстановления, созданные Windows 7, будут удалены.
Как найти более ранние точки восстановления
Содержание
- Просматриваем сохраненные точки восстановления в Windows 7
- Способ 1: CCleaner
- Способ 2: Мастер восстановления ОС
- Способ 3: Управление системной папкой
Как найти точку восстановления системы?
Если после установки новых драйверов или программ ваша операционная система перестала корректно работать, то ее работоспособность можно восстановить, вернув все в прежнее состояние. Для этого используют такой компонент, как «Восстановление системы» (Systemrestore). Точки восстановления системы автоматически создаются каждый день. Также такие точки восстановления создаются перед каждой критической процедурой, например, перед установкой нового оборудования либо ОП. Можно также создавать точки отката и вручную.
Чтобы восстановить систему, лучше выбирать такую точку, которая наиболее близка к дате, когда именно произошел сбой в работе. Если у вас установлена система Windows XP, тогда зайдите в меню «Пуск». Там выберите пункт «Программы», а потом «Стандартные». Затем выберите «Служебные» и там найдите «Восстановление системы».
В окне «Восстановление системы» выберите положение «Восстановление более раннего состояния…», а потом нажмите «Далее». В новом окне откроется календарь за текущий месяц, где отмечены даты создания точек восстановления. Если вы хотите восстанавливать систему, то выберите нужный день, а затем нажмите «Далее».
Можно найти точки восстановления и другими способами. Нажатием комбинации Win+R вызовите строку поиска, а там напишите команду msconfig. Перейдите в пункт «Сервис», а потом выберите опцию «Восстановление системы». Затем нажмите «Далее», после чего откроется окно, где будут находиться даты создания точек отката.
Перезагрузите ваш компьютер. Когда услышите звуковой сигнал POST, то нажмите клавишу F8. Потом в меню режимов загрузки выберите «Безопасный режим». Ответьте «Нет» на предложенный вопрос о продолжении работы в данном режиме. После этого начнется процесс восстановления системы, где вам нужно будет выбрать одну из предложенных точек отката. Еще можно выбрать точку восстановления и в режиме «Загрузка последней удачной конфигурации».
Если у вас на компьютере стоит последняя версия Windows Vista, то нужно ввести в строку поиска команду system, а потом в новом окне отметить пункт «Система». После чего откроется новое диалоговое окно управления системой. Это же окно можно вызвать и при помощи «Панели управления», нажав на иконку «Система».
Перейдите по ссылке «Защита системы». Во вкладке «Свойства системы» выберите пункт «Защита системы». Затем нажмите «Восстановление системы» и «Далее». Там вы увидите список точек отката.
В Windows 7 нужно зайти в «Панель управления», потом выбрать «Восстановление». Откроется новое окно, где следует выбрать «Запуск восстановления системы», а потом нажать «Далее». Система сама предложит вам список точек восстановления.
Многие пользователи операционной системы Windows 7 предпочитают настраивать создание точек восстановления, чтобы в случае чего сразу же вернуть компьютер к исходному состоянию, сохранив при этом важные данные. Если конфигурация предусматривает это, то на ПК может храниться сразу несколько подобных архивов, созданных в разное время. Из-за этого в некоторых случаях возникает надобность в просмотре этих файлов для разных целей. Сегодня мы хотим не только рассказать о месте их хранения, но и продемонстрировать разные способы просмотра активных точек восстановления в этой ОС.
Просматриваем сохраненные точки восстановления в Windows 7
В рамках статьи будет рассмотрено целых три способа просмотра необходимой информации. Вы можете использовать каждый из них, чтобы получить определенные сведения. Однако стоит учитывать, что принцип реализации вариантов кардинально отличается и займет определенное количество времени. Потому мы советуем изучить все представленные инструкции, а уже потом выбрать, какая именно окажется наиболее подходящей именно для вас.
Способ 1: CCleaner
Для начала поговорим о самом простом и быстром методе. Заключается он в использовании известной многим сторонней программы CCleaner. В ней присутствует множество функций, позволяющих оптимизировать работу ПК, среди них находится и просмотр точек восстановления для их дальнейшего удаления, если это требуется. Такое решение будет оптимальным для тех юзеров, кто желает деинсталлировать уже устаревшие бэкапы.
- Воспользуйтесь ссылкой выше, чтобы ознакомиться с полным описанием CCleaner и скачать его бесплатную версию с официального сайта.
- После успешной установки и запуска обратите внимание на панель слева. Отсюда перейдите в раздел «Инструменты».
Здесь вас интересует подраздел «Восстановление системы». Кликните по нему левой кнопкой мыши.
Конечно, CCleaner не позволит увидеть абсолютно все файлы, входящие в состав точки восстановления, но мы уже уточнили, что ее основная задача — очистка от уже ненужных файлов, поскольку часто они занимают огромный объем данных на носителе. Если же вы желаете получить более подробную информацию касаемо записей бэкапов, лучше используйте два приведенных ниже метода.
Способ 2: Мастер восстановления ОС
Откат системы до определенной точки происходит через специальный встроенный инструмент операционной системы. Его можно запустить только для просмотра доступных сохранений, не доводя процедуру до конца. Это поможет обнаружить, сколько именно записей существует, когда они были созданы, каким средством и какие программы будут возвращены к своему исходному состоянию.
-
Откройте меню «Пуск» и через левый раздел перейдите в «Панель управления».
В появившемся окне вы увидите кнопку «Запуск восстановления системы». Можете смело нажимать на нее, поскольку сам процесс восстановления сразу же начат не будет.
Ознакомьтесь с описанием Мастера восстановления системных файлов и перемещайтесь к следующему шагу, щелкнув по «Далее».
В таблице видны имеющиеся сохраненные записи. В ячейках будет отображаться дата, короткое описание и тип создания бэкапа. Если желаете просмотреть все существующие точки, включая очень старые, отметьте этот пункт галочкой.
Вы можете выбрать одну из записей и просмотреть программы, которые она затрагивает.
При запуске этой функции придется подождать немного времени до завершения сканирования.
Появится отдельное окно, где вы увидите ПО и драйверы, которые будут восстановлены. Однако разработчики не дают стопроцентной гарантии, что после этого некоторые из них будут работать корректно, о чем написано непосредственно в окне.
Как видите, рассмотренные инструкции позволяют получить немного больше информации, связанной с точками восстановления, однако она все еще не является полной, поскольку вы не можете изучить каждый файл и работать с ним отдельно. В случае надобности осуществления именно этих действий поможет только последний, самый сложный способ сегодняшнего материала.
Способ 3: Управление системной папкой
Сейчас мы говорим только о тех бэкапах, которые создаются операционной системой автоматически по расписанию или во время инсталляции обновлений, а также о вручную созданных сохранениях через Мастер восстановления. Рассматривать множество сторонних приложений, позволяющих осуществлять примерно такие же действия, не имеет смысла, поскольку в них юзер сам выбирает место хранения файлов, соответственно, может получить к ним доступ в любой момент. Для возможности управления найденными архивами, созданными ОС, потребуется выполнить ряд сложных действий. Мы распределили их на три этапа, чтобы вам было проще, и начнем с первого.
Шаг 1: Отмена скрытия защищенных папок
Если вы сразу же приступите к поиску необходимой директории, то вряд ли сможете ее отыскать, поскольку по умолчанию подобные защищенные файлы скрыты от глаз обычного пользователя для безопасности. Поэтому здесь не обойтись без дополнительных настроек. Первый этап заключается в отмене скрытия защищенных объектов, что происходит так:
-
Находясь в «Панели управления», кликните ЛКМ по разделу «Параметры папок».
Переместитесь во вкладку «Вид».
Здесь снимите галочку с пункта «Скрывать защищенные системные файлы».
При отображении предупреждения ознакомьтесь с ним, а затем щелкните по варианту «Да».
По завершении внесения изменений не забудьте нажать на «Применить».
Если у вас не настроен показ скрытых файлов и папок, дополнительно перед выходом из этого меню отметьте маркером пункт «Показать скрытые файлы, папки и диски».
Если при выполнении этих инструкций вы столкнулись с какими-либо ошибками, убедитесь в том, что используется учетная запись администратора. В противном случае потребуется обязательно войти в систему под этим профилем, иначе правильно выполнить этот и следующий этап не получится.
Шаг 2: Предоставление доступа к файлам
Второй шаг будет последним подготовительным и заключается он в предоставлении доступа к файлам. Требуемая директория защищена не только от редактирования, но и от просмотра даже для администратора, потому это следует исправить:
-
Перейдите в «Мой компьютер» и выберите там системный логический том носителя. Теперь вы увидите папку «System Volume Information». Однако сейчас она защищена.
Если вы попробуете нажать на нее, то увидите сообщение об отказе в доступе. Давайте же решим эту небольшую трудность.
Щелкните по директории ПКМ и в открывшемся контекстном меню выберите пункт «Свойства».
Переместитесь во вкладку «Безопасность».
Нажмите на кнопку «Дополнительно».
Внизу находится кнопка для перехода в нужное нам меню для изменения разрешений.
Щелкните по «Добавить», чтобы настроить новый элемент доступа к папке.
Можно сразу же в поле вводить имя пользователя, которому хотим предоставить разрешения, однако это не всегда удобно. Лучше кликнуть по «Дополнительно».
Здесь запустите поиск учетных записей. Он займет буквально несколько секунд.
В появившемся списке выберите свой профиль, чтобы открыть для него доступ.
После этого завершите работу с рассматриваемым меню.
Автоматически откроется окно «Элемент разрешения». Здесь предоставьте полный доступ, отметив галочкой соответствующий пункт.
В конце не забудьте применить изменения, чтобы новая конфигурация сразу же вступила в силу.
Точно таким же образом предоставляется доступ к любой защищенной директории другому пользователю, входящему в состав этой ОС, домашней или корпоративной группы. Однако при этом обязательно надо учитывать, что после этих действий папки становятся уязвимыми для вирусов. Осуществляйте подобные манипуляции только на свой страх и риск.
Шаг 3: Просмотр файлов точек восстановления
Вот мы и подобрались к главному и самому основному шагу — просмотру файлов точек восстановления в рассматриваемой папке. После внесения изменений, о которых говорилось выше, вы можете без каких-либо проблем заглянуть в «System Volume Information». Здесь найдите директорию «Windows Backup»: именно в ней хранятся архивы и все остальные файлы, связанные с системными бэкапами. Теперь вам разрешено редактирование, удаление и перемещение этих данных.
В рамках сегодняшнего материала вы узнали о трех различных способах, которые позволяют просматривать и управлять системными точками восстановления. Как мы и говорили, все они кардинально отличаются друг от друга, поэтому вам нужно выбрать решение, удовлетворяющее потребности. Первое поможет очистить старые архивы, второе позволит узнать более детальную информацию о точках, а третье предназначено для получения абсолютно всех сведений и редактирования файлов.
Отблагодарите автора, поделитесь статьей в социальных сетях.
Как найти точку восстановления системы?
Если после установки новых драйверов или программ ваша операционная система перестала корректно работать, то ее работоспособность можно восстановить, вернув все в прежнее состояние. Для этого используют такой компонент, как «Восстановление системы» (Systemrestore). Точки восстановления системы автоматически создаются каждый день. Также такие точки восстановления создаются перед каждой критической процедурой, например, перед установкой нового оборудования либо ОП. Можно также создавать точки отката и вручную.
Чтобы восстановить систему, лучше выбирать такую точку, которая наиболее близка к дате, когда именно произошел сбой в работе. Если у вас установлена система Windows XP, тогда зайдите в меню «Пуск». Там выберите пункт «Программы», а потом «Стандартные». Затем выберите «Служебные» и там найдите «Восстановление системы».
В окне «Восстановление системы» выберите положение «Восстановление более раннего состояния…», а потом нажмите «Далее». В новом окне откроется календарь за текущий месяц, где отмечены даты создания точек восстановления. Если вы хотите восстанавливать систему, то выберите нужный день, а затем нажмите «Далее».
Можно найти точки восстановления и другими способами. Нажатием комбинации Win+R вызовите строку поиска, а там напишите команду msconfig. Перейдите в пункт «Сервис», а потом выберите опцию «Восстановление системы». Затем нажмите «Далее», после чего откроется окно, где будут находиться даты создания точек отката.
Перезагрузите ваш компьютер. Когда услышите звуковой сигнал POST, то нажмите клавишу F8. Потом в меню режимов загрузки выберите «Безопасный режим». Ответьте «Нет» на предложенный вопрос о продолжении работы в данном режиме. После этого начнется процесс восстановления системы, где вам нужно будет выбрать одну из предложенных точек отката. Еще можно выбрать точку восстановления и в режиме «Загрузка последней удачной конфигурации».
Если у вас на компьютере стоит последняя версия Windows Vista, то нужно ввести в строку поиска команду system, а потом в новом окне отметить пункт «Система». После чего откроется новое диалоговое окно управления системой. Это же окно можно вызвать и при помощи «Панели управления», нажав на иконку «Система».
Перейдите по ссылке «Защита системы». Во вкладке «Свойства системы» выберите пункт «Защита системы». Затем нажмите «Восстановление системы» и «Далее». Там вы увидите список точек отката.
В Windows 7 нужно зайти в «Панель управления», потом выбрать «Восстановление». Откроется новое окно, где следует выбрать «Запуск восстановления системы», а потом нажать «Далее». Система сама предложит вам список точек восстановления.
Авг
4
2013
Здравствуйте посетители компьютерного блога moicom.ru. Тема нашего сегодняшнего выпуска точка восстановления Windows 7. Возможно кто-то из вас уже слышали об этом ранее.
Так вот, в данной статье, мы с вами узнаем что такое точки восстановления Windows, зачем они нужны, как их создать, запустить восстановление системы и многое другое, если ваш компьютер стал работать некорректно.
Откат системы
В конце публикации, да всем рекомендую дочитать до конца, я выложил два видео урока как создавать контрольные точки восстановления Windows XP и Windows 7.
Вся информация, которая представлена в данной статье была взята из моего личного опыта работы.
Пишу этот пост и слушаю классную музыку норвежской группы Röyksopp. Если у вас есть музыкальные файлы, которые вы хотите записать на диск, чтобы слушать их на компьютере, плеере, музыкальном центре, в машине или другом месте, но вы не знаете как это сделать, или у вас возникли трудности и вопросы, то прочитайте материал на тему Как записать музыку на диск.
Разберем следующие вопросы:
- Что такое точка восстановления и зачем она нужна
- Что нужно знать для восстановления
- Как посмотреть точки восстановления
- Создаем точку восстановления Windows XP
- Как создать точку восстановления Windows 7
- Запуск восстановления системы
- Восстановление через безопасный режим
- Удаление точек восстановления Windows 7
- Проблемы при создании контрольных точек восстановления
Начнем по порядку. Компьютер — это сложный механизм, которому свойственно ломаться, но чаше всего проблемы возникают не с самим компьютером, а с его операционной системой.
Допустим у вас на загружается программа Windows, можно воспользоваться классной штукой, безопасным режимом компьютера или полезной F8. Если же ни один из этих вариантов вам не помог, то можете попробовать оживить ваш ПК с помощью точек восстановления Windows. О том как это сделать я напишу ниже, так что читайте далее.
Что такое точка восстановления и зачем она нужна
Это специальные файлы (точки времени), которые создаются операционной системой или пользователем вручную, для сохраняется важной информация о работоспособности Windows в определенный момент времени.
Точки восстановления Windows могут пригодиться для того, чтобы восстановить нормальную работоспособность вашего компьютера, если с ним произошел какой-то сбой. Наверняка кто-то из вас уже слышали что есть функция восстановления системы, но правильно ею пользоваться могут не все.
Что нужно знать для восстановления
На первый взгляд сложного ничего нет, но у данной функции есть свои тонкости, которые должен знать каждый человек, перед тем как приступить к восстановлению системы Windows 7 и других. Некоторые из них вы сейчас узнаете.
Перед тем, как запускать данную функцию, вы должны быть в курсе, что сделанные изменения в большинстве случаев относятся к системным и программным настройкам операционных систем линейки Windows. Все программы, которые вы загрузили после конкретной точки восстановления автоматически удалятся. Помните об этом, когда будите восстанавливать свой Windows.
Допустим у нас есть созданная контрольная точка восстановления 25 июля, а сегодня 3 августа и вы хотите вернуть предыдущее состояние Windows на 25 июля. Для этого нужно зайти в восстановление системы, выбрать дату 25 июля и приступить к процессу отката. Программы, которые были загружены и установлены в данный промежуток времени соответственно удалятся, а все данные должны остаться без изменений.
Если вы хотите с помощью восстановления Windows 7 вернуть удаленные ранее файлы, то у вас это не получиться. Для этого можно воспользоваться информацией восстановление данных — реально работает.
Так же можно прибегнуть к помощи функции Предыдущие версии файлов, но для этого, у вас на локальном диске должна быть включена Защита системы, еще в Настройках параметров восстановления, должна быть отмечена и включена функция Восстановления параметров вашей системы и предыдущих версий файлов.
При нажатии на кнопку Настроить, в моей операционной системе Windows 7 (локальный диск <C:>) выделено всего лишь пять процентов. Рекомендую переместить ползунок на 10 или 15 %, все зависит от размеров объема вашего физического жесткого диска.
От выделенного пространства на жестком диске будет зависеть сколько времени будут храниться точки восстановления, соответственно чем больше места, тем дольше хранение. При создании Windows 7 новой точки восстановления, если будет недостаточно места, то удаляется старая точка и на её место записывается новая.
Если у вас сломался компьютер и вы не знаете что с ним делать, рекомендую для ознакомления — Ремонт компьютеров в Астане.
Как посмотреть наличие точек восстановления
Если вы пользуетесь операционной системой Windows XP, то необходимо зайти в меню Пуск > Все программы > Стандартные > Служебные > Восстановление системы.
Выбрать восстановление более раннего состояния компьютера и нажать Далее.
Перед нами появится обычный календарь, в котором есть даты, числа и месяца. Заходим в нужный месяц и смотрим на даты. Если число выделено жирным, то на этой дате есть системная контрольная точка восстановления. На всех не выделенных жирным датах точек восстановления не записано.
Если вы работаете в операционной системе Windows 7, то процедура почти не отличается от XP, единственно существует несколько способов чтобы посмотреть контрольные точки восстановления.
Можно зайти через меню Пуск > Все программы > и так далее. А можно воспользоваться умным поиском, для этого необходимо опять же нажать на меню Пуск и там где написано Найти программы и файлы (поиск) ввести слово восстановление системы.
После чего, перед нами откроется окно Восстановление раннего сохраненного состояния этого компьютера, нужно нажать Запуск восстановления системы.
Выйдет следующее окно Восстановление системных файлов и параметров — жмем Далее.
После этого появится вкладка, где можно посмотреть наличие контрольных точек восстановления Windows 7.
Вот таким образом можно посмотреть наличие контрольных точек отката в двух операционных системах.
Создание точки восстановления Windows XP
Для того, чтобы создать системную контрольную точку восстановления нужно проделать несложные шаги. Открываем меню Пуск > Все программы > Стандартные > Служебные > Восстановление системы.
Выбираем Создать точку восстановления и нажимаем Далее.
Следующим шагом необходимо написать описание нашей новой контрольной точки восстановления. Например пишем Август и жмем Создать.
В течении одной или двух минут, создается наша новая контрольная точка восстановления. После чего нажимаем Домой или Закрыть.
Таким образом можно создавать точки восстановления в Windows XP.
Создаем точку восстановления Windows 7
Процедура создания точки отката в Windows 7, в корне отличается от Windows XP, но смысл остается один и тот же.
Заходим в Меню Пуск, переходим в Панель управления.
Попадаем в настройки параметров компьютера, здесь заходим в Система и безопасность > Система > Защита системы.
Перед нами открывается окно свойства системы, где можно создать точку восстановления, нажимаем кнопку Создать.
Нас просят ввести описание для идентификации точки восстановления, я написал сегодняшнюю дату 3 августа 2013, вы можете написать что-то свое и нажать Создать.
После этого нужно немного подождать пока создается новая контрольная точка восстановления. У меня этот процесс занял несколько минут, у вас это время может отличаться.
В заверении процедуры должно выйти такое окно Точка восстановления создана успешно.
Все, новая точка восстановления готова.
Запускаем восстановление системы Windows 7
Допустим мы установили какую-либо программу, после этого она работает не корректно, зависает или вообще тормозит ваш компьютер. Как раз для этого и есть, недавно созданная нами, точка восстановления, еще до того момента, когда была установлена это программа.
Нажимаем правой кнопкой мыши по моему компьютеру на рабочем столе или меню Пуск и переходим по нижней вкладке Свойства.
Далее возвращаемся в Защиту системы.
Переходим к Восстановлению системы и нажимаем Восстановление…
Открывается окно восстановление системных файлов и параметров, жмем Далее.
Выбираем нужную точку восстановления Windows 7 и нажимаем Далее.
В следующем появившемся окне Подтверждение точки восстановления жмем Готово.
Появляется последнее предупреждение — Восстановление системы будет невозможно прервать, если оно будет запущенно. Нажимаем Да и ждем пока система откатиться к указанной точке восстановления.
После перезагрузки компьютера, проблемной установленной программы уже нет. Вот в принципе и весь несложный процесс восстановления Windows 7.
Восстановление через безопасный режим
Если ваш компьютер не загружается или загружается и работает некорректно, то можно воспользоваться точкой восстановления Windows 7. Для этого нужно зайти в безопасный режим, здесь создать контрольную точку не получится, но вот воспользоваться ею и вернуться к более раннему состоянию компьютера вполне реально.
Чтобы зайти в безопасный режим нужно при запуске компьютера нажимать кнопку F8 (дополнительные варианты загрузки), подробнее об этом можете прочитать в статье полезная F8.
В появившемся окне дополнительных вариантов загрузки, необходимо выбрать Безопасный режим и нажать Enter.
Далее идем в меню Пуск > Панель управления > Восстановление, где появится Восстановление системы и Запуск восстановления. Выбираем нужную контрольную точку и приступаем к откату системы.
Если вам безопасный режим нам не помог, или вы не смогли в него зайти, то не стоит расстраиваться.
Можно выбрать нужные точки восстановления Windows 7, воспользовавшись Дополнительными вариантами загрузки > Устранением неполадок компьютера > Восстановлением системы.
Если вы меняли пароль на вход в Windows, после того как были созданы точки восстановления, то придется напрячь свой мозг и вспомнить старый пароль. Вспомнили старый пароль — хорошо, если не можете вспомнить, специально для этого, у меня на блоге написана статья Как взломать пароль на компьютере.
Удаляем точки восстановления Windows 7
Бывают случаи, что на диске заканчивается свободное пространство, а вам срочно нужно что-то установить или закачать информацию. Можно удалить все контрольные точки восстановления Windows 7, кроме последней. И у вас наверняка сразу возникает вопрос, как это сделать. Как говориться нет ничего невозможного, просто нужно включить мозг и все получиться, а если серьезно, то сейчас я вам объясню как это можно сделать :).
Как обычно идем в меню Пуск и в строке поиска набираем Очистка диска. В предложенных вариантах ответов, заходим в Освобождение места на диске, за счет удаления лишних файлов.
Выбираем диск, на котором следует выполнить очистку.
После этого начинается оценка диска, она может длиться от нескольких минут и более.
Вот оценка завершена и перед нами окно Очистка диска (С:). На первой вкладке очистки диска можно удалить следующие не нужные файлы. В моем случае программа очистки диска может освободить до 581 МБ, у вас эта цифра может отличаться. У меня мало места на жестком диске, поэтому я решил освободить не лишние пол Гигабайта :).
Но нам нужно перейти на вкладку Дополнительно, где можно очистить Программы и компоненты, а так же удалить все, кроме последних точек восстановления.
Опять выходит предупреждение, Вы действительно хотите удалить все контрольные точки, кроме последней. Нажимаем удалить и прощаемся с нашими старыми контрольными точками восстановления Windows 7.
Вот так вот, можно удалить старые контрольные точки и освободить немного места на жестком диске.
Не создаются точки восстановления Windows 7
Теперь давайте рассмотрим основные возможные причины почему могут не создаваться контрольные точки восстановления.
Отключено питание на ноутбуке
Если вы работаете на ноутбуке от батареи без основного питания, то вы не сможете создать точку восстановления. Данная опция включена по умолчанию на всех ноутбуках. Если ваш ноутбук держит заряд батареи более 4 часов, то можно отключить данную опцию в Планировщике заданий. Для этого нужно вызвать окно Выполнить, я нажимаю сочетание клавиш на клавиатуре <Win> + <R>, или Пуск > Выполнить и набрать команду <taskschd.msc>.
В появившемся окне заходим в Библиотеку планировщика заданий > Microsoft > Windows > SustemRestore, после чего заходим в <SR>.
Попали в свойства <SR>, заходим на вкладку Триггеры и настраиваем (изменяем) расписание.
По умолчанию эта задача запускается спустя 10 минут после простоя компьютера, другими словами пока вы работаете на компьютере, точки восстановления создаваться не будут. Если вы хотите поменять время, то переходим на вкладку Условия и меняем его на предложенные варианты.
В операционной системе Windows 7, все так скрыто и замудрено, что без бутылки не разберешься. Это конечно же была шутка :).
Утилиты для очистки реестра и жесткого диска
Большинство утилит для очистки реестра, принимают контрольные точки за мусор и поэтому смело их удаляют. Для того чтобы не удалить точки восстановления, необходимо указать в качестве исключения папку System Volume Information, в которой и хранятся наши контрольные точки. Желательно зайти в настройки программы-утилиты и настроить все вручную.
Разные операционные системы
Есть такие люди, у которых на компьютере установлено несколько операционных систем, например Windows 7 и Windows XP и так далее. Так вот, когда при запуске более новой (старшей) версии операционной системы Windows XP, все контрольные точки восстановления, которые были созданы Windows 7, автоматически удаляются.
Устаревшие файловые системы
При работе в файловых системах FAT и FAT 32, создание точек восстановления невозможно. В этих файловых системах отсутствует поддержка теневых копий, в которых располагается информация об изменениях в пользовательских и системных файлах. А вот операционная системе Windows 7, использует теневые копии для создания своих точек восстановления.
В заключении предлагаю посмотреть два видео урока как создавать контрольные точки восстановления в Windows XP и Windows 7. И еще кое-что, для более удобного просмотра в хорошем качестве смотрите видео в полноэкранном режиме.
Точка восстановления Windows XP
Точка восстановления Windows 7
Подведем итоги
Ну вот друзья и подошла к концу большая и познавательная статья точка восстановления Windows 7.
Сегодня мы с вами узнали что такое точки восстановления, зачем они нужны, что нужно знать перед тем как запускать восстановление системы, разобрались как смотреть и создавать точки восстановления в двух операционных системах Windows XP и Windows 7, научились делать восстановление через безопасный режим, так же удалили старые контрольные точки и разобрали возможные причины проблем при создании точек восстановления.
Возможно у вас появились вопросы связанные с точками восстановления Windows 7. Можете задавать их ниже в комментариях к этой статье, а так же воспользоваться формой обратной связи со мной.
Благодарю вас что читаете меня в Твиттере.
Оставайтесь на связи — мой канал You Tube.
Если приведенная выше информация оказалась для вас полезной, тогда рекомендую подписаться на обновления моего блога, чтобы всегда быть в курсе свежей и актуальной информации компьютерной грамотности.
Не забудьте поделиться этой информацией с вашими знакомыми и друзьями. Нажмите на социальные кнопки — поблагодарите автора.
С уважением, Дмитрий Сергеев 4 августа 2013
Навигация по блогу
Вы можете поделиться своим мнением, или у вас есть что добавить, обязательно оставьте свой комментарий.
Прошу поделитесь ссылками в социальных сетях.
Получайте новые выпуски на почту
Что делать если ПК стал работать со сбоями? Долго загружается ОС, зависает, медленно открываются установленные программы. Восстановите предыдущее рабочее состояние системы. Рассмотрим, как происходит откат к точке восстановления Windows 7.
Содержание
- Что это такое
- Возврат к точке восстановления Windows 7 если система рабочая
- Откат на точку восстановления Windows 7 если ОС не загружается
- Используем Командную строку
- Еще один способ
- Вывод
Что это такое
Разработчики включили в Windows 7 инструмент, возвращающий предыдущее состояние без потери данных. По умолчанию ОС создает файлы восстановления при изменении конфигурации и установке программ. Можно создать их вручную. Как это сделать подробно описано в статье. Рассмотрим способы, позволяющие откатить систему.
Выполните следующее:
Далее:
Откроется окно:
Нажмите соответствующую кнопку. Откроется окно, в котором нажмите «Далее».
Откроется список сохраненных точек. Активировав опцию «Показать» отобразятся резервные образы ОС, если они создавались.
Нажав «Поиск», откроется окно где отобразится, какие программы будут изменены.
Возвращаемся на один шаг назад, жмем кнопку «Далее».
Нажмите кнопку «Готово».
Произойдет перезагрузка, появится сообщение:
Если выполнить шаги, описанные выше, и нажать снова на кнопку «Восстановить», отменится произведенный откат. Используйте такую возможность если не произошло нужных изменений.
Откат на точку восстановления Windows 7 если ОС не загружается
Что предпринять если невозможно загрузить систему? Включите ПК. Нажмите «F8». Выберите:
Интерфейс будет отличный от привычного. Визуальные эффекты отключатся. Найти функцию «Восстановление» вы сможете так же, как при обычной загрузке ОС.
Далее выполните последовательность действий, рассмотренных выше.
Используем Командную строку
Что предпринять если описанные способы не помогут загрузить систему? Перезагрузите ПК, нажмите «F8». Далее:
Загрузив ОС нажмите «Пуск» в строке поиска пропишите «CMD». Далее:
Еще один способ
Используйте Среду восстановления. Включает пять инструментов устранения неполадок. Создается автоматически в скрытом разделе при установке ОС.
Перезагрузите ПК нажав клавишу «F8». Выберите:
Нажмите:
Далее:
Вывод
Если ОС стала работать нестабильно — используйте откат. Создавайте точки вручную. Если после установки ПО или драйверов ОС перестанет работать, восстановите ее из созданной точки.