Если вам нужно посмотреть все существующие учетные записи пользователей, которые используют ваше устройство, в этом руководстве вы узнаете четыре способа сделать это в Windows 10.
В Windows 10, вы можете быстро проверить полную информацию обо всех учетных записях пользователей. Если более чем один человек использует ваш персональный компьютер или у вас есть более одного аккаунта пользователя, если есть необходимость проверить полную информацию о всех учетных записях пользователей, то эта статья поможет вам. Кроме того, в отдельных случаях вам также может понадобиться посмотреть скрытые учетные записи пользователей, доступные в вашей системе, такие как учетная запись администратора, которая по умолчанию отключена.
Чтобы посмотреть все существующие учетные записи в Windows 10 существует несколько способов просмотра этой информации с использованием встроенных инструментов и командной строки.
В этом руководстве вы узнаете четыре способа посмотреть список всех учетных записей, доступных в Windows 10.
- Как просмотреть все учетные записи с помощью приложения «Параметры»
- Как просмотреть все учетные записи с помощью консоли «Управление компьютером»
- Как просмотреть все учетные записи в Windows 10 с помощью командной строки
- Как просмотреть все учетные записи с помощью PowerShell
Как просмотреть все учетные записи Windows 10 с помощью приложения «Параметры».
Самый простой способ посмотреть учетные записи, доступные на вашем устройстве, — это приложение «Параметры»:
- Откройте приложение нажав клавиши Win I.
- Перейдите в группу настроек «Учетные записи».
- Нажмите раздел слева «Семья и другие пользователи».
На этой странице вы найдете существующие учетные записи пользователей, настроенные на вашем ПК, но эта страница имеет ограничения, поскольку она не содержит встроенных учетных записей пользователей, таких как встроенная учетная запись администратора .
Кроме того, вы заметите, что текущая учетная запись пользователя также не указана, но это потому, что эта информация отображается на странице «Ваши данные».
Как просмотреть все учетные записи с помощью консоли «Управление компьютером».
Если вы используете Windows 10 Pro, вы можете использовать консоль «Управление компьютером» для просмотра всех учетных записей, на вашем устройстве.
- Кликните правой кнопкой мыши на кнопке «Пуск» и выберите в меню «Управление компьютером».
- В консоли перейдите по следующему пути:
Локальные пользователи и группы → Пользователи
Вы увидите список всех учетных записей, созданных в Windows 10.
Как просмотреть все учетные записи Windows 10 с помощью командной строки
В Windows 10, вы можете быстро проверить полную информацию обо всех учетных записях пользователей, используя одну команду.
- Откройте командную строку, введите следующую команду и нажмите клавишу Enter.
wmic useraccount list full
Вы увидите следующие детали:
Самый первый аккаунт встроенная учетная запись администратора, учетная запись по умолчанию отключена — но вы можете включить эту скрытую учетную запись администратора, если у вас есть необходимость.
Второй аккаунт — Учетная запись пользователя управляемая системой, как указано в описании. Если вы используете Windows 10.
Третий аккаунт учетная запись гостя .
Последняя учетная запись пользователя, который используется для доступа к компьютеру. Если у вас есть несколько учетных записей пользователей, вы найдете их ниже одну за другой.
Есть несколько деталей, которые видны на экране командной строки. Вы увидите следующее:
- Тип аккаунта
- Описание
- Полное имя
- Дата установки
- Статус локальной учетной записи
- Lockout status
- Имя
- Пароль Изменяемый
- Пароль Истекает
- Требуется пароль или нет
- SID
- SID Тип
- Статус
AccountType = 512 указывает на то, что все учетные записи являются регулярными. Если ваш компьютер подключен к домену, вы можете увидеть другие значения, такие как 256 (Temp Duplicate Account), 2048 (Trust Account Interdomain), 4096 (Trust Account Workstation) или 8192 (Trust Account Server).
Disabled = FALSE / TRUE, указывает на то, активен или нет этот конкретный аккаунт. Если установлено значение FALSE, это означает, что ваша учетная запись не активна и наоборот.
PasswordChangable = TRUE / FALSE указывает на то, можно ли изменить пароль этой учетной записи или нет. Если установлено значение TRUE, то вы можете его изменить.
PasswordExpired = TRUE / FALSE сообщает срок действия пароля этой учетной записи пользователя после заданного промежутка времени.
Как просмотреть все учетные записи с помощью PowerShell
Кроме того, вы даже можете использовать одну команду в PowerShell для просмотра списка с подробной информацией о каждой учетной записи, доступной в Windows 10.
- Откройте PowerShell от имени администратора.
- Введите следующую команду, чтобы перечислить все существующие учетные записи и нажмите Enter:
Get-LocalUser
- Вы увидите список всех учетных записей, настроенных на вашем устройстве, с их описанием, активностью.
Если вам нужно экспортировать список учетных записей в текстовый файл, вы можете добавить в командуследущее. Например:
Get-LocalUser > c:pathtooutputfolderlist.txt
В случае, если одна из учетных записей была создана с использованием учетной записи Microsoft, имя учетной записи будет содержать только первые пять букв адреса электронной почты.
Это основные вещи, которые нужно знать, чтобы понять детали всех учетных записей пользователей на компьютере Windows 10.
В этом руководстве вы узнаете о четырех способах просмотра списка всех учетных записей, доступных в Windows.
По разным причинам вам может понадобиться информация обо всех доступных учетных записях пользователей, настроенных на вашем устройстве. В особых случаях, вам может понадобиться информация о скрытых учетных записях пользователей, имеющихся в вашей системе, например, встроенная учетная запись администратора, которая обычно отключена по умолчанию.
Способ 1. С помощью приложения Параметры
Самый простой способ увидеть доступные на вашем устройстве учетные записи — это воспользоваться приложением «Параметры»:
- Откройте Параметры в Windows.
- Нажмите на Учетные записи.
- Нажмите на Семья и другие пользователи.
На этой странице вы узнаете о существующих учетных записях пользователей, настроенных на вашем компьютере, но эта страница ограничена, поскольку она не показывает встроенные учетные записи пользователей, такие как встроенная учетная запись Администратор. Также вы заметите, что текущая учетная запись пользователя также не отображается в списке, но это потому, что эта информация отображается на странице «Ваши данные».
Способ 2. Через консоль Управление компьютером
Если вы используете Windows 10 Pro, воспользуйтесь консолью управления компьютером, чтобы просмотреть все учетные записи, настроенные на вашем устройстве, с помощью следующих шагов:
- Откройте меню Пуск.
- Найдите Управление компьютером и запустите.
- Перейдите по следующему пути:
Локальные пользователи и группы > Пользователи
После выполнения этих действий вы увидите список всех включенных и выключенных, встроенных и созданных вами учетных записей в Windows 10.
Способ 3. С помощью Командной строки
Наряду с использованием Настроек и управления компьютером, вы также можете просмотреть полный список существующих учетных записей, настроенных в Windows 10, используя Командную строку:
- Откройте меню Пуск.
- Найдите Командная строка и запустите.
- Используйте команду, чтобы отобразить все учетные записи, и нажмите Enter:
net user
- В качестве альтернативы можно использовать эту команду:
wmic useraccount get name
После выполнения этих шагов на выходе команды будет список всех учетных записей, настроенных на вашем устройстве.
Способ 4. с помощью PowerShell
Кроме того, вы можете использовать одну команду в PowerShell, чтобы просмотреть список с подробной информацией о каждой учетной записи, доступной в Windows 10.
- Откройте меню Пуск.
- Найдите PowerShell и запустите.
- Используйте команду, чтобы перечислить все существующие учетные записи, и нажмите кнопку Enter :
Get-LocalUser
После выполнения шагов вы увидите список всех настроенных на вашем устройстве учетных записей с их описанием и указанием того, являются ли они активными или отключенными учетными записями.
Если вам нужно экспортировать список учетных записей в текстовый файл, вы можете добавить переключатель вывода экспорта к любой из команд, упомянутых в этом руководстве. Например, net user > c:pathtooutputfolderlist.txt или Get-LocalUser > c:pathtooutputfolderlist.txt.
В случае если одна из учетных записей была создана с использованием учетной записи Microsoft, имя учетной записи будет включать только первые пять букв адреса электронной почты.
Инструкция подойдет для использования в Windows 10 и Windows 11.
Часто задаваемые вопросы и ответы (FAQ)
Почему не видно в списке собственной учетной записи?
Она отображается в другом месте. Нужно в разделе «Учетные записи» — «Семья и другие пользователи» найти слева «Ваши данные». При клике по этой ссылке откроется информация о собственной учетной записи, под которой ведется работа. Если требуется видеть все учетные записи сразу, то нужно выбрать другой способ.
Как увидеть всех пользователей в Windows 10 Pro?
Нужно выбрать в меню «Пуск» раздел «Управление компьютером». Затем в левой части открыть раздел «Локальные пользователи и группы» и перейти в раздел «Пользователи». Здесь будут отображены все учетные записи, включая системных пользователей. Посмотреть, отключена ли учетная запись, можно в ее свойствах. Для этого правой кнопкой нужно кликнуть по учетной записи и выбрать «Свойства».
Можно ли посмотреть в командной строке с помощью net user, активен ли пользователь?
Сама команда net user выводит только полный список пользователей компьютера. Но если после команды net user приписать имя пользователя, можно получить подробную информацию о нем. Она включает не только активность учетной записи, но и последний вход, членство в группах и другие сведения.
Какой способ выбрать для просмотра списка пользователей?
Все зависит от задачи. Если нужно создать дополнительного пользователя или изменить настройки собственной учетной записи, подойдет просмотр в разделе «Параметры». Полный список можно увидеть в командной строке. Если нужно выгрузить список, используют PowerShell.
Для просмотра и управления учетными записями через командную строку используется команда NET USER.
Если ввести команду net user без параметров, то она покажет список пользователей Windows. Для просмотра справки по команде необходимо указать параметр net user /?
Список основных команд для работы с учетными записями через командную строку:
| Добавить пользователя | net user /add имя_пользователя пароль |
| Включить учетную запись пользователя | net user /active:yes имя_пользователя |
| Отключить учетную запись пользователя | net user /active:no имя_пользователя |
| Удалить пользователя | net user /delete имя_пользователя |
Для добавления пользователя в группу в командной строке используется команда управления локальными группами net localgroup
| Добавить пользователя в группу | net localgroup имя_группы имя_пользователя /add |
| Удалить пользователя из группы | net localgroup имя_группы имя_пользователя /delete |
Например, необходимо создать учетную запись пользователя «Root» с правами администратора и паролем 12345.
Создаем учетную запись:
net user /add root 12345Добавляем созданного пользователя в группу администраторов:
net localgroup Администраторы rootЧтобы просмотреть список всех локальных пользователей компьютера, достаточно зайти в раздел «Семья и другие люди» приложение «Параметры», но это далеко не единственный способ. Получить список локальных учетных записей также можно с помощью командной строки PowerShell и оснастки управления локальными пользователями и группами. Давайте посмотрим, как это делается на примере с Windows 10.
В PowerShell
Откройте любым удобным вам способом PowerShell и выполните в ней команду Get-LocalUser. При этом вы получите полный список всех имеющихся на компьютере пользователей, включая учетные записи скрытого администратора, гостя, «управляемого» системой пользователя и defaultuser0 — еще одной учетной записи, не принадлежащей ни к какой группе.
Особого внимания на них обращать не нужно, тем более, что все они по умолчанию имеют статус false, то есть являются неактивными. Некоторые из них, например, defaultuser0 можно безболезненно удалить через оснастку lusrmgr.msc. Да, если список вам понадобится в дальнейшем, можете перенаправить команду вывода в текстовый файл с сохранением его на рабочий стол. Вот так:
Get-LocalUser > ([Environment]::GetFolderPath("Desktop")+"local-users.txt")
Через оснастку управления локальными пользователями и группами
Нажмите на клавиатуре Win + R, введите в диалоговое окошко Выполнить команду lusrmgr.msc и нажмите ввод.
В левой колонке открывшегося окна кликните по каталогу «Пользователи» и в средней части окна оснастки тут же получите полный список всех имеющихся на компьютере локальных учетных записей.
С помощью оснастки вы также можете управлять профилями пользователей, как то: удалять их, просматривать свойства, устанавливать пароль, добавлять в группы, активировать или напротив, отключать.
А еще вы можете экспортировать данные профилей в файл, воспользовавшись опцией меню Действие -> Экспортировать список.
Загрузка…
If you want to find all the Signed in Users in Windows 11 or Windows 10, here is how you can do that. It is possible to find the name of all signed in users on your computer with the help of Start Menu, Command Prompt, and Task Manager. You can follow any of the methods as per your requirements.

Let’s assume that you have changed something in the Registry Editor, and you need to restart your computer to get the change. If your computer has only one user, you can simply restart it. However, if you have multiple users and you use all those users’ accounts for different purposes, it might be complicated for you. Many people often use different user accounts to do different tasks or for different members of the family. If you do the same, you need to save the work in those user accounts to retain all the data after the restart. That is why you need to know about the signed-in users’ names.
How to find all Signed in Users using Start Menu
To find all Signed-in Users in Windows 11/10 using Start Menu, follow these steps:
- Press the Windows key or click the Start Menu button
- Click on the profile picture.
- Find the username with Signed in tag.
First, you need to open the Start Menu on your computer. For that, you can either press the Windows key on your keyboard or click on the Start Menu button visible on the Taskbar.
Once the Start Menu is opened, you need to click on your profile picture or name. Here you can find all the users. You need to find the usernames with Signed in tag.
Those accounts are currently signed in to your computer.
For your information, you can do the same thing with the help of Command Prompt, Windows PowerShell, or Windows Terminal. You can open any of these utilities and use the same command to get the job done. However, for this example, we are going to use the traditional Command Prompt.
Find out who is logged in using Command Prompt
To find all signed-in users using Command Prompt, follow these steps:
- Search for cmd in the Taskbar search box.
- Click on the search result.
- Enter this command: query user
- Find the list of users.
Let’s check out more about these steps.
First, you need to open the Command Prompt. For that, you can search for cmd in the Taskbar search box and click on the individual search result.
Then enter this command:
query user
It lists down all the signed in users on the prompt.
You can check the USERNAME column for this purpose. Also, it displays the current user account using an arrow (>).
How to see all signed-in users in Windows using Task Manager
To see all signed in users in Windows 11/10 using Task Manager, follow these steps:
- Press Ctrl+Shift+Escto open Task Manager.
- Switch to the Users tab.
- Find the signed in users.
Let’s delve into these steps in detail.
Like Command Prompt and the Start Menu methods, you can use the Task Manager to see all the signed in users on Windows 11/10.
For that, press Ctrl+Shift+Esc to open the Task Manager on your computer. Then, switch to the Users tab.
Here you can find all the signed-in users.
How can I see what users are logged in?
To see what users are logged in to Windows 11/10, you can follow any of the above-mentioned guides. It is possible to see the list using Task Manager, Start Menu, and Command Prompt. In the Command Prompt, enter this command: query user.
How do I see all users on my computer?
To see users on your computer, you can get the help of Windows PowerShell. For that, you can open the PowerShell or the PowerShell instance in Windows Terminal. Then, enter this command: net user. It lists down all the users on your screen.
Read: How to create a new User Account or Profile in Windows 11/10.
If you want to find all the Signed in Users in Windows 11 or Windows 10, here is how you can do that. It is possible to find the name of all signed in users on your computer with the help of Start Menu, Command Prompt, and Task Manager. You can follow any of the methods as per your requirements.

Let’s assume that you have changed something in the Registry Editor, and you need to restart your computer to get the change. If your computer has only one user, you can simply restart it. However, if you have multiple users and you use all those users’ accounts for different purposes, it might be complicated for you. Many people often use different user accounts to do different tasks or for different members of the family. If you do the same, you need to save the work in those user accounts to retain all the data after the restart. That is why you need to know about the signed-in users’ names.
How to find all Signed in Users using Start Menu
To find all Signed-in Users in Windows 11/10 using Start Menu, follow these steps:
- Press the Windows key or click the Start Menu button
- Click on the profile picture.
- Find the username with Signed in tag.
First, you need to open the Start Menu on your computer. For that, you can either press the Windows key on your keyboard or click on the Start Menu button visible on the Taskbar.
Once the Start Menu is opened, you need to click on your profile picture or name. Here you can find all the users. You need to find the usernames with Signed in tag.
Those accounts are currently signed in to your computer.
For your information, you can do the same thing with the help of Command Prompt, Windows PowerShell, or Windows Terminal. You can open any of these utilities and use the same command to get the job done. However, for this example, we are going to use the traditional Command Prompt.
Find out who is logged in using Command Prompt
To find all signed-in users using Command Prompt, follow these steps:
- Search for cmd in the Taskbar search box.
- Click on the search result.
- Enter this command: query user
- Find the list of users.
Let’s check out more about these steps.
First, you need to open the Command Prompt. For that, you can search for cmd in the Taskbar search box and click on the individual search result.
Then enter this command:
query user
It lists down all the signed in users on the prompt.
You can check the USERNAME column for this purpose. Also, it displays the current user account using an arrow (>).
How to see all signed-in users in Windows using Task Manager
To see all signed in users in Windows 11/10 using Task Manager, follow these steps:
- Press Ctrl+Shift+Escto open Task Manager.
- Switch to the Users tab.
- Find the signed in users.
Let’s delve into these steps in detail.
Like Command Prompt and the Start Menu methods, you can use the Task Manager to see all the signed in users on Windows 11/10.
For that, press Ctrl+Shift+Esc to open the Task Manager on your computer. Then, switch to the Users tab.
Here you can find all the signed-in users.
How can I see what users are logged in?
To see what users are logged in to Windows 11/10, you can follow any of the above-mentioned guides. It is possible to see the list using Task Manager, Start Menu, and Command Prompt. In the Command Prompt, enter this command: query user.
How do I see all users on my computer?
To see users on your computer, you can get the help of Windows PowerShell. For that, you can open the PowerShell or the PowerShell instance in Windows Terminal. Then, enter this command: net user. It lists down all the users on your screen.
Read: How to create a new User Account or Profile in Windows 11/10.
Содержание
- Управление учетными записями Windows через командную строку CMD
- Table of Contents:
- См. Список всех учетных записей пользователей с помощью команды Net User в Powershell или CMD.
- Посмотреть список всех учетных записей пользователей, используя инструмент управления компьютером
- Посмотреть список активных учетных записей пользователей, используя панель управления
- См. Список активных учетных записей пользователей на экране входа
- Нашли ли вы много скрытых учетных записей на ПК с Windows?
- Как создать или удалить учетные записи пользователей в Windows 7
- Как редактировать учетные записи пользователей (изменять или удалять пароли) в Windows 7
- Удалить или изменить учетные записи Google на устройстве Android
- Создать учетную запись Майкрософт и войти в Windows 10 для начинающих (Октябрь 2022).
- Просматриваем список всех локальных пользователей в Windows 10
- Команда NET USER
- Что это за команда?
- Синтаксис NET USER
- Дополнительные параметры
- Примеры использования
- Видеоинструкция
- Вопросы и ответы
- Как получить Список всех учетных записей пользователей в Windows 10.
- В этом руководстве вы узнаете четыре способа посмотреть список всех учетных записей, доступных в Windows 10.
- Как просмотреть все учетные записи Windows 10 с помощью приложения «Параметры».
- Как просмотреть все учетные записи с помощью консоли «Управление компьютером».
- Как просмотреть все учетные записи Windows 10 с помощью командной строки
- Как просмотреть все учетные записи с помощью PowerShell
Управление учетными записями Windows через командную строку CMD
Для просмотра и управления учетными записями через командную строку используется команда NET USER.
Если ввести команду net user без параметров, то она покажет список пользователей Windows. Для просмотра справки по команде необходимо указать параметр net user /?
Список основных команд для работы с учетными записями через командную строку:
| Добавить пользователя | net user /add имя_пользователя пароль |
| Включить учетную запись пользователя | net user /active:yes имя_пользователя |
| Отключить учетную запись пользователя | net user /active:no имя_пользователя |
| Удалить пользователя | net user /delete имя_пользователя |
Для добавления пользователя в группу в командной строке используется команда управления локальными группами net localgroup
| Добавить пользователя в группу | net localgroup имя_группы имя_пользователя /add |
| Удалить пользователя из группы | net localgroup имя_группы имя_пользователя /delete |
Например, необходимо создать учетную запись пользователя «Root» с правами администратора и паролем 12345.
Создаем учетную запись: net user /add root 12345
Добавляем созданного пользователя в группу администраторов: net localgroup Администраторы root
Источник
Table of Contents:
В определенных ситуациях вам может потребоваться извлечь список со всеми учетными записями пользователей, которые существуют на устройстве Windows. Или вы можете узнать скрытые учетные записи пользователей, которые существуют рядом с вашей учетной записью. Чтобы помочь вам, мы составили список из четырех методов, которые вы можете использовать, чтобы увидеть всех пользователей, включая скрытых, созданных Windows или сторонними приложениями, которые вы установили. Вот они:
ПРИМЕЧАНИЕ. Данное руководство охватывает Windows 10, Windows 7 и Windows 8.1. Если вы не знаете версию Windows, которая у вас есть, прочитайте это руководство: Какую версию Windows я установил?
См. Список всех учетных записей пользователей с помощью команды Net User в Powershell или CMD.
Вы можете сохранить этот список в текстовом файле, который можно открыть с помощью Блокнота. Введите net user> filename.txt, и файл с указанным вами именем будет создан в «C: Users Your User Name».
Если вы хотите узнать больше об этой команде и всех ее параметрах, перейдите на эту страницу документации: Net user.
Посмотреть список всех учетных записей пользователей, используя инструмент управления компьютером
Дважды щелкните учетную запись пользователя, чтобы узнать больше о ее свойствах и настройках, включая группы, в которые она входит.
Посмотреть список активных учетных записей пользователей, используя панель управления
Метод, который является менее вызывающим, но который также отображает меньше информации, включает в себя открытие панели управления. После запуска перейдите в раздел « Учетные записи пользователей» или « Учетные записи пользователей и семейная безопасность» в зависимости от имеющейся версии Windows.
Теперь вы видите свою учетную запись, информацию о ней и несколько ссылок. Нажмите или коснитесь ссылки «Управление другой учетной записью».
Теперь вы видите активные, не скрытые учетные записи пользователей, которые существуют в Windows, и являются ли они локальными учетными записями, администраторами и т. Д.
С помощью этого метода вы не можете видеть скрытые или отключенные учетные записи пользователей.
См. Список активных учетных записей пользователей на экране входа
Если вы используете Windows 7, все активные учетные записи пользователей должны отображаться спереди и по центру.
То же самое верно при использовании экрана входа в Windows 8.1.
Недостатком этого метода является то, что вы не можете видеть скрытые или отключенные учетные записи пользователей.
Нашли ли вы много скрытых учетных записей на ПК с Windows?
Мы настоятельно рекомендуем попробовать первые два метода для определения всех учетных записей, которые существуют на вашем компьютере или устройстве Windows. Вы можете быть удивлены, увидев, что некоторые из ваших приложений создали скрытые учетные записи пользователей, о которых вы даже не подозревали. Прежде чем закрыть это руководство, поделитесь в комментарии, нашли ли вы скрытые учетные записи пользователей на вашем ПК, и сколько их было там. Нам интересно знать.
Как создать или удалить учетные записи пользователей в Windows 7
Создание и удаление учетных записей пользователей в Windows 7, как включить или отключить учетную запись «Гость», разница между типами учетных записей и т. Д.
Как редактировать учетные записи пользователей (изменять или удалять пароли) в Windows 7
В этом руководстве я покажу вам, как изменить имя учетной записи, пароль, изображение и тип учетной записи.
Удалить или изменить учетные записи Google на устройстве Android
Нужно удалить учетную запись Google Gmail с устройства Android? В этой статье показано, как это сделать.
Создать учетную запись Майкрософт и войти в Windows 10 для начинающих (Октябрь 2022).
Источник
Просматриваем список всех локальных пользователей в Windows 10
Наверняка, для того, чтоб просмотреть список всех локальных пользователей своей операционной системы, вы используете раздел «Семья и другие люди» приложение «Параметры», но вот только – это не единственный способ, так как есть еще способы, которые так же практичны и применимы.
В данной статье, мы расскажем вам о том, что из себя представляет использование командной строки PowerShell и оснастки управления локальными пользователями и группами.
Способ с использованием PowerShell
Производим открытие PowerShell и выполняем команду «Get-LocalUser». Как только ваша команда будет полностью выполнена, вы сможете увидеть достаточно полный список: пользователей, скрытые учетные записи администратора, гостя, «управляемого» системой пользователя и defaultuser0. Кроме того, тут будет еще одна учетная запись, которая не принадлежит не одной группе.
Если вы планируете использовать данный метод, то можно команду перенаправить в текстовый документ и сохранить его как минимум на «Рабочем столе» используя следующий код: Get-LocalUser > ([Environment]::GetFolderPath(«Desktop»)+»local-users.txt»)
Способ с использованием оснастки управления локальными пользователями и группами
Во вновь открывшемся окне, вам необходимо найти пункт «Пользователи» и кликнуть по нему, что позволит вам открыть в средней части окна полный список всех имеющихся пользователей.
Обратите внимание, что вы сможете при помощи оснастки не только просматривать список всех локальных пользователей в Windows 10, но еще и управлять ими.
Источник
Команда NET USER
Продолжая серию инструкций по командной строке Windows, сегодня мы рассмотрим оператор NET USER. Забегая наперед скажем, он нужен для работы с учетными записями пользователей.
Что это за команда?
Итак, для чего же нужна данная команда и как она используется в операционной системе от Microsoft? С помощью оператора мы можем добавлять новых пользователей, редактировать уже существующие аккаунты, удалять учетные записи или просто просматривать их. Команда имеет ряд параметров, каждый из которых также будет рассмотрен ниже. Используется она в командной строке. Причем в зависимости от формы для ее работы могут понадобиться администраторские полномочия.
Долго останавливаться на теории мы не будем. Давайте теперь идти дальше и разбираться, как работать с данным оператором в CMD.
Синтаксис NET USER
Для того чтобы начать работать с оператором необходимо воспользоваться одним или сразу несколькими параметрами. Рассмотрим несколько примеров:
***** — Является именем учетной записи. В то время как domain работает непосредственно с доменом. Также в команде используются ее параметры. Эти параметры можно посмотреть в спецификации командной строки. Например, «help» отображает справку по оператору. «delete» – производит удаление аккаунта. Так же можно сменить пароль.
Дополнительные параметры
Кроме основных, оператор NET USER поддерживает целый ряд дополнительных параметров. Рассмотрим некоторые из них:
Примеры использования
Дальше давайте на конкретном примере рассмотрим, как пользоваться командой NET USER в Windows XP, 7, 8 или 10. Если мы хотим посмотреть список всех пользователей, аккаунты которых зарегистрированы в операционной системе, можно воспользоваться командой в ее чистом виде: «net user». Если необходимо получить данные о конкретном пользователе, имя которого известно, мы можем воспользоваться такой формулой: «net user *****» (где ***** — имя искомого пользователя).
Удалить или создать учетную запись любого пользователя можно следующим образом: «net user ***** /delete» (где ***** — имя пользователя). Рассмотрим еще один пример. Если мы хотим не удалить, а на время отключить аккаунт, можно вести следующий оператор: «net user ***** /active:no». Для того чтобы включить встроенную учетную запись администратора можно сделать так: «net user administrator /active:yes».
Видеоинструкция
Если приведенной выше пошаговой инструкции вам недостаточно, посмотрите обучающее видео по теме. Скорее всего ролик окажется более наглядным и вы, наблюдая за автором, который пользуется командной строкой на собственном компьютере, быстрее разберетесь в вопросе.
Вопросы и ответы
На этом мы заканчиваем свою статью. Приступайте к практике и начинаете изучать команду NET USER. С ее помощью можно качественно работать с пользовательскими аккаунтами в рамках операционной системы Microsoft Windows. Если же в процессе у вас появятся какие-то вопросы, задавайте их непосредственно нам, воспользовавшись формой обратной связи.
Источник
Как получить Список всех учетных записей пользователей в Windows 10.
Публикация: 12 June 2018 Обновлено: 12 June 2018
Если вам нужно посмотреть все существующие учетные записи пользователей, которые используют ваше устройство, в этом руководстве вы узнаете четыре способа сделать это в Windows 10.
В Windows 10, вы можете быстро проверить полную информацию обо всех учетных записях пользователей. Если более чем один человек использует ваш персональный компьютер или у вас есть более одного аккаунта пользователя, если есть необходимость проверить полную информацию о всех учетных записях пользователей, то эта статья поможет вам. Кроме того, в отдельных случаях вам также может понадобиться посмотреть скрытые учетные записи пользователей, доступные в вашей системе, такие как учетная запись администратора, которая по умолчанию отключена.
Чтобы посмотреть все существующие учетные записи в Windows 10 существует несколько способов просмотра этой информации с использованием встроенных инструментов и командной строки.
В этом руководстве вы узнаете четыре способа посмотреть список всех учетных записей, доступных в Windows 10.
Как просмотреть все учетные записи Windows 10 с помощью приложения «Параметры».
Кроме того, вы заметите, что текущая учетная запись пользователя также не указана, но это потому, что эта информация отображается на странице «Ваши данные».
Как просмотреть все учетные записи с помощью консоли «Управление компьютером».
Если вы используете Windows 10 Pro, вы можете использовать консоль «Управление компьютером» для просмотра всех учетных записей, на вашем устройстве.
Локальные пользователи и группы → Пользователи
Вы увидите список всех учетных записей, созданных в Windows 10.
Как просмотреть все учетные записи Windows 10 с помощью командной строки
В Windows 10, вы можете быстро проверить полную информацию обо всех учетных записях пользователей, используя одну команду.
Вы увидите следующие детали:
Последняя учетная запись пользователя, который используется для доступа к компьютеру. Если у вас есть несколько учетных записей пользователей, вы найдете их ниже одну за другой.
Есть несколько деталей, которые видны на экране командной строки. Вы увидите следующее:
AccountType = 512 указывает на то, что все учетные записи являются регулярными. Если ваш компьютер подключен к домену, вы можете увидеть другие значения, такие как 256 (Temp Duplicate Account), 2048 (Trust Account Interdomain), 4096 (Trust Account Workstation) или 8192 (Trust Account Server).
Disabled = FALSE / TRUE, указывает на то, активен или нет этот конкретный аккаунт. Если установлено значение FALSE, это означает, что ваша учетная запись не активна и наоборот.
PasswordChangable = TRUE / FALSE указывает на то, можно ли изменить пароль этой учетной записи или нет. Если установлено значение TRUE, то вы можете его изменить.
PasswordExpired = TRUE / FALSE сообщает срок действия пароля этой учетной записи пользователя после заданного промежутка времени.
Как просмотреть все учетные записи с помощью PowerShell
Кроме того, вы даже можете использовать одну команду в PowerShell для просмотра списка с подробной информацией о каждой учетной записи, доступной в Windows 10.
Если вам нужно экспортировать список учетных записей в текстовый файл, вы можете добавить в командуследущее. Например:
Get-LocalUser > c:pathtooutputfolderlist.txt
В случае, если одна из учетных записей была создана с использованием учетной записи Microsoft, имя учетной записи будет содержать только первые пять букв адреса электронной почты.
Это основные вещи, которые нужно знать, чтобы понять детали всех учетных записей пользователей на компьютере Windows 10.
Источник
NET USER — управление учетными записями пользователей
Команда NET USER предназначена для добавления, редактирования или просмотра учетных записей пользователей на компьютерах. При выполнении команды в командной строке без параметров отображается список учетных записей пользователей Windows, присутствующих на компьютере (эта команда также хорошо работает и в Windows 10). Информация об учетных записях пользователей хранится в базе данных Windows.
Возможности команды Net User
Давайте перечислим какие операции мы можем сделать с помощью команды Net User
- Добавить учетную запись;
- Добавить пароль учетной записи;
- Изменить пароль учетной записи;
- Отключить учетную запись;
- Удалить учетную запись.
Видео — Полное ознакомление с NET USER (примеры, вопросы на ответы)
Синтаксис команды NET USER
net user [имя_пользователя [пароль | *] [параметры]] [/domain]
net user имя_пользователя {пароль | *} /add [параметры] [/domain]
net user имя_пользователя [/delete] [/domain], где
- имя_пользователя — Указывает имя учётной записи пользователя, которую можно добавить, удалить, отредактировать или просмотреть. Имя может иметь длину до 20 символов.
- пароль — Присваивает или изменяет пароль пользователя. Введите звездочку (*) для вывода приглашения на ввод пароля. При вводе с клавиатуры символы пароля не выводятся на экран.
- /domain — Выполняет операцию на контроллере основного для данного компьютера домена.
- параметры — Задает параметр командной строки для команды.
- net help команда — Отображение справки для указанной команды net.
- /delete — Удаление учетной записи пользователя.
Примеры команды NET USER
- Для вывода списка всех пользователей данного компьютера служит команда: net user;
- Для добавления учетной записи пользователя User1 с полным именем пользователя и паролем 123 используется следующая команда: net user User1 123 /add /fullname:»User1 » /comment:»Для тестов»;
- Для вывода информации о пользователе » User1″ служит следующая команда: net user User1;
- Для изменения пароля пользователя User1 на пароль 890 служит команда net user User1 890;
- Для отключения учетной записи необходимо ввести команду: net user User1 /active:no;
- Для удаления учетной записи необходимо ввести команду: net user User1 /delete.
Вопросы от подписчиков и примеры использования Net User
- Как включить встроенную учетную запись Администратора? Как получить права администратора в Windows? Для этого нужно ввести команду — net user администратор /active:yes и учетная запись Администратор будет включена (по умолчанию в системе эта учетная запись отключена);
- Как создать с помощью net user пользователя с правами администратора? Заранее скажу, используя дополнительно команду Net Localgroup можно добавлять учетные записи в нужную группу – Администраторы, Опытные пользователи или просто в группу Пользователи;
- Net user сменить пароль, net user изменить пароль, net user имя_пользователя сделать новый_пароль – эти все моменты мы показали net user User1 890;
- Net user отказано в доступе, net user команда выполнена с ошибками. Так, уважаемый пользователь все дело в правах, если вы запускаете командную строку без административных прав (т.е. под обычным пользователем), консоль выведет ошибку;
- Net user не найдено имя пользователя – тут еще проще, в системе нету такого пользователя, т.е. скорее всего логин написан с ошибками;
- Net user как сделать пустой пароль — Чтобы скинуть пароль пользователя на пустой введем команду net user User1 «»;
- Net user как переименовать пользователя? Очень интересный вопрос! Командой net user переименовать не получится, но мы предлагаем вам воспользоваться командой — wmic useraccount where name=’currentname’ rename newname.
Дополнительные параметы команды NET USER
Также рекомендуем ознакомиться с дополнительными параметрами команды Net User:
/active:{yes | no} — Активирует или деактивирует учетную запись. Если учетная запись не активирована, пользователь не может получить доступ к серверу. По умолчанию учетная запись активирована.
- /comment:»текст» — Позволяет добавить описание учетной записи пользователя
- /countrycode:nnn — Использует код страны, указанный для операционной системы, для реализации соответствующих языковых файлов
- /expires:{дата | never} — Дата истечения срока действия учетной записи. Значение never соответствует неограниченному сроку действия.
- /fullname:»имя» — Полное имя пользователя (в отличии от имени учетной записи пользователя).
- /homedir:путь — Указывает путь к домашнему каталогу пользователя. Указанное место должно существовать.
- /passwordchg:{yes | no} — Указывает, может ли пользователь изменять свой пароль (по умолчанию может).
- /passwordreq:{yes | no} — Указывает, должна ли учетная запись пользователя иметь пароль (по умолчанию должна).
- /profilepath[:путь] — Указывает путь к профилю входа в систему пользователя.
- /scriptpath:путь — Путь к сценарию, используемому пользователем для входа в систему.
- /times:{время | all} — Время для входа в систему. Параметр время указывается в формате день[-день][,день[-день]],час [-час][,час [-час]], причем приращение равняется 1 часу. Название дней недели могут указываться полностью или в сокращенном виде. Часы могут указываться в 12- или 24-часовом представлении. Для 12-часового представления используются обозначения am, pm, a.m. или p.m. Значение all соответствует отсутствию ограничений на время входа в систему, а пустое значение обозначает полный запрет на вход в систему.
- /usercomment:»текст» — Позволяет администратору добавить или изменить комментарий к учетной записи.
- /workstations:{имя_компьютера[,…] | *} — Позволяет указать до 8 компьютеров, с которых пользователь может войти в сеть. Если для параметра/workstations не указан список компьютеров или указано значение *, пользователь может войти в сеть с любого компьютера.








































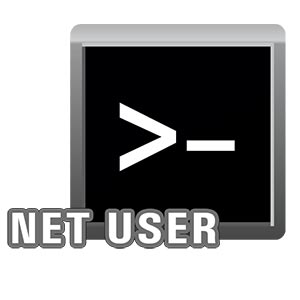

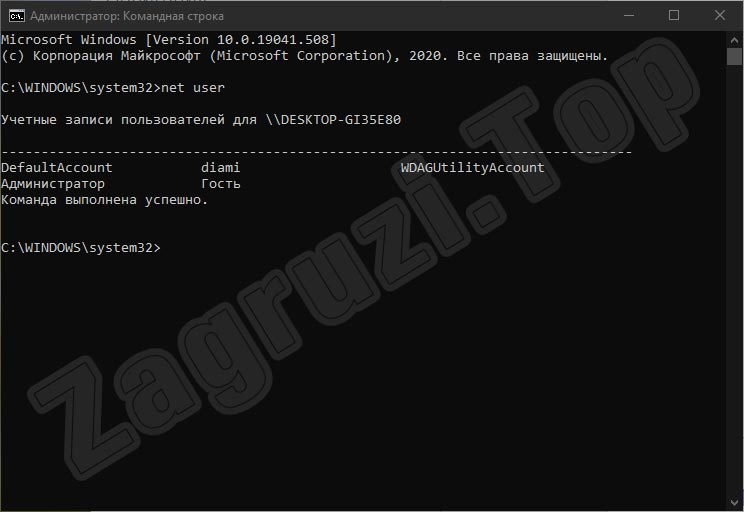
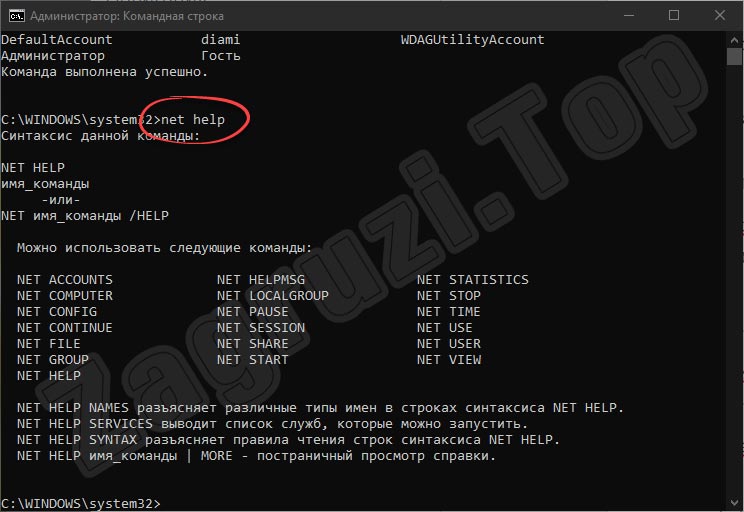
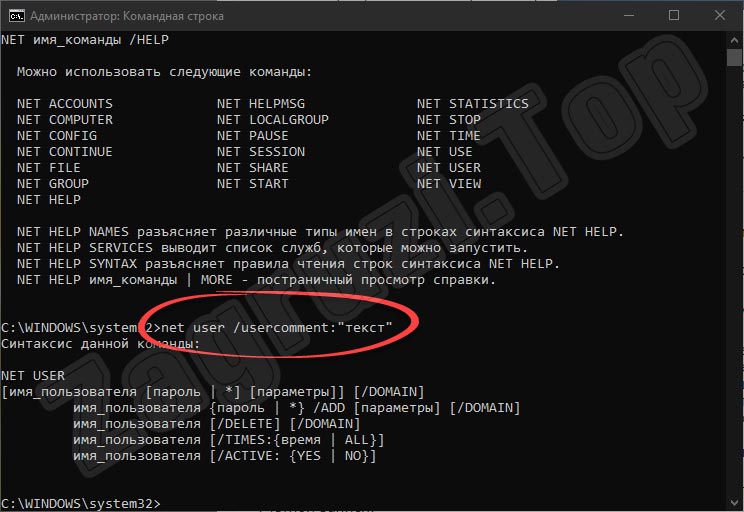
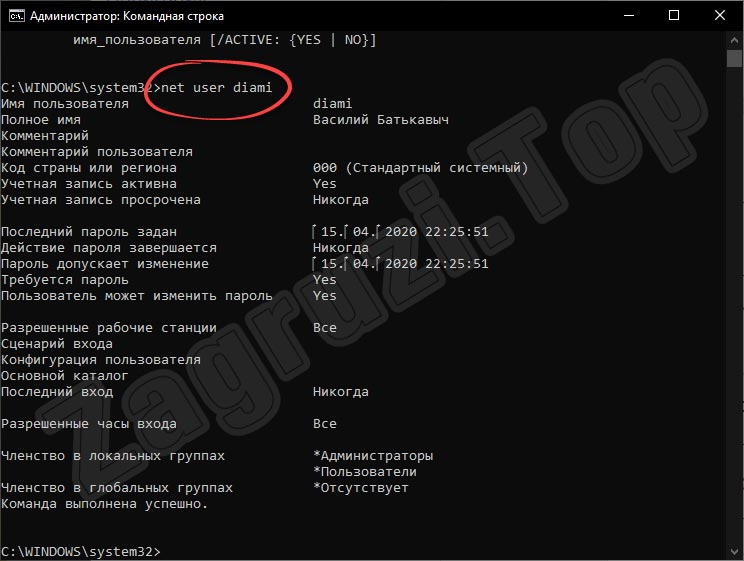
 /active:{yes | no} — Активирует или деактивирует учетную запись. Если учетная запись не активирована, пользователь не может получить доступ к серверу. По умолчанию учетная запись активирована.
/active:{yes | no} — Активирует или деактивирует учетную запись. Если учетная запись не активирована, пользователь не может получить доступ к серверу. По умолчанию учетная запись активирована.