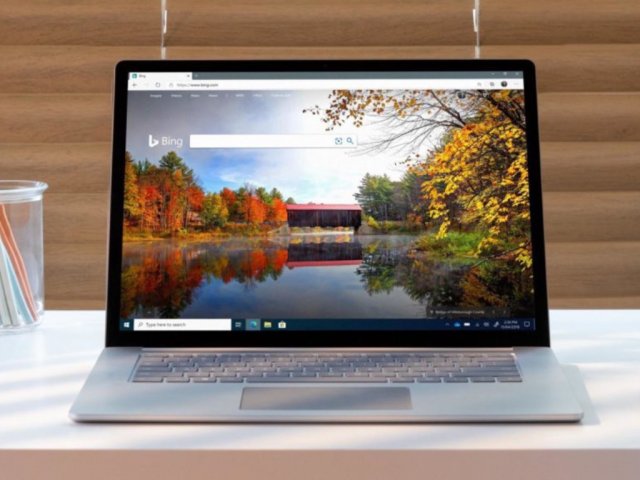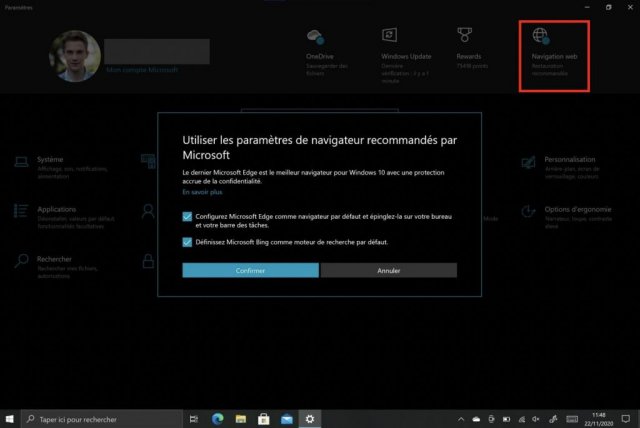Содержание
- Windows 10 начнет продвигать Microsoft Edge через приложение настроек
- Панель запуска «Поехали» в Параметрах в Windows 10
- Заголовок просмотра веб-страниц в приложении «Параметры»
- Заметаем следы. Как заставить Windows удалить историю, логи, кеши и все забыть
- Содержание статьи
- 1. Очистка списков недавних мест и программ
- Xakep #208. Атака на сигналку
- 2. Очистка списка USB-накопителей
- 3. Очистка кеша и истории браузеров
- 4. Удаляем записи DNS
- 5. Очистка Flash Cookies
- 6. Удаление списка последних документов Microsoft Office
- 7. Автоматизируем очистку с помощью спецсофта
- 8. Реальное удаление файлов
- 9. Создаем bat-файл для очистки всего
- 10. Создаем AutoHotkey-скрипт для очистки всего
- Настройка Центра безопасности Защитника Windows 10
- Содержание
- Общая информация
- Используем Центр безопасности Защитника Windows в Windows 10 Creators Update и выше
- Настройка компонента “Защита от вирусов и угроз” в Центре безопасности Защитника Windows
- История сканирования и угрозы, добавленные в карантин
- Как изменить настройки облачной защиты
- Работоспособность устройства
- Брандмауэр и безопасность сети
- Управление приложениями и браузером
- Параметры для семьи
- Как включить принудительное сканирование съемных дисков в Windows 10 Creators Update и выше
- Настройка иконки Центра безопасности Защитника Windows в Windows 10 Creators Update и выше
- Настройка проверки по расписанию для Защитника Windows в Windows 10 Creators Update и выше
- Запуск полной проверки системы Защитником Windows в Windows 10 Creators Update и выше
- Запуск проверки автономного Защитника Windows в Windows 10 Creators Update и выше
Windows 10 начнет продвигать Microsoft Edge через приложение настроек
Последняя попытка Microsoft по продвижению Chromium Edge включает баннер в приложении Windows 10 Параметры. В предварительных сборках Windows 10, если вы установите сторонний браузер и установите его в качестве браузера по умолчанию, новый баннер в приложении «Настройки» будет рекомендовать браузер Chromium Edge.
В последнее время Microsoft серьезно нацелена на другие браузеры, внедряя баннеры в операционную систему, чтобы попытаться убедить фанатов конкурирующих браузеров попробовать Chromium Edge.
На данный момент новый баннер появляется только в предварительных сборках Insider для Windows 10 Home и ПК с Windows 10 Pro.
Также похоже, что баннер в настоящее время развертывается только для избранных тестировщиков, так что это может быть еще один эксперимент, и мы не знаем, увидят ли все это сообщение после официального выпуска обновления.
Для продвижения Microsoft Edge, компания использует функцию заголовка приложения «Настройки», которая в настоящее время находится в верхней части окна и отображает основную информацию, такую как, ваша учетная запись пользователя, OneDrive и Центр обновления Windows.
Microsoft впервые представила новый заголовок настроек в May 2020 Update, и цель заголовка — отображать важную информацию. Технический гигант сейчас изучает новую опцию «Просмотр веб-страниц» в области заголовка, чтобы порекомендовать Chromium Edge.
Если вы нажмете ссылку «Просмотр веб-страниц» и установили Chrome или Firefox, Microsoft отобразит уведомление, пытаясь убедить пользователя в том, что вместо этого им следует использовать Chromium Edge.
Под этой ссылкой Microsoft также отображает предупреждение «Рекомендуется восстановление», которое позволяет одним дополнительным щелчком установить Chromium Edge в качестве браузера по умолчанию.
К сожалению, нет возможности отклонить рекомендацию, по крайней мере на данный момент.
Источник
Панель запуска «Поехали» в Параметрах в Windows 10
Согласно нашему собственному тестированию и полученным нами отчетам пользователей, Microsoft, похоже, добавляет новые параметры в большой заголовок в приложении «Параметры» в Windows 10. Microsoft начала экспериментировать с заголовком Параметров два года назад, и он был выпущен для большего числа пользователей с обновлением May 2020 Update.
Microsoft сейчас развертывает два новых параметра в приложении «Параметры»: «Поехали» и «Кнопки просмотра веб-страниц». Windows Latest обнаружили варианты в производственных сборках Windows 10 October 2020 Update, и оба варианта предназначены для рекомендаций служб Microsoft, Edge и Office 365.
В ближайшие недели вы должны увидеть новый баннер «Получите еще больше от Windows» в верхней части приложения Параметры. Баннер появится при установке ежемесячных накопительных обновлений Windows 10, но большинство пользователей должны увидеть баннер после перезагрузки системы.
Как вы можете видеть на скриншоте ниже, на баннере указано, что кнопка «Поехали» позволяет вам наслаждаться «всеми возможностями Microsoft».
Эта опция откроет полноэкранный интерфейс, называемый «нестандартным», и он охватывает весь экран, а это означает, что вы не найдете традиционной строки заголовка с параметрами минимизации, максимизации или закрытия окна.
На первой странице этого экрана «Поехали» указаны службы Microsoft, которые вам следует попробовать.
Это включает в себя Windows Hello, приложение «Ваш телефон», Office 365 и т.д. Вы можете нажать «напомнить мне через 3 дня», и всплывающее окно появится снова через три дня, или вы можете нажать «продолжить».
Следующий экран – «Использовать рекомендуемые настройки браузера», которое предлагает вам применить рекомендуемые настройки браузера, в котором Edge рекомендуется в качестве браузера по умолчанию, а Bing – в качестве поисковой системы по умолчанию. Microsoft также закрепит браузер Edge на панели задач и на рабочем столе, когда вы выберете первый вариант и примените настройки.
Третий экран – это рекомендация на всю страницу для предложения скидки Microsoft 365 на первый год. Microsoft экспериментирует с двумя рекламными объявлениями Office 365, и в зависимости от истории вашей учетной записи вы получите либо предложение 50%, либо бесплатное предложение на 1 месяц.
Вы можете нажать «Нет, спасибо», чтобы выйти из настроек.
Заголовок просмотра веб-страниц в приложении «Параметры»
Как только вы закончите полноэкранную настройку, вы вернетесь в Параметры, и появится новая опция «Просмотр веб-страниц». Параметр «Просмотр веб-страниц», который нельзя отключить, рекомендует пользователям восстановить «рекомендуемый» браузер.
Вы можете открыть всплывающий экран и восстановить рекомендуемые настройки браузера для Microsoft Edge и Bing. Это также закрепит браузер на панели задач и на рабочем столе.
Интересно, что эта опция также появится, когда браузер вашего компьютера по умолчанию уже является браузером Microsoft Edge.
Источник
Содержание статьи
Списки открытых файлов и подключенных по USB устройств, история браузера, кеш DNS — все это помогает узнать, что делал пользователь. Мы составили пошаговую инструкцию, как убрать следы своей деятельности в разных версиях Windows, Office и популярных браузерах. В конце статьи ты найдешь несколько скриптов, которые помогут тебе автоматически поддерживать чистоту на своей машине.
1. Очистка списков недавних мест и программ
Начнем уборку со списков недавних мест и программ. Список недавних (в Windows 10 — часто используемых) программ находится в главном меню, а список недавних мест — в проводнике.
Xakep #208. Атака на сигналку
Как отключить это безобразие? В Windows 7 — щелкнуть правой кнопкой мыши на кнопке «Пуск», выбрать «Свойства» и в появившемся окне снять обе галочки в разделе «Конфиденциальность».

Далее эти строчки пригодятся нам, когда будем писать собственный скрипт для очистки системы от следов нашего пребывания в ней.
Чтобы последние файлы очищались автоматически при выходе, нужно включить политику «Очищать журнал недавно открывавшихся документов при выходе», которая находится в разделе «Конфигурация пользователяАдминистративные шаблоныМеню «Пуск» и панель задач».
Теперь переходим к Windows 10. Отключить список недавно добавленных и часто используемых приложений можно через окно «Параметры». Открой его и перейди в раздел «Персонализация», пункт «Пуск». Отключи все, что там есть.

Кажется, что проблема решена, но это, увы, не совсем так. Если включить эти параметры снова, то все списки в таком же составе появятся вновь. Поэтому придется отключать эту фичу через групповую политику. Открой gpedit.msc и перейди в раздел «Конфигурация пользователяАдминистративные шаблоныМеню «Пуск» и панель задач». Включи следующие политики:
Очистить недавние места в Windows 10 проще, чем в «семерке». Открой проводник, перейди на вкладку «Вид» и нажми кнопку «Параметры». В появившемся окне отключи параметры «Показывать недавно использовавшиеся файлы на панели быстрого доступа» и «Показывать часто используемые папки на панели быстрого доступа». Не забудь нажать кнопку «Очистить».

Как видишь, у такой простой задачи, как очистка последних объектов, довольно непростое решение. Без редактирования групповых политик — никуда.
2. Очистка списка USB-накопителей
На некоторых режимных объектах к компьютеру разрешено подключать только флешки, зарегистрированные в журнале. Причем, как водится, журнал самый что ни на есть обычный — бумажный. То есть сам компьютер никак не ограничивает подключение незарегистрированных накопителей. Не ограничивает, зато протоколирует! И если при проверке обнаружат, что пользователь подключал незарегистрированные накопители, у него будут проблемы.
Мы ни в коем случае не советуем тебе пытаться украсть военные секреты, но умение очищать список недавно подключавшихся накопителей может пригодиться и в других жизненных ситуациях. Чтобы сделать это, загляни в следующие разделы реестра:
Вот они — все накопители, которые ты подключал к своему компу.

Казалось бы, нужно просто взять и все почистить. Но не тут-то было! Во-первых, разрешения на эти ветки реестра установлены таким образом, что ты ничего не удалишь даже в «семерке», не говоря уже о «десятке».
Во-вторых, назначать права и разрешения вручную долго, особенно если накопителей много. В-третьих, права админа не помогут. Скриншот выше был создан, когда я выполнял операцию удаления как раз с правами админа. В-четвертых, кроме этих двух разделов, нужно почистить еще длинный список разделов. Причем их нужно не просто удалять, а грамотно редактировать.
Если тебе по каким-то причинам понадобится сделать все вручную, то ищи по ключевым словам MountPoints, MountedDevices DeviceClasses и RemovableMedia. Но куда проще использовать готовую программу, которая сделает все за тебя. На некоторых форумах для этого рекомендуют USBDeview. Однако я ее протестировал и заявляю, что она вычищает информацию далеко не из всех нужных разделов. USBSTOR и USB продолжают содержать информацию о подключавшихся носителях.
Программа не только чистит реестр, но и выводит подробный лог своих действий (см. ниже). Когда она завершит работу, не останется никаких упоминаний о подключении накопителей к компьютеру.

3. Очистка кеша и истории браузеров
Третий пункт в нашем туду — очистка кеша и журнала браузеров. Тут сложностей никаких — каждый браузер позволяет сбросить список недавно посещенных сайтов.
Edge. Очистить список загруженных файлов и все журналы можно с помощью «Концентратора». Просто щелкни соответствующие ссылки. При очистке журнала нужно выбрать все чекбоксы и нажать кнопку «Очистить».


Firefox. Открой настройки, перейди в раздел «Приватность», нажми ссылку «Удалить вашу недавнюю историю», выбери «Все», нажми кнопку «Удалить сейчас».
Chrome. Нажми Ctrl + Shift + Del, на появившейся странице выбери очистку за все время, отметь все чекбоксы и нажми кнопку «Очистить историю».
Opera. Выбери «Меню (Opera) → Настройки → Удалить личные данные». Принцип тот же — выбираем все, нажимаем кнопку «Удалить».
IE. Да кто его использует? Если что, рекомендации ты найдешь на сайте Microsoft.
В результате ты не только сотрешь следы, но и слегка освободишь диск. Чтобы не чистить заново, можешь продолжить пользоваться браузером в режиме инкогнито. Конечно, админ при желании заметит лог на шлюзе, но на твоем компьютере все будет чисто. Оптимальное решение — использовать Tor. В этом случае даже админ не увидит, какие сайты ты посещаешь (при условии, что за твоей спиной нет камеры наблюдения).
Если ты используешь не один браузер, а несколько и чистить нужно периодически, то можно использовать одну из специализированных утилит. Я протестировал Free History Eraser, и результат оказался средним: что-то почищено, что-то нет (журнал Edge, к примеру, остался нетронутым). Так что в важных случаях не забывай проверить вручную.

4. Удаляем записи DNS
5. Очистка Flash Cookies
За тобой следят все кому не лень. Даже Flash — и тот отслеживает твои посещения. Flash Cookies собираются в каталоге %appdata%MacromediaFlash Player#SharedObjects. Что с ним сделать, ты уже догадался — удалять к такой-то матери. Для скриптования этого процесса пригодятся вот эти две строчки:
6. Удаление списка последних документов Microsoft Office
Для удобства пользователей список последних документов хранят все программы офисного пакета. Чтобы пресечь это безобразие, в новых версиях Office нужно в параметрах перейти в раздел «Дополнительно», установить число последних документов равным единице (обрати внимание — на скриншоте есть два параметра, которые нужно поменять на единицу). Значение 0 программа установить не позволит, поэтому последним нужно будет открыть какой-нибудь безобидный файл.

7. Автоматизируем очистку с помощью спецсофта
Обрати внимание, что нам нужна именно версия CCleaner Desktop, а не CCleaner Cloud. Последняя стоит денег, и ее набор функций значительно шире, чем нам нужно. Переходим по ссылке и выбираем версию Free.
Чем мне нравится CCleaner — так это тем, что он:
Пользоваться программой проще простого — выбери те элементы, которые хочешь очистить, и нажми кнопку «Очистка».
Есть и еще одна программа для очистки всей системы — Windows Cleaner. Правда, на ее сайте указано, что она поддерживает только системы до Windows 8 включительно. Действительно, в Windows 10 программа не работала так, как нужно (во всяком случае, с очисткой журнала Edge она не справилась). Но на более старых «Окнах» она вполне имеет право на существование.
8. Реальное удаление файлов
Все мы знаем, что при удалении файл на самом деле не стирается. Удаляется только запись о нем, а сами данные все еще продолжают существовать где-то на диске. Поэтому для полного удаления информации нужно использовать специальные утилиты, которые затирают свободное пространство диска нулями или случайными данными. После этого восстановить файлы не получится. В предыдущих шагах мы уже много чего удаляли, поэтому самое время затереть свободное пространство, чтобы нельзя было восстановить вообще ничего.
Существует много утилит для затирания информации. Но мы будем использовать то, что уже у нас есть, а именно CCleaner. Зайди в «Сервис → Стирание дисков», выбери диск, который хочешь очистить от недобитых файлов, укажи стирать «Только свободное место» и задай способ стирания. Приложение поддерживает несколько стандартов стирания — от самого простого, подразумевающего одну перезапись, до метода Гутмана (35 проходов).

Из конкурентов CCleaner интересна, к примеру, программа BCWipe — она может не только стирать свободное пространство, но и удалять файл подкачки, который также может содержать конфиденциальную информацию. BCWipe стоит денег, но для одноразового стирания подойдет и trial-версия.
9. Создаем bat-файл для очистки всего
Теперь попытаемся автоматизировать некоторые описанные ранее операции. Начнем с удаления файлов из каталога Recent. Удалять командой del, как было показано выше, можно, но лучше сразу использовать CCleaner для безопасного удаления.
К сожалению, CCleaner нельзя вызвать так, чтобы он почистил в режиме командной строки все свободное пространство, поэтому придется удалять файлы через него, а не командой del или же использовать команду del, а потом вручную запустить его и вызвать очистку свободного пространства. Последний параметр (1) означает удаление с тремя проходами. Это оптимальный режим, поскольку с одним проходом (0) — слишком просто, а все остальные — слишком долго. С полным перечнем параметров командной строки CCleaner можно ознакомиться на сайте разработчиков.
Из командной строки можно чистить и список USB-накопителей при помощи USB Oblivion:
Далее нужно запустить CCleaner с параметром /AUTO для автоматической очистки по умолчанию. Это не очистит кеш DNS, так что придется сделать это вручную:
В итоге у нас получился вот такой сценарий:
10. Создаем AutoHotkey-скрипт для очистки всего
Теперь напишем еще один скрипт. Он будет открывать браузер Chrome в режиме инкогнито, а после окончания сессии (будет задан WinWaitClose) запускать CCleaner для автоматической очистки — будет удален кеш браузера и временные файлы. После этого очистим еще и кеш DNS.
Источник
Настройка Центра безопасности Защитника Windows 10
Содержание
Общая информация
Старое настольное приложение под названием Защитник Windows по-прежнему осталось в системе, но его устаревший интерфейс остается скрытым большую часть времени.
Пользователи Windows 8/8.1 и старых версий Windows 10 (до 2017 года) должны ознакомиться со старым руководством по настройке Защитника Windows.
На вкладке “Защитник Windows” секции “Обновление и безопасность” приложения “Параметры” отображаются только сведения о версии приложения и кнопка для запуска нового Центра безопасности Защитника Windows. В старых версиях Windows данная страница контролировала большинство настроек Защитника Windows.
Защитник Windows использует Центр обновления Windows для загрузки и установки новых антивирусных определений. Новые сигнатурные определения доступны несколько раз в день, а для ускорения и усиления обнаружения системный антивирус использует облачную защиту.
Если вы столкнулись с проблемами при обновлении сигнатур Защитника Windows, используйте инструкцию для устранения проблем с Центром обновления Windows
Используем Центр безопасности Защитника Windows в Windows 10 Creators Update и выше
После этого откроется новый интерфейс антивируса. Если один из представленных компонентов имеет красный кружок с белым крестиком или желтый треугольник с черным восклицательным знаком, значим нужно исправить обнаруженную проблему.
Обратите внимание, Центр безопасности Защитника Windows также проверяет состояние установленных драйверов. Некоторые старые устройства могут вызывать отображение желтой метки в секции “Работоспособность устройства” по причине отсутствия совместимых драйверов. В этом случае нужно проигнорировать предупреждение.
Настройка компонента “Защита от вирусов и угроз” в Центре безопасности Защитника Windows
Для настройки самой важной секции приложения, нажмите кнопку Защита от вирусов и угроз. Аналогичные кнопки доступны в левой части окна Центра безопасности Защитника Windows.
Облачная защита безопасна для большинства пользователей. Если вы сильно озабочены конфиденциальностью, можете отключить данный компонент.
Параметр Автоматическая отправка образцов схож с предыдущими настройками, следует оставить его включенным. Данная опция влияет на надежность облачной защиты.
Если вы не являетесь опытным пользователем компьютера, следует оставить настройки исключений по умолчанию. Изменяйте эти параметры только, если вы четко понимаете последствия выполняемых действий.
Функция Уведомления (ранее известная как “Расширенные уведомления”) позволяет пользователям изучать данные последних сканирований и показывает недельные сводки активности. Во включенном состоянии данная опция увеличивает количество уведомлений в Центре действия, поэтому многие пользователи захотят ее отключить.
Имейте в виду, что Защитник Windows будет всегда предупреждать о вредоносных заражениях и критических ошибках.
Нажмите ссылку Изменение параметров уведомлений и включите или отключите переключатель Получить последние действия и результаты сканирования по вашему желанию.
Строго рекомендуется оставить активными уведомления Брандмауэра Windows для максимальной защиты.
Данный тип сканирования может быть очень полезным, если сторонний антивирус не получает регулярные сигнатурные определения.
Вы по-прежнему сможете управлять настройками Защитника Windows, кроме параметра “Защита в режиме реального времени”, когда включена периодическая проверка.
Если вы ранее устанавливали сторонний антивирус (Avast, BitDefender, Norton/Symantec, McAfee или др.), то в Центре действия можете увидеть уведомление: “ Защита от вирусов отключена. Чтобы включить Защитник Windows щелкните или коснитесь здесь ”. Просто нажмите на оповещения, и все требуемые операции выполняться в автоматическом режиме. Это один из тех редких случаев, когда вы можете видеть предупреждение настольного приложения “Защитник Windows” в Windows 10 Creators Update.
История сканирования и угрозы, добавленные в карантин
Нажмите кнопку Защита от вирусов и угроз, а затем нажмите кнопку Журнал сканирования.
Как изменить настройки облачной защиты
Вы можете усилить уровень облачной защиты в системном антивирусе «Защитник Windows», присоединившись к программе сообщества Microsoft MAPS.
В инструкции ниже мы рассмотрим шаги по изменению уровня защиты от угроз Защитника Windows с помощью локальных групповых политик и системного реестра.
Работоспособность устройства
Секция Работоспособность устройства показывает информацию о Центре обновления Windows, емкости хранилища, драйверах устройств и о состоянии батареи (только на ноутбуках и планшетах). После запуска устройства сканирование работоспособности может занять некоторое время, поэтому актуальная информация может быть недоступна сразу же.
Если в одной из областей диагностики обнаружены ошибки, пользователь может либо открыть страницу Microsoft с инструкциями по устранению неполадки, либо нажать ссылку для быстрого устранения. Все это представлены в виде рекомендаций.
Данная функция будет целесообразной, если вы получили новое устройство с большим количество предустановленных производителем приложений.
Если на компьютере установлены важные настольные приложения и драйвера, которые нужно сохранить попробуйте использовать диск восстановления системы для переустановки системы Windows.
Брандмауэр и безопасность сети
В данной секции представлена краткая сводка о состоянии Брандмауэра Windows и о типе сетевых подключений (Частное или Общедоступная сети).
При нажатии по отдельному типу сети вы можете включать или отключать Брандмауэр и блокировать все входящие соединения, включая запросы от разрешенных приложений.
Ссылки в нижней части страницы открывают страницу Брандмауэр в классической панели управления.
Управление приложениями и браузером
Данная секция позволяет управлять поведением модуля Защитника Windows под названием SmartScreen.
Параметры для семьи
Данная секция Центра безопасности Защитника Windows содержит всего две ссылки, которые ведут в веб-консоль управления учетной записью Microsoft.
1. Опция Просмотр параметров для семьи показывает членов семьи, которые были добавлены в Windows 10. Вы можете посмотреть недавнюю активность детей, их заказы, время, проведенное за компьютером, историю браузерной активности, статистику использования приложений, игр и мультимедийного контента и даже определить местоположение человека, если его устройство поддерживает данную функцию.
Чтобы добавить аккаунт ребенка (или временно заблокировать текущий аккаунт) в Windows 10, откройте приложение Параметры перейдите в раздел “ Учетные записи ”, выберите секцию “ Семья и другие люди ” и нажмите кнопку “ Добавить члена семьи ”. Вы должны добавить всех детей и других членов семьи, используя одну учетную запись Microsoft. Убедитесь, что учетные записи детей имеют стандартные, а не административные права.
Как включить принудительное сканирование съемных дисков в Windows 10 Creators Update и выше
По непонятным причинам, Защитник Windows в Windows 10 не сканирует съемные носители, например, USB-устройства флеш-памяти или внешние диски. Это может привести к вредоносным заражениям или запуску потенциально нежелательных программ.
Для исправления этой проблемы, откройте меню Пуск, введите powershell и щелкните правой кнопкой мыши по ссылке классического приложений “Windows PowerShell” и выберите опцию “Запустить от имени администратора”.
В качестве альтернативы можно использовать сочетание Windows + X для открытия меню быстрых ссылок (или щелкнуть правой кнопкой мыши по меню Пуск) и выберите опцию “Windows PowerShell (администратор)”.
Нажмите Enter, после этого Защитник Windows в Windows 10 станет сканировать съемные диски.
Настройка иконки Центра безопасности Защитника Windows в Windows 10 Creators Update и выше
Иконка Центра безопасности Защитника Windows показывается в области уведомлений панели задач (системном трее). В любой версии Windows вы можете настроить отображение иконки, чтобы она была видима все время. Нажмите правой кнопкой мыши по свободному месту на панели задач и выберите опцию “Параметры панели задач”. Прокрутите страницу до раздела “Область уведомлений” и кликните по ссылке “Выберите значки, отображаемые в панели задач”. Около пункта “Windows Defender notification icon” переведите положение переключателя в положение “Вкл”.
Если иконка имеет зеленый круг с белой галочкой, но никаких действий предпринимать не следует.
Если иконка Центра безопасности Защитника Windows имеет желтый треугольник с черным восклицательным знаком, значит что-то пошло не так: либо настройка Защитника Windows являются некорректными, либо была обнаружена потенциально нежелательная программа. Вызывать отображения желтой метки могут также пропущенные драйвера, полностью заполненное хранилище, а также неправильные настройки SmartScreen в Защитнике Windows или в Microsoft Edge. Щелкните правой кнопкой мыши по иконке и нажмите “Открыть”, чтобы исправить обнаруженную проблему.
Если иконка Центра безопасности Защитника Windows имеет красный круг с белым крестиков, значит в системе обнаружены серьезные проблемы, например, было найдено вредоносное ПО и для очистки угрозы требуется внимание пользователя. Также отображение красной метки может вызвать отключения Защитника Windows или Брандмауэра. Обычно подобные события приводят к отображению отдельного предупреждения в Центре действия и кликабельного всплывающего уведомления в системном трее. Щелкните правой кнопкой мыши по иконке и нажмите “Открыть”, чтобы исправить обнаруженную проблему.
Если сообщения о вредоносном заражении не прекращаются используйте стороннее решение для очистки, например, Malwarebytes.
Если вы видите сообщение с ошибкой » Не удается запустить службу Центра обеспечения безопасности «, то данная служба, вероятнее всего, была отключена. нажмите кнопку “Закрыть”.
Нужно загрузиться в безопасном режиме. После загрузки системы введите regedit, щелкните правой кнопкой мыши по результату и выберите “Запустить от имени администратора”.
Введите значение “2” (проверьте, что установлена шестнадцатеричная система исчисления) и нажмите ОК. В результате служба Защитника Windows будет запущена автоматически.
Затем повторите те же действия для службы WdNisSvc (Windows Defender Antivirus Network Inspection Service) и SecurityHealthService (Службы Центра безопасности защитника Windows). Убедитесь, что не редактируете только нужные значения. Редактор реестра является очень мощным инструментом, который может привести к проблемам загрузки Windows.
Закройте редактор реестра и перезапустите редактор реестра для проверки, что Центр безопасности Защитника Windows теперь работает корректно.
Если Защитник Windows или Центр безопасности Защитника Windows по-прежнему не запускаются, то попробуйте выполнить полное сканирование системы без перезагрузки с помощью специализированного инструмента очистки, например, Malwarebytes.
Настройка проверки по расписанию для Защитника Windows в Windows 10 Creators Update и выше
В отличие от Microsoft Security Essentials, Защитник Windows не имеет настроек сканирования по расписанию в графическом интерфейсе программы, но у пользователя все равно остается возможность автоматизации быстрой или полной проверки системы.
В Windows 10 Creators Update быстрая проверка выполняется ежедневно (по умолчанию в 3 часа ночи) совместно с обновлениями компонентов Windows и другими задачами. Если операция была пропущена или отменена из-за завершения работы или перезагрузки компьютера, сканирование запускается в следующий раз после включения или перезагрузки компьютера.
Если сканирование не запускалось продолжительное время, Центр действия будет уведомлять об этом сообщением “Защитнику Windows необходимо выполнить сканирование компьютера”.
Откройте меню Пуск, введите Планировщик и выберите самый верхний результат «Планировщик заданий».
Во время запланированных операций будет запускаться окно командной строки. Оно закроется автоматически при завершении сканирования.
Запуск полной проверки системы Защитником Windows в Windows 10 Creators Update и выше
Полное сканирование системы обычно выполняет раз в месяц для того, чтобы проверить отсутствие вирусов и других вредоносных программ на компьютере. Также следует запустить полное антивирусное сканирование системы, если иконка Центра безопасности Защитника Windows в системном трее получила красную (требуются действия) или желтую (рекомендуются действия) метку.
При желании вы можете настроить автоматический запуск сканирования по расписанию. Обратите внимание, что нет никакой необходимости запускать быстрые проверки системы, потому что Защитник Windows выполняет их ежедневно и предупреждает, если проверка была пропущена продолжительное время.
Откройте вкладку “Защита от вирусов и других угроз” и нажмите ссылку “Расширенная проверка”.
Выберите опцию “Полное сканирование” и нажмите кнопку “Выполнить сканирование сейчас”.
Полное сканирование системы может продолжаться несколько часов. При этом вы можете продолжать работу на компьютере.
Если по результатам полного сканирования угрозы не были обнаружены, закройте приложение после завершения проверки.
Если были обнаружены подозрительные объекты, то Защитник Windows выведет сообщение “На устройстве могут быть угрозы”. Стоит подождать окончания сканирования, чтобы просмотреть подробные сведения об обнаруженных объектах.
После завершения сканирования нажмите кнопку “Удалить угрозы”, чтобы добавить опасные файлы в карантин. Процесс очистки может занять некоторое время. В системном трее появится всплывающее уведомление, предупреждающее об обнаруженных угрозах.
При желании нажмите кнопку “Просмотреть подробности”, чтобы детально ознакомиться с обнаруженными объектами. Если вы хотите добавить какие-либо файлы в список исключений, то должны четко осознавать возможные последствия.
Нажмите кнопку “Запуск действий”, чтобы выполнить автоматическое удаление угроз.
В некоторых случаях для удаления всех следов вредоносных программ требуется перезагрузка. Строго рекомендуется перезагрузить устройство в таких сценариях.
Если сообщения о вредоносном заражении не прекращаются используйте стороннее решение для очистки, например, Malwarebytes.
Запуск проверки автономного Защитника Windows в Windows 10 Creators Update и выше
Сканирование при загрузке Windows появилось еще в Windows 10 Юбилейное обновление. Данная функция позволяет удалять стойкие вредоносные программы, руткиты и скрытые угрозы, которые использует методы обхода антивирусной защиты при запуске Windows.
Откройте вкладку “Защита от вирусов и других угроз” и нажмите ссылку “Расширенная проверка”.
Выберите опцию Проверка автономного Защитника Windows и нажмите кнопку “Выполнить сканирование сейчас”.
Защитник Windows предупредит, что автономное сканирование займет некоторое время, и устройство будет перезагружено. Убедитесь, что все документы сохранены и нажмите кнопку “Проверка”.
После этого Windows предупредит, что перезагрузка пройдет в течение минуты. Нажмите “Закрыть” и подождите, пока устройство будет перезагружено.
После перезагрузки Windows будет загружать новые файлы, которые требуются для проверки. Подождите, этот процесс может занять минуту или около того.
После этого Защитник Windows запустит автономное сканирование и автоматически поместит обнаруженные объекты в карантин. Для завершения сканирования потребуется 15-20 минут. После завершения процесса проверки и очистки, устройство снова перезагрузиться. Войдите в систему и убедитесь в отсутствии вредоносных программ.
Источник
После сбоя Microsoft Edge показывает уведомление о закрытии Microsoft Edge, пока у вас были открыты некоторые страницы. Если вам не нравится получать это уведомление, вы можете отключить его с помощью этого руководства.
Все всплывающее сообщение выглядит так:
Восстановить страницы
Microsoft Edge закрылся, пока у вас были открыты некоторые страницы
Он поставляется с кнопкой «Восстановить», позволяющей восстанавливать закрытые вкладки и окна после сбоя.
Однако предположим, что это сообщение начало появляться даже без сбоя и после случайного повторного открытия браузера на вашем компьютере с Windows 10. В такие моменты вы можете изменить только одно. Вам необходимо отключить настройку, отвечающую за запуск Edge с открытыми предыдущими вкладками.
Чтобы включить или отключить этот параметр, вы можете использовать три разных инструмента / панели:
- Встроенные настройки браузера Edge,
- Редактор реестра и
- Редактор локальной групповой политики.
Если вы используете редактор реестра, не забудьте создать точку восстановления системы.
1]Использовать настройки Edge
Как и Google Chrome, в браузере Microsoft Edge есть специальная панель настроек, содержащая все параметры для настройки в соответствии с вашими требованиями.
Сначала откройте браузер Edge, щелкните значок с тремя точками и выберите «Настройки» из списка.
Затем переключитесь на вкладку «При запуске» слева. Помня, что вы получаете это сообщение об ошибке, для этого параметра необходимо установить значение «Продолжить с того места, где вы остановились». Если да, выберите опцию Открыть новую вкладку.
С этого момента вы не будете видеть всплывающее окно «Восстановление страниц» каждый раз при повторном открытии браузера.
2]Используйте редактор реестра
Если в редакторе реестра есть определенное значение REG_DWORD с именем RestoreOnStartup, вы можете столкнуться с той же проблемой. Другими словами, он позволяет Microsoft Edge открывать или восстанавливать все страницы из последнего сеанса. Поэтому выполните следующие действия, чтобы проверить, отключен ли параметр или включен.
Нажмите Win + R, чтобы открыть окно «Выполнить», введите regedit и нажмите клавишу Войти кнопка. Прежде чем увидеть окно редактора реестра на экране, вы можете найти приглашение UAC, где вам нужно нажать кнопку Да. После этого перейдите по следующему пути —
HKEY_LOCAL_MACHINE ПРОГРАММНОЕ ОБЕСПЕЧЕНИЕ Политики Microsoft Edge
Здесь вы можете найти значение REG_DWORD с именем RestoreOnStartup. Если да, дважды щелкните по нему, чтобы установить значение Value как 0.
Щелкните кнопку ОК. В качестве альтернативы вы также можете удалить это значение REG_DWORD. Для этого щелкните его правой кнопкой мыши, выберите параметр «Удалить» и подтвердите удаление, нажав кнопку «Да».
Однако, если вы не можете найти Край ключ, вы можете создать его, чтобы включить параметр Открыть новую вкладку. Для этого щелкните правой кнопкой мыши Microsoft и выберите «Создать»> «Ключ».
Назовите его Edge. Затем щелкните правой кнопкой мыши Edge, выберите New> DWORD (32-bit) value и назовите его RestoreOnStartup.
Дважды щелкните по нему и установите значение Value как 5.
Нажмите кнопку ОК, чтобы сохранить изменения.
3]Использовать редактор локальной групповой политики
Сначала вам нужно открыть редактор локальной групповой политики на вашем компьютере.
Для этого нажмите Win + R, введите gpedit.msc и нажмите Войти кнопка. Затем перейдите по следующему пути —
Конфигурация компьютера> Административные шаблоны> Классические административные шаблоны> Microsoft Edge> Запуск, домашняя страница и страница новой вкладки
Дважды щелкните Action to take on startup setting и выберите опцию Not Configured.
Если выбран параметр «Включено», разверните раскрывающийся список и выберите параметр «Открыть новую вкладку».
Наконец, нажмите кнопку ОК, чтобы сохранить изменения.
Надеюсь, эти решения сработают для вас.
.

Последняя попытка Microsoft по продвижению Chromium Edge включает баннер в приложении Windows 10 Параметры. В предварительных сборках Windows 10, если вы установите сторонний браузер и установите его в качестве браузера по умолчанию, новый баннер в приложении «Настройки» будет рекомендовать браузер Chromium Edge.
В последнее время Microsoft серьезно нацелена на другие браузеры, внедряя баннеры в операционную систему, чтобы попытаться убедить фанатов конкурирующих браузеров попробовать Chromium Edge.
На данный момент новый баннер появляется только в предварительных сборках Insider для Windows 10 Home и ПК с Windows 10 Pro.
Также похоже, что баннер в настоящее время развертывается только для избранных тестировщиков, так что это может быть еще один эксперимент, и мы не знаем, увидят ли все это сообщение после официального выпуска обновления.
Для продвижения Microsoft Edge, компания использует функцию заголовка приложения «Настройки», которая в настоящее время находится в верхней части окна и отображает основную информацию, такую как, ваша учетная запись пользователя, OneDrive и Центр обновления Windows.
Microsoft впервые представила новый заголовок настроек в May 2020 Update, и цель заголовка — отображать важную информацию. Технический гигант сейчас изучает новую опцию «Просмотр веб-страниц» в области заголовка, чтобы порекомендовать Chromium Edge.

Если вы нажмете ссылку «Просмотр веб-страниц» и установили Chrome или Firefox, Microsoft отобразит уведомление, пытаясь убедить пользователя в том, что вместо этого им следует использовать Chromium Edge.

Под этой ссылкой Microsoft также отображает предупреждение «Рекомендуется восстановление», которое позволяет одним дополнительным щелчком установить Chromium Edge в качестве браузера по умолчанию.
К сожалению, нет возможности отклонить рекомендацию, по крайней мере на данный момент.
Содержание
- Как отключить уведомление о восстановлении страниц в браузере Edge
- Как отключить уведомление о восстановлении страниц в браузере Edge
- 1]Использовать настройки Edge
- 2]Используйте редактор реестра
- 3]Использовать редактор локальной групповой политики
- Windows 10 начнет продвигать Microsoft Edge через приложение настроек
- Панель запуска «Поехали» в Параметрах в Windows 10
- Заголовок просмотра веб-страниц в приложении «Параметры»
- Заметаем следы. Как заставить Windows удалить историю, логи, кеши и все забыть
- Содержание статьи
- 1. Очистка списков недавних мест и программ
- Xakep #208. Атака на сигналку
- 2. Очистка списка USB-накопителей
- 3. Очистка кеша и истории браузеров
- 4. Удаляем записи DNS
- 5. Очистка Flash Cookies
- 6. Удаление списка последних документов Microsoft Office
- 7. Автоматизируем очистку с помощью спецсофта
- 8. Реальное удаление файлов
- 9. Создаем bat-файл для очистки всего
- 10. Создаем AutoHotkey-скрипт для очистки всего
Как отключить уведомление о восстановлении страниц в браузере Edge
После сбоя Microsoft Edge показывает уведомление о закрытии Microsoft Edge, пока у вас были открыты некоторые страницы. Если вам не нравится получать это уведомление, вы можете отключить его с помощью этого руководства.
Все всплывающее сообщение выглядит так:
Microsoft Edge закрылся, пока у вас были открыты некоторые страницы
Программы для Windows, мобильные приложения, игры — ВСЁ БЕСПЛАТНО, в нашем закрытом телеграмм канале — Подписывайтесь:)
Он поставляется с кнопкой «Восстановить», позволяющей восстанавливать закрытые вкладки и окна после сбоя.
Однако предположим, что это сообщение начало появляться даже без сбоя и после случайного повторного открытия браузера на вашем компьютере с Windows 10. В такие моменты вы можете изменить только одно. Вам необходимо отключить настройку, отвечающую за запуск Edge с открытыми предыдущими вкладками.
Как отключить уведомление о восстановлении страниц в браузере Edge
Чтобы включить или отключить этот параметр, вы можете использовать три разных инструмента / панели:
- Встроенные настройки браузера Edge,
- Редактор реестра и
- Редактор локальной групповой политики.
Если вы используете редактор реестра, не забудьте создать точку восстановления системы.
1]Использовать настройки Edge
Как и Google Chrome, в браузере Microsoft Edge есть специальная панель настроек, содержащая все параметры для настройки в соответствии с вашими требованиями.
Сначала откройте браузер Edge, щелкните значок с тремя точками и выберите «Настройки» из списка.
Затем переключитесь на вкладку «При запуске» слева. Помня, что вы получаете это сообщение об ошибке, для этого параметра необходимо установить значение «Продолжить с того места, где вы остановились». Если да, выберите опцию Открыть новую вкладку.
С этого момента вы не будете видеть всплывающее окно «Восстановление страниц» каждый раз при повторном открытии браузера.
2]Используйте редактор реестра
Если в редакторе реестра есть определенное значение REG_DWORD с именем RestoreOnStartup, вы можете столкнуться с той же проблемой. Другими словами, он позволяет Microsoft Edge открывать или восстанавливать все страницы из последнего сеанса. Поэтому выполните следующие действия, чтобы проверить, отключен ли параметр или включен.
Нажмите Win + R, чтобы открыть окно «Выполнить», введите regedit и нажмите клавишу Войти кнопка. Прежде чем увидеть окно редактора реестра на экране, вы можете найти приглашение UAC, где вам нужно нажать кнопку Да. После этого перейдите по следующему пути —
HKEY_LOCAL_MACHINE ПРОГРАММНОЕ ОБЕСПЕЧЕНИЕ Политики Microsoft Edge
Здесь вы можете найти значение REG_DWORD с именем RestoreOnStartup. Если да, дважды щелкните по нему, чтобы установить значение Value как 0.
Щелкните кнопку ОК. В качестве альтернативы вы также можете удалить это значение REG_DWORD. Для этого щелкните его правой кнопкой мыши, выберите параметр «Удалить» и подтвердите удаление, нажав кнопку «Да».
Однако, если вы не можете найти Край ключ, вы можете создать его, чтобы включить параметр Открыть новую вкладку. Для этого щелкните правой кнопкой мыши Microsoft и выберите «Создать»> «Ключ».
Назовите его Edge. Затем щелкните правой кнопкой мыши Edge, выберите New> DWORD (32-bit) value и назовите его RestoreOnStartup.
Дважды щелкните по нему и установите значение Value как 5.
Нажмите кнопку ОК, чтобы сохранить изменения.
3]Использовать редактор локальной групповой политики
Сначала вам нужно открыть редактор локальной групповой политики на вашем компьютере.
Для этого нажмите Win + R, введите gpedit.msc и нажмите Войти кнопка. Затем перейдите по следующему пути —
Конфигурация компьютера> Административные шаблоны> Классические административные шаблоны> Microsoft Edge> Запуск, домашняя страница и страница новой вкладки
Дважды щелкните Action to take on startup setting и выберите опцию Not Configured.
Если выбран параметр «Включено», разверните раскрывающийся список и выберите параметр «Открыть новую вкладку».
Наконец, нажмите кнопку ОК, чтобы сохранить изменения.
Надеюсь, эти решения сработают для вас.

Программы для Windows, мобильные приложения, игры — ВСЁ БЕСПЛАТНО, в нашем закрытом телеграмм канале — Подписывайтесь:)
Источник
Windows 10 начнет продвигать Microsoft Edge через приложение настроек
Последняя попытка Microsoft по продвижению Chromium Edge включает баннер в приложении Windows 10 Параметры. В предварительных сборках Windows 10, если вы установите сторонний браузер и установите его в качестве браузера по умолчанию, новый баннер в приложении «Настройки» будет рекомендовать браузер Chromium Edge.
В последнее время Microsoft серьезно нацелена на другие браузеры, внедряя баннеры в операционную систему, чтобы попытаться убедить фанатов конкурирующих браузеров попробовать Chromium Edge.
На данный момент новый баннер появляется только в предварительных сборках Insider для Windows 10 Home и ПК с Windows 10 Pro.
Также похоже, что баннер в настоящее время развертывается только для избранных тестировщиков, так что это может быть еще один эксперимент, и мы не знаем, увидят ли все это сообщение после официального выпуска обновления.
Для продвижения Microsoft Edge, компания использует функцию заголовка приложения «Настройки», которая в настоящее время находится в верхней части окна и отображает основную информацию, такую как, ваша учетная запись пользователя, OneDrive и Центр обновления Windows.
Microsoft впервые представила новый заголовок настроек в May 2020 Update, и цель заголовка — отображать важную информацию. Технический гигант сейчас изучает новую опцию «Просмотр веб-страниц» в области заголовка, чтобы порекомендовать Chromium Edge.
Если вы нажмете ссылку «Просмотр веб-страниц» и установили Chrome или Firefox, Microsoft отобразит уведомление, пытаясь убедить пользователя в том, что вместо этого им следует использовать Chromium Edge.
Под этой ссылкой Microsoft также отображает предупреждение «Рекомендуется восстановление», которое позволяет одним дополнительным щелчком установить Chromium Edge в качестве браузера по умолчанию.
К сожалению, нет возможности отклонить рекомендацию, по крайней мере на данный момент.
Источник
Панель запуска «Поехали» в Параметрах в Windows 10
Согласно нашему собственному тестированию и полученным нами отчетам пользователей, Microsoft, похоже, добавляет новые параметры в большой заголовок в приложении «Параметры» в Windows 10. Microsoft начала экспериментировать с заголовком Параметров два года назад, и он был выпущен для большего числа пользователей с обновлением May 2020 Update.
Microsoft сейчас развертывает два новых параметра в приложении «Параметры»: «Поехали» и «Кнопки просмотра веб-страниц». Windows Latest обнаружили варианты в производственных сборках Windows 10 October 2020 Update, и оба варианта предназначены для рекомендаций служб Microsoft, Edge и Office 365.
В ближайшие недели вы должны увидеть новый баннер «Получите еще больше от Windows» в верхней части приложения Параметры. Баннер появится при установке ежемесячных накопительных обновлений Windows 10, но большинство пользователей должны увидеть баннер после перезагрузки системы.
Как вы можете видеть на скриншоте ниже, на баннере указано, что кнопка «Поехали» позволяет вам наслаждаться «всеми возможностями Microsoft».
Эта опция откроет полноэкранный интерфейс, называемый «нестандартным», и он охватывает весь экран, а это означает, что вы не найдете традиционной строки заголовка с параметрами минимизации, максимизации или закрытия окна.
На первой странице этого экрана «Поехали» указаны службы Microsoft, которые вам следует попробовать.
Это включает в себя Windows Hello, приложение «Ваш телефон», Office 365 и т.д. Вы можете нажать «напомнить мне через 3 дня», и всплывающее окно появится снова через три дня, или вы можете нажать «продолжить».
Следующий экран – «Использовать рекомендуемые настройки браузера», которое предлагает вам применить рекомендуемые настройки браузера, в котором Edge рекомендуется в качестве браузера по умолчанию, а Bing – в качестве поисковой системы по умолчанию. Microsoft также закрепит браузер Edge на панели задач и на рабочем столе, когда вы выберете первый вариант и примените настройки.
Третий экран – это рекомендация на всю страницу для предложения скидки Microsoft 365 на первый год. Microsoft экспериментирует с двумя рекламными объявлениями Office 365, и в зависимости от истории вашей учетной записи вы получите либо предложение 50%, либо бесплатное предложение на 1 месяц.
Вы можете нажать «Нет, спасибо», чтобы выйти из настроек.
Заголовок просмотра веб-страниц в приложении «Параметры»
Как только вы закончите полноэкранную настройку, вы вернетесь в Параметры, и появится новая опция «Просмотр веб-страниц». Параметр «Просмотр веб-страниц», который нельзя отключить, рекомендует пользователям восстановить «рекомендуемый» браузер.
Вы можете открыть всплывающий экран и восстановить рекомендуемые настройки браузера для Microsoft Edge и Bing. Это также закрепит браузер на панели задач и на рабочем столе.
Интересно, что эта опция также появится, когда браузер вашего компьютера по умолчанию уже является браузером Microsoft Edge.
Источник
Содержание статьи
Списки открытых файлов и подключенных по USB устройств, история браузера, кеш DNS — все это помогает узнать, что делал пользователь. Мы составили пошаговую инструкцию, как убрать следы своей деятельности в разных версиях Windows, Office и популярных браузерах. В конце статьи ты найдешь несколько скриптов, которые помогут тебе автоматически поддерживать чистоту на своей машине.
1. Очистка списков недавних мест и программ
Начнем уборку со списков недавних мест и программ. Список недавних (в Windows 10 — часто используемых) программ находится в главном меню, а список недавних мест — в проводнике.
Xakep #208. Атака на сигналку
Как отключить это безобразие? В Windows 7 — щелкнуть правой кнопкой мыши на кнопке «Пуск», выбрать «Свойства» и в появившемся окне снять обе галочки в разделе «Конфиденциальность».

Чтобы очистить список последних мест и документов, нужно удалить содержимое каталога %appdata%MicrosoftWindowsRecent . Для этого открой командную строку и выполни две команды:
Также не помешает удалить содержимое каталога %appdata%microsoftwindowsrecentautomaticdestinations . В нем хранятся последние файлы, которые отображаются в списке перехода:
Далее эти строчки пригодятся нам, когда будем писать собственный скрипт для очистки системы от следов нашего пребывания в ней.
Чтобы последние файлы очищались автоматически при выходе, нужно включить политику «Очищать журнал недавно открывавшихся документов при выходе», которая находится в разделе «Конфигурация пользователяАдминистративные шаблоныМеню «Пуск» и панель задач».
Теперь переходим к Windows 10. Отключить список недавно добавленных и часто используемых приложений можно через окно «Параметры». Открой его и перейди в раздел «Персонализация», пункт «Пуск». Отключи все, что там есть.

Кажется, что проблема решена, но это, увы, не совсем так. Если включить эти параметры снова, то все списки в таком же составе появятся вновь. Поэтому придется отключать эту фичу через групповую политику. Открой gpedit.msc и перейди в раздел «Конфигурация пользователяАдминистративные шаблоныМеню «Пуск» и панель задач». Включи следующие политики:
- «Очистка списка недавно использовавшихся программ для новых пользователей»;
- «Очистить журнал недавно открывавшихся документов при выходе»;
- «Очистить журнал уведомлений на плитке при выходе»;
- «Удалить список программ, закрепленных в меню „Пуск“».

Очистить недавние места в Windows 10 проще, чем в «семерке». Открой проводник, перейди на вкладку «Вид» и нажми кнопку «Параметры». В появившемся окне отключи параметры «Показывать недавно использовавшиеся файлы на панели быстрого доступа» и «Показывать часто используемые папки на панели быстрого доступа». Не забудь нажать кнопку «Очистить».

Как видишь, у такой простой задачи, как очистка последних объектов, довольно непростое решение. Без редактирования групповых политик — никуда.
2. Очистка списка USB-накопителей
На некоторых режимных объектах к компьютеру разрешено подключать только флешки, зарегистрированные в журнале. Причем, как водится, журнал самый что ни на есть обычный — бумажный. То есть сам компьютер никак не ограничивает подключение незарегистрированных накопителей. Не ограничивает, зато протоколирует! И если при проверке обнаружат, что пользователь подключал незарегистрированные накопители, у него будут проблемы.
Мы ни в коем случае не советуем тебе пытаться украсть военные секреты, но умение очищать список недавно подключавшихся накопителей может пригодиться и в других жизненных ситуациях. Чтобы сделать это, загляни в следующие разделы реестра:
Вот они — все накопители, которые ты подключал к своему компу.

Казалось бы, нужно просто взять и все почистить. Но не тут-то было! Во-первых, разрешения на эти ветки реестра установлены таким образом, что ты ничего не удалишь даже в «семерке», не говоря уже о «десятке».
Во-вторых, назначать права и разрешения вручную долго, особенно если накопителей много. В-третьих, права админа не помогут. Скриншот выше был создан, когда я выполнял операцию удаления как раз с правами админа. В-четвертых, кроме этих двух разделов, нужно почистить еще длинный список разделов. Причем их нужно не просто удалять, а грамотно редактировать.
Если тебе по каким-то причинам понадобится сделать все вручную, то ищи по ключевым словам MountPoints, MountedDevices DeviceClasses и RemovableMedia. Но куда проще использовать готовую программу, которая сделает все за тебя. На некоторых форумах для этого рекомендуют USBDeview. Однако я ее протестировал и заявляю, что она вычищает информацию далеко не из всех нужных разделов. USBSTOR и USB продолжают содержать информацию о подключавшихся носителях.
Могу порекомендовать программу USB Oblivion. Запусти ее, поставь галочку «Произвести реальную очистку». Параметр «Сохранить .reg-файл отмены» можешь включить или нет, но если цель не проверить программу, а подготовиться к грядущей инспекции компьютера, то лучше выключить.

Программа не только чистит реестр, но и выводит подробный лог своих действий (см. ниже). Когда она завершит работу, не останется никаких упоминаний о подключении накопителей к компьютеру.

3. Очистка кеша и истории браузеров
Третий пункт в нашем туду — очистка кеша и журнала браузеров. Тут сложностей никаких — каждый браузер позволяет сбросить список недавно посещенных сайтов.
Edge. Очистить список загруженных файлов и все журналы можно с помощью «Концентратора». Просто щелкни соответствующие ссылки. При очистке журнала нужно выбрать все чекбоксы и нажать кнопку «Очистить».


Firefox. Открой настройки, перейди в раздел «Приватность», нажми ссылку «Удалить вашу недавнюю историю», выбери «Все», нажми кнопку «Удалить сейчас».

Chrome. Нажми Ctrl + Shift + Del, на появившейся странице выбери очистку за все время, отметь все чекбоксы и нажми кнопку «Очистить историю».

Opera. Выбери «Меню (Opera) → Настройки → Удалить личные данные». Принцип тот же — выбираем все, нажимаем кнопку «Удалить».
IE. Да кто его использует? Если что, рекомендации ты найдешь на сайте Microsoft.
В результате ты не только сотрешь следы, но и слегка освободишь диск. Чтобы не чистить заново, можешь продолжить пользоваться браузером в режиме инкогнито. Конечно, админ при желании заметит лог на шлюзе, но на твоем компьютере все будет чисто. Оптимальное решение — использовать Tor. В этом случае даже админ не увидит, какие сайты ты посещаешь (при условии, что за твоей спиной нет камеры наблюдения).
Если ты используешь не один браузер, а несколько и чистить нужно периодически, то можно использовать одну из специализированных утилит. Я протестировал Free History Eraser, и результат оказался средним: что-то почищено, что-то нет (журнал Edge, к примеру, остался нетронутым). Так что в важных случаях не забывай проверить вручную.

4. Удаляем записи DNS
Узнать, какие сайты ты посещал, можно не только из журнала браузера, но еще и из кеша DNS. Когда ты вводишь адрес сайта в браузере, твой компьютер обращается к DNS, чтобы превратить имя сайта в IP-адрес. Кеш полученных ранее имен хранится у тебя локально. Просмотреть его можно командой ipconfig /displaydns . Вывод показывать не буду, он слишком длинный. Для очистки этого кеша используется другая команда — ipconfig /flushdns .
5. Очистка Flash Cookies
За тобой следят все кому не лень. Даже Flash — и тот отслеживает твои посещения. Flash Cookies собираются в каталоге %appdata%MacromediaFlash Player#SharedObjects. Что с ним сделать, ты уже догадался — удалять к такой-то матери. Для скриптования этого процесса пригодятся вот эти две строчки:
6. Удаление списка последних документов Microsoft Office
Для удобства пользователей список последних документов хранят все программы офисного пакета. Чтобы пресечь это безобразие, в новых версиях Office нужно в параметрах перейти в раздел «Дополнительно», установить число последних документов равным единице (обрати внимание — на скриншоте есть два параметра, которые нужно поменять на единицу). Значение 0 программа установить не позволит, поэтому последним нужно будет открыть какой-нибудь безобидный файл.

В более старых версиях на вкладке «Общие» окна параметров можно либо тоже установить значение 1 , либо вообще отключить параметр «Помнить список из N файлов».

7. Автоматизируем очистку с помощью спецсофта
Обрати внимание, что нам нужна именно версия CCleaner Desktop, а не CCleaner Cloud. Последняя стоит денег, и ее набор функций значительно шире, чем нам нужно. Переходим по ссылке и выбираем версию Free.
Чем мне нравится CCleaner — так это тем, что он:
- поддерживает последние версии Windows, последние версии браузеров, в том числе Edge (в отличие от Free History Eraser);
- может очистить не только систему, но и приложения;
- может работать в режиме пакетной обработки — чуть ниже я покажу, как это реализуется.


Пользоваться программой проще простого — выбери те элементы, которые хочешь очистить, и нажми кнопку «Очистка».
Есть и еще одна программа для очистки всей системы — Windows Cleaner. Правда, на ее сайте указано, что она поддерживает только системы до Windows 8 включительно. Действительно, в Windows 10 программа не работала так, как нужно (во всяком случае, с очисткой журнала Edge она не справилась). Но на более старых «Окнах» она вполне имеет право на существование.

8. Реальное удаление файлов
Все мы знаем, что при удалении файл на самом деле не стирается. Удаляется только запись о нем, а сами данные все еще продолжают существовать где-то на диске. Поэтому для полного удаления информации нужно использовать специальные утилиты, которые затирают свободное пространство диска нулями или случайными данными. После этого восстановить файлы не получится. В предыдущих шагах мы уже много чего удаляли, поэтому самое время затереть свободное пространство, чтобы нельзя было восстановить вообще ничего.
Существует много утилит для затирания информации. Но мы будем использовать то, что уже у нас есть, а именно CCleaner. Зайди в «Сервис → Стирание дисков», выбери диск, который хочешь очистить от недобитых файлов, укажи стирать «Только свободное место» и задай способ стирания. Приложение поддерживает несколько стандартов стирания — от самого простого, подразумевающего одну перезапись, до метода Гутмана (35 проходов).

Из конкурентов CCleaner интересна, к примеру, программа BCWipe — она может не только стирать свободное пространство, но и удалять файл подкачки, который также может содержать конфиденциальную информацию. BCWipe стоит денег, но для одноразового стирания подойдет и trial-версия.
9. Создаем bat-файл для очистки всего
Теперь попытаемся автоматизировать некоторые описанные ранее операции. Начнем с удаления файлов из каталога Recent. Удалять командой del, как было показано выше, можно, но лучше сразу использовать CCleaner для безопасного удаления.
К сожалению, CCleaner нельзя вызвать так, чтобы он почистил в режиме командной строки все свободное пространство, поэтому придется удалять файлы через него, а не командой del или же использовать команду del, а потом вручную запустить его и вызвать очистку свободного пространства. Последний параметр (1) означает удаление с тремя проходами. Это оптимальный режим, поскольку с одним проходом (0) — слишком просто, а все остальные — слишком долго. С полным перечнем параметров командной строки CCleaner можно ознакомиться на сайте разработчиков.
Из командной строки можно чистить и список USB-накопителей при помощи USB Oblivion:
Первый параметр запускает реальную очистку, а не симуляцию. Второй — работу в автоматическом режиме (тебе не придется нажимать кнопку), файлы .reg сохраняться не будут ( -nosave ), а параметр -silent означает работу в тихом режиме — как раз для командной строки.
Далее нужно запустить CCleaner с параметром /AUTO для автоматической очистки по умолчанию. Это не очистит кеш DNS, так что придется сделать это вручную:
В итоге у нас получился вот такой сценарий:
10. Создаем AutoHotkey-скрипт для очистки всего
Теперь напишем еще один скрипт. Он будет открывать браузер Chrome в режиме инкогнито, а после окончания сессии (будет задан WinWaitClose) запускать CCleaner для автоматической очистки — будет удален кеш браузера и временные файлы. После этого очистим еще и кеш DNS.
Если ты пользуешься Firefox, измени первую строчку, указав путь к Firefox и параметр -private вместо –incognito . Для запуска скрипта можешь использовать AutoHotkey.
Источник
Еще в августе Microsoft объявила, что некоторые инсайдеры Windows в Dev Channel начнут видеть раздел просмотра веб-страниц в заголовке приложения Настройки Windows 10.
Хотя новые функции могут появляться и исчезать в последних инсайдерских сборках, похоже, что некоторые обычные пользователи также начинают видеть этот раздел в заголовке приложения Настройки. Алекс, специалист из Франции, увидел его на планшете Surface Pro и прислал OnMSFT скриншот экрана.
Вы можете видеть ярлык просмотра веб-страниц в правом верхнем углу заголовка, и при нажатии на него открывается всплывающее окно с приглашением использования рекомендуемых настроек Microsoft: это использование Microsoft Edge в качестве браузера по умолчанию, а также Bing в качестве поисковой системы по умолчанию. Если это уже происходит на вашем компьютере, вы получите другое всплывающее окно, объясняющее, что ваш компьютер в настоящее время использует рекомендуемые Microsoft настройки просмотра веб-страниц.
Узнать другие подробности можно
здесь
.
Согласно нашему собственному тестированию и полученным нами отчетам пользователей, Microsoft, похоже, добавляет новые параметры в большой заголовок в приложении «Параметры» в Windows 10. Microsoft начала экспериментировать с заголовком Параметров два года назад, и он был выпущен для большего числа пользователей с обновлением May 2020 Update.
Microsoft сейчас развертывает два новых параметра в приложении «Параметры»: «Поехали» и «Кнопки просмотра веб-страниц». Windows Latest обнаружили варианты в производственных сборках Windows 10 October 2020 Update, и оба варианта предназначены для рекомендаций служб Microsoft, Edge и Office 365.
В ближайшие недели вы должны увидеть новый баннер «Получите еще больше от Windows» в верхней части приложения Параметры. Баннер появится при установке ежемесячных накопительных обновлений Windows 10, но большинство пользователей должны увидеть баннер после перезагрузки системы.
Как вы можете видеть на скриншоте ниже, на баннере указано, что кнопка «Поехали» позволяет вам наслаждаться «всеми возможностями Microsoft».
Эта опция откроет полноэкранный интерфейс, называемый «нестандартным», и он охватывает весь экран, а это означает, что вы не найдете традиционной строки заголовка с параметрами минимизации, максимизации или закрытия окна.
На первой странице этого экрана «Поехали» указаны службы Microsoft, которые вам следует попробовать.
Это включает в себя Windows Hello, приложение «Ваш телефон», Office 365 и т.д. Вы можете нажать «напомнить мне через 3 дня», и всплывающее окно появится снова через три дня, или вы можете нажать «продолжить».
Следующий экран – «Использовать рекомендуемые настройки браузера», которое предлагает вам применить рекомендуемые настройки браузера, в котором Edge рекомендуется в качестве браузера по умолчанию, а Bing – в качестве поисковой системы по умолчанию. Microsoft также закрепит браузер Edge на панели задач и на рабочем столе, когда вы выберете первый вариант и примените настройки.
Третий экран – это рекомендация на всю страницу для предложения скидки Microsoft 365 на первый год. Microsoft экспериментирует с двумя рекламными объявлениями Office 365, и в зависимости от истории вашей учетной записи вы получите либо предложение 50%, либо бесплатное предложение на 1 месяц.
Вы можете нажать «Нет, спасибо», чтобы выйти из настроек.
Заголовок просмотра веб-страниц в приложении «Параметры»
Как только вы закончите полноэкранную настройку, вы вернетесь в Параметры, и появится новая опция «Просмотр веб-страниц». Параметр «Просмотр веб-страниц», который нельзя отключить, рекомендует пользователям восстановить «рекомендуемый» браузер.
Вы можете открыть всплывающий экран и восстановить рекомендуемые настройки браузера для Microsoft Edge и Bing. Это также закрепит браузер на панели задач и на рабочем столе.
Интересно, что эта опция также появится, когда браузер вашего компьютера по умолчанию уже является браузером Microsoft Edge.

Microsoft часто любит рекомендовать свои стандартные приложения пользователям Windows 10. Вы увидите эти рекомендации во многих местах, например, в общих меню, при изменении приложения по умолчанию и в Windows Search. Обычно меню общего доступа по умолчанию и предложения приложений не имеют большого значения, поскольку они не так часто используются / к ним обращаются, но Windows Search — это то, где это надоедает.
В поиске Windows, если вы перейдете в Chrome, он найдет браузер Chrome, но также предложит Edge. Вот как его можно выключить.
Чтобы отключить раздел «Рекомендуемые» в поиске Windows, вам необходимо отредактировать реестр Windows, а для этого вам потребуются права администратора в системе.
- нажмите Сочетание клавиш Win + R , чтобы открыть ящик казни.
- В зоне казни, введите «regedit» и нажмите «Ввод».
- После открытия редактора реестра перейти к следующему ключу.
Компьютер HKEY_CURRENT_USER SOFTWARE Policies Microsoft Windows Explorer
- Ищите значение, называемое DisableSearchBoxSuggestions. Если ключа нет, вам придется его создать. Щелкните правой кнопкой мыши раздел «Обзор» и выберите «Создать»> «Значение DWORD (32-разрядное)».
- Назовите значение ОтключитьSearchBoxSuggestions.
- Дважды щелкните DisableSearchBoxSuggestions et установите значение в области данных на 1.
- Щелкните правой кнопкой мыши на панели задач et выберите диспетчер задач в контекстное меню.
- Перейдите на вкладку «Процессы» и найдите проводник Windows.
- Выберите проводник Windows. et нажмите на перезагрузку внизу слева.
- После перезапуска проводника Windows вы можете использовать Windows Search и раздел рекомендуемых приложений исчезнет.
Это было протестировано в Windows 10 2004, и это работает. Это может не работать в более ранних версиях Windows 10. Если вы пытаетесь удалить предложения поиска Windows в более ранних версиях, поищите решения для этой конкретной версии. Если у вас возникли проблемы с этим в Windows 10 2004, вам также следует отключить подсказки в меню «Пуск».
- Открой Приложение настроек.
- Перейти группа параметров воплощение .
- Выберите Вкладка «Главная» .
- На вкладке «Главная» снимите отметку с вариант «Иногда показывать предложения на главной странице» .
- Рестарт explorer.exe .
заключение
Microsoft очень агрессивно высказывает свои предложения; Вы увидите их в меню «Пуск», в меню «Поделиться», если вы посетите веб-сайт Microsoft в браузере, отличном от Edge, и т. Д. Хотя предлагать пользователям стандартное приложение может быть хорошей идеей, оно становится скучным и ухудшает взаимодействие с пользователем. Хорошей идеей был бы простой автоматический выключатель. Теперь можно будет редактировать реестр, но это может быть исправлено в более поздней версии.
Вернуться к верхней кнопке
Если у вас возникли проблемы с компьютером, воспользуйтесь приведенной ниже таблицей, чтобы выбрать нужный вариант восстановления.
|
Проблема |
Раздел, который нужно просмотреть |
|---|---|
|
Компьютер работает не лучшим образом, и вы недавно установили обновление |
Удаление установленного обновления Windows |
|
Компьютер работает не лучшим образом, и вы уже давно не устанавливали приложения или меняли параметры системы |
Возврат компьютера в исходное состояние |
|
Компьютер не запускается или все еще загружается |
Использование функции восстановления при загрузке |
|
Компьютер не загружается, вы не создали диск восстановления, и возврат компьютера в исходное состояние не помог |
Переустановка Windows 11 с установочного носителя |
|
Компьютер не загружается, и вы не создали диск восстановления |
Выполните восстановление компьютера с помощью установочного носителя |
|
Компьютер не загружается, и вы создали диск восстановления |
Восстановление компьютера с помощью диска восстановления |
|
Вы хотите повторно установить предыдущую операционную систему |
Возврат к предыдущей версии Windows |
|
Компьютер работает не лучшим образом, и вы недавно установили приложение |
Восстановление из точки восстановления системы |
|
Вы подозреваете, что ваше устройство заражено |
Переустановка Windows 11 с установочного носителя |
Выберите один из следующих вариантов восстановления и следуйте инструкциям по устранению распространенных неисправностей.
Если вы недавно установили обновление Windows, удалите обновление, чтобы попытаться устранить проблему.
-
Выберите Пуск > Параметры > Центр обновления Windows > Журнал обновлений > Удалить обновления .
Просмотр журнала обновлений -
В отображенном списке выберите обновление, которое необходимо удалить, а затем нажмите кнопку Удалить.
Важно:
-
Если вы зашифровали устройство, вам потребуется ключ BitLocker для сброса компьютера. Если вы не знаете свой ключ BitLocker, см. раздел Поиск ключа восстановления BitLocker.
-
Во время сброса возможно, что экран может быть черным в течение длительного периода времени (иногда до 15 минут), а устройство может попытаться перезапустить себя в течение этого периода. Попытка вручную перезапустить устройство во время этого процесса может привести к сбою сброса. Пожалуйста, будьте терпеливы!
Возврат в исходное состояние переустанавливает Windows 11, но позволяет сохранить или удалить файлы, а затем переустановить Windows. Вы можете вернуть компьютер в исходное состояние в разделе «Параметры», на экране входа, с помощью диска восстановления или установочного носителя.
Возврат компьютера в исходное состояние через раздел «Параметры»
-
Выберите Пуск > Параметры > Система > Восстановление .
Открытие параметров восстановления -
Возле пункта Вернуть этот компьютер в исходное состояние выберите Вернуть компьютер в исходное состояние. Затем выберите один из параметров и/или настроек в таблице ниже.
|
Параметр |
Результат |
|---|---|
|
Сохранить файлы > Изменить параметры > Предустановленные приложения Вкл. |
|
|
Сохранить файлы > Изменить параметры > Предустановленные приложения Выкл. |
|
|
Удалить все |
Примечание. Параметр Удаление данных Вкл. — удаление файлов и очистка диска. Если вы планируете подарить, утилизировать или продать компьютер, используйте этот вариант. Очистка диска может занять час или два, но после этого другим людям будет сложнее восстановить удаленные файлы. Удаление данных Выкл. — просто удаление файлов. Это занимает меньше времени, но также менее безопасно. Функция удаления данных ориентирована на потребителей и не соответствует государственным и отраслевым стандартам удаления данных. |
Возврат компьютера в исходное состояние с экрана входа
Если вы не можете открыть раздел «Параметры», вернуть компьютер в исходное состояние можно с экрана входа. Вот как это сделать.
-
Нажмите клавишу Windows + L, чтобы перейти на экран входа. Затем перезапустите компьютер, удерживая нажатой клавишу SHIFT и нажав кнопку Выключение > Перезагрузка .
-
Компьютер перезапустится в среде восстановления Windows (WinRE).
-
На экране Выберите вариант выберите Устранение неполадок > Вернуть этот компьютер в исходное состояние, а затем выберите один из вариантов в предыдущей таблице.
Восстановление при загрузке помогает устранить распространенные проблемы, которые могут помешать запуску Windows.
Примечание: Если вы зашифровали свое устройство, для запуска в безопасном режиме вам потребуется ключ BitLocker.
Сначала необходимо активировать среду восстановления Windows (Windows RE). Для этого вам потребуется повторно выключить устройство, затем выполнить следующие действия:
-
Нажмите кнопку питания на устройстве и удерживайте ее нажатой в течение 10 секунд, чтобы выключить устройство.
-
Снова нажмите кнопку питания, чтобы включить устройство.
-
После появления первого признака запуска Windows (например, на некоторых устройствах отображается логотип производителя при перезапуске) удерживайте нажатой кнопку питания в течение 10 секунд, чтобы отключить устройство.
-
Снова нажмите кнопку питания, чтобы включить устройство.
-
После повторной загрузки Windows удерживайте кнопку питания на устройстве нажатой в течение 10 секунд, чтобы выключить устройство.
-
Снова нажмите кнопку питания, чтобы включить устройство.
-
На этот раз дождитесь полного запуска устройства.
-
Выберите пункт Дополнительные параметры.
-
В Windows RE на экране Выбор действия нажмите Диагностика > Дополнительные параметры > Восстановление при загрузке > Перезапустить.
Важно: Если вы зашифровали свое устройство, для восстановления или возврата компьютера в исходное состояние с помощью диска восстановления потребуется ключ BitLocker. Если вы не знаете свой ключ BitLocker, см. раздел Поиск ключа восстановления BitLocker.
Если ваш компьютер не запускается, вы можете восстановить систему из контрольной точки или вернуть компьютер в исходное состояние с помощью диска восстановления. Сведения о том, как создать диск восстановления на рабочем компьютере, см. в разделе Создание диска восстановления.
Восстановление системы или возврат компьютера в исходное состояние с помощью диска восстановления:
-
Подключите диск восстановления и включите компьютер.
-
Нажмите клавишу с логотипом Windows + L, чтобы открыть экран входа, а затем перезапустите компьютер. Для этого удерживайте нажатой клавишу SHIFT и нажмите кнопку Выключение > Перезагрузка .
-
Компьютер перезапустится в среде восстановления Windows (WinRE).
-
На экране Выберите вариант выберите Устранение неполадок, а затем один из следующих двух вариантов. (Если экран Выберите вариант не появляется, то на компьютере, возможно, не настроена загрузка с носителя. О том, как изменить порядок загрузки компьютера, читайте на веб-сайте изготовителя компьютера.)

-
Чтобы выполнить восстановление из точки восстановления системы, выберите пункты Дополнительные параметры > Восстановление системы. При этом не будут затронуты ваши личные файлы, но будут удалены недавно установленные приложения, драйверы и обновления, которые могут быть причиной проблем с компьютером.
-
Для переустановки Windows 11 выберите Дополнительные параметры > Восстановление с диска. При этом будут удалены все личные файлы, установленные приложения и драйверы, а также изменения, внесенные в параметры.
В течение ограниченного времени после перехода на Windows 11 вы можете вернуться к предыдущей версии Windows, выбрав Пуск > Параметры > Система > Восстановление . Рядом с пунктом Вернуться нажмите Вернуться. При этом личные файлы будут сохранены, но приложения или драйверы, установленные после обновления, а также изменения, внесенные в настройки, будут удалены. В большинстве случаев вы сможете вернуться к предыдущей версии в течение 10 дней.
Открытие параметров восстановления
Чтобы вернуться к предыдущей версии, необходимо:
-
Не удалять и не перемещать файлы в папках windows.old и $windows.~bt после обновления.
-
Удалить все учетные записи пользователей, добавленные после обновления.
-
Иметь USB-устройство, которое использовалось для обновления до Windows 11 (если такое было).
Примечания:
-
Возможность вернуться к предыдущей версии Windows доступна только в течение ограниченного времени после обновления. Этот параметр доступен в разделе Параметры .
-
Приложения, которые были добавлены, удалены или обновлены после обновления, могут быть недоступны или работать должным образом после возврата к предыдущей версии Windows.
Сведения для участников программы предварительной оценки Windows
Если вы являетесь участником программы предварительной оценки Windows и текущая предварительная сборка не работает надлежащим образом, нажмите Пуск > Параметры > Система > Восстановление . Рядом с пунктом Вернуться нажмите Вернуться. При этом личные файлы не будут удалены, но будут удалены недавно установленные приложения или драйверы и восстановлены значения настроек по умолчанию.
При возврате к предыдущей сборке вы не будете удалены из Программы предварительной оценки. Когда будет готова следующая предварительная сборка, она будет установлена на компьютере.
Этот параметр позволяет вернуть компьютер к состоянию на момент времени в прошлом, к так называемой точке восстановления системы. Точки восстановления создаются при установке новых приложений или драйверов, а также если вы вручную создаете точку восстановления. Восстановление не затронет личные файлы, но приложения, драйверы и обновления, установленные после создания точки восстановления, будут удалены.
-
В поле поиска на панели задач введите панель управления и выберите соответствующий пункт из списка результатов
-
В поле поиска на панели управления введите восстановление.
-
Выберите Восстановление > Запуск восстановления системы.
-
В окне Восстановление системных файлов и параметров нажмите кнопку Далее.
-
Выберите точку восстановления из списка результатов и нажмите Поиск затрагиваемых программ.
Примечания:
-
Если нужная точка восстановления не отображается, установите флажок Показать другие точки восстановления, чтобы увидеть больше точек восстановления.
-
Если вы не видите точек восстановления, это может означать, что защита системы не включена. Сделать это можно следующим образом:
-
В поле поиска на панели задач введите панель управления и выберите соответствующий пункт из списка результатов.
-
В поле поиска на панели управления введите восстановление.
-
Выберите Восстановление > Настройка восстановления системы > Настроить и проверьте, выбран ли параметр Включить защиту системы.
-
Если параметр Включить защиту системы не выбран, защита системы не включена, а точки восстановления отсутствуют. В таком случае вы не сможете восстановить компьютер с использованием точки восстановления системы, и вам придется воспользоваться одним из способов восстановления, указанных на этой странице.
-
Если параметр Включить защиту системы выбран, перейдите к шагу 6.
-
-
-
-
Вы увидите список элементов, которые будут удалены в случае удаления точки восстановления. Если вас все устраивает, нажмите Закрыть > Далее > Готово.
Если у вас возникли проблемы с компьютером, воспользуйтесь приведенной ниже таблицей, чтобы выбрать нужный вариант восстановления.
|
Проблема |
Раздел, который нужно просмотреть |
|---|---|
|
Компьютер работает не лучшим образом, и вы недавно установили обновление. |
Удаление установленного обновления Windows |
|
Компьютер работает не лучшим образом, и вы уже давно не устанавливали приложения или меняли параметры системы. |
Возврат компьютера в исходное состояние |
|
Компьютер не запускается или все еще загружается |
Использование функции восстановления при загрузке |
|
Компьютер не загружается, вы не создали диск восстановления, и возврат компьютера в исходное состояние не помог. |
Переустановка Windows 10 с установочного носителя |
|
Компьютер не загружается, и вы не создали диск восстановления. |
Выполните восстановление компьютера с помощью установочного носителя |
|
Компьютер не загружается, и вы создали диск восстановления. |
Восстановление компьютера с помощью диска восстановления |
|
Вы хотите повторно установить предыдущую операционную систему. |
Возврат к предыдущей версии Windows |
|
Компьютер работает не лучшим образом, и вы недавно установили приложение. |
Восстановление из точки восстановления системы |
|
Вы подозреваете, что ваше устройство заражено. |
Переустановка Windows 10 с установочного носителя |
Выберите один из следующих вариантов восстановления и следуйте инструкциям по устранению распространенных неисправностей.
Если вы недавно установили обновление Windows, удалите обновление, чтобы попытаться устранить проблему.
-
Нажмите кнопку Пуск и выберите Параметры > Обновление и безопасность > Центр обновления Windows >Просмотреть журнал обновлений > Удалить обновления.
Просмотр параметров журнала обновлений -
Щелкните правой кнопкой мыши обновление, которое необходимо удалить, а затем нажмите кнопку Удалить.
Важно:
-
Если вы зашифровали устройство, вам потребуется ключ BitLocker для сброса компьютера. Если вы не знаете свой ключ BitLocker, см. раздел Поиск ключа восстановления BitLocker.
-
Во время сброса возможно, что экран может быть черным в течение длительного периода времени (иногда до 15 минут), а устройство может попытаться перезапустить себя в течение этого периода. Попытка вручную перезапустить устройство во время этого процесса может привести к сбою сброса. Пожалуйста, будьте терпеливы!
Возврат в исходное состояние переустанавливает Windows 10, но позволяет сохранить или удалить файлы, а затем переустановить Windows. Вы можете вернуть компьютер в исходное состояние в разделе «Параметры», на экране входа, с помощью диска восстановления или установочного носителя.
Возврат компьютера в исходное состояние через раздел «Параметры»
-
Нажмите кнопку Пуск и выберите Параметры > Обновление и безопасность > Восстановление .
Открытие параметров восстановления -
В разделе Вернуть этот компьютер в исходное состояние, нажмите кнопку Начать, а затем выберите один из вариантов и/или параметров, представленных в таблице ниже.
|
Параметр |
Результат |
|---|---|
|
Сохранить файлы > Изменить параметры > Предустановленные приложения Вкл. |
|
|
Сохранить файлы > Изменить параметры > Предустановленные приложения Выкл. |
|
|
Удалить все |
Примечание. Параметр «Удалить все» > «Изменить параметры» предоставляет вам два варианта. Удаление данных Вкл. — удаление файлов и очистка диска. Если вы планируете подарить, утилизировать или продать компьютер, используйте этот вариант. Очистка диска может занять час или два, но после этого другим людям будет сложнее восстановить удаленные файлы. Удаление данных Выкл. — просто удаление файлов. Это занимает меньше времени, но также менее безопасно. |
Возврат компьютера в исходное состояние с экрана входа
Если вы не можете открыть раздел «Параметры», вернуть компьютер в исходное состояние можно с экрана входа. Вот как это сделать.
-
Нажмите клавишу с логотипом Windows + L, чтобы открыть экран входа, а затем перезапустите компьютер. Для этого удерживайте нажатой клавишу SHIFT и нажмите кнопку Выключение > Перезагрузка в нижнем правом углу экрана.
-
Компьютер перезапустится в среде восстановления Windows (WinRE).
-
На экране Выберите вариант выберите Устранение неполадок > Вернуть этот компьютер в исходное состояние, а затем выберите один из вариантов в предыдущей таблице.
Восстановление при загрузке помогает устранить распространенные проблемы, которые могут помешать запуску Windows.
Примечание: Если вы зашифровали свое устройство, для запуска в безопасном режиме вам потребуется ключ BitLocker.
Сначала необходимо активировать среду восстановления Windows (Windows RE). Для этого вам потребуется повторно выключить устройство, затем выполнить следующие действия:
-
Нажмите кнопку питания на устройстве и удерживайте ее нажатой в течение 10 секунд, чтобы выключить устройство.
-
Снова нажмите кнопку питания, чтобы включить устройство.
-
После появления первого признака запуска Windows (например, на некоторых устройствах отображается логотип производителя при перезапуске) удерживайте нажатой кнопку питания в течение 10 секунд, чтобы отключить устройство.
-
Снова нажмите кнопку питания, чтобы включить устройство.
-
После повторной загрузки Windows удерживайте кнопку питания на устройстве нажатой в течение 10 секунд, чтобы выключить устройство.
-
Снова нажмите кнопку питания, чтобы включить устройство.
-
На этот раз дождитесь полного запуска устройства.
-
Выберите пункт Дополнительные параметры.
-
В Windows RE на экране Выбор действия нажмите Диагностика > Дополнительные параметры > Восстановление при загрузке > Перезапустить.
Важно: Если вы зашифровали свое устройство, для восстановления или возврата компьютера в исходное состояние с помощью диска восстановления потребуется ключ BitLocker. Если вы не знаете свой ключ BitLocker, см. раздел Поиск ключа восстановления BitLocker.
Если ваш компьютер не запускается, вы можете восстановить систему из контрольной точки или вернуть компьютер в исходное состояние с помощью диска восстановления. Сведения о том, как создать диск восстановления на рабочем компьютере, см. в разделе Создание диска восстановления.
Восстановление системы или возврат компьютера в исходное состояние с помощью диска восстановления:
-
Подключите диск восстановления и включите компьютер.
-
Нажмите клавишу с логотипом Windows + L, чтобы открыть экран входа, а затем перезапустите компьютер. Для этого удерживайте нажатой клавишу SHIFT и нажмите кнопку Выключение > Перезагрузка в нижнем правом углу экрана.
-
Компьютер перезапустится в среде восстановления Windows (WinRE).
-
На экране Выберите вариант выберите Устранение неполадок, а затем один из следующих двух вариантов. (Если экран Выберите вариант не появляется, то на компьютере, возможно, не настроена загрузка с носителя. О том, как изменить порядок загрузки компьютера, читайте на веб-сайте изготовителя компьютера.)

-
Чтобы выполнить восстановление из точки восстановления системы, выберите пункты Дополнительные параметры > Восстановление системы. При этом не будут затронуты ваши личные файлы, но будут удалены недавно установленные приложения, драйверы и обновления, которые могут быть причиной проблем с компьютером.
-
Для переустановки Windows 10 выберите Дополнительные параметры > Восстановление с диска. При этом будут удалены все личные файлы, установленные приложения и драйверы, а также изменения, внесенные в параметры.
В течение ограниченного времени после обновления до Windows 10 можно вернуться к предыдущей версии Windows, нажав кнопку Пуск и выбрав Параметры > Обновление и безопасность > Восстановление , а затем — Начало работы в разделе Вернуться к предыдущей версии Windows 10. При этом личные файлы будут сохранены, но приложения или драйверы, установленные после обновления, а также изменения, внесенные в настройки, будут удалены. В большинстве случаев вы сможете вернуться к предыдущей версии в течение 10 дней.
Открытие параметров восстановления
Чтобы вернуться к предыдущей версии, необходимо:
-
Не удалять и не перемещать файлы в папках windows.old и $windows.~bt после обновления.
-
Удалить все учетные записи пользователей, добавленные после обновления.
-
Знать пароль для входа в Windows 7 или 8.1 (если вы его использовали).
-
Иметь USB-устройство, которое использовалось для обновления до Windows 10 (если такое было).
Примечания:
-
Возможность вернуться к предыдущей версии Windows доступна только в течение ограниченного времени после обновления. Этот параметр доступен в разделе Параметры.
-
Возможно, после возврата к Windows 8.1 некоторые приложения, которые входили в состав Windows, например «Почта» и «Люди», больше не будут работать. Чтобы исправить это, переустановите эти приложения из Microsoft Store.
-
Приложения, которые были добавлены, удалены или обновлены после обновления, могут быть недоступны или работать должным образом после возврата к предыдущей версии Windows.
Сведения для участников программы предварительной оценки Windows
Если вы участник программы предварительной оценки и текущая предварительная сборка работает не лучшим образом, нажмите кнопку Пуск и выберите Параметры > Обновление и безопасность > Восстановление . В разделе Вернуться к предыдущей версии Windows 10 нажмите Начать. При этом личные файлы не будут удалены, но будут удалены недавно установленные приложения или драйверы и восстановлены значения настроек по умолчанию.
При возврате к предыдущей сборке вы не будете удалены из Программы предварительной оценки. Когда будет готова следующая предварительная сборка, она будет установлена на компьютере.
Этот параметр позволяет вернуть компьютер к состоянию на момент времени в прошлом, к так называемой точке восстановления системы. Точки восстановления создаются при установке новых приложений или драйверов, а также если вы вручную создаете точку восстановления. Восстановление не затронет личные файлы, но приложения, драйверы и обновления, установленные после создания точки восстановления, будут удалены.
-
В поле поиска на панели задач введите панель управления и выберите соответствующий пункт из списка результатов
-
В поле поиска на панели управления введите восстановление.
-
Выберите Восстановление > Запуск восстановления системы.
-
В окне Восстановление системных файлов и параметров нажмите кнопку Далее.
-
Выберите точку восстановления из списка результатов и нажмите Поиск затрагиваемых программ.
Примечания:
-
Если нужная точка восстановления не отображается, установите флажок Показать другие точки восстановления, чтобы увидеть больше точек восстановления.
-
Если вы не видите точек восстановления, это может означать, что защита системы не включена. Сделать это можно следующим образом:
-
В поле поиска на панели задач введите панель управления и выберите соответствующий пункт из списка результатов.
-
В поле поиска на панели управления введите восстановление.
-
Выберите Восстановление > Настройка восстановления системы > Настроить и проверьте, выбран ли параметр Включить защиту системы.
-
Если параметр Включить защиту системы не выбран, защита системы не включена, а точки восстановления отсутствуют. В таком случае вы не сможете восстановить компьютер с использованием точки восстановления системы, и вам придется воспользоваться одним из способов восстановления, указанных на этой странице.
-
Если параметр Включить защиту системы выбран, перейдите к шагу 6.
-
-
-
-
Вы увидите список элементов, которые будут удалены в случае удаления точки восстановления. Если вас все устраивает, нажмите Закрыть > Далее > Готово.
Если у вас возникают проблемы с компьютером, вы можете устранить их следующим образом.
-
Восстановите компьютер, чтобы переустановить Windows и сохранить свои личные файлы и параметры. Также сохраняются приложения, которые были на компьютере изначально, и приложения, установленные из Microsoft Store.
-
Верните компьютер в исходное состояние, чтобы переустановить Windows, но удалить ваши файлы, параметры и приложения — за исключением тех, которые были на компьютере изначально.
-
Восстановите компьютер, чтобы отменить недавние изменения в системе.
Если возникают проблемы при запуске (загрузке) компьютера, см. раздел Параметры запуска Windows (включая безопасный режим) и перейдите в раздел «Открытие окна «Параметры скачивания Windows» в среде восстановления Windows». Обновить, вернуть в исходное состояние или восстановить компьютер можно из среды восстановления Windows.
Если вы хотите создать резервную копию и восстановить личные файлы с помощью журнала файлов, см. статью Резервное копирование и восстановление в Windows.
Перед обновлением компьютера или его возвратом в исходное состояние
В большинстве случаев запущенные обновление компьютера или его возврат в исходное состояние завершаются автоматически. Однако если Windows потребуются отсутствующие файлы, вам будет предложено вставить носитель для восстановления системы. Обычно это DVD-диск или флэш-накопитель. В этом случае необходимые действия зависят от модели вашего компьютера.
Если компьютер поставлялся с Windows 8.1 или Windows RT 8.1, вам понадобится диск или флэш-накопитель, который входил в комплект поставки. Чтобы узнать, предоставил ли изготовитель вашего компьютера такие диски или иные носители, обратитесь к документации компьютера. В некоторых случаях носители создаются при первоначальной настройке компьютера.
Если у вас нет ни одного из указанных выше носителей, можно создать их при наличии USB-накопителя емкостью от 16 ГБ. Наличие диска для восстановления поможет устранять неполадки и решать проблемы с компьютером, даже если он не запускается. Дополнительные сведения см. в разделе Создание USB-диска восстановления.
Если вы обновили компьютер до Windows 8.1 или Windows RT 8.1 с помощью DVD-диска, используйте этот диск. Если у вас нет носителя с Windows 8.1 или Windows RT 8.1, обратитесь в службу поддержки Майкрософт.
Обновление, возврат в исходное состояние и восстановление
Выберите любой из указанных ниже вариантов для получения дополнительных сведений.
Если производительность компьютера снизилась и вы не знаете причины, можно восстановить его, сохранив все личные файлы и параметры.
Примечание: Если вы обновили компьютер с Windows 8 до Windows 8.1 и на вашем компьютере есть раздел восстановления Windows 8, восстановление компьютера приведет к восстановлению Windows 8. Вам будет необходимо установить версию Windows 8.1 после завершения обновления.
Предупреждение: Приложения, которые вы установили с веб-сайтов и DVD-дисков, будут удалены. Приложения, которые присутствовали на компьютере изначально или были установлены из Microsoft Store, будут переустановлены. После восстановления компьютера Windows сохранит список всех удаленных приложений на рабочем столе.
Восстановление компьютера
-
Проведите пальцем от правого края экрана и нажмите кнопку Параметры, а затем выберите пункт Изменение параметров компьютера.
(Если вы пользуетесь мышью, переместите указатель в правый нижний угол экрана, затем вверх и нажмите Параметры, а затем выберите Изменение параметров компьютера.) -
Выберите или нажмите элемент Обновление и восстановление, а затем — Восстановление.
-
В разделе Восстановление компьютера без удаления файлов выберите или нажмите кнопку Начать.
-
Следуйте указаниям на экране.
Если вы намерены отправить компьютер на переработку, отдать его кому-то или просто начать все заново, можно полностью вернуть его в исходное состояние. Это действие удалит все данные и переустановит Windows.
Примечание: Если вы обновили компьютер с Windows 8 до Windows 8.1 и на вашем компьютере есть раздел восстановления Windows 8, возврат компьютера в исходное состояние приведет к восстановлению Windows 8. Вам будет необходимо установить версию Windows 8.1 после завершения восстановления.
Предупреждение: Все ваши личные файлы и параметры будут потеряны. Все установленные вами приложения будут удалены. Переустановлены будут только приложения, которые были на компьютере изначально.
Возврат компьютера в исходное состояние
-
Проведите пальцем от правого края экрана и нажмите кнопку Параметры, а затем выберите пункт Изменение параметров компьютера.
(Если вы используете мышь, переместите указатель в правый верхний угол экрана, затем вниз и щелкните сначала Параметры, а затем Изменение параметров компьютера.) -
Выберите или нажмите элемент Обновление и восстановление, а затем — Восстановление.
-
В разделе Удаление всех данных и переустановка Windows выберите или нажмите Начать.
-
Следуйте указаниям на экране.
Примечание: Вам будет предложено выбрать между быстрой и полной очисткой данных. После быстрой очистки некоторые данные можно восстановить с помощью специального ПО. Полная очистка занимает больше времени, но восстановление данных после этого менее вероятно.
Если вы считаете, что причиной проблем с компьютером является недавно установленное приложение или драйвер, вы можете восстановить ранее сохраненное состояние Windows, называемое точкой восстановления. Средство восстановления системы не изменяет ваши личные файлы, но может удалить недавно установленные приложения и драйверы.
Примечания:
-
Восстановление системы недоступно для Windows RT 8.1.
-
Windows автоматически создает точку восстановления, когда устанавливаются классические приложения и новые обновления Windows, если последняя точка восстановления создавалась ранее чем 7 дней назад. Точку восстановления также можно создать вручную в любой момент времени.
Восстановление ранее сохраненного состояния компьютера
-
Выполните прокрутку от правого края экрана и нажмите кнопку Поиск.
(Если вы используете мышь, наведите указатель на правый верхний угол экрана, переместите указатель вниз, а затем выберите Поиск.) -
В поле поиска введите Панель управления, а затем выберите или нажмите Панель управления.
-
Введите восстановление в поле поиска на панели управления и выберите или нажмите Восстановление.
-
Выберите или нажмите кнопку Запуск восстановления системы и следуйте инструкциям.
Если вам нужна дополнительная справка по обновлению, восстановлению или возврату компьютера в исходное состояние, просмотрите страницы сообщества об исправлении и восстановлении на форуме Windows. Там вы сможете узнать о решениях, которые нашли другие пользователи, столкнувшись с похожими проблемами.
Содержание
- Способ 1: Свойства системы
- Способ 2: Групповые политики
- Способ 3: Системный реестр
- Отключение среды WinRE
- Отключение восстановления при загрузке
- Вопросы и ответы
В Windows 10 доступно две основных функции восстановления: с использованием точек восстановления (restore point) и интегрированной загрузочной среды WinRE. Ниже будут рассмотрены способы отключения обеих функций.
Способ 1: Свойства системы
Чтобы предотвратить возможность восстановления Windows 10, необходимо отключить функцию защиты системного тома.
- Откройте «Свойства системы», для чего выполните команду
sysdm.cplв диалоговом окошке быстрого запуска программ, вызываемого нажатием клавиш Win + R. - Переключитесь на вкладку «Защита системы», выделите мышкой системный раздел и нажмите кнопку «Настроить».
- В окне настроек защиты локального диска активируйте радиокнопку «Отключить защиту системы» и нажмите «OK».
- Подтвердите отключение защиты и удаление уже имеющихся точек восстановления.

Если на компьютере включена защита пользовательского тома, можно отключить ее тем же самым способом.
Способ 2: Групповые политики
Функция управления восстановлением системы имеется также в групповых политиках, доступных в Windows 10 редакции Pro и выше.
- Откройте «Редактор локальных групповых политик» командой
gpedit.msc, выполненной в диалоговом окошке быстрого запуска программ. - Разверните в левой колонке ветку «Конфигурация компьютера» → «Административные шаблоны» → «Система» → «Восстановление системы» и откройте двойным кликом свойства политики «Отключить восстановление системы», расположенной в правой колонке окна редактора.
- Включите политику и сохраните настройки (вариант «Включено» верный — так вы подтверждаете отключение политики).


Способ 3: Системный реестр
Пользователи Windows 10 редакции Домашняя могут отключить восстановление системы посредством применения простого твика реестра.
- Откройте «Редактор реестра» командной
regedit, выполненной в диалоговом окошке быстрого запуска программ. - В левой колонке разверните ветку
HKEY_LOCAL_MACHINESOFTWAREPoliciesMicrosoftWindows NTи создайте в правой колонке новый раздел с именем «SystemRestore». - В нем создайте DWORD-параметр с именем «DisableSR».
- Откройте двойным кликом по параметру окошко редактирования его значения и установите в качестве последнего «1».


Как и в случае изменения локальной политики, это действие заблокирует использование точек восстановления, хотя сами они удалены не будут.
Отключение среды WinRE
При необходимости можно полностью отключить интегрированную среду восстановления со всеми ее доступными инструментами. Для этого выполните следующие действия:
- Откройте от имени администратора «PowerShell» или классическую «Командную строку».
- Выполните команду
reagentc /disable.


Отключение восстановления при загрузке
Если необходимо отключить функцию автоматического восстановления при загрузке, активирующуюся в случае трех неудачных попыток загрузки Windows 10, сделайте следующее:
- Откройте от имени администратора «PowerShell» или классическую «Командную строку» как было показано выше.
- Выполните команду
bcdeditи посмотрите на значения параметров «идентификатор» и «recoveryenabled» в разделе «Загрузка Windows». - Если в качестве первого задано значение «{current}», а в качестве второго значение «Yes», выполните команду
bcdedit /set {current} recoveryenabled no.


В результате запуск автоматического восстановления Windows 10 после трех неудачных загрузок будет отключен. При всем этом нужно помнить, что отключение функций восстановления снижает отказоустойчивость Windows 10.
Еще статьи по данной теме: