Скачанные, зависшие и установленные обновления хранятся в памяти компьютера. Со временем они занимают большое количество памяти и дают сбои в работе системы. Одну часть обновлений Windows удаляет автоматически, а вторую половину придётся очищать вручную.
Чистим компьютер: пути и способы
Удаление установленных обновлений
Уже установленные обновления можно удалить, тем самым откатив версию операционной системы до того момента, когда эти обновления ещё не были получены. Для полного удаления определённого обновления, как и для установки, в конце процесса компьютер нужно перезагрузить. Удаление некоторых обновлений приведёт к тому, что система установит предыдущую версию обновления, ту, которая использовалась до установки удаляемого обновления.
Существует несколько встроенных способов, позволяющих избавиться от установленных версий. Варианты удаления через дополнительные программы будут рассмотрены в отдельном пункте, поэтому, если стандартные методы вам не подойдут, можете воспользоваться сторонним приложением. Итак, рассматриваем внутренние средства удаления.
При помощи центра обновлений
- Раскройте параметры компьютера. Открываем параметры компьютера
- Выберите вкладку «Обновление и безопасность».
Переходим в раздел «Обновление и безопасность»
- Перейдите к журналу обновлений, в котором находится вся информация об установленных обновлениях.
Открываем журнал обновлений
- Кликните по кнопке «Удалить обновления».
Нажимаем кнопку «Удалить обновления»
- Откроется панель управления. На экране появится список установленных обновлений, его можно отсортировать по одному из столбцов. Чтобы стереть обновление, выделите его и используйте кнопку «Удалить».
Выбираем обновление и нажимаем на кнопку «Удалить»
- Вас попросят подтвердить действие, сделайте это, нажав кнопку «Да». После удаления всех ненужных обновлений перезагрузите компьютер.
Нажимаем кнопку «Да»
Видео: удаление обновлений с помощью центра обновлений
При помощи панели управления
В предыдущем пункте мы попадали в нужный раздел панели управления через параметры компьютера, теперь рассмотрим способ, как это сделать напрямую:
Видео: удаление обновлений с помощью панели управления
При помощи командной строки
- Найдите и откройте строку, используя права администратора.
Открываем командную строку от имени администратора
- Учтите, чтобы удалить обновления через команду, вы должны заранее выяснить уникальный номер этого обновления. Он всегда начинается с KB, найти его можно в журнале обновлений, при просмотре списка установленных обновлений, на официальном сайте Microsoft или с помощью команды wmic qfe list brief /format:table, вызывающей таблицу с датами и номерами обновлений.
Выполняем команду wmic qfe list brief /format:table
- После того как вы узнаете нужные цифры, используйте команду wusa /uninstall /kb:уникальный_код, чтобы начать удаление определённого обновления.
Выполняем команду wusa /uninstall /kb:уникальный_код
- Возможно, вас попросят подтвердить удаление, сделайте это, нажав кнопку «Да».
Выбираем параметр «Да»
- Чтобы завершить процедуру, необходимо перезагрузить компьютер. Это можно сделать сразу или позже.
Выбираем, перезагрузить компьютер сейчас или потом
Очищение папки со старыми обновлениями и копиями
Точки восстановления и версии предыдущих обновлений хранятся в памяти компьютера, чтобы в случае, когда новое обновление вызывает ошибку или любую другую проблему, систему можно было откатить. Удалять папку WinSxS ни в коем случае нельзя, так как это может привести к тому, что Windows перестанет запускаться, а откатить или восстановить её без этой папки возможности не будет. Очищать папку рекомендуется только тогда, когда её вес превысит 8 ГБ.
Очищение скачанных обновлений и кэша
Скачанные, но ещё по каким-либо причинам не установленные или установленные недавно обновления также хранятся в памяти компьютера. Некоторые скачанные обновления зависают, из-за этого не могут установиться. Все такие обновления находятся в папке Основного_диска:WindowsSoftwareDistributionDownload. Перейдя в эту папку, вы найдёте подпапки с длинными именами, можете удалить их все или только определённые, ориентируясь на код в названии и дату создания. Удаление осуществляется обычным перемещением в корзину, то есть кликните по ним правой клавишей мыши и примените функцию «Удалить».

Стоит очистить подпапку DeliveryOptimization, находящуюся в той же папке SoftwareDistribution, в ней хранится кэш обновлений. Удалять саму папку нельзя, только её содержимое.

Очищение от предыдущей сборки
После установки юбилейного обновления версия сборки системы меняется. Чтобы у пользователя была возможность отменить переход на новую глобальную версию операционной системы, создаётся папка Windows.old, содержащая в себе все нужные файлы в течение 30 дней. После окончания этого срока папка самоуничтожится, но если вам не хочется ждать, выполните следующие действия:
- Запустите программу по очищению диска.
Открываем программу «Очистка диска»
- Выберите диск C и дождитесь, пока он будет просканирован.
Выбираем диск для очищения
- Перейдите к очищению системных файлов, для этого потребуются права администратора. Windows повторно запросит выбор диска, требующего сканирование.
Нажимаем кнопку «Очистить системные файлы»
- Отметьте галочками пункты «Предыдущие установки Windows» и «Временные файлы установки».
Отмечаем галочками пункты «Предыдущие установки Windows» и «Временные файлы установки»
- Начните процесс удаления и согласитесь со всеми предупреждениями, появляющимися на экране.
Указываем, что все-равно хотим удалить файлы
Отмена автоматического обновления
По умолчанию все доступные обновления скачиваются и устанавливаются автоматически, уведомляя вас лишь о том, что система обновлена. Отрицательные стороны этого действия заключаются в том, что в любой момент может появиться нагрузка на интернет. Трафик, потраченный на загрузку обновлений, при этом не контролируется. Есть несколько способов деактивировать автоматическое обновление системы, самый простой и быстрый — завершить работу центра обновлений:
Сторонние программы для управления обновлениями
Существует несколько сторонних программ, помогающих управлять обновлениями, одна из них — Windows Update MiniTool. В ней можно выбрать обновления для скачивания и установки, удаление установленных и скачанных версий, блокирование определённых обновлений. В приложении установлен русский язык, практически все действия выполняются в главном меню с помощью списка и иконок действий в левой части окошка. Скачивать программу, распространяемую бесплатно, рекомендуется с официального сайта разработчика.

Ещё одна программа — IObit Uninstaller, предназначена для удаления различных компонентов Windows, в том числе и обновлений. В приложении встроена поддержка русского языка. Ознакомительную версию можно скачать бесплатно с официального сайта разработчика. В разделе «Обновления Windows» вы можете удалять каждое обновление отдельно или стирать их по несколько сразу. Приложение позволяет создавать точки восстановления, которые помогут вам настроить систему, если после удаления очередного обновления произойдут сбои.

Ошибка удаления обновлений
Обновления могут не удаляться по следующим причинам:
- в настоящий момент они находятся на стадии загрузки или установки;
- удаляемое обновление задействовано каким-либо процессом или приложением;
- обновление зависло.
Первым делом отключите все лишние процессы, программы и разорвите соединение с интернетом. Если это не поможет, то загрузитесь в безопасном режиме и попробуйте удалить обновление через него. Попробуйте удалять обновления разными способами, описанными выше в статье: через панель управления, командную строку, сторонние приложения и очищение папок.
Чтобы войти в безопасный режим, выполните следующие шаги:
Если ничего не помогло, то остаётся два выхода: выполнить откат системы до того момента, когда обновление ещё не было установлено, или переустановить систему, используя образ нужной версии. Когда вам удастся удалить обновление, не забудьте деактивировать его автоматическую установку, иначе при первом же подключении к интернету обновление встанет снова.
Если обновления Windows или недостаток памяти приводят к дискомфортной работе, то стоит удалить вредные обновления. Для этого в Windows 10 существует много системных способов, таких, как удаление с помощью центра обновлений, удаление с помощью панели управления и с помощью командной строки. А также подойдут сторонние программы, функции которых на этом не ограничиваются. Помните, при неотключённых автообновлениях данные снова попадут на ваш компьютер.
Обновление системы Windows 10 может привести как к улучшению её производительности, так и к появлению ошибок. Во втором случае необходимо удалить проблемные обновления. Вы можете стереть зависшие, неустановленные, установленные и юбилейные обновления, а также стереть их кэш. После того как вы произведёте удаление, не забудьте отключить автоматическую загрузку обновлений.
Можно ли удалять
Удалять обновления можно, так как такая возможность предусмотрена разработчиками Windows. Удаление можно произвести стандартными приложениями, поэтому вызвать какие-либо неполадки это не должно. Стирать можно как уже установленные обновления, задействованные в данный момент, так и старые или только скачанные, ещё не установленные, обновления.
Как удалить обновления Windows 10
Обновления, которые уже успели установиться на ваш компьютер, можно удалить системными средствами, без сторонних программ, так же как и все остальные типы обновлений. Но сделать это можно несколькими способами: при помощи панели управления, настройки параметров компьютера и выполнения команд. Помните, для работы с обновлениями вам потребуются права администратора, так что выполняйте все действия с учётной записи, имеющей эти права.
При помощи параметров системы
- Раскройте параметры системы, например, используя поисковую строку Windows.
Открываем программу «Параметры»
-
Переходим к блоку «Обновления и безопасность»
- Выберите раздел «Центр обновлений».
Переход к разделу «Центр обновлений»
- Находясь в настройках центра обновлений, раскройте журнал обновлений.
Раскрываем журнал обновлений
- Используйте кнопку «Удалить обновления», чтобы перейти к общей информации об установленных апгрейдах.
Нажимаем на кнопку «Удалить обновления»
- Выделите обновление, которое вредит вашей системе, и используйте кнопку «Удалить».
Выделяем обновление и нажимаем кнопку «Удалить»
- Учтите, что для удаления большинства обновлений придётся перезапустить систему, поэтому заранее сохраните все несохраненные проекты, чтобы не потерять их.
Нажимаем кнопку «Да»
При помощи панели управления
Этот способ позволяет стереть обновления при помощи того же списка, что был описан в предыдущем методе, но переход к нему будет осуществляться по-другому:
- Раскройте панель управления компьютером, например, через поисковую строку Windows.
Открываем панель управления через поисковую строку Windows
- Измените внешний вид панели, выбрав категорию «Крупные значки», и зайдите в раздел «Программы и компоненты».
Переходим к разделу «Программы и компоненты»
- Перейдите к просмотру установленных обновлений.
Переходим к просмотру установленных обновлений
- Выберите обновление, которое мешает вашей системе, и кликнете по кнопке «Удалить».
Кликаем по кнопке «Удалить»
- Подтвердите действие и дождитесь, пока система удалит обновление. Учтите, что для удаления большинства обновлений потребуется перезагрузка компьютера, поэтому заранее сохраните все несохраненные проекты, чтобы не потерять их.
Подтверждаем то, что обновление нужно удалить
Через выполнение команд
- Разверните командную строку, прибегнув к использованию прав администратора.
Открываем командную строку от имени администратора
- Используйте команду wmic qfe list brief /format:table, чтобы просмотреть список установленных обновлений и их уникальные номера, которые понадобятся для удаления. Уникальные номера начинаются с KB.
Выполняем команду wmic qfe list brief /format:table
- Используйте команду wusa /uninstall /kb:уникальные_цифры_обновления, чтобы стереть нужное обновление. Учтите, что буквы KB и цифры разделены двоеточием, а не написаны подряд.
Выполняем команду wusa /uninstall /kb:уникальные_цифры_обновления
- Подтвердите действие.
Соглашаемся с удалением
- Выберите, хотите ли вы перезагрузиться сейчас или стоит сделать это позже. Обновление не будет полностью удалено до тех пор, пока компьютер не перезагрузится.
Выбираем, перезагрузить компьютер сейчас или позже
Видео: удаление обновлений
Через стороннюю программу
Это дополнительный способ, к которому стоит прибегать только в том случае, если предыдущие в вашем случае не помогают решить проблему, так как это самый долгий, хоть и несложный, вариант.
- Сначала нужно создать восстановительный сторонний носитель с программой ERD Commander, которую можно бесплатно скачать с официального сайта разработчика. Но перед этим необходимо подготовить этот носитель: вставьте флешку в порт, дождитесь, пока она распознается системой, и, находясь в проводнике, кликнете по ней правой кнопкой мыши, выберите пункт «Форматировать».
Выбираем функцию «Форматировать»
- Отформатируйте флешку в формат FAT32 или NTFS, чтобы на ней не осталось ничего лишнего.
Выбираем формат форматирования
- Теперь запишите на неё скачанный образ ERD Commander, для этого кликнете по образу правой кнопки мыши, выберите пункт «Монтирование» и укажите, на какой носитель необходимо монтировать образ.
Выбираем пункт «Монтировать»
- Выключите компьютер, не вынимая флешку. Начните его запуск, и как только появятся первые признаки того, что компьютер начал включаться, нажмите несколько раз клавишу Delete, чтобы войти в BIOS. Клавиша может быть отличной от Delete, какую использовать вместо неё зависит от модели вашей материнской платы. Но во время начала загрузки системы вы увидите подсказку, в которой будет сказано, с помощью какой клавиши можно войти в BIOS.
Входим в BIOS, нажав клавишу Delete
- Находясь в параметрах BIOS, перейдите к разделу Boot или «Загрузка» в русской версии.
Переходим к разделу Boot
- Вы должны изменить порядок загрузки так, чтобы компьютер начинал включение с созданного вами носителя, а не с жёсткого диска, поэтому в открывшемся меню поставьте на первое место имя флешки вместо жёсткого диска.
Ставим флешку на первое место
- Сохраните внесённые изменения и выйдите из BIOS, система начнёт загружаться заново, но запустится не Windows, а ERD Commander.
Сохраняем изменения и выходим из BIOS
- Выбираем вашу версию операционной системы.
Выбираем вашу версию ОС
- Выбираем вариант «Запуск различных средств восстановления MSDaRT», а потом функцию «Удаление исправлений».
Выбираем вариант «Запуск различных средств восстановления MSDaRT»
- Выберите то обновлений, которое необходимо удалить.
- После проведения удаления, вы получите отчёт о том, какие обновления были удалены. Готово, можно возвращаться к работе с системой, заново изменив порядок загрузки в BIOS так, чтобы он начинался с жёсткого диска.
Обновление успешно удалено
Удаление юбилейного апдейта
Юбилейное обновление — это глобальное обновления, которое обычно имеет круглую версию, например, «Обновление v2.0». Удалить такое обновление можно, но при условии, что с момента установки глобального обновления не прошло 10 суток:
- Зайдите в параметры компьютера, например, используя поисковую строку Windows.
Открываем параметры компьютера
- Перейдите к блоку «Обновления и безопасность».
Выбираем раздел «Обновление и безопасность»
- Выберите блок «Восстановление».
Переходим к блоку «Восстановление»
- Выполните откат к более ранней сборке. Этот процесс может занять некоторое время, в течение которого вы не должны выключать компьютер и прерывать процедуру любыми другими способами.
Начинаем откат системы до предыдущей сборки
Как удалить скаченные, неустановленные, зависшие
Все скаченные обновления находятся в памяти компьютера в формате обычных файлов, которые вы можете скопировать, чтобы перенести на другой компьютер, или удалить. Среди этих файлов находятся зависшие и неустановленные обновления. Эти файлы иногда называют «Кэш обновлений».
Отключение загрузки определённого апдейта с помощью сторонней программы
Если вы удалили некое обновление, то через некоторое время оно загрузится и установится заново, так как система поймёт, сверившись с базой данных, что его не хватает на компьютере, и выполнит установку. Чтобы избежать этого, воспользуемся официальной программой от Microsoft — Show or Hide Updates, которую можно скачать с их официального сайта.
- Запустив приложение, выполните поиск неустановленных обновлений, кликнув по кнопке «Далее».
Нажимаем кнопку Next
- Выберите режим Hide updates, чтобы перейти к сокрытию обновлений.
Отмечаем обновления, которые не должны устанавливаться самостоятельно
Отключение установки всех обновлений
По умолчанию обновления скачиваются и устанавливаются в автоматическом режиме, чтобы этого избежать, необходимо изменить параметры системы. Учтите, что для работы с некоторыми программами вам могут понадобиться последние версии обновлений, поэтому отключать самостоятельную установку рекомендуется не всегда.
Стандартным методом
- Запустите окошко «Выполнить», зажав комбинацию клавиш Win+R на клавиатуре.
Выбираем службу «Центр обновлений Windows»
- Откроются свойства службы, в которых нужно нажать кнопку «Остановить», чтобы отключить поиск обновлений до ближайшей перезагрузки компьютера, и выставить тип запуска «Отключена», чтобы центр обновлений никогда не запускался и, соответственно, не мог искать и устанавливать обновления.
Отключаем службу и меняем тип запуска на «Отключена»
С помощью сторонней программы
Если стандартный способ вам по каким-то причинам не подходит, вы можете воспользоваться сторонней программой Win Updates Disabler, портативная версия которой распространяется бесплатно и не требует установки
Что делать, если обновления не удаляются
Если у вас не получается удалить обновления, то попробуйте следующие методы:
- проведите процесс удаления через командную строку, запущенную от имени администратора, или стороннюю программу. Два этих способа подробно описаны выше в пункте «Удаление установленных обновлений»;
- откатите систему до точки восстановления, созданную тогда, когда обновление ещё не было установлено, или пройдите процесс восстановления системы. Для первого способа вам понадобится точка восстановления, созданная вами или системой в автоматическом режиме, для второго способа — образ системы, записанный на сторонний носитель. Также вы можете выполнить сброс Windows, который вернёт систему к первоначальным настройкам. Учтите, что в некоторых случаях, все данные, хранящиеся на компьютере, могут быть утеряны, поэтому заранее сохраните их на сторонний надёжный носитель, чтобы не потерять;
- если вышеприведенные способы не помогли, то переустанавливайте систему и отключайте автоматическое обновление, чтобы контролировать самостоятельное, какие обновления устанавливать, а какие нет.
Откат системы
Осуществить откат до точки восстановления, чтобы удалить обновление, можно следующими действиями:
- Через поисковую строчку Windows найдите раздел «Восстановление».
Откройте раздел «Восстановление» через поисковую строку Windows
- Кликнете по кнопке «Запустить восстановление системы», для этого действия понадобятся права администратора.
Выберите точки восстановления и откатите систему
Очищение истории журнала
Очищение журнала обновлений может привести к поломке системы, поэтому выполнять эту операцию рекомендуется только в крайнем случае. Часты случаи, когда после очищения у пользователей слетала Windows или возникали другие проблемы с системой. Заранее создайте точку восстановления системы и сохраните все важные файлы на стороннем носителе, чтобы не потерять их. Если вы все же решились очистить историю, то откройте командную строку с правами администратора и выполните следующие команды поочерёдно:
- net stop wuauserv
- del %systemroot%SoftwareDistributionDataStoreLogsedb.log
- net start wuauserv
Готово, журнал должен быть чист, возможно, необходимо будет перезагрузить компьютер.
Установленные и неустановленные обновления можно удалить стандартными методами или с помощью сторонней программы. После удаления обновления не забудьте запретить устанавливать его заново, иначе система будет восстанавливать его каждый раз после того, как будет замечать пропажу.
Сегодня хочу рассказать о том, как посмотреть установленные обновления в Windows 10. Дело в том, что после обновления системы в ранних версиях Windows мы могли зайти в Центр обновлений и посмотреть в журнале обновлений какие же установились. Некоторые пользователи жалуются, что не могут найти этот Центр обновлений в Windows 10 и думаю, что его там нет.
Дорогие друзья, на самом деле Центр обновлений из Windows 10 никуда не пропал, его просто нужно поискать. В данной статье я покажу, где он находится и как посмотреть установленные обновления. А делать все это будем несколькими способами.
Так как многие уже перешли на глобальное обновление Anniversary Update для «десятки», то и обновлений они получили достаточно много. Посмотреть, какие изменения произошли можно на самом сайте Microsoft: https://support.microsoft.com/ru-ru/help/12387/windows-10-update-history
.
Там будет вкладка «Показать все»
и раскроется список всех обновлений, с описанием изменений и исправлений ошибок. По коду обновления вы можете узнать, какие установлены у вас, и нужны ли они вам.
Как посмотреть установленные обновления на Windows 10?
Зайдите в параметры системы, для этого нажмите сочетание Win+I
, а потом перейдите в раздел «Обновление и безопасность»
.
Перейдите на вкладку «Центр обновления Windows»
и нажмите справа на ссылку «Журнал обновлений»
.
Откроется окно, где показаны все установленные обновления с кодом и время, когда это произошло. Вот так все просто делается.
Как узнать установленные обновления с командной строкой?
Еще один способ, который некоторым, может быть, придётся не по вкусу, так как нужно что-то вводить. Откройте командную строку от имени администратора, это можно сделать при нажатии правой кнопкой мыши по меню Пуск. Далее вводим туда команду:
wmic qfe list
Таким образом, вы узнаете, что за обновления у вас установлены в системе, там указан и код, и время, и другая информация.
Есть еще одна команда, выводящая немного информации по обновлениям, хотя в основном она предназначена для вывода системной информации:
systeminfo
Если вы не обнаружили ни одного обновления, то рекомендую их установить, особенно, если у вас система жутко тормозит, так как многие обновления как раз ориентированы на исправление таких проблем, а также на добавление новых функций.
Если Центр обновлений отказывается искать обновления, возможно у вас он вообще отключен, тогда вам нужно зайти в службы и включить его. В поиске Windows вводим фразу «службы» и ищем среди большого списка «Центр обновления Windows»
, если он выключен, то включаем.
Содержание
- Исправляем ошибки установки обновлений Windows 10
- Содержание
- Исправляем проблему загрузки обновления Windows 10
- Обновление не загружается
- Исправляем зависание загрузки обновления Windows от 5% до 95%
- Исправляем ошибку службы оптимизации доставки
- Остановите службу “Центр обновления Windows”
- Скрипт сброса Центра обновления Windows
- Исправляем проблему установки обновления Windows 10
- Синий экран после обновления Windows 10
- Другие проблемы с обновлением Windows 10
- Отключение обновления Windows 10 и драйверов
- Приостановить обновление
- Как отключить обновление драйверов
- Команды DISM для проверки проблем с Windows 10
- Использование опции CheckHealth в DISM
- Использование опции ScanHealth в DISM
- Использование опции RestoreHealth в DISM
- Не открывается журнал обновлений windows 10
- Спрашивающий
- Общие обсуждения
- Все ответы
- Dadaviz
- Что делать, если «Центр обновления» Windows 10 не работает: инструкции и советы
- Где расположен «Центр обновления» Windows 10
- Почему «Центр обновления» перестаёт работать
- Решение возможных проблем
- Пропал или не открывается «Центр обновления», не запускается обновление
- Альтернативные варианты получения обновлений
- Сторонние официальные программы
- Сторонние неофициальные программы
- Получение обновлений напрямую
- Восстановление «Центра обновления» Windows
- «Центр обновления Windows» выдаёт ошибки с кодами
- Видео: что делать, если не работает «Центр обновления»
- Не работает центр обновлений на Windows 10
- Параметры получения обновлений
- Устранение неполадок
- Очистка свободного места
- Параметры ОС
- Сброс кэша обновлений
- В заключение
- Исправление ошибок Центра обновления Windows
Исправляем ошибки установки обновлений Windows 10
На данный момент существует три различных проблемы, с которыми сталкиваются пользователи Windows 10 при установке обновлений. Во-первых, это ошибка загрузки обновления или зависание процесса скачивания. Во-вторых, это проблемы во время установки обновления, и наконец, падение системы с BSOD после перезагрузки. Ниже представлено несколько возможных решений для устранения неполадок.
Содержание
Исправляем проблему загрузки обновления Windows 10
Обновление не загружается
Если накопительное обновление не загружается, попробуйте выполнить следующие шаги:
Отключите антивирус и VPN/Proxy клиент перед обновлением.
Подождите пока обновление установится, иногда данный процесс может занять продолжительное время в зависимости от скорости вашего интернет-соединения.
Если обновление завершается ошибкой, вы можете использовать встроенный в Windows 10 инструмент “Устранение неполадок” для исправления проблемы.
Вы также можете скачать и запустить утилиту Windows 10 Update Troubleshooter.
Исправляем зависание загрузки обновления Windows от 5% до 95%
Если накопительное обновление зависает во время загрузки или происходит сбой установки, то значит что-то пошло не так к файлами обновления. После очистки папки, содержащей файлы обновления, Центр обновления Windows попытается загрузить компоненты обновления снова. В Проводнике Windows перейдите в следующее расположение:
Удалите все файлы / папки, но не удаляйте саму папку Download. Выберите все файлы и папки, используя сочетание CTRL + A и нажмите клавишу Delete для удаления. Выполните перезагрузку компьютера и снова запустите процедуру обновления.
Исправляем ошибку службы оптимизации доставки
Если накопительное обновление зависает во время загрузки, попробуйте следующее решение:
Остановите службу “Центр обновления Windows”
Скрипт сброса Центра обновления Windows
Reset Windows Update Agent полностью сбросит параметры клиента Центра обновления Windows. Он был протестирован в Windows 7, 8, 8.1 и Windows 10. Скрипт настроит службы и разделы реестра, относящиеся к Центру обновления Windows, восстановив параметры по умолчанию. Он также очистит файлы, относящиеся к Windows Update.
Исправляем проблему установки обновления Windows 10
В некоторых случаях вы можете столкнуться с проблемой при установке обновления. Если установка обновления зависла на каком-то этапе, то попробуйте следующее решение.
Если ваш компьютер завис на этапе Подготовка к настройке Windows. Не выключайте компьютер, то следуйте приведенным ниже инструкциям.
Синий экран после обновления Windows 10
Некоторые пользователи могут столкнуться со стоп-ошибкой, вызывающей отображение синего экрана смерти (BSOD) во время перезагрузки системы.
Если вы столкнулись со сбоем BSOD при обновлении Windows 10, ознакомьтесь со статьей:
Если проблему BSOD решить не удается, то выполните шаги по удалению и повторной установки потенциально проблемного обновления на вашем устройстве. Кроме того, вы можете запретить Windows устанавливать проблемное обновление:
Другие проблемы с обновлением Windows 10
После установки обновлений Windows 10 вы можете столкнуться с некоторыми проблемами, например с ошибками подключения к Интернету.
Для устранения этих проблем вам необходимо запустить следующие команды в командной строке (cmd.exe). В поле поиска на панели задач введите Командная строка, нажмите и удерживайте (или щелкните правой кнопкой мыши) «Командная строка» и выберите “Запустить от имени администратора”. После открытия командной строки введите поочередно следующие команды:
Отключение обновления Windows 10 и драйверов
Приостановить обновление
Начиная с Windows 10, версия 1903 в Центре обновления Windows стала доступно опция Приостановить обновление на 7 дн., которая позволяет откладывать все обновления, включая обновления безопасности. Если вы включите данную функцию, Windows не будет выполнять проверку и автоматическую установку всех обновлений в течение 7 дней. Опция доступна в том числе и для пользователей Windows 10 Домашняя, которые могут воспользоваться ей до 5 раз, и таким образом откладывать обновления на срок до 35 дней.
Если вы хотите отложить (или пропустить) установку новой предварительной сборки Windows 10, вы можете быстро это сделать следующим образом:
Вы также можете выбрать конкретную дату в семидневном периоде в меню Дополнительные параметры > Приостановка обновлений. В крайнем случае, вы можете воспользоваться вариантом полного отключения обновлений:
Как отключить обновление драйверов
Очень часто Windows 10 устанавливает обновления драйверов для аппаратных компонентов компьютера даже, когда вам это не нужно. Однако, вы всегда можете предотвратить установку обновлений Windows или заблокировать или скрыть отдельные обновления с помощью утилиты Show or hide updates.
Пользователи версий Pro или Корпоративная (Enterprise) также могут использовать редактор групповой политики для предотвращения установки драйверов для конкретных устройств:
Команды DISM для проверки проблем с Windows 10
Вы можете использовать официальные команды DISM для восстановления образа Windows, чтобы исправить любую проблему с вашими обновлениями.. Прежде чем начать, рекомендуется сделать полную резервную копию системы или создать точку восстановления системы на случай, если что-то пойдет не так.
Использование опции CheckHealth в DISM
Команда /CheckHealth в DISM позволяет обнаруживать потенциальные повреждения. Данная команда используется только для поиска повреждений, но не выполняет операций исправления проблем.
Чтобы запустить данную команду проделайте следующие шаги:
Использование опции ScanHealth в DISM
Команда /ScanHealth в DISM позволяет сканировать образ Windows на предмет каких-либо повреждений. В отличие от /CheckHealth, проверка /ScanHealth может занимать до 10 минут.
Чтобы запустить данную команду проделайте следующие шаги:
Использование опции RestoreHealth в DISM
Команда /RestoreHealth в DISM позволяет автоматически проводить процедуру восстановления поврежденных образов Windows. В отличие от /ScanHealth, проверка /RestoreHealth может занимать до 10 минут.
Чтобы запустить данную команду проделайте следующие шаги:
Источник
Не открывается журнал обновлений windows 10
Этот форум закрыт. Спасибо за участие!
Спрашивающий
Общие обсуждения
Столкнулся с такой проблемой в списке установленных обновлений пусто хотя вчера или позавчера установил заплатку безопасности которые выходят каждые 3 дняю.
Вот как то так получилось прошу помочь.
Все ответы
Для начала проведите проверку на заражение, а потом, необходимо провести проверку целостности системных файлов:
Что такое автономный Защитник Windows?
Иногда вредоносные и другие нежелательные программы, включая пакеты программ rootkit, пытаются самостоятельно установиться на компьютере. Это может случиться при подключении к Интернету или при установке некоторых программ с компакт-диска, DVD-диска или другого носителя. На компьютере это программное обеспечение может запускаться немедленно или неожиданно.Автономный Защитник поможет удалить сложные для поиска вредоносные и нежелательные программы с помощью определений, распознающих угрозы. Определения — это файлы, которые являются энциклопедией потенциальных программных угроз. Поскольку новые угрозы появляются каждый день, автономный Защитник должен содержать последние определения. Благодаря файлам определений автономный Защитник может определять вредоносные и нежелательные программы, уведомляя вас о рисках.
(инструкции, и файлы для загрузки, в ссылке)
Использование средства проверки системных файлов для устранение неполадок с отсутствующими или поврежденными файлами системы Windows Vista или Windows 7
В данной статье описывается использование средства проверки системных файлов (SFC.exe) для устранения неполадок, связанных с отсутствием или повреждением системных файлов Windows Vista или Windows 7.
Если файл защиты ресурсов Windows (WRP) отсутствует или поврежден, Windows может работать некорректно. Например могут не работать некоторые функции Windows, или Windows может аварийно завершить работу. Средство проверки системных файлов (SFC.exe) ищет отсутствующие или поврежденные системные файлы и восстанавливает их.
(пошаговые инструкции, со скриншотами, в ссылке)
Но, если у вас лицензионная система, то установите, хотя бы MSE:
Скачайте Microsoft Security Essentials совершенно бесплатно.
И не устанавливайте, из Интернета, всякие оптимизаторы и чистильщики реестра, так как придётся восстанавливать систему до заводских параметров, при ОЕМ-версии.
Источник
Dadaviz
Что делать, если «Центр обновления» Windows 10 не работает: инструкции и советы
«Центр обновления» — встроенный сервис Windows 10, отвечающий за установку системных обновлений и драйверов для сторонних устройств. Если он перестанет работать, то ни обновлений, ни драйверов компьютер получать не будет. Починить его можно вручную без переустановки системы либо вовсе скачать обновления из другого источника.
Где расположен «Центр обновления» Windows 10
Чтобы запустить поиск обновлений или изменить стандартные условия их получения, нужно оказаться в параметрах «Центра обновления»:
В предыдущих версиях операционной системы Windows «Центр обновлений» можно было найти на «Панели управления». В Windows 10 такой возможности нет. Дефолтные настройки отличаются для разных редакций Windows: в домашней версии доступно меньше параметров, чем в профессиональной, корпоративной и версии для образовательных организаций.
Почему «Центр обновления» перестаёт работать
Бывают случаи, когда «Центр обновления» перестаёт работать:
Произойти такое может по двум причинам:
Также стоит понимать, что причина неудачной установки обновлений может быть не только в «Центре обновления», но и в других компонентах. например:
Решение возможных проблем
Существуют способы, позволяющие вручную запустить «Центр обновления» или восстановить его файлы. Перед тем как приступать к починке «Центра обновлений», убедитесь, что дело не в нестабильном соединении с интернетом. Прерывание загрузки обновлений и появление ошибок может быть вызвано именно неполадками в подключении.
Пропал или не открывается «Центр обновления», не запускается обновление
Если с «Центром обновления» возникают какие-либо проблемы, то нужно проверить, запущена ли соответствующая служба. Если она деактивирована, то никакие действия «Центр обновления» выполнять не сможет. Службу иногда отключают специально, но она может завершиться и самостоятельно. Для включения службы:
Перед тем как вручную пытаться устранить проблему, доверьте работу Easy Fix — это официальная программа от Microsoft. Раньше для автоматического устранения ошибок использовался сборник программ Fix It, но его поддержка сейчас прекращена, и актуальным сборником на текущий момент является Easy Fix. На официальном сайте Microsoft можно найти полный список мини-программ, каждая из которых направлена на исправление ошибок определённого системного процесса.
Альтернативные варианты получения обновлений
Возможно, вы не захотите чинить «Центр обновления», если узнаете, что обновления Windows 10 можно получать другим способом. Есть пара альтернативных вариантов:
Все нижеописанные способы позволяют выполнить обновление, при котором данные пользователя потеряны не будут. Процесс идентичен обычному обновлению через стандартное средство Windows 10.
Сторонние официальные программы
Есть две программы от Microsoft, обе расположены на официальном сайте корпорации. Ищите их на странице со средством для перехода к Windows 10 с предыдущих версий операционной системы Windows.
Сторонние неофициальные программы
Существует несколько программ не от Microsoft, позволяющих обновить систему и выборочно скачивать обновления. Например, можно использовать Windows Update Minitool. В программе присутствует русский язык и понятный интерфейс.
Получение обновлений напрямую
Скачать обновления напрямую можно на официальном сайте Microsoft. Чтобы установить их, достаточно запустить скачанный файл. Рекомендуется скачивать юбилейные обновления, а не все подряд, чтобы не было путаницы.

Восстановление «Центра обновления» Windows
Многие проблемы, связанные с «Центром обновления», можно решить с помощью восстановления его файлов до исходных значений.
Команды, которые нужно прописать первом шаге инструкции в текстовом редакторе (не забывайте игнорировать пунктуацию из оформления списка):
Этот же способ может помочь выйти из ситуаций, когда:
Не забывайте, что обновления могут плохо скачиваться из-за нестабильного соединения с интернетом или повреждённых настроек сетевого адаптера.
«Центр обновления Windows» выдаёт ошибки с кодами
Вы можете столкнуться с ситуацией, когда «Центр обновления» выдаёт ошибки с кодами:
Чтобы от них избавиться, выполните следующие действия:
Видео: что делать, если не работает «Центр обновления»
В Windows 10 «Центр обновления» находится только в «Параметрах» системы. Если «Центр обновления» перестал работать, то можно починить его с помощью автоматического исправления неполадок, перезапуска служб или восстановления до исходных настроек. Кроме того, существуют способы, позволяющие установить обновления без использования «Центра обновления».
Источник
Не работает центр обновлений на Windows 10
Центр обновления Windows 10 может перестать работать по различным причинам. К этому приводят как программные сбои в самой операционной системе, так и неверные действия пользователя. Наши эксперты рассказывают о способах устранения неполадок мешающих поддерживать Windows 10 в актуальном состоянии.
Параметры получения обновлений
Настройками Центра обновления предусматривается возможность получения текущих исправлений для все продуктов Microsoft и использование распределенной загрузки.
Вызываем панель параметров Windows комбинаций «Win+i». Заходим в раздел, выделенный рамкой на снимке экрана.
В открывшемся по умолчанию блоке настроек переходим в правую половину окна. Щелкаем по области обозначенной двойкой открывая дополнительные параметры.
Переводим указанный стрелкой переключатель в положение «Отключено». Запретив таким образом обновление всех продуктов Microsoft кроме самой операционной системы, возвращаемся в начало раздела.
Выбираем в боковом списке строку, отмеченную единицей. Отключаем возможность загрузки данных с других компьютеров в сети. Проверяем как работает Центр обновления с новыми параметрами.
Устранение неполадок
Встроенный в Windows механизм устранения неполадок позволяет диагностировать и устранить наиболее распространенные проблемы.
Оставаясь в том же разделе панели параметров операционной системы выделяем в боковом меню строку, обозначенную единицей. Переходим в правую часть и щелкаем по отмеченной двойкой ссылке.
В дополнительном окне нажимаем на область описания, указанную стрелкой разворачивая элементы управления. Жмем отмеченную цифрой «2» кнопку запуская инструмент диагностики.
Кроме описанного способа существует возможность открыть панель устранения неполадок в классическом интерфейсе. Вызываем диалоговое окно «Выполнить» сочетанием клавиш «Win+R». Копируем в него приведенную ниже строчку: «Shell. » и жмем «ОК».
В открывшемся апплете панели управления находим раздел обозначенный единицей. Щелкаем по ссылке указанной двойкой запуская поиск неполадок в Центре обновления.
Инструмент диагностики представляет собой пошаговый мастер, оформленный в классическом интерфейсе. Он же запускается и из новой панели параметров ОС. В появившемся окне жмем «Далее» и дожидаемся окончания автоматической проверки.
Следуем указаниям мастера или, как в данном примере, закрываем окно диагностики поскольку в процессе ее выполнения не выявлено никаких нарушений.
Очистка свободного места
Недостаток свободного места на жестком диске зачастую становится причиной сбоев в работе Центра обновления. Рекомендации Microsoft предусматривают необходимость иметь от 16 до 20 Гб незанято пространства для перехода на новую полугодовую сборку Windows 10. При этом считается, что система получала без задержек все текущие накопительные обновления.
Параметры ОС
Вызывав панель параметров, заходим в раздел, выделенный рамкой на снимке экрана.
В области переходов выделяем строку, обозначенную единицей. В правой части панели обращаем внимание на наличие свободного места строке с графическим представлением накопителя. Щелкаем мышкой по отмеченному тройкой блоку в разделе описания.
В дополнительном окне система предлагает кроме временных файлов очистить сохраненные копии ранее установленных обновлений. На указанном стрелкой счетчике показан суммарный объем освобождаемого пространства. Жмем отмеченную двойкой кнопку «Удалить», запуская процесс очистки накопителя данных.
Сброс кэша обновлений
Последний рассматриваемый метод позволяет радикально сбросить кэш обновлений и перезапустить службы, отвечающие за их получение.
Вызываем расширенное меню «Пуск» сочетанием клавиш «Win+X». Кликаем по обозначенной рамкой строке запуская командную оболочку PowerShell в режиме повышенных привилегий.
Набираем в строке-приглашении команду «net stop wuauserv». Нажимаем клавишу ввода и дожидаемся получения уведомления о том, что служба Центра обновлений на запущена. Набираем «net stop bits» и снова жмем Enter. Остановив фоновую службу интеллектуальной передачи, отключаем на ПК сетевое соединение.
Открыв Проводник, заходим в системную директорию «SoftwareDistribution», расположенную по отмеченному единицей пути. Выделяем содержимое сочетанием «Ctrl+A». Правой кнопкой мыши вызываем контекстное меню и удаляем все в корзину.
Вернувшись в окно PowerShell, запускаем службы в обратном порядке. Последовательно набираем команды: «net start bits» и «net start wuauserv». Восстанавливаем сетевое соединение и проверяем возможность получения обновлений.
В заключение
Использование приведенных нашими экспертами методов поможет вам восстановить работу Центра обновления Windows 10, не прибегая к программам сторонних разработчиков.
Источник
Исправление ошибок Центра обновления Windows
Чем полезно это пошаговое руководство?
В этом руководстве приведены пошаговые инструкции по устранению проблем с Центром обновления Windows для Windows 8.1 и 7, таких как слишком долгое сканирование или возникновение ошибок во время установки обновлений.
Для получения справки о проблемах с Центром обновления Windows в Windows 10 см. статью Устранение неполадок при обновлении Windows 10.
Распространенной причиной ошибок является недостаток места на диске. О том, как освободить место на диске, читайте в разделе Освобождение места на диске на компьютере.
Коды распространенных ошибок
Действия в этом пошаговом руководстве должны помочь устранить ошибки и другие проблемы, связанные с обновлением Windows (для решения проблемы не нужно искать конкретный код ошибки). В качестве примера ниже приведены некоторые распространенные коды ошибок: 0x80240034; 0x8007000E, 0x80242006, 0x80244018, 0x80D02002, 0x80246017, 0x80240438, 0x80070070, 0x8007000D, 0x80246008, 0x80096004, 0x80070020.
Эти инструкции помогают устранить любую ошибку, которая может возникнуть в процессе обновления Windows.
Для начала вам необходимо ответить на некоторые вопросы относительно используемой версии Windows и возникающих проблем. Далее будут представлены инструкции по устранению ваших проблем. В конце каждого шага появится вопрос «Проблема устранена?» Если проблема решена, нажмите «Да». Если проблема не решена, нажмите «Нет» и продолжите следовать инструкциям.
Источник
Содержание
- Решаем проблемы с работоспособностью Центра обновлений Windows 10
- Способ 1: Запуск средства устранения неполадок
- Способ 2: Отключение обновления других продуктов Майкрософт
- Способ 3: Очистка кэша Центра обновлений
- Способ 4: Загрузка обновления стека обслуживания (SSU)
- Способ 5: Скачивание свежих обновлений через базу знаний
- Способ 6: Опция «Обновление на месте»
- Способ 7: Проверка целостности и восстановление системных файлов
- Вопросы и ответы
Как известно, в операционной системе Windows 10 имеется Центр обновления, который отвечает за установку последних апдейтов и исправлений, вносимых разработчиками. Однако иногда пользователи сталкиваются с проблемами, которые связаны с работоспособностью этого приложения. Обычно они проявляются при попытке запуска поиска обновлений или уже во время их инсталляции. На экране может появиться уведомление, свидетельствующее об остановке работы Центра. Далее мы хотим разобрать все доступные варианты решения этой неполадки.
Далее будут рассмотрены способы, которые позволяют исправить ошибки в функционировании Центра обновлений. В большинстве случаев такая проблема появляется сразу же при запуске поиска апдейтов, а если вы просто получили уведомление о невозможности инсталляции конкретных файлов, следует обратиться к инструкциям в отдельной нашей статье, перейдя по указанной ниже ссылке. Мы же переходим к решению главной задачи.
Подробнее: Устранение проблем с установкой обновлений в Windows 10
Способ 1: Запуск средства устранения неполадок
Самый простой и быстрый метод — использование средства устранения неполадок. Довольно часто этот стандартный инструмент не приносит должного результата, однако попробовать его запустить стоит, ведь это не займет много времени. От вас требуется выполнить лишь такие действия:
- Откройте «Пуск» и перейдите в «Параметры».
- Здесь вас интересует раздел «Обновление и безопасность».
- Воспользуйтесь панелью слева, чтобы переместиться в «Устранение неполадок».
- Отыщите пункт «Центр обновления Windows» и кликните по нему левой кнопкой мыши.
- После этого появится кнопка «Запустить средство устранения неполадок», на которую и надо нажать.
- Ожидайте завершения сканирования. Оно не займет много времени.
- Затем вы получите уведомление о том, что найденные ошибки были исправлены или они вовсе не обнаружены.

Если какие-то неисправности нашлись, они исправятся в автоматическом режиме или же на экране появятся инструкции, которые нужно будет выполнять. В случае нерезультативности этого метода переходите к следующим инструкциям.
Способ 2: Отключение обновления других продуктов Майкрософт
Во время установки основных компонентов при обновлении иногда происходит и апдейт других продуктов Майкрософт, что относится ко встроенным приложениям. В некоторых ситуациях именно это и вызывает сбои в функционировании Центра обновлений, что можно проверить только путем отключения апдейтов этих продуктов.
- Для этого в меню «Параметры» снова выберите пункт «Обновление и безопасность».
- В первом же разделе «Центр обновления Windows» отыщите строку «Дополнительные параметры» и кликните по ней.
- Переместите ползунок первого пункта в состояние «Вкл.».
- После этого можно вернуться назад и нажать на «Проверить наличие обновлений».

Если поиск был успешно запущен, а затем пошла загрузка и инсталляция, значит, дело действительно заключалось в попытках установки апдейтов для других продуктов Microsoft. Скорее всего, эта неполадка будет автоматически устранена после окончания инсталляции.
Способ 3: Очистка кэша Центра обновлений
Центр обновления Windows имеет отдельную папку на системном разделе жесткого диска. Именно туда помещаются все объекты и конфигурационные файлы перед инсталляцией апдейтов. Иногда причиной проблем с функционированием Центра как раз и выступает этот кэш, в котором произошло неправильное сохранение файлов или появились конфликты при попытках перезаписи. Проверить эту неисправность и избавиться от нее можно следующим образом:
- Откройте «Пуск» и перейдите в «Службы» через поиск.
- Здесь отыщите строку «Центр обновления Windows» и дважды кликните по ней левой кнопкой мыши.
- Нажмите по кнопке «Остановить» и примените изменения.
- Теперь откройте Проводник и перейдите по пути
C:WindowsSoftwareDistribution. - Удалите абсолютно все файлы и папки, находящиеся здесь. Не беспокойтесь, это не может никаким образом пагубно сказаться на функционировании операционной системы.

После этого не забудьте запустить отключенную ранее службу по тому же примеру. Теперь можно переходить к попыткам запуска проверки обновлений.
Способ 4: Загрузка обновления стека обслуживания (SSU)
Иногда проблемы с работоспособностью Центра обновления Windows вызваны отсутствием последнего апдейта стека обслуживания, который частично связан с рассматриваемым приложением. Он не будет установлен автоматически, поскольку сам Центр не функционирует, поэтому придется скачать и инсталлировать его самостоятельно.
Перейти к скачиванию обновления SSU с официального сайта
- Для этого перейдите по указанной выше ссылке, через поиск отыщите одно из указанных ниже обновлений в соответствии с версией и разрядностью операционной системы.
- Windows 10 (первая версия) —
kb4523200; - Windows 10 1607 —
kb4520724; - Windows 10 1703 —
kb4521859; - Windows 10 1709 —
kb4523202; - Windows 10 1803 —
kb4523203; - Windows 10 1809 —
kb4523204; - Windows 10 1903 —
kb4524569. - После этого отобразится всплывающее окно. В нем надо кликнуть по появившейся ссылке для начала загрузки.
- Дождитесь окончания этого процесса и запустите установочный файл.
- Следуйте появившимся инструкциям, чтобы успешно завершить инсталляцию.

Затем в обязательном порядке требуется перезагрузить компьютер, поскольку только после этого все изменения вступят в силу.
Способ 5: Скачивание свежих обновлений через базу знаний
Этот метод заключается в полностью ручной инсталляции обновлений, используя статьи из базы знаний для устранения проблем, связанных с функционированием Центра обновлений. Суть этого метода заключается в следующем:
Перейти на страницу журнала обновлений Windows 10
- Сначала перейдите по расположенной выше ссылке, чтобы попасть на страницу базы знаний под названием «Журнал обновлений Windows 10». Там отыщите сведения о последней версии. На момент написания статьи она имеет номер 1909. Этот номер нужно запомнить для дальнейшего поиска апдейтов.
- После этого кликните по ссылке ниже, чтобы перейти на официальную страницу каталога центра обновления Microsoft. Здесь введите тот самый номер, который был определен ранее.
- По очереди загрузите все присутствующие обновления или выберите только нужные для себя.
- При открытии нового всплывающего окна подтвердите скачивание, щелкнув по соответствующей ссылке.
- Остается только дождаться завершения загрузки и произвести инсталляцию всех обновлений вручную.
Перейти на официальную страницу каталога центра обновления Microsoft

После установки всех апдейтов перезагрузите компьютер и начните использование компьютера. Если после выхода новых обновлений их инсталляция через Центр обновления Виндовс пройдет успешно, значит, проблема была успешно решена банальной ручной установкой проблемных компонентов.
Способ 6: Опция «Обновление на месте»
Разработчики Windows 10 создали для своей операционной системы отдельную опцию в виде утилиты, которая называется Update Assistant. Она функционирует без помощи стандартного Центра обновлений и позволяет инсталлировать последнюю версию Виндовс, совершив всего несколько кликов.
Перейти на официальную страницу загрузки Update Assistant
- Сначала нужно загрузить эту программу. Для этого перейдите на ее страницу и нажмите «Обновить сейчас».
- После этого начнется загрузка исполняемого файла. Дождитесь окончания этого процесса и запустите полученный объект.
- Следуйте отобразившимся на экране инструкциям, а после появления уведомления об успешном обновлении закройте окно и перезагрузите компьютер.

Способ 7: Проверка целостности и восстановление системных файлов
Последний способ, о котором мы хотим поговорить сегодня, заключается в восстановлении системных файлов при помощи стандартных утилит SFC и DISM. Это пригодится в тех ситуациях, когда ни один из описанных методов не принес должного результата. Тогда имеет смысл полагать, что проблема связана с повреждением файлов, отвечающих за корректную работу Центра обновлений. Проверить это и исправить можно при помощи упомянутых выше утилит. Более детальные сведения об этом варианте и руководства по устранению различных ошибок вы найдете в отдельной статье на нашем сайте далее.
Подробнее: Использование и восстановление проверки целостности системных файлов в Windows 10
Только что мы рассказали о семи разных методах исправления неполадок с функционированием Центра обновления Windows 10. Вам следует по очереди задействовать все их, чтобы максимально быстро и просто отыскать верное решение. Если этого сделать не удалось, придется переустанавливать ОС или же искать новую сборку.
Читайте также: Установка новой версии Windows 10 поверх старой
You can try to scan and fix errors using some quick DISM commands
by Andrew Wafer
Andrew is not just trying to bring you closer to Windows, but he’s truly interested in this platform. He just happens to be passionate about sharing that knowledge… read more
Published on September 2, 2022
Reviewed by
Vlad Turiceanu
Passionate about technology, Windows, and everything that has a power button, he spent most of his time developing new skills and learning more about the tech world. Coming… read more
- The Windows security won’t open and that means you won’t have access to processes and operations related to updating and restoration features
- If Windows Security is not showing anything, start by running the System File Checker tool.
- Another idea is to perform a system restore if you have any restore points activated for your system.
XINSTALL BY CLICKING THE DOWNLOAD FILE
This software will repair common computer errors, protect you from file loss, malware, hardware failure and optimize your PC for maximum performance. Fix PC issues and remove viruses now in 3 easy steps:
- Download Restoro PC Repair Tool that comes with Patented Technologies (patent available here).
- Click Start Scan to find Windows issues that could be causing PC problems.
- Click Repair All to fix issues affecting your computer’s security and performance
- Restoro has been downloaded by 0 readers this month.
Update & Security is a special field integrated by default into the Windows 10 core system. This built-in menu offers access to processes and operations related to updating and restoration features.
Here you can check for your update history or schedule your restart for a specific time and the process is automated so you don’t have to do anything manually.
Shortly, by accessing the Update & Security window you can scan for new updates, apply certain updates, remove recently installed patches, initiate a system recovery operation, and perform similar other processes.
However, sometimes you might notice that Windows Security won’t open. This is quite a common Windows 10 error caused by corrupted system files or by other Windows 10 malfunctions. And speaking of malfunctions, users reported more similar issues.
Why is Update and Security not opening?
The Update and Security tab not opening or working issue has been triggered for several users because of different reasons. Note that sometimes, the issue is that the Windows update closes immediately.
We did our research and have come up with a list of common reasons why the Update and Security tab isn’t working for you:
- An important system file related to it is corrupt
- Your PC is infected with a virus or malware
- There is a bug present in the current version of the Windows OS
- Your copy of Windows is missing an important file
- Corrupt Windows Security component
- Corrupt cache data
Frequent issues associated with the Windows Security tab:
- Windows 10 update and security closes immediately / Windows Update closes automatically
- (Ironically) Windows Security not working after the update
- Windows Security shows a blank screen
- Also, Windows Update won’t load in Update & Security settings
- Windows Security not showing anything
- Windows Update closes immediately
- Windows Update won’t open in Windows 10
- Windows Update page not loading in Windows 11
- Windows Update screen not loading in Windows 10
- Windows Update not opening
The latest Windows 11 is also not exempt from such issues. Users reported the following cases: Windows Security not responding, not showing anything/blank, or Windows security not opening, and Windows update page not loading windows 11.
Fortunately, there are a few solutions that you can use to fix the Update & Security tab.
How to fix windows security not opening windows 10?
- Run the System File Checker tool
- Use a dedicated software
- Scan and fix errors using DISM commands
- Change the Windows account
- Perform a system restore
1. Run the System File Checker tool
- Type cmd in the Seach box and click on Run as administrator under the Command Prompt app.
- Type this command and press Enter:
sfc /scannow - Wait until the scan is completed (it might take a while depending on how many files are stored on your computer).
- If problems are found the troubleshooter should fix them automatically.
- Don’t forget to restart your PC in the end.
2. Use a dedicated software
- Download Restoro.
- Install it on your PC.
- Launch the program.
- The tool will automatically scan your PC for problems.
- The scanning process may take about 5 minutes, depending on the errors it detects.
- After the entire report is generated, all you need to do is hit the Start Repair button to fix the problem.
As this problem can be produced by corrupted files or registries, we recommend using specialized software like Restoro to fix the problem.
This amazing tool not only will fix your file and system issues but after that, it will continue to monitor your OS and will make sure that it’s always in tip-top shape and running smoothly.
Some PC issues are hard to tackle, especially when it comes to corrupted repositories or missing Windows files. If you are having troubles fixing an error, your system may be partially broken.
We recommend installing Restoro, a tool that will scan your machine and identify what the fault is.
Click here to download and start repairing.
After using Restoro, don’t be surprised if your PC will become faster and more responsive because this solution will provide the much-needed performance boost that you’ve never experienced.
3. Scan and fix errors using DISM commands
- Open the Start menu.
- Search for Command Prompt and run it as an administrator.
- Enter the following commands (press Enter after each entry):
Dism /Online /Cleanup-Image /CheckHealthDism /Online /Cleanup-Image /ScanHealthDism /Online /Cleanup-Image /RestoreHealth
- Close the command prompt window.
- Restart your PC.
If you want to learn everything there is to know about using DISM commands, check our handy guide.
4. Change the Windows account
- Press the Win + I buttons to open the Settings menu.
- Then, click on Accounts.
- Click on Email & accounts.
- Select Add an account.
- You will have to pick Sign in without a Microsoft account and Local account.
- Fill out the forms and save your changes.
- Switch to the newly created account and verify if you can access the Update & Security tab.
The problem might be associated with one particular account. So, it’s recommended to create a new account as afterward, you might be able to access the Windows 10 Update & Security tab again.
- Windows Update not showing/missing button on Win 10/11
- Windows 11’s Security center not opening
- Windows Defender is turned off in Windows 11
- Virus and threat protection not working on Windows 11
- Fix: Modern Setup Host has stopped working
5. Perform a system restore
- Open the Start menu.
- Search for Create a restore point and open it.
- Hit the System restore button in the new window that appears.
- Select the appropriate option and follow the on-screen prompts.
- Your PC will reboot and begin the process.
- Once the restore is complete, check if this fixes the issue or not.
If our steps above look too complicated, we also have a complete guide on how to create and use a System Restore Point in Windows 10.
If you are having difficulties opening Settings and Updates, we have your back, check this guide to learn more.
Hopefully, you managed to solve the Windows 10 Update & Security tab not working issue.
Usually, one of the troubleshooting solutions from above is fixing this Windows 10 problem without having to initiate a clean install of the system itself.
However, depending on each situation and how you use your Windows 10 device, the solutions might differ.
How can I fix Windows Security not opening on Windows 11?
Check out some quick solutions that you can apply to fix the Windows Security not opening on Windows 11 issue.
1. Reset Windows Store certification
- Press Win + R to open the Run command.
- Type powershell and hit Enter.
- Execute the below command:
Get-AppxPackage Microsoft.SecHealthUI -AllUsers | Reset-AppxPackage - Restart your PC.
2. Uninstall third-party antivirus software
- Open Control Panel.
- Select Programs and Features.
- Select the antivirus software and hit the Uninstall button at the top.
3. Reset the Windows Security app
- Press Win + I to open Windows Settings.
- Select Apps.
- Then Apps & features.
- Search for Windows Security.
- Hit the 3-dot icon.
- Select Advanced options.
- Scroll down and hit the Reset button.
- Restart your PC and check if this fixes the issue or not.
How do I reinstall Windows security?
- Press Win + R to open the Run command.
- Type powershell and hit Enter.
- Execute the below command:
Set-ExecutionPolicy Unrestricted
Get-AppXPackage -AllUsers | Foreach {Add-AppxPackage -DisableDevelopmentMode -Register "$($_.InstallLocation)AppXManifest.xml"} - Restart your PC.
That’s why, if the issue persists, use the comment section below to describe your situation in detail. Based on the details that you offer, we can try to find more solutions for you.
Newsletter
You can try to scan and fix errors using some quick DISM commands
by Andrew Wafer
Andrew is not just trying to bring you closer to Windows, but he’s truly interested in this platform. He just happens to be passionate about sharing that knowledge… read more
Published on September 2, 2022
Reviewed by
Vlad Turiceanu
Passionate about technology, Windows, and everything that has a power button, he spent most of his time developing new skills and learning more about the tech world. Coming… read more
- The Windows security won’t open and that means you won’t have access to processes and operations related to updating and restoration features
- If Windows Security is not showing anything, start by running the System File Checker tool.
- Another idea is to perform a system restore if you have any restore points activated for your system.
XINSTALL BY CLICKING THE DOWNLOAD FILE
This software will repair common computer errors, protect you from file loss, malware, hardware failure and optimize your PC for maximum performance. Fix PC issues and remove viruses now in 3 easy steps:
- Download Restoro PC Repair Tool that comes with Patented Technologies (patent available here).
- Click Start Scan to find Windows issues that could be causing PC problems.
- Click Repair All to fix issues affecting your computer’s security and performance
- Restoro has been downloaded by 0 readers this month.
Update & Security is a special field integrated by default into the Windows 10 core system. This built-in menu offers access to processes and operations related to updating and restoration features.
Here you can check for your update history or schedule your restart for a specific time and the process is automated so you don’t have to do anything manually.
Shortly, by accessing the Update & Security window you can scan for new updates, apply certain updates, remove recently installed patches, initiate a system recovery operation, and perform similar other processes.
However, sometimes you might notice that Windows Security won’t open. This is quite a common Windows 10 error caused by corrupted system files or by other Windows 10 malfunctions. And speaking of malfunctions, users reported more similar issues.
Why is Update and Security not opening?
The Update and Security tab not opening or working issue has been triggered for several users because of different reasons. Note that sometimes, the issue is that the Windows update closes immediately.
We did our research and have come up with a list of common reasons why the Update and Security tab isn’t working for you:
- An important system file related to it is corrupt
- Your PC is infected with a virus or malware
- There is a bug present in the current version of the Windows OS
- Your copy of Windows is missing an important file
- Corrupt Windows Security component
- Corrupt cache data
Frequent issues associated with the Windows Security tab:
- Windows 10 update and security closes immediately / Windows Update closes automatically
- (Ironically) Windows Security not working after the update
- Windows Security shows a blank screen
- Also, Windows Update won’t load in Update & Security settings
- Windows Security not showing anything
- Windows Update closes immediately
- Windows Update won’t open in Windows 10
- Windows Update page not loading in Windows 11
- Windows Update screen not loading in Windows 10
- Windows Update not opening
The latest Windows 11 is also not exempt from such issues. Users reported the following cases: Windows Security not responding, not showing anything/blank, or Windows security not opening, and Windows update page not loading windows 11.
Fortunately, there are a few solutions that you can use to fix the Update & Security tab.
How to fix windows security not opening windows 10?
- Run the System File Checker tool
- Use a dedicated software
- Scan and fix errors using DISM commands
- Change the Windows account
- Perform a system restore
1. Run the System File Checker tool
- Type cmd in the Seach box and click on Run as administrator under the Command Prompt app.
- Type this command and press Enter:
sfc /scannow - Wait until the scan is completed (it might take a while depending on how many files are stored on your computer).
- If problems are found the troubleshooter should fix them automatically.
- Don’t forget to restart your PC in the end.
2. Use a dedicated software
- Download Restoro.
- Install it on your PC.
- Launch the program.
- The tool will automatically scan your PC for problems.
- The scanning process may take about 5 minutes, depending on the errors it detects.
- After the entire report is generated, all you need to do is hit the Start Repair button to fix the problem.
As this problem can be produced by corrupted files or registries, we recommend using specialized software like Restoro to fix the problem.
This amazing tool not only will fix your file and system issues but after that, it will continue to monitor your OS and will make sure that it’s always in tip-top shape and running smoothly.
Some PC issues are hard to tackle, especially when it comes to corrupted repositories or missing Windows files. If you are having troubles fixing an error, your system may be partially broken.
We recommend installing Restoro, a tool that will scan your machine and identify what the fault is.
Click here to download and start repairing.
After using Restoro, don’t be surprised if your PC will become faster and more responsive because this solution will provide the much-needed performance boost that you’ve never experienced.
3. Scan and fix errors using DISM commands
- Open the Start menu.
- Search for Command Prompt and run it as an administrator.
- Enter the following commands (press Enter after each entry):
Dism /Online /Cleanup-Image /CheckHealthDism /Online /Cleanup-Image /ScanHealthDism /Online /Cleanup-Image /RestoreHealth
- Close the command prompt window.
- Restart your PC.
If you want to learn everything there is to know about using DISM commands, check our handy guide.
4. Change the Windows account
- Press the Win + I buttons to open the Settings menu.
- Then, click on Accounts.
- Click on Email & accounts.
- Select Add an account.
- You will have to pick Sign in without a Microsoft account and Local account.
- Fill out the forms and save your changes.
- Switch to the newly created account and verify if you can access the Update & Security tab.
The problem might be associated with one particular account. So, it’s recommended to create a new account as afterward, you might be able to access the Windows 10 Update & Security tab again.
- Windows Update not showing/missing button on Win 10/11
- Windows 11’s Security center not opening
- Windows Defender is turned off in Windows 11
- Virus and threat protection not working on Windows 11
- Fix: Modern Setup Host has stopped working
5. Perform a system restore
- Open the Start menu.
- Search for Create a restore point and open it.
- Hit the System restore button in the new window that appears.
- Select the appropriate option and follow the on-screen prompts.
- Your PC will reboot and begin the process.
- Once the restore is complete, check if this fixes the issue or not.
If our steps above look too complicated, we also have a complete guide on how to create and use a System Restore Point in Windows 10.
If you are having difficulties opening Settings and Updates, we have your back, check this guide to learn more.
Hopefully, you managed to solve the Windows 10 Update & Security tab not working issue.
Usually, one of the troubleshooting solutions from above is fixing this Windows 10 problem without having to initiate a clean install of the system itself.
However, depending on each situation and how you use your Windows 10 device, the solutions might differ.
How can I fix Windows Security not opening on Windows 11?
Check out some quick solutions that you can apply to fix the Windows Security not opening on Windows 11 issue.
1. Reset Windows Store certification
- Press Win + R to open the Run command.
- Type powershell and hit Enter.
- Execute the below command:
Get-AppxPackage Microsoft.SecHealthUI -AllUsers | Reset-AppxPackage - Restart your PC.
2. Uninstall third-party antivirus software
- Open Control Panel.
- Select Programs and Features.
- Select the antivirus software and hit the Uninstall button at the top.
3. Reset the Windows Security app
- Press Win + I to open Windows Settings.
- Select Apps.
- Then Apps & features.
- Search for Windows Security.
- Hit the 3-dot icon.
- Select Advanced options.
- Scroll down and hit the Reset button.
- Restart your PC and check if this fixes the issue or not.
How do I reinstall Windows security?
- Press Win + R to open the Run command.
- Type powershell and hit Enter.
- Execute the below command:
Set-ExecutionPolicy Unrestricted
Get-AppXPackage -AllUsers | Foreach {Add-AppxPackage -DisableDevelopmentMode -Register "$($_.InstallLocation)AppXManifest.xml"} - Restart your PC.
That’s why, if the issue persists, use the comment section below to describe your situation in detail. Based on the details that you offer, we can try to find more solutions for you.
Newsletter
Содержание
- Просматриваем информацию об обновлениях в Windows 10
- Просмотр обновлений Виндовс
- Вариант 1: Списки обновлений
- Вариант 2: Логи обновлений
- Заключение
- Журнал обновлений пуст
- Журнал обновлений Windows 10
- Обновления для Windows 10 версии 2004 и Windows Server версии 2004
- Текущее состояние Windows 10 версии 2004 и Windows Server версии 2004
- Известные проблемы
- Примечания и сообщения
- Общие
- Устранение неполадок
- Как правильно работать с журналом обновлений в Windows 10: просмотр обновлений и их удаление
- Зачем нужен журнал обновлений
- Виды журналов
- Просмотр традиционного журнала
- Просмотр нового журнала
- Удаление обновлений
- Видео: как отключить автообновление в Windows 10
- Через новый журнал
- Видео: как удалить обновления через новый журнал
- Через традиционный журнал
- Видео: как удалить обновления с помощью «Командной строки»
Просматриваем информацию об обновлениях в Windows 10
Просмотр обновлений Виндовс
Существуют различия между списками установленных апдейтов и непосредственно журналом. В первом случае мы получаем информацию о пакетах и их назначении (с возможностью удаления), а во втором — непосредственно лог, отображающий выполненные операции и их статус. Рассмотрим оба варианта.
Вариант 1: Списки обновлений
Существует несколько способов получить перечень установленных на ПК обновлений. Самым простым из них является классическая «Панель управления».
- Открываем системный поиск, нажав на значок с изображением лупы на «Панели задач». В поле начинаем вводить «Панель управления» и кликаем по появившемуся пункту в выдаче.
Включаем режим просмотра «Мелкие значки» и переходим к апплету «Программы и компоненты».
Далее идем в раздел установленных обновлений.
В очередном окне мы увидим список всех пакетов, имеющихся в системе. Здесь указаны названия с кодами, версии, если таковые имеются, целевые приложения и даты инсталляции. Удалить апдейт можно, нажав по нему ПКМ и выбрав соответствующий (единственный) пункт в меню.

Следующим инструментом является «Командная строка», запущенная от имени администратора.
Первая команда выводит список обновлений с указанием их назначения (обычное или для обеспечения безопасности), идентификатора (KBXXXXXXX), пользователя, от чьего имени производилась установка, а также даты.
wmic qfe list brief /format:table
Если не использовать параметры «brief» и «/format:table», то кроме прочего, можно увидеть адрес страницы с описанием пакета на сайте Майкрософт.
Еще одна команда, позволяющая получить некоторую информацию об апдейтах
Искомое находится в разделе «Исправления».
Вариант 2: Логи обновлений
Логи отличаются от списков тем, что в них также содержатся данные обо всех попытках выполнить апдейт и их успешности. В сжатом виде такая информация хранится непосредственно в журнале обновлений Windows 10.
- Жмем сочетание клавиш Windows+I, открыв «Параметры», а затем переходим в раздел обновления и безопасности.
Жмем на ссылку, ведущую к журналу.
Здесь мы увидим все уже установленные пакеты, а также неудачные попытки выполнения операции.

Более подробную информацию можно получить с помощью «PowerShell». Данный прием в основном используется для «отлова» ошибок при обновлении.
- Запускаем «PowerShell» от имени администратора. Для этого жмем ПКМ по кнопке «Пуск» и выбираем нужный пункт в контекстном меню или, при условии отсутствия такового, пользуемся поиском.
В открывшемся окне выполняем команду
Она конвертирует файлы журнала в удобочитаемый текстовый формат, создав на рабочем столе файл с названием «WindowsUpdate.log», который можно открыть в обычном блокноте.

«Простому смертному» прочитать данный файл будет весьма тяжело, но сайте Майкрософт есть статья, дающая некоторое представление о том, что содержат строки документа.
Применительно к домашнему ПК эту информацию можно использовать для выявления ошибок на всех стадиях операции.
Заключение
Как видите, просмотреть журнал обновлений Windows 10 можно несколькими способами. Система дает нам достаточно инструментов для получения сведений. Классическую «Панель управления» и раздел в «Параметрах» удобно использовать на домашнем компьютере, а «Командную строку» и «PowerShell» можно применять для администрирования машин в локальной сети.
Журнал обновлений пуст
После недавнего (конец апреля 2018) обновления Win 10 журнал обновления пуст. Номер обновления не помню, но после него появилась возможность использовать ПИН-код.
Также в этот же период Защитник отрапортовал о поимке трояна и перестал обновляться («Обновление определения для Windows Defender Antivirus – КБ2267602 (Определение 1.267.898.0) — ошибка 0x80070643»).
Кроме того, локальная версия Офис 365 тоже не обновляется. Сообщение о наличии обновления в каждом продукте висит, но после нажатия на «Да, скачать» ничего не происходит.
Возможно, всё это взаимосвязано.
Добрый день, baublys_b!
Попробуйте обновиться после 9го мая при помощи Media Creation Tool.
Уберите временно сторонний антивирус. Требуется около 1,5 часа времени.
Восстановить ( обновить ) образ Windows 10 можно путем обновления системы посредством утилиты Media Creation Tool . Ее можно скачать на официальном сайте Microsoft. Далее Скачать средство сейчас . Обновление Windows 10 – длительный по времени , в то же время самый надежный способ вернуть операционной системе работоспособность . Процесс обновления Windows 10 по времени проходит примерно столько же , сколько и процесс её переустановки . В рамках проведения этого процесса все поврежденные системные файлы будут перезаписаны , сохранятся данные пользовательского профиля, установленные программы и внесённые системные настройки , а на выходе получим свежайшую, со всеми установленными обновлениями Windows 10 версии 1803.
Запускаем Media Creation Tool . Принимаем лицензионные условия.
Выбираем Обновить этот компьютер сейчас .
Далее последует загрузка файлов для обновления, будут проведены подготовительные действия. После чего необходимо жать кнопку Установить . И ждать завершения процесса обновления.
Напишите о своих результатах.
8го мая (в России 9го) выходят накопительные обновления, возможно в них будет исправлен ряд ошибок, возникающих после установки 1803.
Cообщите нам о результатах.
Если данная информация была полезна, пожалуйста, отметьте её как ответ.
Журнал обновлений Windows 10
Windows 10 версии 2004 и Windows Server версии 2004
Обновления для Windows 10 версии 2004 и Windows Server версии 2004
Windows 10 — это служба, качество которой улучшается с каждым обновлением.
Обычно вам не нужно ничего делать, чтобы получить обновления. Если вы включили автоматические обновления, новые обновления будут автоматически скачиваться и устанавливаться, когда они будут становиться доступны, поэтому не стоит беспокоиться об этом.
В левой части страницы находится список всех обновлений, выпущенных для данной версии Windows. Вы также можете найти дополнительные сведения о выпусках и любых известных проблемах. Последнее обновление включает в себя все предыдущие обновления, которые вы могли пропустить, в том числе важные обновления для системы безопасности.
Дополнительные сведения об обновлении и его установке см. здесь:
Текущее состояние Windows 10 версии 2004 и Windows Server версии 2004
Последнюю информацию об известных проблемах с Windows и Windows Server можно найти на информационной панели работоспособности выпуска Windows.
Известные проблемы
Некоторые японские полуширинные знаки катакана и полноширинные знаки катакана, содержащие обозначение согласных, не считаются одинаковыми знаками. При использовании функции CompareStringEx() с флагом NORM_IGNOREWIDTH для их сравнения они считаются разными из-за проблемы в правиле сортировки . Эта проблема влияет на все обновления с 9 июня 2020 г. для Windows 10 версии 2004.
Откройте окно командной строки ( cmd.exe) с повышенными привилегиями.
Выполните команду «reg add HKEY_LOCAL_MACHINESYSTEMCurrentControlSetControlNlsSortingVersions /ve /d 0006020F /f»
Перезапустите компьютер или процессы для полного применения действия.
Важно! Если вы не установили обновление KB4586853или более позднее на компьютере, настройка недопустимого значения в этом разделе реестра может заблокировать запуск компьютера.
Это временное решение откатывает правило сортировки NLS (многоязыковая поддержка) до версии 6.2, применявшейся в Windows 10 версии 1909 и более ранних. При обмене данными между системами рассмотрите возможность согласованного применения временного решения. Если вы используете это временное решение, проведите достаточное тестирование и оценку, чтобы устранить проблемы, вызываемые разными версиями правила сортировки в нескольких системах.
Примечания и сообщения
Общие
ВАЖНО! Заметки о выпуске изменяются! Сведения о новом URL-адресе, обновлении метаданных и другая информация содержится в разделе Планируемые изменения заметок о выпуске Windows.
ВАЖНО! С июля 2020 г. мы возобновим выпуск не связанных с безопасностью обновлений для Windows 10 и Windows Server версии 1809 и более поздних. В накопительные ежемесячные обновления для системы безопасности (также называемые выпусками «B» или выпусками обновлений по вторникам) изменения не вносятся. Дополнительные сведения см. в записи блога Возобновление необязательных ежемесячных обновлений, не связанных с безопасностью, для Windows 10 и Windows Server.
ВАЖНО! С июля 2020 г. во всех Центрах обновления Windows отключается функция RemoteFX vGPU из-за уязвимости в системе безопасности. Дополнительные сведения об этой уязвимости см. в CVE-2020-1036 и KB4570006. После установки этого обновления попытки запуска виртуальных машин (ВМ), в которых включена функция RemoteFX vGPU, будут завершаться сбоем и будут появляться следующие сообщения:
Если повторно включить функцию RemoteFX vGPU, появится следующее сообщение:
«Виртуальная машина не может быть запущена, так как все GPU с поддержкой RemoteFX отключены в диспетчере Hyper-V».
«Не удается запустить виртуальную машину, так как на сервере недостаточно ресурсов GPU».
«Видеоадаптер RemoteFX 3D больше не поддерживается. Если вы все еще используете этот адаптер, ваша безопасность под угрозой. Подробнее (https://go.microsoft.com/fwlink/?linkid=2131976)”
Устранение неполадок
Если у вас возникли вопросы или вам нужна помощь по активации или устранению неполадок в работе Windows, см. разделы справки ниже.
Сведения о том, как обновить Windows, см. в разделе Обновление Windows 10.
При возникновении вопросов по ручной установке или удалению обновления см. раздел Центр обновления Windows: ВОПРОСЫ И ОТВЕТЫ.
Отображается сообщение об ошибке при обновлении? См. раздел Устранение неполадок при обновлении Windows 10.
Если вам нужно активировать Windows, см. раздел Активация в Windows 10. Если у вас возникают проблемы, связанные с активацией, см. статью Справка по ошибкам активации Windows.
Чтобы получить последнее крупное обновление для Windows 10, см. раздел Переход на обновление Windows 10 за октябрь 2020 г.
Как правильно работать с журналом обновлений в Windows 10: просмотр обновлений и их удаление
Операционная система Windows 10 вышла несколько лет назад, но до сих пор загружает и устанавливает обновления для устранения тех или иных проблем и добавления новых функций. При этом она ведёт отчёт, который помогает пользователю отследить момент появления любого обновления. Список полученных версий сохраняется в журнале обновлений.
Зачем нужен журнал обновлений
Основная причина хранения информации об обновлениях — возможные ошибки, которые иногда возникают после их установки. Допустим, после обновления системы пользователь замечает, что какая-то программа или функция перестала работать или начала себя некорректно вести. В этом случае он может зайти в журнал обновлений, отследить по нему, какое обновление было установлено в день, после которого начались проблемы, и удалить его, при этом сообщив о проблеме в поддержку Microsoft.
Также журнал будет полезен тем, кто желает получить подробную информацию о том, что именно изменилось в системе с установкой обновления. Например, это будет интересно программистам, следящим за незаметными изменениями в принципе работы того или иного сервиса, или людям, ищущим подтверждение того, что какая-то функция была добавлена в их систему.
Виды журналов
Есть два вида журналов — традиционный и новый, появившийся с выходом Windows 10. И тот и другой предоставляют одинаковую информацию, но доступ к ним осуществляется по-разному. Стоит отметить, что традиционный журнал пригодится тем, кто нуждается в более точной информации о дате. Новый журнал намного проще в использовании, при этом он всегда обновляется автоматически, не требуя для этого выполнения каких-либо команд.
Просмотр традиционного журнала
Во всех предыдущих версиях Windows журнал располагался по пути C:WindowsWindowsUpdate.log, имея файловый вид с логами. В Windows 10 остался данный файл, но теперь в нём есть лишь сообщение о том, что историю обновлений придётся смотреть в новом журнале. Но способ, позволяющий получить журнал в привычном виде, остался:
- Используя системную поисковую строку, отыщите и откройте от имени администратора Power Shell.
Открываем PowerShell от имени администратора
- Запустите на выполнение команду Get-WindowsUpdateLog. Система уведомит об успешном окончании формирования отчёта.
Выполняем команду Get-WindowsUpdateLog
- Запрошенный файл появится на рабочем столе. Открывать его стоит при помощи «Блокнота». В файле содержится вся необходимая информация об установленных обновлениях.
Полученный файл содержит информацию об обновлениях
Просмотр нового журнала
- Откройте параметры системы.
Открываем параметры компьютера
- Зайдите в пункт «Обновление и безопасность».
Выбираем раздел «Обновление и безопасность»
- Перейдите к дополнительным параметрам во вкладке «Центр обновления Windows».
Открываем дополнительные параметры «Центра обновления»
- Кликните по строке «Просмотреть журнал обновлений».
Нажимаем на кнопку «Просмотреть журнал обновлений»
- Готово, вы оказались в месте, где хранится история установленных обновлений. Наведите курсор на любое из них, чтобы получить подробное описание. Также можно перейти к дополнительному описанию, расположенному на официальном сайте Microsoft и раскрывающемуся в браузере.
В журнале обновлений есть подробная информация о каждом обновлении
Удаление обновлений
Удаление загруженных обновлений приведёт к откату системы до того состояния, в котором она была до их установки. При этом изменения вступят в силу только после перезагрузки компьютера.
Учтите, избавившись от каких-либо обновлений, вы перестанете иметь актуальную версию Windows 10. При этом система, получив доступ к интернету, снова закачает и установит удалённый файл. Чтобы этого не произошло, заранее деактивируйте автоматическое обновление системы.
Видео: как отключить автообновление в Windows 10
Через новый журнал
- Дойдя до журнала обновлений, используйте строку «Удалить обновления».
Нажимаем кнопку «Удалить обновления»
- Развернётся «Панель управления» со списком установленных обновлений. Выберите нужное и кликните по кнопке «Удалить», подтвердите действие и перезапустите компьютер.
Выбираем нужное обновление и нажимаем «Удалить»
Видео: как удалить обновления через новый журнал
Через традиционный журнал
Поскольку традиционный журнал был практически убран в Windows 10, способа, позволяющего удалить через него обновления, не осталось. Но если вы, используя вышеописанный метод, узнали номер желаемого обновления, то можете воспользоваться «Командной строкой»:
- Запустите «Командную строку» от имени администратора.
Запускаем «Командную строку» от имени администратора
- Выполните запрос wusa /uninstall /kb:версия_обновления, подтвердите действие и перезапустите компьютер.
Выполняем команду /uninstall /kb:версия_обновления для удаления обновления
Видео: как удалить обновления с помощью «Командной строки»
В Windows 10 убрали прямой доступ к привычному файловому журналу, заменив его на раздел в параметрах компьютера. Но с помощью специальной команды можно получить доступ к нему. Удалить обновления можно через «Панель управления» или «Командную строку».
Стоит Windows 7 SP1 x64 Ultimate (Лицензия).
Перестал работать Центр Обновлений Windows.
Произошло из-за того, что Windows стала устанавливать постоянно одни и те же обновления подряд. Отключил Windows Update. Через неделю включил и стал получать следующую картину: при попытке поиска обновлений вылетает: «Код 80073712. Произошла неизвестная ошибка Windows Update».
Попробовал все известное (или почти все):
1. Средство проверки готовности системы к обновлению: System Update Readiness Tool (Windows6.1-KB947821-v34-x64.msu) — установилось нормально, результат никакой.
2. WindowsUpdateAgent 7.4.7600.226 (WindowsUpdateAgent30-x64.exe /wuforce). Результат: «Произошла неисправимая ошибка при установке агента Windows Update».
3. Windows Update Agent version 7.6.7600.256 (По методике с Soft.Oszone.net, т. к. у этой версии нет инсталлятора).
Установка обновлений вручную из *.cab файлов:
WUClient-SelfUpdate-ActiveX
Получаем: «Система будет перезагружена через 10 сек.». После перезагрузки результат никакой.
4. WindowsUpdateAgent 7.6.7600.320 (WindowsUpdateAgent-7.6-x64. exe /wuforce). Результат: «Произошла неисправимая ошибка при установке агента Windows Update». Кстати, на момент сбоя согласно журнала обновлений стояла эта версия.
5. Сбрасывал Центр обновлений (вариант дл 64-битных версий):
net stop bits
net stop wuauserv
net stop cryptsvc
Del «%ALLUSERSPROFILE%ApplicationDataMicrosoftNetworkDownloaderqmgr*.dat»
cd /d %windir%system32
%windir%System32regsvr32.exe %windir%System32urlmon.dll
%windir%System32regsvr32.exe %windir%System32Shdocvw.dll
%windir%System32regsvr32.exe %windir%System32Actxprxy.dll
%windir%System32regsvr32.exe %windir%System32Oleaut32.dll
%windir%System32regsvr32.exe %windir%System32Mshtml.dll
%windir%System32regsvr32.exe %windir%System32Browseui.dll
%windir%System32regsvr32.exe %windir%System32Shell32.dll
%windir%System32regsvr32.exe %windir%System32wuweb.dll
%windir%System32regsvr32.exe %windir%System32wups2.dll
%windir%System32regsvr32.exe %windir%System32wups.dll
%windir%System32regsvr32.exe %windir%System32wucltui.dll
%windir%System32regsvr32.exe %windir%System32wuaueng1.dll
%windir%System32regsvr32.exe %windir%System32wuaueng.dll
%windir%System32regsvr32.exe %windir%System32wuapi.dll
%windir%System32regsvr32.exe %windir%System32softpub.dll
%windir%System32regsvr32.exe %windir%System32wintrust.dll
%windir%System32regsvr32.exe %windir%System32initpki.dll
%windir%System32regsvr32.exe %windir%System32dssenh.dll
%windir%System32regsvr32.exe %windir%System32rsaenh.dll
%windir%System32regsvr32.exe %windir%System32gpkcsp.dll
%windir%System32regsvr32.exe %windir%System32sccbase.dll
%windir%System32regsvr32.exe %windir%System32atl.dll
%windir%System32regsvr32.exe %windir%System32jscript.dll
%windir%System32regsvr32.exe %windir%System32vbscript.dll
%windir%System32regsvr32.exe %windir%System32scrrun.dll
%windir%System32regsvr32.exe %windir%System32msxml.dll
%windir%System32regsvr32.exe %windir%System32msxml3.dll
%windir%System32regsvr32.exe %windir%System32msxml6.dll
%windir%System32regsvr32.exe %windir%System32slbcsp.dll
%windir%System32regsvr32.exe %windir%System32cryptdlg.dll
%windir%System32regsvr32.exe %windir%System32ole32.dll
%windir%System32regsvr32.exe %windir%System32qmgr.dll
%windir%System32regsvr32.exe %windir%System32qmgrprxy.dll
%windir%System32regsvr32.exe %windir%System32wucltux.dll
%windir%System32regsvr32.exe %windir%System32muweb.dll
%windir%System32regsvr32.exe %windir%System32wuwebv.dll
cd /d %windir%SysWOW64
%windir%SysWOW64regsvr32.exe %windir%SysWOW64urlmon.dll
%windir%SysWOW64regsvr32.exe %windir%SysWOW64Shdocvw.dll
%windir%SysWOW64regsvr32.exe %windir%SysWOW64Actxprxy.dll
%windir%SysWOW64regsvr32.exe %windir%SysWOW64Oleaut32.dll
%windir%SysWOW64regsvr32.exe %windir%SysWOW64Mshtml.dll
%windir%SysWOW64regsvr32.exe %windir%SysWOW64Browseui.dll
%windir%SysWOW64regsvr32.exe %windir%SysWOW64Shell32.dll
%windir%SysWOW64regsvr32.exe %windir%SysWOW64wuweb.dll
%windir%SysWOW64regsvr32.exe %windir%SysWOW64wups2.dll
%windir%SysWOW64regsvr32.exe %windir%SysWOW64wups.dll
%windir%SysWOW64regsvr32.exe %windir%SysWOW64wucltui.dll
%windir%SysWOW64regsvr32.exe %windir%SysWOW64wuaueng1.dll
%windir%SysWOW64regsvr32.exe %windir%SysWOW64wuaueng.dll
%windir%SysWOW64regsvr32.exe %windir%SysWOW64wuapi.dll
%windir%SysWOW64regsvr32.exe %windir%SysWOW64softpub.dll
%windir%SysWOW64regsvr32.exe %windir%SysWOW64wintrust.dll
%windir%SysWOW64regsvr32.exe %windir%SysWOW64initpki.dll
%windir%SysWOW64regsvr32.exe %windir%SysWOW64dssenh.dll
%windir%SysWOW64regsvr32.exe %windir%SysWOW64rsaenh.dll
%windir%SysWOW64regsvr32.exe %windir%SysWOW64gpkcsp.dll
%windir%SysWOW64regsvr32.exe %windir%SysWOW64sccbase.dll
%windir%SysWOW64regsvr32.exe %windir%SysWOW64atl.dll
%windir%SysWOW64regsvr32.exe %windir%SysWOW64jscript.dll
%windir%SysWOW64regsvr32.exe %windir%SysWOW64vbscript.dll
%windir%SysWOW64regsvr32.exe %windir%SysWOW64scrrun.dll
%windir%SysWOW64regsvr32.exe %windir%SysWOW64msxml.dll
%windir%SysWOW64regsvr32.exe %windir%SysWOW64msxml3.dll
%windir%SysWOW64regsvr32.exe %windir%SysWOW64msxml6.dll
%windir%SysWOW64regsvr32.exe %windir%SysWOW64slbcsp.dll
%windir%SysWOW64regsvr32.exe %windir%SysWOW64cryptdlg.dll
%windir%SysWOW64regsvr32.exe %windir%SysWOW64ole32.dll
%windir%SysWOW64regsvr32.exe %windir%SysWOW64qmgr.dll
%windir%SysWOW64regsvr32.exe %windir%SysWOW64qmgrprxy.dll
%windir%SysWOW64regsvr32.exe %windir%SysWOW64wucltux.dll
%windir%SysWOW64regsvr32.exe %windir%SysWOW64muweb.dll
%windir%SysWOW64regsvr32.exe %windir%SysWOW64wuwebv.dll
ntsh reset winsock
net start wuauserv
net start cryptsvc
net start bits
pause
6. Различные Microsoft Fixit то же не помогли (испробовал их порядка 3-х штук различных версий с сайта http://support2.microsoft.com/fixit/ru для Windows Update).
7. Переустановка Windows через обновление, когда после установки SP1 установлено уже более 150 обновлений, уже не идет, вылетает ошибка. Потому что уже фактически поменялось ядро, а так же поменялось множество других системных файлов. Помог бы Windows 7 SP2, но Майкрософт не делает его.
8. Самое странное, что sfc /scannow пишет, что не нашло нарушений системных файлов. Значит где то тяжелые непоправимые (или неизвестно как поправимые) нарушения реестра.
9. Применил subinacl.exe для восстановления всех разрешений реестра:
subinacl /subkeyreg HKEY_LOCAL_MACHINE /grant=administrators=f
subinacl /subkeyreg HKEY_CURRENT_USER /grant=administrators=f
subinacl /subkeyreg HKEY_CLASSES_ROOT /grant=administrators=f
subinacl /subdirectories %SystemDrive% /grant=administrators=f
subinacl /subkeyreg HKEY_LOCAL_MACHINE /grant=system=f
subinacl /subkeyreg HKEY_CURRENT_USER /grant=system=f
subinacl /subkeyreg HKEY_CLASSES_ROOT /grant=system=f
subinacl /subdirectories %SystemDrive% /grant=system=f
pause
Windows Installer работает нормально, проверял, проблем нет.
Вообщем перепробовал все или почти все, а результат никакой.
Но, как я уже и писал, вопрос у меня не в этом. Вопрос у меня в следующем:
Список журнала обновлений по адресу: «Панель управления Центр обновления WindowsПросмотр журнала обновлений» формируется из файла C:WindowsSoftwareDistributionDataStoreDataStore.edb. С этим списком у меня все нормально.
А вот кто подскажет, откуда берется или как формируется список: «Панель управленияПрограммы и компонентыПросмотр установленных обновлений» .
А этот список у меня стал пустой. Может быть поэтому и при попытке поиска обновлений вылетает: «Код 80073712. Произошла неизвестная ошибка Windows Update». А именно отсюда можно удалить Windows Update Agent, что бы попробовать его переустановить вручную или автоматически. Как восстановить этот список.
Просмотр установленных обновлений через командную строку командой wmic дает результат:
C:Windowssystem32>wmic q
No Instance(s) Available.
Просмотр установки конкретного обновления через командную строку (это обновление есть в журнале обновлений) тоже не дает результата:
C:Windowssystem32>wmic qfe list | find «2889914»
No Instance(s) Available.
Просмотр установленных обновлений через командную строку командой systeminfo дает результат:
C:Windowssystem32>systeminfo
.
Исправление(я): Н/Д
.
Может быть из-за того, что потерян этот список и идут все ошибки Windows Update.
Где он хранится или как формируется, потому что мне кажется, что Windows формирует его из нескольких источников:
1. В «HKEY_LOCAL_MACHINESOFTWAREMicrosoftWindowsCurrentVersionUninstall» хранится список обновлений, установленных через msiexec.exe (из *.msi или *.exe файлов). Записи присутствуют, но не отображаются в списке «Панель управленияПрограммы и компонентыПросмотр установленных обновлений». Наверное этот список формируется не из этого ключа реестра.
2. В «HKEY_LOCAL_MACHINESOFTWAREMicrosoftUpdates» хранится список обновлений фреймворков. Записи присутствуют, но не отображаются в списке «Панель управленияПрограммы и компонентыПросмотр установленных обновлений». Наверное этот список формируется не из этого ключа реестра.
3. А где хранится список обычных обновлений, которые устанавливались через wusa.exe (из *.msu и *.cab файлов из папки C:WindowsSoftwareDistributionDownload).
Может где то есть какой то другой ключ реестра, или какой то лог wusa.exe, откуда формируется этот список: «Панель управленияПрограммы и компонентыПросмотр установленных обновлений».
P.S. У меня есть акронисовский бэкап полугодичной давности. Если бы я знал где и как лежит этот список, или из чего он формируется, я бы мог достать его оттуда и подсунуть Windows. Пусть это не совсем то, но попробовать было бы можно.

 Переходим в раздел «Обновление и безопасность»
Переходим в раздел «Обновление и безопасность» Открываем журнал обновлений
Открываем журнал обновлений Нажимаем кнопку «Удалить обновления»
Нажимаем кнопку «Удалить обновления» Выбираем обновление и нажимаем на кнопку «Удалить»
Выбираем обновление и нажимаем на кнопку «Удалить» Нажимаем кнопку «Да»
Нажимаем кнопку «Да»
 Открываем командную строку от имени администратора
Открываем командную строку от имени администратора Выполняем команду wmic qfe list brief /format:table
Выполняем команду wmic qfe list brief /format:table Выполняем команду wusa /uninstall /kb:уникальный_код
Выполняем команду wusa /uninstall /kb:уникальный_код Выбираем параметр «Да»
Выбираем параметр «Да» Выбираем, перезагрузить компьютер сейчас или потом
Выбираем, перезагрузить компьютер сейчас или потом
 Открываем программу «Очистка диска»
Открываем программу «Очистка диска» Выбираем диск для очищения
Выбираем диск для очищения Нажимаем кнопку «Очистить системные файлы»
Нажимаем кнопку «Очистить системные файлы» Отмечаем галочками пункты «Предыдущие установки Windows» и «Временные файлы установки»
Отмечаем галочками пункты «Предыдущие установки Windows» и «Временные файлы установки» Указываем, что все-равно хотим удалить файлы
Указываем, что все-равно хотим удалить файлы





































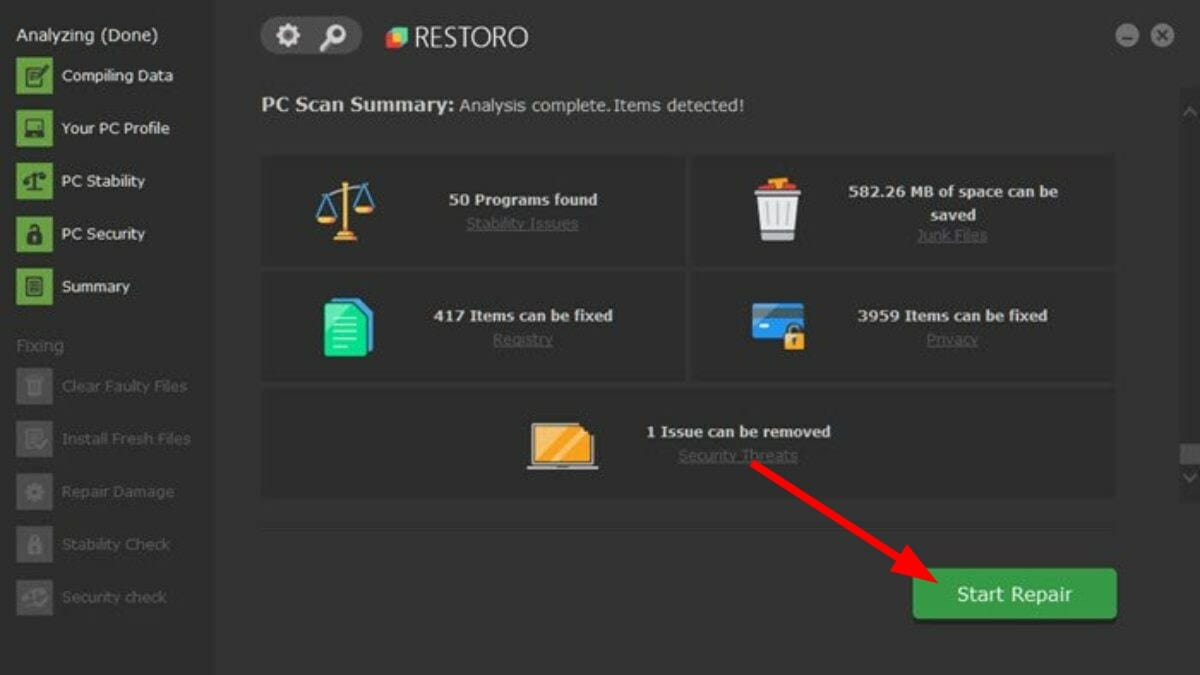


















 Открываем PowerShell от имени администратора
Открываем PowerShell от имени администратора Выполняем команду Get-WindowsUpdateLog
Выполняем команду Get-WindowsUpdateLog Полученный файл содержит информацию об обновлениях
Полученный файл содержит информацию об обновлениях Открываем параметры компьютера
Открываем параметры компьютера Выбираем раздел «Обновление и безопасность»
Выбираем раздел «Обновление и безопасность» Открываем дополнительные параметры «Центра обновления»
Открываем дополнительные параметры «Центра обновления» Нажимаем на кнопку «Просмотреть журнал обновлений»
Нажимаем на кнопку «Просмотреть журнал обновлений» В журнале обновлений есть подробная информация о каждом обновлении
В журнале обновлений есть подробная информация о каждом обновлении Нажимаем кнопку «Удалить обновления»
Нажимаем кнопку «Удалить обновления» Выбираем нужное обновление и нажимаем «Удалить»
Выбираем нужное обновление и нажимаем «Удалить» Запускаем «Командную строку» от имени администратора
Запускаем «Командную строку» от имени администратора Выполняем команду /uninstall /kb:версия_обновления для удаления обновления
Выполняем команду /uninstall /kb:версия_обновления для удаления обновления