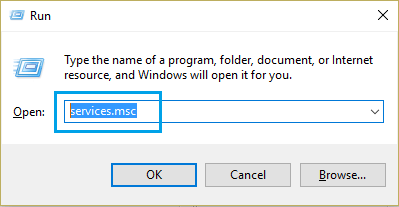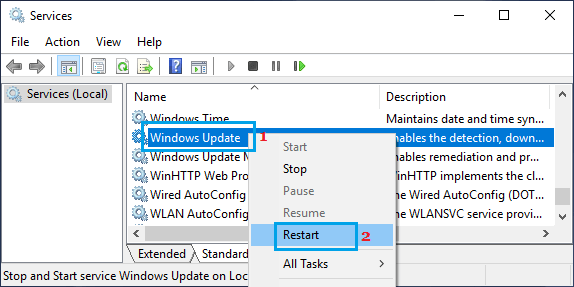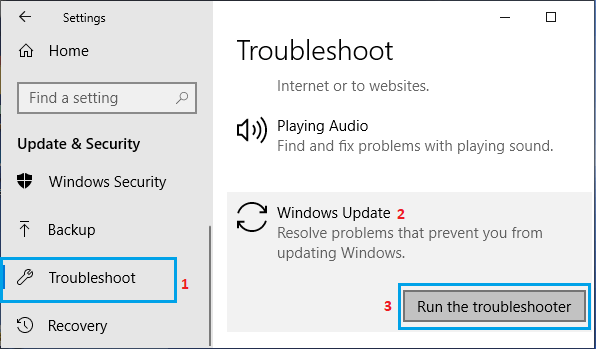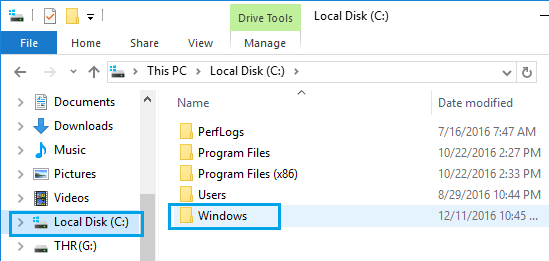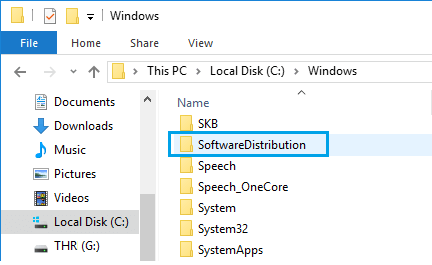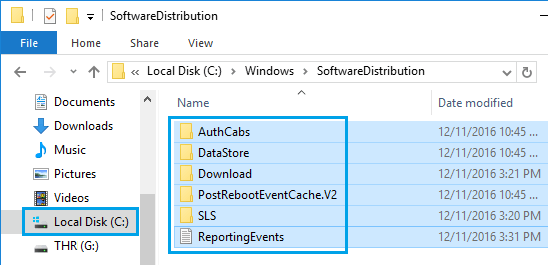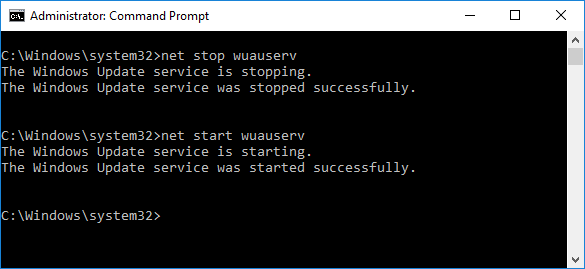Содержание
- Исправляем ошибки установки обновлений Windows 10
- Содержание
- Исправляем проблему загрузки обновления Windows 10
- Обновление не загружается
- Исправляем зависание загрузки обновления Windows от 5% до 95%
- Исправляем ошибку службы оптимизации доставки
- Остановите службу “Центр обновления Windows”
- Скрипт сброса Центра обновления Windows
- Исправляем проблему установки обновления Windows 10
- Синий экран после обновления Windows 10
- Другие проблемы с обновлением Windows 10
- Отключение обновления Windows 10 и драйверов
- Приостановить обновление
- Как отключить обновление драйверов
- Команды DISM для проверки проблем с Windows 10
- Использование опции CheckHealth в DISM
- Использование опции ScanHealth в DISM
- Использование опции RestoreHealth в DISM
- Не открывается журнал обновлений windows 10
- Спрашивающий
- Общие обсуждения
- Все ответы
- Dadaviz
- Что делать, если «Центр обновления» Windows 10 не работает: инструкции и советы
- Где расположен «Центр обновления» Windows 10
- Почему «Центр обновления» перестаёт работать
- Решение возможных проблем
- Пропал или не открывается «Центр обновления», не запускается обновление
- Альтернативные варианты получения обновлений
- Сторонние официальные программы
- Сторонние неофициальные программы
- Получение обновлений напрямую
- Восстановление «Центра обновления» Windows
- «Центр обновления Windows» выдаёт ошибки с кодами
- Видео: что делать, если не работает «Центр обновления»
- Не работает центр обновлений на Windows 10
- Параметры получения обновлений
- Устранение неполадок
- Очистка свободного места
- Параметры ОС
- Сброс кэша обновлений
- В заключение
- Исправление ошибок Центра обновления Windows
Исправляем ошибки установки обновлений Windows 10
На данный момент существует три различных проблемы, с которыми сталкиваются пользователи Windows 10 при установке обновлений. Во-первых, это ошибка загрузки обновления или зависание процесса скачивания. Во-вторых, это проблемы во время установки обновления, и наконец, падение системы с BSOD после перезагрузки. Ниже представлено несколько возможных решений для устранения неполадок.
Содержание
Исправляем проблему загрузки обновления Windows 10
Обновление не загружается
Если накопительное обновление не загружается, попробуйте выполнить следующие шаги:
Отключите антивирус и VPN/Proxy клиент перед обновлением.
Подождите пока обновление установится, иногда данный процесс может занять продолжительное время в зависимости от скорости вашего интернет-соединения.
Если обновление завершается ошибкой, вы можете использовать встроенный в Windows 10 инструмент “Устранение неполадок” для исправления проблемы.
Вы также можете скачать и запустить утилиту Windows 10 Update Troubleshooter.
Исправляем зависание загрузки обновления Windows от 5% до 95%
Если накопительное обновление зависает во время загрузки или происходит сбой установки, то значит что-то пошло не так к файлами обновления. После очистки папки, содержащей файлы обновления, Центр обновления Windows попытается загрузить компоненты обновления снова. В Проводнике Windows перейдите в следующее расположение:
Удалите все файлы / папки, но не удаляйте саму папку Download. Выберите все файлы и папки, используя сочетание CTRL + A и нажмите клавишу Delete для удаления. Выполните перезагрузку компьютера и снова запустите процедуру обновления.
Исправляем ошибку службы оптимизации доставки
Если накопительное обновление зависает во время загрузки, попробуйте следующее решение:
Остановите службу “Центр обновления Windows”
Скрипт сброса Центра обновления Windows
Reset Windows Update Agent полностью сбросит параметры клиента Центра обновления Windows. Он был протестирован в Windows 7, 8, 8.1 и Windows 10. Скрипт настроит службы и разделы реестра, относящиеся к Центру обновления Windows, восстановив параметры по умолчанию. Он также очистит файлы, относящиеся к Windows Update.
Исправляем проблему установки обновления Windows 10
В некоторых случаях вы можете столкнуться с проблемой при установке обновления. Если установка обновления зависла на каком-то этапе, то попробуйте следующее решение.
Если ваш компьютер завис на этапе Подготовка к настройке Windows. Не выключайте компьютер, то следуйте приведенным ниже инструкциям.
Синий экран после обновления Windows 10
Некоторые пользователи могут столкнуться со стоп-ошибкой, вызывающей отображение синего экрана смерти (BSOD) во время перезагрузки системы.
Если вы столкнулись со сбоем BSOD при обновлении Windows 10, ознакомьтесь со статьей:
Если проблему BSOD решить не удается, то выполните шаги по удалению и повторной установки потенциально проблемного обновления на вашем устройстве. Кроме того, вы можете запретить Windows устанавливать проблемное обновление:
Другие проблемы с обновлением Windows 10
После установки обновлений Windows 10 вы можете столкнуться с некоторыми проблемами, например с ошибками подключения к Интернету.
Для устранения этих проблем вам необходимо запустить следующие команды в командной строке (cmd.exe). В поле поиска на панели задач введите Командная строка, нажмите и удерживайте (или щелкните правой кнопкой мыши) «Командная строка» и выберите “Запустить от имени администратора”. После открытия командной строки введите поочередно следующие команды:
Отключение обновления Windows 10 и драйверов
Приостановить обновление
Начиная с Windows 10, версия 1903 в Центре обновления Windows стала доступно опция Приостановить обновление на 7 дн., которая позволяет откладывать все обновления, включая обновления безопасности. Если вы включите данную функцию, Windows не будет выполнять проверку и автоматическую установку всех обновлений в течение 7 дней. Опция доступна в том числе и для пользователей Windows 10 Домашняя, которые могут воспользоваться ей до 5 раз, и таким образом откладывать обновления на срок до 35 дней.
Если вы хотите отложить (или пропустить) установку новой предварительной сборки Windows 10, вы можете быстро это сделать следующим образом:
Вы также можете выбрать конкретную дату в семидневном периоде в меню Дополнительные параметры > Приостановка обновлений. В крайнем случае, вы можете воспользоваться вариантом полного отключения обновлений:
Как отключить обновление драйверов
Очень часто Windows 10 устанавливает обновления драйверов для аппаратных компонентов компьютера даже, когда вам это не нужно. Однако, вы всегда можете предотвратить установку обновлений Windows или заблокировать или скрыть отдельные обновления с помощью утилиты Show or hide updates.
Пользователи версий Pro или Корпоративная (Enterprise) также могут использовать редактор групповой политики для предотвращения установки драйверов для конкретных устройств:
Команды DISM для проверки проблем с Windows 10
Вы можете использовать официальные команды DISM для восстановления образа Windows, чтобы исправить любую проблему с вашими обновлениями.. Прежде чем начать, рекомендуется сделать полную резервную копию системы или создать точку восстановления системы на случай, если что-то пойдет не так.
Использование опции CheckHealth в DISM
Команда /CheckHealth в DISM позволяет обнаруживать потенциальные повреждения. Данная команда используется только для поиска повреждений, но не выполняет операций исправления проблем.
Чтобы запустить данную команду проделайте следующие шаги:
Использование опции ScanHealth в DISM
Команда /ScanHealth в DISM позволяет сканировать образ Windows на предмет каких-либо повреждений. В отличие от /CheckHealth, проверка /ScanHealth может занимать до 10 минут.
Чтобы запустить данную команду проделайте следующие шаги:
Использование опции RestoreHealth в DISM
Команда /RestoreHealth в DISM позволяет автоматически проводить процедуру восстановления поврежденных образов Windows. В отличие от /ScanHealth, проверка /RestoreHealth может занимать до 10 минут.
Чтобы запустить данную команду проделайте следующие шаги:
Источник
Не открывается журнал обновлений windows 10
Этот форум закрыт. Спасибо за участие!
Спрашивающий
Общие обсуждения
Столкнулся с такой проблемой в списке установленных обновлений пусто хотя вчера или позавчера установил заплатку безопасности которые выходят каждые 3 дняю.
Вот как то так получилось прошу помочь.
Все ответы
Для начала проведите проверку на заражение, а потом, необходимо провести проверку целостности системных файлов:
Что такое автономный Защитник Windows?
Иногда вредоносные и другие нежелательные программы, включая пакеты программ rootkit, пытаются самостоятельно установиться на компьютере. Это может случиться при подключении к Интернету или при установке некоторых программ с компакт-диска, DVD-диска или другого носителя. На компьютере это программное обеспечение может запускаться немедленно или неожиданно.Автономный Защитник поможет удалить сложные для поиска вредоносные и нежелательные программы с помощью определений, распознающих угрозы. Определения — это файлы, которые являются энциклопедией потенциальных программных угроз. Поскольку новые угрозы появляются каждый день, автономный Защитник должен содержать последние определения. Благодаря файлам определений автономный Защитник может определять вредоносные и нежелательные программы, уведомляя вас о рисках.
(инструкции, и файлы для загрузки, в ссылке)
Использование средства проверки системных файлов для устранение неполадок с отсутствующими или поврежденными файлами системы Windows Vista или Windows 7
В данной статье описывается использование средства проверки системных файлов (SFC.exe) для устранения неполадок, связанных с отсутствием или повреждением системных файлов Windows Vista или Windows 7.
Если файл защиты ресурсов Windows (WRP) отсутствует или поврежден, Windows может работать некорректно. Например могут не работать некоторые функции Windows, или Windows может аварийно завершить работу. Средство проверки системных файлов (SFC.exe) ищет отсутствующие или поврежденные системные файлы и восстанавливает их.
(пошаговые инструкции, со скриншотами, в ссылке)
Но, если у вас лицензионная система, то установите, хотя бы MSE:
Скачайте Microsoft Security Essentials совершенно бесплатно.
И не устанавливайте, из Интернета, всякие оптимизаторы и чистильщики реестра, так как придётся восстанавливать систему до заводских параметров, при ОЕМ-версии.
Источник
Dadaviz
Что делать, если «Центр обновления» Windows 10 не работает: инструкции и советы
«Центр обновления» — встроенный сервис Windows 10, отвечающий за установку системных обновлений и драйверов для сторонних устройств. Если он перестанет работать, то ни обновлений, ни драйверов компьютер получать не будет. Починить его можно вручную без переустановки системы либо вовсе скачать обновления из другого источника.
Где расположен «Центр обновления» Windows 10
Чтобы запустить поиск обновлений или изменить стандартные условия их получения, нужно оказаться в параметрах «Центра обновления»:
В предыдущих версиях операционной системы Windows «Центр обновлений» можно было найти на «Панели управления». В Windows 10 такой возможности нет. Дефолтные настройки отличаются для разных редакций Windows: в домашней версии доступно меньше параметров, чем в профессиональной, корпоративной и версии для образовательных организаций.
Почему «Центр обновления» перестаёт работать
Бывают случаи, когда «Центр обновления» перестаёт работать:
Произойти такое может по двум причинам:
Также стоит понимать, что причина неудачной установки обновлений может быть не только в «Центре обновления», но и в других компонентах. например:
Решение возможных проблем
Существуют способы, позволяющие вручную запустить «Центр обновления» или восстановить его файлы. Перед тем как приступать к починке «Центра обновлений», убедитесь, что дело не в нестабильном соединении с интернетом. Прерывание загрузки обновлений и появление ошибок может быть вызвано именно неполадками в подключении.
Пропал или не открывается «Центр обновления», не запускается обновление
Если с «Центром обновления» возникают какие-либо проблемы, то нужно проверить, запущена ли соответствующая служба. Если она деактивирована, то никакие действия «Центр обновления» выполнять не сможет. Службу иногда отключают специально, но она может завершиться и самостоятельно. Для включения службы:
Перед тем как вручную пытаться устранить проблему, доверьте работу Easy Fix — это официальная программа от Microsoft. Раньше для автоматического устранения ошибок использовался сборник программ Fix It, но его поддержка сейчас прекращена, и актуальным сборником на текущий момент является Easy Fix. На официальном сайте Microsoft можно найти полный список мини-программ, каждая из которых направлена на исправление ошибок определённого системного процесса.
Альтернативные варианты получения обновлений
Возможно, вы не захотите чинить «Центр обновления», если узнаете, что обновления Windows 10 можно получать другим способом. Есть пара альтернативных вариантов:
Все нижеописанные способы позволяют выполнить обновление, при котором данные пользователя потеряны не будут. Процесс идентичен обычному обновлению через стандартное средство Windows 10.
Сторонние официальные программы
Есть две программы от Microsoft, обе расположены на официальном сайте корпорации. Ищите их на странице со средством для перехода к Windows 10 с предыдущих версий операционной системы Windows.
Сторонние неофициальные программы
Существует несколько программ не от Microsoft, позволяющих обновить систему и выборочно скачивать обновления. Например, можно использовать Windows Update Minitool. В программе присутствует русский язык и понятный интерфейс.
Получение обновлений напрямую
Скачать обновления напрямую можно на официальном сайте Microsoft. Чтобы установить их, достаточно запустить скачанный файл. Рекомендуется скачивать юбилейные обновления, а не все подряд, чтобы не было путаницы.

Восстановление «Центра обновления» Windows
Многие проблемы, связанные с «Центром обновления», можно решить с помощью восстановления его файлов до исходных значений.
Команды, которые нужно прописать первом шаге инструкции в текстовом редакторе (не забывайте игнорировать пунктуацию из оформления списка):
Этот же способ может помочь выйти из ситуаций, когда:
Не забывайте, что обновления могут плохо скачиваться из-за нестабильного соединения с интернетом или повреждённых настроек сетевого адаптера.
«Центр обновления Windows» выдаёт ошибки с кодами
Вы можете столкнуться с ситуацией, когда «Центр обновления» выдаёт ошибки с кодами:
Чтобы от них избавиться, выполните следующие действия:
Видео: что делать, если не работает «Центр обновления»
В Windows 10 «Центр обновления» находится только в «Параметрах» системы. Если «Центр обновления» перестал работать, то можно починить его с помощью автоматического исправления неполадок, перезапуска служб или восстановления до исходных настроек. Кроме того, существуют способы, позволяющие установить обновления без использования «Центра обновления».
Источник
Не работает центр обновлений на Windows 10
Центр обновления Windows 10 может перестать работать по различным причинам. К этому приводят как программные сбои в самой операционной системе, так и неверные действия пользователя. Наши эксперты рассказывают о способах устранения неполадок мешающих поддерживать Windows 10 в актуальном состоянии.
Параметры получения обновлений
Настройками Центра обновления предусматривается возможность получения текущих исправлений для все продуктов Microsoft и использование распределенной загрузки.
Вызываем панель параметров Windows комбинаций «Win+i». Заходим в раздел, выделенный рамкой на снимке экрана.
В открывшемся по умолчанию блоке настроек переходим в правую половину окна. Щелкаем по области обозначенной двойкой открывая дополнительные параметры.
Переводим указанный стрелкой переключатель в положение «Отключено». Запретив таким образом обновление всех продуктов Microsoft кроме самой операционной системы, возвращаемся в начало раздела.
Выбираем в боковом списке строку, отмеченную единицей. Отключаем возможность загрузки данных с других компьютеров в сети. Проверяем как работает Центр обновления с новыми параметрами.
Устранение неполадок
Встроенный в Windows механизм устранения неполадок позволяет диагностировать и устранить наиболее распространенные проблемы.
Оставаясь в том же разделе панели параметров операционной системы выделяем в боковом меню строку, обозначенную единицей. Переходим в правую часть и щелкаем по отмеченной двойкой ссылке.
В дополнительном окне нажимаем на область описания, указанную стрелкой разворачивая элементы управления. Жмем отмеченную цифрой «2» кнопку запуская инструмент диагностики.
Кроме описанного способа существует возможность открыть панель устранения неполадок в классическом интерфейсе. Вызываем диалоговое окно «Выполнить» сочетанием клавиш «Win+R». Копируем в него приведенную ниже строчку: «Shell. » и жмем «ОК».
В открывшемся апплете панели управления находим раздел обозначенный единицей. Щелкаем по ссылке указанной двойкой запуская поиск неполадок в Центре обновления.
Инструмент диагностики представляет собой пошаговый мастер, оформленный в классическом интерфейсе. Он же запускается и из новой панели параметров ОС. В появившемся окне жмем «Далее» и дожидаемся окончания автоматической проверки.
Следуем указаниям мастера или, как в данном примере, закрываем окно диагностики поскольку в процессе ее выполнения не выявлено никаких нарушений.
Очистка свободного места
Недостаток свободного места на жестком диске зачастую становится причиной сбоев в работе Центра обновления. Рекомендации Microsoft предусматривают необходимость иметь от 16 до 20 Гб незанято пространства для перехода на новую полугодовую сборку Windows 10. При этом считается, что система получала без задержек все текущие накопительные обновления.
Параметры ОС
Вызывав панель параметров, заходим в раздел, выделенный рамкой на снимке экрана.
В области переходов выделяем строку, обозначенную единицей. В правой части панели обращаем внимание на наличие свободного места строке с графическим представлением накопителя. Щелкаем мышкой по отмеченному тройкой блоку в разделе описания.
В дополнительном окне система предлагает кроме временных файлов очистить сохраненные копии ранее установленных обновлений. На указанном стрелкой счетчике показан суммарный объем освобождаемого пространства. Жмем отмеченную двойкой кнопку «Удалить», запуская процесс очистки накопителя данных.
Сброс кэша обновлений
Последний рассматриваемый метод позволяет радикально сбросить кэш обновлений и перезапустить службы, отвечающие за их получение.
Вызываем расширенное меню «Пуск» сочетанием клавиш «Win+X». Кликаем по обозначенной рамкой строке запуская командную оболочку PowerShell в режиме повышенных привилегий.
Набираем в строке-приглашении команду «net stop wuauserv». Нажимаем клавишу ввода и дожидаемся получения уведомления о том, что служба Центра обновлений на запущена. Набираем «net stop bits» и снова жмем Enter. Остановив фоновую службу интеллектуальной передачи, отключаем на ПК сетевое соединение.
Открыв Проводник, заходим в системную директорию «SoftwareDistribution», расположенную по отмеченному единицей пути. Выделяем содержимое сочетанием «Ctrl+A». Правой кнопкой мыши вызываем контекстное меню и удаляем все в корзину.
Вернувшись в окно PowerShell, запускаем службы в обратном порядке. Последовательно набираем команды: «net start bits» и «net start wuauserv». Восстанавливаем сетевое соединение и проверяем возможность получения обновлений.
В заключение
Использование приведенных нашими экспертами методов поможет вам восстановить работу Центра обновления Windows 10, не прибегая к программам сторонних разработчиков.
Источник
Исправление ошибок Центра обновления Windows
Чем полезно это пошаговое руководство?
В этом руководстве приведены пошаговые инструкции по устранению проблем с Центром обновления Windows для Windows 8.1 и 7, таких как слишком долгое сканирование или возникновение ошибок во время установки обновлений.
Для получения справки о проблемах с Центром обновления Windows в Windows 10 см. статью Устранение неполадок при обновлении Windows 10.
Распространенной причиной ошибок является недостаток места на диске. О том, как освободить место на диске, читайте в разделе Освобождение места на диске на компьютере.
Коды распространенных ошибок
Действия в этом пошаговом руководстве должны помочь устранить ошибки и другие проблемы, связанные с обновлением Windows (для решения проблемы не нужно искать конкретный код ошибки). В качестве примера ниже приведены некоторые распространенные коды ошибок: 0x80240034; 0x8007000E, 0x80242006, 0x80244018, 0x80D02002, 0x80246017, 0x80240438, 0x80070070, 0x8007000D, 0x80246008, 0x80096004, 0x80070020.
Эти инструкции помогают устранить любую ошибку, которая может возникнуть в процессе обновления Windows.
Для начала вам необходимо ответить на некоторые вопросы относительно используемой версии Windows и возникающих проблем. Далее будут представлены инструкции по устранению ваших проблем. В конце каждого шага появится вопрос «Проблема устранена?» Если проблема решена, нажмите «Да». Если проблема не решена, нажмите «Нет» и продолжите следовать инструкциям.
Источник
Содержание
- Решаем проблемы с работоспособностью Центра обновлений Windows 10
- Способ 1: Запуск средства устранения неполадок
- Способ 2: Отключение обновления других продуктов Майкрософт
- Способ 3: Очистка кэша Центра обновлений
- Способ 4: Загрузка обновления стека обслуживания (SSU)
- Способ 5: Скачивание свежих обновлений через базу знаний
- Способ 6: Опция «Обновление на месте»
- Способ 7: Проверка целостности и восстановление системных файлов
- Вопросы и ответы
Как известно, в операционной системе Windows 10 имеется Центр обновления, который отвечает за установку последних апдейтов и исправлений, вносимых разработчиками. Однако иногда пользователи сталкиваются с проблемами, которые связаны с работоспособностью этого приложения. Обычно они проявляются при попытке запуска поиска обновлений или уже во время их инсталляции. На экране может появиться уведомление, свидетельствующее об остановке работы Центра. Далее мы хотим разобрать все доступные варианты решения этой неполадки.
Далее будут рассмотрены способы, которые позволяют исправить ошибки в функционировании Центра обновлений. В большинстве случаев такая проблема появляется сразу же при запуске поиска апдейтов, а если вы просто получили уведомление о невозможности инсталляции конкретных файлов, следует обратиться к инструкциям в отдельной нашей статье, перейдя по указанной ниже ссылке. Мы же переходим к решению главной задачи.
Подробнее: Устранение проблем с установкой обновлений в Windows 10
Способ 1: Запуск средства устранения неполадок
Самый простой и быстрый метод — использование средства устранения неполадок. Довольно часто этот стандартный инструмент не приносит должного результата, однако попробовать его запустить стоит, ведь это не займет много времени. От вас требуется выполнить лишь такие действия:
- Откройте «Пуск» и перейдите в «Параметры».
- Здесь вас интересует раздел «Обновление и безопасность».
- Воспользуйтесь панелью слева, чтобы переместиться в «Устранение неполадок».
- Отыщите пункт «Центр обновления Windows» и кликните по нему левой кнопкой мыши.
- После этого появится кнопка «Запустить средство устранения неполадок», на которую и надо нажать.
- Ожидайте завершения сканирования. Оно не займет много времени.
- Затем вы получите уведомление о том, что найденные ошибки были исправлены или они вовсе не обнаружены.

Если какие-то неисправности нашлись, они исправятся в автоматическом режиме или же на экране появятся инструкции, которые нужно будет выполнять. В случае нерезультативности этого метода переходите к следующим инструкциям.
Способ 2: Отключение обновления других продуктов Майкрософт
Во время установки основных компонентов при обновлении иногда происходит и апдейт других продуктов Майкрософт, что относится ко встроенным приложениям. В некоторых ситуациях именно это и вызывает сбои в функционировании Центра обновлений, что можно проверить только путем отключения апдейтов этих продуктов.
- Для этого в меню «Параметры» снова выберите пункт «Обновление и безопасность».
- В первом же разделе «Центр обновления Windows» отыщите строку «Дополнительные параметры» и кликните по ней.
- Переместите ползунок первого пункта в состояние «Вкл.».
- После этого можно вернуться назад и нажать на «Проверить наличие обновлений».

Если поиск был успешно запущен, а затем пошла загрузка и инсталляция, значит, дело действительно заключалось в попытках установки апдейтов для других продуктов Microsoft. Скорее всего, эта неполадка будет автоматически устранена после окончания инсталляции.
Способ 3: Очистка кэша Центра обновлений
Центр обновления Windows имеет отдельную папку на системном разделе жесткого диска. Именно туда помещаются все объекты и конфигурационные файлы перед инсталляцией апдейтов. Иногда причиной проблем с функционированием Центра как раз и выступает этот кэш, в котором произошло неправильное сохранение файлов или появились конфликты при попытках перезаписи. Проверить эту неисправность и избавиться от нее можно следующим образом:
- Откройте «Пуск» и перейдите в «Службы» через поиск.
- Здесь отыщите строку «Центр обновления Windows» и дважды кликните по ней левой кнопкой мыши.
- Нажмите по кнопке «Остановить» и примените изменения.
- Теперь откройте Проводник и перейдите по пути
C:WindowsSoftwareDistribution. - Удалите абсолютно все файлы и папки, находящиеся здесь. Не беспокойтесь, это не может никаким образом пагубно сказаться на функционировании операционной системы.

После этого не забудьте запустить отключенную ранее службу по тому же примеру. Теперь можно переходить к попыткам запуска проверки обновлений.
Способ 4: Загрузка обновления стека обслуживания (SSU)
Иногда проблемы с работоспособностью Центра обновления Windows вызваны отсутствием последнего апдейта стека обслуживания, который частично связан с рассматриваемым приложением. Он не будет установлен автоматически, поскольку сам Центр не функционирует, поэтому придется скачать и инсталлировать его самостоятельно.
Перейти к скачиванию обновления SSU с официального сайта
- Для этого перейдите по указанной выше ссылке, через поиск отыщите одно из указанных ниже обновлений в соответствии с версией и разрядностью операционной системы.
- Windows 10 (первая версия) —
kb4523200; - Windows 10 1607 —
kb4520724; - Windows 10 1703 —
kb4521859; - Windows 10 1709 —
kb4523202; - Windows 10 1803 —
kb4523203; - Windows 10 1809 —
kb4523204; - Windows 10 1903 —
kb4524569. - После этого отобразится всплывающее окно. В нем надо кликнуть по появившейся ссылке для начала загрузки.
- Дождитесь окончания этого процесса и запустите установочный файл.
- Следуйте появившимся инструкциям, чтобы успешно завершить инсталляцию.

Затем в обязательном порядке требуется перезагрузить компьютер, поскольку только после этого все изменения вступят в силу.
Способ 5: Скачивание свежих обновлений через базу знаний
Этот метод заключается в полностью ручной инсталляции обновлений, используя статьи из базы знаний для устранения проблем, связанных с функционированием Центра обновлений. Суть этого метода заключается в следующем:
Перейти на страницу журнала обновлений Windows 10
- Сначала перейдите по расположенной выше ссылке, чтобы попасть на страницу базы знаний под названием «Журнал обновлений Windows 10». Там отыщите сведения о последней версии. На момент написания статьи она имеет номер 1909. Этот номер нужно запомнить для дальнейшего поиска апдейтов.
- После этого кликните по ссылке ниже, чтобы перейти на официальную страницу каталога центра обновления Microsoft. Здесь введите тот самый номер, который был определен ранее.
- По очереди загрузите все присутствующие обновления или выберите только нужные для себя.
- При открытии нового всплывающего окна подтвердите скачивание, щелкнув по соответствующей ссылке.
- Остается только дождаться завершения загрузки и произвести инсталляцию всех обновлений вручную.
Перейти на официальную страницу каталога центра обновления Microsoft

После установки всех апдейтов перезагрузите компьютер и начните использование компьютера. Если после выхода новых обновлений их инсталляция через Центр обновления Виндовс пройдет успешно, значит, проблема была успешно решена банальной ручной установкой проблемных компонентов.
Способ 6: Опция «Обновление на месте»
Разработчики Windows 10 создали для своей операционной системы отдельную опцию в виде утилиты, которая называется Update Assistant. Она функционирует без помощи стандартного Центра обновлений и позволяет инсталлировать последнюю версию Виндовс, совершив всего несколько кликов.
Перейти на официальную страницу загрузки Update Assistant
- Сначала нужно загрузить эту программу. Для этого перейдите на ее страницу и нажмите «Обновить сейчас».
- После этого начнется загрузка исполняемого файла. Дождитесь окончания этого процесса и запустите полученный объект.
- Следуйте отобразившимся на экране инструкциям, а после появления уведомления об успешном обновлении закройте окно и перезагрузите компьютер.

Способ 7: Проверка целостности и восстановление системных файлов
Последний способ, о котором мы хотим поговорить сегодня, заключается в восстановлении системных файлов при помощи стандартных утилит SFC и DISM. Это пригодится в тех ситуациях, когда ни один из описанных методов не принес должного результата. Тогда имеет смысл полагать, что проблема связана с повреждением файлов, отвечающих за корректную работу Центра обновлений. Проверить это и исправить можно при помощи упомянутых выше утилит. Более детальные сведения об этом варианте и руководства по устранению различных ошибок вы найдете в отдельной статье на нашем сайте далее.
Подробнее: Использование и восстановление проверки целостности системных файлов в Windows 10
Только что мы рассказали о семи разных методах исправления неполадок с функционированием Центра обновления Windows 10. Вам следует по очереди задействовать все их, чтобы максимально быстро и просто отыскать верное решение. Если этого сделать не удалось, придется переустанавливать ОС или же искать новую сборку.
Читайте также: Установка новой версии Windows 10 поверх старой
Содержание
- Устранение проблем с открытием или запуском проводника
- Что делать, если в Windows 10 зависает проводник
- Как исправить зависания Проводника в Windows 10
- Переустановка обновлений
- Использование встроенных средств для устранения неполадки
- Поиск конфликтного процесса в журнале событий
- Чистка реестра посредством программы CCleaner
- Изменение параметров Проводника
- Удаление вирусов
- Отключение панели предварительного просмотра
- Очистка истории File Explorer
- Установка драйвера видеокарты
- Удаление лишних пунктов контекстного меню
- Запуск через интерпретатор команд
- Заключение
Устранение проблем с открытием или запуском проводника
Примечание: Проводник — иное средство, нежели Internet Explorer. Чтобы открыть Internet Explorer, в поле поиска на панели задач введите Internet Explorer, а затем выберите пункт Internet Explorer (классическое приложение) из списка результатов.
Чтобы открыть проводник в Windows 10, щелкните его значок на панели задач, нажмите клавишу с логотипом Windows + E на клавиатуре или нажмите кнопку начать > документов (непосредственно под значком пользователя).
Ниже перечислены некоторые действия, которые необходимо выполнить, если проводник не открывается.
Нажмите кнопку Пуск и перейдите в раздел Параметры > Обновление и безопасность > Центр обновления Windows . Затем выберите пункт Проверить наличие обновлений. Установите все доступные обновления и перезапустите устройство при необходимости.
Даже при отсутствии обновлений, требующих перезапуска, последний обеспечит установку всех обновлений, находящихся в состоянии ожидания.
В поле поиска на панели задач введите панель управления. Выберите в результатах панель управления.
Выберите Система > Дополнительные параметры системы.
На вкладке Дополнительно в разделе Производительность выберите пункт Параметры > Дополнительно.
Убедитесь, что для параметра Обеспечить наилучшее быстродействие выбрано значение Программы.
В разделе Виртуальная память,выберите Изменить и убедитесь, что установлен флажок Автоматически выбирать объем файла подкачки.
Нажмите кнопку Применить.
Перезапустите компьютер. Это приведет к сбросу explorer.exe.
В поле поиска на панели задач введите очистка диска. Выберите в результатах Очистка диска.
Установите флажок для каждого типа файла. (Перед очисткой корзины убедитесь, что в ней нет важных файлов.)
Нажмите кнопку ОК.
В поле поиска на панели задач введите панель управления. Выберите в результатах панель управления.
В меню Просмотр выберите пункт Крупные значки или Мелкие значки.
Выберите раздел Устранение неполадок > Просмотр всех категорий > Обслуживание системы.
В средстве устранения проблем с обслуживанием системы выберите Далее > Попробуйте выполнить устранение неполадок от имени администратора и просмотрите результаты.
Автоматическое восстановление — средство, которое устраняет повреждения реестра. Чтобы запустить это средство, выполните указанные ниже действия.
Нажмите кнопку Пуск , > Параметры > Обновить & безопасность .
Выберите восстановление > Расширенная Загрузка> Перезапустить сейчас> Windows 10 с расширенным запуском.
На экране Выбор действия выберите пункт Диагностика. Затем на экране Дополнительные параметры выберите Автоматическое восстановление.
Введите свое имя и пароль.
Начнется автоматическое восстановление. В ходе этого процесса компьютер может перезапуститься.
Если после выполнения этих действий проводник не работает более надежно, отправьте отзыв через центр отзывов , чтобы Майкрософт мог исследовать возможные проблемы.
Что делать, если в Windows 10 зависает проводник
Если в Windows 10 зависает Проводник, проблема может заключаться в перегруженности системы программным обеспечением от сторонних разработчиков или в дополнительной нагрузке других процессов. Устранить неисправность можно посредством изменения конфигурации системы или путем удаления лишних программ.
Как исправить зависания Проводника в Windows 10
Зачастую файловый менеджер тормозит по причине излишней нагрузки на центральный процессор, в этом случае потребуется завершить работу ненужных в момент эксплуатации компьютера программ. Если Проводник продолжает лагать или при открытии появляется ошибка, потребуется выполнить комплекс следующих мер:
- Переустановить обновления операционной системы (ОС).
- Провести анализ и восстановление данных на локальном диске посредством консольных утилит SFC и DISM .
- Проверить влияние процессов на возникновение конфликтов с менеджером.
- Удалить «мусорные» параметры в системном реестре.
- Внести изменения в параметры Проводника.
- Выявить и удалить вирусное программное обеспечение.
- Отключить панель предварительного просмотра.
- Почистить историю файлового менеджера.
- Деинсталлировать компонент IDT Audio .
- Удалить лишние пункты контекстного меню.
- Выполнить запуск программы посредством интерпретатора команд.
Важно! Перечисленные методы необходимо применять последовательно в соответствии с перечнем.
Переустановка обновлений
Если Проводник в Windows 10 стал медленно работать в ближайшее время после инсталляции обновлений, следует произвести переустановку апдейтов.
- Перейти в системные параметры с помощью комбинации Win + I .
- Открыть раздел « Обновление и безопасность ».
- На вкладке « Центр обновления Windows » кликнуть по « Просмотр журнала обновлений ».
- Перейти по ссылке « Удалить обновления ».
- Сделать сортировку списка по колонке « Установлено ».
- Выделить последние установленные апдейты и щелкнуть Удалить , подтвердить действие.
Впоследствии произойдет деинсталляция пакетов данных. Для повторной установки потребуется перезапустить компьютер, войти в « Центр обновления Windows » и нажать соответствующую кнопку.
Использование встроенных средств для устранения неполадки
Виснуть файловый менеджер может по причине повреждения файлов на разделе C. Для анализа дискового пространства на наличие ошибок следует воспользоваться предустановленными в системе утилитами.
- Кликнуть правой кнопкой мыши (ПКМ) по иконке « Пуск », выбрать « PowerShell (администратор) ».
- Подтвердить запуск оболочки во всплывающем окне.
- Ввести sfc /scannow , нажать Enter .
- Ожидать окончания выполнения операции, ознакомиться с отчетом.
- Вписать следующую команду для анализа диска на наличие ошибок: dism /online /cleanup-image /scanhealth .
- При обнаружении проблем ввести команду для восстановления: dism /online /cleanup-image /restorehealth .
Важно! После окончания анализа дискового пространства необходимо перезапустить компьютер, чтобы внесенные изменения были зафиксированы системой.
Поиск конфликтного процесса в журнале событий
На работу Проводника могут влиять процессы, запущенные другими программами. Проверить это можно посредством журнала событий, предназначенного для фиксирования случаев воздействия других приложений на работу файлового менеджера и не только.
- В поиск вписать запрос « Просмотр событий », открыть одноименное приложение.
- Развернуть каталог « Журнал Windows », перейти в папку « Система ».
- В центральной области окна найти в списке отчеты о работе Проводника и ознакомиться с результатами в нижней части.
Обратите внимание! Эти действия следует проводить сразу после возникновения проблемы, тогда искомые результаты будут отображаться в первых позициях списка.
Если в отчетах было упоминание о конфликтном процессе, который является причиной некорректной работы менеджера, следует посредством «Диспетчера задач» отыскать и завершить выполнение одноименной программы.
Чистка реестра посредством программы CCleaner
CCleaner — мощный инструмент для оптимизации ОС, с помощью которого можно просканировать системный реестр на наличие ошибок и устранить неисправность. Распространяется программа на платной основе, но имеется пробная версия, подходящая для решения поставленной задачи. Интерфейс переведен на русский язык.
- Запустить приложение, перейти в раздел « Реестр ».
- В списке « Очистка реестра » выделить все позиции, нажать кнопку Поиск проблем .
- После после завершения поиска выделить все конфликты.
- Начать процесс чистки реестра нажатием кнопки Исправить выбранное .
- Для обеспечения надежности согласиться в диалоговом окне на создание резервных копий производимых изменений и в окне файлового менеджера определить директорию, где будут храниться данные.
После завершения процесса программу можно закрыть. Чтобы изменения были зафиксированы системой, компьютер рекомендуется перезапустить.
Изменение параметров Проводника
В Windows 10 есть возможность настроить Проводник на запуск папок в отдельном процессе, что снижает нагрузку на центральный процессор при работе в определенном каталоге.
- В меню « Вид » кликнуть по пункту « Параметры ».
- Перейти на вкладку « Вид » и в блоке « Дополнительные параметры » установить флажок напротив пункта « Запускать окна с папками в отдельном процессе ».
- Подтвердить действия нажатием Применить , ОК .
Удаление вирусов
Вирусы являются причиной множества сбоев в ОС, включая нестабильную работу Проводника. Требуется проверить систему на наличие вредоносного кода посредством специальной программы Dr.Web CureIt!.
- Скачать с официального сайта портативную версию приложения, запустить исполняемый файл.
- На заглавном экране нажать кнопку Начать проверку , дождаться завершения сканирования.
- При обнаружении вирусов следовать дальнейшим указаниям программы.
Важно! Проверку на наличие вредоносного кода следует производить систематически, чтобы исключить заражение компьютера.
Отключение панели предварительного просмотра
Чтобы снизить нагрузку на процессор, рекомендуется отключить панель и обработчик предварительного просмотра в параметрах файлового менеджера.
- Находясь в окне Проводника, развернуть меню « Вид » и кликнуть по пункту « Параметры ».
- На вкладке « Общие » из выпадающего списка « Открыть проводник для » выбрать значение « Этот компьютер ».
- Сохранить изменение нажатием Применить , ОК .
Очистка истории File Explorer
Каждое действие в Проводнике фиксируется и заносится в специальный журнал. При достижении критических показателей заполненности могут появляться сбои. Требуется выполнить очистку истории действий следующим образом:
- В меню « Вид » кликнуть по пункту « Параметры ».
- Находясь на вкладке « Общие », нажать по кнопке Очистить , расположенной в блоке « Конфиденциальность ».
- Кликнуть Применить , ОК .
В этом же меню можно отменить вывод часто используемых папок и файлов на панель быстрого доступа, сняв галочки с соответствующих пунктов.
Установка драйвера видеокарты
Чтобы повысить производительность компьютера при работе с графическими элементами, необходимо произвести инсталляцию соответствующих драйверов. Рекомендуется загружать программное обеспечение с официальных источников: сверить название модели, перейти на сайт производителя и найти необходимые пакеты данных.
В случае с ноутбуками потребуется открыть ресурс компании, которая выпустила устройство, и в специальном разделе вписать модель, после чего произвести загрузку соответствующего компонента.
Если официальных драйверов найти не удалось, следует воспользоваться специальными решениями от сторонних разработчиков, например, Driver Booster:
- Запустить приложение, нажать кнопку Пуск .
- Отметить все найденные программы, нажать Обновить сейчас .
Удаление лишних пунктов контекстного меню
Программы от сторонних студий могут взаимодействовать с менеджером файлов, добавляя дополнительные пункты в контекстном меню. При возникновении конфликтов Проводник начинает работать медленнее, периодически зависает. Для исправления ситуации требуется воспользоваться портативной утилитой ShellExView.
- Раскрыть в верхней части интерфейса меню « Option » и выбрать пункт « Filter By Extension Type ».
- В списке выделить строку « Context Menu », нажать ОК .
- В перечне найти стороннее приложение, влияние которого нужно устранить, кликнуть ПКМ и выбрать « Disable Selected Items ».
- Подтвердить действие во всплывающем окне.
- Перезапустить менеджер файлов в меню « Option », нажав « Restart Explorer ».
Запуск через интерпретатор команд
Если сбои в работе менеджера происходят на этапе инициализации, рекомендуется произвести запуск через интерпретатор команд.
- Нажать Win + R .
- Ввести команду cmd .
- Кликнуть ОК .
Заключение
Неопытным пользователям при появлении проблем рекомендуется изменить параметры Проводника, очистить реестр с помощью CCleaner и удалить вирусы. Применение консольных утилит, работа с обновлениями и остальные методы требуют определенных знаний владения компьютером.
Хотя обновления для Windows 10 теперь стали более плавными и беспроблемными, некоторые пользователи по-прежнему сообщают о случаях, когда Windows 10 постоянно проверяет наличие обновлений.
Содержание
- Windows 10 завис при проверке обновлений
- 1. Перезагрузите компьютер
- 2. Перезапустите службу Windows Update
- 3. Запустите средство устранения неполадок Windows
- 4. Очистка папки распространения программного обеспечения
Сбивает с толку, когда Windows 10 зависает при проверке обновлений, и кажется, что ничего не происходит.
Когда Windows 10 зависает проверяя обновления, нет никаких указаний относительно того, что происходит за кулисами.
На самом деле нет никакого способа угадать или сказать, ждет ли компьютер загрузки, готовится ли установить обновления или просто завис.
Ниже вы найдете некоторые способы, которые, как известно, решают проблему зависания Windows 10 при проверке обновлений.
1. Перезагрузите компьютер
Иногда простой процесс перезагрузки компьютера может завершить зависшие процессы, разрешить конфликты и решить проблему зависания компьютера при проверке обновлений.
Просто закройте экран параметров и перезагрузите компьютер через 30 секунд.
После перезагрузки компьютера перейдите в Параметры > Обновление и безопасность > нажмите Центр обновления Windows на левой панели и нажмите кнопку Проверить наличие обновлений.
2. Перезапустите службу Windows Update
1. Щелкните правой кнопкой мыши кнопку Пуск и выберите Выполнить.
2. В командном окне Выполнить введите services.msc и нажмите ОК.
3. На экране служб щелкните правой кнопкой мыши Центр обновления Windows и выберите пункт Перезагрузить.
После этого проверьте, можно ли установить обновления Windows на компьютер.
3. Запустите средство устранения неполадок Windows
Следуйте приведенным ниже инструкциям, чтобы устранить проблемы с обновлением с помощью встроенного средства устранения неполадок, доступного на вашем компьютере.
1. Перейдите в Параметры > Обновление и безопасность
2. Затем нажмите Устранение неполадок > Центр обновления Windows > Запустить средство устранения неполадок.
3. При появлении запроса введите свой пароль администратора.
4. Дождитесь, пока Windows найдет и исправит проблемы, связанные с Центром обновления Windows, на вашем компьютере.
В большинстве случаев средство устранения неполадок способно выявлять и устранять проблемы Центра обновления Windows.
4. Очистка папки распространения программного обеспечения
Обновления Windows могут зависнуть из-за наличия поврежденных файлов обновлений в папке SoftwareDistribution, расположенной по адресу C:WindowsSoftwareDistribution.
Это можно исправить, остановив службу Windows Update, удалив все в папке SoftwareDistribution и перезапустив службу Windows Update.
1. Щелкните правой кнопкой мыши кнопку Пуск и выберите Командная строка (администратор) или Windows PowerShell (администратор).
2. В окне командной строки введите net stop wuauserv и нажмите клавишу Enter. Эта команда остановит службу Windows Update на вашем компьютере.
Примечание. Не закрывайте окно командной строки, оставьте его открытым и переходите к шагу 3 ниже.
3. Затем щелкните правой кнопкой мыши кнопку Пуск и выберите Проводник.
4. В окне Проводник перейдите к Этот компьютер (или Локальный диск (C 🙂)> Папка Windows.
5. В папке Windows откройте папку SoftwareDistribution.
Примечание. Чтобы обезопасить себя, скопируйте папку SoftwareDistribution на рабочий стол в качестве резервной копии.
6. В папке SoftwareDistribution выберите и удалите все файлы.
Примечание. Это временные файлы и Windows 10 создаст их заново с нуля.
7. После удаления файлов в папке SoftwareDistribution перезапустите службу Windows Update, введя net start wuauserv в окне командной строки и нажав клавишу Enter.
После этого перейдите в Параметры > Обновление и безопасность > Центр обновления Windows и нажмите кнопку Проверить наличие обновлений.
Надеюсь, на этот раз вы сможете установить обновления на свой компьютер.
Windows 10 — система несовершенная и проблемы в ней встречаются часто, особенно при установке обновлений.
Ошибок и способов их решения очень много.
В первую очередь всё зависит от того, на каком этапе возникла проблема и сопровождалась ли она кодом.
Мы рассмотрим все возможные случаи.
Компьютер завис в процессе обновления
Если компьютер завис при обновлении Windows 10, необходимо найти причину проблемы и устранить её. Чтобы это можно было сделать, нужно обновление системы прервать.
Для начала нужно убедиться, что компьютер действительно завис. Если на протяжении 15 минут совершенно ничего не меняется или какие-то действия повторяются циклично уже в третий раз, можно считать компьютер зависшим.
Как прервать обновление
Если обновление начало устанавливаться, скорее всего, вы не сможете просто перезагрузить компьютер и вернуть его в нормальное состояние: при каждой перезагрузке будет происходить повторная попытка установки. Эта проблема встречается не всегда, но очень часто. Если вы с ней столкнулись, надо сначала прервать обновление системы, и только потом устранять причину проблемы:
- Перезагрузите компьютер одним из способов:
- нажмите кнопку перезагрузки;
- зажмите кнопку включения на 5 секунд, чтобы выключить компьютер, а после включите его;
- выключите компьютер из сети и включите его повторно.
- При включении сразу жмите клавишу F8.
- Нажмите на вариант «Безопасный режим с поддержкой командной строки» на экране выбора варианта загрузки системы.
Выберите «Безопасный режим с поддержкой командной строки»
- Откройте меню «Пуск» после запуска системы, введите cmd и откройте «Командную строку» от имени администратора.
Откройте «Командную строку» от имени администратора после запуска системы
- Введите последовательно следующие команды:
- net stop wuauserv;
- net stop bits;
- net stop dosvc.
Последовательно введите следующие команды: net stop wuauserv, net stop bits, net stop dosvc
- Перезагрузите компьютер. Система запустится в нормальном режиме.
- После устранения причины проблемы введите те же команды, но замените слово «stop» на «start».
Как устранить причину зависания
Причин для зависания на получении обновлений может быть много. В большинстве случаев вы увидите сообщение с кодом ошибки после 15 минут простоя. Что делать в таких случаях, описано в конце статьи. Однако бывает, что никакого сообщения не появляется, а компьютер продолжает бесконечные попытки. Наиболее популярные случаи из подобных мы и рассмотрим.
Зависание на этапе «Получение обновлений»
Если вы видите экран «Получение обновлений» без всякого прогресса уже около 15 минут, больше ждать не стоит. Эта ошибка вызвана конфликтом служб. Всё, что от вас требуется, — отключение службы автоматического обновления Windows и запуск проверки обновлений вручную.
- Нажмите комбинацию клавиш Ctrl + Shift + Esc. Если «Диспетчер задач» откроется в упрощённом виде, нажмите «Подробнее».
Если «Диспетчер задач» откроется в упрощённом виде, нажмите «Подробнее»
- Перейдите во вкладку «Службы» и нажмите на кнопку «Открыть службы».
Нажмите на кнопку «Открыть службы»
- Найдите службу «Центр обновления Windows» и откройте её.
Откройте службу «Центр обновления Windows»
- Выберите тип запуска «Отключена», нажмите на кнопку «Остановить», если она будет активна, и подтвердите внесённые изменения. После этого обновления должны будут установиться без проблем.
Выберите тип запуска «Отключена» и нажмите на кнопку «Остановить»
Видео: как отключить службу «Центр обновления Windows»
Зависание на 30 — 39%
Если вы обновляетесь с Windows 7, 8 или 8.1, на этом этапе будет происходить загрузка обновлений.
Россия большая, а серверов Microsot в ней почти нет. В связи с этим скорость скачивания некоторых пакетов является очень низкой. Возможно, вам придётся ждать до 24 часов, пока всё обновление не загрузится.
Первым делом стоит запустить диагностику «Центра обновлений», чтобы исключить попытку загрузки пакетов из нерабочего сервера. Для этого нажмите сочетание клавиш Win + R, введите команду msdt /id WindowsUpdateDiagnostic и нажмите «OK».
Нажмите сочетание клавиш Win + R, введите команду msdt /id WindowsUpdateDiagnostic и нажмите «OK»
Также попробуйте обновить вашу текущую версию Windows (без перехода на Windows 10). По завершении попробуйте запустить обновление до Windows 10 снова.
Если это не поможет, у вас остаётся 2 варианта:
- поставьте обновление на ночь и ждите, пока оно не закончится;
- используйте альтернативный способ обновления, например, скачайте образ Windows 10 (с официального сайта или торрента) и обновитесь с него.
Видео: что делать с бесконечным обновлением до Windows 10
Зависание на 44%
Обновление 1511 некоторое время сопровождалось подобной ошибкой. Она вызвана конфликтом с картой памяти. Ошибка в этом пакете обновлений уже давно исправлена, но если вы каким-то образом с ней столкнулись, у вас 2 варианта:
- вытащите из компьютера SD-карту;
- обновитесь через «Центр обновления Windows».
Если это вам не поможет, освободите 20 Гб свободного места на диске с системой.
Компьютер завис после обновления
Как и в случае с проблемами в процессе обновления, скорее всего, вы увидите одну из кодовых ошибок, решение которых описано ниже. Но происходит это далеко не всегда. В любом случае первым делом вам понадобится выйти из зависшего состояния. Сделать это можно так же, как и при зависании в процессе обновления: нажмите F8 при включении компьютера и выберите «Безопасный режим с поддержкой командной строки».
Если кода об ошибке вы не видели, попробуйте все следующие способы поочерёдно.
Получение информации об ошибке
Перед устранением проблемы стоит попробовать узнать немного информации о возникшей ошибке:
- Откройте «Панель управления». Вы сможете найти её через поиск в меню «Пуск».
Откройте «Панель управления» через меню «Пуск»
- Выберите способ просмотра «Мелкие значки» и откройте раздел «Администрирование».
Откройте раздел «Администрирование»
- Откройте «Просмотр событий».
Откройте «Просмотр событий»
- В левой панели разверните категорию «Журналы Windows» и откройте журнал «Система».
Разверните категорию «Журналы Windows» и откройте журнал «Система»
- В открывшемся списке вы найдёте все ошибки системы. Они будут иметь красную иконку. Обратите внимание на столбец «Код события». С его помощью вы сможете узнать код ошибки и воспользоваться индивидуальным методом её устранения, который описан в таблице ниже.
Ошибки будут иметь красную иконку
Видео: просмотр событий и «Журналы Windows»
Устранение конфликтов
Наиболее частой причиной зависания является некорректный перенос настроек меню «Пуск» и службы Windows Search из предыдущей версии Windows. Результат подобной ошибки — конфликт с ключевыми системными службами, что препятствует запуску системы.
- Откройте меню «Пуск», введите «services» и откройте найденную утилиту.
Откройте утилиту «Службы»
- В открывшемся окне найдите службу Windows Search и откройте её.
Откройте службу Windows Search
- Выберите тип запуска «Отключена» и нажмите кнопку «Остановить», если она будет активна. После нажмите «OK».
Отключите службу Windows Search
- Откройте «Редактор реестра». Его можно найти по запросу «regedit» в меню «Пуск».
Откройте «Редактор реестра» через меню «Пуск»
- Скопируйте в адресную строку путь HKEY_LOCAL_MACHINESYSTEMControlSet001ServicesAppXSvc и нажмите Enter.
Пройдите по пути HKEY_LOCAL_MACHINESYSTEMControlSet001ServicesAppXSvc
- В правой части окна откройте параметр Start или «Пуск».
Откройте параметр Start
- Установите значение «4» и нажмите «OK».
Установите значение «4» и нажмите «OK»
- Попробуйте перезагрузить компьютер в обычном режиме. Возможно, проделанные действия вам помогут.
Смена пользователя
Настройки меню «Пуск» и службы Windows Search — наиболее популярные причины конфликтов, но могут быть и другие. Искать и исправлять каждую возможную проблему не хватит ни сил, ни времени. Более грамотно будет обнулить все изменения, а проще всего это сделать, создав нового пользователя.
- Перейдите в окно «Параметры». Это можно сделать через комбинацию клавиш Win + I или шестерёнку в меню «Пуск».
Перейдите в окно «Параметры»
- Откройте раздел «Учётные записи».
Откройте раздел «Учётные записи»
- Откройте вкладку «Семья и другие люди» и нажмите на кнопку «Добавить пользователя…».
Нажмите на кнопку «Добавить пользователя…»
- Нажмите на кнопку «У меня нет данных…».
Нажмите на кнопку «У меня нет данных…»
- Кликните по кнопке «Добавить пользователя…».
Нажмите на надпись «Добавить пользователя…»
- Укажите имя новой учётной записи и подтвердите её создание.
Укажите имя новой учётной записи и подтвердите её создание
- Кликните на созданный аккаунт и нажмите кнопку «Изменить тип учётной записи».
Нажмите кнопку «Изменить тип учётной записи»
- Выберите тип «Администратор» и нажмите «OK».
Выберите тип «Администратор» и нажмите «OK»
- Попробуйте перезагрузить компьютер в обычном режиме. Если всё хорошо, вы увидите выбор учётных записей.
Видео: как создать учётную запись с правами администратора в Windows 10
Удаление обновления
Если смена учётной записи не поможет, придётся откатывать обновления. После этого можно будет попробовать обновить систему ещё раз.
- Перейдите в «Панель управления» и откройте «Удаление программы».
Откройте «Удаление программы» в «Панели управления»
- В левой части окна нажмите на надпись «Просмотр установленных обновлений».
Нажмите на надпись «Просмотр установленных обновлений»
- Ориентируясь по дате, удалите последние установленные обновления.
Удалите последние установленные обновления
Видео: как удалить обновление в Windows 10
Восстановление системы
Это крайний способ решения проблемы. Он эквивалентен полной переустановке системы.
- Сочетанием клавиш Win + I вызовите окно «Параметры» и откройте раздел «Обновление и безопасность».
Вызовите окно «Параметры» и откройте раздел «Обновление и безопасность»
- Перейдите во вкладку «Восстановление» и нажмите «Начать».
Перейдите во вкладку «Восстановление» и нажмите «Начать»
- В следующем окне выберите «Сохранить мои файлы» и делайте всё, о чём вас попросит система.
Выберите «Сохранить мои файлы» и делайте всё, о чём вас попросит система
Видео: как сбросить Windows 10 до системных настроек
Проблема с чёрным экраном
Проблему чёрного экрана стоит выделить отдельно. Если дисплей ничего не показывает, то это ещё не значит, что ваш компьютер завис. Нажмите сочетание клавиш Alt + F4, а затем Enter. Теперь есть 2 варианта развития событий:
- если компьютер не выключится, подождите полчаса, чтобы исключить затянувшееся обновление, и приступайте к восстановлению системы, что описано выше;
- если компьютер выключится, у вас возникла проблема с воспроизведением картинки. Делайте все следующие способы поочерёдно.
Переключение между мониторами
Самая популярная причина подобной проблемы — неверное определение основного монитора. Если у вас подключён телевизор, система может установить его основным ещё до того, как скачает необходимые драйверы для его работы. Даже если монитор всего один, попробуйте этот способ. До скачивания всех необходимых драйверов ошибки бывают очень странными.
- Если у вас подключено несколько мониторов, отключите все, кроме основного, и попробуйте перезагрузить компьютер.
- Нажмите сочетание клавиш Win + P, затем клавишу со стрелочкой вниз и Enter. Это переключение между мониторами.
Отключение быстрого запуска
Ускоренный запуск подразумевает отложенное включение некоторых компонентов системы и пренебрежение предварительным анализом. Это может стать причиной «невидимого» монитора.
- Перезагрузите компьютер в безопасном режиме (жмите F8 во время включения).
Перезагрузите компьютер в безопасном режиме
- Откройте «Панель управления» и перейдите в категорию «Система и безопасность».
Откройте «Панель управления» и перейдите в категорию «Система и безопасность»
- Нажмите на кнопку «Настройка функций кнопок электропитания».
Нажмите на кнопку «Настройка функций кнопок электропитания»
- Нажмите на надпись «Изменение параметров…», снимите галочку с быстрого запуска и подтвердите внесённые изменения.
Нажмите на надпись «Изменение параметров…», снимите галочку с быстрого запуска и подтвердите внесённые изменения
- Попробуйте перезагрузить компьютер в нормальном режиме.
Видео: как выключить быстрый запуск в Windows 10
Сброс некорректного драйвера для видеокарты
Возможно, Windows 10 или вы установили неверный драйвер. Вариаций ошибок с драйвером для видеокарты может быть много. Нужно попробовать несколько способов его установки: с удалением старого драйвера, вручную и автоматически.
- Перезагрузите компьютер в безопасном режиме (как это сделать, было описано выше), откройте «Панель управления» и перейдите в раздел «Оборудование и звук».
Откройте «Панель управления» и перейдите в раздел «Оборудование и звук»
- Нажмите на надпись «Диспетчер устройств».
Нажмите на надпись «Диспетчер устройств»
- Откройте группу «Видеоадаптеры», нажмите правой кнопкой мыши на вашу видеокарту и перейдите в её свойства.
Нажмите правой кнопкой мыши на видеокарту и перейдите в её свойства
- Во вкладке «Дайвер» нажмите на кнопку «Откатить». Это удаление драйвера. Попробуйте перезагрузить компьютер в обычном режиме и проверьте результат.
Во вкладке «Дайвер» нажмите на кнопку «Откатить»
- Установите драйвер заново. Вновь откройте «Диспетчер устройств», нажмите на видеокарту правой кнопкой мыши и выберите «Обновить драйвер». Возможно, видеокарта будет в группе «Другие устройства».
Нажмите на видеокарту правой кнопкой мыши и выберите «Обновить драйвер»
- Первым делом попробуйте автоматическое обновление драйвера. Если обновление не найдётся или ошибка повторится, скачайте драйвер с сайта производителя и воспользуйтесь ручной установкой.
Первым делом попробуйте автоматическое обновление драйвера
- При ручной установке вам надо будет просто указать путь к папке с драйвером. Галочка на «Включая вложенные папки» должна быть активна.
При ручной установке вам надо будет просто указать путь к папке с драйвером
Видео: как обновить драйвер для видеокарты в Windows 10
Ошибки с кодом, их причины и способы решения
Тут мы перечислим все ошибки с кодом, которые связаны с обновлением Windows 10. Большинство из них решаются довольно просто и не нуждаются в подробной инструкции. Крайним способом, который в таблице не упомянут, является полная переустановка Windows 10. Если вам ничего не поможет, воспользуйтесь им и установите сразу самую последнюю версию, чтобы избежать проблемного обновления.
Вместо «0x» в коде ошибки может быть написано «WindowsUpdate_».
Таблица: ошибки, связанные с обновлением
Сложные способы решения
Некоторые перечисленные в таблице способы являются сложными. Разберём те, с которыми могут возникнуть трудности.
Переподключение проблемной комплектующей
Чтобы отключить, к примеру, Wi-Fi модуль, вовсе не обязательно вскрывать компьютер. Практически любую комплектующую можно переподключить через «Диспетчер задач».
- Нажмите правой кнопкой мыши на меню «Пуск» и выберите «Диспетчер устройств». Его также можно найти через поиск или в «Панели управления».
Нажмите правой кнопкой мыши на меню «Пуск» и выберите «Диспетчер устройств»
- Нажмите на проблемную комплектующую правой кнопкой мыши и выберите «Отключить устройство».
Отключите проблемную комплектующую
- Таким же образом включите устройство обратно.
Включите проблемную комплектующую
Очистка списков запланированных задач и автозагрузки
Если в список автозагрузки попадает нежелательный процесс, его присутствие может быть эквивалентно наличию вируса на вашем компьютере. Аналогичный эффект может оказать и запланированная задача по запуску этого процесса.
Штатные средства Windows 10 могут оказаться бесполезны. Лучше сразу воспользоваться программой CCleaner.
- Скачайте, установите и запустите программу CCleaner.
- Откройте раздел «Сервис» и подраздел «Автозагрузка».
Откройте раздел «Сервис» и подраздел «Автозагрузка»
- Выделите все процессы в списке (Ctrl + A) и отключите их.
Выделите все процессы в списке и отключите их
- Перейдите во вкладку «Запланированные задачи» и таким же образом отмените их все. После перезагрузите компьютер.
Выделите все задачи в списке и отмените их
Видео: как отключить автозапуск приложений, используя CCleaner
Отключение брандмауэра
Брандмауэр Windows — встроенная защита системы. Он не является антивирусом, но может запретить некоторым процессам выходить в интернет или ограничить доступ к важным файлам. Иногда брандмауэр допускает ошибки, в результате чего может быть ограничен один из системных процессов.
- Откройте «Панель управления», перейдите в категорию «Система и безопасность» и откройте «Брандмауэр Windows».
Откройте «Брандмауэр Windows»
- В левой части окна нажмите на надпись «Включение и отключение…».
Нажмите на надпись «Включение и отключение…»
- Отметьте оба пункта «Отключить…» и нажмите «OK».
Отметьте оба пункта «Отключить…» и нажмите «OK»
Видео: как отключить брандмауэр в Windows 10
Перезапуск «Центра обновлений»
В результате работы «Центра обновлений» могут возникнуть критические ошибки, которые будут препятствовать основным процессам этой службы. Перезапуск системы не всегда помогает решить подобную проблему, более надёжным будет перезапуск самого «Центр обновления».
- Нажмите сочетание клавиш Win + R, чтобы вызвать окно «Выполнить», введите services.msc и нажмите Enter.
В окне «Выполнить» введите команду для вызова служб и нажмите Enter
- Пролистайте список в самый низ и откройте службу «Центр обновления Windows».
Найдите и откройте службу «Центр обновления Windows»
- Нажмите кнопку «Остановить» и подтвердите внесённые изменения. Менять тип запуска не надо. Окно служб пока не закрывайте.
Остановите службу «Центр обновления Windows»
- Откройте «Проводник», пройдите по пути C:WindowsSoftwareDistributionDataStore и удалите всё содержимое папки DataStore.
Удалите содержимое папки C:WindowsSoftwareDistributionDataStore
- Вернитесь к службе «Центр обновления Windows» и запустите её.
Запустите службу «Центр обновления Windows»
Дефрагментация
В процессе работы жёсткого диска на нём могут появиться битые сектора. Когда система пытается прочесть информацию из такого сектора, процесс может затянуться и зависнуть.
Дефрагментация перераспределяет файлы диска, обеспечивая непрерывную последовательность кластеров. Она может длиться час или больше.
Дефрагментация жёсткого диска включает в себя поиск таких секторов и запрет на их использование:
- Откройте «Проводник», нажмите правой кнопкой мыши на одном из дисков и выберите «Свойства».
Нажмите правой кнопкой мыши на одном из дисков и выберите «Свойства»
- Перейдите во вкладку «Сервис» и нажмите кнопку «Оптимизировать».
Перейдите во вкладку «Сервис» и нажмите кнопку «Оптимизировать»
- Выберите один из дисков и нажмите «Оптимизировать». По завершении оптимизируйте остальные диски.
Оптимизируйте все диски по очереди
Видео: как выполнить дефрагментацию в Windows 10
Проверка реестра
Реестр — иерархическая база данных, в которой находятся все настройки, предустановки, информация обо всех установленных программах и системных процессах. Ошибка в реестре может иметь самые различные последствия: от неудаляемого ярлыка до повреждения ключевых служб и полного краха системы.
- Скачайте, установите и запустите программу CCleaner.
- Откройте раздел «Реестр» и запустите поиск проблем.
Откройте раздел «Реестр» и запустите поиск проблем
- Нажмите «Исправить выбранное…».
Нажмите «Исправить выбранное…»
- Сохраните резервные копии изменяемых параметров. После первой перезагрузки компьютера их можно будет удалить.
Сохраните резервные копии изменяемых параметров
- Нажмите «Исправить отмеченные».
Нажмите «Исправить отмеченные»
Видео: как очистить реестр вручную и с помощью CCleaner
Альтернативные способы обновления
В силу различных обстоятельств, обновление Windows 10 обычным способом может оказаться невозможным. Среди способов, которые могут помочь в таких случаях, можно выделить два:
- обновление без подключения к интернету. На официальном сайте Microsoft найдите каталог «Центра обновлений», найдите в каталоге нужное вам обновление, скачайте его и запустите как обычное приложение (не забудьте отключить интернет перед запуском);
Найдите в каталоге нужное вам обновление, скачайте его и запустите как обычное приложение
- принудительное автоматическое обновление. Откройте «Командную строку» от имени администратора, введите команду wuauclt.exe /updatenow и нажмите Enter.
Откройте «Командную строку» от имени администратора, введите команду wuauclt.exe /updatenow и нажмите Enter
Проверка DNS
Причиной проблемы соединения с сервером Microsoft не всегда является подключение к интернету. Иногда ошибка кроется в слетевших настройках DNS.
- Нажмите правой кнопкой мыши на иконке подключения к интернету (возле часов) и выберите «Центр управления…».
Нажмите правой кнопкой мыши на иконке подключения к интернету и выберите «Центр управления…»
- В левой части открывшегося окна нажмите на надпись «Изменение параметров адаптера».
Нажмите на надпись «Изменение параметров адаптера»
- Нажмите правой кнопкой мыши на активном подключении и перейдите в его свойства.
Нажмите правой кнопкой мыши на активном подключении и перейдите в его свойства
- Убедитесь, что пункт «IP версии 4 (TCP/IPv4)» отмечен, выделите его и нажмите «Свойства».
Убедитесь, что пункт «IP версии 4 (TCP/IPv4)» отмечен, выделите его и нажмите «Свойства»
- Выберите «Получать адрес DNS-сервера автоматически» и нажмите «OK».
Выберите «Получать адрес DNS-сервера автоматически» и нажмите «OK»
Активация аккаунта «Администратор»
Учётная запись «Администратор» и учётная запись с правами администратора — вещи разные. «Администратор» на компьютере всего один и возможностей у него больше, чем у аккаунта с правами администратора. Учётная запись «Администратор» по умолчанию является отключённой.
- Откройте меню «Пуск», введите lusrmgr.msc и нажмите Enter.
Откройте меню «Пуск», введите lusrmgr и нажмите Enter
- Выберите группу «Пользователи» и откройте аккаунт «Администратор».
Откройте аккаунт «Администратор»
- Снимите галочку с пункта «Отключить учётную запись» и нажмите «OK».
Снимите галочку с пункта «Отключить учётную запись» и нажмите «OK»
Видео: как активировать аккаунт «Администратор» в Windows 10
Зависание обновления Windows 10 — событие частое, но решается эта проблема довольно просто. Не все случаи бывают однозначными, но в крайнем случае всё можно исправить простым удалением обновлений.
Источник
FIX: Windows 10/11 update hangs
by Milan Stanojevic
Milan has been enthusiastic about technology ever since his childhood days, and this led him to take interest in all PC-related technologies. He’s a PC enthusiast and he… read more
Updated on March 25, 2021
- Windows Update is a Windows service in charge of downloading and installing system updates.
- If Windows Update hangs, you can usually fix it by restarting Windows Update service.
- There is a wide range of Windows Update issues, but we covered most of them in our Windows Update hub.
- If your having additional problems with Windows Update or your PC, we suggest you check out our Windows 10 errors hub for more useful guides.
In order to keep your system stable and protected, Windows 10 automatically performs all the necessary updates in the background.
Downloading Windows Updates is rather important, but many users reported that Windows 10 Update hangs for some strange reason.
This seems like a big problem, but fortunately, there are several ways to fix it.
Table of contents:
- Stop Windows Update services and delete SoftwareDistribution folder
- Be patient and wait for the update to finish
- Use Windows Update troubleshooter
- Restart your network connection
- Run the SFC scan
- Run DISM
- Disable your antivirus
- Delete the update and try again
- Restart Windows Update service
1. Stop Windows Update services and delete SoftwareDistribution folder
- Press Windows Key + X and choose Command Prompt (Admin) from the menu.
- Once Command Prompt opens, enter the following lines and press Enter after each line:
Now you need to navigate to C:WindowsSoftwareDistribution folder. After you enter SoftwareDistribution folder, select all files and folders and move them to a safe location, for example to your Desktop.
In case some of these files are still in use, just restart your device and repeat all the steps again.
After you’ve managed to move all the files and folder from SoftwareDistribution folder you need to restart your computer once again and check if the Windows update still hangs.
Here is everything you need to know about Update Settings in Windows 10.
2. Be patient and wait for the update to finish
Sometimes these updates can take a long time to download, and Windows Update might seem stuck to you, but it’s actually working slowly in the background.
If Windows 10 Update hangs, leave your computer running over the night, and if everything is working correctly there should be some progress by the morning.
If the issue still persists, you might want to try some of our other solutions.
Why is Windows update taking so long? Maybe there’s a problem! Check these solutions!
3. Use Windows Update troubleshooter
- Go to Settings.
- Head over to Updates & Security > Troubleshoot.
- Select Windows Update, and go to Run the Troubleshooter.
- Follow further on-screen instructions and let the process finish.
- Restart your computer.
After running Windows Update troubleshooter, check if Windows Update still hangs on Windows 10.
4. Restart your network connection
- Press Windows Key + S and type view network connections. From the list of results choose View network connections.
- Locate your connection, right click it and choose Disable.
- Right click your connection once again and choose Enable from the menu.
Some PC issues are hard to tackle, especially when it comes to corrupted repositories or missing Windows files. If you are having troubles fixing an error, your system may be partially broken.
We recommend installing Restoro, a tool that will scan your machine and identify what the fault is.
Click here to download and start repairing.
After you’ve enabled your network connection again, the issue should be resolved. In addition, you could try unplugging your Ethernet cable or try restarting your computer a few times.
In most cases, Windows Update isn’t actually stuck, it’s just working slowly, so if Windows 10 Update hangs on your computer, maybe it’s best for you to be patient and wait for it to download all the necessary components.
If you’re certain that update process is stuck, you could try restarting the Windows Update service and delete its cache files.
5. Run the SFC scan
- Right-click on the Start Menu button, and open Command Prompt (Admin).
- Enter the following line and press Enter: sfc/scannow
- Wait until the process is done (it may take a while).
- If the solution is found, it will automatically be applied.
- Now, close the Command Prompt and restart your computer.
Epic guide alert! Everything you need to know about System File Checker is right here!
6. Run DISM
- Open the Command Prompt as shown above.
- Enter the following command and press Enter:
- DISM.exe /Online /Cleanup-image /Restorehealth
- DISM.exe /Online /Cleanup-image /Restorehealth
- Wait for the process to finish.
- Restart your computer.
- In case the DISM can’t obtain files online, try using your installation USB or DVD. Insert media and type following command:
- DISM.exe /Online /Cleanup-Image /RestoreHealth /Source:C:/RepairSource/Windows /LimitAccess
- Make sure to replace ”C:/RepairSource/Windows” path of your DVD or USB.
- Follow further on-screen instructions.
Check out this guide and learn to work in DISM like a real technician!
7. Disable your antivirus
Third-party antivirus programs don’t go along with Windows updates (and other Windows 10 features). So, it’s quite possible that your antivirus is actually blocking the update.
To see if that’s indeed the case, disable your antivirus for a couple of minutes. If the update finishes installing, your problem is solved.
8. Delete the update and try again
- Go to Settings > Updates & Security > Windows Update.
- Go to Update history > Uninstall updates.
- Now, find the troublesome update (you can sort updates by date), right-click it, and go to Uninstall.
- Restart your computer.
After doing that, check if the Windows 10 update still hangs.
Need more information on how to delete the Windows update? Check out this guide!
9. Restart Windows Update service
And finally, if none of the previous solutions worked, let’s restart the Windows Update service. Here’s how to do that:
- Go to Search, type services.msc, and open Services.
- Find the Windows Update service. Right-click and open Properties.
- Click Restart.
- Once the service restarts, go to the General tab, find Startup type and choose Automatic.
- If the service is not running, right-click and choose Start.
- Confirm selection and close window.
In addition to this problem, many users reported that Windows Update isn’t working on Windows 10, and if you have that problem, you might want to check some of our other articles.
Newsletter
FIX: Windows 10/11 update hangs
by Milan Stanojevic
Milan has been enthusiastic about technology ever since his childhood days, and this led him to take interest in all PC-related technologies. He’s a PC enthusiast and he… read more
Updated on March 25, 2021
- Windows Update is a Windows service in charge of downloading and installing system updates.
- If Windows Update hangs, you can usually fix it by restarting Windows Update service.
- There is a wide range of Windows Update issues, but we covered most of them in our Windows Update hub.
- If your having additional problems with Windows Update or your PC, we suggest you check out our Windows 10 errors hub for more useful guides.
In order to keep your system stable and protected, Windows 10 automatically performs all the necessary updates in the background.
Downloading Windows Updates is rather important, but many users reported that Windows 10 Update hangs for some strange reason.
This seems like a big problem, but fortunately, there are several ways to fix it.
Table of contents:
- Stop Windows Update services and delete SoftwareDistribution folder
- Be patient and wait for the update to finish
- Use Windows Update troubleshooter
- Restart your network connection
- Run the SFC scan
- Run DISM
- Disable your antivirus
- Delete the update and try again
- Restart Windows Update service
1. Stop Windows Update services and delete SoftwareDistribution folder
- Press Windows Key + X and choose Command Prompt (Admin) from the menu.
- Once Command Prompt opens, enter the following lines and press Enter after each line:
Now you need to navigate to C:WindowsSoftwareDistribution folder. After you enter SoftwareDistribution folder, select all files and folders and move them to a safe location, for example to your Desktop.
In case some of these files are still in use, just restart your device and repeat all the steps again.
After you’ve managed to move all the files and folder from SoftwareDistribution folder you need to restart your computer once again and check if the Windows update still hangs.
Here is everything you need to know about Update Settings in Windows 10.
2. Be patient and wait for the update to finish
Sometimes these updates can take a long time to download, and Windows Update might seem stuck to you, but it’s actually working slowly in the background.
If Windows 10 Update hangs, leave your computer running over the night, and if everything is working correctly there should be some progress by the morning.
If the issue still persists, you might want to try some of our other solutions.
Why is Windows update taking so long? Maybe there’s a problem! Check these solutions!
3. Use Windows Update troubleshooter
- Go to Settings.
- Head over to Updates & Security > Troubleshoot.
- Select Windows Update, and go to Run the Troubleshooter.
- Follow further on-screen instructions and let the process finish.
- Restart your computer.
After running Windows Update troubleshooter, check if Windows Update still hangs on Windows 10.
4. Restart your network connection
- Press Windows Key + S and type view network connections. From the list of results choose View network connections.
- Locate your connection, right click it and choose Disable.
- Right click your connection once again and choose Enable from the menu.
Some PC issues are hard to tackle, especially when it comes to corrupted repositories or missing Windows files. If you are having troubles fixing an error, your system may be partially broken.
We recommend installing Restoro, a tool that will scan your machine and identify what the fault is.
Click here to download and start repairing.
After you’ve enabled your network connection again, the issue should be resolved. In addition, you could try unplugging your Ethernet cable or try restarting your computer a few times.
In most cases, Windows Update isn’t actually stuck, it’s just working slowly, so if Windows 10 Update hangs on your computer, maybe it’s best for you to be patient and wait for it to download all the necessary components.
If you’re certain that update process is stuck, you could try restarting the Windows Update service and delete its cache files.
5. Run the SFC scan
- Right-click on the Start Menu button, and open Command Prompt (Admin).
- Enter the following line and press Enter: sfc/scannow
- Wait until the process is done (it may take a while).
- If the solution is found, it will automatically be applied.
- Now, close the Command Prompt and restart your computer.
Epic guide alert! Everything you need to know about System File Checker is right here!
6. Run DISM
- Open the Command Prompt as shown above.
- Enter the following command and press Enter:
- DISM.exe /Online /Cleanup-image /Restorehealth
- DISM.exe /Online /Cleanup-image /Restorehealth
- Wait for the process to finish.
- Restart your computer.
- In case the DISM can’t obtain files online, try using your installation USB or DVD. Insert media and type following command:
- DISM.exe /Online /Cleanup-Image /RestoreHealth /Source:C:/RepairSource/Windows /LimitAccess
- Make sure to replace ”C:/RepairSource/Windows” path of your DVD or USB.
- Follow further on-screen instructions.
Check out this guide and learn to work in DISM like a real technician!
7. Disable your antivirus
Third-party antivirus programs don’t go along with Windows updates (and other Windows 10 features). So, it’s quite possible that your antivirus is actually blocking the update.
To see if that’s indeed the case, disable your antivirus for a couple of minutes. If the update finishes installing, your problem is solved.
8. Delete the update and try again
- Go to Settings > Updates & Security > Windows Update.
- Go to Update history > Uninstall updates.
- Now, find the troublesome update (you can sort updates by date), right-click it, and go to Uninstall.
- Restart your computer.
After doing that, check if the Windows 10 update still hangs.
Need more information on how to delete the Windows update? Check out this guide!
9. Restart Windows Update service
And finally, if none of the previous solutions worked, let’s restart the Windows Update service. Here’s how to do that:
- Go to Search, type services.msc, and open Services.
- Find the Windows Update service. Right-click and open Properties.
- Click Restart.
- Once the service restarts, go to the General tab, find Startup type and choose Automatic.
- If the service is not running, right-click and choose Start.
- Confirm selection and close window.
In addition to this problem, many users reported that Windows Update isn’t working on Windows 10, and if you have that problem, you might want to check some of our other articles.
Newsletter
Содержание
- 1 Проверка обновлений системы
- 2 Как просмотреть обновления
- 3 Долгая проверка и другие ошибки
- 4 Проверка наличия обновлений
- 5 Просмотр полученных обновлений
- 6 Проблема с очень длительным поиском обновлений и другие возможные проблемы
- 7 Проверка наличия обновлений
- 8 Просмотр полученных обновлений

Анна Маврина
Система Windows 10 регулярно обновляется. Связано это с исправлением ошибок, добавлением новых функций и закрытием «дыр» в безопасности ОС. Поэтому каждому пользователю следует знать, как проверить обновления своей Windows и что делать, если система обновляется слишком долго.
Проверка обновлений системы
Windows 10 по умолчанию сама уведомляет пользователя, вышло ли для неё очередное обновление, с помощью всплывающего окна. Но если эта настройка отключена, наличие обновлений для системы можно проверить и самостоятельно.
Желательно не забывать проводить регулярную проверку обновлений, чтобы поддерживать систему в актуальном состоянии.
Вся информация об обновлениях доступна пользователю в следующем месте: «Пуск — Параметры — Обновление и безопасность». Конкретно проверка обновлений осуществляется на соответствующей вкладке: «Центр обновления Windows». В этой вкладке публикуется краткая информация о доступных обновлениях. Чтобы получить подробную информацию, необходимо нажать на кнопку «Сведения».
Во вкладке «Центр обновления Windows» находится информация о доступных обновлениях
Если система пока не осуществляла поиск обновлений, то в окне будет находиться кнопка «Проверить наличие обновлений», нажатие на которую запустит поиск. Помимо этого, там будет указана дата последней проверки.
Чтобы найти обновление для системы, нужно нажать на кнопку «Проверка наличия обновлений»
Видео: как проверить наличие обновлений Windows 10
Как просмотреть обновления
Подробная информация об уже установленных обновлениях хранится всё в том же «Центре обновления Windows». Только на этот раз, чтобы получить доступ к данным, нужно:
- Нажать на кнопку «Дополнительные параметры».
- Выбрать вариант «Просмотреть журнал обновлений».
Чтобы просмотреть информацию по установленным обновлениям, следует нажать «Просмотреть журнал обновлений»
Здесь же можно настроить режим установки обновлений для системы.
В журнале обновлений содержится информация не только по Windows, но и по обновлениям других установленных на компьютере программ от Microsoft: например, пакета Office. Журнал представлен как перечень обновлений с кратким описанием и датой установки. Нажатие на дату открывает подробные сведения о конкретном обновлении.
Здесь же можно при желании удалить ненужное обновление (например, если оно «сырое» и вызывает ошибки в работе программы или системы).
Информация об обновлениях содержится в журнале обновлений, здесь же можно удалить обновления или просмотреть подробные сведения о них
Где хранятся резервные копии системы до обновления
Резервные копии файлов системы до того или иного обновления хранятся в папке C:WindowsWinSxS. Со временем их может накопиться слишком много — десятки гигабайт — и у вас возникнет потребность в очистке папки. Ни в коем случае нельзя пытаться очистить WinSxS вручную: помимо резервных копий, там хранятся важные файлы, без которых Windows может не запуститься.
Очистка этой папки происходит через командную строку.
- Для запуска командной строки нажмите Win + X и выберите пункт «Командная строка (администратор)». Откроется консоль.
- В консоли необходимо ввести следующие команды:
- Dism.exe /online /cleanup-image /AnalyzeComponentStore — проверка необходимости очистки;
Проверка и очистка папки WinSxS осуществляются через консоль
- Dism.exe /online /cleanup-image /StartComponentCleanup — очистка.
- Dism.exe /online /cleanup-image /AnalyzeComponentStore — проверка необходимости очистки;
Эта последовательность действий должна освободить ваш компьютер от балласта в виде устаревших бэкапов.
Видео: очистка каталога WinSxS на Windows 10
Долгая проверка и другие ошибки
В ряде случаев долгая проверка наличия обновлений — это нормально. Например, если обновлений вышло много или у вас медленный интернет. Но иногда поиск, который длится чересчур долго, является следствием зависания «Центра обновлений Windows».
Чтобы проверить, не повреждён ли «Центр обновлений», нужно запустить штатную утилиту диагностики неполадок.
- Для запуска утилиты следует пройти по пути «Пуск — Панель управления — Диагностика неполадок — Устранение неполадок с помощью Центра обновления Windows».
Чтобы запустить средство устранения неполадок «Центра обновлений», нужно кликнуть по соответствующему пункту меню
- Когда утилита запустилась, надо немного подождать. Если она найдёт ошибки, то либо исправит их сама, либо запросит у пользователя разрешение на применение исправлений. В таком случае нужно нажать «Применить».
Если программа не сможет применить какие-то изменения автоматически, она отправит пользователю запрос на подтверждение
- После того как все ошибки будут исправлены, вам покажут окно с перечнем всего, что было исправлено. После этого следует закрыть окно и перезагрузить компьютер.
После проверки и устранения неполадок программа покажет вам, что именно она нашла и исправила
Иногда средство устранения неполадок не помогает, и тогда в ход идёт «тяжёлая артиллерия»: очистка кэша «Центра обновлений» вручную через командную строку.
Как зайти в консоль Windows, мы уже упоминали выше. Чтобы провести в ней ручную очистку кэша обновлений, нужно по очереди ввести следующие команды. Перед их запуском необходимо отключиться от интернета и желательно перезагрузить компьютер:
- net stop wuauserv;
- net stop bits (сразу после применения этой команды следует зайти в C:WindowsSoftwareDistribution и удалить оттуда все файлы);
- net start bits;
- net start wuauserv.
После очистки кэша «Центр» должен прийти в себя. Если этого не произошло, остаётся последний вариант: сброс настроек «Центра» с помощью специального скрипта. Скрипт останавливает работу «Центра», очищает все его настройки, создаёт для них резервные копии и снова запускает службу. По сути, это расширенная версия сброса кэша.
Чтобы скрипт заработал, его следует скопировать в «Блокнот» и сохранить в расширении .bat, а потом просто открыть на исполнение от имени администратора. Система может предупредить вас о том, что вы пытаетесь запустить файл с системным расширением, но это не страшно.
Если скрипт не запускается или исчезает сразу после создания, проверьте антивирус: иногда они с подозрением относятся к незнакомым bat-файлам.
- @ECHO OFF
- echo Sbros Windows Update
- echo.
- PAUSE
- echo.
- attrib -h -r -s %windir%system32catroot2
- attrib -h -r -s %windir%system32catroot2*.*
- net stop wuauserv
- net stop CryptSvc
- net stop BITS
- ren %windir%system32catroot2 catroot2.old
- ren %windir%SoftwareDistribution SoftwareDistribution.old
- ren «%ALLUSERSPROFILE%application dataMicrosoftNetworkdownloader» downloader.old
- net Start BITS
- net start CryptSvc
- net start wuauserv
- echo.
- echo Gotovo
- echo.
- PAUSE
После выполнения скрипта должна появиться консоль с соответствующими записями. Это значит, что сброс прошёл успешно. Перед тем как проверять, заработал ли «Центр обновления» как полагается, нужно перезагрузить компьютер.
В результате работы скрипта должно появиться окно, показывающее, что именно было отключено и включено снова
Центр обновления Windows позволяет нам вовремя получать обновления и следить за тем, какие из них уже установлены на компьютере, а также удалять их и просматривать сведения. Ошибки в нём случаются редко, кроме того, их можно устранить с помощью несложных манипуляций со встроенной утилитой или консолью. .
Мало кто задумывается насколько важны обновления ОС Windows. Основная цель апгрейда системы — это улучшение безопасности компьютера от внешних угроз. Кража личных и корпоративных данных, перешифрование или удаление файлов и многое другое — лишь малая часть опасностей, которые подстерегают пользователя в глобальной сети. Корпорация Microsoft постоянно обновляет систему для того, чтобы свести к минимуму все угрозы для юзеров.
Проверка наличия обновлений
Самый простой способ проверки наличия неустановленных обновлений — это обращение к «Центру обновлений» (ЦО).
- Нажимаем комбинацию клавиш Win+r, в открывшемся окне выбираем апплет «Обновление и безопасность».
Открываем апплет «Обновление и безопасность» - Открываем вкладку «Центр обновления Windows» (открывается по умолчанию) и нажимаем кнопку «Проверка наличия обновлений». Дожидаемся, пока программа найдёт, скачает и установит обновления, если таковые будут.
В ЦО нажимаем кнопку «Проверка наличия обновлений»
После запуска проверки окно «Параметров» можно закрывать, служба поиска и установки обновлений может работать в фоновом режиме. При этом выполнение задачи может продолжаться несколько часов, потому нет смысла следить за процессом. Операционная система сама сообщит, когда установка будет закончена, и предложит перезагрузить компьютер.
Видео: как проверить наличие обновлений Windows 10
Быстрая проверка обновлений Windows 10 с помощью ярлыка
Существует способ, который позволяет осуществить «быструю» проверку обновлений. Нет необходимости рыться в «Параметрах» и настройках, достаточно просто открыть один ярлык, после чего запустится цепочка, активирующая поиск апдейтов.
- На рабочем столе щёлкаем правой кнопкой мыши. Открываем выпадающее меню пункта «Создать» и выбираем «Ярлык».
Создаем ярлык для быстрого запуска проверки - Откроется мастер создания ярлыка. В поле «Укажите расположение объекта» прописываем ms-settings:windowsupdate-action, нажимаем «Далее».
Указываем ms-settings:windowsupdate-action в поле расположении объекта - Последний шаг — это присваивание имени ярлыку. Прописываем удобное и понятное имя, затем нажимаем «Готово».
Указываем удобное имя ярлыка и нажимаем «Готово»
После создания ярлыка двойной щелчок по нему будет открывать ЦО и запускать процедуру проверки наличия обновлений.
Дополнительный способ со сторонней программой Windows 10 Update Assistant
Утилита Windows 10 Update Assistant создана программистами Microsoft и является дополнительным инструментом для обновления операционной системы. Однако «Помощник» имеет одно отличие, относительно ЦО: при использовании ассистента не только обновляется базы данных безопасности и библиотеки, но ещё и сама операционная система становится более новой версии.
- Скачиваем средство с официального сайта Microsoft. Программы с других ресурсов могут быть вредоносными или нелицензированными, а это может повредить компьютеру.
- Запускаем файл.
- В открывшемся окне нажимаем кнопку Update Now («Обновить сейчас»).
Нажимаем кнопку Update Now («Обновить сейчас») - Ожидаем, пока утилита закончит проверку совместимости компьютера и устанавливаемого продукта, затем нажимаем Continue («Далее»).
Нажимаем Continue («Далее») и запускаем этим процесс обновления - Ожидаем, пока программа закончит свою работу, после чего перезагружаем компьютер.
Дожидаемся, когда программа завершит обновление, и перезагружаем компьютер
Видео: как использовать Windows 10 Update Assistant
Принудительная проверка через терминал «Командной строки»
Через терминал «Командной строки» на компьютере можно сделать практически всё. Проверка обновлений не является исключением.
- Щёлкаем правой кнопкой по значку Windows в левом нижнем углу, выбираем пункт «Командная строка(администратор)».
Через контекстное меню открываем «Командная строка(администратор)» - В терминал вводим команду wuauclt.exe /updatenow и запускаем её в исполнение клавишей Enter.
Команда wuauclt.exe /updatenow запускает проверку обновлений
Проверка будет проходить в фоновом режиме, потому некоторое время лучше не перезагружать компьютер.
Просмотр полученных обновлений
Чтобы узнать, какие попытки обновления завершились успехом, а какие нет, нужно посмотреть «Журнал обновлений». Дополнительные сведения по тому или иному апдейту также можно узнать в протокольной службе.
- Открываем ЦО WIndows, как показано в примере выше. Щёлкаем по кнопке «Журнал обновлений».
Через «Центр обновлений» открываем журнал -
В открывшемся списке щёлкаем по ссылке «Успешно установлено», чтобы вызвать всплывающее окошко подсказки. В нём нажимаем на «Дополнительные сведения», для получения справки по обновлению на сайте Microsoft.
Щелкнув «Дополнительные сведения» можно получить справку на сайте Microsoft </p>
Проблема с очень длительным поиском обновлений и другие возможные проблемы
Как и большинство компонентов Windows, ЦО может быть подвержен влиянию ошибок. Это может быть как простые — бесконечные обновления, так и более сложные — повреждённые файлы службы вирусами или ошибками дисков.
Если возникает любая ошибка в любой службе, когда что-либо в операционной системе работает некорректно, сразу же необходимо провести диагностику ОС на наличие вирусов. Используем для этого не меньше двух разных антивирусных программ, чтобы увеличить диапазон и качество поиска. После проверки необходимо запустить средство по сканированию и восстановлению системных файлов.
- Открываем терминал «Командной строки», прописываем команду sfc /scannow и запускаем её в исполнение клавишей Enter.
Команда sfc /scannow запускает проверку и восстановление системных файлов - Обязательно дожидаемся, пока программа проверит и восстановит файлы, если потребуется. После перезагружаем компьютер.
Долгое обновление системы
Проблема с долгим, практически бесконечным, поиском обновлений известна многим пользователям. Часто это связано с проблемами интернета, в этом случае всё решится само собой. Однако в случае, когда на компьютере происходит сбои в работе служб, нужно лёгкое вмешательство пользователя для исправления ситуации.
- В «Командной строке» прописываем команду services.msc и запускаем её в исполнение клавишей Enter.
Команда services.msc открывает «Службы» - В открывшемся окне служб двойным щелчком левой кнопки открываем свойства службы «Центр обновления Windows». Меняем фильтр «Тип запуска» на «Автоматически» и сохраняем изменения кнопкой OK.
Меняем тип запуска на «Автоматически» и сохраняем кнопкой OK - Перезагружаем компьютер, после чего повторяем процедуру поиска обновлений для операционной системы.
Обновить Windows 10 очень просто, если пользоваться инструкциями выше. Поддерживайте свою систему в наиболее актуальном состоянии и будете защищены от всех возможных угроз потери или кражи данных.
<index>
Системные обновления помогают устранить ошибки, допущенные ранее в Windows. Любой пользователь имеет возможность проверить наличие обновлений и установить найденные, если на данный момент обнаружатся доступные версии. Уже установленные обновления можно просмотреть и удалить.
Проверка наличия обновлений
Проверить наличие, получить и установить обновления можно одним из следующих способов: при помощи сторонних приложений от Microsoft или через встроенную функцию. Самый лёгкий и быстрый — второй вариант, позволяющий обновить систему через центр обновлений, не прибегая к сторонним приложениям.
- Разверните параметры компьютеры.
Открываем параметры компьютера - Раскройте вкладку «Обновление и безопасность».
Открываем раздел «Обновление и безопасность» - Не переходя из подпункта «Центр обновлений», кликните по кнопке «Проверка наличия обновлений».
Кликаем по кнопке «Проверка наличия обновлений» - Запустится автоматическое сканирование, в конце которого вы получите сообщение о том, что обновления не найдены, если доступных версий нет, или список доступных к установке обновлений, если оные будут найдены. Чтобы установить их, следуйте инструкции, появившейся на экране. Практически весь процесс обновления автоматизирован, единственное, что от вас потребуется, так это обеспечить компьютеру стабильный доступ в интернет и к электропитанию, чтобы процесс не оборвался раньше времени.
Дожидаемся, пока компьютер найден и установит обновления
Дополнительный способ со сторонней программой
Если первый вариант по некоторым причинам вам не подошёл, то можете применить стороннее приложение Microsoft — Windows 10 Updates. Скачать его можно с их же официального сайта: перейдите на страницу, предлагающую скачать Windows 10, сверху появится вкладка «Обновить сейчас», в которой нужно будет нажать одноимённую кнопку. Это окошко появляется только в том случае, если вы зашли на нужную страницу с компьютера, на котором уже установлена Windows 10.
Рекомендуем ознакомиться
Запустив скачанную программу, следуйте инструкции, появившейся на экране. От вас потребуется только одно — нажать кнопку «Обновить сейчас», всё остальное приложение сделает за вас: найдёт, скачает и установит доступные обновления, если они, конечно, есть.
Видео: получение обновлений
Просмотр полученных обновлений
Если вам нужно просмотреть или удалить уже скачанные или установленные обновления, то можно воспользоваться одним из двух способов: редактирование через панель управления или поиск при помощи проводника.
Поиск через проводник
Этот способ позволяет просмотреть скачанные, но не установленные обновления, так как файлы уже обновлений удаляются с компьютера через некоторое время после установки, чтобы не занимать большое количество памяти. Перейдите по пути Основной_раздел_диска:WindowsSoftwareDistributionDownload. В конечной папке вы обнаружите подпапки с длинными названиями — это и есть файлы обновлений, ещё не успевших установиться или установленных совсем недавно.
Через панель управления
Данный вариант позволит вам просмотреть список ранее установленных обновлений, а также выбрать и удалить некоторые из них:
- Разверните панель управления. Найти её можно через системную поисковую строку.
Открываем панель управления - Выберите вкладку «Программы и компоненты».
Открываем раздел «Панель управления» - Нажмите на строку «Просмотр установленных обновлений».
Открываем раздел «Просмотр установленных обновлений» - Откроется список обновлений. Вы можете просмотреть их название, выбрать нужное и кликнуть по кнопке «Удалить», чтобы стереть его и откатить компьютер до того момента, когда оно не было установлено. После удаления придётся перезагрузить систему, чтобы она смогла корректно установить предыдущую версию и избавиться от удалённого вами обновления. Учтите, что удалённое обновление тут же скачается и установится снова, если автоматическое обновление не было деактивировано вами ранее.
Просматриваем установленные обновления и удаляем лишние
Что делать, если поиск обновлений идёт очень долго
Поиск обновлений при стабильном подключении к интернету должен длиться не больше десяти минут. Это нормальные временные рамки именно для поиска, скачивание и установка могут длиться намного дольше. Если десять минут прошло, а поиск до сих пор идёт, скорее всего, он завис. Чтобы избавиться от этой проблемы, необходимо сбросить параметры центра обновлений:
- Запустите блокнот или любой другой текстовый редактор, имеющийся на компьютере. Вставьте в него следующую команду и сохраните полученный файл в формате bat:
- @ECHO OFF echo Sbros Windows Update echo. PAUSE echo. attrib -h -r -s %windir%system32catroot2 attrib -h -r -s %windir%system32catroot2*.* net stop wuauserv net stop CryptSvc net stop BITS ren %windir%system32catroot2 catroot2.old ren %windir%SoftwareDistribution SoftwareDistribution.old ren «%ALLUSERSPROFILE%application dataMicrosoftNetworkdownloader» downloader.old net Start BITS net start CryptSvc net start wuauserv echo. echo Gotovo echo. PAUSE.
- Запустите полученный файл с правами администратора.
Запускаем созданный файл от имени администратора - Откроется командная строка, в которой все команды будут выполнены автоматически: все нужные службы будут перезапущены, а папки — очищены. После окончания процесса перезагрузите компьютер. Готово, повторите попытку поиска обновлений.
Выполняются команды, сбрасывающие центр обновлений
Если это не помогло, то используйте стороннее приложения для обновления, описанной выше в статье, в подпункте «Дополнительный способ со сторонней программой».
Проверить наличие обновлений можно через параметры системы или сторонние приложения. Просмотреть скачанные, но не установленные обновления можно через проводник, увидеть и удалить установленные — при помощи панели управления. Если процесс поиска длится слишком долго, сбросьте параметры центра обновлений или воспользуйтесь другим способом установки новых версий.
</index>Используемые источники:
- https://kompkimi.ru/windows10/kak-proverit-obnovleniya-windows-10
- https://winda10.com/obnovlenie/obnovleniya-dlya-windows-10.html
- https://dadaviz.ru/kak-proverit-obnovleniya-windows-10/