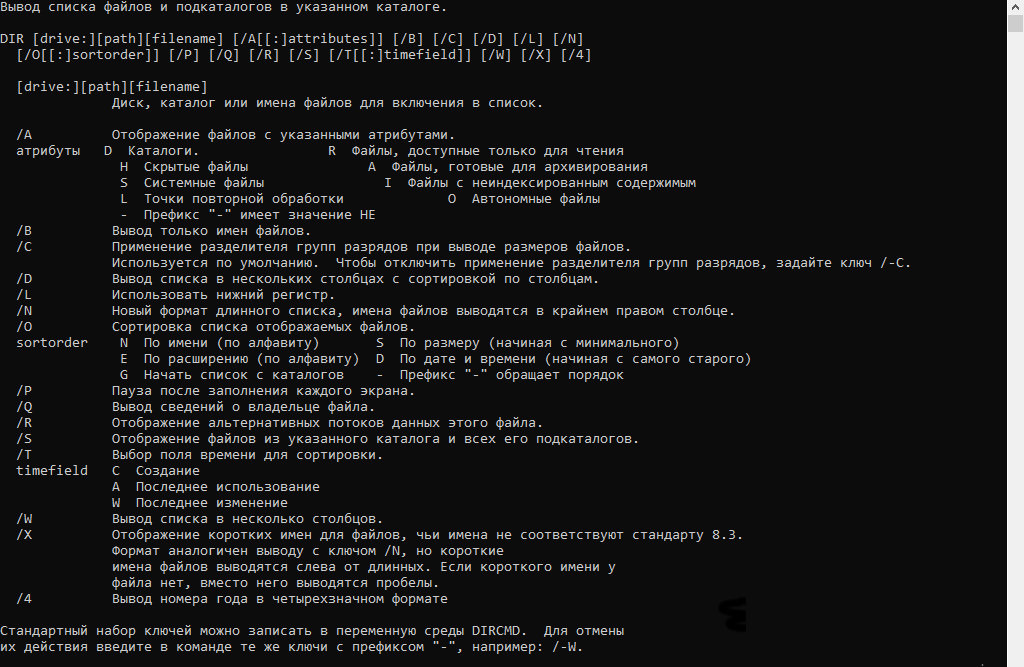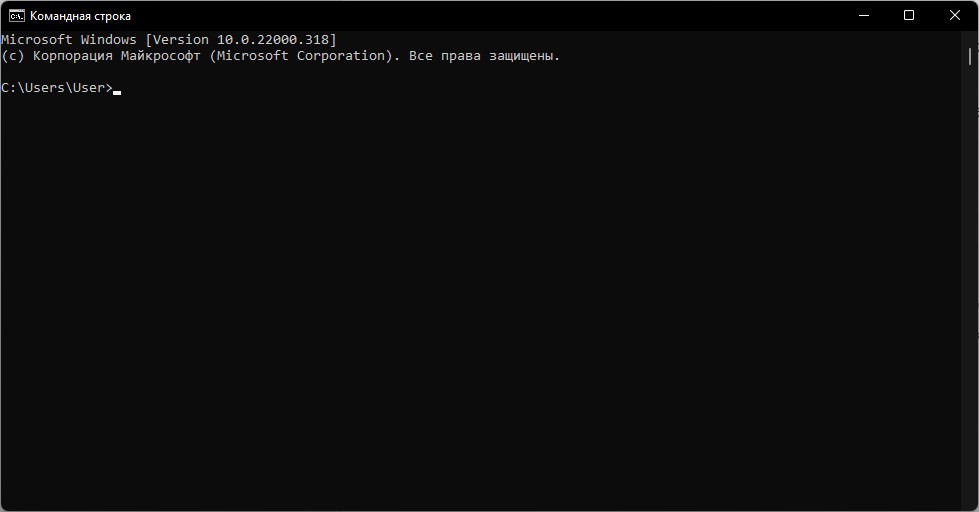1 Answer
where *.exe
for any other executable you should change the extension, such as .bat, .run. But there is a point here, where also searches the current directory, so if you want only the executables in $PATH, you should run it in an empty directory or exclude the results by hand or script.
answered May 19, 2012 at 14:15
Seçkin SavaşçıSeçkin Savaşçı
3,3762 gold badges23 silver badges39 bronze badges
4
-
Did you figure this out after seeing Hans’s comment?
May 19, 2012 at 14:24
-
No, I was afk for a minute to take coffee, so i figured that he is asking for $PATH, not for any other path.
May 19, 2012 at 14:27
-
Well, if Hans is happy with your answer, I’m happy too.
May 19, 2012 at 14:37
-
If Hans is happy, everyone is happy!
May 19, 2012 at 14:38
1 Answer
where *.exe
for any other executable you should change the extension, such as .bat, .run. But there is a point here, where also searches the current directory, so if you want only the executables in $PATH, you should run it in an empty directory or exclude the results by hand or script.
answered May 19, 2012 at 14:15
Seçkin SavaşçıSeçkin Savaşçı
3,3762 gold badges23 silver badges39 bronze badges
4
-
Did you figure this out after seeing Hans’s comment?
May 19, 2012 at 14:24
-
No, I was afk for a minute to take coffee, so i figured that he is asking for $PATH, not for any other path.
May 19, 2012 at 14:27
-
Well, if Hans is happy with your answer, I’m happy too.
May 19, 2012 at 14:37
-
If Hans is happy, everyone is happy!
May 19, 2012 at 14:38
Чтобы просмотреть или открыть файлы каталога или папки на вашем компьютере, выполните следующие действия для вашей операционной системы.
Содержание
- Показать файлы в папке Windows
- MS-DOS и командная строка Windows
- Пример вывода команды dir
- Вывести список файлов в каталоге Windows PowerShell
- Перечислите файлы в каталоге Linux и Unix
- Показать файлы на Apple MacOS
Показать файлы в папке Windows
Пользователи Microsoft Windows, которые хотят перечислить файлы на компьютере, могут открыть Мой компьютер или Проводник Windows и открыть диск C: . При попадании на диск C: все файлы и папки в корневом каталоге вашего основного жесткого диска отображаются в списке и должны напоминать пример, показанный ниже.
В Windows большинство ваших программ хранятся в папке Program Files, а ваши документы часто сохраняются в папке «Мои документы».
MS-DOS и командная строка Windows
Чтобы вывести список файлов в командной строке MS-DOS или в командной строке Windows, используйте команду dir.
Пример ниже является образцом того, как файлы перечислены при использовании команды dir. Смотрите справки команды dir для всех доступных ключей, которые могут быть добавлены к этой команде для выполнения различных функций.
Пример вывода команды dir
По умолчанию команда dir выводит список файлов и каталогов для текущего каталога. В приведенном ниже примере мы находимся в каталоге Windows, поэтому отображаются только файлы и каталоги в каталоге Windows.
C: Windows>
Том dir на диске C не имеет метки.
Серийный номер тома 6464-D47C
Каталог c: windows
13.04.2016, 06:24 <DIR>.
13.04.2016, 06:24 <DIR> ..
30.10.2015 01:24 <DIR> addins
17.04.2016, 07:10 19 326 PFRO.log
30.10.2015 01:18 32 200 Professional.xml
23.12.2015, 04:30 <DIR> Подготовка
30.10.2015 01:17 320,512 regedit.exe
17.12.2015, 08:09 <DIR> Регистрация
18.04.2016 11:28 <DIR> rescache
17.12.2015, 08:04 <DIR> Ресурсы
07.06.2010 15:27 1 251 944 RtlExUpd.dll
...
13.07.2009 23:09 403 win.ini
17.04.2016, 07:10 <DIR> WinSxS
30.10.2015 01:18 11,264 write.exe
32 файл (ов) 839,433,436 байт
81 Dir (s) 341,846,921,216 байт бесплатно
Если в одном каталоге слишком много файлов, вы также можете показывать файлы по одной странице за раз, используя команду dir с ключом / p.
dir / p
Вы можете перечислить файлы, которые соответствуют только определенным критериям, используя подстановочные знаки в команде dir. Ниже приведены несколько дополнительных примеров команды dir с подстановочными знаками.
dir * .txt
В приведенном выше примере отображаются только файлы с расширением .txt.
реж *. *
В приведенном выше примере отображаются только файлы, начинающиеся с буквы «а».
Смотрите наше определение подстановочного знака для получения дополнительной информации об этом термине и дополнительных примерах.
dir c: windows
В приведенном выше примере эта команда выводит список файлов в каталоге C: Windows независимо от текущего каталога или диска.
Вывести список файлов в каталоге Windows PowerShell
Как и командная строка Windows, Windows PowerShell может использовать команду dir для вывода списка файлов в текущем каталоге. PowerShell также может использовать команды ls и gci для вывода списка файлов в другом формате.
Перечислите файлы в каталоге Linux и Unix
Чтобы вывести список файлов в командной строке Linux или Unix, используйте команду ls, как показано ниже. Если вам нужны дополнительные примеры и синтаксис команды ls, см. страницу справки команды ls.
[~ / public_html / rss] # ls ./ ../ history.rss questions.rss jargon.rss newjarg.rss newpages.rss newqa.rss
Рекомендуется использовать ls -laxo для просмотра файлов, так как он дает вам полную информацию о файлах и информацию о разрешениях в более простом и готовом формате.
Вы можете перечислить файлы, которые соответствуют только определенным критериям, используя подстановочные знаки в команде ls. Ниже приведены несколько дополнительных примеров команды dir с подстановочными знаками.
ls * .txt
В приведенном выше примере отображаются только файлы с расширением .txt.
ls r *
В вышеприведенном примере отображаются только файлы, начинающиеся с буквы «r».
ls [aeiou] *
В примере приведенном выше отображаются только файлы, начинающиеся с гласной (a, e, i, o, u).
ls ~ / public_html
В примере выше команда ls перечисляет все файлы в каталоге public_html, который является частью вашего домашнего каталога, который представлен тильдой. Если этот каталог не существует, вы получите сообщение об ошибке.
Тильда это ярлык. Без ярлыка вам нужно будет ввести полное имя каталога. Например, если ваше имя пользователя было «надежда», ваш домашний каталог будет / home / hope. Вы можете увидеть полный рабочий каталог, в котором вы находитесь, с помощью команды pwd.
Показать файлы на Apple MacOS
Пользователи Apple могут просматривать файлы через Finder. Если вы находитесь в Терминале, посмотрите шаги Linux, которые также работают в Терминале.
Задача получения списка файлов или папок в другой папке часто бывает при написании программы, поэтому, чтобы рецепт всегда был под рукой, решил написать коротенькую статью.
Получить список файлов в папке
Для получения списка файлов можно воспользоваться методом GetFiles.
Пример поиска файлов:
string[] allfiles = Directory.GetFiles(PathToFolder);
foreach (string filename in allfiles)
{
Console.WriteLine(filename);
}
Метод GetFiles может принимать 3 параметра, из которых первый обязательный:
GetFiles(String path, String pattern, SearchOption options)
path — путь к папке, в которой ищем файлы;
pattern — шаблон поиска файлов (например, *.txt или ??abc.doc);
options — способ поиска, указывающий нужно искать только в текущей папке (SearchOption.TopDirectoryOnly) или во вложенных тоже (SearchOption.AllDirectories).
Пример поиска файлов по шаблону смотрите ниже (рекурсивный поиск).
Если список файлов очень большой, тогда лучше воспользоваться методом EnumerateFiles (доступен в .NET Framework 4.0 и выше), т.к. в отличие от GetFiles он возвращает IEnumerable и заполняет его как бы асинхронно, т.е. можно приступить к перебору списка файлов сразу, не дожидаясь получения всего списка и тем самым увеличить скорость обработки полученных файлов.
Метод EnumerateFiles так же может принимать 3 параметра:
path — путь к папке, в которой ищем файлы;
pattern — шаблон поиска файлов;
options — способ поиска.
Пример поиска файлов методом EnumerateFiles:
IEnumerable allfiles = Directory.EnumerateFiles(PathToFolder);
foreach (string filename in allfiles)
{
Console.WriteLine(filename);
}
Как видим, поиск методом EnumerateFiles аналогичен GetFiles, однако, он начнется сразу, до получения всего списка файлов, что может быть актуальным при очень большом количестве файлов.
Получить список папок в папке
Для получения списка папок можно воспользоваться методом GetDirectories.
Пример поиска папок с помощью GetDirectories:
string[] allfolders = Directory.GetDirectories(PathToFolder);
foreach (string folder in allfolders)
{
Console.WriteLine(folder);
}
Метод GetDirectories может принимать 3 параметра, из которых первый обязательный:
GetDirectories(String path, String pattern, SearchOption options)
path — путь к папке, в которой ищем файлы;
pattern — шаблон поиска файлов (например, *.txt или ??abc.doc);
options — способ поиска, указывающий нужно искать только в текущей папке (SearchOption.TopDirectoryOnly) или во вложенных тоже (SearchOption.AllDirectories).
По аналогии с поиском файлов, есть метод EnumerateDirectories, который позволяет обрабатывать список папок не дожидаясь его полного получения (доступен в .NET Framework 4.0 и выше).
Метод EnumerateDirectories аналогично GetDirectories принимает 3 параметра:
path — путь к папке, в которой ищем файлы;
pattern — шаблон поиска файлов;
options — способ поиска.
Пример поиска папок с помощью EnumerateDirectories:
IEnumerable allfolders = Directory.EnumerateDirectories(PathToFolder);
foreach (string folder in allfolders)
{
Console.WriteLine(folder);
}
Примечание: Во всех способах получения файлов и папок можно во втором параметре указывать шаблон поиска pattern, однако в нем можно использовать только * (любое количество любых символов) и ? (один любой символ) для указания шаблона поиска, регулярные выражения не поддерживаются.
Получить список файлов по шаблону рекурсивно
В этом случае нужно лишь добавить 2-й параметр, в котором указываем маску файлов и 3-й параметр, означающий что нужно искать файлы так же во вложенных папках.
string[] AllFiles = Directory.GetFiles(PathToFolder, "*.*", SearchOption.AllDirectories);
foreach (string filename in AllFiles)
{
Console.WriteLine(filename);
}
Однако, у этого способа есть недостаток — в случае, если в какую-то папку нет доступа, получится ошибка и список файлов не будет получен совсем.
Рекурсивно получить список всех файлов и папок
Этот пример рекурсивного поиска файлов и папок не прервется в случае ошибки, а продолжится дальше. Вместо массива здесь используется List для записи списка файлов и папок.
List<string> ls = GetRecursFiles(PathToFolder);
foreach (string fname in ls)
{
MessageBox.Show(fname);
}
private List<string> GetRecursFiles(string start_path)
{
List<string> ls = new List<string>();
try
{
string[] folders = Directory.GetDirectories(start_path);
foreach (string folder in folders)
{
ls.Add("Папка: " + folder);
ls.AddRange(GetRecursFiles(folder));
}
string[] files = Directory.GetFiles(start_path);
foreach (string filename in files)
{
ls.Add("Файл: " + filename);
}
}
catch (System.Exception e)
{
MessageBox.Show(e.Message);
}
return ls;
}
Плюсом такого рекурсивного поиска так же является то, что можно еще и контролировать уровень вложенности и делать, например, отступы для разных уровней.
Содержание
- Учимся работать с CMD: запуск, настройка, команды
- Выполняем настройки
- Начинаем работать
- Работаем с файлами и папками
- MKDIR и RMDIR
- DEL, COPY, TYPE
- Работаем с сетью
- NET — самая популярная сетевая утилита
- Идем дальше
- Файлы — cmd. Работа с файлами из консоли. Часть 2.
- Как переместить файл через консоль?
- Как переименовать файл через cmd.exe?
- Как вывести содержимое файла в консоль?
- Как записать в файл результат выполнения команды?
- Как получить список файлов через командную строку (cmd)?
- Зачем может понадобиться список файлов из командной строки
- Выводим список файлов папки и ее подпапках на экран командной строки
- Создаем текстовый файл со списком файлов в командной строке
- Создаем текстовый файл со списком файлов определенного расширения в командной строке
- Получение всех mp3 файлов в папке и во всех вложенных папках из командной строки
- Получение всех фотографий в формате JPEG в папке и во всех вложенных папках из командной строки
- Получение простого формата списка из командной строки
- Windows cmd просмотр файлов
- Синтаксис
- Параметры
- Комментарии
- Примеры
- Вывести список файлов в каталоге или папке на компьютере
- Показать файлы в папке Windows
- MS-DOS и командная строка Windows
- Пример вывода команды dir
- Вывести список файлов в каталоге Windows PowerShell
- Перечислите файлы в каталоге Linux и Unix
- Показать файлы на Apple MacOS
Учимся работать с CMD: запуск, настройка, команды

Запуск исполняемого файла cmd.exe (папка WindowsSystem32 ) позволяющего выполнять команды, вводимые с клавиатуры, возможен несколькими способами.
Выполняем настройки
После запуска cmd можно заняться его настройкой с помощью контекстного меню, которое открываем щелчком правой кнопки мыши по заголовку окна. Затем выбираем опцию Умолчания и выполняем настройки.
Настраиваем возможность использования мыши для выделения текста:
Теперь мы можем выделять фрагмент текста левой кнопкой мыши и нажатием клавиши Enter копировать его в буфер обмена.
Начинаем работать
Список состоит из двух колонок — названия команды и ее описания.
Получить подробную справку можно двумя способами:
help имя_команды
или
имя_команды /?
Пример: получаем справку по chkdsk :
help chkdsk
или
chkdsk /?
Пользуемся правой кнопкой мыши для вставки содержимого буфера обмена на экран обработчика cmd.
Команда cls предназначена для очистки экрана:
cls
Для выхода из cmd пользуемся директивой exit :
exit
Как видите, все просто. Теперь разберемся, зачем нужны команды cmd, как ими пользоваться и какие задачи они позволяют решить.
Работаем с файлами и папками
dir используется для просмотра содержимого папки (каталога).
Для просмотра содержимого текущего каталога достаточно набрать:
Усложним задачу и посмотрим список exe-файлов папки, которая не является текущей, например d:work :
cd используется для смены текущей папки.
Мы находимся в папке d:workexample и хотим попасть на уровень выше в папку work :
А теперь перейдем в папку d:musicsongs :
И закончим наш вояж переходом в корневую папку текущего диска:
MKDIR и RMDIR
mkdir занимается созданием папок (каталогов), причем может создать сразу целое дерево test->test1->test2 :
А rmdir с ключом /S легко это дерево удалит:
DEL, COPY, TYPE
del и copy предназначены соответственно для того чтобы удалять и копировать файлы.
Наше знакомство с командами этой группы завершает директива type предназначенная для вывода на экран содержимого текстового файла:
type D:»Басни Крылова»»Лисица и Виноград.txt»
Заметим, что имена файлов и папок с пробелами следует заключать в кавычки.
Работаем с сетью
Команды работы с сетью — инструмент, которым пользуются в основном сисадмины и некоторые продвинутые пользователи для решения различных сетевых задач.
NET — самая популярная сетевая утилита
net — одна из самых используемых команд, поскольку позволяет выполнять множество задач с сетевыми ресурсами:
Мы продемонстрируем одну из возможностей программы net.exe — работу с системными службами на примере диспетчера очереди печати.
и запустить заново.
Получить список сетевых служб можно с помощью такого предложения:
Но если вы хотите работать с диспетчером печати, источником бесперебойного питания, диспетчером подключений удаленного доступа через службы windows, их тоже можно запустить из cmd с помощью файла оснастки:
Идем дальше
С консоли cmd можно запускать не только службы windows:
Некоторые программы имеющие интерфейс командной строки превосходят стандартные программы windows. Например, программа devcon.exe называемая диспетчером устройств командной строки не только обеспечивает возможность включать/выключать/удалять устройства и обновление драйверов, но и предоставляет разработчикам драйверов такие сведения об устройствах, которые невозможно получить с помощью диспетчера устройств windows.
Источник
Файлы — cmd. Работа с файлами из консоли. Часть 2.

Вторая часть поста, в котором будут рассмотрены основные команды для работы с файлами. В первой части было рассказано про то, как удалить файл и каталог используя cmd.exe, если Вы не читали, то советую прочитать. В этом посте будут рассмотрены команды, которые позволят пользователю…
Как всегда, все команды будут представлены Вашему вниманию в сопровождении коротких, но ясных описаниях, а так же будут прилагаться «Пошаговые» скриншоты.
Первым делом, я расскажу, как переместить файл из одной директории в другую.
Как переместить файл через консоль?
Для перемещения файлов используется команда под названием «MOVE». Что бы переместить файл из корня диска «C: Move.txt» в папку, в моём случаи это «С:Test_Move» пишем в консоль:
Результат выполнения команды. Файл «Move.txt» был перемещён в папку «Test_Move»
Если Вам нужно переместить все файлы с конкретным расширением, то в этом случаи стоит писать так:
Для примера я создал 3 файла «Move_1.txt, Move_2.txt и Move_3.txt» Как видно из скриншота выше, все три файла были перемещённых. В этом можно убедится не закрывая консоль.
Для проверки используем команду «DIR»
С перемещением файлов на этом все. Но, если в каталоге куда нужно переместить файл уже есть такой? То пользователь получит сообщения, в котором его спросят подтвердить, перезаписать файл или нет.
Если ввести символ «Y» то файл будет перезаписан. При этом содержимое уже имеющегося файла в каталоге «C:Test_Move» будут потеряны.
Если ввести символ «N» файл не будет перемещён.
Если ввести «ALL» то будут перемещены и перезаписаны все файлы с конкретным расширением. При этом, также, содержимое файлов в директории «C:Test_Move» будут потеряны.
Примечание: За место «ALL» можно просто ввести букву «А» результат будет додже.
Что бы отключить предупреждения используется ключик «/Y»
Теперь все файлы будет перемещены и перезаписаны без всяких предупреждений. Будьте внимательны, можно потерять важную информацию.
Как переименовать файл через cmd.exe?
Для того, чтобы переименовать существующий файл используется команда «RENAME» Я создал файл с именем «test.txt» в корне диска «С:» что бы его переименовать, скажем в «NEW_Name.txt» пишем в консоли.
Файл «test.txt» будет переименован.
Примечание: Команду «RENAME» можно писать короче, просто «REN» от этого результат не изменится.
Можно сменить расширения у всех файлов в каталоге, например с «txt» на «cmd». Для этого делаем так:
Теперь уже в знакомой нам папке «Test_Move» все 3(три) файла приобретут расширение «cmd» за место «txt»
Как вывести содержимое файла в консоль?
Если появилась необходимость просмотреть содержимое файла прямо в cmd. Для этого пользуемся командой «TYPE» Я создал файл и написал в нём адрес своего блога. Теперь попробуем просмотреть данный файл из консоли, не запуская его обычном, привычным образом.
В общем все просто. Но как быть с файлами большего размера, где много информации? В этак случаи содержимое файла нужно выводить с паузой, чтобы просмотреть его полностью.
Для этого пишем так:

Для примера взял текст с первого попавшегося забугорного сайта.
В конце добавляем «| more» таким образом содержимое файла будет выводится не полностью а отрывками, чтобы просмотреть следующею часть файла жмём «Enter»
Как записать в файл результат выполнения команды?
Для примера запишем в файл результат команды «DIR» В консоль пишем:
Обратите внимание на символ «>» он то и играет здесь главную роль. В итоге появится файл на диске «C:» с именем «Save.txt» куда будет записан результат выполнения команды.
Если Вам понадобится записать результат команды «DIR» ещё раз, то файл «Save.txt» будет перезаписан и ранние содержимое файла будет удалено!
Что бы этого избежать и просто добавить новый результат не удаляя старый, стоит использовать символ «>» два раза, то есть вот так:
Теперь файл не будет перезаписан, в него просто добавится новый результат в конец файла.
На этом я пожалуй закончу пост, и отправлюсь праздновать первый день рождения сына, ему сегодня исполняется один годик.
Источник
Как получить список файлов через командную строку (cmd)?
Зачем может понадобиться список файлов из командной строки
Если вам когда-нибудь понадобиться получить список всех файлов, то вы обнаружите пренеприятнейшую новость. Интерфейс проводника Windows не позволяет вам это сделать в простой и понятной форме. И вроде бы задача до безумия проста, и вроде перед глазами все необходимые файлы, но. Однако, это можно очень просто сделать с помощью командной строки (cmd). Кроме того, командная строка позволит вам отфильтровать только необходимые файлы, например, только mp3. В данном случае мы будем использовать специальную команду «dir». Скорее всего, опытным пользователям это команда хорошо знакома, поэтому статья будет для них не интересной. Но, для большинства обычных пользователей она окажется весьма полезной.
Примечание: вы так же можете использовать различные каталогизаторы и органайзеры, то они требуют установки дополнительных приложений.
Если вам кажется, что это никогда вам в жизни не пригодится, то вы ошибаетесь. Практически каждый пользователь каждый день в неявном виде использует списки файлов. Это и поиск необходимого документа среди всех ваших документов. Это музыка. Это фотографии. Это различный экспорт файлов в ваших приложениях. Банально, тот же плей лист. Просто вы никогда не сталкивались с такими простыми задачами, как «передать список файлов, например, в техподдержку», «коллективно выбрать необходимую вам музыку из всего списка» (причем обычно это делается на бумаге, да существует огромное количество «модных девайсов», но они никогда не заменят такие простые вещи, как бумагу и карандаш), «загрузить список в новое приложение» (далеко не во всех приложениях качественно реализован импорт), «использование для технических нужд тех же консольных приложений» (например, различная пакетная обработка файлов; конечно, рядовой пользователь никогда не будет этого делать, но. ) и многое многое другое.
Выводим список файлов папки и ее подпапках на экран командной строки
Полученные списки могут быть довольно длинными, особенно если список создается для каких-нибудь объемных каталогов. Такие списки не поместятся на экране, и с ними будет не очень удобно работать. К счастью, вы очень легко можете сохранить весь полученный список в отдельный текстовый файл.
Создаем текстовый файл со списком файлов в командной строке
Для того чтобы выведенный список сохранить в текстовый файл, используется специальный символ перенаправления потока «>» (без кавычек).
Файл «listmyfolder.txt» будет создан в той же папке, в которой вы находитесь. Небольшой уточнение по поводу файла, вы можете называть его как вам будет угодно, задавать ему абсолютно любое расширение. Каких-то специальных ограничений нет, кроме тех, что требует система Windows к названиям файлов. Так же вы можете использовать полные пути, для сохранения списка в другом каталоге. Например, вы хотите сохранить файл на диске «F:» в каталоге «list». Для этого вам необходимо будет использовать такую команду «dir > F:listlistmyfolder.txt» (без кавычек). Как видите ничего сложно нет.
Создаем текстовый файл со списком файлов определенного расширения в командной строке
Получение всех mp3 файлов в папке и во всех вложенных папках из командной строки
Теперь команда выглядит следующим образом:
В файле «listmp3.txt» будет список всех ваших MP3-файлов.
Получение всех фотографий в формате JPEG в папке и во всех вложенных папках из командной строки
Теперь команда выглядит следующим образом:
В файле «listjpg.txt» будет список всех ваших фотографий в формате JPEG.
Получение простого формата списка из командной строки
Вышеописанные команды сформируют списки, которые дополнительно будут включать информацию о файлах, а именно размер и дату создания. Но, такая информация далеко не всегда необходима. Порой нам нужен именно простой список файлов. Чтобы сформировать такой список, необходимо добавить в команду специальный параметр «/b». В итоге команда будет выглядеть следующим образом:
Если вам интересно, то есть много других полезных команд. Чтобы узнать полный список команд, вам необходимо ввести команду «help». Конечно, краткое описание команды вряд ли поможет вам представить, как можно использовать команду. Поэтому существует специальный параметр «/?». Если вы его введете сразу после команды, то в окне консоли появится небольшой мануал по использованию команды и ее параметров.
Предупреждение: Если вы не сильно разбираетесь в том, что именно делает команда, то настоятельно вам рекомендуем сперва прочитать о ее применении, хотя бы в поисковике. Неаккуратное и неправильное использование команд может привести к неприятным последствиям. Конечно, можно использовать образы диска перед тестами, но, согласитесь, что это сильно накладно.
Источник
Windows cmd просмотр файлов
Отображает список файлов и подкаталогов каталога. Если используется без параметров, эта команда отображает метку тома диска и серийный номер, а затем список каталогов и файлов на диске (включая имена и дату и время последнего изменения). Для файлов Эта команда отображает расширение имени и размер в байтах. Эта команда также отображает общее число указанных файлов и каталогов, их совокупный размер и свободное место (в байтах), оставшееся на диске.
команда dir также может запускаться из консоли восстановления Windows с использованием различных параметров. дополнительные сведения см. в разделе Windows среды восстановления (WinRE).
Синтаксис
Параметры
Комментарии
Чтобы использовать несколько параметров имени файла, разделяйте имена файлов пробелами, запятыми или точками с запятой.
Можно использовать подстановочные знаки (* или ?) для представления одного или нескольких символов имени файла и отображения подмножества файлов или подкаталогов.
Можно использовать подстановочный знак *, чтобы заменить любую строку символов, например:
dir read *.* Перечисляет все файлы в текущем каталоге, которые начинаются с любого расширения.
Подстановочный знак звездочки всегда использует короткое сопоставление имен файлов, поэтому могут возникнуть непредвиденные результаты. Например, следующий каталог содержит два файла (t. txt2 и t97.txt):
Можно ожидать, что при вводе dir t97* будет возвращаться файл t97.txt. Однако ввод dir t97* возвращает оба файла, так как подстановочный знак звездочки соответствует файлу t. txt2 для t97.txt с использованием его краткого сопоставления имен T97B4
1.TXT. Аналогичным образом при вводе del t97* будут удалены оба файла.
При использовании параметра/a с более чем одним значением в атрибутах эта команда отображает имена только тех файлов, которые имеют все указанные атрибуты. Например, при использовании /a с атрибутами r и -h (с помощью /a:r-h или /ar-h ) Эта команда отображает только имена нескрытых файлов только для чтения.
Примеры
Чтобы отобразить все каталоги друг за другом, в алфавитном порядке, в расширенном формате и приостанавливать после каждого экрана, убедитесь, что корневой каталог является текущим каталогом, и введите:
Выходные данные содержат корневой каталог, подкаталоги и файлы в корневом каталоге, включая расширения. Эта команда также выводит имена подкаталогов и имена файлов в каждом подкаталоге дерева.
Чтобы изменить предыдущий пример так, чтобы в dir отображались имена и расширения файлов, но имена каталогов не указаны, введите:
Чтобы напечатать список каталогов, введите:
При указании PRN список каталогов отправляется на принтер, подключенный к порту LPT1. Если принтер подключен к другому порту, необходимо заменить PRN на имя нужного порта.
Можно также перенаправить выходные данные команды dir в файл, заменив PRN именем файла. Можно также ввести путь. Например, чтобы направить выходные данные команды dir в файл dir.doc в каталоге Records, введите:
Если dir.doc не существует, команда dir создаст ее, если каталог записей не существует. В этом случае появится следующее сообщение:
Команда dir отображает в расширенном формате алфавитный список совпадающих имен файлов в каждом каталоге, который приостанавливается при каждом заполнении экрана до тех пор, пока не будет нажата любая клавиша для продолжения.
Источник
Вывести список файлов в каталоге или папке на компьютере
Чтобы просмотреть или открыть файлы каталога или папки на вашем компьютере, выполните следующие действия для вашей операционной системы.
Показать файлы в папке Windows
В Windows большинство ваших программ хранятся в папке Program Files, а ваши документы часто сохраняются в папке «Мои документы».
MS-DOS и командная строка Windows
Чтобы вывести список файлов в командной строке MS-DOS или в командной строке Windows, используйте команду dir.
Пример ниже является образцом того, как файлы перечислены при использовании команды dir. Смотрите справки команды dir для всех доступных ключей, которые могут быть добавлены к этой команде для выполнения различных функций.
Пример вывода команды dir
По умолчанию команда dir выводит список файлов и каталогов для текущего каталога. В приведенном ниже примере мы находимся в каталоге Windows, поэтому отображаются только файлы и каталоги в каталоге Windows.
Если в одном каталоге слишком много файлов, вы также можете показывать файлы по одной странице за раз, используя команду dir с ключом / p.
Вы можете перечислить файлы, которые соответствуют только определенным критериям, используя подстановочные знаки в команде dir. Ниже приведены несколько дополнительных примеров команды dir с подстановочными знаками.
В приведенном выше примере отображаются только файлы, начинающиеся с буквы «а».
Смотрите наше определение подстановочного знака для получения дополнительной информации об этом термине и дополнительных примерах.
В приведенном выше примере эта команда выводит список файлов в каталоге C: Windows независимо от текущего каталога или диска.
Вывести список файлов в каталоге Windows PowerShell
Как и командная строка Windows, Windows PowerShell может использовать команду dir для вывода списка файлов в текущем каталоге. PowerShell также может использовать команды ls и gci для вывода списка файлов в другом формате.
Перечислите файлы в каталоге Linux и Unix
Чтобы вывести список файлов в командной строке Linux или Unix, используйте команду ls, как показано ниже. Если вам нужны дополнительные примеры и синтаксис команды ls, см. страницу справки команды ls.
Вы можете перечислить файлы, которые соответствуют только определенным критериям, используя подстановочные знаки в команде ls. Ниже приведены несколько дополнительных примеров команды dir с подстановочными знаками.
В приведенном выше примере отображаются только файлы, начинающиеся с буквы «r».
В приведенном выше примере отображаются только файлы, начинающиеся с гласной (a, e, i, o, u).
В приведенном выше примере команда ls перечисляет все файлы в каталоге public_html, который является частью вашего домашнего каталога, который представлен тильдой. Если этот каталог не существует, вы получите сообщение об ошибке.
Тильда это ярлык. Без ярлыка вам нужно будет ввести полное имя каталога. Например, если ваше имя пользователя было «надежда», ваш домашний каталог будет / home / hope. Вы можете увидеть полный рабочий каталог, в котором вы находитесь, с помощью команды pwd.
Показать файлы на Apple MacOS
Пользователи Apple могут просматривать файлы через Finder. Если вы находитесь в Терминале, посмотрите шаги Linux, которые также работают в Терминале.
Источник
Возможно, самая важная папка для Windows, System32 стала настоящим явлением в последние годы благодаря различным шуткам и розыгрышам в Интернете. Но что такого особенного в этой малоизвестной папке, тихо спрятанной на системном диске Windows, что делает ее такой важной, как вы можете получить к ней доступ и с какими проблемами вы можете столкнуться, если будете относиться к ней легкомысленно? Вот все, что вам нужно знать.
Что такое папка System32?
System32 — одна из основных папок, используемых Windows. Во время установки Windows все необходимые файлы и папки, которые имеют решающее значение для правильной работы Windows, копируются в эту папку. К ним относятся важные системные файлы, связанные исполняемые файлы, используемые утилитами Windows, библиотека динамической компоновки (DLL) и даже некоторые программные файлы, которые копируются в эту папку.
Однако не обманывайтесь именем System32. Все это справедливо как для 32-битных, так и для 64-битных компьютеров. На 64-разрядном компьютере папка System32 содержит 64-разрядные файлы, а 32-разрядные файлы находятся в другой папке с именем SysWOW64.
По теме: Как очистить кеш в Windows 11
Тем не менее, вы все еще можете получить доступ к папке System32 на вашем ПК с Windows, чтобы просмотреть файлы в ней. Все, что сверх этого, должно быть сделано с полным пониманием того, во что вы ввязываетесь. Итак, без лишних слов, вот несколько способов открыть папку System32 в Windows, независимо от того, есть ли у вас Windows 11, Windows 10 или более ранняя версия.
Способ 1: с помощью проводника
Самый простой способ получить доступ к папке System32 — через проводник. Вот как это сделать:
Нажмите Win + E, чтобы открыть проводник. Нажмите «Этот компьютер», если вы еще не там.
Затем перейдите по следующему адресу:
C:виндовс
Либо скопируйте и вставьте вышеуказанное в адресную строку.
Примечание. Если ваша Windows не установлена на диск C, то замените C в указанном выше адресе на букву диска, на котором она установлена.
А затем нажмите Enter. Здесь прокрутите вниз и найдите папку System32.
Если вы получаете сообщение об ошибке «Для выполнения этого действия требуется разрешение», обратитесь к приведенному ниже ИСПРАВЛЕНИЮ и узнайте, как получить разрешения для этой папки.
По теме: Как сбросить настройки звука в Windows 11
Способ 2: использование командной строки (CMD)
Вы можете получить доступ к папке System32 и файлам в ней из самой командной строки. Вот как это сделать:
Нажмите «Пуск», введите cmd, затем выберите «Командная строка».
По умолчанию вы будете получать доступ к файлам, локальным для вашего пользователя.
Чтобы получить доступ к папке System32, вам придется изменить здесь каталог. Введите следующую команду:
компакт-диск C:WindowsSystem32
Затем нажмите Enter.
Это также каталог по умолчанию, когда вы открываете экземпляр командной строки с повышенными правами (с правами администратора). Таким образом, более быстрый способ получить доступ к папке System32 — просто найти командную строку, щелкнуть ее правой кнопкой мыши и выбрать «Запуск от имени администратора».
Теперь, чтобы просмотреть файлы в System32, введите dir.
Нажмите Enter. В командной строке теперь будут перечислены все файлы в папке System32.
Связанный: Где находится «Мой компьютер» в Windows 11? Как легко найти «этот компьютер»!
Способ 3: использование RUN
Другой способ открыть папку System32 — ввести ее адрес в поле команды RUN. Вот как это сделать.
Нажмите Win + R, чтобы открыть окно «Выполнить». Затем введите или скопируйте и вставьте следующее:
C:WindowsSystem32
Затем нажмите Enter. Это откроет папку System32.
Отказано в доступе к System32: «Для выполнения этого действия требуется разрешение» — как исправить
Если при доступе к папке System32 вы столкнулись с сообщением об ошибке «Отказано в доступе», вам придется вручную стать владельцем папки System32. Вот как это сделать:
Откройте Проводник с помощью комбинации клавиш Win+E. Затем перейдите в папку C:Windows.
Щелкните правой кнопкой мыши папку System32 и выберите «Свойства».
Нажмите на вкладку «Безопасность».
Нажмите «Дополнительно» внизу.
Рядом с «Владелец» нажмите «Изменить».
Нажмите «Дополнительно».
Затем нажмите «Найти сейчас».
Затем выберите группу или имена пользователей, которым нужно предоставить доступ к папке. Или прокрутите вниз и выберите «Все», чтобы каждый имел доступ к папке.
Нажмите «ОК».
Теперь установите флажок «Заменить владельца подконтейнеров и объектов».
Нажмите «ОК».
При появлении запроса нажмите Да. Затем дождитесь смены владельца.
Нажмите OK при появлении запроса.
Нажмите «ОК».
Теперь снова щелкните правой кнопкой мыши папку System32 и выберите «Свойства».
Перейдите на вкладку «Безопасность».
Выберите «Администраторы» в разделе «Имена групп или пользователей». Затем нажмите «Изменить».
Выберите Администраторы. Затем поставьте галочку напротив «Полный доступ» в разделе «Разрешить».
Нажмите «ОК».
Нажмите Да
Нажмите OK во всех открытых окнах.
Теперь вы должны иметь доступ к папке System32.
Папка System32 открывается автоматически при запуске: как исправить
В идеале папка System32 не должна открываться автоматически. Это проблема, которая может быть вызвана сторонними приложениями, вирусами или поврежденными файлами реестра, которые вмешиваются в папку system32. Таким образом, нужно будет попробовать несколько проверок и решений, чтобы решить эту проблему.
Исправление 1: проверьте наличие вредоносных программ
Вирусы и вредоносные программы являются одной из основных причин открытия папки system32 при запуске. Итак, первое исправление, которое нужно попробовать, — это сканирование на наличие вирусов. Если у вас есть антивирусное программное обеспечение, откройте его и выполните полное сканирование.
Если у вас нет антивирусного программного обеспечения, вы все равно можете использовать Windows Security. Вот как это сделать:
Поместите Пуск, введите «Защита от вирусов и угроз» и откройте его.
Теперь нажмите «Параметры сканирования».
Выберите Полное сканирование.
Затем нажмите «Сканировать сейчас».
Подождите, пока система безопасности Windows завершит сканирование, а затем перезагрузите систему.
Исправление 2: проведите сканирование SFC
Поврежденные или отсутствующие файлы также могут быть причиной автоматического открытия папки system32. Быстрое сканирование SFC из командной строки может помочь вам проверить и решить эту проблему. Вот как:
Нажмите «Пуск», введите cmd, щелкните правой кнопкой мыши командную строку и выберите «Запуск от имени администратора».
Теперь введите следующую команду:
SFC/сканировать
Нажмите Enter.
После завершения перезагрузите систему и проверьте, решена ли проблема.
ИСПРАВЛЕНИЕ 3: Устранение неполадок служб запуска
Еще одна вещь, которую нужно сделать, — убедиться, что никакие сторонние приложения не влияют на систему. Вот как это узнать:
Нажмите «Пуск», введите msconfig и откройте «Конфигурация системы».
Перейдите на вкладку Услуги.
Здесь установите флажок рядом с полем Скрыть все службы Microsoft.
Если все еще есть несколько проверенных служб, нажмите «Отключить все».
Затем нажмите ОК.
Наконец, перезагрузите компьютер. Если на этот раз папка System32 не открывается, то можно с уверенностью сказать, что проблема была вызвана одним из приложений. Какое именно приложение можно выяснить только методом проб и ошибок. Просмотрите недавно установленные приложения, удалите их по одному и проверьте, решена ли проблема.
Исправление 4: восстановление системы
Если вышеуказанные исправления не решают проблему, последним средством должно быть не удаление самой папки System32, а восстановление системы. Вот как:
Нажмите «Пуск», введите «Точка восстановления» и выберите «Создать точку восстановления».
Нажмите «Восстановление системы».
Здесь вы можете оставить выбор по умолчанию (Рекомендуемое восстановление) и нажать «Далее».
Или выберите «Выбрать другую точку восстановления» и нажмите «Далее».
Здесь установите флажок Показать больше точек восстановления.
Выберите событие, до которого вы хотите восстановить систему. Затем нажмите Далее.
Нажмите Готово.
Это запустит процесс восстановления системы. Дождитесь его завершения и проверьте, решена ли проблема.
Не удается найти файлы в System32: как исправить
Получив доступ к папке System32, пользователи иногда могут обнаружить, что некоторые файлы и папки, которые, как они ожидали, там должны быть, недоступны. Это связано с тем, что файлы и папки скрыты, и их можно решить несколькими щелчками мыши.
Для этого нажмите Win+E, чтобы открыть проводник. Затем нажмите «Просмотр» на панели инструментов выше.
Выберите «Показать», а затем нажмите «Скрытые файлы», чтобы рядом с ним была установлена галочка.
Теперь вы также сможете просматривать все скрытые файлы и папки.
Папка System32 — одна из самых заметных папок на ПК с Windows. Доступ к нему для просмотра файлов и папок, которые составляют некоторые из его наиболее важных файлов, довольно прост. Однако, если вы не знаете, что делаете, вам никогда не следует удалять или изменять файлы внутри него, чтобы не нанести непоправимый ущерб вашему компьютеру.
Почему важна папка System32?
Файлы и папки в папке System32 относятся к множеству программ, о которых вы, возможно, уже знаете, таких как командные терминалы, такие как PowerShell и командная строка, панель управления, диспетчер задач, управление компьютером, управление дисками и тому подобное. Например, если вы открываете командную строку, вы в основном получаете доступ к исполняемому файлу cmd, который находится в этой папке.
Однако в папке System32 есть ряд файлов, которые вы, возможно, никогда не откроете сами, но которые, тем не менее, важны для правильного функционирования множества приложений и служб. Даже файлы реестра Windows, которые могут оказать серьезное влияние на общее функционирование общесистемных операций, находятся в папке System32.
Поскольку существует так много важных файлов и подпапок, от которых зависит нормальное функционирование Windows, папку System32 следует считать неприкосновенной, поскольку она является Сама винда.
Можно ли удалить папку System32 (и нужно ли)?
Одним словом – да, но только в ущерб собственной системе. Сама Windows возводит множество барьеров, чтобы отговорить вас от дальнейшего продвижения по этому пути. Впрочем, если вы настойчивы, то и на самом деле можете этим заняться, но ни к чему хорошему это не приведет. Любой, кто рекомендует вам удалить папку System32, например, чтобы избавить ваш компьютер от вирусов, только пытается заставить вас убить вашу собственную систему.
Даже если вам удастся удалить эту критическую папку, результатом не будет взрыв или громкий хлопок, как заставляют нас думать некоторые онлайн-мемы. Вместо этого он будет медленно угасать, пока Windows ищет отсутствующие файлы (безрезультатно) и начинает работу по восстановлению, в результате чего появляется список ошибок и проблем.
Мы надеемся, что вы нашли это руководство полезным для открытия папки System32 или получения необходимых для этого разрешений, а также устранения связанных с ней проблем.
СВЯЗАННЫЕ С
- 01.11.2020
- 9 872
- 0
- 11
- 11
- 0
- Содержание статьи
- Описание
- Синтаксис
- Параметры
- Примечания
- Примеры использования
- Справочная информация
- Добавить комментарий
Описание
DIR — Выводит список файлов и подкаталогов каталога. Вызванная без параметров команда dir выводит метку тома и серийный номер, за которыми следует список каталогов и файлов на диске, включая их имена, дату и время последнего изменения. Для файлов dir выводит также расширение имени и размер в байтах. Команда dir также выводит общее число перечисленных файлов и каталогов, их общий размер и свободное пространство (в байтах) на диске.
Синтаксис
dir [диск:][путь][имя_файла] [...] [/p] [/q] [/w] [/d] [/a[[:]атрибуты]][/o[[:]порядок_сортировки]] [/t[[:]поле_сортировки]] [/s] [/b] [/l] [/n] [/x] [/c] [/4]. . . . . . .
Параметры
| Параметр | Описание |
|---|---|
| [диск:][путь] | Задание диска и каталога, список файлов которого будет выведен |
| [имя_файла] | Задание файла или группы файлов, сведения о которых требуется вывести |
| /p | Постраничный вывод сведений, т. е. с паузой после заполнения экрана. Для продолжения просмотра необходимо нажать любую клавишу |
| /q | Вывод сведений о владельце файла |
| /w | Вывод сведений в несколько колонок до пяти имен файлов или каталогов в каждой строке |
| /d | Соответствует /w, но с сортировкой по столбцам |
| /a [[:] атрибуты] | Выводит имена только тех файлов и каталогов, которые имеют указанные атрибуты. Если параметр /a не указан, команда dir выводит имена всех файлов, за исключением системных и скрытых. Если параметр /a указан без атрибутов, команда dir выводит имена всех файлов, включая скрытые и системные. Ниже приведен список значений, которые могут быть использованы при задании параметра атрибуты. Двоеточие (:) является необязательным. Значения из таблицы могут использоваться в любых комбинациях без пробела между ними. h — Скрытые файлы s — Системные файлы d — Каталоги a — Файлы, готовые к архивированию r — Файлы, доступные только для чтения -h — Файлы, не являющиеся скрытыми -s — Файлы, не являющиеся системными -d — Только файлы (не каталоги) -a — Файлы, не изменявшиеся после последнего архивирования -r — Файлы, не имеющие атрибута «Только чтение» |
| /o [[:]порядок_сортировки] | Управление порядком сортировки и вывода имен файлов и каталогов командой dir. Если параметр /o, не задан, команда dir выводит имена в том порядке, в котором они записаны в каталоге. Если параметр /o использован без параметра порядок_сортировки, команда dir выводит имена каталогов в алфавитном порядке, затем — имена файлов в алфавитном порядке. Двоеточие (:) является необязательным. Ниже приведен список значений, которые могут быть использованы при задании параметра порядок_сортировки. Допускается использование любого их сочетания без пробелов между ними. n — Сортировка по именам в алфавитном порядке e — Сортировка по расширениям в алфавитном порядке d — Сортировка по дате и времени от ранних к поздним s — Сортировка по размеру от меньших к большим g — Сортировка с группированием каталогов перед файлами -n — Сортировка по именам в обратном алфавитном порядке (от Z к A) -e — Сортировка по расширению в обратном алфавитном порядке (от .ZZZ к .AAA) -d — Сортировка по дате и времени от поздних к ранним -s — Сортировка по размеру от больших к меньшим -g — Сортировка с группировкой каталогов после файлов |
| /t [[:]поле_времени] | Задание поля времени для вывода и сортировки. Ниже приведен список значений, которые могут быть использованы при задании параметра поле_времени. c — Создание a — Последнее обращение w — Последняя запись |
| /s | Перечисление всех случаев обнаружения определенного имени файла в указанном каталоге и всех его подкаталогах |
| /b | Перечисление каждого имени файла (включая расширение) или каталога на отдельной строке. При использовании параметра /b заголовочные сведения или сводка не выводятся. Параметр /b отменяет параметр /w |
| /l | Вывод несортированного списка имен каталогов и имен файлов строчными буквами. Параметр /l не позволяет преобразовывать дополнительные символы в строчные |
| /n | Вывод списка в расширенном формате с именами файлов в правой части экрана |
| /x | Вывод сокращенных имен файлов файловых систем NTFS и FAT. Формат совпадает с форматом параметра /n, но сокращенные имена выводятся после полных |
| /c | Вывод разделителя десятичных разрядов в размере файлов |
| /4 | Отображение года в четырехзначном формате |
| /? | Отображение справки в командной строке |
Примечания
- Использование нескольких имен_файлов Допускается использование нескольких имен_файлов. Разделяйте имена файлов пробелом, запятой или точкой с запятой. Для вывода группы файлов допускается применение подстановочных знаков (? и *) в параметре имя_файла.
- Использование подстановочных знаков. Для вывода списка подгруппы файлов и подкаталогов можно использовать подстановочные знаки (? и *).
- Задание атрибутов файлов для вывода. Если параметр /a используется более чем с одним значением параметра атрибуты, команда dir выведет имена только тех файлов, все атрибуты которых совпадают с заданными. Например, при использовании параметра /a со значениями атрибутов r и -h в формате /a:r-h или /ar-h команда dir выведет имена файлов, являющихся одновременно скрытыми и защищенными от записи.
- Указание порядка сортировки имен файлов. Если указано несколько значений порядка_сортировки, команда dir сортирует имена файлов сначала по первому условию, затем — по второму и т. д. Например, если указан ключ /o со значениями e и -s порядка_сортировки в формате /o:e-s или /oe-s, команда dir отсортирует имена каталогов и файлов по расширениям, затем от больших файлов к меньшим и выведет окончательный результат. В результате сортировки по алфавиту файлы без расширений будут идти вначале, затем имена каталогов, а потом имена файлов с расширениями.
- Использование перенаправления и каналовЧтобы перенаправить вывод команды dir в файл с помощью символа (>) или использовать канал (|) для передачи вывода в другую команду, необходимо использовать параметры команды dir /a:-d и /b для вывода только списка имен файлов. Параметр имя_файла с параметрами /b и /s можно использовать, чтобы указать поиск командой dir в текущем каталоге и его подкаталогах всех файлов, соответствующих значению имя_файла. При этом команда dir выведет только имя диска, имя каталога, имя файла и расширение по одному файлу в строке. Чтобы использовать перенаправление с помощью каналов, в файле Autoexec.nt должна быть установлена переменная среды TEMP.
- Предварительное задание параметров команды dir. Параметры команды dir могут быть предварительно заданы включением команды set для переменной среды DIRCMD в файл Autoexec.nt. В команде set dircmd может быть использована любая допустимая комбинация параметров команды dir, включая расположение и имя файла.Например, чтобы использовать переменную среды DIRCMD для задания вывода в расширенном формате (/w) по умолчанию, в файле Autoexec.nt необходимо ввести следующую строку:set dircmd=/w При однократном использовании команды dir можно отменить параметр с помощью переменной среды DIRCMD. Для этого введите параметр, который требуется отменить, в командной строке dir, указав перед ним знак минус. Например:
dir /-w
Чтобы изменить параметры DIRCMD, используемые по умолчанию, введите следующую команду:
set=новый_параметр
Новые параметры по умолчанию останутся в силе для всех последующих команд dir, пока команда set dircmd не задаст новые параметры или не будет перезагружен компьютер.
Чтобы удалить все параметры по умолчанию, введите следующую команду:
set dircmd=
Чтобы просмотреть текущие параметры переменной среды DIRCMD, введите следующую команду:
set
- Команда dir с другими параметрами доступна в консоли восстановления.
Примеры использования
Чтобы вывести подряд все каталоги в алфавитном порядке, в несколько колонок и с паузой после заполнения каждого экрана, убедитесь, что корневой каталог является текущим, и введите следующую команду:
dir /s/w/o/pКоманда dir выводит имя корневого каталога, имена его подкаталогов и имена файлов (включая расширения) в этом каталоге. Затем выводятся имена подкаталогов и имена файлов в каждом каталоге дерева каталогов.
Для изменения предыдущего примера так, чтобы команда dir не выводила имена каталогов, введите следующую команду:
dir /s/w/o/p/a:-dЧтобы напечатать список каталогов, введите следующую команду:
dir > prnЕсли указать параметр prn, список каталогов отправляется на принтер, подключенный к порту LPT1. Если принтер подключен к другому порту, необходимо заменить параметр prn именем этого порта.
Вывод команды dir также может быть направлен в файл при замене prn на имя файла. Кроме того, можно также ввести путь. Например, для направления вывода команды dir в файл Dir.doc в каталоге Records введите следующую команду:
dir > recordsdir.docЕсли файл Dir.doc не существует, команда dir создаст его при условии наличия каталога Records. Если этот каталог не существует, выводится следующее сообщение:
Ошибка создания файлаЧтобы вывести список всех файлов с расширением .txt во всех каталогах диска C, введите следующую команду:
dir c:*.txt /w/o/s/pКоманда dir выводит на экран алфавитный список файлов, удовлетворяющих заданному шаблону, в несколько колонок с паузой после заполнения каждого экрана.
Справочная информация


Подборка по базе: Отчет по лабораторной работе Классы неорганических соединений.pd, Аналитический отчет_уч_нач_классов.docx, Основы анализа бухгалтерской отчетности.docx, бухгалтерская финансовая отчетность в9.odt, Реферат бух учет и отчетность.docx, Краткий отчет.pdf, рубцов отчет.docx, 28131 Отчет по практике до 13.06 Синергия.docx, Пример отчета (1).docx, ЛР1 Отчёт ЭПУС.docx
МИНОБРНАУКИ РОССИИ
Санкт-Петербургский государственный
электротехнический университет
«ЛЭТИ» им. В.И. Ульянова (Ленина)
отчет
по лабораторной работе 5
по дисциплине «Информатика»
Тема: Инструменты ОС
| Студент гр. 1363 | Романов Г.С. | |
| Преподаватель | Горячев А.В. |
Санкт-Петербург
2021
Просмотр параметров конфигурации компьютера с помощью командной строки.
ЗАДАНИЯ ДЛЯ ЛАБОРАТОРНОЙ РАБОТЫ
- Открыть командную строку (или через главное меню или вводом в строке поиска команды CMD);
- С помощью команды HELP получиться список имеющих команд;
- Найти в этом списке команды, работающие с файловой системой;
- Найти команду, которая покажет, сколько логических дисков есть в системе;
- Просмотреть список исполняемых файлов в каталоге C:WindowsSystem32;
- Очистить окно командной строки.
РЕЗУЛЬТАТЫ ВЫПОЛНЕНИЯ ЛАБОРАТОРНОЙ РАБОТЫ
- Открываем командную строку
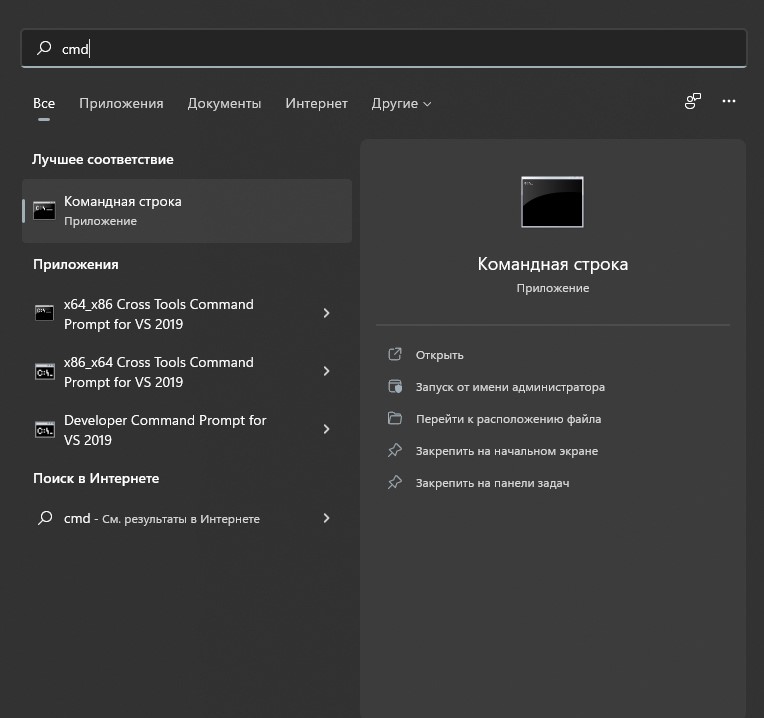
Рисунок 1 – Ввод команды cmd.
Рисунок 2 – Командная строка.
- С помощью команды HELP получаем список имеющих команд
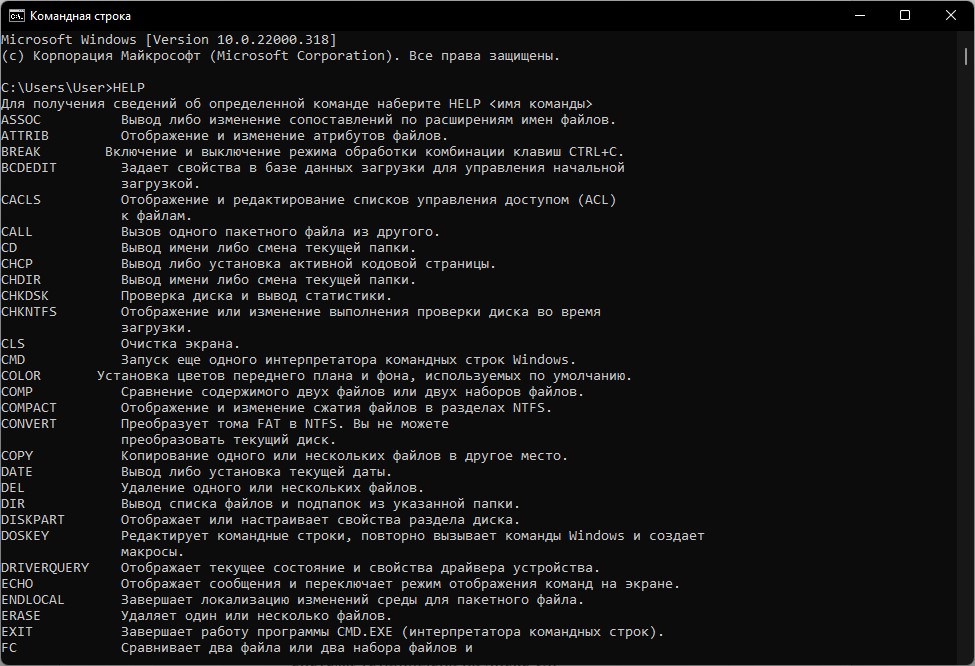
Рисунок 3 – Список команд.
- Использование команды, показывающей сколько логических дисков есть системе
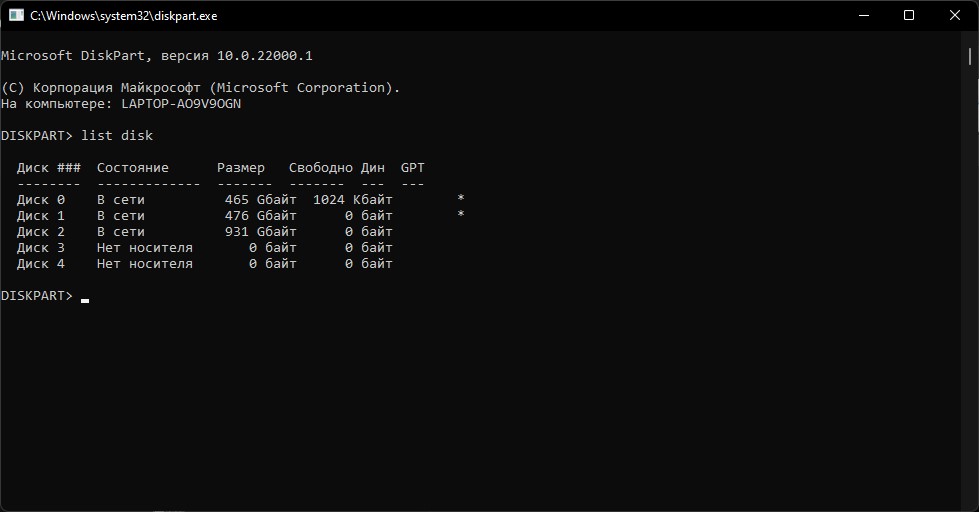
Рисунок 4 – Команда diskpart.
- Просмотр списка исполняемых файлов в каталоге C:WindowsSystem32
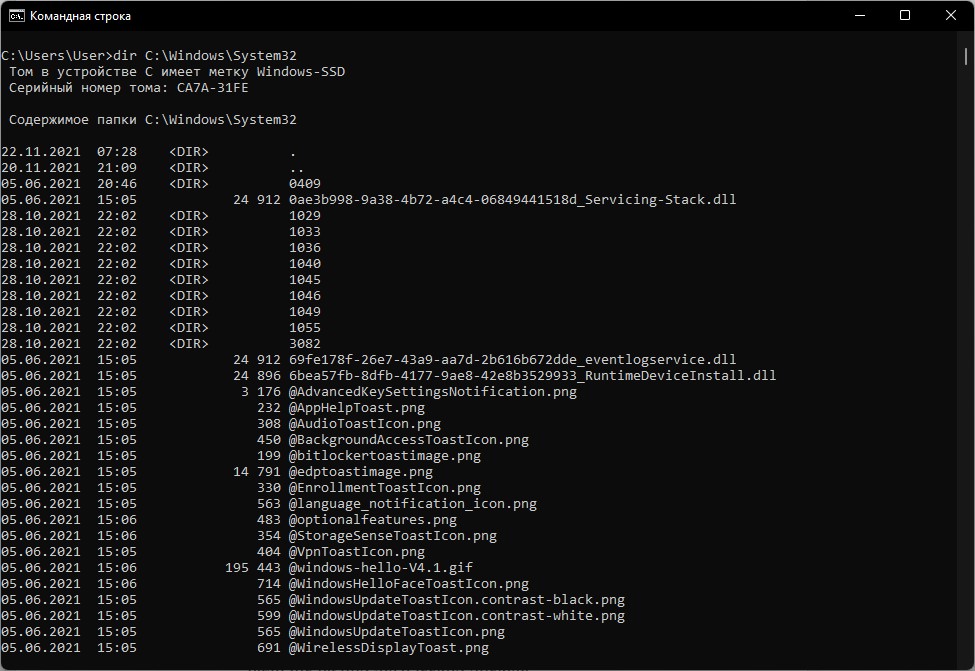
Рисунок 5 – Команда dir.
- Очищение окна командной строки
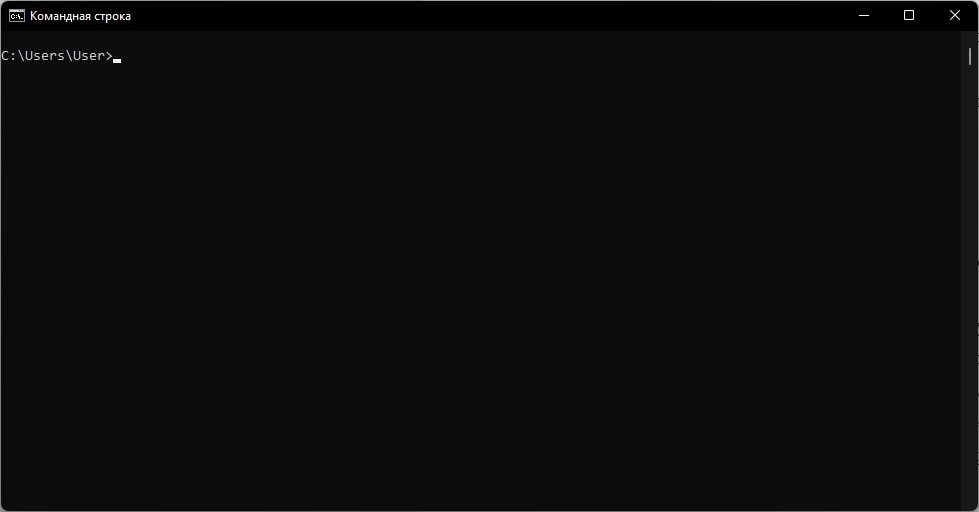
Рисунок 6 – Команда cls.
Работа с графическими утилитами.
ЗАДАНИЯ ДЛЯ ЛАБОРАТОРНОЙ РАБОТЫ
- С помощью Интернет найти утилиту, предоставляющую информацию о текущей загруженности ресурсов (оперативная память и т.д.). Зафиксировать, какие ресурсы она показывает и какие значения имеются на данный момент;
- Найти инструмент, показывающий физические диски и наличие на них логических дисков;
- С помощью файлового менеджера определить, какая файловая система установлена на диске С;
- Найти инструмент, выполняющий просмотр произошедших в системе событий;
- Найти инструмент, позволяющий записывать последовательность выполняемых на экране событий и сделать маленький «видеоролик» о ваших действиях;
- Найти инструмент, показывающий им вашего компьютера;
- Запустить со строки ввода инструмент MMC.EXE. Найти способ добавить в него новый функционал, выбрать из списка любой понятный инструмент, показать, что он подключен;
- Через инструмент «Параметры» просмотреть настройку языковых параметров.
РЕЗУЛЬТАТЫ ВЫПОЛНЕНИЯ ЛАБОРАТОРНОЙ РАБОТЫ
- На моём ноутбуке установлена фирменная программа LenovoVantage, которая позволяет посмотреть всю информацию
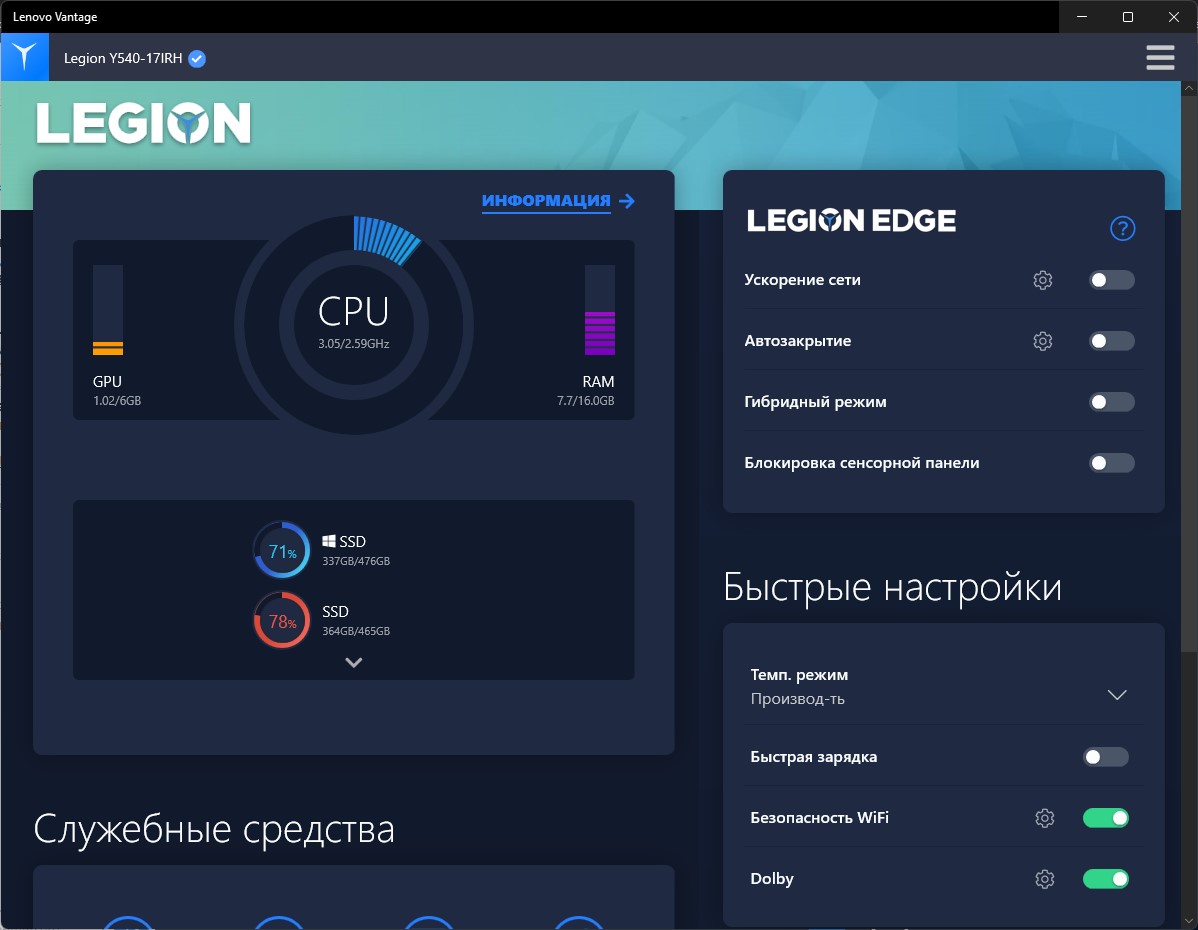
Рисунок 7 – Программа.
В данный момент она показывает степень загруженности видеокарты, центрального процессора, оперативной памяти, степень загруженности дисков.
- Нашел инструмент, который показывает физические диски и наличие на них логических дисков
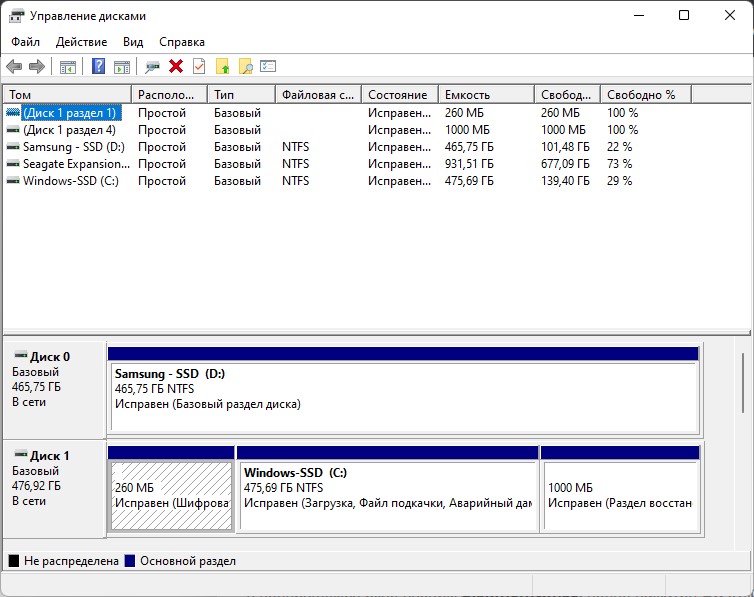
Рисунок 8 – Программа управления дисками.
- С помощью файлового менеджера, через пункт «Свойства», можно увидеть файловую систему диска
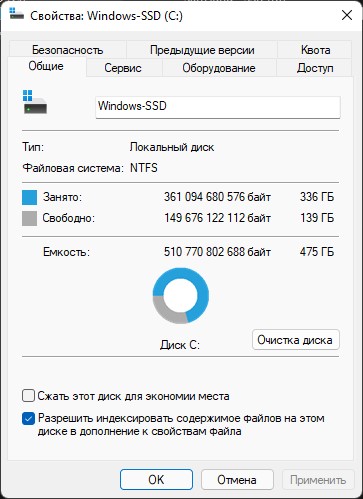
Рисунок 9 – Свойства диска С.
- Нашел инструмент, позволяющий посмотреть произошедшие события
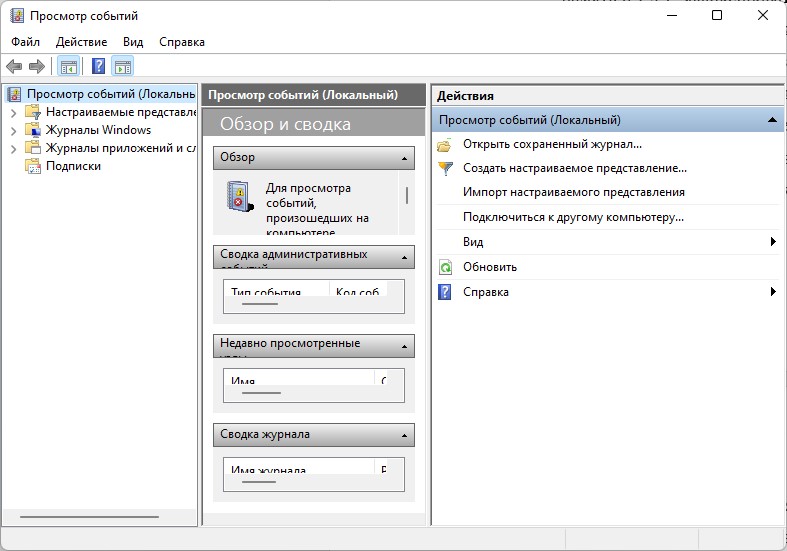
Рисунок 10 – Просмотр событий.
- Инструмент, позволяющий записывать последовательность выполняемых на экране событий

Рисунок 11 – Запись.
- Через параметры можно посмотреть имя устройства

Рисунок 12 – Параметры.
- Инструмент MMC.EXE
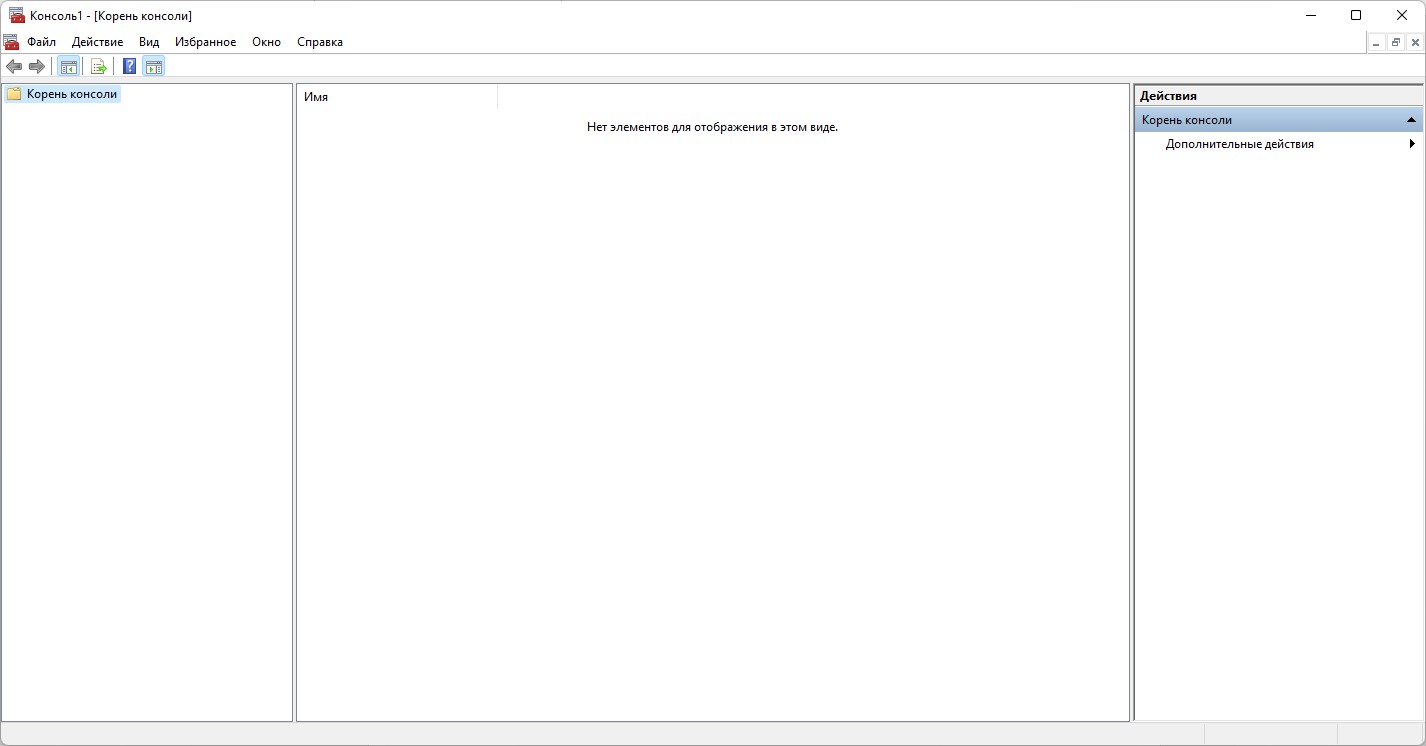
Рисунок 13 – MMC.EXE
- Просмотр языковых параметров
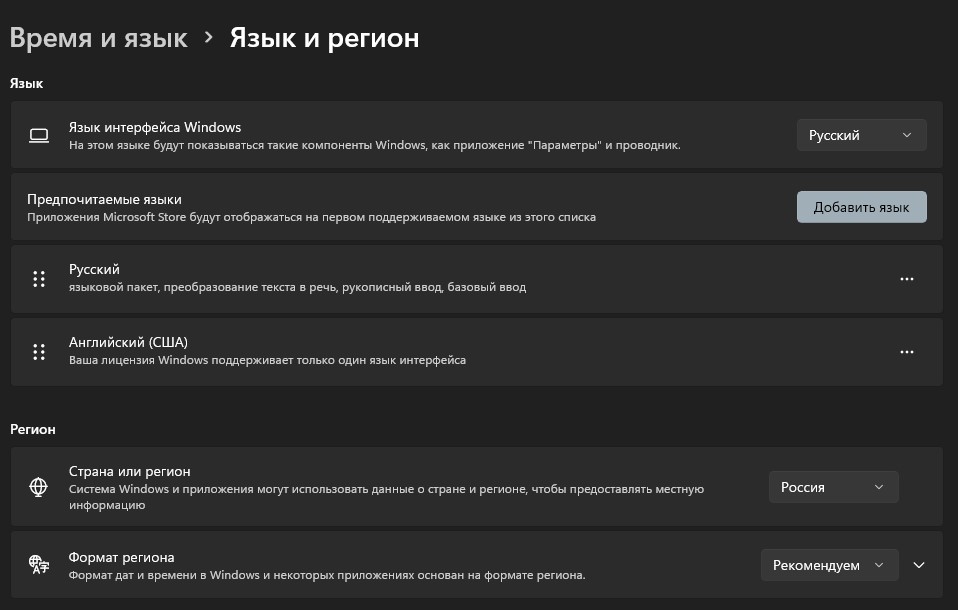
Рисунок 14 – Языковые параметры.
Работа с графическими утилитами.
ЗАДАНИЯ ДЛЯ ЛАБОРАТОРНОЙ РАБОТЫ
- Запустить оболочку PowerShell.
- Попробовать выполнять любую из команд, которую вы выполняли в первом пункте, сделать выводы.
- Получить список всех доступных команд командой Get-Command.
- Получить список команд, начинающихся со слов «Get-». Узнать, как это сделать с помощью команды «Get-Help».
- Сделать вывод об отличиях интерфейса командной строки и PowerShell.
РЕЗУЛЬТАТЫ ВЫПОЛНЕНИЯ ЛАБОРАТОРНОЙ РАБОТЫ
- Запускаем оболочку PowerShell
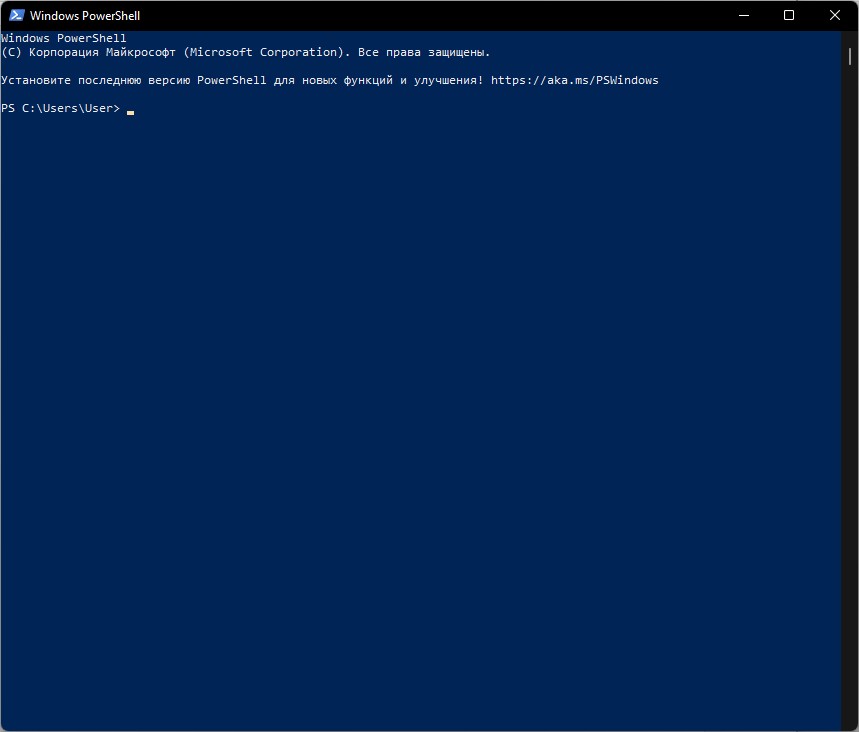
Рисунок 15 – PowerShell
- Попробуем выполнить команду HELP
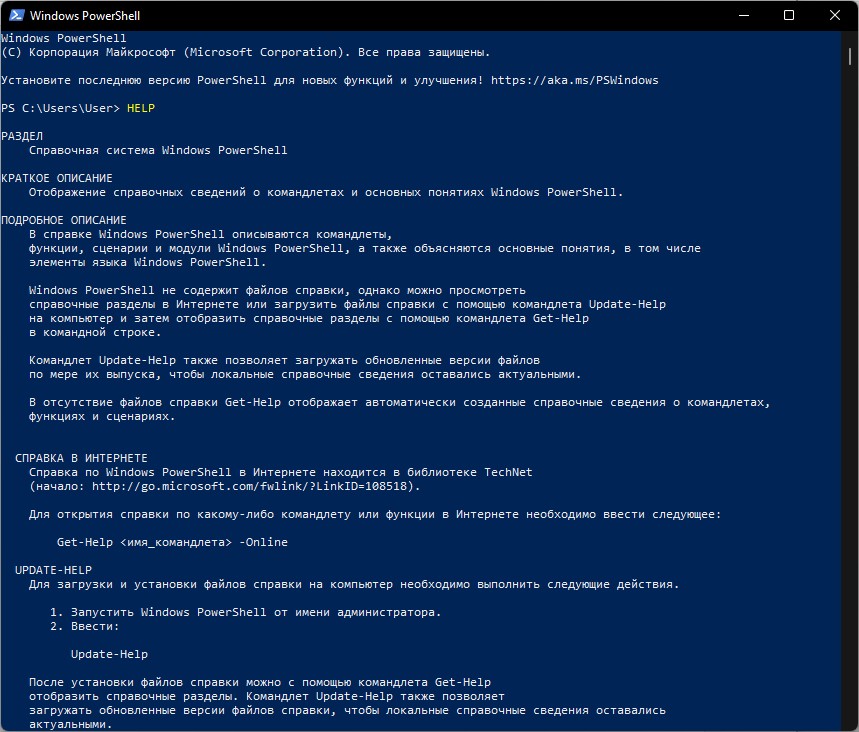
Рисунок 16 – Команда HELP.
Вместо вывода команд мы видим описание программы.
- Получаем список команд
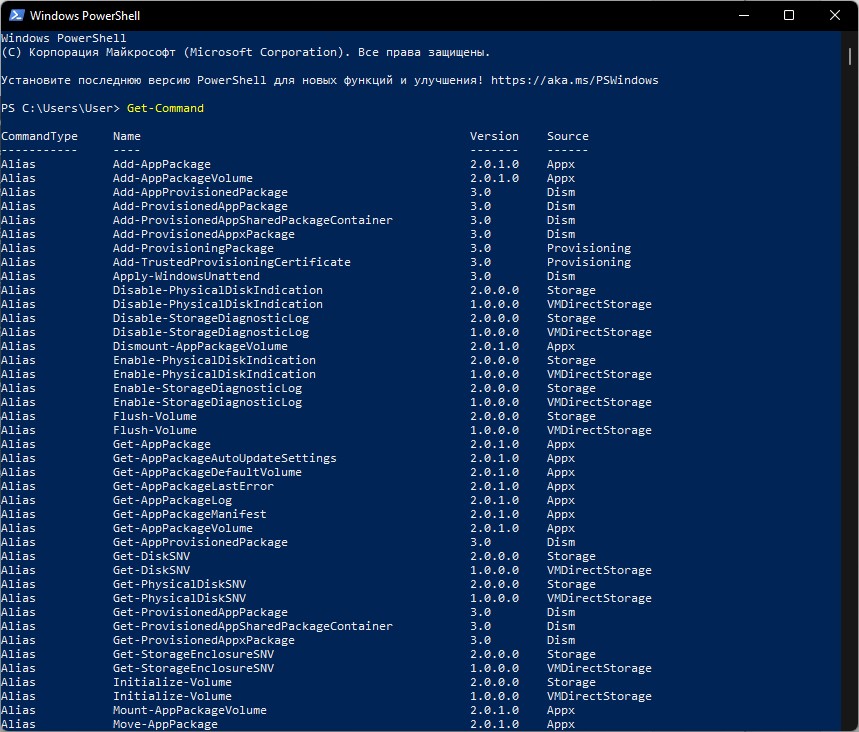
Рисунок 17 – Список команд
- Получаем список команд начинающихся на «Get-»
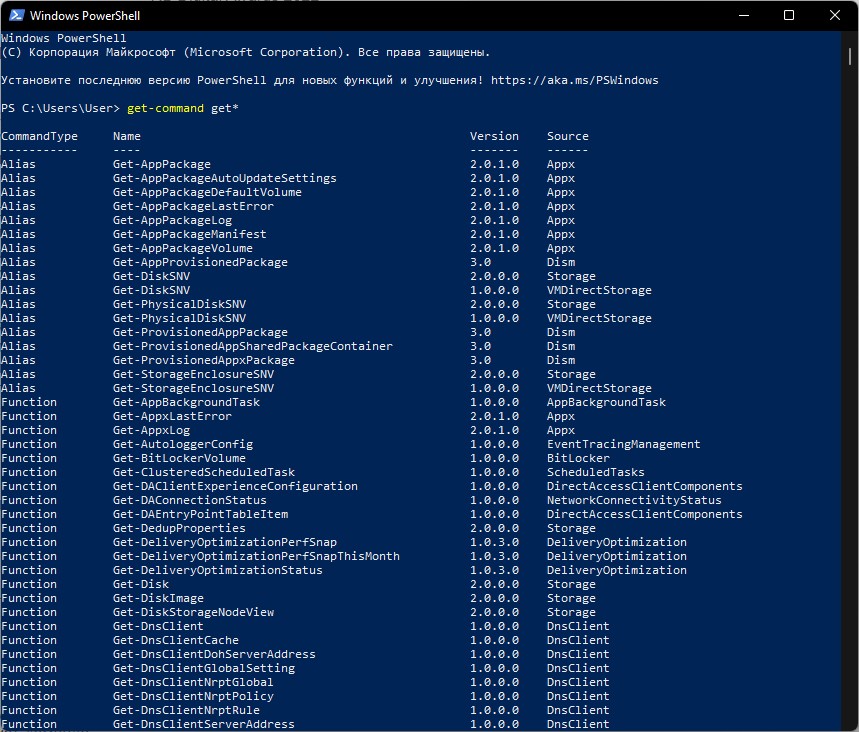
Рисунок 18 – Команды на «Get-»
- Командная строка и PowerShell отличаются не только интерфейсом, но и функционалом. Для себя я считаю более удобной командную строку, потому что она более привычна.